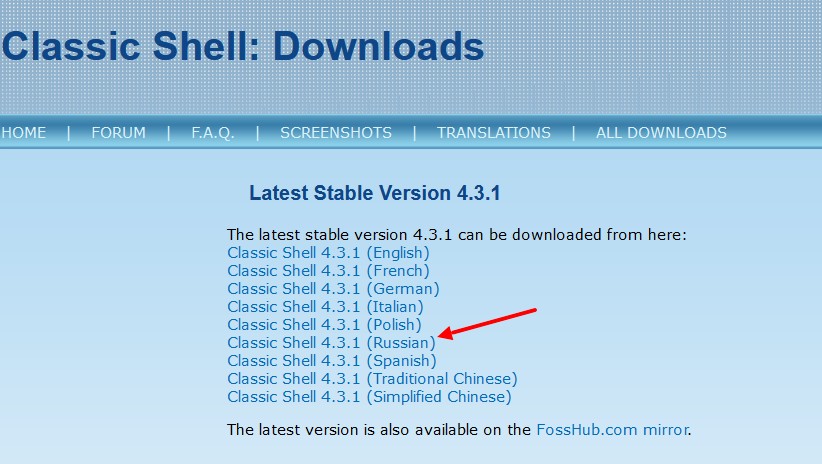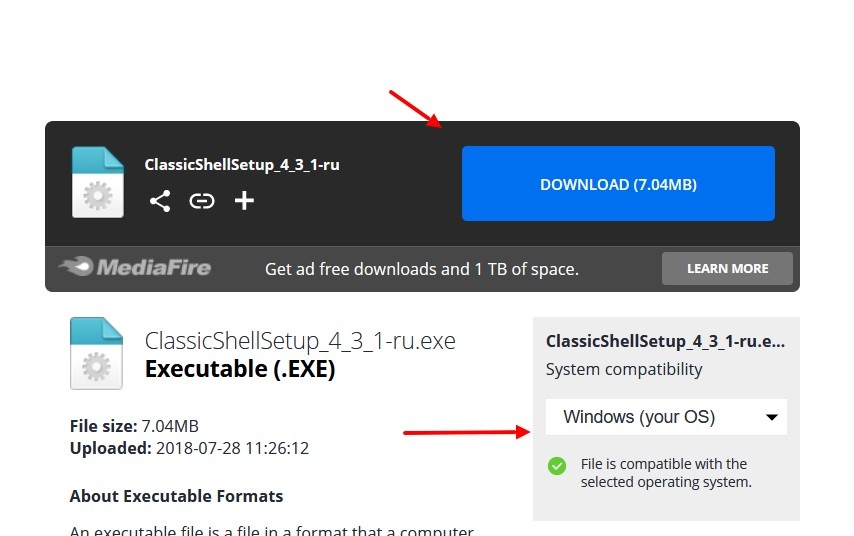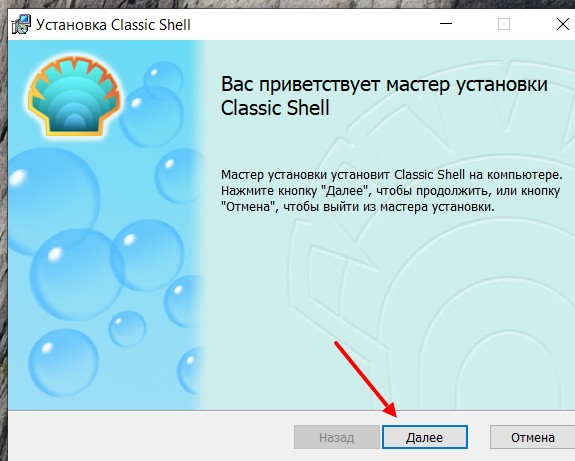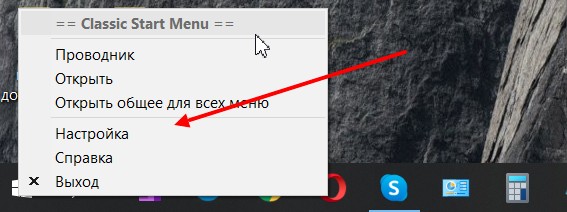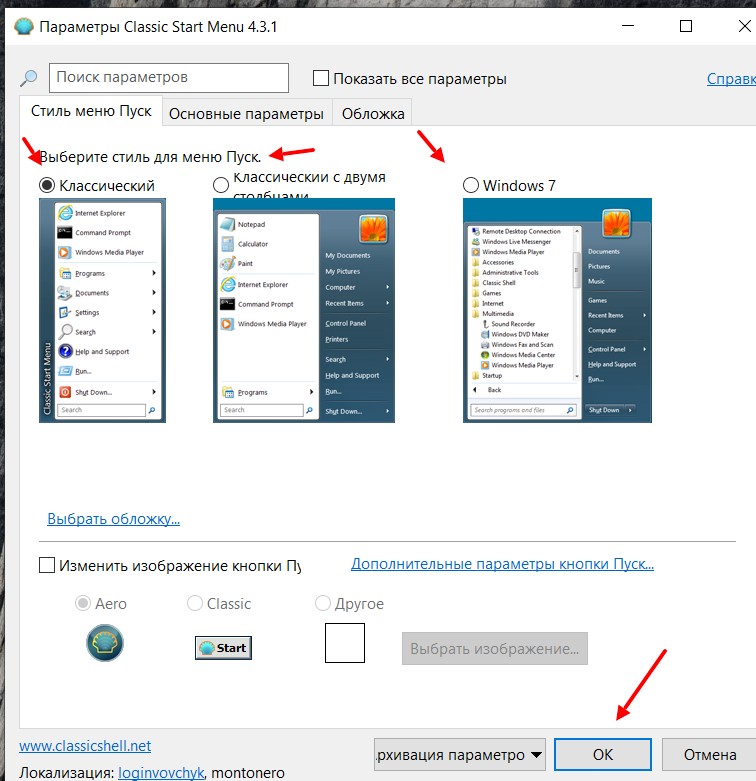В Windows 10 было исправлено основное неудобство прежних версий: кнопку «Пуск» вернули на своё законное место. Но теперь она выглядит не так, как раньше, потому что прежний её вид объединили со стартовым экраном Windows 8. Однако настроить меню под свои нужды довольно просто.
В расположении меню «Пуск» ничего необычного: в «десятке» кнопка для его вызова разместилась в левом нижнем углу панели задач. При её нажатии выпадает большое меню, где слева расположены наиболее используемые иконки, справа — плитки, ведущие к приложениям, программам и утилитам, а также папки с этими объектами.
Настройки кнопки «Пуск»
Для доступа к настройкам меню нужно кликнуть по нему правой кнопкой мыши. Тогда выпадет контекстное подменю. Также оно вызывается нажатием клавиш Win + X. Большинство настроек выполняется в разделе «Персонализация».
Переход в полноэкранный режим
Чтобы развернуть «Пуск» на полный экран:
- Откройте вкладку «Пуск» в окне «Персонализация».
- Переместите ползунок пункта «Открывать начальный экран в полноэкранном режиме» в положение «Вкл.».
Для перевода меню «Пуск» в полноэкранный режим нужно выбрать соответствующий пункт в окне «Персонализация»
Ещё один способ переключить «Пуск» в полноэкранный вид — активировать режим планшета:
- Разверните центр уведомлений, кликнув по его иконке на панели задач.
- Найдите пункт «Режим планшета» и активируйте его.
Меню «Пуск» переключается в полноэкранный режим при переходе в «Режим планшета»
Видео: как включить полноэкранный режим для кнопки «Пуск»
Цвет и форма кнопки «Пуск»
Вы можете изменить цвет, форму и другие параметры внешнего вида «Пуска». Для этого зайдите во вкладку «Цвета» в окне «Персонализация». Справа выберите нужный цвет (либо установите его автоматический подбор). Здесь же можно сделать всё меню прозрачным, применив соответствующие настройки под палитрой цветов.
Размеры меню элементарно изменяются с помощью мыши — перетаскиваете его границы настолько, насколько потребуется.
Закрепление объектов
В «Пуске» теперь можно закрепить самые разные объекты: ярлыки нужных программ, всевозможные папки и отдельные файлы. Для этого достаточно вызвать контекстное меню, кликнув на нужной иконке, и выбрать «Закрепить на начальном экране». Соответствующий объект сразу же окажется в меню «Пуск».
Аналогично для открепления нажмите правой кнопкой мыши по файлу или ярлыку, находящемуся в меню, и выберите в выпавшем столбце соответствующий пункт.
Настройка плиток
Размеры плиток тоже меняются с помощью контекстного меню: выбираете «Изменить размер» и подбираете нужные габариты из четырёх вариантов.
Передвигать значки плиток можно, просто перетаскивая их по рабочему столу на нужное место. Также для удобства пользователя система разрешает распределять плитки по группам. Создавать группы можно двумя способами:
- Захватите мышью плитку, перенесите в самый низ меню и оставьте её под появившейся чёрной строкой. Далее назовите группу в соответствующем разделе. Для переименования кликните по названию, выделите его и введите новое.
Для создания группы можно перенести плитку вниз и в появившемся окне ввести название папки - Захватите одну из плиток и перенесите её на другую, если хотите объединить несколько плиток в одну папку. Чтобы добавить к ним ещё приложения, проделайте те же действия.
Для объединения плиток в группы достаточно перенести одну плитку на другую
Другие настройки «Пуска»
По умолчанию в меню «Пуск» система показывает приложения, которые пользователь открывает наиболее часто, или те программы, которые недавно были поставлены на ПК. Это можно изменить в «Персонализации», отключив соответствующие ползунки.
В этом же окне выбираются папки, которые будут отображаться в меню.
Ещё одно нововведение обновлённого «Пуска» — возможность скрыть список всех приложений. Так, в первой версии Windows 10 пункт «Все приложения» был, а вот спрятать их было нельзя. Сейчас пользователю нужно просто переключить ползунок напротив соответствующего пункта во вкладке «Пуск» окна «Персонализация».
Видео: полная настройка вида и содержания меню «Пуск»
Взаимодействовать с новой кнопкой «Пуск» довольно просто. Большинство настроек изменяется либо через окно «Персонализация», либо путём перетаскивания плиток мышью. В зависимости от желания пользователя меню «Пуск» в Windows 10 может содержать в себе большое количество необходимых иконок и программ или, наоборот, выглядеть аккуратно и даже минималистично.
- Распечатать
Оцените статью:
- 5
- 4
- 3
- 2
- 1
(12 голосов, среднее: 3.3 из 5)
Поделитесь с друзьями!
Чтобы открыть меню «Пуск», содержащее все ваши приложения, параметры и файлы, можно выполнить одно из следующих действий:
-
В центре или в левой части панели задач щелкните значок «Пуск «.
Примечание: Параметры панели задач определяют расположение панели задач.
-
Нажмите клавишу с логотипом Windows на клавиатуре.
-
Проведите пальцем вверх от нижнего центра или слева от экрана.
Примечание: При использовании языков с отображением справа налево (RTL) можно провести пальцем вверх от нижнего центра или справа от экрана.
Чтобы открыть меню «Пуск», содержащее все ваши приложения, параметры и файлы, выполните одно из следующих действий.
-
В левой части панели задач щелкните значок » Пуск «.
-
Нажмите клавишу с логотипом Windows на клавиатуре.


Основное меню компьютера — меню «Пуск». В Windows 10 его можно изменять под себя: редактировать интерфейс, список приложений, расположение иконок и наличие тех или иных параметров. Рассмотрим это подробнее.
Что такое меню «Пуск»
В Windows 10 меню «Пуск» содержит список всех и часто используемых приложений, блок с программами для быстрого доступа, новостями и рекламой. Через «Пуск» можно выключить компьютер, перейти к настройкам системы и учётной записи.
Открыть меню можно двумя способами: нажав на иконку Windows в левом нижнем углу экрана или на клавишу Win в нижнем левом углу клавиатуры.
Настройка меню «Пуск»
Некоторые настройки можно выполнить прямо в меню, некоторые — из настроек компьютера.
Группировка и удаление иконок
- Открыв меню, вы увидите два блока: «События и сообщения» и «Развлечение и отдых». В обоих столбцах находятся плитки с приложениями, полезной информацией и рекламой.
Левый и правый блок меню «Пуск» можно редактировать отдельно
- Перетащив одну плитку на другую, вы создадите папку, содержащую совмещённые плитки. С помощью перетаскивания иконок можно добиться их оптимального расположения.
Создаем папку из двух плиток
- Кликнув правой кнопкой мыши по любой иконке, вы сможете удалить её из меню, открепить или заменить её размер. В дополнительных настройках можно открепить иконку от панели задач, а также запретить показ анимированных картинок, чтобы снизить нагрузку при отображении меню.
Кликаем по иконкам правой кнопкой мыши и настраиваем их размер
- Чтобы добавить плитку, найдите ярлык нужного приложения, кликните по нему правой кнопкой мыши и выберите функцию «Закрепить на начальном экране».
Выбираем функцию «Закрепить на начальном экране», чтобы добавить плитку
- Передвигая границы меню, вы можете изменять его размеры. Если предварительно удалить все лишние элементы, можно добиться довольно маленького окошка.
Изменяем границы меню «Пуск»
Настройка отображаемых программ
- Разверните параметры системы.
Открываем параметры компьютера
- Перейдите к разделу «Персонализация».
Открываем раздел «Персонализация»
- Выберите подраздел «Пуск». В нём можно включить и отключить элементы меню: список часто используемых, недавно добавленных и остальных приложений. Также можно активировать отображение меню в полноэкранном режиме.
Указываем, какие приложения отображать в меню «Пуск»
- Перейдите к настройкам отображаемых папок.
Открываем раздел «Выберите, какие папки будут отображаться в меню «Пуск»
- Укажите, какие из предложенных папок стоит показывать в меню «Пуск».
Выбираем папки, которые стоит отображать
Изменение интерфейса
Выбрать расцветку для меню «Пуск» можно в разделе «Персонализация» в пункте «Цвет». Активируйте функцию «Показать цвет в меню», которая находится под палитрой. Если это необходимо, то здесь же можете включить прозрачность меню.
Выбираем цвет для меню «Пуск»
Меню с изменённым цветом будет отличаться от стандартного.
Изменяем цвет меню
Активация и деактивация полноэкранного режима
- Активировать показ меню в полноэкранном режиме можно в параметрах персонализации.
Включаем отображение меню «Пуск» в полноэкранном режиме
- Если включить эту функцию, то открытое меню «Пуск» будет занимать всё пространство экрана. На слабых компьютерах запуск в широкоэкранном режиме может подвисать. Этот режим имеет то же наполнение, что и стандартный: здесь есть список приложений, два блока плиток и доступ к некоторым системным программам. Разделы открываются с помощью иконок в левом верхнем углу экрана. Выйти из полноэкранного режима можно с помощью повторного нажатия иконки Win, клавиши Win или Esc.
Так выглядит меню «Пуск» в полноэкранном режиме
- Чтобы вернуть стандартное меню, нужно деактивировать полноэкранный режим в настройках персонализации.
Выключаем использование полноэкранного режима меню «Пуск»
Видео: настройка меню «Пуск»
В меню «Пуск» можно отредактировать плитки, перемещая и компонуя их в папки, настроить список отображаемых приложений и размер самого меню. В настройках системы есть функции, позволяющие изменить цвет меню и включить для него прозрачность.
- Распечатать
Оцените статью:
- 5
- 4
- 3
- 2
- 1
(0 голосов, среднее: 0 из 5)
Поделитесь с друзьями!
Меню «Пуск» является одной из самых важных и удобных функций операционной системы Windows 10. Оно предоставляет доступ к программам, настройкам и файлам компьютера, позволяя быстро запускать необходимые приложения и выполнять различные операции.
Однако иногда пользователи сталкиваются с проблемой, когда меню «Пуск» перестает работать или исчезает из видимого поля. Это может быть вызвано различными причинами, включая настройки, сбои в системе или вирусы. В этой статье мы расскажем о нескольких способах, как восстановить и запустить меню «Пуск» в Windows 10.
Способ 1: Перезапустить проводник Windows
Перезапуск проводника Windows поможет восстановить работу меню «Пуск» в большинстве случаев. Для этого выполните следующие действия:
1. Нажмите комбинацию клавиш Ctrl + Shift + Esc для вызова диспетчера задач.
2. В диспетчере задач найдите процесс Windows Explorer.
3. Щелкните правой кнопкой мыши на процессе Windows Explorer и выберите пункт «Перезапуск».
4. Подождите несколько секунд, пока процесс перезапустится.
5. Проверьте, появилось ли меню «Пуск». Если нет, переходите к следующему способу.
Содержание
- Как открыть меню пуск в Windows 10
- Шаг 1: Использование клавиатурной комбинации
- Шаг 2: Щелчок правой кнопкой мыши на панели задач
- Шаг 3: Использование панели задач
- Шаг 4: Использование горячих клавиш
- Шаг 5: Пользовательский ярлык
- Шаг 6: Использование поиска
Как открыть меню пуск в Windows 10
Меню пуск в Windows 10 предоставляет быстрый доступ ко всем приложениям и настройкам вашего компьютера. Чтобы открыть меню пуск, вам понадобится всего несколько простых шагов:
1. Используйте кнопку «Пуск» на панели задач:
На панели задач, установленной в нижней части экрана, вы найдете кнопку «Пуск» — это иконка с изображением флага Windows. Просто щелкните по этой кнопке, и меню пуск откроется.
2. Используйте клавиатурное сочетание:
Можно также открыть меню пуск с помощью клавиатурного сочетания клавиш. Нажмите на клавиатуре кнопку «Win» (синяя кнопка с изображением флага Windows) или сочетание клавиш «Ctrl + Esc». Меню пуск появится на экране.
3. Используйте голосовую команду:
Если у вас включен голосовой помощник Cortana, вы можете открыть меню пуск с помощью голосовой команды. Просто скажите «Hey Cortana» или щелкните по значку микрофона на панели задач, а затем скажите «Открыть меню пуск».
Теперь, когда вы знаете, как открыть меню пуск в Windows 10, вы можете легко получить доступ ко всем важным функциям и приложениям компьютера.
Шаг 1: Использование клавиатурной комбинации
Шаг 2: Щелчок правой кнопкой мыши на панели задач
Правая кнопка мыши на панели задач открывает контекстное меню, в котором вы найдете множество полезных опций. Чтобы открыть меню пуск, следуйте этим простым инструкциям:
Шаг 1: Найдите панель задач, расположенную обычно внизу экрана, и выберите любую свободную часть панели.
Шаг 2: Сделайте щелчок правой кнопкой мыши на панели задач. Это приведет к открытию контекстного меню с несколькими опциями.
Шаг 3: В контекстном меню найдите опцию «Пуск» и щелкните по ней левой кнопкой мыши.
После этого откроется меню пуск, в котором вы найдете все необходимые программы, настройки и функции, чтобы легко управлять вашим компьютером с Windows 10.
Шаг 3: Использование панели задач
Чтобы использовать панель задач, просто щелкните левой кнопкой мыши на кнопке «Пуск», чтобы открыть меню «Пуск». В меню «Пуск» можно найти все необходимые программы и функции, а также провести поиск файлов и настроек.
Когда вы открываете приложение, его иконка будет появляться на панели задач. Вы можете щелкнуть на этой иконке, чтобы свернуть или развернуть окно приложения. Кроме того, в панели задач отображается список других открытых приложений. Вы можете переключаться между этими приложениями, щелкая на их иконках.
Помимо кнопки «Пуск» и списка приложений, на панели задач также отображаются системные уведомления, такие как новые сообщения электронной почты или уведомления от программ. Вы можете щелкнуть на этих уведомлениях, чтобы просмотреть подробности или открыть связанное приложение.
Также вы можете настроить панель задач, чтобы она отображала только нужные вам элементы. Щелкните правой кнопкой мыши на пустом месте панели задач и выберите «Панель задач» в контекстном меню. Здесь вы можете изменить настройки панели задач, например, скрыть кнопку «Пуск» или изменить местоположение панели.
Использование панели задач в Windows 10 делает работу с компьютером более удобной и эффективной. Вы можете быстро запускать программы, переключаться между приложениями и получать уведомления без необходимости открывать новые окна или искать нужные функции в меню «Пуск».
Шаг 4: Использование горячих клавиш
В Windows 10 предусмотрены горячие клавиши, которые позволяют запускать меню пуск без использования мыши. Это удобно, если вы предпочитаете использовать клавиатуру для навигации по операционной системе.
Вот несколько основных горячих клавиш, которые могут быть полезны при использовании меню пуск:
| Горячая клавиша | Описание |
|---|---|
| Win | Открывает меню пуск |
| Win + D | Открывает рабочий стол |
| Win + E | Открывает проводник |
| Win + S | Открывает поиск |
| Win + I | Открывает настройки |
Чтобы использовать любую из этих комбинаций клавиш, просто нажмите их одновременно. Это позволит вам быстро и удобно запустить нужное вам приложение или инструмент, не прибегая к использованию мыши.
Шаг 5: Пользовательский ярлык
1. Щелкните правой кнопкой мыши на свободном месте на рабочем столе и выберите пункт «Новый» в контекстном меню.
2. В появившемся подменю выберите «Ярлык».
3. В появившемся окне «Создание ярлыка» в поле «Место пункта:» введите следующую строку:
|
%windir%\system32\WindowsPowerShell\v1.0\powershell.exe -NoExit -Command «& {Start-Process powershell.exe -ArgumentList ‘-NoExit -Command & {Start-Process powershell.exe}’}» |
4. Нажмите на кнопку «Далее».
5. В поле «Имя ярлыка:» введите название для ярлыка, например, «Меню Пуск».
6. Нажмите на кнопку «Готово».
7. Пользовательский ярлык будет создан на рабочем столе. Щелкните на него дважды левой кнопкой мыши, чтобы запустить меню Пуск.
Шаг 6: Использование поиска
Меню пуск в Windows 10 также предлагает функцию поиска, которая позволяет быстро найти нужные вам приложения, файлы или настройки.
Чтобы воспользоваться поиском, выполните следующие шаги:
- Откройте меню пуск, щелкнув на кнопке «Пуск» в левом нижнем углу экрана или нажав клавишу с значком Windows на клавиатуре.
- В появившемся меню пуск найдите поле поиска, расположенное в верхней части меню. Оно обозначено значком лупы.
- Щелкните по полю поиска или начните набирать текст непосредственно на клавиатуре. При вводе поискового запроса меню пуск начнет автоматически отображать результаты поиска.
- Чтобы открыть найденный элемент, щелкните на нем левой кнопкой мыши или используйте стрелки на клавиатуре, чтобы выделить его, а затем нажмите клавишу Enter.
Поиск в меню пуск предлагает мощные функции, такие как автодополнение запросов, поиск в Интернете и поиск настройки. Вы можете использовать его для быстрого доступа к приложениям, файлам и системным настройкам, не тратя время на навигацию по категориям в меню.
Меню пуск в Windows 10 позволяет эффективно управлять вашим компьютером и быстро находить необходимые элементы. Используйте функцию поиска для еще более удобной работы с вашей операционной системой.
Кнопка Пуск для Windows 10 нужна многим пользователям ПК, чтобы управлять компьютером. В статье рассмотрим, что такое меню Пуск и как его установить, если нет стандартной кнопки Пуск.
Здравствуйте, читатели! Сегодня мы поговорим о меню Пуск и разберем вариант его установки на компьютер. Простыми словами меню Пуск – это инструмент для управления Windows. Данный элемент интерфейса Виндовс имеет перечень программ, папок и файлов, которые можно использовать.
То есть, вы сможете выбрать для себя различные программы Виндовс, которые уже установлены на компьютере. Есть возможность работать со служебными программами, которые обслуживают систему компьютера. Кроме того, Пуск позволяет выбирать способ выключения компьютера – это «Выключение», «Перезагрузка», режим сна и так далее. Через меню Пуск можно задать компьютеру и другие команды, например, поиск папок и файлов, запуск программы и другое.
Кнопка Пуск для Windows 10, где найти
Где находится кнопка Пуск для Windows 10? Как правило, в правом нижнем углу на панели задач компьютера. Если нажать левой кнопкой компьютерной мыши на этот значок, то появится возможность управления компьютером.
Что делать, если этой кнопки у вас нет? Все мы к ней привыкли, поэтому далее рассмотрим пути решения данной проблемы.
Устанавливаем кнопку Пуск через Classic Shell
Разберем программу Classic Shell. С помощью этой утилиты вы установите стандартную кнопку Пуск на Виндовс 10 или 8. Итак, переходите на официальный сайт Classic Shell. Выбираете, как показано на рисунке версию программы.
Далее скачиваете на компьютер установщик утилиты, для этого нажмите кнопку DOWNLOAD.
Когда установщик будет скачан, нажмите по нему два раза левой кнопкой мыши, чтобы запустить мастер установки программ.
После этого нажимаете кнопку «Далее». Затем соглашаетесь с правилами и снова жмите «Далее». На следующем шаге можно выбрать место для сохранения через кнопку «Обзор». Кликните еще раз «Далее», чтобы продолжить. На последнем шаге кликните «Установить» и дождитесь, когда будет установлена программа. После установки программы, вы сможете пользоваться стандартным меню Пуск.
Настройка программы Classic Shell
Возможно, у вас возникнет вопрос, по настройке программы Classic Shell. Здесь все просто – нажимаете правой кнопкой мыши по меню Пуск.
Далее выбираете левой клавишей мыши из меню «Настройка». Здесь вы можете настраивать стили данного меню, основные параметры, обложку и так далее.
Выбираете вариант настроек и нажимаете кнопку «OK», чтобы сохранить изменения.
Заключение
В статье мы разобрались, как работает кнопка Пуск для Windows 10 в установленном состоянии. У меня есть данное меню, но я смог лично установить еще вариант кнопки Пуск. У вас должно получиться сделать шаги, если не получается, то пишете комментарии.
Спасибо за внимание!
С уважением, Сергей Ёлчев