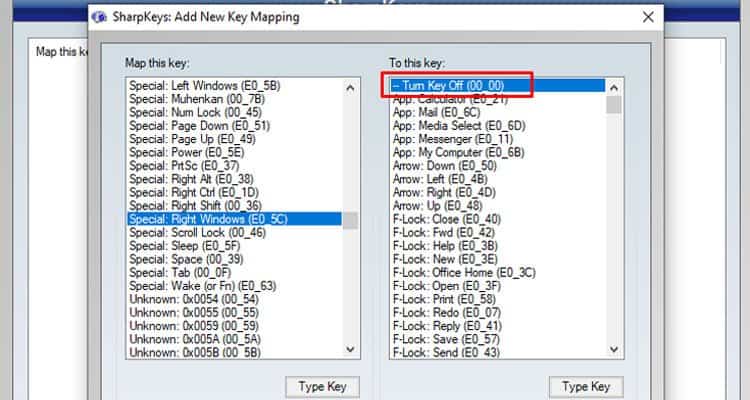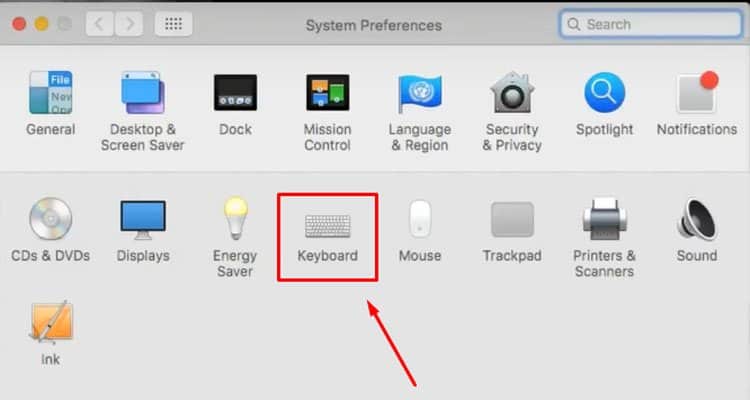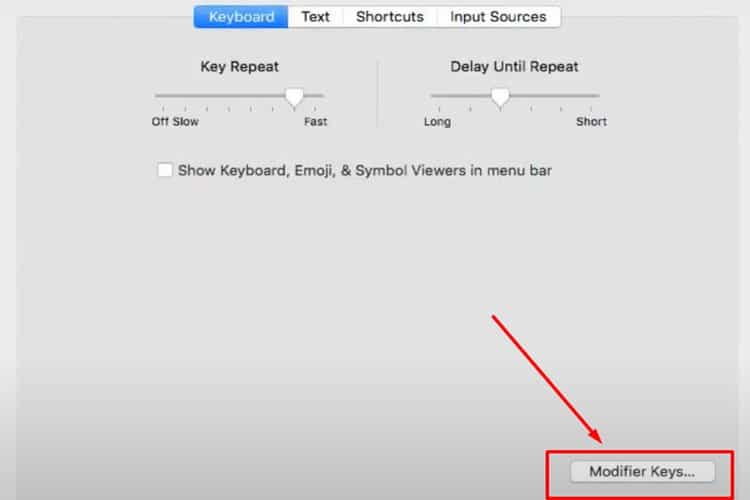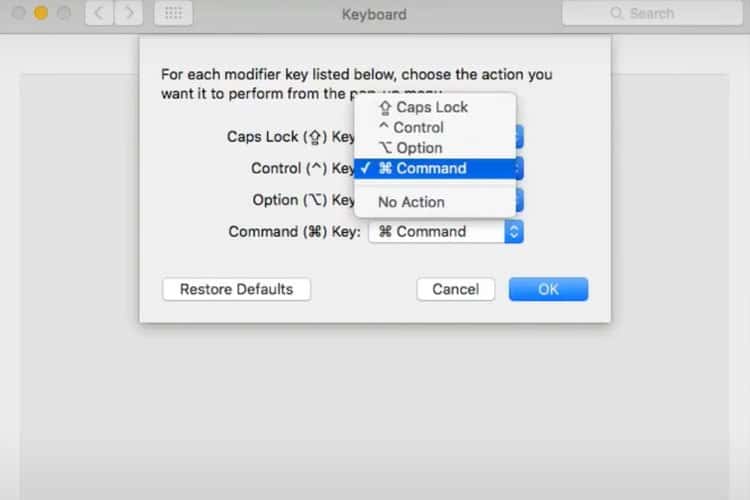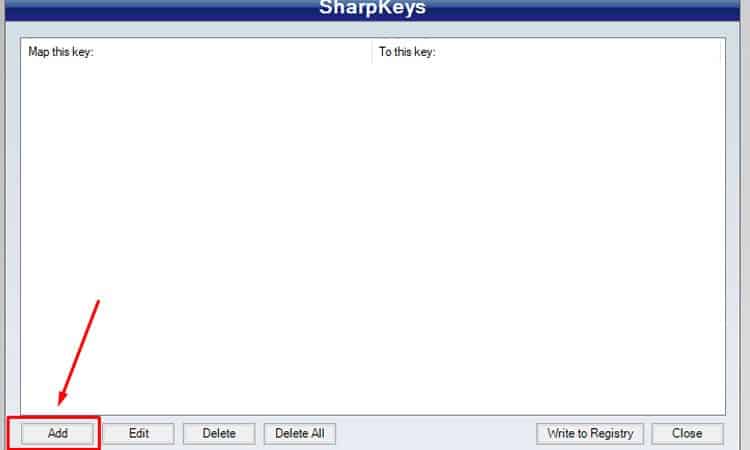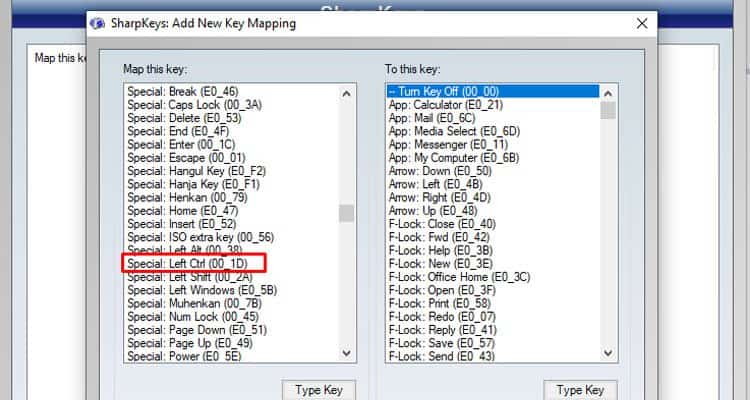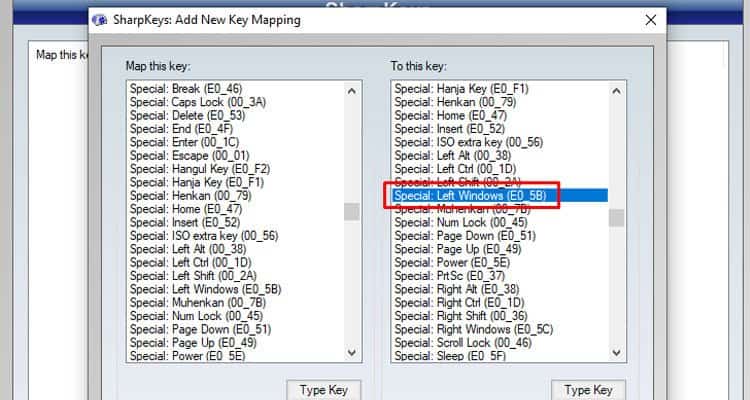Компьютеры и ноутбуки, работающие под управлением операционной системы Windows, имеют свои особенности в сравнении с аналогичными устройствами, работающими на macOS. Одной из наиболее заметных отличий является наличие клавиши Command, которая предназначена для выполнения различных команд и сочетаний клавиш.
Однако, на клавишной панели устройств с Windows, найти символ командной клавиши может быть непросто. В отличие от клавиатур для Mac, клавиатуры Windows не содержат физической кнопки Command. Вместо этого, пользователи Windows должны использовать комбинацию клавиш, чтобы эмулировать функциональность этой кнопки.
Традиционно, на клавиатурах Windows клавиша, эквивалентная кнопке Command, является клавиша Windows. Она находится в нижней строке клавиш, рядом с клавишей Alt. Обычно на этой клавише изображен логотип Windows — символ, представляющий операционную систему Windows.
Использование кнопки Windows в сочетании с другими клавишами позволяет выполнять различные действия, такие как открытие меню Пуск, переключение между активными окнами, выполнение горячих клавиш и многое другое. Некоторые сочетания клавиш, использующие клавишу Windows, могут отличаться в зависимости от версии Windows и настроек пользователя.
Содержание
- Расположение и использование кнопки Command на клавиатуре Windows
- Местонахождение и назначение кнопки Command
- Как использовать кнопку Command на клавиатуре Windows
- Сочетания клавиш с использованием кнопки Command
Расположение и использование кнопки Command на клавиатуре Windows
Клавиатура Windows, в отличие от клавиатуры Apple, не имеет кнопки Command. Вместо этого, на клавиатуре Windows используется кнопка Windows (также известная как клавиша Win или Super).
Кнопка Windows обычно находится между клавишами Ctrl и Alt в нижнем ряду клавиш на клавиатуре. Она имеет иконку Windows — четыре орнамента, напоминающие флаг Windows.
Кнопка Windows играет важную роль в операционной системе Windows, и ее использование позволяет выполнить широкий спектр команд и сочетаний клавиш. Нажатие кнопки Windows в сочетании с другой клавишей может вызывать меню «Пуск», открывать файловый менеджер, переключаться между открытыми программами и многое другое.
Использование кнопки Windows в сочетании с другими клавишами позволяет быстро выполнять различные операции и упрощает навигацию по операционной системе Windows.
И хотя кнопка Command отсутствует на клавиатуре Windows, пользователи могут легко адаптироваться к использованию кнопки Windows и настраивать ее для выполнения различных действий и команд через настройки операционной системы Windows.
Местонахождение и назначение кнопки Command
Кнопка Command, также известная как кнопка Windows, располагается на клавиатуре компьютеров и ноутбуков с операционной системой Windows.
Обычно кнопка Command находится сразу слева от пробела и между клавишами Ctrl и Alt. Она имеет символ Windows, представленный в виде флага операционной системы Windows. Кнопка Command используется для активации различных системных команд и функций операционной системы Windows.
С помощью кнопки Command можно выполнить такие действия, как открытие меню «Пуск», отображение рабочего стола, переключение между открытыми приложениями и многие другие операции.
Нажатие на кнопку Command сочетается с одним или несколькими другими клавишами для выполнения конкретных команд. Например, нажатие на кнопку Command + R открывает диалог «Выполнить», а нажатие на кнопку Command + Tab переключает между открытыми приложениями.
Как использовать кнопку Command на клавиатуре Windows
Вот несколько способов использования кнопки Command на клавиатуре Windows:
1. Открытие меню Пуск: нажмите кнопку Command, чтобы открыть меню Пуск. Меню Пуск содержит список программ, настройки и функции операционной системы Windows.
2. Использование горячих клавиш: множество команд можно выполнить с помощью сочетания кнопки Command с другими клавишами. Например, использование сочетания Command + C скопирует выделенный текст или файл в буфер обмена.
3. Переключение между окнами и программами: нажмите кнопку Command + Tab, чтобы переключаться между открытыми окнами и программами на компьютере.
4. Сброс настроек: некоторые клавиатуры имеют специальную функцию, которая позволяет сбросить настройки системы Windows по нажатию кнопки Command в сочетании с другими клавишами.
Кнопка Command на клавиатуре Windows предоставляет быстрый доступ к важным функциям и командам операционной системы, делая работу с компьютером более эффективной и удобной.
Сочетания клавиш с использованием кнопки Command
Клавиша Command используется для выполнения различных функций и сочетаний клавиш на компьютере Mac. Вот некоторые из наиболее часто используемых сочетаний клавиш с использованием кнопки Command:
- Command + C: скопировать выделенный текст или объект
- Command + V: вставить скопированный текст или объект
- Command + X: вырезать выделенный текст или объект
- Command + Z: отменить последнее действие
- Command + A: выделить все текст или объекты
- Command + S: сохранить текущий документ или файл
- Command + P: открыть окно печати
- Command + F: открыть поиск
- Command + N: создать новый документ или окно
- Command + Q: выйти из текущего приложения
Это только некоторые из возможных сочетаний клавиш с использованием кнопки Command на клавиатуре Mac. Клавиша Command очень полезна для ускорения работы на компьютере Mac и упрощения выполнения различных задач.
Примечание: У пользователей Windows кнопка Command может быть заменена на клавишу Windows.
Клавиатура – один из ключевых элементов компьютера, который позволяет нам взаимодействовать с операционной системой и приложениями. На клавиатуре Windows есть множество клавиш, некоторые из которых безусловно часто используются, однако не все пользователи знают где находится кнопка «Command» на клавиатуре.
Первым делом стоит отметить, что такой клавиши на клавиатуре Windows нет, поскольку она принадлежит макинтошам компании Apple. Несмотря на это, многие пользователи переходят на Windows с маков, и им потребуется использовать кнопку «Command» на клавиатуре Windows.
В таком случае необходимо учитывать, что вместо кнопки «Command» на клавиатуре Windows есть клавиша «Windows». Она помогает выполнить множество простых и сложных действий, например, перейти на рабочий стол, запустить поиск, открыть окно приложения и так далее. Клавиша «Windows» расположена в нижней левой части клавиатуры рядом с клавишей «Ctrl».
Поиск кнопки «Command» на клавиатуре Windows
Клавиатура Windows часто используется на ПК, работающих на операционной системе Windows. Эта клавиатура обычно имеет другую раскладку и несколько отличается от клавиатуры на Mac, что обусловливает поиск кнопки «Command».
Стоит отметить, что на клавиатуре Windows кнопка «Command» обычно называется «Win» или «Windows». Ее можно найти в левом нижнем углу клавиатуры, на месте клавиши с изображением флага Windows.
Чтобы воспользоваться функциями, которые обычно выполняет клавиша «Command» на клавиатуре Mac, можете использовать комбинацию клавиш Win + X, которая открывает меню быстрого доступа к опциям системы. Также вы можете использовать комбинации клавиш Ctrl + C / Ctrl + V / Ctrl + X для функций копировать, вставлять и вырезать соответственно.
Если вы столкнулись с ситуацией, когда на клавиатуре Windows не хватает определенных клавиш, можно воспользоваться внешней клавиатурой, которая имеет большее количество клавиш и возможностей. Также, в некоторых программах можно настроить сочетания клавиш вручную, чтобы использовать комбинации клавиш, которые привычнее для вас.
Итак, кнопка «Command» заменяется на клавиатуре Windows на «Win» или «Windows». Также можно использовать комбинации клавиш для выполнения соответствующих функций и воспользоваться внешней клавиатурой при необходимости.
Что такое кнопка «Command»?
Кнопка «Command» (также известна как «Apple», «Символ команды» или «Метка команды») — это клавиша, которая находится на клавиатуре компьютеров Macintosh. Эта клавиша выполняет функцию аналогичную клавише «Control» на клавиатуре Windows, но также имеет свои уникальные функции.
Кнопка «Command» обычно имеет символ, похожий на яблоко, и находится на обоих сторонах пробела на клавиатуре Macintosh. Она используется в сочетании с другими клавишами для выполнения определенных действий, таких как копирование, вставка, открытие меню и др.
В большинстве приложений Macintosh сочетание клавиш «Command» + «C» используется для копирования выделенного текста или графики, а сочетание «Command» + «V» используется для вставки скопированного. Кроме того, кнопка «Command» также используется для открытия контекстных меню и глобальных команд.
- «Command» + «N» — создание нового документа
- «Command» + «O» — открытие файла
- «Command» + «S» — сохранение файла
- «Command» + «P» — печать файла
Кнопка «Command» также имеет ряд уникальных функций, зависящих от приложения. Например, в Finder «Command» + «Shift» + «G» открывает поле для ввода пути к файлу, а в Safari «Command» + «R» обновляет страницу.
В целом, кнопка «Command» — это один из ключевых элементов клавиатуры Macintosh, который значительно повышает эффективность и удобство работы с операционной системой.
Как найти кнопку «Command» на клавиатуре Windows?
Кнопка «Command» на клавиатуре Windows является одной из наиболее важных клавиш. Она позволяет выполнять перемещение и копирование файлов, открывать файловые менеджеры и многое другое. Тем не менее, не все пользователи знают, где она находится на клавиатуре.
Итак, где же находится кнопка «Command» на клавиатуре Windows? Сначала стоит обратить внимание на клавиши с левой стороны клавиатуры. Находится она между кнопкой «Ctrl» и «Alt».
В некоторых случаях, таких как использование виртуальной машины или удаленного рабочего стола, может понадобиться использовать сочетание клавиш «Windows + R» для вызова исполнителя команд. Это откроет командную строку, в которой можно выполнять различные действия с помощью командной строки.
Если вам необходима более подробная информация о клавише «Command», мы рекомендуем обратиться к руководству пользователя.
В заключение, если вы ищете кнопку «Command» на клавиатуре Windows, она находится между кнопками «Ctrl» и «Alt» слева на клавиатуре. Не забудьте использовать сочетание клавиш «Windows + R» для вызова исполнителя команд при необходимости.
Как использовать кнопку «Command» на клавиатуре Windows?
Кнопка «Command» на клавиатуре Windows находится в верхней левой части клавиатуры и обозначена символом «⌘». Хотя она не имеет конкретной функции в ОС Windows, ее можно использовать в сочетании с другими клавишами для выполнения определенных задач.
Сочетание клавиш «Command + C» копирует выделенный текст или объект в буфер обмена. Сочетание клавиш «Command + V» вставляет скопированный текст или объект из буфера обмена в документ или программу. Сочетание клавиш «Command + Z» отменяет предыдущее действие.
Также кнопка «Command» используется в некоторых программных приложениях, таких как Adobe Photoshop, Adobe Illustrator и другие. Например, в программе Adobe Photoshop сочетание клавиш «Command + T» открывает окно для трансформации выбранного слоя или объекта.
В заключение, кнопка «Command» на клавиатуре Windows может быть полезной для выполнения различных задач, в зависимости от программного обеспечения, которое вы используете.
If you’ve switched from Mac to Windows, you must struggle to find your way around the features different between the two operating systems.
In addition to the software, hardware, and user interface features, you must get used to the different keyboard layouts.
You may not find some Mac keyboard keys on a standard Windows keyboard.
One of these keys is the powerful and versatile Command key, creating a wide array of shortcuts to make your job easier.
You may be wondering if a Windows keyboard has a Command key and where you can find it.
A Command key is only found on a Mac keyboard, located on either side of the spacebar.
It can perform a wide range of functions depending on the application you use it in.
Although you can’t find the same key labeled Command on a Windows keyboard, you can find a similar key that performs the same tasks.
The Control (Ctrl) key on a Windows keyboard has similar functions as the Mac Command key.
If you can’t get a specific function with the Ctrl key, you can get it with other modifier keys.
What Does The Command Key Do?
The Command key, also known as the clover key, the Apple key, the meta key, the pretzel key, and the open-Apple key, is a modifier key on standard Apple keyboards.
The key was originally labeled with the Apple symbol, but Steve Jobs changed it after deciding the logo was appearing on too many parts of Apple devices.
The new key is labeled “Command” with a quadruple loop symbol.
The Command key is next to the Space key on Apple keyboards, and you can have one or two Command keys depending on the keyboard type.
The extended Macintosh keyboard features two command keys, one on either side of the Space key.
It works as a modifier key that performs different tasks when combined with different keys.
The purpose of the key is to make the user’s job easier by creating shortcut keys and performing different tasks depending on the application.
Since it’s a modifier key, it doesn’t serve any tasks when pressed alone.
Below are some of the popular functions of the Command key:
- Command + A: Select all.
- Command + B: Makes the selected text bold.
- Command + C: Copies the selected text.
- Command + D: Used in a browser, this combination will add the web page to bookmarks.
- Command + E: Ejects a disk.
- Command + F: Opens the Apple’s Find tool.
These are only a few of these command combinations.
You can combine the Command key with most letter and number keys on the keyboard and perform different tasks through the shortcut.
The Command Key On A Windows Keyboard
The command key is only found on Apple keyboards, so you won’t find it on a standard Windows keyboard.
However, it doesn’t mean you can’t use the same shortcuts using a Windows keyboard.
You can have most of the shortcuts that Apple’s Command key provides through the Control key on a Windows keyboard.
Most standard Windows keyboards have two Control (Ctrl) keys, one on either side of the Spacebar, with similar functions to the Command key.
For example, you can copy a select text or file using the combination of Ctrl + C and paste it through Ctrl + V.
To cut a piece of text or a file, you can use Ctrl + X, and the Ctrl + P will print your selected document.
Like the Apple Command key, the Ctrl key on a Windows keyboard doesn’t do anything when pressed alone.
Other Modifier Keys
In addition to the Ctrl key, there are other combinations of keys that you can use to perform the tasks not doable by the Ctrl key.
One of these keys is the Windows key, one of the oldest combinational keys, introduced in 1994 with the Microsoft Natural Keyboard.
It’s the key with a Windows logo, located next to the Ctrl key on most keyboards.
In other keyboards, you may find it next to the Alt or Fn keys, but it’s almost always in the lowest row of the keyboard near the Spacebar.
It’s easy to find because of the Windows logo, which is different from other labels.
Unlike Apple’s Command key and the Windows Ctrl key, the Windows key isn’t purely a modifier.
Pressing the Windows key will open the Start menu, and hitting it the second time will close the menu.
In addition, the shortcuts defined for each combination may be different across Windows versions.
For example, pressing the Windows key and C will bring the Charms menu in Windows 8, but this command doesn’t exist in Windows 10.
Here are some other tasks it performs used with other keys in Windows 10:
- Win + A: Opens Action Center.
- Win + C: Opens Cortana.
- Win + D: Hides/Shows Desktop.
- Win + E: Opens File Explorer.
- Win + F: Opens the Search box.
- Win + G: Opens the Game bar.
- Win + M: Minimizes all open windows.
- Win + R: Opens the Run box.
- Win + Period: Opens the Emoji panel.
- Win + Tab: Shows the Task View.
- Win + the Plus sign: Opens the magnifier.
The Windows key combinations aren’t limited to these shortcuts mentioned above.
If you’re interested in using shortcuts instead of mouse movements, you can explore them by trying different combinations.
The Mac Keyboard Control Key
Both Windows and Macintosh keyboards have Control keys, but they have different functions.
However, their functions can confuse users who switch between the two keyboards.
That’s even more confusing when you see that the Ctrl key on a Windows keyboard replaces the Command key on a Macintosh keyboard.
As a result, the Control keys on the two keyboards have different functions.
Some Macintosh mice don’t have a right-click option, so users have to use keyboard shortcuts.
That’s one of the main jobs of the Control key on a Macintosh keyboard.
If you’re using the trackpad in your MacBook or your mouse doesn’t have a right-click button, you can use the Ctrl key as the Right-click option.
The Mac Keyboard Alt Key
Another difference between the Mac and Windows keyboards is that both have an Alt key.
However, these keys have different functions with each operating system.
The first difference is that the Alt key in Mac keyboards is also labeled as Option.
To remove the confusion, some Mac keyboards include a small Alt label under the Option label to show you they’re the same.
In addition, the European keyboards generally have the Alt key, while those used in North America have the Option key.
The Alt key in Windows is used to perform the same jobs as the Command key on Mac but through different combinations.
For example, you can close a window on a Mac through Command + W, while it’s Alt + F4 in Windows.
Ctrl + Alt + Del will log out of a Windows account while it’s Shift + Command + Q on Mac.
On the other hand, the Option key on the Mac performs a wide range of different tasks.
For example, you can minimize all open windows on your desktop by pressing the Option key while clicking the minimize button on the top right corner.
Pressing the Alt key + R in a document will give you the ® symbol.
Fn Keys
Another key found in Windows and Mac keyboards is the Fn key.
Short for Function, the Fn key differs from the 12 function keys (f1–f12) in the top row of the keyboard.
These 12 keys perform a combination of different tasks related to software, hardware, and OS features.
For example, you can use them to increase or decrease the speaker’s volume, turn the Wi-Fi on and off, enable or disable Bluetooth, and adjust the screen brightness, among others.
The Fn key can help you get even more features out of these keys.
If the key has another function printed on it, usually with a different color, you can access it by pressing the Fn key and the intended function key simultaneously.
These functions are similar on both Mac and Windows keyboards.
The only difference is that the default functions in Windows keyboards are secondary in Mac keyboards and vice versa.
As a result, you need to press the Fn key to get some functions on a Mac but not on a Windows PC to get the same functions.
Another difference between these function keys in Mac and Windows is that you can remap and customize them on the Mac.
This way, you can change how a function key works and set its primary and secondary functions based on your preferences.
If your keyboard doesn’t have a dedicated number pad, you can turn your letter keys into a number pad using the Fn and Fn Lock keys.
If your keyboard has this capability, it has numbers printed on the keys that can turn into a number pad.
You can disable the feature by pressing the same keys together (Fn and Fn lock).
Can You Connect An Apple Keyboard To A Windows PC?
People may need to switch between different keyboards for different reasons.
For example, you may have a Windows operating system installed on your Mac computer and feel more comfortable using a Windows keyboard.
Maybe you have a Windows keyboard lying around and want to connect it to your Mac.
You may wonder if switching the keyboards will present compatibility issues.
The good news is that you can use different keyboards with different operating systems and computers without major issues.
You can simply connect your new keyboard through the USB port or wirelessly through Bluetooth.
It doesn’t need specific processes to set up, as you can use it immediately after hooking it up.
You may need to set up the keyboard through simple on-screen instructions to help the computer recognize the new device.
The only catch is that when you connect your keyboard to the Mac, it will map all the keyboard actions and shortcuts to the new operating system.
The operating system will map the Command key functions to other keys, especially the Control key.
However, as mentioned, not all the Command key actions will be accessible through the Control key.
If you’re used to a Macintosh keyboard, you’ll be confused with the modifier keys and may end up pressing the wrong keys.
However, you can overcome this issue by remapping the keys on your keyboard.
Every operating system has software that determines what each key can do in addition to its main functions (usually combined with modifier keys).
You can remap your Windows keyboard to make it closer to a Macintosh keyboard.
The following steps will turn the Windows key into the Option key and the Alt key into the Command key.
To remap the keys on a Mac computer, go to the Apple menu > System Preferences > Keyboard.
Click on the Keyboard tab and select Modifier keys, a button in the right corner of the window.
Expand the dropdown menu next to Option Key and set it as “Command.”
Now that you’ve changed the Option key’s function, you should ensure two keys don’t have the same function.
Therefore, you should change the function of the Command key, too.
Do the same for the Command Key and set it as Option.
Click Ok to save changes and test the new layout of your keyboard.
This layout is closest to the Mac keyboard layout, making your job easier if you’re a touch typer.
You can choose what modifier keys do through the same steps and match them to your preferences and habits.
Remapping A Mac Keyboard On A Windows PC
Using a Macintosh keyboard with a windows PC is also possible using the same steps described above.
You can also remap the keys on a Macintosh keyboard to match your habits if you’re a Windows user.
However, unlike Mac, Windows doesn’t have a native feature to let you reassign functions to keys.
You’ll need a specific app designed by Microsoft: the Microsoft Mouse and Keyboard Center.
This app allows you to customize your keyboard and mouse to match your habits.
You can download the app here and get the correct edition for your Windows version.
After downloading the app, you can access it via the Start menu.
Connect the Mac keyboard to your Windows PC and let the app recognize it.
The app offers a host of features to customize your keyboard.
All you need to do is select the key and assign a new function to it depending on the best feature that matches your Mac habits.
There’s a caveat in using this app, though.
It mostly supports the keyboards and mice made by Microsoft.
Therefore, the app may not recognize your Mac keyboard.
Still, you can use other apps that do the same jobs.
One of the best and easiest apps to use is the SharpKeys.
It doesn’t create compatibility issues because it directly writes the new mapping information onto the Windows registry, and Windows doesn’t need other software to help it interpret the keystrokes.
After downloading the app, go to the Start menu and open it.
Click the Add button at the bottom of the window and find your target key in the Map this key column.
Find your intended function in the To this key column and select it.
Click Ok to make the changes.
If you can’t find your intended key from the list, use the Type Key feature to hit the intended key on the keyboard.
After selecting all the new keys and functions, click Write to Registry.
After restarting your computer, you can enjoy your new keyboard functions.
Клавиатура является неотъемлемой частью любого компьютера и нередко становится предметом обсуждения среди пользователей. Для многих пользователей компьютеров, особенно тех, кто переходит с Mac на Windows, важными являются различия в раскладке и наличие клавиши command.
Клавиша command – одна из ключевых клавиш на клавиатуре Mac, используемая для выполнения различных операций. Однако, когда дело доходит до использования Mac-клавиатуры с ПК, встает вопрос о том, как найти клавишу command на клавиатуре Windows.
На самом деле, клавишу command можно найти на клавиатуре Windows, однако она имеет другое название и расположение. Вместо клавиши command на клавиатуре Windows используется клавиша Windows. В этой статье мы расскажем подробно, как найти и использовать клавишу Windows вместо клавиши command на клавиатуре Windows.
Итак, если вы ищете клавишу command на клавиатуре Windows, следуйте нашим подробным инструкциям, чтобы узнать, как использовать клавишу Windows вместо клавиши command. Будьте внимательны к деталям и скоро освоите компьютер с клавиатурой Windows так же уверенно, как Mac.
Содержание
- Главная информация о клавише command на клавиатуре Windows
- Зачем нужна клавиша command на клавиатуре Windows
- Как найти клавишу command на стандартной клавиатуре Windows
- 1. Клавиша Windows
- 2. Клавиша Ctrl
- 3. Клавиша Alt
- Как найти клавишу command на ноутбуке с клавиатурой Windows
- Дополнительные способы найти клавишу command на клавиатуре Windows
Главная информация о клавише command на клавиатуре Windows
Клавиша command обычно расположена в нижней части клавиатуры, рядом с пробелом или альтернативными клавишами. Ее иконка представляет собой символ Windows — флаг с четырьмя прямоугольными флажками.
Основные функции клавиши command включают следующее:
| Комбинация клавиш | Описание |
|---|---|
| Win + E | Открытие проводника Windows |
| Win + R | Открытие диалогового окна «Выполнить» |
| Win + D | Переключение на рабочий стол |
| Win + L | Блокировка компьютера |
| Win + Tab | Переключение между открытыми приложениями |
Комбинации клавиш с клавишей command позволяют быстро выполнять различные действия и повышают эффективность работы с операционной системой Windows. Это особенно полезно для пользователей, которые часто используют определенные команды или приложения.
Важно отметить, что клавиша command может называться по-разному в зависимости от типа клавиатуры. Например, на клавиатурах, созданных для использования с Windows, она может иметь метку «Win» или «Start». Клавиша command на клавиатуре Mac имеет иконку яблока.
В общем, клавиша command на клавиатуре Windows является удобным инструментом, который помогает пользователю управлять операционной системой и выполнить множество операций с минимальными усилиями.
Зачем нужна клавиша command на клавиатуре Windows
Однако, даже на компьютерах с операционной системой Windows, клавиша command может играть важную роль. Во-первых, многие периферийные устройства разработаны с учетом наличия клавиши command, поэтому она может использоваться для открытия контекстного меню, вызова определенной функции или совершения определенного действия.
Кроме того, если вы работаете с программами, ранее разработанными для macOS, клавиша command также будет использоваться для выполнения основных операций, таких как копирование, вставка, открытие нового окна и т. д. В таких случаях, клавиша command выполняет функцию аналогичную клавише Control на клавиатуре Windows.
| Клавиша на клавиатуре Apple | Соответствующая клавиша на клавиатуре Windows |
|---|---|
| ⌘ (command) | Ctrl |
Таким образом, если у вас есть клавиатура с клавишей command, вы можете использовать ее для удобства работы с определенными приложениями или взаимодействия с периферийными устройствами, даже если у вас установлена операционная система Windows.
Как найти клавишу command на стандартной клавиатуре Windows
1. Клавиша Windows
Клавиша Windows (обычно расположена в нижнем левом углу клавиатуры, рядом с клавишами Ctrl и Alt) является стандартной аналогичной клавишей для клавиши «command» на клавиатуре Windows. Она часто используется в сочетании с другими клавишами для выполнения различных команд и является ключевой для управления операционной системой Windows.
2. Клавиша Ctrl
Клавиша Ctrl (расположена в нижнем левом углу клавиатуры, рядом с клавишей Windows и Alt) также может использоваться вместо клавиши «command». Некоторые программы или операционные системы могут использовать клавишу Ctrl в сочетании с другими клавишами для выполнения команд, обычно аналогичных командам, выполняемым с помощью клавиши «command».
3. Клавиша Alt
Клавиша Alt (расположена в нижнем левом углу клавиатуры, рядом с клавишей Windows и Ctrl) может использоваться для выполнения аналогичных команд, как и клавиша «command». Пользователи могут сочетать клавишу Alt с другими клавишами для выполнения команд, аналогичных тем, что делают с помощью клавиши «command».
В целом, хотя клавиша «command» может отсутствовать на стандартной клавиатуре Windows, пользователи могут использовать другие аналогичные клавиши, такие как клавиша Windows, Ctrl или Alt, в сочетании с другими клавишами, чтобы выполнить команды, аналогичные функциональности клавиши «command».
Как найти клавишу command на ноутбуке с клавиатурой Windows
Некоторые ноутбуки с клавиатурой Windows не обладают клавишей command, которая присутствует на клавиатуре Mac. Однако, есть несколько способов эмулировать клавишу command на клавиатуре Windows.
1. Используйте комбинацию клавиш Windows и R. Эта комбинация открывает окно «Выполнить». Множество пользователей настроили комбинацию клавиш Win+R для запуска программ или выполняют команды с помощью нее.
2. Некоторые ноутбуки с клавиатурой Windows имеют специальный ключ вместо клавиши command. Например, на некоторых ноутбуках Lenovo, вместо клавиши command расположена клавиша Fn. Вы можете нажать клавишу Fn вместе с другой клавишей, чтобы эмулировать команду.
3. Если вы хотите использовать команду в специфическом программном обеспечении, некоторые приложения имеют свои собственные сочетания клавиш, которые выполняют функцию клавиши command на клавиатуре Mac. Обычно эти сочетания клавиш отличаются в зависимости от программного обеспечения.
Таким образом, даже если ваш ноутбук с клавиатурой Windows не имеет клавиши command, вы все равно можете эмулировать ее с помощью других команд или специальных сочетаний клавиш.
Дополнительные способы найти клавишу command на клавиатуре Windows
Клавиша command на клавиатуре Windows отличается от клавиши command на клавиатуре Mac и может вызвать некоторые затруднения для пользователей. В этом разделе мы рассмотрим несколько дополнительных способов, которые помогут вам найти клавишу command на клавиатуре Windows:
- Используйте клавиатурный язык Macintosh: если у вас подключена клавиатура Macintosh к компьютеру с операционной системой Windows, может потребоваться изменить язык клавиатуры на «Macintosh». Это позволит вам использовать клавишу command вместо клавиши control.
- Используйте программное обеспечение: существует несколько программ, которые позволяют изменить функциональность клавиш на клавиатуре Windows. Вы можете назначить клавишу command вместо клавиши control с помощью этих программ.
- Используйте клавиатурный стикер: существуют специальные наклейки, которые вы можете приклеить на клавиши компьютерной клавиатуры, чтобы указать, какая клавиша выполняет функцию command. Этот способ может быть полезен, если вы используете клавиатуру Windows на регулярной основе.
- Проверьте документацию: если вы приобрели компьютер с предустановленной клавиатурой Windows, в документации к компьютеру должна быть указана раскладка клавиш и положение клавиши command.
Используя эти дополнительные способы, вы сможете найти клавишу command на клавиатуре Windows и выполнять нужные действия без каких-либо проблем. Удачи!
The command key is known by many names, cmd key or the Apple key. However, it is only known to those who are familiar with the Apple ecosystem. As for Windows users, it might sound foreign.
The alternative to the Command key makes no sense for someone who has recently switched from Mac to Windows. But, thankfully, there is a solution.
Is There a Command Button on the Windows Keyboard?
There is no command button on a Windows-based keyboard. The closest buttons that work similarly to the Cmd key are:
- Start/Windows key with the Windows logo label
- Control key with Ctrl label
How to Do a Command Key on a Windows Keyboard?
The command key is mostly used to perform routine shortcuts on a Mac. To access the same shortcut on a Windows keyboard, you can use the Control key. The ctrl key can be used similarly to the command key. Here are a few examples.
| Shortcut | On Mac keyboard | On Windows keyboard |
| Command + P | Control + P | |
| Save | Command + S | Control + S |
| Copy | Command + C | Control + C |
| Paste | Command + V | Control + V |
| Select all | Command + A | Control + A |
There is no command key on the Windows keyboard. If you connect a Windows keyboard to a Mac system, the computer does what we call a key substitution. This means that the command key is mapped to a different key on the Windows keyboard. Unless changed, the Command key can be achieved by pressing the Control or Ctrl key on your keyboard.
How to Map the Command Key on a Windows Keyboard?
By default, the command key is mapped to the Control key. Or, you can map it to a different modifier key by following these steps on a Mac OS.
- Go to the Apple menu and select System Preferences.
- Select Keyboard.
- On the Keyboard tab, select Modifier Keys.
- Select the keyboard that you want to change the mapping for.
- Select the dropdown list next to the Command key and choose a different option.
- Test your new command key to suit your needs.
Note that, Whichever key you map it to, make sure that key isn’t being used by a different modifier key. For example, if you map the command key to the option then make sure the option key is mapped to the command.
How to Change the Command Key on Windows?
To change the command key on windows, follow these steps.
- Download and install the Mouse and Keyboard Center by Microsoft.
- Open the app from the Start Menu.
- Select the command key that you want to change.
- Select the target key.
If your keyboard is not detected by the app, use this software called SharpKeys to change the key. This app is works on all versions of Windows including Windows 11.
- Open SharpKeys from the Start Menu.
- Select Add.
- Under the From key, scroll down and select Left Ctrl.
- Under the To key, select a different key such as Left Windows or Fn.
- Press OK.
How to Fix the Command Key Not Working on the Windows Keyboard?
If the command key is not working, first you need to check if the key is physically damaged. By default, the system maps the command key to the Control key.
Use an online checker like this to press the key on your keyboard. If the on-screen button doesn’t light up, the button is physically inaccessible. Using SharpKeys, you can map the command key to a different button instead. Just make sure that the From key is set to Left Ctrl and change the To key to a working button.
There are tons of keyboard mapping apps available online. This website lists some popular alternatives to SharpKeys.
How to Disable the Command Key on Windows?
Windows does not provide a built-in method to disable the command key. There are many third-party apps that make disabling easier. SharpKeys is primarily used to map the command key on Windows. But, we can also use it to disable the key entirely. Make sure that the To key is mapped to Turn Key Off at the beginning of the list.