Всем привет! Сегодня у нас короткая статья про кнопку Win на клавиатуре. Давайте для начала её найдем и посмотрим, где она находится. Посмотрите в самый нижний ряд – клавиша должна находиться между левыми кнопками Ctrl и Alt. В современных клавиатурах вместо трех букв «Win», рисуется логотип «Windows» ().
Почему же она называется Win? Подобное название пошло из бородатых времен, когда на клавиатурах вместо значка Windows писали сокращенно три буквы: «Win».
Подобная клавиша есть почти на всех клавиатурах, кроме тех, которые работают с компьютерами компании Apple (iMac). Далее я расскажу для чего вообще эта кнопка нужна и как её выключить, если она мешает вам в играх.
Содержание
- Предназначение и сочетания клавиш
- Как отключить кнопку Win?
- Задать вопрос автору статьи
Предназначение и сочетания клавиш
Попробуйте на неё нажать – все правильно, после этого открывается главное меню «Пуск» – она также вызывается, если нажать по значку «Windows» в левом нижнем углу экрана.
И тут вы можете опять спросить – а почему она называется «Пуск»? Все опять же пошло из стародавних времен, когда вместо значка «Окон» там была надпись «Пуск». Насколько я помню, данная надпись последний раз использовалась в Windows XP.
Клавиша очень полезная и имеет большое количество вспомогательных функций, а не только открытие основного меню. В операционной системе, а также в большинстве программ есть так называемые «Горячие клавиши», которые упрощают работу и сокращают время пользователя. Горячие клавиши нажимаются одновременно и позволяют быстро выполнять команды, запускать приложения или делать какие-то действия в системе.
Давайте рассмотрим самые полезные сочетания с клавишей .
ПРИМЕЧАНИЕ! Во многих статьях в интернете сочетание клавиш пишут со знаком плюс (+) – это значит, что нужно нажать одновременно на клавиши, указанные между этим знаком. На сам плюс (+) нажимать не нужно.
+ R – быстро вызывает окно «Выполнить», которое запускает системные утилиты. Очень удобно, если вы не хотите бродить по «Параметрам» системы, вы можете прописать короткую команду и попасть туда, куда вам нужно. Все команды сохраняются в кэше системы, и вы можете их раскрыть, если нажать по стрелочке вниз.
Под спойлером ниже я спрятал самые популярные команды, которые используются в окне «Выполнить». Советую с ними ознакомиться, чтобы понимать насколько сильный этот инструмент. В некоторых ситуациях подобные команды могут серьезно выручить.
Нажмите, чтобы открыть спойлер
- Control – панель управления. Быстрый доступ к определенной части операционной системы. На мой взгляд более удобный, но забытый, вариант тех же «Параметров», которые находятся сразу в меню «Пуск».
- Regedit – редактор реестра позволяет точечно настроить ОС. Здесь можно более гибко настраивать отдельные части Виндовс, чего нельзя сделать через графический интерфейс.
- Sysdm.cpl – свойства системы. Здесь находятся некоторые настройки компьютера, в том числе и те, которые используются в локальной сети.
- Ncpa.cpl – сетевые подключения. Если есть проблемы с интернетом, Bluetooth или Wi-Fi то дуем сюда.
- devmgmt.msc – диспетчер устройств. Поможет решить проблему с железом.
- services.msc – службы запускаются вместе с определенными программами и утилитами и работают в синергии. Но иногда, что-то ломается, в таком случае здесь можно найти решение проблемы.
- osk – экранная клавиатура. Поможет, если основная клава выключена или сломалась.
- snippingtool – программа «Ножницы», которая позволяет быстро делать скриншоты.
- mdsched – проверка оперативной памяти. Если постоянно вылезает синий экран смерти, то стоит этим заняться.
- cmd – командная строка.
- powershell – более продвинутая командная строка.
+ D или + M – быстро сворачивает все окна. Вы также можете переключаться между окнами, зажав кнопки Alt + Tab.
+ E – позволяет быстро открыть проводник компьютера.
+ Пробел – открывают панель смены языковой раскладки. Для того, чтобы изменить язык, не отпуская кнопки «Win», нажимаем на «Пробел».
+ P – удобная панель быстрой настройки и подключения ко второму экрану. Теперь не нужно лезть в настройки видеокарты или экрана.
+ Pause – в Pro версии системы открывает раздел «Параметров» «О программе». В Home-версии и более старых Windows открывается «Свойство системы». По сути это все одно и то же, и окна имеют одинаковый функционал.
+ U – открывает раздел «Специальные возможности». Здесь можно настроить размер элементов, шрифта и курсора, а также включить экранную лупу. Можно настроить отображение Виндовс для маленьких экранов. Например, на моем ноутбуке с 15-ти дюймовом экраном пришлось установить увеличенный размер в 125%, так как сильно напрягались глаза.
+ L – быстрый выход из данной учетной записи. После нажатия, вы увидите окно ввода PIN-кода. Полезная штука, если вы хотите быстро заблокировать доступ к системе.
+ Tab – полезный инструмент для работы с большим количеством окон. При нажатии вы увидите миниатюры каждого открытого окна.
+ G – встроенная программа записи всего того, что происходит на экране. Чаще всего эту программу применяют для записи игрового процесса, но её также можно использовать для захвата экрана отдельных программ или окон.
+ X – меню быстрого доступа к центру обновления, к диспетчеру задач и устройств, а также к другим инструментам для продвинутого пользователя. То же самое меню можно вызвать, нажав правой кнопкой мыши по кнопке «Пуск».
+ T – помогает запустить программу из панели задач, когда есть проблемы с мышкой, или она не работает. Нажав по кнопкам внизу, вы увидите белую рамку. С помощью стрелок «Влево» и «Вправо» выбираем нужную программу и жмем «Enter», чтобы её запустить. Если же вам нужны программы из основного меню «Пуск», то нажимаем по кнопке «Win», а уже далее орудуем стрелками.
+ 1, + 2, + 3 … – позволяет запускать программу из панели задач, которая находится по определенному порядку. Счет начинается слева направо. Если в эту комбинацию добавить кнопку Shift, то можно запустить несколько окон одной и той же программы. Например, я могу запустить несколько окон браузера «Опера» ( + Shift + 1).
+ B – работает аналогично, как и + T, только с треем.
+ (, , ) – позволяет управлять размером окон и смещать их в разные углы экрана. Полезная штука для людей, у которых есть несколько мониторов.
В другие моменты она может и мешать. Представим себе, что мы играем в игру и нечаянно нажимаем на неё. В таком случае игра свернется и вылезет окно «Пуска». Не очень приятно правда? – особенно это раздражает, когда играешь в онлайн-игры.
Самый простой способ – это просто вытащить саму кнопку, если это возможно. Если же у вас ноутбук, то можно отключить её и через редактор реестра. Но подумайте, нужно ли вам это? – все те полезные функции, о которых я писал ранее, станут не доступны.
- Жмем + R и вводим команду:
regedit
- Проходим по пути:
HKEY_LOCAL_MACHINE\SYSTEM\CurrentControlSet\Control\Keyboard Layout
- Кликните правой кнопкой мыши по пустому полю справа, выберите «Создать» – «Двоичный параметр».
- Называем параметр:
Scancode Map
- Открываем параметр двойным щелчком левой кнопки мыши, и вручную вводим цифры, которые указаны на картинке ниже. Скопировать или вставить их невозможно, поэтому придется внимательно их впечатывать. Перед этим обязательно переключитесь на английскую раскладку.
- Жмем «ОК» и перезагружаем компьютер.
Чтобы опять включить кнопку нужно просто удалить этот параметр. Если у вас еще остались какие-то вопросы, вы заметили ошибку, или просто хотите поболтать, то пишем в комментариях. Я обязательно вам отвечу.

Кнопка Win (или как ее еще называют Windows) находится в нижней части клавиатуры (обычно их две, слева и справа). Чаще всего, на ней изображен логотип «Windows», иногда просто «звездочка» или «снежинка» (можете в качестве примера посмотреть на превью к этой статье — см. фото ниже 👇).
Так сложилось, что у многих пользователей совершенно разное отношение к ней:
- некоторые ненавидят Win, т.к., случайно задев ее – все окна сворачиваются и открывается ПУСК (представьте, каково это – если свернулась игра в самом разгаре битвы… 😡);
- другие – не замечают ее и почти никогда не используют;
- третьи же – активно нажимают, значительно ускоряя свою работу.
Собственно, в этой небольшой справочной статье хотел привести наиболее частые комбинации, которые помогут вам сделать свою работу комфортнее и быстрее. Также приведу один из простых способов отключения Win (если она вам мешает).
Клавиша Win — как она выглядит на разных клавиатурах
*
Полезные сочетания с клавишей Win
👉 Win
При однократном нажатии на клавишу открывается меню ПУСК. В Windows 8 – меню Metro. Если ее нажать, находясь в игре, например, то она будет свернута, и вы увидите рабочий стол с открытым ПУСК’ом.
Если вы случайно задеваете эту клавишу в играх и теряете «фокус» – то чуть ниже в статье покажу как ее отключить, и не мучиться более с этим 👌…
ПУСК был открыт…
*
👉 Win+R
В помощь: список команд «Выполнить» — WIN+R / строка «Открыть»
Очень часто-используемая комбинация клавиш, которая позволяет вызвать окно «Выполнить» (работает во всех версиях Windows).
Окно выполнить – появл. после нажатия на Win+R
*
👉 Win+D
При нажатии автоматически сворачиваются все открытые окна, пред вами предстает рабочий стол. Удобно использовать, когда открыто множество окон, и нужно добраться да значка (файла) на рабочем столе.
*
👉 Win+T
Выделяет первый значок программы в панели задач (в моем случае выделилась AIDA 64 😉). Далее при помощи стрелочек и Enter – можно запустить любую программу, значки которой присутствуют на панели задач.
Выделение первого значка на панели задач
*
👉 Win+B
Очень удобное сочетание, когда у вас не работает мышка, или нужно быстро перейти к иконкам трея. После нажатия – в трее выделяется первый элемент, дальше используйте клавиши Shift+F10, Enter, и TAB для открытия и просмотра свойства программ (значки которых в трее).
Выделение первого элемента в системном трее
*
👉 Win+1 (Win+2 и т.д.)
Автоматически запускает первую программу, расположенную на панели задач. В моем случае — все та же AIDA 64 (вторая – Yandex браузер).
Панель задач (Windows 10)
*
👉 Win+Shift+1 (Win+Shift+1 и т.д.)
Аналогично предыдущей комбинации, только в этом случае вы запускаете копию программы. Например, можно открыть 2-3 окна браузера (и в каждом свои вкладки). В некоторых случаях – очень удобно!
*
👉 Win+E
Вызвать окно проводника (см. скрин ниже). Кстати, таким образом удобно быстро открывать вкладку «Мой компьютер/Этот компьютер».
Проводник (Windows 10)
*
👉 Win+Пробел
Переключение языка клавиатуры: русский/английский.
Переключение языка
*
👉 Win+P
Если у вас подключен 2-й монитор к ноутбуку/компьютеру – это сочетание позволит вам выбрать вариант проецирования.
Например, можно сделать, чтобы изображение на мониторах было одинаковым; либо один выключить, а другой включить; либо вообще расширить свое рабочее пространство и открывать разные окна на разных мониторах…
👉 В помощь!
Как подключить монитор к ноутбуку (более подробно об этой теме).
Варианты, как проецировать изображение
*
👉 Win+Pause (Break)
Вызывает окно свойств системы. Здесь можно:
- посмотреть модель ЦП, имя компьютера, версию ОС, количество ОЗУ и пр. характеристики;
- запустить диспетчер устройств;
- настроить защиту системы;
- настроить удаленный доступ и пр.
Свойства системы Windows 10
*
👉 Win+L
Очень полезное сочетание, позволяющее заблокировать доступ к ОС (т.е. появится окно приветствия с просьбой ввести пароль (если он у вас установлен)).
Отмечу, никакие открытые программы не закрываются, их работа не прерывается. После входа в ОС – вы можете продолжать дальнейшую работу над своими проектами.
Win+L — заблокировать ОС
*
👉 Win+M
Свернуть все открытые окна. На мой взгляд просто дублирует сочетание Win+D…
*
👉 Win+U
После нажатия автоматически открывается окно со специальными возможностями: точечная настройка экрана, экранная клавиатура, диктор и т.д.
Win+U — спец. возможности
*
👉 Win+X
Очень полезное сочетание, открывающее окно со ссылками на быстрый запуск самых нужных инструментов: диспетчер устройств, сетевые подключения, управление дисками и пр.;
Win+X
*
👉 Win+→ (или ↓, ↑, ←)
Переместить окно из одной части в другое (например, с левой части экрана в правую, см. скрин ниже. Действует на активное окно). Особенно актуально для больших мониторов, где можно открыть несколько окон и быстро их менять местами…
👉 В помощь!
Как разделить экран поровну между 2-4 окнами программ (Snap в Windows 10/11)
Пример смещения окна
*
👉 Win+Tab
Удобный способ переключения между различными окнами (см. пример ниже). Позволяет просмотреть все открытые окна в миниатюрах (актуально также для больших мониторов).
Win+Tab — переключение между окнами (Windows 10)
*
👉 Win+G
Используется сочетание в Windows 10 в играх: при нажатии – появляется игровая панель, позволяющая создавать скриншоты и записывать все, что происходит на экране в видеофайл. См. пример ниже.
👉 В помощь! Более подробно об этом здесь
Кнопка старта записи
*
Как отключить кнопку Win (если вы случайно ее задеваете)
Довольно часто в играх многие случайно задевают кнопку Windows (Win) – в результате игра сворачивается (в самый ответственный момент), и нередко наступает Game Over (поражение 😉).
К сожалению, какого-то официального решения этой проблемы нет, поэтому приходится использовать «хитрые штуки»…
Самый простой способ отключить эту кнопку (на мой взгляд) – заменить ее на другую (которая не делает в игре никакого действия). Сделать это можно с помощью спец. утилиты – MapKeyboard.
👉 В помощь!
MapKeyboard и другие утилиты подобного толка можете найти здесь.
*
После ее запуска, вам нужно всего лишь выполнить три действия:
- выбрать клавишу (которая будет вместо Win);
- затем в нижней части окна выбрать «LWin» — это левый Windows, как раз который чаще всего задевают;
- и нажать кнопку «Save Layout» (сохранить настройки). После перезагрузите компьютер и проверьте – вместо Win у вас будет срабатывать клавиша «№»…
Как произвести замену Win на что-нибудь безобидное
Если вдруг когда-нибудь вы захотите возвратить работоспособность кнопки Windows – то просто запустите эту утилиту вновь и сбросьте настройки (кнопка «Reset keyboard layout»).
*
На этом пока всё…
Удачи!
👣
Первая публикация: 01.02.2019
Корректировка: 21.07.2021


Вводить данные на компьютер независимо от того, пишете ли вы букву или вычисляете числимые данные, клавиатура является основным способом ввода данных на компьютер. А знаете ли вы, что клавиатуру можно использовать для управления компьютером? Запомнив несколько простых команд, вводимых с клавиатуры(инструкций для компьютера), вы можете работать более эффективно.
Расположение клавиш
Клавиши на клавиатуре можно разделить на несколько групп в зависимости от выполняемых ими функций.
-
Клавиши для ввода данных (буквенно-цифровые). Эти клавиши содержат те же буквы, числа, знаки препинания и символы, что и на традиционном клавиатуре.
-
Клавиши управления. Эти клавиши используются отдельно или в сочетании с другими клавишами и служат для выполнения определенных действий. Чаще всего используются клавиши CTRL, ALT, клавиши с
Windows и ESC.
-
Клавиши функций. Эти клавиши используются для выполнения особых задач. Они имеют названия F1, F2, F3 и т. д. до F12. Функциональные возможности этих ключей отличаются от программных.
-
Клавиши перемещения. Эти клавиши используются для перемещения по документу или веб-странице и при редактировании текста. К ним относятся клавиши со стрелками, «Главная», «Конец», «PAGE UP», «PAGE DOWN», «Удалить» и «Вставка».
-
Цифровая клавиатура. Цифровую клавиатуру удобно использовать для быстрого ввода чисел. Клавиши группируются в блоке, например на обычном калькуляторе или при добавлении компьютера.
На следующем рисунке показано, как эти клавиши расположены на типичной клавиатуре. Раскладка клавиатуры может быть другой.
Ввод текста
Когда вам нужно ввести какой-либо текст в программе, сообщении электронной почты или текстовом поле, вы увидите мигаюю вертикальную линию (
Кроме букв, цифр, знаков препинания и символов, клавиши ввода включают клавиши SHIFT, CAPS LOCK, TAB, ВВОД, ПРОБЕЛ и BACKSPACE.
|
Название клавиши |
Использование |
|---|---|
|
SHIFT |
Буквы, вводимые при нажатой клавише SHIFT, становятся прописными. Если при нажатой клавише SHIFT нажимать другие клавиши, будут вводится символы, отображенные в верхней части этих клавиш. |
|
CAPS LOCK |
Чтобы можно было вводить прописные буквы, нажмите клавишу CAPS LOCK один раз. Повторное нажатие клавиши CAPS LOCK выключает эту функцию. На используемой вами клавиатуре может быть световой индикатор, сигнализирующий о том, нажата ли клавиша CAPS LOCK. |
|
TAB |
С помощью клавиши TAB можно переместить курсор на несколько позиций вперед. Кроме того, с помощью клавиши TAB можно перейти на следующее текстовое поле в форме. |
|
ВВОД |
С помощью клавиши ВВОД можно переместить курсор в начало следующей строки. В диалоговом окне с помощью клавиши ВВОД можно нажать выделенную кнопку. |
|
ПРОБЕЛ |
При нажатии клавиши ПРОБЕЛ курсор перемещается на один пробел вперед. |
|
BACKSPACE |
С помощью клавиши BACKSPACE можно удалить символ, расположенный перед курсором, или выделенный текст. |
Использование сочетаний клавиш
Сочетания клавишиспользуются для выполнения различных действий с помощью клавиатуры. Они ускоряют работу с компьютером. Фактически практически любые действия или команды, которые можно выполнять с помощью мыши, быстрее выполняются с помощью одной или более клавиш на клавиатуре.
В справке знак «плюс» (+) между двумя или более клавишами указывает на то, что эти клавиши должны быть нажаты в комбинации. Например, CTRL+A означает, что необходимо нажать клавишу CTRL и, не отпуская ее, нажать клавишу A. CTRL+SHIFT+A означает, что необходимо нажать клавиши CTRL и SHIFT и, не отпуская их, нажать клавишу A.
Поиск сочетаний клавиш для программ
В большинстве программ можно выполнять действия с помощью клавиатуры. Чтобы узнать, для каких команд можно использовать сочетания клавиш, откройте меню. Сочетания клавиш (если можно их использовать) отображаются рядом с элементами меню.

Сочетания клавиш отображаются рядом с элементами меню.
Выбор меню, команд и параметров
С помощью клавиатуры вы можете открывать меню и выбирать команды и другие параметры. В программе, в которой есть меню с подчеркнутыми буквами, нажмите клавишу ALT и подчеркнутую букву, чтобы открыть соответствующее меню. Нажмите подчеркнутую букву в пункте меню, чтобы выбрать соответствующую команду. В приложениях, в которых используется лента, например в Paint или WordPad, при нажатии клавиши ALT буквы, которые можно нажать, накладываются на ленту (а не подчеркиваются).
Нажмите ALT+F, чтобы открыть меню «Файл», а затем нажмите P, чтобы выбрать команду «Печать».
Этот прием также можно сделать в диалоговом окнах. Если рядом с каким-либо пунктом в диалоговом окне отображается подчеркнутая буква, это означает, что можно нажать клавишу ALT и клавишу с этой буквой, чтобы выбрать этот пункт.
Полезные сочетания клавиш
В таблице ниже перечислены некоторые из самых полезных сочетаний клавиш. Более подробный список см. в разделе Сочетания клавиш.
|
Нажмите |
Для этого |
|---|---|
|
Клавиша с логотипом Windows |
Открытие меню «Пуск» |
|
ALT+TAB |
Переключение между открытыми программами или окнами |
|
ALT+F4 |
Закрытие активного элемента или выход из активной программы |
|
CTRL+S |
Сохранение текущего файла или документа (это сочетание клавиш работает в большинстве программ) |
|
CTRL+C |
Копирование выбранного элемента |
|
CTRL+X |
Вырезание выбранного элемента |
|
CTRL+V |
Вставка выбранного элемента |
|
CTRL+Z |
Отмена действия |
|
CTRL+A |
Выбор всех элементов в документе или окне |
|
F1 |
Отображение Справки программы или Windows |
|
Клавиша с логотипом Windows |
Отображение Справки и поддержки Windows |
|
ESC |
Отмена текущей задачи |
|
Клавиша приложения |
Открывает меню команд, связанных с выделением в программе. Аналогичное действие выполняется при щелчке выделения правой кнопкой мыши. |
Использование клавиш перемещения
Клавиши навигации позволяют перемещать курсор, перемещаться по документам и веб-страницам, а также редактировать текст. В таблице ниже перечислен ряд стандартных функций этих клавиш.
|
Нажмите |
Для этого |
|---|---|
|
СТРЕЛКА ВЛЕВО, СТРЕЛКА ВПРАВО, СТРЕЛКА ВВЕРХ или СТРЕЛКА ВНИЗ |
Перемещение курсора или выделения на один символ или строку в направлении стрелки или прокрутка веб-страницы в направлении стрелки |
|
Домашняя страница |
Перемещение курсора в конец строки или в верхнюю часть веб-страницы |
|
END |
Перемещение курсора в конец строки или в нижнюю часть веб-страницы |
|
CTRL+HOME |
Перемещение курсора в начало документа |
|
CTRL+END |
Перемещение курсора в конец документа |
|
PAGE UP |
Перемещение курсора или страницы на один экран вверх |
|
PAGE DOWN |
Перемещение курсора или страницы на один экран вниз |
|
DELETE |
Удаление символа, расположенного после курсора, или выделенного текста. В Windows — удаление выбранного элемента и перемещение его в корзину |
|
Вставить |
Включение и выключение режима вставки. Если режим вставки включен, вводимый вами текст будет вставляться в позиции курсора. Если режим вставки выключен, вводимый вами текст заменять уже имеющиеся символы. |
Использование цифровой клавиатуры
На цифровой клавиатуре цифры отображаются от 0 до 9, арифметические операторы + (с добавление), — (вычитание), * (умножение) и / (деление) и десятичной за несколькими точками, как на калькуляторе или компьютере. Конечно же, эти символы есть и на других клавишах, но с помощью этой клавиатуры можно одной рукой быстро вводить числовые данные или математические операции.
Цифровая клавиатура
Чтобы использовать цифровую клавиатуру для ввода чисел, нажмите клавишу NUM LOCK. На большинстве клавиатур имеется световой индикатор, сигнализирующий о том, включена ли клавишу NUM LOCK. Если клавиша NUM LOCK выключена, цифровая клавиатура работает в качестве дополнительного набора клавиш перемещения (эти функции напечатаны на клавишах рядом с цифрами или символами).
С помощью цифровой клавиатуры можно выполнять простые вычисления с помощью калькулятора.
-
Откройте калькулятор, нажав кнопку «Начните «. В поле поиска введите Калькулятор, а затем в списке результатов щелкните Калькулятор.
-
Убедитесь, что на клавише светится индикатор состояния клавиши NUM LOCK. Если он не светится, нажмите клавишу NUM LOCK.
-
С помощью цифровой клавиатуры введите первое число выражения.
-
На клавиатуре нажмите +, –, * или /, чтобы выполнить сложение, вычитание, умножение или деление соответственно.
-
Введите следующее число выражения.
-
Нажмите клавишу ВВОД, чтобы выполнить вычисление.
Три странные клавиши
На данный момент мы рассказали почти обо всех клавишах, которые вы используете. Но для полной картины давайте рассмотрим три самые загадочные клавиши на клавиатуре: PRINT SCREEN, SCROLL LOCK и PAUSE.
PRINT SCREEN
Очень давно эта клавиша в действительности не совместила ее — она отправила текущий экран текста на принтер. Сейчас же при нажатии клавиши PRINT SCREEN делается снимок всего экрана, который затем копируется в буфер обмена в памяти компьютера. Оттуда его можно в виде CTRL+V в виде программы Microsoft Paint или другой программы и, если нужно, распечатать из нее.
Еще более непонятным является SYS RQ, который передает клавишу PrtScn на некоторых клавиатурах. Как правило, SYS RQ был создан в качестве «системного запроса», но эта команда не включена в Windows.
Совет: Чтобы сделать снимок только активного окна, а не всего экрана, нажмите клавиши ALT+PRINT SCREEN.
SCROLL LOCK
В большинстве программ нажатие scroll LOCK не влияет на результат. В некоторых программах при нажатии клавиши SCROLL LOCK изменяется поведение клавиш со стрелками и клавиш PAGE UP и PAGE DOWN. При нажатии этих клавиш выполняется прокрутка документа без изменения позиции курсора или выделения. На клавиатуре может быть световой сигнал, указывающий на то, что на клавиатуре есть клавиша SCROLL LOCK.
PAUSE
Этот ключ редко используется. В некоторых старых программах при нажатии этой клавиши приостанавливается выполнение программы. Кроме того, если при этом нажата клавиша CTRL, работа программы будет прервана.
Другие клавиши
На некоторых современных клавиатурах имеются отдельные клавиши или кнопки для быстрого доступа к программам, файлам или командам. На других клавиатурах есть клавиши для регулировки громкости, колеса прокрутки или масштабирования, а также другие органы управления. Дополнительные сведения об этих функциях см. в документации для соответствующей клавиатуры или компьютера или на веб-сайте производителя.
Советы по безопасному использованию клавиатуры
Правильное использование клавиатуры помогает избежать оголевости или повреждения часов, рук и рук, особенно при длительном использовании компьютера. Вот несколько советов, которые помогут улучшить использование клавиатуры.
-
Разместите клавиатуру на уровне локтей. Ваши плечи должны быть расслаблены.
-
Выровняйте клавиатуру по центру перед собой. Если на клавиатуре есть цифровая клавиатура, при центровке клавиатуры ориентируйтесь на клавишу ПРОБЕЛ.
-
При печати на клавиатуре ваши руки и запястья должны «плавать» над клавиатурой, чтобы вы могли перемещать руки к самым удаленным клавишам, а не тянуться к ним пальцами.
-
При печати на клавиатуре не кладите кисти рук или запястья ни на какую поверхность. Если клавиатура оснащена упором для кистей рук, используйте его только во время перерывов в печати.
-
При печати на клавиатуре нажимайте клавиши легкими касаниями, при этом ваши запястья должны быть выпрямлены.
-
Если вы не печатаете, дайте рукам и кистям рук отдохнуть.
-
Через каждые 15–20 минут работы на компьютере устраивайте себе перерывы.
Ответ:
Клавиша Win (она же — клавиша Windows) на клавиатуре традиционно находится между левыми клавишами Сtrl и Alt и на разных клавиатурах может выглядеть по-разному, в первую очередь из-за изменения самого логотипа Windows.
Часто кнопка Win соседствует с клавишей «дополнительных функций» Fn, однако даже если её расположение нестандартно, её легко распознать по характерной пиктограмме Windows.
Одиночное нажатие на кнопку приведет к вызову меню «Пуск», а комбинация клавиши Win c другими клавишами называются горячими клавишами и используются для быстрого доступа к функциям, таким как:
- Win — открыть/закрыть меню «Пуск»
- Win + F — открыть Поиск файлов
- Win + B — выбрать первую иконку в области уведомлений
- Win + D — отображение рабочего стола
- Win + E — открыть Проводник
- Win + G — отобразить гаджеты поверх всех окон (только в Windows 7 и Windows Vista)
- Win + L — переключить между пользователями или заблокировать рабочую станцию
- Win + M — свернуть все окна
-
Win + Q — открыть панель поиска по установленным программам (для Windows
- Win + R — открыть утилиту «Выполнить»
- Win + S — открыть Поиск везде, файлов, программ, параметров (для Windows 8.1)
- Win + T — переключить фокус на панель задач (только в Windows 7 и старше)
- Win + U — открыть Центр специальных возможностей
- Win + 1 … 0 — запуск или переключение на программу, закрепленную на панели задач с указанным порядковым номером
- Win + ↑ — развернуть окно
- Win + ↓ — восстановить или минимизировать окно
- Win + ← или → — переключить режим развертывания окна
Понравился ответ? Поделитесь с друзьями:

Содержание статьи
- Что такое win на клавиатуре
- Что обозначает название
- Как выглядит клавиша
- Где находится
- Что такое win r
- Другие возможности клавиши операционной системы
Что такое win на клавиатуре
Это специальная кнопка на клавиатуре. Она обозначается как значок ОС Windows и позволяет осуществлять самые различные опции взаимодействия с данной операционной системой.
Что обозначает название
Название отсылает к самой популярной операционной системе. Соответственно, кнопка называется первыми тремя буквами ее имени.
Как выглядит клавиша

СПРАВКА! Данная клавиша присутствует на большинстве как отдельных устройствах, так и на ноутбуках, поддерживающих операционную систему от Microsoft. Однако она может отсутствовать, если изначально устройство не предназначалось для работы с Windows.
Где находится
Обычно на клавиатуре две такие кнопки, и располагаются они по обе стороны от пробела между клавишами Alt и Ctrl. На некоторых девайсах данная кнопка может также обозначаться выпуклым символом операционной системы или разными изображениями.
СПРАВКА! В стандарте USB HID данная кнопка носит название «GUI».
Основная функция, которую выполняет данная кнопка отдельно от других, — это вызов меню «Пуск». Через него можно осуществлять почти все основные задачи на компьютере.
СПРАВКА! На устройствах с другой ОС данная клавиша может обозначаться символом домика или пингвинёнка, и, соответственно называет «Meta» или «Super».
Что такое win r
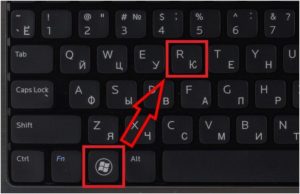
Само окно «Выполнить» представляет собой небольшую командную строку, на которую, собственно, и вводятся команды, а также три кнопки.
- Кнопка «ОК» отвечает за выполнение введенной команды.
- Кнопка «Отмена» закрывает окно.
- «Обзор» позволяет открыть «Проводник» и запустить любое приложение.
Помимо сочетания «Win+R», данная опция открывается комбинацией «Win+X».
СПРАВКА! После нажатия откроется контекстное меню, в котором нужно выбрать пункт «Выполнить».
Другие возможности клавиши операционной системы
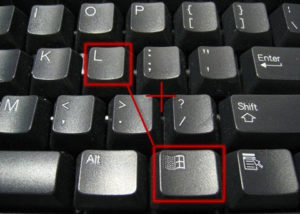
- Среди них следует выделить сочетание «+D», которое позволяет системе мгновенно выйти на рабочий стол и обратно.
- Сочетания также позволяют выйти в экран выбора пользователя и заблокировать компьютер. Для этого используется комбинация «+L».
- Для того чтобы перевести курсор на адресную или поисковую строку, существует сочетание «+E». Данная команда также открывает проводник в разных версиях операционной системы.
- Отдельно поиск по файлам или папкам вызывается комбинацией «+F»
- В случае если во время эксплуатации возникли какие-то проблемы, «+U» запускает центр специальных возможностей. Среди них есть как виртуальная клавиатура, так и экранная лупа, которая позволяет многократно увеличить изображение на экране. Можно также запустить экранного диктора.
- Если пользователю потребовалось мгновенно свернуть все окна, на помощь придет комбинация «+M».
- При помощи стрелок и зажатой клавиши можно как увеличивать, так и уменьшать размер окна, входя в полноэкранный режим и выходя из него.
- Комбинация «+F1» позволяет открыть центр поддержки операционной системы.
- «+Пробел» позволяет сменить раскладку, но только в ОС Windows 8.1 или Windows 10
- Зажав эту клавишу, можно открыть экранную лупу кнопками «+» и «-«. Эти же клавиши отвечают за прибавление или убавление картинки. Комбинацией «+Esc» данная функция отключается
СПРАВКА! Экранная лупа регулируется клавишами «+» и «-» только на ОС начиная с Windows 10.
- Если закрепить приложения в панели задач, то их можно вызывать кнопками «Win + 1…0».
- На планшетах или ноутбуках, поддерживающих функцию гироскопа, опция поворота экрана отключается комбинацией «+O».
- «+A» открывает центр уведомлений, но только для ОС Windows 10.
- «+X» открывает центр мобильных приложений, но для Windows 7 и Vista.
- При наличии на устройстве установленного Yaohoo! Meessenger можно открывать его комбинацией «+Y».
- «+M» сворачивает окна, а комбинация «+Shift+M» восстанавливает их.















































 Windows и ESC.
Windows и ESC.





