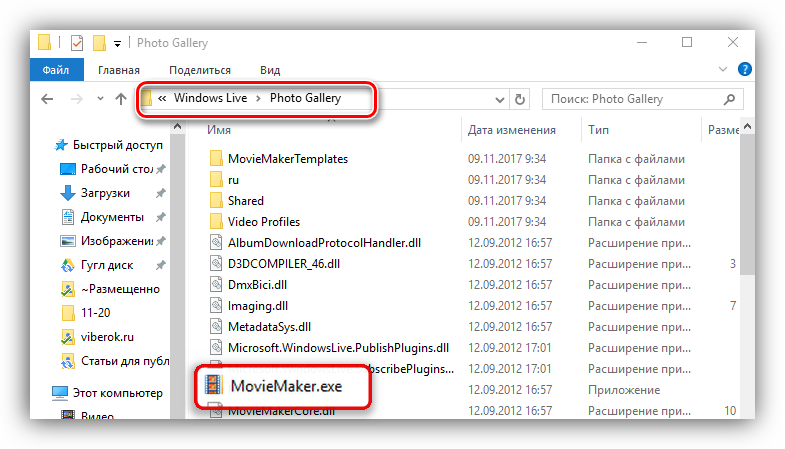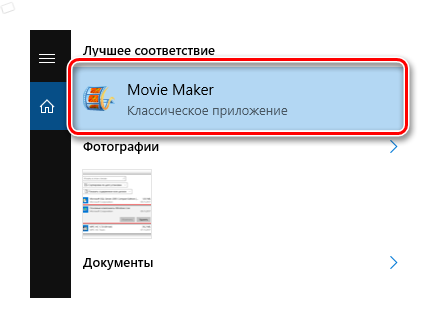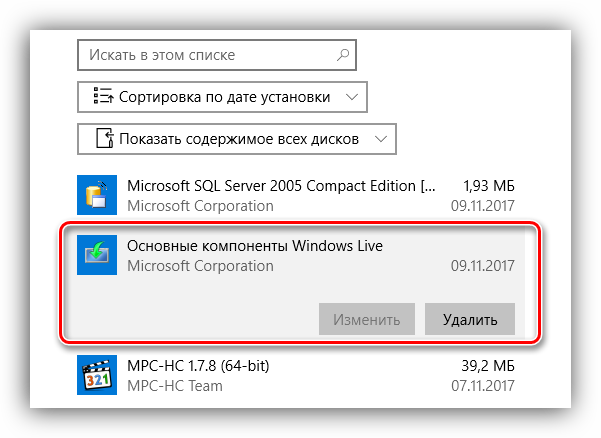Киностудия входит в состав Основных компонентов Windows, начиная с 7-й ОС, поэтому должна быть на каждом современном компьютере с лицензионным программным обеспечением за исключением ПК, укомплектованных «десяткой». Но довольно часто пользователи не могут ее найти.
Если вы уверены, что Киностудия Windows есть, но где находится, вы не знаете, придется пройти последовательный процесс поиска.
Причины отсутствия Киностудии на компьютере
Самый популярный запрос о том, где найти Киностудию, касается Windows 10. «Десятка» известна тем, что с самого начала не поддерживала этого потомка Movie Maker, поэтому в основном пакете загрузки она не предусмотрена. Если вы не устанавливали Виндовс Лайф вручную, ее на вашем компьютере скорей всего нет.
В остальных версиях она может отсутствовать только в двух случаях: если у вас установлена не полная версия ОС, или же «винда» нелицензионная.
Сейчас мы предлагаем узнать, присутствует этот компонент на вашем компьютере или нет, и где находится папка со стартовым файлом.
Поиск Windows Live в компьютере
При установке Виндовс Лайф не всегда выносит ярлык на рабочий стол, поэтому логично поискать ее в местах непосредственного хранения.
- Через меню Пуск – иногда пакет компонентов устанавливается незаметно, без уведомления об окончании процесса. В таком случае ее можно обнаружить в списке других недавно установленных приложений. Если нет – копаем глубже.
- В общей папке с программами. При успешной установке вручную Виндовс Лайф размещается в Program Files, например, в седьмой версии Windows она вместе с Фотоальбомом располагается по адресу Windows Live\Photo Gallery.
- Через поиск файлов: заходим в Пуск и вводим в строку название «Windows Live». Так как найти Киностудию в Windows 7, 8 и 10 можно в различных директориях, запрос через строку поиска является универсальным.
- В «Программах и компонентах»: «Пуск» — «Панель управления» — «Программы и компоненты» — «Включение или выключение компонентов»: находим среди мультимедийных компонентов Windows Live и ставим напротив нее галочку. После этого ищем в Пуск снова (данный вариант актуален только в том случае, если для вашей ОС программа входит в пакет основных компонентов).
- Если у вас Windows 10 тогда ищем через приложения.
Внимание! Даже если вы устанавливаете Виндовс Лайф, в системе она может отразиться как Муви Мейкер. В этом не ничего удивительного (полное ее название – Киностудия Windows Live Movie Maker), поэтому в строку поиска рекомендуем вбивать оба наименования.
Как правило, если после тщательного осмотра директорий, результат не обнаружен, значит, программа на компьютере отсутствует. Если вы натолкнулись на отдельные ее папки, оставшиеся после неудачного удаления, необходимо провести полное удаление с использованием специальных программ для очистки реестра и установить Киностудию заново.
С помощью видеороликов вы сможете превратить видео в короткие видеоролики, которые ты можешь поделиться. Можно оставить только интересные фрагменты видео, удалив ненужные, выделить важные моменты фильма с помощью стилизованных субтитров, а также придать фильму настроение, выбрав подходящую музыку. Поделиться фильмом с друзьями можно прямо из приложения.
Это приложение предназначено для быстрой и привлекательной смены коротких видеороликов. Продолжительность созданных в нем фильмов составляет 60 секунд или меньше. Для более сложной обработки и работы с видеороликами большей продолжительности найдите в Магазине Windows другие приложения для монтажа видео.
-
На начальном экране откройте Магазин Windows. Убедитесь, что установлено подключение к Интернету и выполнен вход с помощью учетной записи Майкрософт.
-
Введите запрос Киностудия в поле поиска по Store.
-
Выберите в результатах поиска элемент Киностудия.
-
Нажмите Установить.
-
Выполните на начальном экране поиск по запросу Киностудия.
-
Выберите в результатах поиска элемент Киностудия.
Совет: Быстрый доступ к приложению «Киностудия» можно получить, закрепив его на начальном экране. Вместо того чтобы выбирать приложение Киностудия на последнем этапе, щелкните его правой кнопкой мыши. Затем выберите команду Закрепить на начальном экране. Теперь вы можете открыть приложение, открыв начальный экран и выбрав плитку Киностудия.
-
Откройте на начальном экране приложение «Киностудия».
-
Выберите видео или создайте новый. Если у вас есть видео в папке «изображения», они будут отображаться на этой странице.
-
При создании видеороликов вам доступны следующие возможности:
-
Удаление сцен. Переместите маркеры на те моменты, где фильм должен начинаться и заканчиваться. Длительность готового фильма не должна превышать 60 секунд.
-
Добавьте субтитры и заголовок. Нажмите кнопку Субтитры, введите текст и нажмите кнопку Готово. Вы можете выбрать слово или фразу, акцентирующие внимание на определенном кадре, и задержать на некоторое время этот кадр.
-
Изменение стиля заголовка и субтитров. Нажмите кнопку Субтитры, выберите Стили, а затем выберите стиль своего фильма.
-
Добавление музыки. Выберите команду Музыка и выберите композицию.
-
-
Нажмите Предварительный просмотр. Во время предварительного просмотра фильма вы будете наблюдать все добавленные эффекты и слышать звуковую дорожку.
-
Выполните одно из указанных ниже действий.
-
Вносить изменения. Нажмите Изменить, внесите изменения и снова включите предварительный просмотр.
-
Сохранение фильма. Нажмите кнопку Сохранить. Фильм будет сохранен в папку с исходным видео.
-
Публикация или отправка фильма по электронной почте. Нажмите Поделиться.
-
Создание нового фильма. Щелкните правой кнопкой мыши и выберите команду Новый фильм.
-
Исходное видео может быть не более 20 минут. Готовый фильм может длиться от 1 до 60 секунд.
Продолжительность готового фильма не должна превышать 60 секунд, поэтому удалите ненужные фрагменты.
Удаление фрагмента в начале или в конце фильма
Переместите маркеры на левой и правой концах временной шкалы в новую начальную и конечную точки.
Указатель мыши указывает на левый маркер.
Удаление фрагмента в середине фильма
-
Найдите под кнопкой «Субтитры» круг, который называется указателем воспроизведения. Переместите указатель воспроизведения в конец фрагмента, который необходимо оставить.
-
В Windows 8,1 проведите пальцем от нижнего края экрана, чтобы увидеть команды приложения.
(Если вы используете мышь, щелкните правой кнопкой мыши внутри приложения.) -
Выполните одно из следующих действий.
-
Если указатель воспроизведения находится в активном фрагменте, нажмите Разделить.
-
Если указатель воспроизведения находится не в активном фрагменте, нажмите Создать фрагмент.
-
-
Установите маркеры в нужные позиции.
В последнем фильме будет включен элемент «активные разделы».
Объединение разделов
-
Перетащите маркер в конце одного из разделов за границу начала следующего раздела.
Изменение стиля
-
Нажмите кнопку Субтитры.
Указатель мыши указывает на кнопку «заголовок». -
Нажмите Стиль. (Если этот элемент не отображается, нажмите кнопку Дополнительно.) Новый стиль будет применен к названию и субтитрам всего фильма, а не только к текущему фрагменту.
-
Нажмите Готово.
-
Нажмите Предварительный просмотр, чтобы просмотреть изменения.
Примечание: Для некоторых стилей шрифт доступен не на всех языках. В этом случае в стиле используется другой шрифт.
Изменение или удаление названия фильма или субтитров
-
Выберите точку подписи. Появится эскиз субтитров.
Указатель мыши указывает на точку подписи. -
Выберите эскиз.
-
Выполните одно из следующих действий.
-
Измените текст субтитров и нажмите кнопку Готово.
-
Удалите субтитры, нажав кнопку Удалить субтитр. (Если кнопка Удалить субтитр не отображается, нажмите кнопку Дополнительно.)
-
-
Когда вы будете готовы к просмотру изменений, нажмите кнопку Предварительный просмотр.
Добавление композиции
-
Нажмите кнопку Музыка.
-
(Необязательно.) Скачать песни можно прямо в приложении «Киностудия». Для этого нажмите кнопку Скачать рекомендуемые композиции.
-
Выберите одну из рекомендуемых композиций или нажмите кнопку Выбрать композицию из коллекции и выберите одну из ваших песен.
-
Чтобы послушать, как музыка звучит в фильме, нажмите Предварительный просмотр.
Примечание: Возможность выбрать момент, с которого должна воспроизводиться композиция, пока недоступна.
Отключение звука
-
Нажмите кнопку Музыка.
-
Выберите команду Отключить звук в видео.
-
Выберите приложение, чтобы отклонить параметры музыки.
Чтобы просмотреть изменения, нажмите Предварительный просмотр. Вы увидите, как выглядят эффекты для названия и субтитров, и услышите, как звучит музыка в фильме.
Чтобы внести изменения во время предварительного просмотра, нажмите кнопку Изменить, внесите изменения и снова нажмите Предварительный просмотр.
После открытия приложения доступны следующие возможности:
-
Выберите видео. Показанные здесь параметры являются видео в папке «изображения».
-
Выберите команду выберите видео , чтобы найти существующий видеоролик.
-
Выберите видео , чтобы записать видео с помощью веб-камеры.
При предварительном просмотре видео вы можете выбрать команду создать фильм (в Windows 8,1, прежде всего необходимо прокрутить ее снизу вверх или щелкнуть правой кнопкой мыши, чтобы увидеть команды приложения). После этого можно выбрать существующее видео или записать новое.
Когда вы вносите изменения в видео, вы можете прекратить работу над ним и начать новый фильм. Выберите команду отменить фильм (в Windows 8,1 сначала необходимо прокрутить ее снизу вверх или щелкнуть правой кнопкой мыши, чтобы увидеть команды приложения). После этого можно выбрать существующее видео или записать новое.
|
Клавиши |
Действие |
|---|---|
|
BACKSPACE |
При редактировании — отмена фильма и возврат к главной странице При предварительном просмотре — возврат к правке |
|
ВВОД |
Выбор текущего элемента |
|
ESC |
Удаление всего текста в поле ввода субтитра |
|
СТРЕЛКА ВЛЕВО |
Если фокус на маркере или фрагменте, — перемещение маркера или фрагмента назад |
|
СТРЕЛКА ВПРАВО |
Если фокус на маркере или разделе, перемещение вперед маркера или раздела |
|
SHIFT+СТРЕЛКА ВЛЕВО или СТРЕЛКА ВПРАВО |
Ускоренная перемотка назад или вперед |
|
Клавиша Windows +Z |
Отображение других команд, доступных в приложении |
Нужна дополнительная помощь?
Нужны дополнительные параметры?
Изучите преимущества подписки, просмотрите учебные курсы, узнайте, как защитить свое устройство и т. д.
В сообществах можно задавать вопросы и отвечать на них, отправлять отзывы и консультироваться с экспертами разных профилей.
Найдите решения распространенных проблем или получите помощь от агента поддержки.
Киностудия Windows 10 – это один из самых популярных инструментов для создания и редактирования видеоконтента. Она входит в состав операционной системы Windows 10 и предоставляет пользователям удобный набор инструментов для работы с видео.
Локация киностудии Windows 10 зависит от версии операционной системы. В Windows 10 до версии 1703 она находится в папке «Программы», в меню «Все приложения». В более новых версиях Windows 10 киностудия доступна в меню «Пуск», а также можно создать ярлык на рабочем столе для более быстрого доступа.
Основная функция киностудии Windows 10 – это создание и редактирование видеороликов. Она позволяет импортировать видео, фото и аудиофайлы, проводить монтаж, добавлять спецэффекты, текстовую информацию и музыку. Также в киностудии Windows 10 есть возможность добавления анимации, переходов между сценами и изменения скорости видео.
Киностудия Windows 10 также позволяет экспортировать готовые видеоролики в различные форматы, включая HD и 4K. Это очень удобно для тех, кто хочет поделиться своими творениями в социальных сетях, на YouTube или на своем веб-сайте.
В целом, киностудия Windows 10 – это мощный инструмент для создания и редактирования видеоконтента, который доступен каждому пользователю данной операционной системы. Она обладает широким функционалом, удобным интерфейсом и позволяет творить настоящие шедевры в мире видеомонтажа.
Содержание
- Киностудия Windows 10: местоположение и функции
- Расположение
- Основные функции
- Производство фильмов
Киностудия Windows 10: местоположение и функции
Киностудия Windows 10 находится в составе установки операционной системы и доступна для использования без необходимости дополнительной загрузки или установки программного обеспечения.
Эта киностудия имеет ряд функций, которые помогают пользователям реализовывать свои творческие идеи:
1. Редактирование видео: Киностудия Windows 10 позволяет обрезать, объединять, изменять порядок и добавлять различные эффекты к видеофайлам.
2. Добавление аудио: Вы можете добавлять фоновую музыку или голосовые записи к вашим видеофайлам, чтобы создать настроение и эмоциональную поддержку.
3. Создание слайд-шоу: Киностудия Windows 10 позволяет создавать слайд-шоу из фотографий или изображений, добавлять к ним музыку и эффекты переходов для создания уникального видеоматериала.
4. Добавление эффектов: Вы можете добавлять различные эффекты, такие как цветокоррекция, размытие, наклон, поворот и т. д., чтобы сделать ваши видео более эффектными и привлекательными.
5. Публикация видео: После редактирования видео в Киностудии Windows 10 вы можете легко опубликовать видео на популярных видеохостинговых платформах, таких как YouTube или Vimeo, или поделиться ими с друзьями через социальные сети.
6. Интеграция с другими приложениями: Киностудия Windows 10 легко интегрируется с другими приложениями Windows 10, такими как Фото или PowerPoint, позволяя вам использовать различные мультимедийные материалы в ваших проектах.
Благодаря удобной и интуитивно понятной пользовательской интеграции, Киностудия Windows 10 становится мощным инструментом для редактирования и создания видео для пользователей ОС Windows 10 без необходимости приобретения и использования дорогостоящих программных продуктов.
Расположение
Киностудия Windows 10 находится в городе Редмонд, штат Вашингтон, США. Это главная штаб-квартира компании Microsoft.
Комплекс киностудии расположен на территории штаб-квартиры Microsoft и занимает значительную площадь. Он состоит из нескольких зданий, где размещаются различные студии для съемки фильмов, а также соответствующие инфраструктурные объекты.
Расположение киностудии в штаб-квартире Microsoft имеет свои преимущества. Во-первых, сотрудники киностудии имеют доступ к передовым технологическим разработкам и инструментам, созданным компанией Microsoft. Во-вторых, близость к другим подразделениям компании способствует лучшему взаимодействию и сотрудничеству в рамках создания фильмов.
Основные функции
Киностудия Windows 10 предоставляет пользователю широкий спектр функций для создания и редактирования видео. С помощью этой программы вы можете не только импортировать и редактировать видеоматериалы, но и добавлять специальные эффекты, аудиодорожки и текстовую графику.
Одной из основных функций киностудии является монтаж видео. Благодаря простому и интуитивно понятному интерфейсу, вы сможете без труда обрезать видеофрагменты, собрать несколько видео в один, добавить плавные переходы между сценами и многое другое.
Киностудия Windows 10 также предоставляет возможность добавлять различные эффекты к видео. Вы можете применить фильтры для изменения цветовой гаммы и насыщенности, добавить эффекты размытия или различные фишки для создания уникального визуального стиля.
В программе доступны разные инструменты для работы с звуком. Вы сможете добавлять музыку, аудиоэффекты и голосовые комментарии к вашим видео. Кроме того, киностудия позволяет регулировать громкость и частоту звука в видеофайлах.
Еще одна интересная функция программы – возможность добавления текстовой графики. Вы можете создавать заголовки, выполнять дизайнерские задачи и вставлять подписи к видеороликам.
Для удобства работы с видеофайлами, киностудия Windows 10 предоставляет возможность экспортировать готовые видеоролики в популярные форматы, такие как MP4, AVI и другие. Также вы можете опубликовать свои видео на платформах YouTube и Vimeo.
Совмещая все эти функции в одной программе, киностудия Windows 10 позволяет вам создавать высококачественные и профессионально выглядящие видеоролики всего за несколько простых шагов.
Производство фильмов
- Монтаж и редактирование: В киностудии Windows 10 можно производить монтаж и редактирование видео, аудио и фотографий. Пользователям доступны различные инструменты для обрезки, склеивания, добавления переходов и эффектов, а также управления звуком и цветокоррекции.
- Добавление спецэффектов: С помощью киностудии Windows 10 можно добавлять различные спецэффекты в фильмы. В программе предусмотрены инструменты для создания анимированных эффектов, креативных фильтров и прочих визуальных эффектов.
- Создание слайд-шоу и трейлеров: Киностудия Windows 10 позволяет создавать красочные слайд-шоу и эффектные трейлеры с помощью готовых шаблонов и инструментов.
- Добавление музыки и звука: В программе есть возможность добавления фоновой музыки и звуковых эффектов в фильмы. Пользователи могут либо использовать готовые треки из библиотеки, либо загружать собственные аудиофайлы.
- Экспорт и публикация: Киностудия Windows 10 позволяет экспортировать фильмы в различные форматы (в том числе HD и 4K) и делиться ими с друзьями и семьей через социальные сети и облачные хранилища.
Киностудия Windows 10 — это многофункциональный инструмент для создания и редактирования фильмов. Она предоставляет широкие возможности и инструменты для производства профессиональных кинокартин прямо на компьютере.
Киностудия Windows Live Movie Maker – бесплатное приложение для обработки видео от Microsoft. Его можно скачать на официальном сайте бесплатно и использовать в качестве видеоредактора.
Набор функций достаточно велик. Для профессиональной обработки, конечно же, функционала будет недостаточно, но для домашней вполне хватит.
Продукт поддерживает версии Windows начиная с Vista. До этого использовалось приложение Movie Maker.
По умолчанию в десятой версии Виндовс это приложение отсутствует. Также оно отсутствует в Виндовс 7 и 8. Чтобы его установить в систему необходимо:
Загрузить с официального сайта Майкрософт пакет приложений – «Основные компоненты Windows 2012».
Набор предоставляет возможность установить несколько приложений, среди которых OneDrive, Фотоальбом и Киностудия. Нас интересуют последние. К сожалению, отдельно установить киностудию не получиться, поэтому при установке выбираем Фотоальбом и Киностудия.
Когда инсталляция будет завершена в Пуске появятся две вышеупомянутых программы. В англоязычной версии системы они будут называться так – Movie Maker и Photo Gallery. Стоит отметить, что данный способ также сработает для Windows 7 и 8.
Неофициальный способ установки киностудии
Набор дополнительных компонентов Missed Features Installer 10 заработал свою популярность после выхода Windows 10. Этот пакет представляет из себя образ с компонентами, которые были в предыдущих версиях системы, но не вошли в Десятку. Но для нашей цели лучше будет использовать версию MFI 7, поскольку SmartScreen его не блокирует и содержит целых две версии Киностудии – 2,6 и 6.
Процедура достаточно проста. Качаем пакет с официального сайта и монтируем образ в системе. Запускаем установку пакета и из списка компонентов выбираем Movie Maker. Определяемся с версией редактора и запускаем установку.
После окончания инсталляции приложение появится в системе в меню Пуск.
Как работать в киностудии windows
Сама студия позволяет работать, как с видео, так и с фото. Принципиальных различий нет. Программа позволяет пройти весь стандартный путь монтажа материала: редактирование, наложение звука, наложение переходов, создание титров, конвертация готового материала.
Прежде всего нужно загрузить исходный материал в приложение. Для этого на панели «Главная» выбираем пункт «Добавить видео и фотографии», где необходимо указать, какие ролики предстоит редактировать.
Можно загрузить один ролик/фотографию, или целую группу. Они появятся в рабочей области программы.
Теперь нужно использовать обрезку, чтобы убрать неудавшиеся моменты или ненужные части. Для этого ставим курсор на необходимом месте видеофрагмента, кликаем правую кнопку мыши и выбираем «Разделить».
После этого переходим к наложению переходов между несвязанными роликами. За эту функцию отвечает раздел «Анимация». Тут можно выбрать любой эффект, просмотреть его и добавить на таймлайн к рабочему материалу.
Кроме этого можно использовать видеоэффекты, которые украсят видео – это эффекты сепии, различных пересветов и изменения цветности и насыщенности. Кроме этого можно в ручную задавать яркость, насыщенность, контрастность и другие настройки картинки.
Теперь мы подошли к работе со звуком. Тут может быть два варианта – работать со звуком видеоролика, или загрузить свою музыку.
В первом случае нам поможет меню «Правка» (желтая надпись – Средства для работы с видео), которое появляется при выделении рабочего материала. Тут можно задать множество стандартных звуковых настроек.
Во втором случае, на вкладке «Главная», можно выбрать пункт «Добавить музыку» и указать ее расположение на компьютере.
Тут же, на главной вкладке есть возможность добавить титры, для чего служат кнопки – Название, Титры и Заголовок.
Кнопка «Название» позволяет задать название всего фильма. Заголовок – именуем только отдельные клипы. Ну а титры позволяют добавить произвольный текст в видеофрагменте.
Последним пунктом идет конвертация готового материала. Эта функция также расположена на основной вкладке. Чтобы приступить к выводу готового материала, нужно нажать кнопку «Сохранить фильм» на первой вкладке.
Тут будет несколько вариантов. Самый простой – выбрать готовый шаблон и сохранить ролик, но в этом случае мы не всегда получим достойное качество. Лучше всего создать настраиваемый параметр, выбрав одноименную кнопку внизу окна форматов.
Остается задать разрешение видео, битрейт и частоту кадров, а также качество звука. После создания своего шаблона в меню выбора формата выбираем свой формат и место сохранения ролика.
После конвертации, которая может длиться от нескольких минут до нескольких часов, в зависимости от мощности компьютера, видеороликом можно пользоваться.
Если у вас версия ОС Windows 7, 8 или 10, то ничего удивительного, если при попытке найти, где находится Windows Movie Maker, вы ничего не обнаружили. Дело в том, что программа именно с таким названием входила в состав операционной системы Виндовс только до Vista.
После этого она пережила «перерождение», стала самостоятельным продуктом и получила наименование «Киностудия Windows Live».
Содержание
- Есть ли Муви Мейкер на Виндовс 7 и 10
- Как найти на компьютере с ОС Windows 7 Киностудию
- Есть ли в Виндовс 10 Муви Мейкер или его аналог
Есть ли Муви Мейкер на Виндовс 7 и 10
Если на вашем компьютере или ноутбуке стоит Windows 7, то можно поискать «младшую сестру» Movie Maker, а если «десятка», то вы точно ее не найдете. С одной оговоркой: если ранее не скачивали ее с сайта Microsoft.
Как найти на компьютере с ОС Windows 7 Киностудию
- Кликните по кнопке «Пуск».
- Разверните меню «Все программы» и посмотрите, есть ли среди них искомая.
- Нет? Тогда в поисковой строке введите название видеоредактора.
- Если он установлен на компьютере, он будет обнаружен. Если же будет написано, что поиск не дал результатов, значит, его на устройстве нет.
Киностудия входила в состав набора «Основные компоненты Виндовс 2012», который до начала 2017 года можно было беспрепятственно и бесплатно скачать с сайта разработчика.
Поддержка пакета, а, следовательно, и данного редактора была прекращена 10 января 2017 года. Таким образом, на официальном сайте она недоступна. Так что скачивать ее придется из другого источника.
Есть ли в Виндовс 10 Муви Мейкер или его аналог
Если вы не инсталлировали его самостоятельно, то нет. Поэтому тоже придется обратиться к другим ресурсам.
Есть альтернатива: скачать из Microsoft Store последнюю версию Киностудии. Она обладает очень усеченным функционалом, но если нужно просто обрезать видео, наложить на него музыку и добавить текст, то с этими простейшими задачами данный редактор справится.
- Откройте меню «Пуск».
- Пролистайте перечень приложений и программ и выберите магазин Майкрософт.
- В открывшемся приложении щелкните по значку с лупой.
- В поисковой строке наберите слово «киностудия» и нажмите на единственный найденный вариант.
- Установите приложение с помощью клика по кнопке «Получить».
Таким образом, на «восьмерке» или «десятке» Муви Мейкер можно даже не искать. А вот на «семерке» может быть установлен в формате Киностудии Виндовс Лайв, например, в случае инсталляции пакета «Основные компоненты 2012» при настройке ОС.
( 1 оценка, среднее 5 из 5 )