Вы можете просматривать и очищать журнал браузера Microsoft Edge, хранимый на одном устройстве, на всех синхронизированных устройствах и в облаке. Вы можете очистить журнал браузера в любое время.
Очистка данных браузера, хранящихся на вашем устройстве
Перед очисткой данных в браузере Microsoft Edge решите, хотите ли вы удалить данные только на устройстве, которое вы используете в настоящий момент, или на всех синхронизированных устройствах. Чтобы очистить данные браузера только на устройстве, которое вы сейчас используете, убедитесь, что синхронизация отключена. Если вы хотите очистить данные браузера на всех синхронизированных устройствах, убедитесь, что вы выполнили вход, и что синхронизация включена. Синхронизируемые элементы будут очищены на всех синхронизированных устройствах.
Чтобы отключить синхронизацию:
-
Выберите Параметры и другое .
-
Перейдите в Настройки > Профили > Синхронизация и выберите Отключить синхронизацию.
Чтобы очистить данные браузера в Microsoft Edge:
-
Выберите Настройки и прочее > Настройки > Конфиденциальность, поиск и службы .
-
В разделе Очистить данные браузера > Очистить данные браузера сейчас выберите Выбрать, что нужно очистить.
-
В разделе Диапазон времени выберите временной диапазон из раскрывающееся меню.
-
Выберите типы данных браузера, которые вы хотите очистить (описания см. в таблице ниже).
Например, может потребоваться удалить журнал браузера и файлы cookie, но оставить пароли и данные заполнения форм. -
Нажмите Удалить сейчас.
Очистка данных браузера, хранящихся в облаке (если вы включили синхронизацию или персонализацию)
Для удаления данных, сохраненных в облаке Microsoft, и управления ими, перейдите в панель мониторинга конфиденциальности. На панели мониторинга конфиденциальности можно просмотреть или удалить данные. Данные, удаленные на панели мониторинга конфиденциальности, не будут удалены с вашего устройства.
Дополнительные сведения о том, как прекратить предоставление доступа к данным Майкрософт, см. в разделе Данные браузера Microsoft Edge и конфиденциальность.
Данные браузера, которые можно удалить в Microsoft Edge
|
Типы данных |
Что будет удалено |
Место хранения |
|---|---|---|
|
Журнал браузера |
URL-адреса посещенных сайтов, а также дата и время каждого посещения. |
На вашем устройстве (или при включенной синхронизации на всех синхронизированных устройствах) |
|
Журнал загрузок |
Список файлов, загруженных из Интернета. Удаляется только список, а не сами загруженные файлы. |
На вашем устройстве |
|
Файлы cookie и другие данные сайтов |
Информация и данные, которые веб-сайты хранят на вашем устройстве, чтобы запомнить ваши предпочтения, такие как данные для входа, ваше местоположение или лицензии на использование мультимедиа. |
На вашем устройстве |
|
Кэшированные изображения и файлы |
Копии страниц, изображений и другого мультимедийного контента, хранящиеся на устройстве. Эти копии позволяют браузеру быстрее загружать содержимое при повторном посещении веб-сайтов. |
На вашем устройстве |
|
Пароли |
Сохраненные пароли для сайтов. |
На вашем устройстве (или при включенной синхронизации на всех синхронизированных устройствах) |
|
Данные автозаполнения форм (включая формы и карточки) |
Данные, введенные в формы, например, ваш адрес электронной почты, данные кредитных карт или адрес доставки. |
На вашем устройстве (или при включенной синхронизации на всех синхронизированных устройствах) |
|
Разрешения для сайта |
Перейдите в Настройки и прочее > Настройки > Файлы сookie и разрешения для сайта, чтобы просмотреть список для каждого веб-сайта, включая местоположение, файлы cookie, всплывающие окна и автозапуск мультимедиа. |
На вашем устройстве |
|
Все данные из предыдущей версии Microsoft Edge |
Все данные, включая журнал, избранное, пароли и другие данные, из устаревшей версии Microsoft Edge. |
На вашем устройстве (или при включенной синхронизации на всех синхронизированных устройствах) |
|
Данные Media Foundation |
Включает лицензии, сертификаты, ключи и т. д. Данные очищаются после перезапуска браузера Microsoft Edge. |
На вашем устройстве (или при включенной синхронизации на всех синхронизированных устройствах) |
Очистка данных браузера Internet Explorer с помощью Microsoft Edge
С помощью Microsoft Edge можно удалить все данные браузера Internet Explorer. Удаление данных браузера Internet Explorer не повлияет на данные в другом браузере.
Примечание: Это возможно только в том случае, если в вашей организации включен режим Internet Explorer.
-
Выберите Настройки и прочее > Настройки > Конфиденциальность, поиск и службы .
-
В разделе Очистить данные браузера для Internet Explorer> Очистить данные браузера сейчас выберите Выбрать, что нужно очистить.
-
Выберите типы данных для удаления.
-
Нажмите кнопку Удалить.
Статьи по теме
-
Вход для синхронизации данных Microsoft Edge на разных устройствах
-
Блокирование всплывающих окон в Microsoft Edge
-
Управление уведомлениями сайтов в Microsoft Edge
-
Браузер Microsoft Edge, данные браузера и конфиденциальность
-
Восстановление своей учетной записи Майкрософт
Нужна дополнительная помощь?
Нужны дополнительные параметры?
Изучите преимущества подписки, просмотрите учебные курсы, узнайте, как защитить свое устройство и т. д.
В сообществах можно задавать вопросы и отвечать на них, отправлять отзывы и консультироваться с экспертами разных профилей.
Найдите решения распространенных проблем или получите помощь от агента поддержки.
Рассматриваем способы, как открыть историю браузера Microsoft Edge. В статье вы узнаете, как найти журнал просмотров через пункты меню или с помощью горячих клавиш.
Браузер Microsoft Edge в автоматическом режиме сохраняет информацию о посещенных пользователем интернет-страницах, вводимые запросы и пароли. Функция отключается, если активирован приватный режим.
Узнать, где находится история браузера Edge, можно несколькими способами.
Расскажем о двух способах, как открыть историю Microsoft Edge, стандартном браузере ОС Windows 10:
- через пункт «Меню»;
- через пункт «Избранное»;
- с помощью комбинации клавиш.
Разобраться нужно в каждом способе отдельно.
С помощью «Меню»
Кнопка для основных действий в браузере позволяет найти историю просмотров, где зафиксирован заход на каждый сайт из браузера Edge.
- В правом верхнем углу нажмите на клавишу с изображением трех точек.
- В выпадающем списке выберите вкладку «Журнал» с изображением часов.
- В открывшейся истории браузера можно посмотреть сведения о страницах, посещенных за выбранный промежуток времени, осуществить поиск по ним. Чтобы произвести удаление истории, нажмите на голубую ссылку «Очистить журнал».
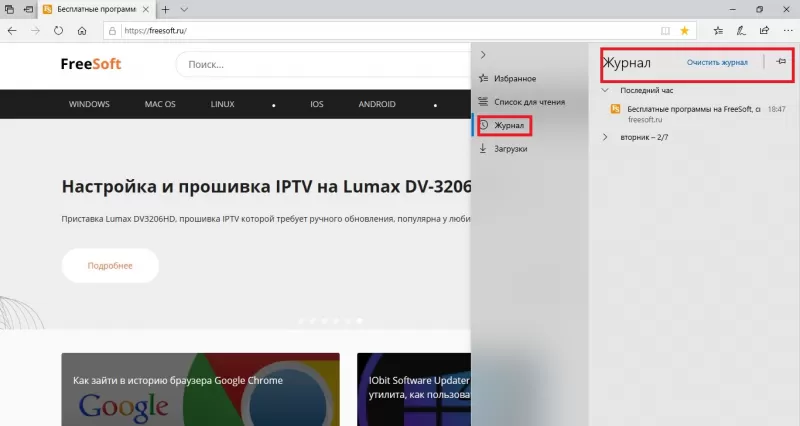
Поиск по истории Edge необходимо производить вручную. Пока в браузере не предусмотрено строки для поиска совпадений слов.
Через
«Избранное»
Также открыть историю в Edge можно через пункт меню «Избранное», который располагается в правом верхнем углу. Нажмите на изображение звезды с тремя полосками, далее вы увидите значок «Журнала» — после щелчка откроется знакомый журнал просмотров.
Через горячие клавиши
Нажать одновременно несколько клавиш, чтобы просмотреть историю браузера Майкрософт Эдж, удобнее, чем искать нужный раздел в основном меню.
- Откройте браузер.
- Чтобы зайти в историю Edge, одновременное нажмите кнопки «Ctrl + H».
Сразу после нажатия появится окно с данными о посещаемых страницах. Если этого не произошло, значит, одна из кнопок не была задействована. Вы можете восстановить или удалить из записей страницу, на которую заходили.
Журнал фиксирует каждое посещение пользователя, из-за чего на компьютере копится «мусор». Поэтому рекомендуется регулярно очищать историю для улучшения быстродействия ПК. Очистка журнала браузера удаляет адреса страниц, а также время и дату их посещения. Также вы можете очистить браузер от cookie, истории загрузок, паролей, сохраненной информации из автозаполнений форм.
FAQ
Microsoft Edge — Как просмотреть и удалить историю браузера в Microsoft Edge
Примечание: эта статья о новом браузере Microsoft Edge

С вашего разрешения Microsoft Edge
Ваши данные о просмотре хранятся на вашем устройстве. Если вы раннее включили синхронизацию, данные также могут храниться в Microsoft Cloud и синхронизироваться на всех ваших устройствах с Microsoft Edge.
Вы можете просмотреть и очистить историю просмотра выбрав Настройки и прочее 

Удалить данные о просмотре с вашего устройства
Чтобы удалить данные о просмотре с вашего ПК, убедитесь, что Синхронизация выключена. Синхронизированные параметры будут стерты на всех устройствах.
Здесь описано как очистить историю просмотра в Microsoft Edge:
- Выберите Настройки и прочее
> Настройки
> Конфиденциальность, поиск и службы
.
- В разделе Удалить данные о просмотре веб-страниц выберите Выбрать элементы для удаления.
- Выберите временной диапазон из выпадающего списка Диапазон времени.
- Выберите тип данных, которые вы хотите удалить (просмотрите таблицу ниже с описанием). Например, вы хотите очистить историю браузера и cookies, но сохранить пароли и данные автозаполнения форм.
- Выберите Удалить сейчас.
Удаление данных просмотра из облака (если была включена синхронизация или персонализация)
Для управления и удаления данных из Microsoft Cloud, проверьте параметры конфиденциальности. В параметрах конфиденциальности вы можете просмотреть или удалить ваши данные. Данные, которые были удалены из параметров конфиденциальности не будут удалены с устройства.
Узнать больше о том, как перестать делиться данными с Microsoft можно по ссылке: Браузер Microsoft Edge, данные браузера и конфиденциальность.
Данные просмотра, которые можно удалить из браузера
| Типы информации | Что будет удалено | Где хранится |
| Журнал браузера | Посещаемые адреса URL и данные о времени их посещения | На вашем устройстве (при включенной синхронизации на всех ваших устройствах) |
| Журнал скачиваний | Список скаченных файлов из Интернета. Будет удален только список, но не сами файлы. | На вашем устройстве |
| Файлы сookies и другие данные сайтов | Информация, которую хранят сайты на вашем утсройстве для запоминания предпочтений, такие как информация о входе или местоположение и медиа лицензии. | На вашем устройстве |
| Кэшированные изображения и файлы | Копии страниц, изображений, и другой медийный контент хранящийся на вашем устройстве.Браузер использует эти копии, чтобы быстрее загружать контент, когда вы посетите эти сайты в следующий раз. | На вашем устройстве |
| Пароли | Пароли на сайтах, которые вы запоминали. | На вашем устройстве (при включенной синхронизации на всех ваших устройствах) |
| Данные автозаполнения форм (включая формы и карточки) | Информация, которую вы вводили в форму, такая как ваш email, данные кредитной карты, или адреса доставки. | На вашем устройстве (при включенной синхронизации на всех ваших устройствах) |
| Разрешения для сайтов | Перейдите в Настройки и прочее> Настройки> Разрешения для сайтов, чтобы просмотреть список для каждого из сайтов, включая местоположение, cookies, всплывающие окна и медиа. | На вашем устройстве |
| Данные размещенных приложений | Информация о приложениях веб-страниц, хранящаяся на вашем устройстве. Сюда входят данные из Microsoft Store. Просмотреть приложения в Microsoft Edge можно через Настройки и прочее> Приложения> Управление приложениями. | На вашем устройстве |
Очистить данные просмотра Internet Explorer используя Microsoft Edge
С помощью Microsoft Edge вы можете удалить все данные просмотра из Internet Explorer. Очистка истории браузера Internet Explorer не повлияет на другие браузеры.
Примечание: эта функция доступна только в том случае, если ваша организация включила режим Internet Explorer.
- В Microsoft Edge выберите Настройки и прочее
> Настройки
> Конфиденциальность, поиск и службы
.
- В разделе Удаление данных о просмотре веб-страниц для Internet Explorer, выберите Выбрать элементы для удаления.
- Choose the types of data you want to clear.
- Выберите Удалить.
Информация выше предоставлена компанией Microsoft.
Эта информация была полезной?
Yes
No
- Приведенная выше информация может быть частично или полностью процитирована с внешних веб-сайтов или источников. Пожалуйста, обратитесь к информации на основе источника, который мы отметили. Пожалуйста, свяжитесь напрямую или спросите у источников, если есть какие-либо дополнительные вопросы, и обратите внимание, что ASUS не имеет отношения к данному контенту / услуге и не несет ответственности за него.
- Эта информация может не подходить для всех продуктов из той же категории / серии. Некоторые снимки экрана и операции могут отличаться от версий программного обеспечения.
- ASUS предоставляет вышеуказанную информацию только для справки. Если у вас есть какие-либо вопросы о содержании, пожалуйста, свяжитесь напрямую с поставщиком вышеуказанного продукта. Обратите внимание, что ASUS не несет ответственности за контент или услуги, предоставляемые вышеуказанным поставщиком продукта.

Читайте, как и где посмотреть историю вашего браузера и каким способом её можно удалить.По умолчанию, любой браузер сохраняет историю посещённых с его помощью интернет страниц или сайтов. История сохраняется в хронологическом прядке, и хранится в браузере пока её не удалить. Если вы помните приблизительное время посещения нужного сайта, то его без труда можно найти в Истории браузера. Также в истории можно просмотреть перечень сайтов, посещённых пользователем в определённый промежуток времени.
Данные браузеров
Google Chrome
Чтобы посмотреть историю наиболее популярного браузера Google Chrome:
Перейдите в Меню / История. Здесь вы увидите недавно закрытые вкладки браузера.
Нажмите меню История ещё раз, и вы перейдёте к полной истории браузера Google Chrome, которая расположена в хронологическом порядке.
Также, из любого окна Chrome, можно открыть историю браузера используя сочетание клавиш Ctrl + H или перейдя по быстрой ссылке chrome://history/.
Чтобы очистить историю Chrome:
Выберите Очистить историю в меню История или перейдите в Меню / Дополнительные инструменты / Удаление данных о просмотренных страницах
Выберите данные, которые необходимо удалить из истории браузера и нажмите Очистить историю.
Яндекс.Браузер
Чтобы посмотреть историю посещённых страниц Яндекс.Браузер:
Перейдите в Меню / История. Здесь, как и в случае с Google Chrome, вы увидите недавно закрытые вкладки браузера.
Нажмите меню История ещё раз, и вы перейдёте к полной истории Яндекс.Браузер, которая расположена в хронологическом порядке.
Чтобы быстро просмотреть последние 12 посещённых страниц на конкретной вкладке, кликните мышкой и удерживайте кнопку возврата на предыдущую страницу (в виде стрелки влево).
Чтобы очистить историю Яндекс.Браузер:
Выберите Очистить историю в меню История или перейдите в Меню / Дополнительно / Очистить историю
Выберите данные, которые необходимо удалить из истории браузера и нажмите Очистить историю.
Opera
Opera – это ещё один популярный браузер, который кроме прочего, известен функцией встроенного VPN. Чтобы посмотреть историю браузера Opera:
Перейдите в Меню / История / История
Или нажмите сочетание клавиш Ctrl + H.
В результате откроется вся история просмотров браузера, которая разделена на блоки по дням, в хронологическом порядке.
Чтобы очистить историю браузера Opera:
Выберите Очистить историю в меню История или перейдите в Меню / Безопасность / Конфиденциальность / Очистить историю посещений
Выберите данные, которые необходимо удалить из истории браузера, а также укажите период времени и нажмите Очистить историю посещений.
Mozilla Firefox
Чтобы посмотреть историю браузера Mozilla Firefox, есть несколько способов.
Перейдите в основное Меню браузера, и выберите пункт Библиотека / Журнал. Или нажмите сочетание клавиш Ctrl + H.
Чтобы закрепить историю браузера на боковой панели слева, перейдите в меню Библиотека / Журнал / Боковая панель журнала.
Чтобы очистить историю Mozilla Firefox:
Выберите Удалить историю в меню Журнал или перейдите в Меню / Настройки / Приватность и защита / Удалить вашу недавнюю историю
Выберите данные, которые необходимо удалить из истории браузера, а также укажите период времени и нажмите Удалить сейчас
Microsoft Edge
Microsoft Edge – это встроенный в Windows 8 и 10 браузер, который заменил Internet Explorer. Историю Microsoft Edge можно посмотреть в меню с названием Журнал.
Чтобы открыть его:
Нажмите кнопку панели меню в виде звёздочки и с названием «Центр (избранное, список для чтения, журналы и скачивания)»;
И перейдите в меню «Журнал», нажав иконку в виде часов с обратной стрелкой.
Здесь, в хронологическом порядке расположены все посещённые пользователем страницы. Также, историю Microsoft Edge можно открыть, нажав сочетание клавиш Ctrl + H.
В меню «Центр…», рядом с журналом, расположено Избранное, Список для чтения и Загрузки, которые можно открыть, нажав соответствующие иконки.
Чтобы очистить историю Microsoft Edge:
Выберите Очистка всех журналов в меню Журнал или перейдите в Меню / Параметры / Очистить данные браузера / Выберите, что нужно очистить
Выберите данные браузера, которые необходимо очистить, и нажмите Очистить
Internet Explorer
Для пользователей Windows 7, часто привычным браузером остаётся Internet Explorer. Он также сохраняет историю посещений пользователем веб-ресурсов. Чтобы посмотреть её:
Перейдите в меню Вид / Панели браузера / Журнал
По у молчания история посещений отсортирована в хронологическом порядке. Её также можно отсортировать по сайту и посещаемости, или осуществить поиск по журналу.
Также открыть журнал Internet Explorer можно при помощи горячих клавиш: Ctrl+Shift+H.
Чтобы очистить историю Internet Explorer:
Кликните на кнопке Сервис в видео шестерёнки и перейдите в меню Безопасность / Удалить журнал браузера.
Выберите данные браузера, которые необходимо удалить, и нажмите Удалить.
Аккаунт и синхронизация
О том, как удалить или очистить историю и кеш браузеров, а также как посмотреть или удалить историю просмотра из Google аккаунта смотрите в видео:
Также кратко остановимся на функции синхронизации или использования аккаунта пользователя браузеров. В любом из браузеров топа каждый пользователь может иметь свой профиль. По умолчанию в профиль пользователя синхронизируются все настройки браузера — расширения, пароли, закладки, а также история посещенных страниц и т. д. Но то, какие данные будут синхронизироваться, а какие нет, пользователь может настраивать в браузере.
Любым из браузеров можно пользоваться с использованием функции синхронизации. После того, как вы залогинитесь под своим аккаунтом на любом другом устройстве, вся история вашего браузера будет синхронизирована с онлайн сервера. Причём не важно, ПК это, планшет или смартфон.
Создать пользователя можно непосредственно в меню настроек браузера. Для регистрации потребуется только ввести электронную почту и пароль.
Такое меню может называться:
Пользователи в Google Chrome:
Синхронизация в Яндекс.Браузер:
Синхронизация в Opera:
Аккаунт Firefox в Mozilla:
Учётная запись в Microsoft Edge (в Windows для этого используется учётная запись Microsoft):
О том, как посмотреть историю браузеров Яндекс, Google Chrome, Mozilla FireFox, Opera на Android устройстве, читайте в отдельной статье.
Данный материал является частной записью члена сообщества Club.CNews.
Редакция CNews не несет ответственности за его содержание.
Where does Edge store Favourites, Passwords, Caches, History, Extensions, Profiles, and Autofill data? If you have these questions in mind, then you have come to the right place; as in this post, we will be discussing this topic.
Due to its better performance, lightweight, and enhanced security, which protects against threats like malware, phishing, and others while browsing, Microsoft Edge—the official browser for Windows computers—is used as the default browser by many Windows users. Just like any other app, Edge stores browsing data in a specific location on your computer. However, where does Edge store Favourites, Passwords, Caches, History, Extensions, Profiles, and Autofill data? Knowing these locations will be very helpful if you need to transfer data to a new computer, just want a backup of these files, or need to troubleshoot an Edge browser issue on your PC.
Where does Edge store Favorites?
In Windows 11/10 computers, Microsoft Edge stores Favorites, otherwise known as Bookmarks, in the following folder location:
C:\Users\<Username>\AppData\Local\Microsoft\Edge\User Data\Default\Bookmarks
If you need to do anything with your Microsoft Edge favorites, you may find them in the above location. However, in order to access the location, you must first show files that have been marked as hidden. This is because one of the files in the path is a hidden file on your computer.
Where does Edge store Passwords?
Like other browsers, Microsoft Edge allows you to save passwords for websites you frequently visit so you can access them more easily when you need to log in to those websites. If you’re looking for where Windows 11/10’s Edge stores passwords, follow the steps below:
- Press Windows + S to open the Windows Search.
- Type Credential Manager into the box and then open the matching result.
- On the Credential Manager window, you will find your Edge passwords under the Web Credentials option.
Although you can access your Edge passwords through the browser, they are actually stored in the Windows Credentials Manager and don’t have their own folder in File Explorer. Instead, Windows encrypts these files in the following location in the Windows Registry:
HKEY_CURRENT_USER\Software\Microsoft\Windows\CurrentVersion\Credentials
Where does Edge store Passwords locally?
Microsoft Edge stores passwords locally in an encrypted location in the Windows Registry with the path below:
HKEY_CURRENT_USER\Software\Microsoft\Windows\CurrentVersion\Credentials
Where does Edge store Cache?
Caches are web data from websites you have visited that are temporarily stored by browsers to help make it easier to navigate those websites the next time you visit them. Microsoft Edge stores its cache in a local folder on your computer’s hard driver of the following path:
C:\Users\<UserName>\AppData\Local\Microsoft\Edge\User Data\Default\Cache
You should know that caches file are designed to be temporary so that your browser can clear them at anytime.
Read: How to backup Edge Bookmarks, Passwords, History, etc.
Where does Edge store Cookies?
All Microsoft Edge cookies are stored in a folder called Cookies on your Windows computer. Hence, if you want to access Edge cookies, you should navigate to the following path in File Explorer:
C:\Users\<UserName>\AppData\Local\Microsoft\Edge\User Data\Default\cookies
Where does Edge store History?
Edge stores your browsing history in an SQLite database file at the following location on your computer:
C:\Users\<UserName>\AppData\Local\Microsoft\Edge\User Data\Default\History
The browsing history file contains information about the sites you have visited so that they may come in handy when next you need to access the sites.
Where does Edge store Extension?
Your computer stores a folder for each extension installed on your Edge browser, which contains resources and files for these extensions. However, where does Edge store extension files on Windows computers? The following address is where you may access the Edge extension:
C:\Users\<UserName>\AppData\Local\Microsoft\Edge\User Data\Default\Extensions
In the folder above, you will find each of the extensions you have installed on your Edge browser named after the extension ID.
Where does Edge store Profiles?
On your Windows computer, Edge stores profiles and their data in the following location:
C:\Users\<UserName>\AppData\Local\Microsoft\Edge\User Data\Default
Where does Edge store Autofill data?
Autofill data which includes saved addresses, payment information, and others, are stored locally in a folder on your Windows computer. You can access this folder by navigating to the following path in File Explorer:
C:\Users\<UserName>\AppData\Local\Microsoft\Edge\User Data\Autofill
On your Windows PC, Edge keeps your favorites, passwords, caches, history, extensions, profiles, and autofill information in those locations we have discussed. As a result, you can always refer to this page if you need to back up the folders or use it for another purpose.
Note: Since the LocalAppData folder is hidden, you must set your File Explorer to display hidden folders in order to access it.
Read:
- Temporary Internet Files Folder location in Windows 11
- Location of Cookies folder for Chrome, Edge, Firefox, Opera
Can I back up and restore Edge Profiles and Favorites on Windows PC?
Yes, you can back up Edge Profiles and Favourites on Windows PC and restore it later to the same computer or to another PC. The article below contains a detailed tutorial on how to do that.

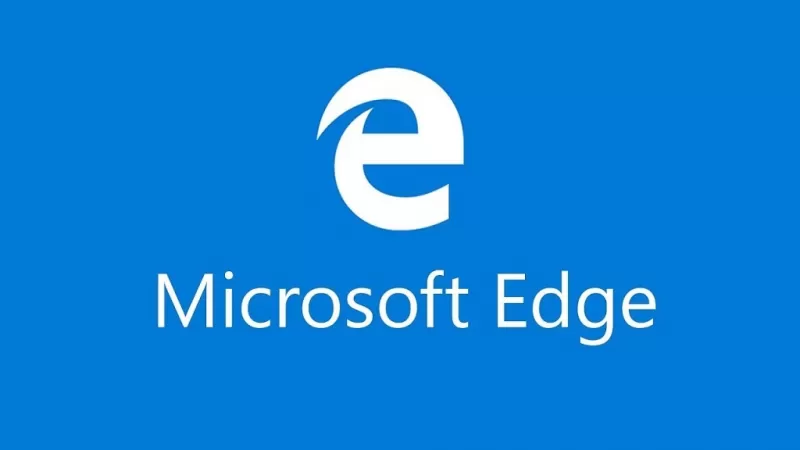
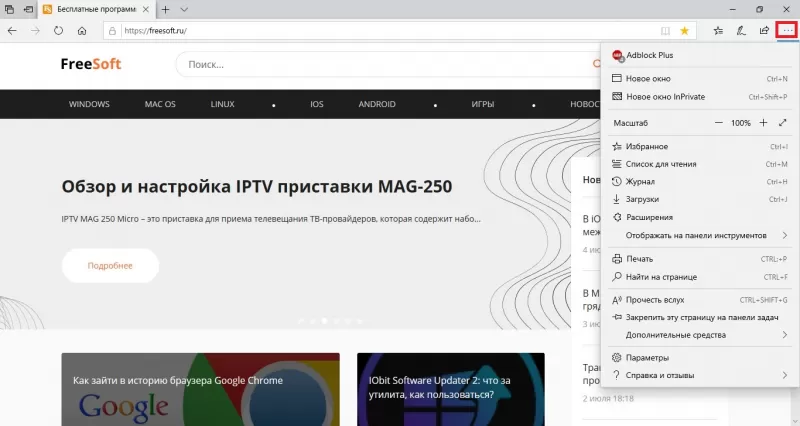
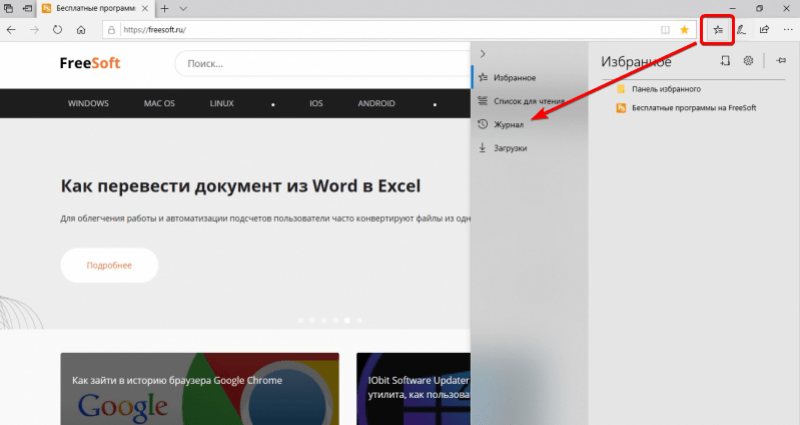
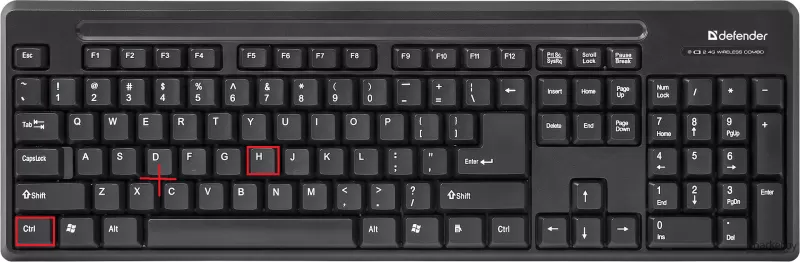
 > Настройки
> Настройки > Конфиденциальность, поиск и службы
> Конфиденциальность, поиск и службы  .
. > Настройки
> Настройки > Конфиденциальность, поиск и службы
> Конфиденциальность, поиск и службы .
.




























