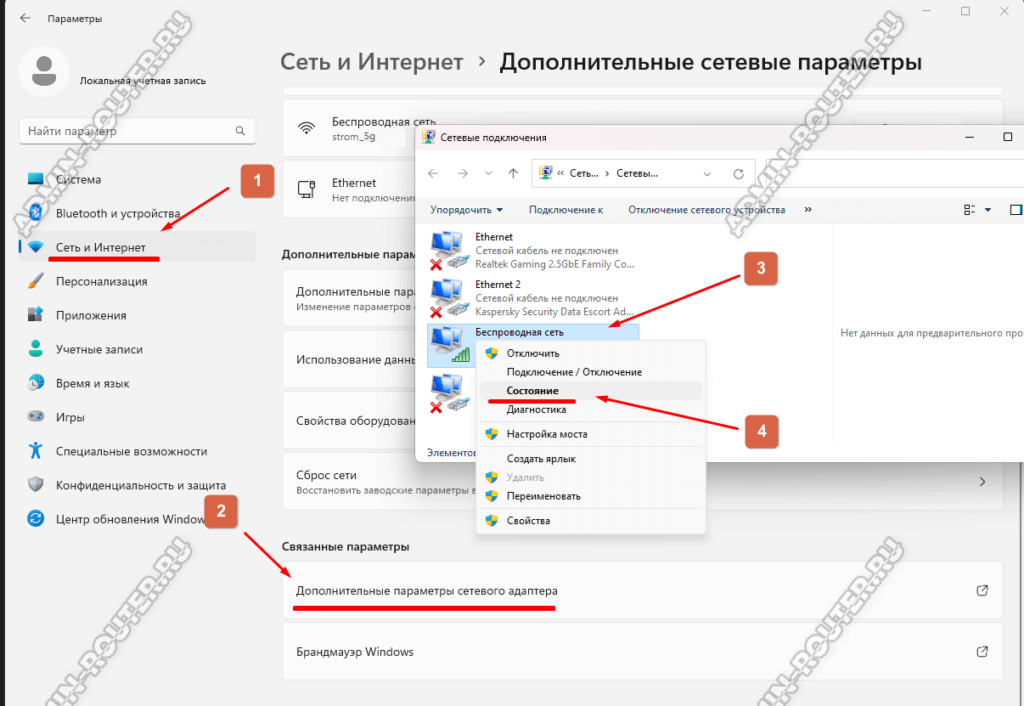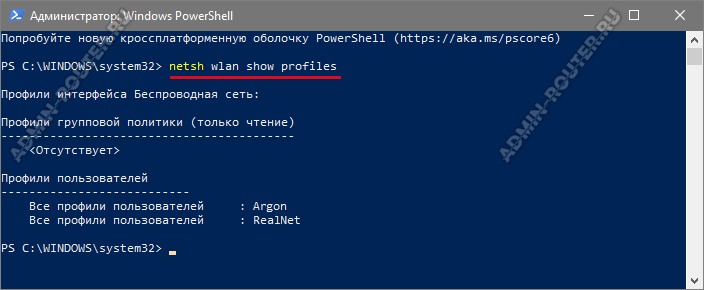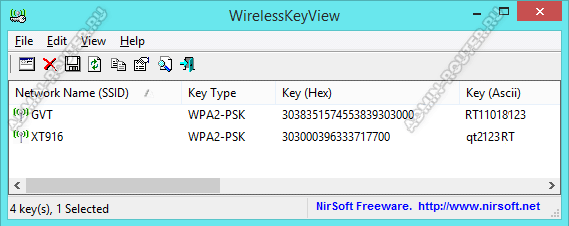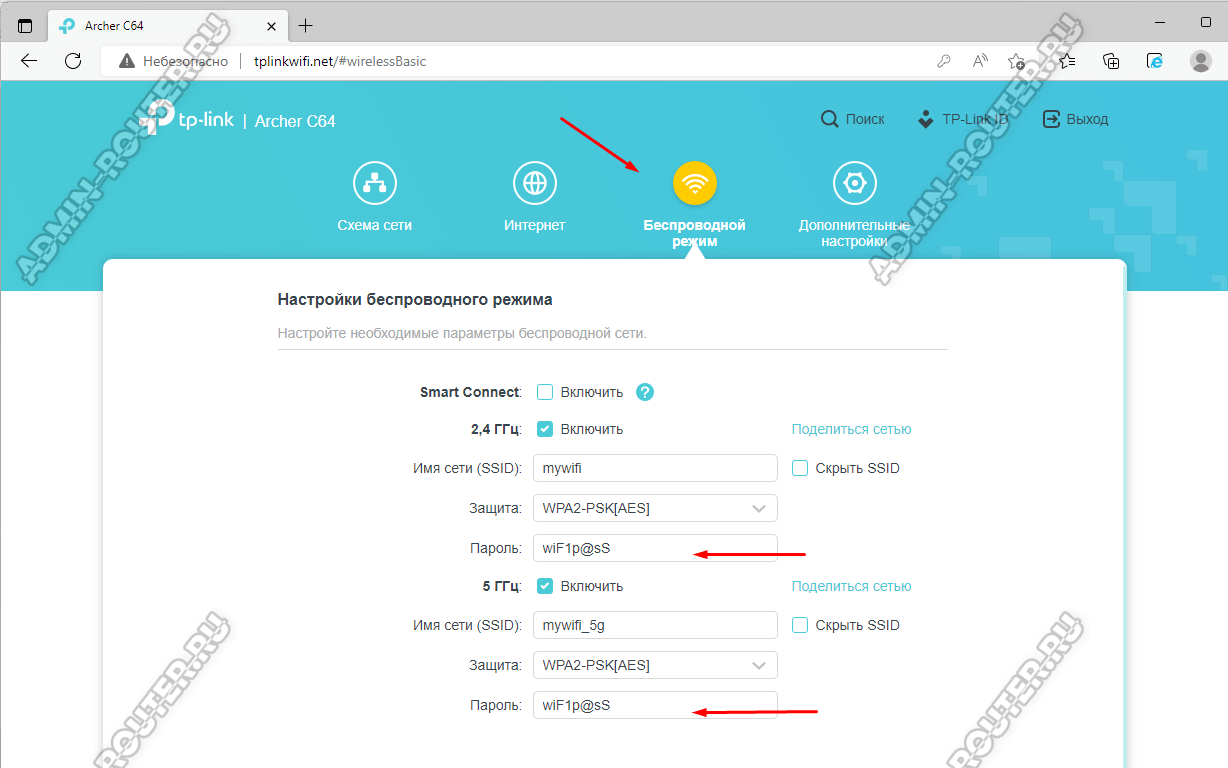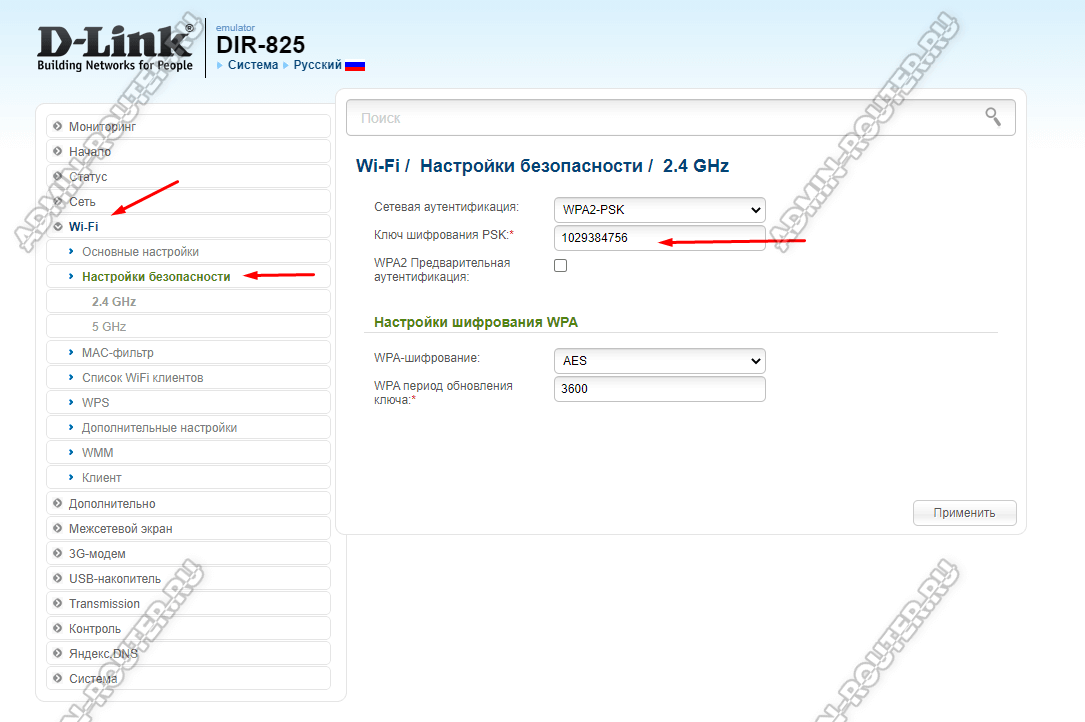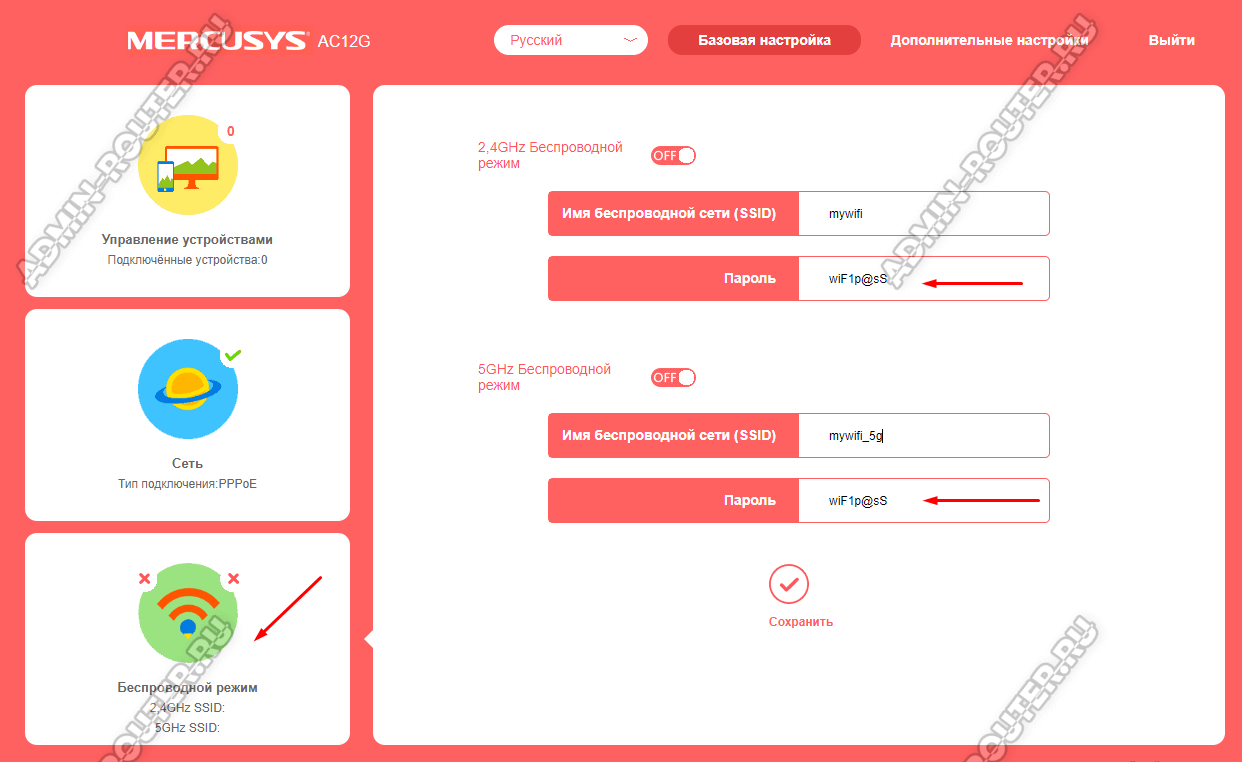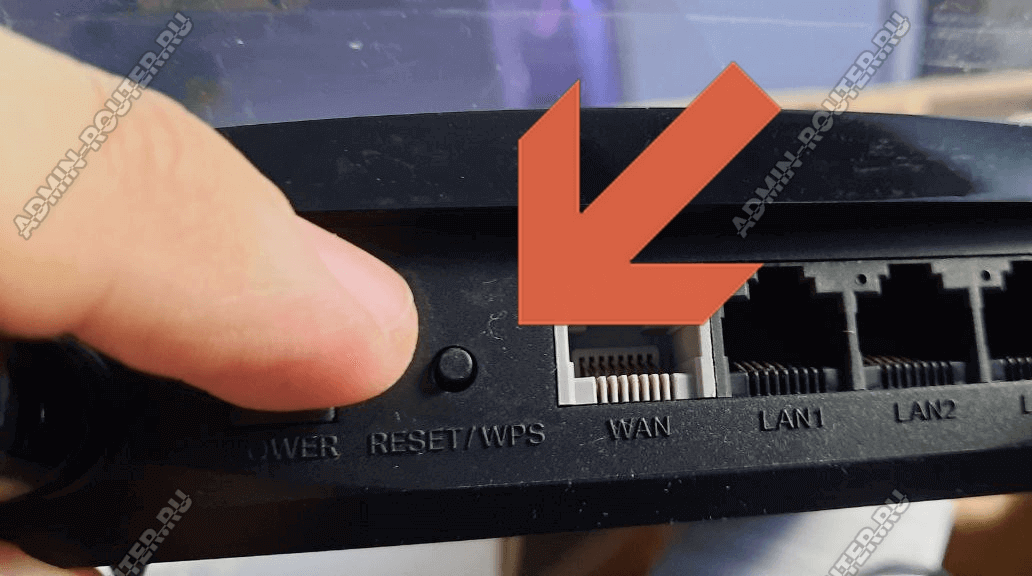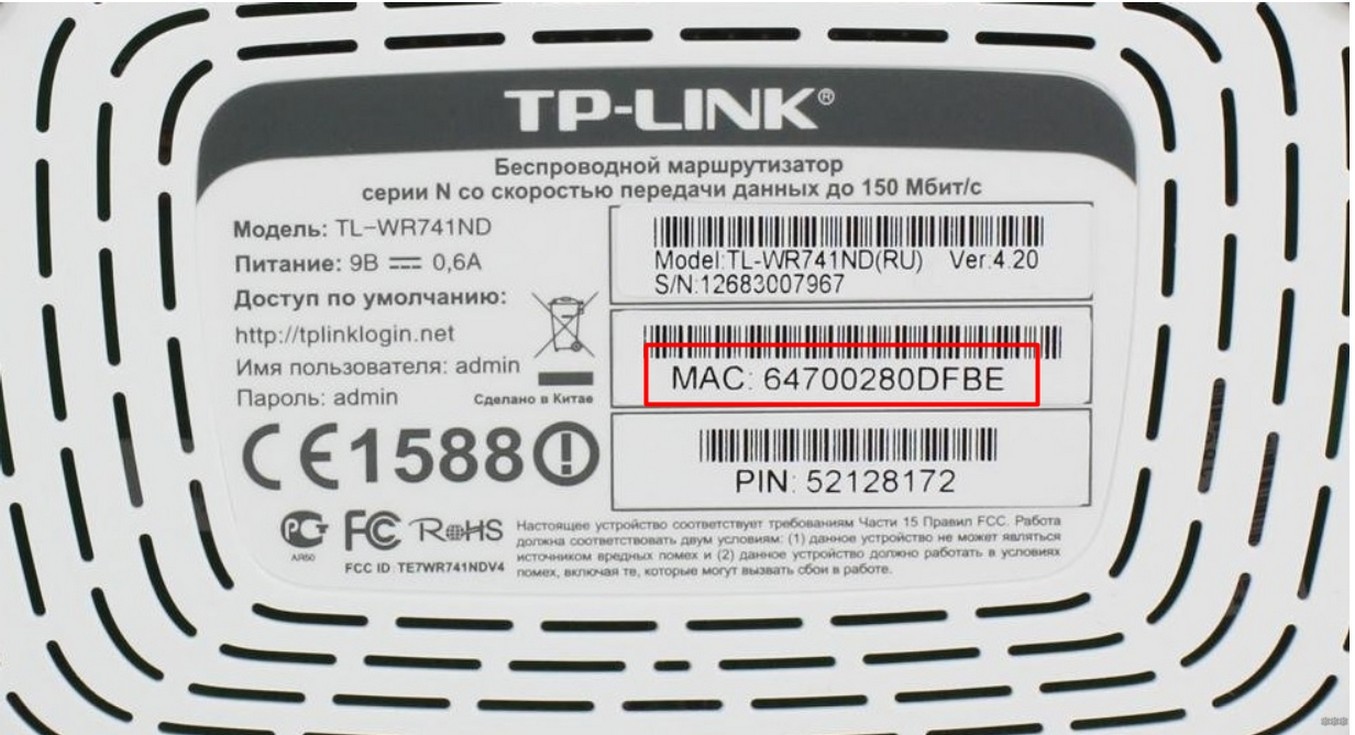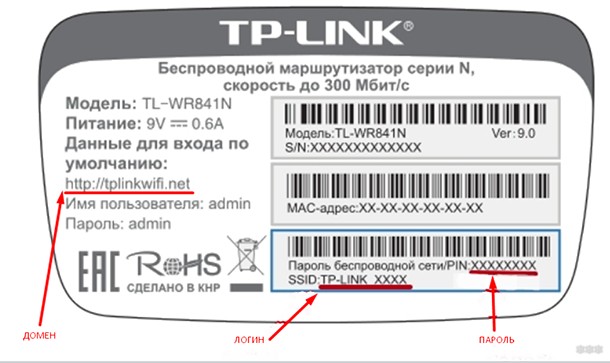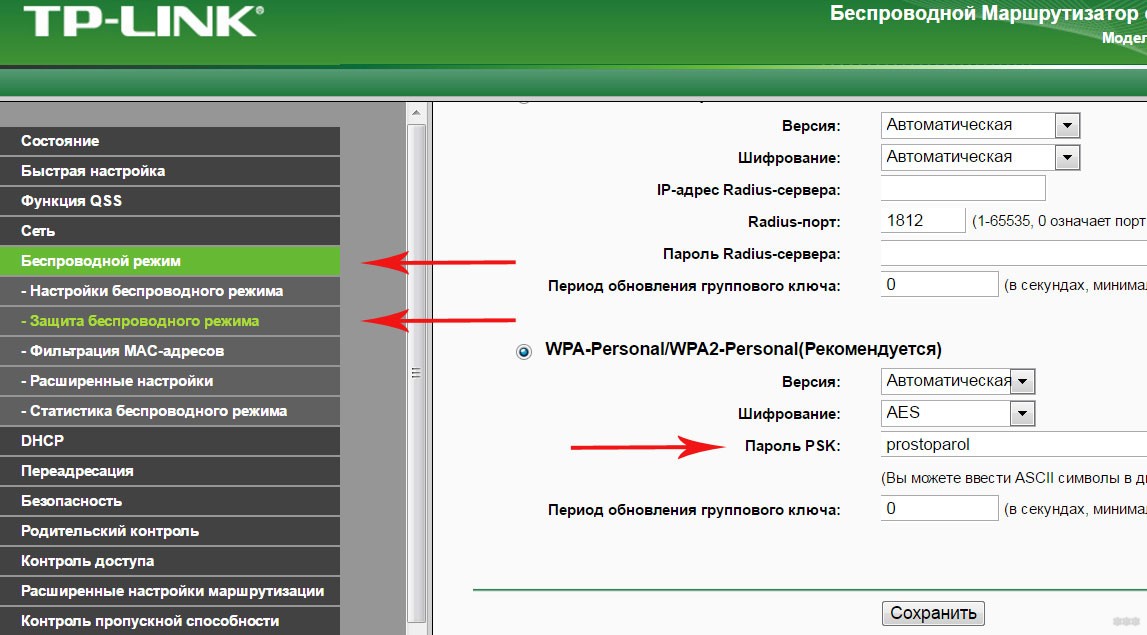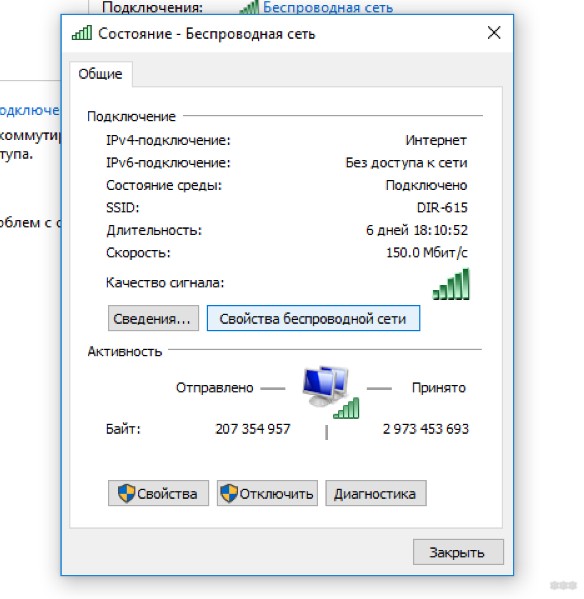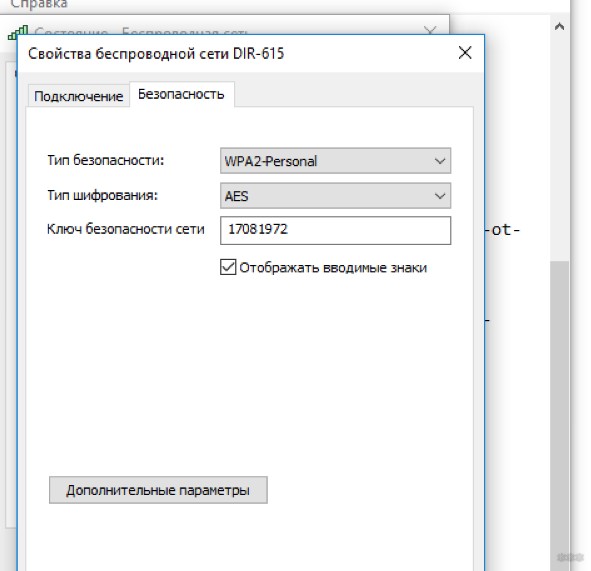Не редко появляются комментарии, в которых меня спрашивают, где на роутере можно посмотреть пароль от Wi-Fi сети, заводской логин и пароль, адрес роутера, или MAC-адрес. Практически на каждом сетевом устройстве указано много полезной заводской информации. И если вы решили настроить роутре самостоятельно, то эта информация вам обязательно пригодится.
Чаще всего появляется необходимость посмотреть именно пароль от Wi-Fi, который установлен на роутере с завода. Он же ключ безопасности, или PIN-код. А все потому, что сейчас большинство производителей с завода устанавливают пароль на Wi-Fi. Когда вы покупаете новый роутер, или делаете сброс настроек, то для подключения к беспроводной сети (которая имеет заводское название), нужно указать пароль (PIN-код). Хотя бы для того, чтобы зайти в настройки роутера и сменить заводской ключ безопасности. Правда, есть модели, у которых беспроводная сеть по умолчанию не защищена.
Практически на всех роутерах и модемах, заводская информация прописана на корпусе самого устройства. Чаще всего, это наклейка с информацией снизу роутера.
Обратите внимание, что в зависимости от производителя и модели устройства, некоторая информация может отсутствовать. Например, если на роутерах ZyXEL отсутствует заводской пароль и логин для входа в панель управления, то разумеется, что он не будет указан. А если Wi-Fi сеть по умолчанию не защищена, то и пароль не нужен.
Сейчас мы более подробно рассмотрим информацию на устройствах самых популярных производителей.
Ключ безопасности (PIN) от Wi-Fi и другая заводская информация
Какую информацию можно найти на роутере:
- Имя сети, или SSID – это заводское название Wi-Fi сети. Оно может пригодится для того, чтобы найти свою сеть среди соседних сетей. Как правило, выглядит примерно так: «TP-LINK_3Ao8». Разумеется, на устройствах от TP-Link.
- Пароль от Wi-Fi, Wireless Password, PIN, WPS/PIN – это заводской ключ доступа к беспроводной сети. Обычно он состоит из 8 цифр. Но может быть и более сложный. После входа в настройки роутера, я советую сменить заводской пароль, как и имя сети.
- Адрес роутера (IP, веб-адрес) – этот адрес нужен для входа в настройки маршрутизатора. Может быть как IP-адрес, обычно это 192.168.1.1, или 192.168.0.1, так и хостнейм (из букв). Например: tplinkwifi.net, my.keenetic.net, miwifi.com. При этом, доступ по IP-адресу так же работает.
- Имя пользователя и пароль (Username, Password) – заводской логин и пароль, которые нужно указать на страничке авторизации при входе в настройки роутера, или модема. Обычно, в процессе настройки роутера мы их меняем.
- MAC-адрес – так же может пригодится. Особенно, если ваш провайдер делает привязку по MAC-адресу.
- Модель роутера и аппаратная версия (Rev, H/W Ver) – может пригодится, например, для поиска прошивки, или другой информации.
- F/W Ver – версия прошивки установленной на заводе. Указана не на всех устройствах.
На примере роутера TP-Link
Цифры со скриншота соответствуют списку, который вы можете увидеть выше. На всех устройствах от TP-Link заводская информация находится на наклейке, снизу роутера.
Заводская информация на роутере ASUS
Обратите внимание, что на роутерах ASUS пароль будет подписан как «PIN Code». А сеть скорее всего будет называться «ASUS».
Пароль от Wi-Fi на корпусе роутера D-Link
На устройствах компании D-Link заводская информация выглядит примерно вот так:
Ключ безопасности и другая информация на ZyXEL
Небольшая особенность. На ZyXEL Keenetic с завода не установлено имя пользователя и пароль, которые нужно вводить при входе в панель управления. Роутер предложит вам установить свои данные сразу после входа в настройки.
Адрес, пароль, MAC-адрес на роутерах Tenda
У Tenda все стандартно. Разве что не указано название Wi-Fi сети, и имя пользователя.
Totolink
На моем маршрутизаторе Totolink часть информации нанесена на корпус.
А MAC-адрес, модель, аппаратная версия и насколько я понял серийный номер указан снизу, на небольшой наклейке со штрих-кодом.
Информация на маршрутизаторе Netis
Адрес для входа в настройки: netis.cc. А так вроде бы все стандартно: MAC, SSID, Password.
Думаю, этой информации будет достаточно.
Если заводская информация не подходит, например, логин и пароль, то вполне вероятно, что эта информация была изменена в настройках маршрутизатора. Чтобы вернуть роутер к заводским настройка, нужно сделать сброс настроек. Для этого нужно на 15 секунд зажать кнопку RESET (Сброс). После этого роутер будет как новый. Все настройки будут удалены.
Если у вас есть что добавить по теме статьи, или есть какие-то вопросы, то пишите в комментариях. Всего хорошего!
Как посмотреть пароль от Wi-Fi — этот вопрос обычно возникает, если его долго не вводить, а он нужен на новом устройстве — скажем, чтобы поделиться сетью с гостями. Узнать сохранённый пароль можно на компьютере или на телефоне.
Как посмотреть пароль от Wi-Fi на ПК или ноутбуке
Чтобы посмотреть пароль от вайфая на стационарном устройстве или ноутбуке, вам нужно обратиться к свойствам вашей сети. Для этого:
Кликните по значку сети на панели управления — он находится в правом нижнем углу экрана — и нажмите пункт «Параметры сети и интернет».
Откройте раздел «Настройка параметров адаптера».
В сетевых подключениях левой клавишей мыши кликните на иконке «Беспроводная сеть».
Выберите «Свойства беспроводной сети».
В свойствах откройте вкладку «Безопасность».
Поставьте галочку в пункте «Отображать вводимые знаки». Ключ безопасности сети — это и есть ваш пароль от Wi-Fi.
Как посмотреть пароль от Wi-Fi на телефоне
Если вам нужно посмотреть пароль со смартфона, сделать это вы можете в настройках Wi-Fi.
Как это сделать на смартфоне с версией Android 10 и выше
- Откройте настройки и перейдите в раздел Wi-Fi (или «Сеть и Интернет»).
- Найдите нужную сеть. Вы увидите подпись «Нажмите, чтобы поделиться сетью» — нажмите на неё.
- Появится QR-код — по нему можно подключиться к сети Wi-Fi.
Обратите внимание: данная инструкция подходит для телефонов Xiaomi. У других брендов алгоритм может отличаться.
Как это сделать на iPhone
- В приложении «Настройки» нажмите Wi-Fi.
- Найдите сеть Wi-Fi, пароль к которой вы хотите просмотреть, затем нажмите кнопку «Сведения» (иконка i в кружочке).
- Нажмите на скрытый пароль.
- Используйте функцию Face ID или Touch ID, чтобы разблокировать и отобразить пароль.
Как посмотреть пароль через роутер
Узнать пароль Wi-Fi вы можете и в настройках роутера.
Для этого откройте любой браузер, вбейте в поисковую строку адрес 192.168.0.1 или 192.168.0.0. Здесь введите логин и пароль — они обычно напечатаны на нижней части роутера. Подробнее о том, как попасть в настройки роутера, мы рассказали здесь.
Далее путь будет зависеть от модели роутера. Например, в устройствах TP-Link он такой:
«Беспроводной режим» → «Защита беспроводного режима» → «Пароль PSK».
Подобрать подходящий роутер, подключающийся к проводному интернету или мобильной сети МТС, вы можете в нашем интернет-магазине.
По статистике, большинство роутеров настраиваются один раз и на долгое время. После настройки к беспроводной сети подключаются все домашние устройства, проверяется их работа и на этом всё. Спустя некоторое время пароль Wi-Fi благополучно забывается и подключить новое устройство уже не так просто – пароль сети никто не помнит! Другая подобная ситуация, это когда маршрутизатор настраивал посторонний человек (монтёр от провайдера, товарищ или мастер по вызову), который всё настроил, подключил, проверил и ушёл. Как узнать пароль от WiFi и что делать если забыл пароль от роутера?! Есть несколько способов и все их мы сейчас рассмотрим.
Сколько память не напрягай – не поможет. Если забыл пароль от Вай-Фай, то проще его посмотреть одним из следующих способов:
- Посмотреть пароль в наклейке на роутере.
- Посмотреть пароль в настройках любого компьютера или ноутбука, подключенных к этой беспроводной сети.
- Посмотреть пароль в настройках Wi-Fi роутера.
- Сделать сброс настроек роутера, настроить его заново и задать новый пароль.
- «Поделиться» паролем с подключенного смартфона.
Теперь поговорим про каждый из них подробнее и начнём с самого простого.
Пароль от Вай-Фай написан в наклейке на роутере
На каждом Wi-Fi маршрутизаторе есть специальная наклейка, приклеенная снизу или на задней крышке корпуса, в которой написана основная информация о устройстве – его марка, модель, серийный номер, локальный адрес, логин и пароль для входа в настройки.
Там же, в этой самой наклейке, очень часто можно увидеть заводское имя беспроводной сети и пароль на Wi-Fi, который идёт с завода. Такое можно встретить на маршрутизаторах ASUS, TP-Link, netis, Keenetic, а так же на всех современных роутерах Ростелеком. В последнее время производители стараются генерировать уникальный пароль для каждого конкретного экземпляра устройств.
Если в наклейке пароль от Вай-Фая не написан, значит изначально сеть не запаролена и установить пароль пользователю предлагается при первом входе в настройки роутера. Такое встречается на роутерах Xiaomi Redmi, Huawei, Mercusys.
Если заводской ключ безопасности сети достаточно сложный, то чаще всего его оставляют при первоначальной настройке. Особенно это касается специалистов провайдера. Действительно удобно: забыл пароль сети – перевернул и и посмотрел что написано на корпусе. Но так не всегда. Иногда заводской ключ сети очень прост – 12345678 или password и потому его просто необходимо изменить при настройке устройства.
Как посмотреть пароль роутера в Windows
Во всех настольных версиях операционных систем Microsoft за последние 10 лет – от старой доброй Windows 7 до последней Windows 11 – есть возможность узнать пароль от подключенной сейчас или ранее сети Wi-Fi без посторонних программ и плясок с бубном. Для этого открыть параметры системы и зайти в раздел «Сеть и Интернет» и открыть «Дополнительные параметры сетевого адаптера» :
В открывшемся окне с сетевыми подключениями найдите подключение «Беспроводная сеть», кликните по нему правой кнопкой мыши и выберите пункт «Состояние». В следующем окне нажмите кнопку «Свойства беспроводной сети» — появится ещё одно окно, последнее.
Перейдите на вкладку «Безопасность». Там будет строчка «Ключ безопасности сети» и поле, в котором этот ключ прописан в виде звёздочек. Чтобы его посмотреть – поставьте галочку «отображать вводимые знаки». Вот эти символы и есть забытый пароль Вай-Фай сети роутера.
Даже если сейчас этот ПК отключен от сети роутера, то всё равно есть возможность посмотреть пароль сети. Для этого надо открыть командную строку.
Затем ввести команду:
netsh wlan show profiles
Пример использования команды в Windows 11:
В появившемся списке сетей находим «Профили пользователей» — там находим ту, чей ключ безопасности сети надо узнать. После этого вводим вторую команду:
netsh wlan show profile name=»Название нужной сети»key=clear
Результатом будет куча данных, в которой надо найти строчку «Содержимое ключа»(Key Content). Пример:
А что делать, если у меня Windows XP
Тем, кому до сих пор всё ещё приходится использовать достаточно уже «древнюю» операционную систему Windows XP, так просто отделаться не получится. Тут таких удобных встроенных инструментов нет. Посмотреть пароль Вай-Фай роутера поможет бесплатная утилита wirelesskeyview. Она выводит список всех сохранённых в системе беспроводных сетей с их паролями и может работать даже с современными ОС, в том числе и Windows 11, но просто там в ней нет смысла ввиду наличия уже встроенных возможностей.
На программу wirelesskeyview могут ругаться некоторые антивирусы, уверяя что это шпионское ПО. На самом деле это не так, просто программа просматривает системные файлы и антивирусу это не нравится.
Где находится пароль Wi-Fi в настройках роутера
Следующая ситуация — Вы забыли пароль пароль Wi-Fi и нет ни одного устройства, подключенного к этой сети, на котором можно узнать пароль или по каким-то иным причинам предыдущие способы не сработали, то всегда можно посмотреть его прямо в настройках самого роутера, подключившись к нему с помощью LAN-кабеля (с каждым маршрутизатором в комплекте идёт один такой). Сейчас покажу как это сделать! Выполните следующие действия:
- Нужно зайти в настройки роутера, используя адрес, написанный на роутере. Обычно это 192.168.0.1 или 192.168.1.1, но может быть и иной вариант. Логин и пароль обычно указан в наклейке на корпусе.
- Откройте раздел с параметрами конфигурации беспроводной сети. Обычно он так и называется — «Wi-Fi», «WLAN» или «Wireless».
- У большинства производителей пароль Вай-Фай находится в основных параметрах сети, но есть и модели, где он находится в параметрах безопасности. В примерах я это покажу.
- Смотрим что написано в строчке «Пароль Wi-Fi», «Ключ шифрования WPA» и т.п. Это и есть искомый ключ безопасности сети. Если он скрыт за «звёздочками», тогда надо рядом с этим полем искать галочку «Отобразить символы» ил что-то в этом роде. Если такой галочки нет, то придётся придумывать и вводить новый пароль беспроводной сети и в дальнейшем использовать его.
- Применяем и сохраняем настройки маршрутизатора и пробуем подключать к нему устройства.
Теперь давайте рассмотрим это на примерах.
Начнём с роутера TP-Link. Для примера возьмём Archer C64. Чтобы посмотреть пароль Вай-Фай, надо открыть раздел меню «Беспроводной режим»:
Здесь для каждого диапазона (если роутер двухдиапазонный) будет строчка «Пароль», в которой и будет искомый ключ. Причём сразу в открытом виде!
На маршрутизаторах D-Link нужно в главном меню интерфейса открыть раздел «Wi-Fi» ⇒ «Настройка безопасности»:
Если Ваш роутер двухдиапазонный, то будет два подраздела — 2,4 GHz и 5 GHz. Выбрав по очереди каждый из них, смотрим в правой части страницв на содержимое поля «Ключ шифрования PSK» — там как раз и можно узнать пароль Вай-Фай, используемый на данный момент.
На устройствах от Mercusys всё очень и очень просто. В базовых настройках выбираем поле «Беспроводной режим»:
Справа будут основные настройки беспроводной сети. То что написано в поле «Пароль» — и есть искомый ключ безопасности сети. Он так же тут отображается в явном, нескрытом виде!
Восстановление заводских настроек роутера
У любого роутера есть возможность сбросить все настройки, после чего у него в силу вступят заводские значения. В том числе заводское имя сети и заводской пароль Wi-Fi, которые написаны в наклейке, приклеенной на корпусе маршрутизатора.
Чтобы сбросить настройки роутера — найдите на нём маленькую кнопочку «Reset».
Очень часто кнопка «Reset» выполнена в виде небольшого отверстия в корпусе. Нажимать его надо с помощью тонкого острого предмета. Например, разогнутой скрепкой.
После сброса роутер вернётся к заводским настройкам. Все ключевые параметры авторизации вернутся к начальным значениям. Имя беспроводной сети и пароль Wi-Fi теперь будут те, что написаны в наклейке на корпусе.
Если Вы не знаете как настроить роутер с нуля — не сбрасывайте его настройки. Оставьте это специалистам!
Как поделиться паролем Wi-Fi
Этот способ не совсем способ, а скорее — хитрость, позволяющая решить проблему. Например, у Вас есть смартфон, подключенный к нужной беспроводной сети. Посмотреть на телефоне пароль Вай-Фай достаточно сложно — для этого надо получить права суперпользователя (root). Зато можно поделиться параметрами беспроводной сети с помощью QR-кода, в котором будет имя сети, тип шифрования и сам пароль Вай-Фай.
Чтобы это сделать, надо зайти в настройки телефона, открыть раздел подключений и перейти к настройкам Wi-Fi. Там будет список беспроводных сетей. В зависимости от производителя, чтобы получить QR-код надо тапнуть на сеть и подержать несколько секунд. Либо зайти в её параметры и там будет кнопка «Поделиться» или «QR-code». После того, как смартфон сгенерирует QR-код его можно переслать на любое устройство, которое надо подключить к роутеру.
Лайфхак! Можно загрузить код в сканер QR-кодов и он выдаст всю скрытую там информацию — имя сети и ключ безопасности Вай-Фай!
После установки маршрутизатора чаще всего к нему сразу подключают компьютер, ноутбук и все планшеты и телефоны пользователей помещения, где он находится. В этом случае пароль от Wi-Fi сохраняется в памяти устройства, поэтому вводить его каждый раз не нужно. В результате со временем код забывается.
Если же нужно подключить к сети новое устройство, без ключа безопасности не обойтись. Многие напрягают память, пытаясь его вспомнить, но есть вариант лучше. Нужно просто знать, где написан пароль от Wi-Fi на роутере.
Содержание
- Где посмотреть данные?
- Что делать, если на наклейке не указаны сведения?
- С помощью веб-интерфейса роутера
- Через Windows
- Специальные программы
- Если нет доступа к роутеру или компьютеру
- Задать вопрос автору статьи
Где посмотреть данные?
Информацию о приборе можно посмотреть на задней панели. Поэтому достаточно перевернуть его и найти сзади соответствующую наклейку.
Здесь представлены такие сведения, как:
- модель маршрутизатора;
- производитель;
- MAC-адрес;
- серийный номер.
Такая информация есть на всех роутерах. Помимо этого, некоторые производители указывают другие сведения. Чаще всего вписывают имя сети и ключ от нее.
Следовательно, посмотреть, где написан пароль от Wi-Fi на модеме или маршрутизаторе, можно на задней панели. В какое именно поле он вписан, зависит от модели. Код может быть указан под следующими обозначениями:
- ключ сети;
- Pass;
- Security и т. д.
Разные обозначения полей связаны с тем, что провайдер, заказывая оборудование, выдвигает ряд требований, в том числе к форме наклейки. Многие операторы просят, чтобы на роутере был вписан ключ от Wi-Fi. Это делают для того, чтобы абоненты, забывшие сведения, не «обрывали» телефон горячей линии, а смогли перевернуть прибор и посмотреть интересующую информацию.
Что делать, если на наклейке не указаны сведения?
2 способа узнать пароль, если данные на самом роутере не указаны, описаны в следующем видео:
Если провайдер не предъявил особых требований к стикеру на задней панели, то в большинстве случаев изготовитель не указывает информацию для подключения к Wi-Fi. Что делать в таком случае?
С помощью веб-интерфейса роутера
Как зайти в настройки роутера? Читайте тут.
Быстро выяснить интересующие данные можно через настройки маршрутизатора. Для этого потребуется IP-адрес. Он указан на задней панели прибора. Это значение введите в строку браузера и нажмите «Ввод».
После этого придерживайтесь такого алгоритма:
- войдите на сайт с IP-адресом маршрутизатора;
- введите логин и пароль от роутера – такие данные также представлены на задней панели аппарата;
- перейдите в меню защиты беспроводного соединения – здесь найдете нужные сведения.
У разных маршрутизаторов настройки имеют различный вид. Однако, путь к коду один – через меню защиты беспроводного соединения. Найдете этот раздел и сможете быстро узнать пароль от Вай-Фай.
Через Windows
Еще один способ, чтобы выяснить код, – это параметры Windows. Выручит в том случае, если ранее была установлена связь с Wi-Fi и осуществлялся выход в интернет.
Чтобы узнать код, в параметрах Windows зайдите в пункт «Сеть и Интернет» и кликните по значку «Состояние». После этого придерживайтесь такой инструкции:
- нажмите на надпись «Центр управления сетями и общим доступом»;
- найдите название вашей сети и кликните по имени левой кнопкой мыши;
- перейдите в раздел «Свойства беспроводной сети»;
- на вкладке «Безопасность» перед вами появится набор символов – это код Wi-Fi, но зашифрованный. Чтобы посмотреть написанный ключ, поставьте значок напротив надписи «Отображать вводимые знаки».
Специальные программы
Существуют специальные программы, которые помогают узнать пароль для доступа в интернет «по воздуху». Однако, большинство из них бесполезны в этом вопросе.
Дело в том, что такие программы открывают доступ к другим сетям, при этом не предоставляют собственный код. Существуют лишь немногие приложения, которые помогают узнать нужные сведения. Таких вариантов немного. Проще всего выбрать другой способ.
Если нет доступа к роутеру или компьютеру
У людей старшего поколения зачастую возникают проблемы с входом в настройки маршрутизатора или Windows. Среди них редко встречаются уверенные пользователи ПК. Как в этом случае посмотреть Wi-Fi, если на роутере не написан код?
Проще всего узнать интересующие сведения через договор с провайдером. Здесь всегда указан ключ безопасности беспроводной сети и данные для авторизации в личном кабинете.
Еще один вариант – звонок провайдеру. Однако, не все операторы предоставляют такую информацию.
Если пользователь знает, где написан пароль от Wi-Fi на маршрутизаторе, то без труда можно посмотреть его, когда требуется подключить новое устройство. Это избавляет от звонков провайдеру и поиска в настройках.
Однако, не всегда на наклейке указана нужная информация. Где в этом случае будет написан пароль от Ви-Фи на роутере? Пароль можно выяснить через веб-интерфейс или средствами Windows. Можно также посмотреть сведения в договоре с провайдером.
Привет! Сегодня я покажу самые простые способы как узнать и где посмотреть пароль от своего WiFi дома или на работе. Один из них должен точно прийти Вам на помощь! Если вы ранее уже подключались к этой беспроводной сети или под рукой есть подключенное устройство, то будет значительно проще. А вот подключение осуществляется впервые — немного сложнее. Итак, погнали!
Пароль написан на роутере
Самый простой случай, который, как ни странно, спасает почти в половине подобных ситуаций. Дело в том, что любой роутер или точка доступа идёт уже с предварительно настроенной сетью WiFi. Причём раньше, на старых моделях, установленный с завода по умолчанию ключ безопасности использовался всех устройствах этой модели. Например, роутеры Tenda с паролем 12345678 или netis с паролем password. Сейчас это уже редко встречается и в основном на каждый беспроводной маршрутизатор генерируется свой, уникальный пароль. Найти его на многих моделях можно найти на стикере, который наклеен на роутере снизу или сзади. Например, такой:
Как Вы можете заметить, на стикере указано имя беспроводной сети, которое используется по-умолчанию и сгенерированный заводом пароль на WiFi.
На двухдиапазонных роутерах, которые умеют работать в диапазоне 2,4 ГГц и 5 ГГц, имя сети SSID и пароль на Вай-Фай указывается для обоих диапазонах.
Сохраненные пароли от WiFi в Windows 10
Если вы можете подключится к той сети со своего компьютера или ноутбука с Windows 10, то чтобы посмотреть пароль Вай-Фай от неё, зайдите в параметрах системы в раздел Сеть и Интернет >> Wi-Fi.
Там кликните на ссылку «Настройка параметров адаптера» чтобы открылось окно сетевых соединений:
Находим там беспроводную сеть и кликаем по подключению правой кнопкой. В появившемся меню выберите пункт «Состояние». И снова откроется окно состояния подключения:
Кликаем на кнопку «Свойства беспроводной сети». В следующем окошке переходим на вкладку «безопасность» и ставим галку «Отображать вводимые знаки». В поле «Ключ безопасности сети» будет показан пароль для этой сети WiFi.
Если Вы не можете подключиться к сети в данный момент времени, но ранее к ней подключались, тогда можно посмотреть пароль на WiFi в сохранённых профилях Windows 10. Для этого откройте командную строку с правами «Администратора». В ней надо будет ввести команду:
netsh wlan show profile name=имя_сети key=clear
То есть в моём случае имя сети cherdak и команда будет выглядеть так:
netsh wlan show profile name=cherdak key=clear
Результат будет выглядеть следующим образом:
Вывод команды содержит кучу разной информации. Нас же интересует строка «Содержимое ключа» — вот именно там можно узнать пароль своего WiFi.
Как узнать пароль от WiFi на Android
На смартфоне или планшете под управлением ОС Android, точно так же, как и на ПК или ноутбуке, вы тоже можете посмотреть пароль своего WiFi. Для этого нужно воспользоваться программой WiFi Password Show:
Но здесь есть одна оговорочка — вы должны предварительно получить права рута в Андроиде. В противном случае программа не сможет прочитать и показать сохранённые пароли.
Смотрим пароль Вай-Фай на роутере
Ну и, конечно же, не стоит забывать о том, что пароль WiFi на своём роутере Вы всегда можете посмотреть или изменить через его настройки. О том как попасть туда я уже подробно рассказал здесь — ссылка.
Попав в веб-интерфейс устройства, откройте параметры настройки WiFi. Они так же могут называться, как «Беспроводная сеть» или «WLAN». Там должен быть отдельный подраздел с параметрами безопасности, где указывается стандарт шифрования, а ниже, в соответствующем поле — пароль от Вай-Фай. Его можно посмотреть, либо сменить на какой-либо иной. После смены пароля не забудьте сохранить настройки и перезагрузить роутер!