Решения неидеальные, но и их может быть достаточно.
1. Используйте MS Office Online
В браузере на любом ПК использовать привычные сервисы Microsoft можно без каких-либо подписок и оплаты. Для этого существует полноценный комплект онлайн-версий Word, Excel, PowerPoint и других программ.
Они полностью поддерживают привычное форматирование документов и включают в себя основные инструменты, правда, за некоторыми исключениями. К примеру, Word Online лишён панели WordArt, уравнений и диаграмм, а Excel Online не может работать с пользовательскими макросами.
И тем не менее, веб-версии вполне подойдут для открытия, просмотра и редактирования файлов Microsoft Office. Потребуется только учётная запись компании.
Попробовать MS Office Online →
2. Установите мобильные приложения MS Office

Помимо онлайн-сервисов можно использовать мобильные версии программ MS Office. На смартфонах с большими дисплеями вполне можно просматривать и редактировать документы, а в случае с планшетами — даже набирать тексты и работать с объёмными таблицами.
Бесплатное распространение актуально для всех устройств на базе Android и iOS, за исключением iPad Pro. Их обладателям для редактирования файлов Word, Excel и PowerPoint необходима подписка на Office 365.
3. Воспользуйтесь пробной версией Office 365
Облачный Office 365 для бизнеса включает в себя премиум-версии приложений Office по подписке. Перед покупкой можно получить сервис бесплатно на месяц.
В рамках тестового периода будут предоставлены не только самые свежие версии всех программ, но и 1 ТБ места в облачном хранилище OneDrive и 60 бесплатных минут для звонков в Skype. Во время регистрации бизнес-аккаунта попросят ввести название компании. На последнем этапе необходимо указать реквизиты банковской карты — придётся попросить друга или коллегу с зарубежным банковским счётом помочь вам.
Попробовать Office 365 бесплатно →
4. Получите MS Office при покупке ПК
Получить официальные программы Office для дома или же подписку на использование Office 365 можно при покупке компьютера или планшета на Windows. Такие акции можно поискать в магазинах компьютерной техники и бытовой электроники.
Соответственно, если вы как раз собирались приобрести новый ноутбук, стоит заранее ознакомиться с доступными предложениями и узнать, где Office всё ещё включают в комплект.
Этот материал впервые был опубликован в декабре 2018 года. В сентябре 2023-го мы обновили текст.

Microsoft Office 2019 для Windows 10 64 bit
Microsoft Office 2019 для Windows 10 32 bit
Microsoft Office 2019 для Windows 10 x86
Microsoft Office 2019 — набор приложений для организации офисной работы, включая документооборот, обмен файлами и сообщениям с использованием собственного мессенджера и сервиса электронной почты. Экосистема Microsoft включает огромное количество программ, которые без проблем интегрируются с офисом, увеличивая его и без того широкие возможности: например, качественно отредактированные изображения или видеоролики из видео- и графических редакторов.
Название программы
Microsoft Office 2019
Разработчик
Microsoft Corporation
Сайт разработчика
www.microsoft.com
Поддерживаемые операционные системы
Microsoft Office 2019 Торрент скачать бесплатно Torrent скачать бесплатно
Microsoft Office 2019 x64 bit
Microsoft Office 2019 x32 bit
Microsoft Office 2019 x86 bit
Microsoft Office 2019 Активированный для Windows 10
Microsoft Office 2019 с Ключом активации для Windows 10
Microsoft Office 2019 крякнутый для Windows 10
Microsoft Office 2019 (x64/x32) RePack by KpoJIuK для Windows 10
Microsoft Office 2019 + KMSAuto активатор в комплекте для Windows 10
Microsoft Office 2019 + Keygen для Windows 10
Microsoft Office 2019 для PC (ПК) для Windows 10
Microsoft Office 2019 Русская версия для Windows 10
Microsoft Office 2019
Реализован функционал проверки читаемости. С его помощью можно проверять документацию, письма электронной почты, презентационные материалы и многое другое. Принцип работы инструмента заключается в том, что он проводит оценку на восприятие текста людьми с нестандартным или плохим зрением и предлагает исправить распространенные ошибки оформления, если они присутствуют. Исправление происходит в автоматическом режиме — от пользователя требуется лишь дать согласие на внесение корректировок.
В текстовом, табличном и редакторе диаграмм и блок-схем появились аудиоподсказки для пользователей с ограниченными возможностями. Такие же подсказки появились и в Microsoft PowerPoint — в дальнейшем они появятся во всех приложениях. В Access 2019 добавили новые диаграммы для наглядной демонстрации: гистограммы, графики, линейчатые и круговые диаграммы, а также комбинированные диаграммы.
Вам нужно будет создавать и редактировать документы в вашей повседневной профессиональной жизни. Хотя существует несколько программ и приложений для выполнения этой задачи, наиболее эффективным из них является Microsoft Word. Независимо от того, используете ли вы ПК или Mac, вам понадобится Microsoft Word для редактирования и управления вашими программами.
MS Word на сегодняшний день имеет много версий, и шаги по загрузке иногда могут быть слишком сложными для выполнения. Если вы также ищете, как выполнить загрузку Microsoft Word, мы составили это руководство для вашей помощи.
Читайте дальше, чтобы узнать, как скачать MS Word бесплатно и начать использовать полную версию уже сегодня!
Microsoft Office — это полный набор приложений, используемых для выполнения повседневных задач, связанных с офисной и учебной работой. MS Word — одно из многих приложений в этом пакете, используемых для создания, редактирования и управления различными типами документов.
Как скачать Microsoft Word на Android
Есть несколько способов загрузить Microsoft Word на Android. Вы можете либо загрузить весь пакет MS Office на свой Android, либо загрузить одно приложение под названием MS Word. Однако, какой бы метод вы ни выбрали, шаги в чем-то одинаковы.
К ним относятся:
-
Найдите «Microsoft Word» в строке поиска в магазине Google Play.
-
Нажмите кнопку «Установить», чтобы начать загрузку и установку приложения на свое устройство.
-
После завершения установки вы можете запустить Microsoft Word из панели приложений или с домашнего экрана.
-
При первом запуске приложения вам может быть предложено войти в свою учетную запись Microsoft или создать новую. Если у вас есть учетная запись Microsoft, введите адрес электронной почты и пароль для входа. Если у вас нет учетной записи, вы можете создать ее бесплатно.
Как скачать Microsoft Word на iPhone/iPad
Загрузка Microsoft Word с iPhone или iPad выполняется так же, как и с Android. Тем не менее, в этом процессе могут быть одна или две разные вещи.
-
Во-первых, вам нужно будет зайти в магазин приложений, найти «Microsoft Word» и нажать кнопку «Получить».
-
После этого вам может потребоваться подтвердить свой пароль Apple ID или пароль телефона для проверки подлинности загрузки.
-
Подождите, пока приложение загрузится и установится на ваше устройство. Это может занять несколько минут или секунд.
-
После завершения установки вы можете запустить Microsoft Word с домашнего экрана.
Имейте в виду, что эти приложения для Android и iPhone совершенно бесплатны. С другой стороны, MS Office для настольных компьютеров может быть дорогостоящим, и большинство людей не могут его себе позволить. Люди также могут загрузить взломанную версию этого приложения, но это полный риск, поскольку приложение может содержать вредоносные материалы, которые могут поставить под угрозу безопасность вашего компьютера.
Поэтому мы рекомендуем вам выбрать бесплатную программу, которая не требует загрузки Microsoft Word. В этом контексте WPS может быть лучшей альтернативой. Как и Microsoft Office, это комплексное решение для текстовых файлов, листов и презентаций.
Бесплатная загрузка, редактирование и сохранение файлов и шаблонов Microsoft Word
Как упоминалось выше, загрузка Microsoft Word может быть дорогостоящей, и вы не можете себе это позволить. Таким образом, лучший подход — использовать программу, которая полностью бесплатна.
WPS — это одна из таких программ, которая позволяет создавать, редактировать и обмениваться файлами, включая простые документы, электронные таблицы и презентации. Он абсолютно бесплатный и может использоваться как на ПК, так и на мобильных телефонах, как Microsoft Office.
4 преимущества WPS Writer для редактирования и сохранения документов Microsoft Word
-
Весь пакет WPS можно использовать бесплатно без каких-либо ограничений.
-
Он может легко работать со всеми типами форматов файлов, включая .doc, .docs, .docx, .xlsx и RTF.
-
Как и Microsoft Word, WPS позволит вам сотрудничать и создавать файлы на нескольких платформах, включая Windows, Mac, Android и iOS.
-
Существует обширная библиотека шаблонов для документов, электронных таблиц и презентаций, которые сделают вашу работу эффективной и повысят производительность.
Как открывать, редактировать и сохранять документы Microsoft Word в WPS
-
Есть два способа открыть документы Microsoft Word в WPS, если на вашем компьютере уже установлено его приложение.
2. Вы можете либо зайти в настройки своего ПК и сделать открывалку документов по умолчанию как WPS.
3. Вы можете открыть WPS Writer на своем ПК или Mac. После того, как вы открыли программу, перейдите в меню «Файл» и выберите «Открыть». Отсюда вы можете открыть нужный документ и работать над ним прямо здесь.
4. После того, как вы закончите работу, вы можете сохранить документ с тем же или новым именем, которое вы хотите, и выбрать предпочтительное место.
Однако, если у вас уже есть подписка на Office 365 или лицензия Microsoft Office, вы можете просто бесплатно загрузить MS Word с веб-сайта Microsoft 365, выполнив шаги, указанные ниже.
Как загрузить Microsoft Word из Microsoft 365
На веб-сайте подписки Microsoft вы найдете полный пакет Microsoft, содержащий все приложения, которые может предложить Microsoft. После покупки подписки вы сможете скачать все премиальные программы Microsoft.
Однако есть и другие варианты. Если вы хотите использовать MS Word, не покупая подписку на весь пакет, на веб-сайте есть опция, где вы можете только купить, скачать и использовать MS Word.
Кроме того, вы можете использовать MS Word из месячной бесплатной пробной версии Microsoft 365.
Шаги по загрузке Microsoft Word 365 в Windows 11/10
1. Перейдите на официальный веб-сайт Microsoft в веб-браузере и войдите в систему, если вы еще этого не сделали. Вы можете использовать личную учетную запись, рабочую или учебную учетную запись.
2. В зависимости от типа учетной записи, которую вы использовали, вы найдете различные варианты на экране.
3. Если вы вошли в свою учетную запись Microsoft, вы увидите раздел «Продукты» на верхней панели навигации. Нажмите «Office» в этом меню и выберите «Office 365», чтобы перейти на страницу подписки на скачивание Microsoft Word Office 365.
4. Выберите план подписки, который лучше всего соответствует вашим потребностям, и нажмите «Купить сейчас».
5. Следуйте инструкциям по созданию учетной записи Microsoft или войдите в существующую учетную запись.
6. После входа в систему нажмите «Установить Office» в правом верхнем углу.
7. Программа установки загрузится на ваш компьютер. По завершении откройте программу установки и следуйте инструкциям по установке Microsoft Word 365 на ПК с Windows 11/10.
После того, как вы установили MS Office на свой компьютер, вы можете найти MS Office на своем компьютере, выполнив следующие действия:
-
Откройте панель поиска панели задач Windows.
-
Найдите «Word» в поле поиска, и вы увидите список наиболее подходящих вариантов.
-
Выберите MS Word из списка и откройте программу, чтобы начать ее использовать.
Системные требования для Office 365:
-
Microsoft Office 365 может работать в Windows 7 или выше.
-
Минимальный объем оперативной памяти для ПК составляет 4 ГБ.
-
Свободное место на диске должно быть не менее 5 Гб.
-
Для доступа к онлайн-функциям также должно быть доступно подключение к Интернету.
Шаги для скачивания Microsoft Word 365 на Mac
-
Перейдите на веб-сайт Microsoft и оформите подписку на Microsoft 365 или войдите в существующую учетную запись.
-
Выберите «Установить Office» на главной странице после входа в систему.
-
Выберите «Установить», чтобы начать процесс загрузки.
-
Теперь откройте установочный пакет и следуйте инструкциям по установке Microsoft Word.
Загрузка MS Word на вашем Mac завершена. Теперь, если у вас возникли трудности с поиском MS Word на вашем Mac, вы можете выполнить шаги, указанные ниже:
-
Перейдите в папку «Приложения» и найдите приложение Microsoft Word.
2. Перетащите значок Microsoft Word в док-станцию для быстрого доступа.
3. Если у вас возникли проблемы с поиском приложения таким образом, вы можете использовать простую команду. Просто нажмите «Command + Space», чтобы найти «Microsoft Word» на вашем Mac, и вы его найдете.
Системные требования
-
Mac OS X 10.14 или более поздняя версия.
-
Рекомендуется 4 ГБ оперативной памяти или более.
-
Обновленная версия Safari, Chrome или Edge для доступа к онлайн-функциям.
Преимущества Microsoft Word из Microsoft 365
-
Полный набор функций
-
Бесплатные обновления
-
Синхронизация на разных платформах
-
Сохранение в OneDrive
Недостатки Microsoft Word из Microsoft 365
-
Дорогостоящий, начиная с $69 в год
-
Невозможность редактирования Word без обновления подписки
-
Ограниченные шаблоны Word
Как скачать Microsoft Word 2021 из пакета Office 2021
При однократной покупке Office 2021 входит MS Word и его можно скачать вместе с полным набором Office 2021. Однако есть один недостаток: вы не сможете обновлять MS Word 2021 для доступа к новым функциям, которые предлагает MS Office 365, таким как MS Copilot AI.
Шаги по загрузке Microsoft Word 2021 на Windows или Mac
1. Перейдите на веб-сайт Microsoft или в App Store на вашем ПК или Mac.
2. Введите «Microsoft Word 2021» в строке поиска.
3. Нажмите кнопку «Скачать» или «Купить».
4. Если вы выберете покупку, вам будет предложено войти в свою учетную запись Microsoft и завершить процесс покупки.
5. Если вы выберете загрузку, установочный файл будет загружен на ваш компьютер.
6. После загрузки установочного файла откройте его и следуйте инструкциям на экране, чтобы установить Microsoft Word 2021 на ваш ПК и Mac.
Системные требования
-
Windows 10 или более поздняя версия и macOS 10.14 или более поздняя версия.
-
Процессор с тактовой частотой 1,6 ГГц или выше, двухъядерный.
-
4 ГБ оперативной памяти или более.
-
4 ГБ свободного места на диске для Windows и 10 ГБ для Mac.
Примечание: Одна лицензия Microsoft Office 2021 может активировать только одну версию Windows или одну версию Mac, будьте внимательны при выборе компьютера, на котором вы хотите его использовать.
Если у вас есть больше устройств, рекомендуется приобрести подписку на Microsoft 365, так как она может использоваться одновременно на Windows и Mac, максимум 5 устройств.
Преимущества Microsoft Word Office 2021
-
Единовременная оплата, дешевле, чем годовая подписка
-
Постоянная лицензия для редактирования и использования Word 2021
Недостатки Microsoft Word Office 2021
-
Невозможно бесплатно обновить
-
Ограниченные функции и шаблоны Word
Как скачать Microsoft Word 2019/2016/2013
В отличие от Microsoft Office 365 и Office 2021, более ранние версии MS Office и Word не доступны на сайте Microsoft. Поэтому есть два способа их загрузки — если вы ранее приобрели одну из этих версий, вы все равно можете бесплатно скачать неограниченное количество копий Microsoft Word из Центра учетной записи Microsoft.
Шаги:
Как упоминалось выше, нельзя загрузить Office 2019 или более ранние версии с веб-сайта Microsoft. Однако существует возможность обновления этих версий до последней версии Microsoft 365.
1. Войдите в панель управления своей учетной записью Microsoft, используя учетную запись, которую вы использовали для определенной версии Office.
2. Теперь, в верхней части страницы, перейдите в раздел «Сервисы и подписки» и найдите продукт, который вы хотите установить.
3. Чтобы начать установку, вам нужно будет нажать кнопку «Запустить» или «Скачать» в вашем браузере.
4. Через некоторое время установка будет завершена, после чего вы сможете найти приложения на вашем компьютере.
Системные требования Microsoft Word 2019/2016/2013
Системные требования для Microsoft Word 2019/2016/2013 различаются для каждой версии. Однако общие минимальные требования для всех этих версий программ следующие:
-
Windows 10 или более поздняя версия, macOS Sierra или более поздняя версия
-
Процессор 1,6 ГГц или быстрее, 2 ядра
-
4 ГБ оперативной памяти
-
4 ГБ свободного места на диске для ПК и 10 ГБ для Mac
Как скачать Microsoft Word 2010/2007
Microsoft Word 2010/2007 является одним из пакетов Office 2010/2007. На тот момент автономная версия Word не была доступна. С 2012 года Microsoft прекратила продажу Microsoft Office 2007. В 2020 году Microsoft прекратила продажу Microsoft Office 2010. Но если вы купили его ранее и все еще имеете диск и ключ продукта, вы можете установить полный пакет Microsoft Office 2010/2007 для использования Microsoft Word 2010/2007.
Шаги по скачиванию Microsoft Word 2010/2007 с помощью диска и ключа продукта
1. Вставьте установочный диск Microsoft Word в дисковод компьютера.
2. Если процесс установки не запускается автоматически, перейдите в раздел «Мой компьютер» (или «Этот компьютер» в Windows 10) и дважды щелкните на значке дисковода, чтобы запустить процесс установки.
3. Следуйте инструкциям на экране, чтобы установить Microsoft Word на компьютер.
4. При запросе введите ключ продукта, который поставляется с вашим диском. Обычно этот ключ находится на наклейке на корпусе диска или внутри корпуса.
5. После ввода ключа продолжайте процесс установки и дождитесь завершения установки Microsoft Word на компьютере.
6. После завершения установки откройте Microsoft Word и активируйте программу.
Как исправить проблемы со скачиванием Microsoft Word
1. Проверьте системные требования
Если у вас возникли проблемы со скачиванием Microsoft Word, могут быть несколько причин. Прежде всего, вам необходимо проверить системные требования для версии, которую вы пытаетесь установить. Если требования не совпадают, вам придется обновить систему или перейти к более ранней версии.
2. Проверьте, не превысили ли вы лимит в 5 устройств
Одна из основных причин, по которой не удается скачать и установить Microsoft Word, заключается в том, что вы, возможно, превысили лимит в 5 устройств. Как упоминалось выше, Microsoft Office 365 позволяет подключить максимум 5 устройств к одной учетной записи Microsoft, поэтому убедитесь, что вы не превысили лимит.
3. Для обновления Office 2021/2019 до Microsoft 365 необходимо удалить его перед загрузкой пакета Office.
Если вы хотите обновить свой Office до последней версии, рекомендуется удалить предыдущие версии, поскольку они могут помешать процессу установки, и ваш продукт может работать не так, как ожидалось.
4. Проверьте своё интернет-соединение, если загрузка затягивается на длительное время.
Если у вас возникают постоянные ошибки загрузки при попытке загрузить Microsoft Word, первое, что вам следует проверить, это ваше интернет-соединение.
Избегайте загрузки Microsoft Word с сторонних веб-сайтов
-
Вредоносное программное обеспечение, взломанная версия Microsoft Office являются рискованными.
-
Неизвестные сторонние веб-сайты могут иметь скрытые платежи.
-
Вы потратите время впустую, если программа не работает.
-
Может привести к потере документов.
-
Устарела и не имеет последних функций.
Проблемы использования старой версии Microsoft Word
-
Проблемы совместимости.
-
Отсутствие новых функций.
-
Проблемы с задержкой.
-
Риски для безопасности.
-
Ограниченная или прекращенная поддержка.
-
Низкая эффективность.
Как обновить Microsoft Word
Если вы используете Microsoft 365, обновления устанавливаются автоматически и часто. Однако Office 2021 и более ранние версии не могут обновляться, но вы можете обновить их прямо до Office 365. Вот несколько шагов, которые вы можете предпринять, чтобы сделать это.
Шаги:
1. Откройте любое из приложений Microsoft Office, например, Word.
2. Перейдите в нижний левый угол домашней страницы приложения и нажмите на «Учетная запись».
3. Справа вы можете увидеть информацию о продукте. Там также указаны «Обновления Office».
4. Щелкните левой кнопкой мыши эту опцию, и у вас появятся несколько вариантов обновления продукта в соответствии с вашим графиком.
5. Убедитесь, что вы закрыли свою работу перед обновлением продукта.
Грядущая функция Microsoft Copilot — функция искусственного интеллекта ChatGPT
С последним обновлением в Office 365 Microsoft планирует включить Microsoft Copilot в пакет Office. Это инструмент, работающий на основе искусственного интеллекта, который поможет вам в нескольких областях, включая:
-
Предложения автозаполнения текста
-
Предложения, учитывающие контекст
-
Ввод на естественном языке
Что нового в каждой версии Microsoft Word?
Microsoft Word 2021 и 365:
-
Вспомогательное письменное обслуживание, работающее на основе искусственного интеллекта
-
Возможность совместной работы над документами в реальном времени
-
Интеграция с Microsoft Teams
Microsoft Word 2019:
-
Режим фокуса для написания без отвлечений.
-
Улучшенные возможности черчения.
-
Улучшения доступности.
Microsoft Word 2016:
-
Улучшенные функции совместной работы, включая совместное редактирование в режиме реального времени и историю версий
-
Новые типы диаграмм для более продвинутой визуализации данных
-
Функция Smart Lookup для быстрого доступа к онлайн-исследованиям.
Microsoft Word 2013:
-
Улучшенный режим чтения с новым режимом чтения.
-
Новые направляющие выравнивания и варианты макета для упрощения форматирования документов
-
Новая функция масштабирования объектов для лучшего просмотра изображений и объектов
Microsoft Word 2010:
-
Новые опции настройки.
-
Улучшенные графические и инструменты редактирования изображений.
-
Новые эффекты текста и варианты типографики.
Microsoft Word 2007:
-
Новый интерфейс пользователя на основе ленты для улучшенной навигации
-
Новые темы и стили
-
Улучшенные графические и инструменты редактирования изображений
Часто задаваемые вопросы о Microsoft Office
Q1. Что произойдет с моим документом Word, если я не продлю подписку на Microsoft 365?
Фактически вы не владеете пакетом Microsoft Office, если вы используете подписку. Если вы прекращаете подписку, то больше не сможете редактировать свои документы Word. Однако вы можете открыть их в WPS для продолжения редактирования и сохранения файлов.
Q2. Что лучше: подписка или однократная покупка?
Выбор полностью зависит от ваших личных потребностей и обстоятельств. Одноразовая покупка позволит вам использовать продукт на протяжении всей его жизни, но вы не сможете получать регулярные обновления продукта.
Эта удобная доступность доступна при подписке, где ваш продукт будет легко обновляться до последней версии, как только обновления поступят.
Q3. Могу ли я бесплатно скачать Microsoft Word как студент?
Если ваш колледж имеет лицензию на образовательную версию, то вы можете зарегистрироваться и бесплатно скачать Microsoft Office. В противном случае вам может потребоваться купить лицензию с помощью своего .edu-электронного адреса, который может обеспечить скидку в размере 10% или более. Однако ежемесячная подписка является обузой для студента без дохода. WPS Office предлагает бесплатный и мощный офисный пакет, который отвечает потребностям вашей учебной жизни.
Q4. Могу ли я использовать Microsoft Word в автономном режиме?
Да, абсолютно. Вы можете использовать Microsoft Word онлайн. Кроме того, он более выгоден с точки зрения безопасности и конфиденциальности. С другой стороны, онлайн-версия предоставляет больше гибкости и доступности, поскольку вы можете получить доступ к своему рабочему пространству с любого устройства с подключением к интернету.
Q5. Могу ли я перенести лицензию Microsoft Word на новый компьютер?
Да, это возможно, но процесс будет зависеть от типа лицензии, которая у вас есть. При однократной покупке вы можете перенести лицензию с одного компьютера на другой, сначала деактивировав лицензию на первом ПК.
В случае подписки это не требуется. Вы можете использовать подписочную лицензию на нескольких компьютерах одновременно, не деактивируя ее на первом ПК.
Резюме
В вышеприведенных абзацах мы узнали, как скачать MS Word для компьютеров под управлением Windows, Mac, Android и iPhone с подробными инструкциями для каждой операционной системы и устройства. Microsoft Office предлагает множество преимуществ в создании и редактировании документов, но есть один недостаток: он может быть дорогим.
Независимо от того, приобретаете ли вы однократный продукт или продукт на основе подписки, он может оказаться серьезной нагрузкой на ваш бюджет. Поэтому мы рекомендуем вам использовать альтернативные продукты, такие как WPS Office, для ваших ежедневных офисных задач.
WPS Office поставляется с широким выбором тем, редакторов и программ управления документами, которые можно абсолютно бесплатно использовать. Кроме того, в библиотеке WPS доступна целая библиотека тем, где вы можете скачивать и редактировать темы по вашему выбору для редактора Word, электронных таблиц и презентаций.
Программное обеспечение Microsoft — это самый популярный продукт как среди корпоративных, так и среди домашних пользователей. В том числе, в России, несмотря на различные ограничения, разработки из Редмонда остаются востребованными, как и прежде. Причем большинство отечественных юзеров теперь не платит за «офисы» и «виндоусы».
И, нет, забудьте про торренты и другие запрещенные методы — существует несколько хитростей, которые позволяют использовать ПО Microsoft совершенно бесплатно и, что самое главное, легально. Так что, если вы не корпоративный пользователь и не владелец офиса, то вам совершенно не обязательно покупать дорогую лицензию на Windows или Microsoft Office. Достаточно использовать один из описанных ниже способов.
- Используем неактивированную Windows
- Переносим лицензию Windows со старого компьютера
- Используем Microsoft Office Online
- Устанавливаем программы на мобильное устройство
- Пользуемся пробным периодом Office 365
- Способ шестой — совместить приятное с полезным
- Есть еще какие-нибудь способы?
1. Используем неактивированную Windows
Пожалуй, это самый распространенный способ получить Windows и не заплатить ни копейки. Как и любое другое коммерческое программное обеспечение, операционная система Microsoft позволяет ознакомиться со всеми ее функциями до приобретения лицензии. Обычно на это отводится 30 дней. По прошествии триального (ознакомительного) периода ОС предложит перейти к покупке лицензии. Но можно игнорировать это предложение и продолжать пользоваться продуктом как ни в чем ни бывало. Естественно, не без нюансов.
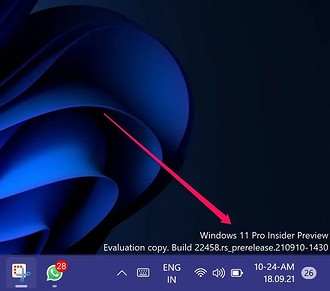
Впрочем, первое вряд ли испугает домашнего юзера, так как все основные функции ОС продолжат работать без ограничений. Например, система заблокирует возможность смены темы оформления и обоев — словом, пустяки. То ли дело назойливый водяной знак в правом нижнем углу экрана. С появлением Windows 11 к нему подключились и постоянные уведомления о необходимости перейти на официальный сайт и купить лицензию. Впрочем, даже это вряд ли помешает тому, кто твердо решил установить WIndows бесплатно.
Так что, если вы готовы мириться с водяным знаком, попеременными всплывающими уведомлениями и отсутствием возможности сменить цвет «Пуска», то можете загружать образ Windows с официального сайта, устанавливать его и использовать с чистой совестью. Забавно, но даже в таком состоянии система продолжит получать обновления безопасности.
2. Переносим лицензию Windows с другого компьютера
Официально купленная лицензия Windows является полноценным продуктом, который можно переустанавливать и заново активировать на своем устройстве. Так что в теории код активации можно раздобыть в старом компьютере и активировать свежий образ на новом системнике. Правда, проделать такой фокус получится не со всеми версиями ОС.
На данный момент у Microsoft существует несколько видов лицензионного софта. Например, Windows 10 и Windows 11 бывают:
- «Коробочными» или Retail-версиями. Такие обычно продаются на флешке или в виде диска. Этот тип лицензии поддается переносу с другого компьютера, так как не привязан к аппаратному обеспечению.
- Цифровыми или Digital-версиями. То же самое, только без образа на диске или флешке. При этом на коробке обычно печатаются код и ссылка на скачивание ОС. Такая лицензия тоже поддается переносу.
- OEM-версиями. Эту лицензию не найти в магазине или на официальном сайте, потому что она предназначена для производителей ноутбуков и готовых ПК. Она не поддается переносу, поскольку привязывается к компьютеру на аппаратном уровне.
- Корпоративными версиями. Это, вообще, про юридические лица и совсем не для активации на домашних устройствах. О переносе и говорить нечего.
Так вот, если у вас первый или второй вариант, то можно без проблем перенести активацию со старого компа на новый. Определить тип лицензии легко — нужно вызвать «Командную строку» (CMD) и ввести в окошко команду slmgr -dli. После нажатия Enter появится окошко, в котором будет информация о ключе. Если там написано Retail channel, то вам повезло.
Узнать свой ключ еще проще — нужно установить из магазина приложений Microsoft Store программу ShowKeyPlus. Открываете ее, смотрите в строку Installed Key — это и есть ваш ключ. Скопируйте его или перепишите на листок, а после «скормите» свежеустановленной Windows.
А вообще, на тему переноса Windows со старого компьютера у нас есть очень полезный материал — читаем и вникаем.
3. Используем Microsoft Office Online
Теперь про Office. Обычно экономически расчетливая Microsoft в последнее время настолько расщедрилась, что сделала популярные программы из пакета MS Office полностью бесплатными. Возможно, потому, что для их работы потребуется не только устройство (компьютер, ноутбук или хотя бы смартфон), но еще и подключение к интернету. Впрочем, на этом все неудобства бесплатного сыра заканчиваются.
В так называемом «облачном» офисе есть все привычные инструменты и возможности форматирования текста, таблиц и даже презентаций. За исключением пары нюансов — у Word нет панели WordArt, уравнений и диаграмм, а Excel по понятным причинам не может работать с пользовательскими макросами.
Как установить? Да ничего устанавливать не нужно — все программы открываются и используются через браузер. Единственным условием является необходимость авторизации в системе с помощью учетной записи Microsoft. Но это дело пяти минут. Зато такой MS Office и место на диске не занимает, и процессор с оперативкой нагружает гораздо меньше.
Ссылка на офисный пакет здесь — клац.
4. Устанавливаем программы на мобильное устройство
Если у вас есть смартфон или планшет на Android или iOS, то вы можете установить мобильную версию офиса и тоже пользоваться ею бесплатно. Скажете, неудобно печатать текст и управлять форматированием с помощью сенсорного экрана? Так подключите к устройству клавиатуру и мышь — благо, сейчас с ними умеют работать как «андроиды», так и «яблоки».
- Для iPhone и iPad можно загрузить отсюда.
- Приложение для Android находится здесь.
5. Пользуемся пробным периодом Office 365
Это работает, но подойдет не каждому. Дело в том, что тестовый период на 30 дней дается только единожды на один аккаунт. Так что вам придется менять учетки каждый месяц. Но и это еще не самая большая проблема.
Оформлять придется версию облачного офиса для бизнеса, а это значит, что каждая новая учетная запись должна содержать данные о предприятии и реквизиты для оплаты. Название компании можно выдумать, а реквизиты придется использовать настоящие. Повезло, если у вас есть заграничная карта. Если ее нет, придется спросить у друзей, коллег или кого-то еще.
Все же, если вы нашли бездонное хранилище зарубежных банковских карт, то с каждой новой регистрацией вы получите в пользование все офисные инструменты, а также 1 ТБ в облачном хранилище OneDrive и 60 минут в Skype.
6. Купить новый гаджет
Если у вас еще нет планшета или ноутбука, то пора задуматься о покупке полезной вещи. И, находясь в магазине, присмотритесь к моделям на базе Windows. Очень часто устройства продаются по акции, когда производитель дарит не только лицензионную Windows, но еще и пакет офисных программ. Впрочем, в последнее время найти такой бандл будет не так просто, хотя попытаться стоит.
Другой вариант — взять, например, новый ноутбук с предустановленной Windows. Если он вам, конечно, необходим. Обратите внимание: одни и те же модели могут продаваться как с ОС, так и без нее (последний вариант, разумеется, дешевле).
Есть еще какие-нибудь способы?
Как мы уже сказали, Microsoft умеет считать деньги, поэтому старается не злоупотреблять различными акциями, аукционами щедрости и поблажками. Тем не менее есть еще несколько способов получить офисный пакет бесплатно. К сожалению, на Windows это не распространяется.
Так вот, бесплатную копию офиса могут получить люди с ограниченными способностями. Для этого необходимо подтвердить все документально. Второй вариант — получить Word и другие программы в рамках образовательной программы. Например, если вы преподаватель ВУЗа или студент. Для проверки возможности получить копию офиса бесплатно нужно перейти по этой ссылке и ввести электронный адрес учебного учреждения. Если Microsoft сотрудничает с организацией, велика вероятность, что вам одобрят бесплатную лицензию.
Еще по теме:
- 8 бесплатных альтернатив Microsoft Office: офис без затрат
- Как запустить Windows с флешки: пошаговая инструкция



