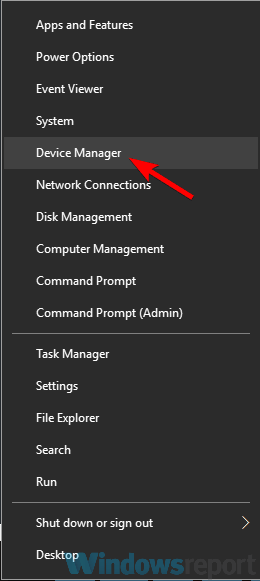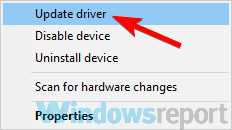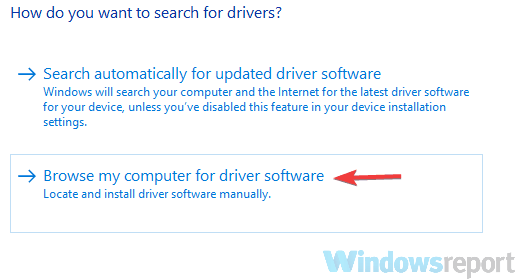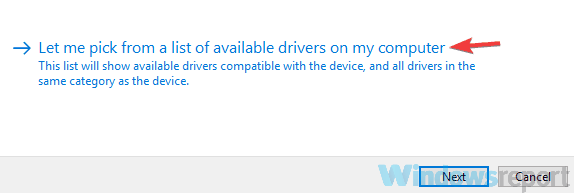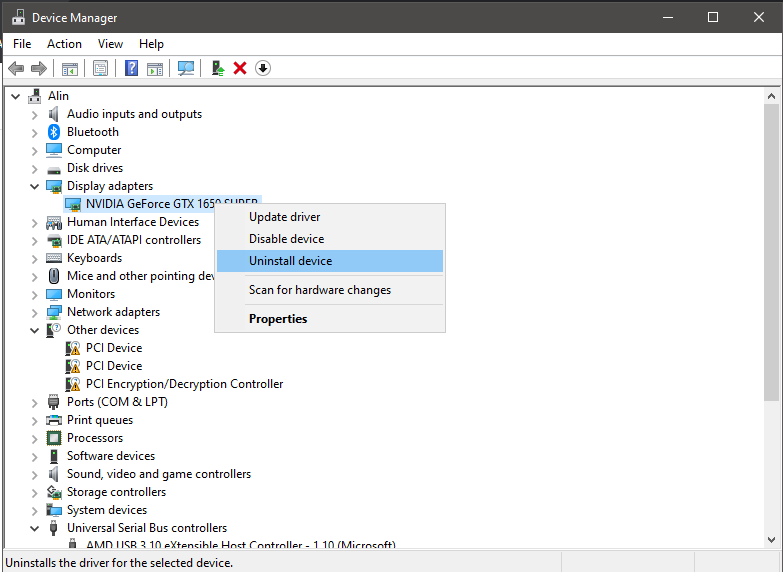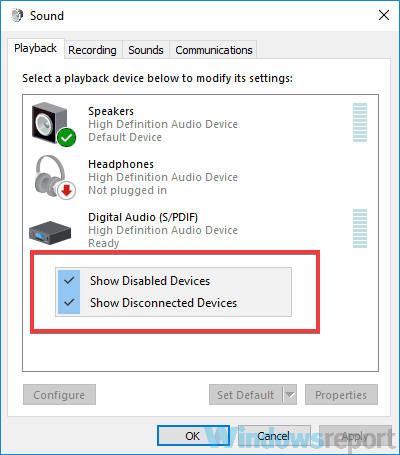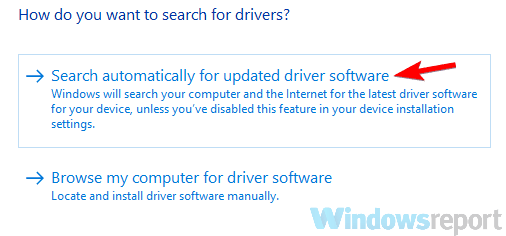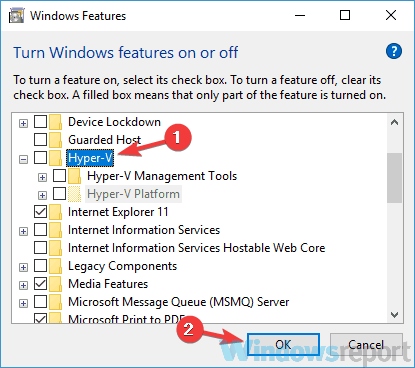На чтение 8 мин. Просмотров 5.5k. Опубликовано
Многие пользователи, как правило, подключают к своему ПК дополнительный дисплей, используя соединение HDMI, но иногда HDMI не отображается в разделе «Устройства воспроизведения». Это может привести к определенным проблемам, но сегодня мы покажем вам, как легко решить эту проблему.
Иногда ваше устройство HDMI не отображается в разделе устройств воспроизведения. Это может быть большой проблемой мультимедиа, и если говорить о проблемах HDMI, вот некоторые распространенные проблемы, о которых сообщили пользователи:
- Устройство цифрового вывода (HDMI) отсутствует Windows 10 . Это распространенная проблема, и в этом случае убедитесь, что ваше устройство HDMI не скрыто или не отключено в разделе «Устройства воспроизведения».
- Windows 10 без опции аудио HDMI . Иногда аудио HDMI не работает из-за ваших аудиодрайверов. Чтобы решить эту проблему, переустановите аудио драйвер. Если проблема все еще существует, обновите аудиодрайвер до последней версии и проверьте, помогает ли это.
- Порт HDMI не работает на ноутбуке . Иногда эта проблема может возникать из-за драйверов графической карты. Чтобы устранить проблему, обновите драйверы до последней версии и проверьте, помогает ли это.
- HDMI не отображается как аудиоустройство Windows 10, работает в режиме «Звук» . Это довольно распространенная проблема, и для ее устранения обязательно включите устройство HDMI и подключите его к ПК. , а затем включите компьютер. Тем самым вы заставите компьютер распознавать устройство.
- HDMI не обнаружен, работает, распознается, воспроизводит аудио – Это некоторые относительно распространенные проблемы HDMI, и мы рассмотрели большинство из них в нашей статье, посвященной устранению проблем с выходом HDMI, поэтому обязательно ознакомьтесь с больше решений.
Содержание
- HDMI не отображается в устройствах воспроизведения, как это исправить?
- Решение 1. Установите графический драйвер по умолчанию
- Решение 2. Переустановите драйверы видеокарты
- Решение 3. Дважды проверьте список устройств воспроизведения
- Решение 4. Обновите аудиоустройство высокой четкости
- Решение 5 – Отключить функцию Hyper-V
- Решение 6 – Изменить режим проецирования
- Решение 7. Убедитесь, что вы включаете устройства в правильном порядке.
- Решение 8 – Удалить проблемные приложения
HDMI не отображается в устройствах воспроизведения, как это исправить?
- Установите графический драйвер по умолчанию
- Переустановите драйверы видеокарты
- Дважды проверьте список устройств воспроизведения
- Обновите аудиоустройство высокой четкости
- Отключить функцию Hyper-V
- Изменить режим проецирования
- Убедитесь, что вы включаете свои устройства в правильном порядке
- Удалите проблемные приложения
Решение 1. Установите графический драйвер по умолчанию
По словам пользователей, если HDMI не отображается на воспроизводящих устройствах, проблема может быть связана с драйверами. Чтобы решить эту проблему, пользователи предлагают установить драйвер видеокарты по умолчанию. Это довольно просто сделать, и вы можете сделать это, выполнив следующие действия:
-
Нажмите Windows Key + X , чтобы открыть меню Win + X. Теперь выберите Диспетчер устройств из списка.
-
Когда откроется Диспетчер устройств , найдите драйвер видеокарты и щелкните его правой кнопкой мыши. Выберите в меню Обновить драйвер .
-
Выберите Просмотреть мой компьютер для поиска драйверов .
-
Теперь выберите Выберите «Разрешить мне выбирать» из списка драйверов устройств на моем компьютере .
- Выберите доступный драйвер и нажмите Далее .
- Следуйте инструкциям на экране, чтобы завершить процесс.
После установки драйвера по умолчанию проверьте, не устранена ли проблема. Помните, что драйвер по умолчанию может не обеспечивать такую же производительность, как последний драйвер, поэтому, если вы планируете играть в новейшие игры с максимальными настройками, возможно, это не будет хорошим долгосрочным решением для вас.
- ЧИТАЙТЕ ТАКЖЕ: нет звука HDMI с ноутбука Windows 10, 8.1, 8 на телевизор? Вот как это исправить
Решение 2. Переустановите драйверы видеокарты
Как уже упоминалось в предыдущем решении, иногда драйверы видеокарты могут вызывать эту проблему. Чтобы решить эту проблему, некоторые пользователи предлагают удалить драйверы видеокарты и установить последнюю версию.
Это довольно просто сделать, и вы можете сделать это прямо из диспетчера устройств. Однако этот метод может оставить некоторые файлы позади, и это может привести к проблемам в будущем. Для полного удаления драйверов рекомендуется использовать программу удаления драйверов дисплея. Это бесплатный инструмент, который удалит все файлы и записи реестра, связанные с драйверами вашей видеокарты.
После удаления драйверов попробуйте установить последние версии драйверов для вашей видеокарты. Это довольно просто сделать, и вы можете сделать это, посетив веб-сайт производителя вашей видеокарты и загрузив последнюю версию драйвера для вашей модели.
Если этот процесс кажется вам немного сложным или вы не знаете модель вашей видеокарты, вы всегда можете использовать такие инструменты, как TweakBit Driver Updater , чтобы автоматически обновлять все ваши драйверы с помощью всего лишь пару кликов. Как только ваши драйверы обновятся, проверьте, сохраняется ли проблема.
– Загрузите средство обновления драйверов Tweakbit
Отказ от ответственности: некоторые функции этого инструмента могут быть не бесплатными
Решение 3. Дважды проверьте список устройств воспроизведения
Многие пользователи сообщили, что HDMI не отображается в разделе устройств воспроизведения, и если это происходит на вашем ПК, возможно, устройство HDMI не указано в списке как HDMI в списке. Многие пользователи сообщили, что их устройство было указано в качестве модели дисплея, а затем – NVIDIA High Definition Audio .
Как видите, устройство не будет указано как HDMI, поэтому вам нужно будет уделить немного больше внимания и проверить все устройства в разделе «Устройства воспроизведения», чтобы найти ваше устройство HDMI.
Несколько пользователей сообщили, что их устройство HDMI было отключено и поэтому скрыто в разделе устройств воспроизведения. Чтобы это исправить, вам нужно раскрыть все устройства воспроизведения, выполнив следующие действия:
- Откройте устройства воспроизведения .
-
Щелкните правой кнопкой мыши пустое место и убедитесь, что вы отметили Показать отключенные устройства и Показать отключенные устройства .
После этого вы сможете увидеть ваше устройство HDMI в списке и включить его.
Решение 4. Обновите аудиоустройство высокой четкости
По словам пользователей, если HDMI не отображается на воспроизводящих устройствах, проблема может быть связана с вашим аудиодрайвером. Чтобы решить проблему, вам просто нужно обновить этот драйвер. Для этого выполните следующие действия:
- Откройте Диспетчер устройств и найдите Аудиоустройство высокого разрешения . Он должен быть указан как AMD High Definition Audio Device или NVIDIA High Definition Audio Device .
-
Нажмите правой кнопкой мыши на устройстве и выберите Обновить драйвер . Теперь выберите Автоматический поиск обновленного программного обеспечения драйвера , и Windows попытается обновить драйвер самостоятельно.
Как только драйвер обновится, проверьте, не устранена ли проблема. Если этот метод не помог решить проблему, попробуйте обновить драйвер вручную и проверить, помогает ли это. Некоторые пользователи предлагают удалить звуковой драйвер HDMI и установить его снова, так что вы можете попробовать это.
- ЧИТАЙТЕ ТАКЖЕ: что делать, если вы не получаете сигнал HDMI
Решение 5 – Отключить функцию Hyper-V
Hyper-V – это функция виртуализации, благодаря которой вы можете создать виртуальную среду на своем ПК и использовать ее для запуска любой операционной системы в Windows. Хотя эта функция может быть невероятно полезной для некоторых пользователей, она также может вызвать проблемы с устройствами HDMI.
Фактически, многие пользователи сообщили, что их устройство HDMI не показывалось в разделе устройств воспроизведения из-за функции Hyper-V. По их словам, им удалось решить проблему, просто отключив функцию Hyper-V. Это довольно просто сделать, и вы можете сделать это, выполнив следующие действия:
-
Нажмите Windows Key + S и введите функции Windows . Теперь выберите Включить или выключить функции Windows .
-
Появится окно Функции Windows . Найдите в списке Hyper-V и отключите его. Отключив эту функцию, нажмите ОК , чтобы сохранить изменения.
- Перезагрузите компьютер, чтобы изменения вступили в силу.
После перезагрузки компьютера функция Hyper-V будет отключена, и проблема с HDMI должна быть решена.
Решение 6 – Изменить режим проецирования
Если HDMI не отображается на устройствах воспроизведения, проблема может быть связана с режимом проецирования. Windows позволяет вам переключаться между несколькими режимами проецирования, и кажется, что только режимы дублирования и расширения покажут ваше устройство HDMI в разделе устройств воспроизведения.
Чтобы изменить режим проецирования, сделайте следующее:
- Нажмите Windows Key + P .
-
Теперь вы должны увидеть список опций. Выберите Дублировать или Расширить из списка.
После этого устройство HDMI должно появиться в разделе устройств воспроизведения.
Решение 7. Убедитесь, что вы включаете устройства в правильном порядке.
По словам пользователей, иногда ваше устройство HDMI не отображается в разделе устройств воспроизведения из-за определенных сбоев. Очевидно, что устройство HDMI не распознается, если вы подключаете его непосредственно к компьютеру во время работы.Чтобы решить эту проблему, вам нужно сделать следующее:
- Убедитесь, что ваш компьютер и второй дисплей выключены.
- Включите второй дисплей или телевизор.
- Теперь подключите устройство HDMI к вашему ПК.
- Включите свой компьютер.
Как только ваш компьютер загрузится, проблема должна быть решена, и устройство HDMI должно появиться в разделе устройств воспроизведения. Помните, что это однократная процедура, и как только ваше устройство HDMI появится в воспроизводящих устройствах, проблема должна быть окончательно решена.
Решение 8 – Удалить проблемные приложения
Несколько пользователей сообщили, что сторонние приложения могут иногда приводить к проблемам с HDMI и воспроизводящими устройствами. Если ваше устройство HDMI не отображается, возможно, проблема связана со сторонними приложениями. Несколько пользователей сообщили, что VLC Media Player вызвал эту проблему, но после удаления приложения проблема была решена.
Помните, что существует несколько способов удаления приложения, но наиболее эффективным из них является использование программного обеспечения для удаления, такого как IOBit Uninstaller . Если вы не знакомы, программное обеспечение для удаления – это специальное приложение, которое может удалить любое приложение с вашего компьютера вместе со всеми его файлами и записями реестра.
- Загрузить сейчас IObit Uninstaller PRO 7 бесплатно
После того, как приложение удалено, проверьте, сохраняется ли проблема.
Проблемы с устройствами HDMI довольно распространены, и если ваше устройство HDMI не отображается на воспроизводящих устройствах, обязательно попробуйте все наши решения.
Многие мониторы поддерживают аудио через HDMI, а также поставляются с динамиком или аудиопортом для подключения к внешнему динамику. Эти динамики отображаются как устройства воспроизведения HDMI. Однако, если это не так, то этот пост поможет вам решить проблему, когда устройство воспроизведения HDMI не отображается в Windows 10.
Как сделать так, чтобы HDMI отображался на устройствах воспроизведения?
Иногда устройства воспроизведения HDMI отключаются. Поэтому, если вы хотите отобразить его в списке устройств воспроизведения, перейдите в Панель управления> Оборудование и звук> Управление аудиоустройствами. Щелкните правой кнопкой мыши пустую область и выберите Показать отключенные устройства и отсоединённые устройства. Как только вы его найдете, включите его.
Почему устройство HDMI не определяется?
Это может быть связано с тем, что он неправильно подключен или ваш монитор не поддерживает звук HDMI. Если у монитора нет встроенного динамика или аудиопорта, он не появится в списке.
Как добавить устройство воспроизведения в Windows 10?
Если вы не можете найти устройство в списке, откройте диспетчер устройств. Затем щелкните правой кнопкой мыши имя компьютера и выберите сканирование на предмет изменений оборудования. Это гарантирует, что если аудиоустройство HDMI не было в списке, оно появится.
Устройство воспроизведения HDMI не отображается
Следуйте этим советам, чтобы получить устройства воспроизведения HDMI.
- Включить устройства воспроизведения
- Обновите драйверы HD Audio Device
- Обновите адаптеры дисплея.
Поскольку это связано с обновлением драйверов, вам потребуются права администратора для его установки.
1] Включить устройства воспроизведения
- Откройте командную строку «Выполнить» (Win + R), введите control и нажмите клавишу Enter.
- Перейдите в раздел «Оборудование и звук», а затем нажмите «Управление аудиоустройствами».
- Щелкните правой кнопкой мыши любое из перечисленных устройств и выберите «Показать отключенные устройства» и «Показать отключенные устройства».
- Если устройство воспроизведения HDMI присутствует в списке, включите его
2] Обновите драйверы аудиоустройств HD
- Откройте диспетчер устройств с помощью Win + X, а затем выберете диспетчер устройств
- Найдите звуковые, видео и игровые контроллеры
- Найдите аудиоустройство AMD High Definition или NVIDIA High Definition Audio или Intel Display Audio
- Щелкните устройство правой кнопкой мыши и выберите «Обновить драйвер».
Следуйте указаниям мастера и обновите драйвер через Центр обновления Windows или используя доступный драйвер.
3] Обновите адаптеры дисплея
Хотя это может показаться неуместным, пользователи на форумах сообщают, что иногда обновление видеоадаптеров помогает решить проблему. Подобно тому, как мы обновляли драйверы аудиоустройств HD, мы можем обновить адаптеры дисплея.
Откройте Диспетчер устройств и разверните раздел Display Adapters. Щелкните правой кнопкой мыши адаптер дисплея вашего компьютера и выберите обновление драйвера. Вы можете выбрать из списка и выбрать подходящий видеоадаптер.
by Milan Stanojevic
Milan has been enthusiastic about technology ever since his childhood days, and this led him to take interest in all PC-related technologies. He’s a PC enthusiast and he… read more
Updated on
- Is your HDMI not showing up on the playback devices? Your drivers must be causing the problem.
- Reinstalling your graphics drivers will surely fix the problem. We recommend a third-party program for that.
- Make sure you double-check the playback device list if your monitor is not showing up in your sound devices.
- Some users said to update your HD Audio Device if your Windows 10 HDMI audio is not detected.
Many users tend to connect an additional display to their PC using the HDMI connection, but sometimes HDMI is not showing up in the playback devices section.
This can lead to certain problems, but today we’ll show you how to easily fix this issue.
Sometimes your HDMI device won’t show up in the playback devices section. That can be a big multimedia issue, and speaking of HDMI issues, here are some common problems that users reported:
- Digital output device (HDMI) missing Windows 10
- This is a common problem, and if this happens, be sure that your HDMIdevice isn’t hidden or disabled in playback devices section.
- Windows 10 no HDMI audio option
- Sometimes HDMI audio won’t work due to your audio drivers.
- To fix the issue, reinstall your audio driver. If the issue is still there, update the audio driver to the latest version and check if that helps.
- HDMI port not working on laptop
- Sometimes this problem can occur due to your graphics card drivers.
- To fix the issue, update the drivers to the latest version and check if that helps.
- HDMI not showing up as audio device Windows 10, up in Sound
- This is a relatively common problem, and in order to fix it, be sure that you turn on your HDMI device, connect it to the PC, and then turn on your PC.
- By doing so, you’ll force the PC to recognize the device.
- HDMI not detected, working, recognized, playing audio
- These are some relatively common HDMI issues, and we covered most of them in our how to fix HDMI output problems article, so be sure to check it out for more solutions.
How do I fix HDMI not showing up in my playback devices
- Install the default graphics driver
- Reinstall the graphics card drivers
- Double-check the playback devices list
- Update the High Definition Audio Device
- Disable the Hyper-V feature
- Change the projection mode
- Make sure that you turn on your devices in the correct order
- Remove the problematic applications
1. Install the default graphics driver
- Press Windows Key + X to open Win + X menu.
- Now select Device Manager from the list.
- When Device Manager opens, locate your graphics card driver and right-click it.
- Choose Update driver from the menu.
- Select Browse my computer for driver software.
- Now select Choose Let me pick from a list of device drivers on my computer.
- Select the available driver and click Next.
- Follow the instructions on the screen to complete the process.
According to users, if HDMI is not showing up in playback devices, the problem might be related to the drivers. To fix this issue, users are suggesting installing the default graphics card driver.
Once the default driver is installed, check if the problem is still there. Bear in mind that the default driver might not offer the same performance as the latest driver.
So if you’re planning to play the latest games on maximum settings, perhaps this won’t be a good long-term solution for you.
2. Reinstall the graphics card drivers
- Open the Windows search bar.
- Type in Device Manager.
- Expand your Display Adapters section.
- Select your GPU, then right-click on it and select Uninstall.
- Now restart your computer.
- After your computer finished restarting, it will automatically search for a new driver.
Once you remove the drivers, try installing the latest drivers for your graphics card. You can do that by visiting your graphics card manufacturer’s website and downloading the latest driver for your model.
As already mentioned in the previous solution, sometimes your graphics card drivers can cause this problem to appear. To fix the issue, some users are suggesting removing your graphics card drivers.
Update drivers automatically
To completely remove your drivers, it’s advised to use third-party software data that can do it automatically for you, so you won’t need to worry about doing something wrong.
The software will make sure all of your drivers are up to date. With just a few clicks, the app will scan your device for compatible drivers and install them. The process is mostly automated as well.
How we test, review and rate?
We have worked for the past 6 months on building a new review system on how we produce content. Using it, we have subsequently redone most of our articles to provide actual hands-on expertise on the guides we made.
For more details you can read how we test, review, and rate at WindowsReport.
We recommend Outbyte Driver Updater because it is reported to have a very low error rate. It can match your GPU hardware with its corresponding drivers in just a few clicks.
The software has a quick set up and in just a few minutes it can scan and fix your drivers. It works on any Windows running PC, as it is very lightweight.
3. Double-check the playback devices list
- Open the Playback devices
- Right-click the empty space and make sure that you check both Show Disabled Devices and Show Disconnected Devices.
Many users reported that HDMI is not showing in playback devices section, and if this happens on your PC, perhaps the HDMI device isn’t listed as HDMI on the list.
Many users reported that their device was listed as the model of their display followed by NVIDIA High Definition Audio.
As you can see, the device won’t be listed as HDMI, so you’ll need to pay a bit more attention and check all devices in the playback devices section in order to find your HDMI device.
Several users reported that their HDMI device was disabled and therefore hidden in the playback devices section. To fix that, you need to reveal all playback devices by doing the following:
After doing that, you should be able to see your HDMI device on the list and enable it.
4. Update the High Definition Audio Device
To do that, follow these steps:
- Open Device Manager and locate High Definition Audio Device.
- It should be listed as AMD High Definition Audio Device or NVIDIA High Definition Audio Device.
- Right-click the device, and choose Update driver.
- Now select Search automatically for updated driver software and Windows will try to update the driver on its own.
According to users, if HDMI isn’t showing in playback devices, the issue can be related to your audio driver. To fix the problem, you just need to update this driver.
Once the driver is up to date, check if the problem is still there. If this method didn’t fix the problem for you, you can try updating the driver manually and check if that helps.
Some users are suggesting to uninstall your HDMI sound driver and install it again, so you might want to try that as well.
5. Disable the Hyper-V feature
- Press Windows Key + S and type windows features.
- Now choose Turn Windows features on or off.
- Windows Features window will now appear.
- Look for Hyper-V on the list and disable it.
- Once you disable this feature, click OK to save changes.
- Restart your PC to apply the changes.
Hyper-V is a virtualization feature, and thanks to it, you can create a virtual environment on your PC and use it to run any operating system inside of Windows.
Although this feature can be incredibly useful to some users, it can also cause issues with HDMI devices.
In fact, many users reported that their HDMI device wasn’t showing up in the playback devices section due to the Hyper-V feature.
According to them, they managed to fix the issue simply by disabling the Hyper-V feature. This is quite simple to do, and you can do it by following these steps:
Once your PC restarts, the Hyper-V feature will be disabled and the problem with HDMI should be resolved.
6. Change the projection mode
- Press Windows Key + P.
- You should now see a list of options.
- Select Duplicate or Extend from the list.
If HDMI isn’t showing in playback devices, the issue might be related to the projection mode.
Windows allows you to switch between several projection modes, and it seems that only duplicate and extend modes will show your HDMI device in the playback devices section.
After doing that, the HDMI device should appear in the playback devices section.
7. Make sure that you turn on your devices in the correct order
- Make sure that your PC and second display are turned off.
- Turn on your second display or TV.
- Now connect the HDMI device to your PC.
- Turn on your PC.
According to users, sometimes your HDMI device won’t show up in the playback devices section due to certain glitches.
Apparently, the HDMI device isn’t recognized if you plug it directly in your PC while it’s running. Once your PC boots, the problem should be resolved and the HDMI device should appear in the playback devices section.
Bear in mind that this is a one-time procedure, and once your HDMI device appears in the playback devices, the issue should be permanently resolved.
8. Remove the problematic applications
Several users reported that third-party applications can sometimes lead to issues with HDMI and playback devices. If your HDMI device is not showing, perhaps the problem can be related to third-party applications.
Several users reported that VLC Media Player caused this issue, but after removing the application, the issue was resolved.
Bear in mind that there are several ways to remove an application, but the most effective one is to use a dedicated utility such as CCleaner.
CCleaner is a PC cleaning and optimization software that has a powerful uninstaller feature, capable of completely removing any app along with its corresponding files and registry entries.
Once the application is removed, check if the problem is still there. Problems with HDMI devices are fairly common, and if your HDMI device isn’t showing in playback devices, be sure to try all of our solutions.
⇒ Get CCleaner
These are just a few of the solutions you can try to resolve this issue, but we also have further solutions for when there is no HDMI signal.
Let us know which one works best for you in the comments section below.
На чтение 4 мин Просмотров 1.1к. Опубликовано
Краткий ответ
Порт HDMI обычно находится рядом с передней частью устройства.
Как исправить, что HDMI не работает на ноутбуке с Windows 10? [5 методов]
Как вернуть отсутствующие устройства из диспетчера устройств в Windows 10/8/7
Как включить HDMI в диспетчере устройств?
Чтобы включить HDMI в диспетчере устройств, выполните следующие действия:
Откройте диспетчер устройств.
В разделе “Видеоадаптеры” найдите устройство, для которого вы хотите включить HDMI, и щелкните правой кнопкой мыши на нем.
Выберите “Обновить драйвер”.
Нажмите “Выполнить поиск драйверов на моем компьютере”.
На следующем экране выберите “Позвольте мне выбрать из списка доступных драйверы”.
6.
Как узнать свой порт HDMI?
Есть несколько способов узнать, правильно ли работает ваш порт HDMI. Один из способов — использовать тестер кабеля HDMI. Другой способ — проверить, хорошо ли выглядит изображение на экране телевизора при подключении другого устройства, например игровой приставки. Если изображение на экране вашего телевизора выглядит нечетким или пиксельным, возможно, ваш порт HDMI не работает должным образом.
Где я могу найти настройки HDMI?
Настройки HDMI можно найти в большинстве телевизоров, проигрывателей Blu-ray и других устройствах с портами HDMI. Обычно вы найдете настройки, нажав кнопку меню, а затем перейдя к “видео”. Там вы, скорее всего, найдете “HDMI” в качестве одного из вариантов.
Где я могу найти драйверы HDMI?
Драйверы HDMI можно найти в нескольких местах. Некоторое программное обеспечение Windows, например HDMIDI Suite, автоматически устанавливает последние версии драйверов, когда они доступны. Вы также можете перейти на веб-сайт производителя и найти файлы для загрузки или конкретные версии драйверов для вашего устройства.
Где я могу найти HDMI на своем ноутбуке?
Большинство ноутбуков имеют порт HDMI с левой стороны рядом с передней частью устройства.
Есть ли переходник HDMI-DisplayPort?
Адаптер HDMI-DisplayPort не существует, однако есть адаптеры, которые будут преобразовывать сигналы HDMI в сигналы DisplayPort.
Что такое порты HDMI?
Порты HDMI используются для подключения телевизора, монитора или другого устройства отображения к цифровому аудио/видео ресиверу, такому как ресивер A/V, кабельная или спутниковая приставка. HDMI — это стандарт аудио/видеоинтерфейса, разработанный торговой ассоциацией HDMI Forum. Первые коммерчески доступные устройства HDMI были выпущены в октябре 2008 года.
Все ли порты HDMI одинаковы?
На этот вопрос нет универсального ответа, поскольку порты HDMI могут различаться по своим возможностям и характеристикам. Однако большинство портов HDMI должны поддерживать как цифровой, так и аналоговый аудиовыход, а также видеовыход..
Что такое порт HDMI на телевизоре?
HDMI — это порт на большинстве телевизоров, который позволяет подключать такие устройства, как кабельное телевидение, проигрыватель Blu-ray или игровая приставка.
Как добавить HDMI к моему монитору?
Самый простой способ подключить HDMI к монитору — это приобрести кабель HDMI. У большинства мониторов сзади есть порт HDMI.
Как узнать, работает ли порт HDMI на моем телевизоре?
Есть несколько способов проверить, работает ли ваш порт HDMI на вашем телевизоре. Один из способов — использовать кабель HDMI и проверить, может ли телевизор отображать видео с кабеля. Другой способ — использовать монитор HDMI и проверить, может ли телевизор отображать видео с монитора.
Почему HDMI не работает на моем телевизоре?
Есть несколько возможных причин, по которым HDMI может не работать на вашем телевизоре. Во-первых, убедитесь, что кабель HDMI правильно подключен как к телевизору, так и к устройству, к которому вы пытаетесь его подключить. Если вы используете старый телевизор, он может не поддерживать HDMI 2.0 или 3.0, что может вызвать проблемы с некоторыми устройствами. Во-вторых, убедитесь, что телевизор включен и находится в правильном режиме ввода.
Почему нет подключения HDMI к DisplayPort?
HDMI и DisplayPort — это два разных видеостандарта. HDMI — это стандарт для подключения таких устройств, как телевизоры, мониторы и игровые приставки. DisplayPort — это стандарт для подключения таких устройств, как графические карты, ноутбуки и настольные дисплеи.
Как заставить работать HDMI-DisplayPort?
Есть несколько вещей, которые вы можете сделать, чтобы HDMI и DisplayPort работали вместе. Во-первых, убедитесь, что на вашем компьютере установлены последние версии драйверов для обоих устройств. Если это не сработает, попробуйте подключить компьютер к внешнему дисплею с помощью кабеля HDMI, а затем подключить дисплей DisplayPort к тому же порту HDMI. Наконец, убедитесь, что ваша видеокарта поддерживает как HDMI, так и DisplayPort.
Содержание
- 1 Где мой порт HDMI в диспетчере устройств?
- 2 Как активировать порт HDMI?
- 3 Где находится порт HDMI?
- 4 Где находятся настройки HDMI в Windows 10?
- 5 Как сбросить настройки порта HDMI?
- 6 Как узнать, является ли мой порт HDMI входным или выходным?
- 7 Почему мой порт HDMI не работает?
- 8 Как узнать свой порт HDMI?
- 9 Все ли порты HDMI одинаковы?
- 10 Сколько портов HDMI у телевизора?
- 11 Как я могу получить больше портов HDMI на моем телевизоре?
- 12 Как изменить размер экрана на HDMI?
- 13 Как изменить настройки HDMI на моем ноутбуке?
- 14 Как изменить соотношение сторон на HDMI?
Порт HDMI (видеочасть) — это всего лишь часть драйвера адаптера дисплея. Вы не увидите его отдельно в диспетчере устройств. Обычно частью драйверов адаптера дисплея является драйвер для звука HDMI, который будет отображаться в звуковых, видео и игровых контроллерах, а также на панели управления звуком.
Как активировать порт HDMI?
Щелкните правой кнопкой мыши значок «Громкость» на панели задач Windows, выберите «Звуки» и выберите вкладку «Воспроизведение». Щелкните параметр «Цифровое устройство вывода (HDMI)» и нажмите «Применить», чтобы включить аудио и видео функции для порта HDMI.
Где находится порт HDMI?
Порты HDMI находятся в нижней правой части телевизора, если смотреть спереди. Шнур питания находится на противоположной стороне телевизора, если смотреть спереди. На задней панели телевизора есть встроенная система управления кабелями, которая предназначена для использования с подставками под телевизор.
Где находятся настройки HDMI в Windows 10?
Щелкните правой кнопкой мыши значок громкости на панели задач. Выберите «Устройства воспроизведения» и на недавно открытой вкладке «Воспроизведение» просто выберите «Цифровое устройство вывода» или «HDMI». Выберите «Установить по умолчанию», нажмите «ОК». Теперь звуковой выход HDMI установлен по умолчанию.
Как сбросить настройки порта HDMI?
Сбросьте настройки телевизора и подключенного устройства.
- Выключите подключенное устройство и телевизор.
- Отсоедините шнуры питания от обоих устройств.
- Держите их отключенными от сети в течение 30 секунд.
- Вставьте оба шнура питания обратно в электрическую розетку.
- Включите оба устройства.
Как узнать, является ли мой порт HDMI входным или выходным?
Чтобы быть уверенным, просто найдите модель своего ноутбука в поисковой системе и посмотрите характеристики. В разделе «Порты ввода / вывода» порт HDMI будет указан как «вход» или «выход». Чтобы получить вход HDMI, вам необходимо купить карту захвата HDMI, такую как «Видеорегистратор высокой четкости» от Product Selector.
Почему мой порт HDMI не работает?
Выключите все устройства. Отсоедините кабель HDMI от входного разъема HDMI на телевизоре. Отсоедините кабель HDMI от выходного разъема HDMI на подключенном устройстве. … Если проблема не исчезнет, повторите процесс, но попробуйте использовать другой вход HDMI на телевизоре, чтобы увидеть, улучшит ли это ситуацию.
Как узнать свой порт HDMI?
Есть два способа сделать это:
- Посетите веб-сайт производителя, чтобы узнать о спецификациях конкретного продукта (иногда они могут указывать версию порта HDMI).
- Кроме того, вы можете определить стандарт HDMI, подключив ноутбук к устройству отображения (монитору или телевизору).
Все ли порты HDMI одинаковы?
Различные типы разъемов HDMI остались неизменными после их появления. Это позволило поддерживать обратную совместимость в течение всего срока действия стандарта. За исключением двухканального разъема типа B, все они имеют 19 контактов, что позволяет стандарту оставаться неизменным для всех типов разъемов.
Сколько портов HDMI у телевизора?
Сколько входов HDMI вам нужно? Перед покупкой телевизора посчитайте количество устройств, которые вы планируете подключить к нему, а затем добавьте одно или два этого числа. В большинстве случаев вам следует искать телевизор высокой четкости с как минимум тремя разъемами HDMI. Независимо от настройки количество входов HDMI должно как минимум равняться количеству имеющихся у вас устройств.
Как я могу получить больше портов HDMI на моем телевизоре?
Вы можете купить разветвители HDMI, которые позволяют подключать два или более устройств HDMI только к одному разъему. К сожалению, эти волшебные шкатулки довольно дороги. Самый дешевый, который нам удалось найти, был произведен компанией XtremeMac. Это четырехпортовый разветвитель, поэтому вы можете подключить до четырех устройств к одному порту HDMI.
Как изменить размер экрана на HDMI?
Поместите курсор в нижний правый угол экрана Windows и переместите его вверх. Выберите «Настройки», затем нажмите «Изменить настройки ПК». Щелкните «ПК и устройства», а затем «Экран». Перетащите ползунок разрешения, который появляется на экране, до разрешения, рекомендованного для вашего телевизора.
Как изменить настройки HDMI на моем ноутбуке?
Невозможно напрямую изменить выход HDMI на вход. Это связано с тем, что схема спроектирована таким образом, но мы можем использовать внешние адаптеры, которые могут принимать вход HDMI с внешнего устройства, а затем проецировать его на другое устройство через порты USB или другие порты.
Как изменить соотношение сторон на HDMI?
Установка размера изображения (формата изображения) для вашего типа телевизора
- Откройте главное меню (стрелка влево <), выберите «Настройки» и нажмите «ОК».
- Выберите «Телевидение» и 6 раз нажмите стрелку вправо. …
- Выберите Соотношение сторон экрана и Высокое разрешение и нажмите ОК.
- Выберите 1080i на экранах высокой четкости — если только телевизор не может отображать 1080i. …
- Выберите Продолжить и нажмите ОК.
25 мар. 2019 г.