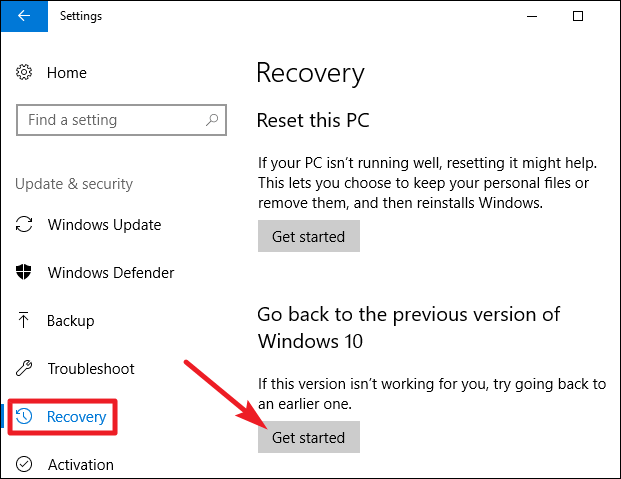Если при обновлении до Windows 8.1 вы решили не сохранять ничего, ваши личные файлы будут временно сохранены в папке Windows. old в течение 28 дней (если только вы не отформатировани жесткий диск перед установкой). Если вы решите, что вы хотите вернуться к некоторым или всем файлам, вы обычно можете извлечь их из этой папки.
Как восстановить файлы
-
Выполните прокрутку от правого края экрана и нажмите кнопку Поиск.
(Если вы используете мышь, наведите указатель мыши на правый нижний угол экрана, переместите курсор вверх и нажмите кнопку Поиск.) -
Введите Компьютер в поле поиска, затем выберите элемент Компьютер в результатах поиска.
-
Дважды коснитесь диска, на котором установлена ОС Windows (как правило, это диск C:), или дважды щелкните его.
-
Дважды коснитесь папки Windows.old или дважды щелкните ее.
-
Точно так же откройте папку Пользователи.
-
Дважды коснитесь своего имени пользователя (или дважды щелкните его).
-
Откройте папки с файлами, которые вы хотите восстановить.
-
Скопируйте и вставьте нужные файлы из каждой папки в папку в Windows 8.1.
-
Повторите действия 5–7 для каждой учетной записи пользователя на компьютере.
Примечания
Чтобы предотвратить потерю данных, настоятельно рекомендуем создать резервную копию файлов и параметров на внешнем диске перед восстановлением, возвратом в исходное состояние, обновлением или переустановкой Windows.
В течение 28 дней вы можете получить большинство файлов из папки Windows. old, начиная с момента установки, обновления до, обновления или сброса Windows 8.1. После этого большая часть содержимого папки Windows.old автоматически удаляется. Файлы и параметры, хранящиеся во вложенных папках Пользователи или Documents and Settings папки Windows.old (в том числе, в стандартной папке Мои документы в Windows XP) могут остаться доступными в папке Windows.old после истечения 28 дней, но другие файлы, в том числе установочные файлы Windows, будут удалены. В случае переустановки, восстановления или возврата в исходное состояние Windows предыдущая папка Windows.old будет заменена новой папкой Windows.old.
Нужна дополнительная помощь?
Нужны дополнительные параметры?
Изучите преимущества подписки, просмотрите учебные курсы, узнайте, как защитить свое устройство и т. д.
В сообществах можно задавать вопросы и отвечать на них, отправлять отзывы и консультироваться с экспертами разных профилей.
Найдите решения распространенных проблем или получите помощь от агента поддержки.
После обновления операционной системы Windows некоторые пользователи пытаются найти свои старые драйвера в папке Windows.old. Во время обновления операционной системы Windows создает папку Windows.old, которая содержит резервные копии предыдущей версии Windows и несколько важных файлов, включая установленные драйвера. Но многим пользователям может быть непонятно, как найти эти драйвера в папке Windows.old. В этой статье мы расскажем вам, как найти драйвера в папке Windows.old и использовать их для установки на вашей новой операционной системе.
Первым шагом для поиска драйверов в папке Windows.old является открытие этой папки на вашем компьютере. Для этого откройте проводник Windows и выберите диск, на котором установлена ваша операционная система (обычно это диск С:). Затем найдите папку Windows.old в корневой директории диска и откройте ее. Если вы не можете найти папку Windows.old, возможно, она была удалена автоматически после обновления операционной системы. В этом случае, найти восстановление данных может быть сложно, но не невозможно.
После открытия папки Windows.old вы увидите несколько папок и файлов, включая папку Drivers. Эта папка содержит все установленные драйверы с предыдущей версии операционной системы Windows. Чтобы найти нужные вам драйверы, откройте папку Drivers и просмотрите содержимое. Обычно драйверы хранятся в подпапках по производителям устройств или по их видам (например, драйверы видеокарты могут быть в папке Graphics или Video).
Содержание
- Понятие папки Windows.old
- Преимущества нахождения драйверов в папке Windows.old
- Как найти драйверы в папке Windows.old
- Важные моменты при использовании драйверов из папки Windows.old
Папка Windows.old — это специальная папка, которая создается в процессе обновления операционной системы Windows. Она содержит резервные копии файлов и настроек, хранящихся на компьютере до обновления. Папка Windows.old сохраняется в случае, если пользователь захочет вернуться к прежней версии Windows или восстановить важные файлы.
Когда пользователь обновляет операционную систему, новая версия Windows устанавливается поверх предыдущей, и при этом старые файлы автоматически перемещаются в папку Windows.old. Таким образом, папка Windows.old позволяет сохранить старые файлы и настройки, которые могут быть полезными в случае проблем с новой версией Windows.
Папка Windows.old может содержать следующие подпапки:
- Windows — содержит основные файлы операционной системы, такие как ядро Windows и системные файлы.
- Program Files — в этой папке хранятся установленные программы из предыдущей версии Windows.
- Users — содержит профили пользователей, включая документы, фотографии, видео и другие файлы, относящиеся к конкретным пользователям.
- Windows.old — это корневая папка, которая содержит общие файлы и папки, такие как ProgramData, PerfLogs и другие.
Папка Windows.old предоставляет пользователю возможность восстановления старых файлов и программ, которые могли быть удалены или заменены при обновлении операционной системы. Однако стоит отметить, что папка Windows.old может занимать значительное количество места на жестком диске и излишне нагружать систему. Поэтому важно знать, в каких случаях можно безопасно удалить папку Windows.old и освободить место на компьютере.
Преимущества нахождения драйверов в папке Windows.old
После обновления операционной системы Windows существует вероятность, что в процессе перехода некоторые драйверы устройств могут быть удалены или стать несовместимыми с новой версией системы. В таких случаях система сохраняет старые версии драйверов в папку Windows.old, что может быть полезным в следующих ситуациях:
- Восстановление работоспособности устройств. Если после обновления системы некоторые устройства не работают корректно или вообще перестали функционировать, нахождение драйверов в папке Windows.old позволяет быстро восстановить работоспособность устройств без необходимости загрузки и установки драйверов с официальных веб-сайтов производителей.
- Откат к предыдущей версии драйвера. В случае, если на новой версии драйвера устройства возникают проблемы, нахождение старой версии драйвера в папке Windows.old позволяет произвести откат к предыдущей версии, которая уже была установлена и проверена на работоспособность.
- Экономия времени и удобство. Поиск и установка драйверов с официальных веб-сайтов производителей может занять некоторое время и требовать дополнительных действий со стороны пользователя. Нахождение драйверов в папке Windows.old позволяет сэкономить время и упростить процесс установки драйверов, так как они уже находятся на компьютере и готовы к использованию.
Однако, при использовании драйверов из папки Windows.old следует учесть, что они могут быть несовместимы с новой версией операционной системы и вызывать ошибки или проблемы работы устройств. Поэтому перед использованием данных драйверов рекомендуется произвести их обновление до актуальной версии с официальных веб-сайтов производителей.
Как найти драйверы в папке Windows.old
При обновлении операционной системы Windows, старая версия системы сохраняется в папке с названием Windows.old. В этой папке также сохраняются некоторые файлы, включая драйверы, которые могут потребоваться для правильной работы устройств на вашем компьютере. Если вам требуется найти и использовать эти драйверы, следуйте инструкциям ниже.
- Откройте проводник и найдите диск C на вашем компьютере.
- Дважды щелкните по диску C, чтобы открыть его.
- Найдите папку с названием Windows.old. Обычно она находится в корневой папке диска C и может быть скрытой. Если вы не видите эту папку, убедитесь, что включено отображение скрытых файлов и папок в настройках проводника.
- Откройте папку Windows.old.
- Внутри папки Windows.old вы найдете различные папки и файлы, включая папку с названием Drivers или драйверы. Откройте эту папку.
- Внутри папки Drivers вы найдете подпапки с названиями устройств или производителей устройств. Откройте нужную подпапку.
- Внутри подпапки вы найдете файлы с расширением .inf или другие файлы, связанные с драйверами. Это файлы, которые необходимо использовать для установки или обновления драйверов устройств на вашем компьютере.
После того, как вы найдете нужные драйверы с помощью данной инструкции, вы можете использовать их для установки или обновления драйверов устройств на вашем компьютере. Необходимо отметить, что использование драйверов из папки Windows.old может не всегда быть оптимальным решением, поэтому рекомендуется также обратиться к официальному сайту производителя устройств для загрузки самых последних версий драйверов.
Важные моменты при использовании драйверов из папки Windows.old
Когда вы устанавливаете новую операционную систему Windows на компьютер, прежняя версия сохраняется в папке с названием «Windows.old». В этой папке находятся файлы и данные предыдущей версии Windows, включая установленные драйверы. В случае необходимости, вы можете использовать драйверы из папки Windows.old, чтобы устранить проблемы совместимости или отсутствия драйверов на новой операционной системе.
Однако, есть несколько важных моментов, которые нужно учитывать при использовании драйверов из папки Windows.old:
- Драйверы могут быть устаревшими: Поскольку драйверы сохраняются при переустановке системы, они могут быть устаревшими и не подходить для новой версии операционной системы или оборудования. Важно обязательно проверить актуальность драйверов, прежде чем использовать их.
- Отсутствие драйверов для нового оборудования: Если в новой операционной системе у вас появилось новое оборудование, вероятность того, что драйвер для него будет найден в папке Windows.old, очень мала. В таком случае вам придется загружать актуальные драйверы с официального сайта производителя оборудования.
- Конфликты между драйверами: Если вы устанавливаете драйверы из папки Windows.old на новую операционную систему, возможны конфликты между драйверами, что может привести к неправильной работе устройств или даже сбою системы. Рекомендуется удалить старые драйверы перед установкой новых.
- Резервное копирование: Перед использованием драйверов из папки Windows.old важно создать резервную копию текущих драйверов и системы, чтобы в случае проблем можно было восстановить предыдущее состояние без осложнений.
- Проверка целостности драйверов: После установки драйверов из папки Windows.old, рекомендуется проверить их целостность и работоспособность. Для этого можно воспользоваться специальными утилитами или инструментами, предоставляемыми производителем оборудования.
Важно помнить, что использование драйверов из папки Windows.old может быть полезным в случае отсутствия подходящих драйверов для новой операционной системы, но требует внимательности и проверки их актуальности и совместимости с оборудованием и операционной системой.
Windows old – это папка на компьютере, которая сохраняет копии предыдущей операционной системы после обновления. Возможно, вы столкнулись с ситуацией, когда после обновления вашей операционной системы вам понадобились драйвера от предыдущей версии. В этой статье мы расскажем вам, как установить драйвера с папки windows old.
Шаг 1. Вначале необходимо открыть папку windows old. Для этого зайдите в проводник, откройте диск, на котором установлена ваша операционная система (обычно это диск С:) и найдите папку windows old. Обратите внимание, что для доступа к этой папке вам, возможно, потребуются административные права.
Шаг 2. В папке windows old найдите папку с нужной версией операционной системы. Она будет называться, например, windows 7 или windows 8.1. Откройте эту папку и найдите папку System32.
Шаг 3. Внутри папки System32 найдите папку DriverStore. Откройте эту папку и найдите папку FileRepository. Внутри нее находятся все драйвера, установленные на вашем компьютере.
Шаг 4. В папке FileRepository найдите папку с нужным вам драйвером. В названии папки обычно указано название устройства или его ID. Откройте эту папку и найдите файл с расширением .inf.
Шаг 5. Правой кнопкой мыши щелкните на файле .inf и выберите пункт «Установить». В процессе установки драйвера ваш компьютер может потребовать подтверждения администратора.
Шаг 6. После установки драйвера перезагрузите компьютер, чтобы изменения вступили в силу. После перезагрузки у вас должен появиться доступ к устройству, для которого вы устанавливали драйвер.
Намееренно удаляйте папку windows old только в том случае, если вы точно уверены, что больше не нуждаетесь в предыдущей операционной системе или драйверах от нее. В противном случае, удаление этой папки может привести к некорректной работе устройств на вашем компьютере.
Как установить драйвера с папки windows old: подробная инструкция
При обновлении операционной системы Windows или переустановке системы на новый компьютер вся ваша информация и установленные программы могут быть помещены в специальную папку с названием «Windows Old». Именно в этой папке хранятся все предыдущие файлы и настройки с предыдущей операционной системы, включая драйвера. Чтобы установить драйвера с папки Windows Old, следуйте инструкциям ниже.
- Откройте проводник и найдите папку «Windows Old». Она обычно находится в корневом каталоге системного диска (например, C:\Windows Old).
- Откройте папку «Windows Old» и найдите папку «Windows». Внутри этой папки находится папка «System32», в которой хранятся драйвера.
- Скопируйте папку «System32» с драйверами на рабочий стол или в другое место, где вы сможете легко найти ее.
- Кликните правой кнопкой мыши по значку «Пуск» и выберите «Управление устройствами».
- Откройте раздел «Устройства» и найдите устройство, для которого требуется установить драйверы.
- Кликните правой кнопкой мыши на устройстве и выберите «Обновить драйвер».
- В появившемся окне выберите «Обзор моего компьютера на наличие драйверов».
- Укажите путь к папке «System32», которую вы скопировали ранее.
- Нажмите «Далее» и дождитесь завершения процесса установки драйверов.
После завершения процесса установки драйверов, ваше устройство будет готово к использованию. Не забудьте удалить скопированную папку «System32» с компьютера после установки драйверов, чтобы освободить место на диске.
Важно: Перед установкой драйверов с папки Windows Old, убедитесь, что вы выбираете драйвера для соответствующих устройств. Неправильная установка драйверов может привести к неполадкам в работе компьютера.
Надеемся, что эта подробная инструкция помогла вам установить драйвера с папки Windows Old. Если у вас возникли какие-либо вопросы или проблемы, обратитесь к документации вашего устройства или свяжитесь с производителем для получения дополнительной поддержки.
Пошаговая инструкция для установки драйверов с папки windows old
Если вы обновили операционную систему с Windows 7 или Windows 8 до Windows 10, то возможно, что после установки новой ОС вам потребуется установить драйверы для некоторых компонентов вашего компьютера или ноутбука. В некоторых случаях вы можете найти нужные драйверы в папке windows old, которая может быть создана в процессе обновления системы.
Для установки драйверов с папки windows old следуйте этим шагам:
- Нажмите на кнопку «Пуск» и выберите пункт «Проводник».
- В адресной строке проводника введите путь к папке windows old. Обычно он выглядит следующим образом:
C:\Windows.old. - Откройте папку «Windows», затем «System32» и найдите папку «DriverStore».
- В папке «DriverStore» вы найдете несколько подпапок с драйверами. Откройте нужную подпапку в зависимости от типа драйвера, который вам нужно установить (например, «FileRepository» для установки драйверов для компонентов системы).
- Внутри подпапки найдите файлы с расширением «.inf». Это файлы-драйверы, которые нужно установить.
- Нажмите правой кнопкой мыши на файле «.inf» и выберите пункт «Установить».
- Процесс установки драйвера может занять некоторое время. После завершения установки перезагрузите компьютер, чтобы изменения вступили в силу.
После перезагрузки компьютера драйверы должны быть успешно установлены с папки windows old. Убедитесь, что все устройства правильно работают, проверив их в Диспетчере устройств.
Обратите внимание, что не все драйверы можно установить из папки windows old. Некоторые драйверы могут быть устаревшими или несовместимыми с новой операционной системой, поэтому лучше всего загрузить и установить последние версии драйверов с официального сайта производителя вашего устройства.
Windows Old — это папка, которая создается в системе Windows при обновлении операционной системы или переустановке. В ней хранятся все файлы и папки, которые относятся к предыдущей версии Windows. Однако, скрытым сокровищем в папке Windows Old являются драйвера устройств, которые могут пригодиться при различных ситуациях, например, при восстановлении системы или подключении новых устройств.
Местоположение драйверов в Windows Old может отличаться в зависимости от версии операционной системы и метода обновления или переустановки. В данной статье мы рассмотрим подробную инструкцию по поиску и сохранению драйверов из папки Windows Old.
Прежде всего, необходимо открыть папку Windows Old на жестком диске компьютера. Для этого можно воспользоваться Проводником или любым другим файловым менеджером. Затем перейдите в папку с именем «Windows\System32\DriverStore\FileRepository». В этой папке находятся все драйверы устройств, которые были установлены в предыдущей версии Windows.
Содержание
- Пересмотр местонахождения драйверов
- Метод для поиска драйверов в папке Windows Old
- Установка найденных драйверов из папки Windows Old
- Проверка и обновление драйверов в Windows Old
- Восстановление удаленных драйверов из папки Windows Old
Пересмотр местонахождения драйверов
При обновлении операционной системы Windows могут возникнуть ситуации, когда система автоматически перемещает старые файлы в специальную папку под названием «Windows Old». В этой папке находятся множество файлов, включая драйверы. Однако, вам может понадобиться перенести драйверы из папки Windows Old, чтобы использовать их снова.
Пересмотр местонахождения драйверов может понадобиться в следующих случаях:
- Вы заметили, что после обновления операционной системы некоторые устройства не работают должным образом;
- Вы хотите вернуться к предыдущей версии операционной системы и сохранить драйверы для будущего использования.
Чтобы перенести драйверы из папки Windows Old, выполните следующие действия:
- Откройте проводник Windows и перейдите в папку Windows Old.
- Откройте папку Drivers, которая находится внутри папки Windows Old.
- В папке Drivers вы увидите подпапки с названиями различных устройств.
- Перейдите в папку с нужным устройством.
- Внутри папки устройства вы найдете файлы драйверов с расширением .inf.
- Скопируйте все файлы драйверов (.inf) в другую папку на вашем компьютере, например, на рабочий стол.
Теперь вы можете использовать скопированные драйверы для восстановления работы устройств или установки их на другую систему.
При обновлении операционной системы Windows нередко возникает необходимость восстановить драйверы для устройств. Если у вас есть папка «Windows Old» на диске С, то есть вероятность найти нужные вам драйверы в этой папке.
Чтобы найти драйверы в папке Windows Old, выполните следующие действия:
- Откройте проводник и перейдите в корневую папку диска С.
- Для удобства поиска создайте новую папку и назовите ее «Drivers».
- Перейдите в папку «Windows Old».
- В папке «Windows Old» найдите папку «System32».
- В папке «System32» найдите папку «DriverStore».
- Скопируйте папку «DriverStore» в созданную вами папку «Drivers».
Теперь у вас есть папка «Drivers» с драйверами из папки «Windows Old». В этой папке вы можете найти драйверы для различных устройств и выполнить их установку вручную.
Обратите внимание, что не все драйверы будут доступны в папке «Windows Old». Некоторые драйверы могли быть удалены или заменены при обновлении операционной системы. Если вам не удалось найти нужные драйверы в папке «Windows Old», рекомендуется обратиться к производителю устройства и скачать актуальные драйверы с официального сайта.
Установка найденных драйверов из папки Windows Old
После того, как вы успешно нашли необходимые драйверы в папке Windows Old, вы можете приступить к их установке. Следуйте инструкциям ниже:
- Откройте диспетчер устройств:
- Нажмите правой кнопкой мыши на кнопку «Пуск» и выберите опцию «Управление устройствами».
- Или нажмите комбинацию клавиш «Win + X» и выберите «Диспетчер устройств».
- Найдите необходимое устройство:
- Разверните соответствующую категорию устройств и щелкните правой кнопкой мыши по устройству, которое требует установки драйвера.
- Выберите опцию «Обновить драйвер».
- Выберите способ установки драйвера:
- Выберите опцию «Обновить драйвер» из контекстного меню, чтобы начать процесс обновления драйвера.
- Выберите опцию «Обзор моего компьютера для поиска программного обеспечения» и нажмите кнопку «Далее».
- Укажите расположение драйвера:
- Выберите «Позволить выбрать из списка драйверов на компьютере».
- Нажмите кнопку «Обзор» и найдите папку Windows Old, в которой хранятся установочные файлы драйверов.
- Выберите папку с нужным драйвером и нажмите кнопку «Далее».
- Установите драйвер:
- Выберите соответствующий драйвер из списка и нажмите кнопку «Далее».
- Дождитесь завершения установки:
- Дождитесь завершения процесса установки драйвера.
- После успешной установке драйвера устройство должно быть готово к работе.
По окончании всех этих шагов, у вас должен быть установлен необходимый драйвер из папки Windows Old. Повторите эту процедуру для каждого устройства, для которого необходимо установить драйвер.
Проверка и обновление драйверов в Windows Old
После переустановки операционной системы Windows некоторым пользователям может быть интересно, где находятся драйверы в папке Windows Old. На самом деле, файлы драйверов часто не сохраняются в папке Windows Old, поскольку они находятся в других системных папках. Однако, вы можете проверить и обновить драйверы в Windows Old, если у вас есть на то основания.
Вот несколько шагов, которые помогут вам провести проверку и обновление драйверов:
- Откройте папку Windows Old, которая располагается в корневом каталоге (обычно на диске C:).
- Пройдите в папку с драйверами. Обычно путь к папке с драйверами выглядит следующим образом: C:\Windows Old\Windows\System32\DriverStore\FileRepository.
- В открывшейся папке вы увидите различные папки с названиями, состоящими из случайных символов. Каждая папка представляет собой отдельный драйвер.
- Выберите папку с соответствующим драйвером, которым вы хотите проверить или обновить.
- Откройте папку с выбранным драйвером и найдите соответствующий файл .inf, содержащий информацию о драйвере. Обычно имя файла выглядит так: oem*.inf, где * — это случайное число или буква.
- Щелкните правой кнопкой мыши на файле .inf и выберите пункт «Установить». Это запустит процесс установки драйвера.
- Следуйте инструкциям мастера установки драйвера.
После завершения установки драйвера в Windows Old, вам может потребоваться перезагрузить компьютер, чтобы изменения вступили в силу.
Важно понимать, что не все драйверы, находящиеся в папке Windows Old, можно использовать для установки в новой операционной системе Windows. Это зависит от совместимости драйвера с версией Windows и архитектурой процессора вашего компьютера. Поэтому рекомендуется устанавливать только драйверы, совместимые с вашей текущей операционной системой.
Если вы не нашли необходимые драйверы в папке Windows Old, вы можете попробовать загрузить и установить их с сайта производителя оборудования или обратиться за помощью к технической поддержке.
Восстановление удаленных драйверов из папки Windows Old
Папка Windows Old содержит резервные копии предыдущей версии операционной системы Windows на компьютере. При обновлении операционной системы или переустановке Windows папка Windows Old создается автоматически для сохранения предыдущих файлов и настроек.
Если вы обновили или переустановили Windows и потеряли драйверы для устройств на вашем компьютере, вы можете попытаться восстановить удаленные драйверы из папки Windows Old. Вот инструкция, как это сделать:
- Нажмите на кнопку «Пуск» и выберите «Проводник».
- В строке адреса введите «C:\Windows.old» и нажмите клавишу Enter.
- Откройте папку «Windows» внутри папки Windows.old.
- Найдите папку «System32» и откройте ее.
- Внутри папки System32 найдите папку «DriverStore» и откройте ее.
- Внутри папки DriverStore вы найдете папку «FileRepository». Откройте эту папку.
- В папке FileRepository находятся все установленные драйверы на вашем компьютере.
- Скопируйте нужный вам драйвер в другую папку на вашем компьютере для сохранения.
Когда вы скопировали нужные драйверы, вы можете установить их на вашем компьютере следующим образом:
- Нажмите правой кнопкой мыши на значке «Пуск» и выберите «Устройства и принтеры».
- В открывшемся окне «Устройства и принтеры» найдите устройство, для которого вы хотите установить драйвер.
- Щелкните правой кнопкой мыши на устройстве и выберите «Свойства».
- В открывшемся окне «Свойства» выберите вкладку «Оборудование» и нажмите кнопку «Свойства».
- В открывшемся окне «Свойства» выберите вкладку «Драйвер» и нажмите кнопку «Обновить драйвер».
- Выберите опцию «Обозреватель компьютера на наличие драйверов».
- Выберите папку, в которую вы скопировали драйвер, и нажмите кнопку «Дальше».
- Windows установит выбранный драйвер на вашем компьютере.
Теперь вы знаете, как восстановить удаленные драйверы из папки Windows Old и установить их на вашем компьютере. Помните, что эта процедура может не всегда успешно восстановить удаленные драйверы, но это способ, который стоит попробовать, если у вас возникли проблемы с драйверами после обновления или переустановки Windows.
Могу ли я восстановить файлы из папки Windows.old?
«Я решил переустановить Windows 10 после внезапного сбоя компа. И все мои файлы находятся в Windows.old, все еще занимая место. Мои игры в steam отображаются в папке, но я не могу запустить их из steam. Есть ли способ восстановить файлы из Windows.old?»
После обновления старой версии Windows до другой, папка Windows.old автоматически создается на вашем компьютере. Это папка содержит все файлы операционной системы и персональных данных от предыдущей версии. Если вам не нравится новая версия Windows, вы можете восстановить выполнить откат системы из Windows.old. Обычно мы не рекомендуем удалять эту папку, потому что при необходимости, вы сможете вернуть какие-либо данные в любое время.
Если вы потеряли файлы папки Windows.old, мы покажем вам, как вручную или автоматически извлечь данные из Windows.old.
Примечание: Вы можете попробовать восстановить Windows.old со специальным программным обеспечением для восстановления, если вы случайно удалили папку.
Способ 1. Восстановление Windows.old вручную (простые шаги)
Шаг 1: Перейдите в системный раздел (в большинстве случаев это диск C:).
Шаг 2: Перейдите в «Windows.old > Папка пользователей > ваше имя пользователя».
Откройте папки, содержащие нужные вам файлы.
Шаг 3: Скопируйте и вставьте файлы из каждой папки в папку в Windows 10.
Повторите шаг 2 для каждой учетной записи пользователя на компьютере
Способ 2. Автоматическое восстановление Windows.old
Хоть ручное восстановление папки Windows.old и возможно, перейдя к C:\Windows.old\Users\username, и перемещая документы, фото и другое в нужное место, всё же это не так удобно. Вот более простой способ: запустите средство устранения неполадок восстановления личных файлов, чтобы автоматически извлечь файлы из Windows.old, восстановив их в исходном местоположении.
Способ 3. Восстановление удаленных или потерянных данных без помощи Windows.old
Иногда вы можете потерять некоторые важные файлы из-за случайного удаления, форматирования диска, вирусной атаки, сбоя программного обеспечения, потери разделов, RAW ошибки и т. д. В таком случае, как вы вернете потерянные данные? На самом деле, это не так сложно, если вы воспользуетесь программой восстановления данных.
Попробуйте EaseUS Мастер Восстановления Данных. Это популярное программное обеспечение, способное справиться во всех случаях потери данных, обеспечивая эффективное извлечение потерянных файлов с жесткого диска, флешки, SD-карты, карты памяти, камеры и многих других устройств хранения данных. Процесс восстановления данных всего в 3 простых шага.
Шаг 1. Запустите программу восстановления данных с жесткого диска от EaseUS.
Запустите EaseUS Data Recovery Wizard и выберите тот диск, на котором вы потеряли или случайно удалили файлы.
Нажмите «Сканировать», чтобы начать поиск всех потерянных данных и файлов.
Шаг 2. Дождитесь завершения сканирования.
Программа от EaseUS просканирует указанный диск полностью и представит вам всю потерянную информацию (включая скрытые файлы).
Шаг 3. Просмотрите список найденных файлов и восстановите нужные из них.
После предварительного просмотра, выберите нужные вам файлы, которые были потеряны на диске, и нажмите кнопку «»Восстановить»», чтобы сохранить их в безопасном месте на вашем компьютере или другом внешнем запоминающем устройстве.»
Дополнительный совет: откат до предыдущей версии
Как упоминалось выше, вы можете перейти с новой версии на более старую с помощью папки Windows.old. Перейдите в «Настройки > Обновление и безопасность > Восстановление», вы увидите кнопку «Начать».
Нажмите на нее, и Windows восстановит старую операционную систему Windows из папки Windows.old.