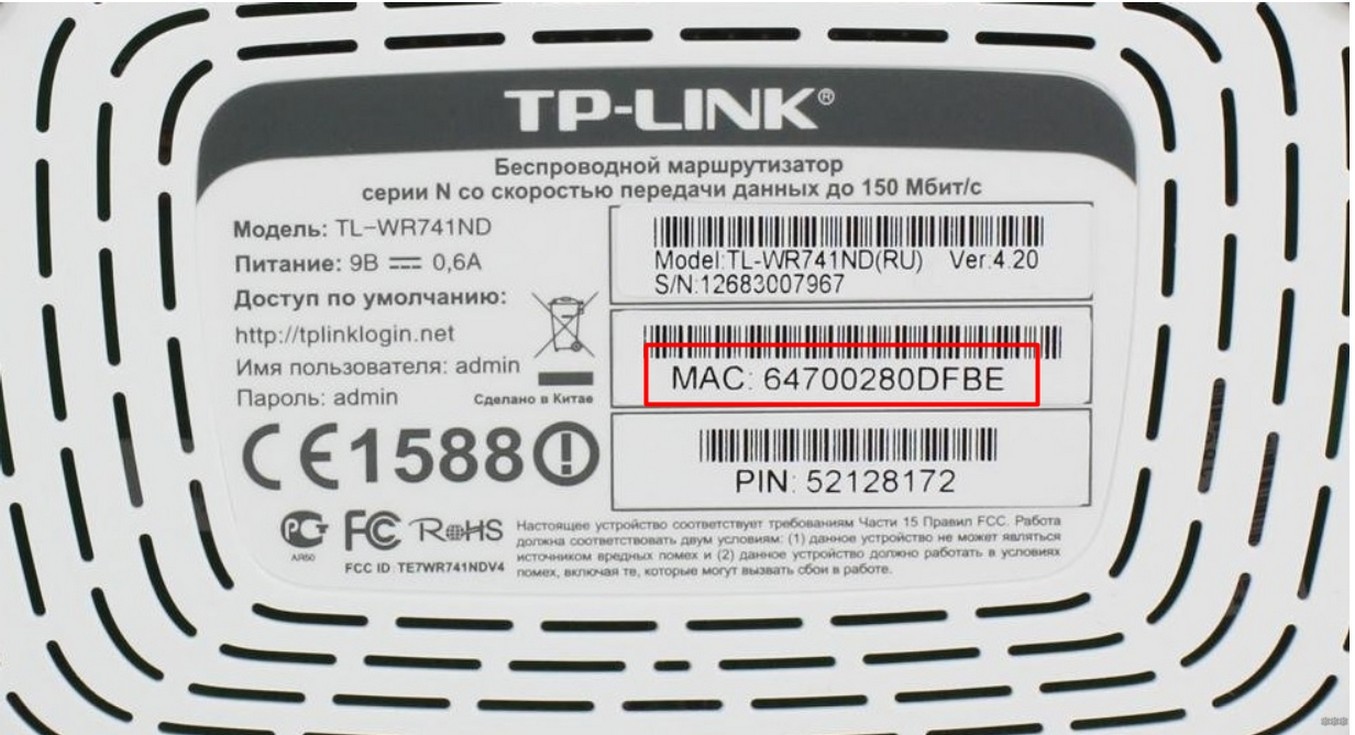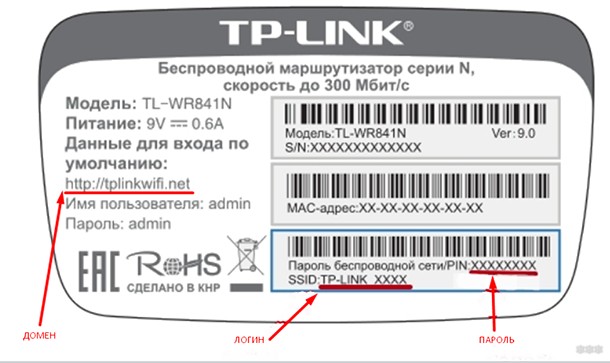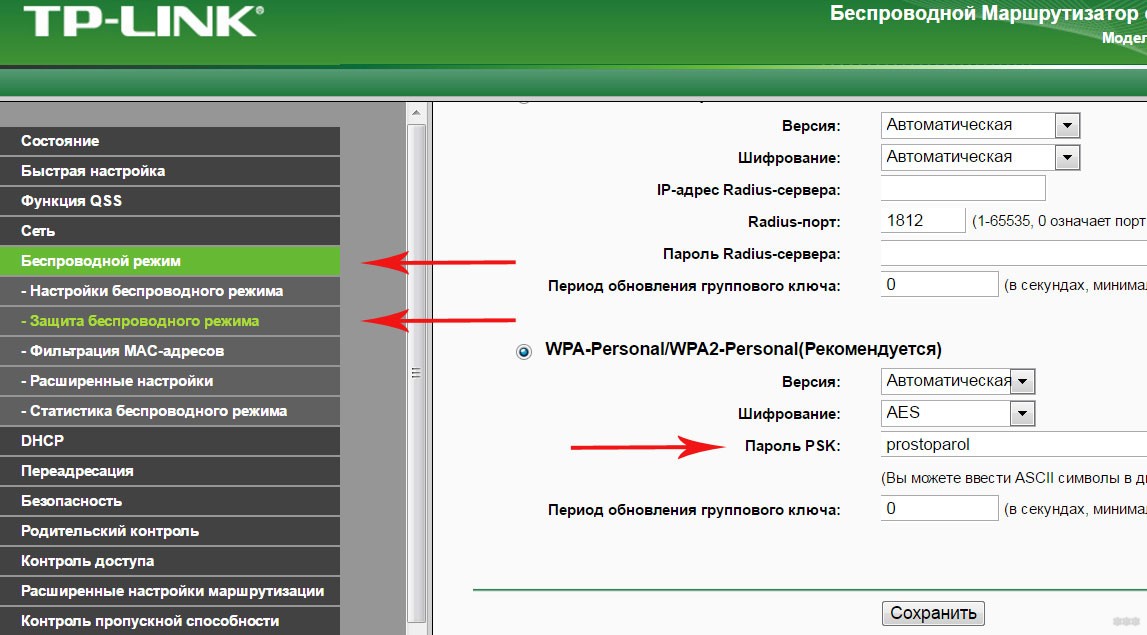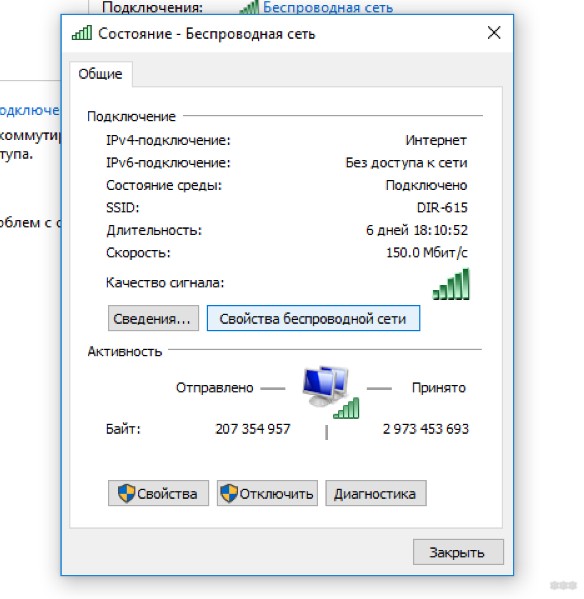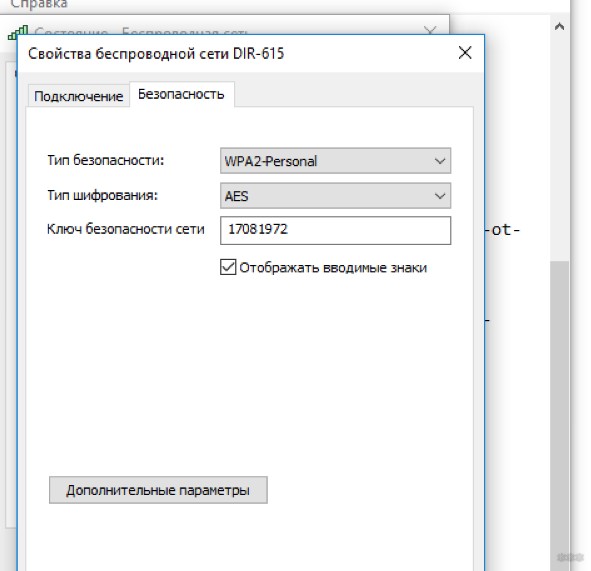Не редко появляются комментарии, в которых меня спрашивают, где на роутере можно посмотреть пароль от Wi-Fi сети, заводской логин и пароль, адрес роутера, или MAC-адрес. Практически на каждом сетевом устройстве указано много полезной заводской информации. И если вы решили настроить роутре самостоятельно, то эта информация вам обязательно пригодится.
Чаще всего появляется необходимость посмотреть именно пароль от Wi-Fi, который установлен на роутере с завода. Он же ключ безопасности, или PIN-код. А все потому, что сейчас большинство производителей с завода устанавливают пароль на Wi-Fi. Когда вы покупаете новый роутер, или делаете сброс настроек, то для подключения к беспроводной сети (которая имеет заводское название), нужно указать пароль (PIN-код). Хотя бы для того, чтобы зайти в настройки роутера и сменить заводской ключ безопасности. Правда, есть модели, у которых беспроводная сеть по умолчанию не защищена.
Практически на всех роутерах и модемах, заводская информация прописана на корпусе самого устройства. Чаще всего, это наклейка с информацией снизу роутера.
Обратите внимание, что в зависимости от производителя и модели устройства, некоторая информация может отсутствовать. Например, если на роутерах ZyXEL отсутствует заводской пароль и логин для входа в панель управления, то разумеется, что он не будет указан. А если Wi-Fi сеть по умолчанию не защищена, то и пароль не нужен.
Сейчас мы более подробно рассмотрим информацию на устройствах самых популярных производителей.
Ключ безопасности (PIN) от Wi-Fi и другая заводская информация
Какую информацию можно найти на роутере:
- Имя сети, или SSID – это заводское название Wi-Fi сети. Оно может пригодится для того, чтобы найти свою сеть среди соседних сетей. Как правило, выглядит примерно так: «TP-LINK_3Ao8». Разумеется, на устройствах от TP-Link.
- Пароль от Wi-Fi, Wireless Password, PIN, WPS/PIN – это заводской ключ доступа к беспроводной сети. Обычно он состоит из 8 цифр. Но может быть и более сложный. После входа в настройки роутера, я советую сменить заводской пароль, как и имя сети.
- Адрес роутера (IP, веб-адрес) – этот адрес нужен для входа в настройки маршрутизатора. Может быть как IP-адрес, обычно это 192.168.1.1, или 192.168.0.1, так и хостнейм (из букв). Например: tplinkwifi.net, my.keenetic.net, miwifi.com. При этом, доступ по IP-адресу так же работает.
- Имя пользователя и пароль (Username, Password) – заводской логин и пароль, которые нужно указать на страничке авторизации при входе в настройки роутера, или модема. Обычно, в процессе настройки роутера мы их меняем.
- MAC-адрес – так же может пригодится. Особенно, если ваш провайдер делает привязку по MAC-адресу.
- Модель роутера и аппаратная версия (Rev, H/W Ver) – может пригодится, например, для поиска прошивки, или другой информации.
- F/W Ver – версия прошивки установленной на заводе. Указана не на всех устройствах.
На примере роутера TP-Link
Цифры со скриншота соответствуют списку, который вы можете увидеть выше. На всех устройствах от TP-Link заводская информация находится на наклейке, снизу роутера.
Заводская информация на роутере ASUS
Обратите внимание, что на роутерах ASUS пароль будет подписан как «PIN Code». А сеть скорее всего будет называться «ASUS».
Пароль от Wi-Fi на корпусе роутера D-Link
На устройствах компании D-Link заводская информация выглядит примерно вот так:
Ключ безопасности и другая информация на ZyXEL
Небольшая особенность. На ZyXEL Keenetic с завода не установлено имя пользователя и пароль, которые нужно вводить при входе в панель управления. Роутер предложит вам установить свои данные сразу после входа в настройки.
Адрес, пароль, MAC-адрес на роутерах Tenda
У Tenda все стандартно. Разве что не указано название Wi-Fi сети, и имя пользователя.
Totolink
На моем маршрутизаторе Totolink часть информации нанесена на корпус.
А MAC-адрес, модель, аппаратная версия и насколько я понял серийный номер указан снизу, на небольшой наклейке со штрих-кодом.
Информация на маршрутизаторе Netis
Адрес для входа в настройки: netis.cc. А так вроде бы все стандартно: MAC, SSID, Password.
Думаю, этой информации будет достаточно.
Если заводская информация не подходит, например, логин и пароль, то вполне вероятно, что эта информация была изменена в настройках маршрутизатора. Чтобы вернуть роутер к заводским настройка, нужно сделать сброс настроек. Для этого нужно на 15 секунд зажать кнопку RESET (Сброс). После этого роутер будет как новый. Все настройки будут удалены.
Если у вас есть что добавить по теме статьи, или есть какие-то вопросы, то пишите в комментариях. Всего хорошего!
После установки маршрутизатора чаще всего к нему сразу подключают компьютер, ноутбук и все планшеты и телефоны пользователей помещения, где он находится. В этом случае пароль от Wi-Fi сохраняется в памяти устройства, поэтому вводить его каждый раз не нужно. В результате со временем код забывается.
Если же нужно подключить к сети новое устройство, без ключа безопасности не обойтись. Многие напрягают память, пытаясь его вспомнить, но есть вариант лучше. Нужно просто знать, где написан пароль от Wi-Fi на роутере.
Содержание
- Где посмотреть данные?
- Что делать, если на наклейке не указаны сведения?
- С помощью веб-интерфейса роутера
- Через Windows
- Специальные программы
- Если нет доступа к роутеру или компьютеру
- Задать вопрос автору статьи
Где посмотреть данные?
Информацию о приборе можно посмотреть на задней панели. Поэтому достаточно перевернуть его и найти сзади соответствующую наклейку.
Здесь представлены такие сведения, как:
- модель маршрутизатора;
- производитель;
- MAC-адрес;
- серийный номер.
Такая информация есть на всех роутерах. Помимо этого, некоторые производители указывают другие сведения. Чаще всего вписывают имя сети и ключ от нее.
Следовательно, посмотреть, где написан пароль от Wi-Fi на модеме или маршрутизаторе, можно на задней панели. В какое именно поле он вписан, зависит от модели. Код может быть указан под следующими обозначениями:
- ключ сети;
- Pass;
- Security и т. д.
Разные обозначения полей связаны с тем, что провайдер, заказывая оборудование, выдвигает ряд требований, в том числе к форме наклейки. Многие операторы просят, чтобы на роутере был вписан ключ от Wi-Fi. Это делают для того, чтобы абоненты, забывшие сведения, не «обрывали» телефон горячей линии, а смогли перевернуть прибор и посмотреть интересующую информацию.
Что делать, если на наклейке не указаны сведения?
2 способа узнать пароль, если данные на самом роутере не указаны, описаны в следующем видео:
Если провайдер не предъявил особых требований к стикеру на задней панели, то в большинстве случаев изготовитель не указывает информацию для подключения к Wi-Fi. Что делать в таком случае?
С помощью веб-интерфейса роутера
Как зайти в настройки роутера? Читайте тут.
Быстро выяснить интересующие данные можно через настройки маршрутизатора. Для этого потребуется IP-адрес. Он указан на задней панели прибора. Это значение введите в строку браузера и нажмите «Ввод».
После этого придерживайтесь такого алгоритма:
- войдите на сайт с IP-адресом маршрутизатора;
- введите логин и пароль от роутера – такие данные также представлены на задней панели аппарата;
- перейдите в меню защиты беспроводного соединения – здесь найдете нужные сведения.
У разных маршрутизаторов настройки имеют различный вид. Однако, путь к коду один – через меню защиты беспроводного соединения. Найдете этот раздел и сможете быстро узнать пароль от Вай-Фай.
Через Windows
Еще один способ, чтобы выяснить код, – это параметры Windows. Выручит в том случае, если ранее была установлена связь с Wi-Fi и осуществлялся выход в интернет.
Чтобы узнать код, в параметрах Windows зайдите в пункт «Сеть и Интернет» и кликните по значку «Состояние». После этого придерживайтесь такой инструкции:
- нажмите на надпись «Центр управления сетями и общим доступом»;
- найдите название вашей сети и кликните по имени левой кнопкой мыши;
- перейдите в раздел «Свойства беспроводной сети»;
- на вкладке «Безопасность» перед вами появится набор символов – это код Wi-Fi, но зашифрованный. Чтобы посмотреть написанный ключ, поставьте значок напротив надписи «Отображать вводимые знаки».
Специальные программы
Существуют специальные программы, которые помогают узнать пароль для доступа в интернет «по воздуху». Однако, большинство из них бесполезны в этом вопросе.
Дело в том, что такие программы открывают доступ к другим сетям, при этом не предоставляют собственный код. Существуют лишь немногие приложения, которые помогают узнать нужные сведения. Таких вариантов немного. Проще всего выбрать другой способ.
Если нет доступа к роутеру или компьютеру
У людей старшего поколения зачастую возникают проблемы с входом в настройки маршрутизатора или Windows. Среди них редко встречаются уверенные пользователи ПК. Как в этом случае посмотреть Wi-Fi, если на роутере не написан код?
Проще всего узнать интересующие сведения через договор с провайдером. Здесь всегда указан ключ безопасности беспроводной сети и данные для авторизации в личном кабинете.
Еще один вариант – звонок провайдеру. Однако, не все операторы предоставляют такую информацию.
Если пользователь знает, где написан пароль от Wi-Fi на маршрутизаторе, то без труда можно посмотреть его, когда требуется подключить новое устройство. Это избавляет от звонков провайдеру и поиска в настройках.
Однако, не всегда на наклейке указана нужная информация. Где в этом случае будет написан пароль от Ви-Фи на роутере? Пароль можно выяснить через веб-интерфейс или средствами Windows. Можно также посмотреть сведения в договоре с провайдером.
Роутер подключает интернету все проводные и беспроводные устройства в доме. Часто провайдеры самостоятельно устанавливают их и настраивают. Но что делать, если нужно настроить роутер с нуля и без помощи специалиста? Или перенастроить устройство после предыдущих жильцов, при смене провайдера? Сменить пароль на Wi-Fi с восьми единиц на что-то более надежное? Не спешите вызывать специалистов за космическую плату и попробуйте разобраться с этим самостоятельно.
Подключение роутера
Все роутеры выглядят примерно одинаково: провода сзади, лампочки спереди. На задней стороне находятся разъем питания и сетевые порты RJ-45. Один из них предназначен для кабеля от интернет-провайдера. Он подписан как Internet или WAN (внешняя сеть). Остальные порты этого типа подписаны как LAN. Они нужны для подключения домашних компьютеров, телевизоров и прочих устройств по кабелю. На некоторых моделях имеется порт для DSL-интернета (по телефонной линии) и USB-разъем для внешних накопителей или модемов мобильной связи (3G/4G), а в самых новых и продвинутых устройствах также присутствуют порты для подключения SFP-модулей. Последние часто используются для конвертирования оптического сигнала в цифровой.

На задней панели также может быть несколько кнопок. В зависимости от модели их количество может отличаться. Среди них: кнопка включения, кнопка отключения беспроводной сети, кнопка WPS и кнопка Reset. Последняя встречается на любом роутере. Она сбрасывает абсолютно все настройки устройства к заводским значениям и обычно утоплена в корпус, чтобы предотвратить случайное нажатие. Чтобы нажать на нее, нужно воспользоваться тонким предметом — например, разогнутой скрепкой.
Если вы хотите только перезагрузить роутер (например, при проблемах с интернетом), то нажимать на Reset не нужно. Достаточно пару раз нажать кнопку включения или просто отключить блок питания устройства от электрической розетки, а затем подключить его заново.
На лицевой панели маршрутизатора есть несколько индикаторов, которые отображают состояние устройства. У каждой фирмы и модели — свой набор и порядок индикаторов.

Если роутер будет раздавать интернет только на беспроводные устройства, достаточно подключить два кабеля (питание и интернет), включить устройство и дождаться, когда загорится индикатор беспроводной сети Wi-Fi.
Если компьютер будет подключаться кабелем, нужно использовать разъем LAN и дождаться, когда загорится соответствующий индикатор.
Подключаемся к роутеру
Для настройки роутера необходимо подключиться к нему с компьютера, ноутбука, планшета или даже смартфона.
Если есть ноутбук или компьютер с сетевой картой, то проще сделать это по кабелю. Поищите в коробке из-под роутера патч-корд — это кусок кабеля с двумя разъемами RJ-45. Один конец кабеля подключаем в компьютер, другой — в LAN-порт. Вот так:

Но можно подключиться и по Wi-Fi. Переверните роутер и найдите наклейки — обычно там указано название стандартной сети и пароль к ней. У двухдиапазонных роутеров таких сетей две, имя второй отличается от первой лишь добавлением к названию «5G». Подключаться можно к любой из них, пароль на обеих одинаковый. Если информации на наклейках нет, поищите в списке беспроводных сетей новую, с названием, похожим на название роутера. Вполне возможно, что производитель не стал защищать первоначальную точку доступа паролем.

При подключении кабелем никаких паролей и сетей указывать специально не нужно — все должно заработать автоматически.

Проверьте статус сетевого подключения. Если вдруг все подключилось, то вам повезло, и можно переходить сразу к настройке. А вот если подключиться не получается, вылезает окошко с требованием пароля, или не находится сеть с нужным именем, тогда разбираемся дальше.
Сброс к заводским настройкам
Если роутер не новый с магазина, то, вероятно, кто-то уже менял настройки Wi-Fi, поэтому вам и не удается подключиться. Если узнать пароль сети невозможно, то настройки нужно сбросить. Для этого возьмите разогнутую скрепку и нажмите кнопку Reset при включенном роутере.

Лучше подержать кнопку несколько секунд, так как для защиты от случайных нажатий на некоторых моделях сброс происходит только через 3–15 секунд непрерывного нажатия. При сбросе настроек название сети Wi-Fi и пароль к ней также сбросятся на заводские. Теперь можно попробовать подключиться еще раз.
Не удается подключиться кабелем
Некоторые настройки самого роутера могут мешать подключению по кабелю. Сейчас это редкость, но все же такое может встречаться в уникальных случаях. Здесь также поможет сброс к заводским настройкам. Если даже после сброса не удается подключиться, значит что-то не так с настройками компьютера. Но и это решаемо.
Нажмите на значок сети в правом нижнем углу экрана и выберите «Параметры сети и интернет». В открывшемся окне щелкните по «Настройке параметров адаптера». Затем нажмите правой кнопкой мыши на значок используемого вами подключения — проводного или беспроводного — и выберите «Свойства». Среди открывшихся параметров нужно зайти в свойства протокола IP версии 4.

В них IP-адрес и DNS должны быть выставлены в положение «Получить автоматически». Если подключиться все еще не удается, попробуйте повторить те же действия с другого компьютера.
Настройка роутера
Маршрутизатор настраивается через панель администратора. Она выглядит как обычный сайт, и заходить в эту панель нужно также. Открывайте браузер и вводите в адресной строке адрес веб-интерфейса роутера — как правило, его можно найти на наклейке задней панели устройства или в документации. Это может быть IP-адрес вроде 192.168.0.1 или 192.168.1.1. На множестве современных моделей вместо него указывается веб-адрес роутера — например, my.keenetic.net. Вводим в браузерную строку и попадаем на подобную страницу.

То же самое и с паролями. На наклейках старых моделей указаны имя пользователя и пароль по умолчанию. На новых моделях такого вы можете не встретить. Где же взять пароль? Тут все просто. Эти модели сами просят задать пароль при первом входе в систему, так что выбор только за вами.
У каждого производителя и каждого роутера «сайт» настройки выглядит по-разному. Проще всего изучить инструкцию к роутеру, но можно использовать и «метод научного тыка» — если что-то пойдет не так, вы всегда сможете сбросить настройки к заводским.
Важно в панели администрирования найти следующие разделы:
- Быстрая настройка (быстрый старт, мастер настройки и т. д.) — позволит пошагово внести все необходимые параметры для настройки интернета и беспроводной сети.
- Беспроводная сеть (Wi-Fi, беспроводной режим и т. д.) — страница расширенных настроек Wi-Fi для смены названия сети, пароля, дополнительных опций, включения гостевой сети.
- Безопасность (администрирование, контроль доступа или подобное) — на этой странице можно будет сменить пароль на вход в панель администрирования и запретить изменение настроек извне.
- Интернет (сеть, WAN, DSL, соединение или что-то подобное) — раздел, где настраиваются параметры соединения с провайдером. Обычно мастер быстрой настройки справляется, но иногда приходится что-то менять дополнительно.
Быстрая настройка
Опцию быстрой настройки имеют все современные роутеры — мастер настройки запросит все нужные параметры, не акцентируя внимание на дополнительных настройках.
Подготовьте следующие данные, которые мастер быстрой настройки наверняка у вас запросит:
- тип соединения определяет способ, которым ваш провайдер осуществляет подключение клиентов к Интернету. Он указан в договоре или в приложении к нему.
- логин и пароль для входа в интернет также можно найти в договоре. Не надо путать эти логин и пароль с учетными данными для доступа к настройке роутера или для доступа к личному кабинету на сайте провайдера (они тоже могут встречаться в договоре).

- шлюз — при некоторых типах соединения мастер может потребовать и этот параметр, который в этом случае тоже нужно узнать у провайдера. Обычно это четыре числа, разделенные точками (например, 88.12.0.88). Именно так его и следует ввести.
- мя сети Wi-Fi (SSID) — под этим именем ваша сеть будет видна в списке беспроводных сетей. При выборе имени сети помните, что она видна всем в радиусе как минимум полсотни метров, в том числе вашим соседям. Лучше всего использовать нейтральные имена, не содержащие вашего имени, номера квартиры или дома, а также каких-то слов, которые могут показаться другим оскорбительными.

- пароль (ключ) доступа к Wi-Fi — будет затребован у любого устройства, пытающегося подключиться к вашей беспроводной сети. Постарайтесь выбрать пароль посложнее, чем 12345678 или дата вашего рождения — даже если вы уверены, что хакерам вы абсолютно не интересны, лишние «гости» снизят скорость подключения. Программы переборов паролей также влегкую справляются со стандартными английскими словами, поэтому не стоит использовать и их в качестве пароля.
Для того, чтобы вероятность взлома вашей сети стала близка к нулю, задайте пароль, состоящий вперемешку из цифр, специальных символов (*,!, % и т. д.), заглавных и строчных букв. Чтобы не писать совсем мешанину, которую невозможно запомнить, можно использовать похожие цифры или спецсимволы вместо букв в словах. Например, вместо «Terminator» написать «T3rm!n4t0r». Но в любом случае после создания пароля запишите его себе куда-нибудь, чтобы ненароком не забыть порядок букв и символов в нем.
- MAC-адрес — может потребоваться, если провайдер осуществляет привязку кабеля к конкретному устройству. Здесь не вам нужно вводить информацию, а наоборот — найти МАС-адрес вашего устройства (на его корпусе или в панели настроек) и сообщить провайдеру.
Бывает, что первоначальные настройки провайдера предполагали выход в интернет непосредственно с вашего компьютера, а теперь вы хотите подключить к кабелю роутер. В этом случае в качестве МАС-адреса роутера следует задать МАС-адрес сетевой карты того компьютера, с которого ранее осуществлялся выход в интернет.

Многие роутеры позволяют клонировать МАС-адрес сетевой карты компьютера, с которого вы зашли в веб-интерфейс — если ранее в интернет вы выходили именно с этого компьютера, то опция клонирования МАС-адреса может заметно ускорить его установку.
Дополнительные настройки Wi-Fi
В разделе настройки беспроводной сети можно сменить пароль на Wi-Fi, имя сети (SSID) и установить некоторые дополнительные параметры.
Если вы находитесь в панели администрирования и при этом сами подключены к роутеру через Wi-Fi, то после смены параметров вещания сети вам придется заново подключиться к ней с новым именем и паролем.
Можно скрыть SSID из доступного всем списка сетей — правда потом, чтобы подключить к ней новое устройство, имя сети придется вбивать вручную. Опция капризная и пользоваться ей лучше с осторожностью — не все устройства нормально подключаются к «невидимым» сетям.

Обратите внимание на используемые технологии аутентификации — общепринятым для домашних сетей на сегодняшний день является стандарт аутентификации WPA2-PSK с шифрованием по алгоритму AES, но большинство современных устройств уже работают с алгоритмом WPA3.
Можно также настроить используемый сетью радиочастотный канал, хотя большинство роутеров обычно автоматически выбирают наименее загруженный. Двухдиапазонные роутеры вещают сразу две сети в разных диапазонах. Для каждой из сетей все вышеописанные параметры можно настроить независимо, но почти всегда роутер просто клонирует настройки из сети 2,4 ГГц в 5 ГГц, добавляя к названию точки что-то типа «5g».

Кстати, в некоторых роутерах имеется любопытная фича — если задать одинаковые имена сетей для 2,4 ГГц и 5 ГГц, то роутер будет вещать под одним названием, а устройства, принимающие сигнал, самостоятельно выберут предпочтительный диапазон исходя из мощности сигнала и других показателей.
Внутри раздела настройки беспроводного режима (или отдельно — зависит от производителя) есть еще два параметра, на которые следует обратить внимание: WPS и гостевая сеть.
WPS — это технология автоматической защищенной настройки соединения, в которой обнаружилось несколько уязвимостей. Если вы не хотите, чтобы к вашей сети подключались чужие пользователи, в обход даже самого сложного пароля, эту функцию нужно отключить. И больше не включать.

Гостевая сеть пригодится, если вы готовы делиться с гостями интернетом, но не хотите давать им доступ к своей локальной сети (к устройствам, подключенным кабелем LAN и по Wi-Fi). При включении гостевой сети создается отдельная Wi-Fi точка с отдельным именем и паролем, которые можно смело называть гостям. Как и в случае с основной сетью, у двухдиапазонных роутеров может быть две такие сети.

Дополнительные настройки безопасности
Обратите внимание на удаленный доступ — по умолчанию он должен быть выключен, но были случаи, когда провайдеры поставляли роутеры с настроенным удаленным доступом. Делалось это, вроде как, для удобства настройки роутеров пользователей техподдержкой, но надо понимать — при этом техподдержка может получить полный доступ к локальным сетям пользователей. В старых моделях роутеров нужно убедиться, что во вкладке удаленного доступа нет никаких IP-адресов — если они присутствуют, их нужно удалить. В новых моделях он обычно отключается проще — снятием соответствующей галочки в настройках.

Правда, в таком случае вы больше не сможете подключиться к настройкам роутера из любой точки мира. Это реализовано во многих современных устройствах — например, у Keenetic есть фирменное мобильное приложение, с помощью которого можно конфигурировать любые роутеры, с которыми было установлено сопряжение.
При этом существует и другой способ удаленного управления — например, по протоколам HTTP, Telnet и SSH. Вот эти функции лучше отключить, как говорится, на корню, потому что они позволяют управлять роутером на самом низком уровне — то есть, на уровне микропроцессора.

Когда любой способ удаленного доступа отключен, из «внешнего мира» никто к роутеру не подключится, чего нельзя сказать о вашей локальной сети. Но, находясь в организованной нами сети, злоумышленник все еще сможет получить доступ к настройкам роутера, если мы поленимся сменить его на безопасный. Обычно это делается в том же разделе, что и управление доступом. Так что, если вы хотите, чтобы и из локальной сети доступ к настройкам роутера был только у вас, то стандартный пароль нужно сменить.

Как и пароль сети, пароль доступа тоже лучше куда-нибудь записать. Если вы его забудете, роутер придется сбрасывать и производить всю настройку заново.
У большинства современных роутеров имеется функция резервного копирования настроек. Когда вы полностью завершите настройку, есть смысл ею воспользоваться — все настройки будут сохранены на вашем ПК в виде файла. Если позже вы будете изменять какие-то настройки роутера и сделаете что-то не так, то вам не придется все настраивать вручную с нуля — просто восстановите прежние настройки с помощью резервной копии за пару минут.

Чек-лист
Если что-то не получается, проверьте еще раз, что вы все сделали правильно и в нужной последовательности:
- У вас есть роутер и кабель «с интернетом» от провайдера.
- Вы правильно подключили кабели к роутеру и включили его в сеть.
- Роутер новый, или вы выполнили сброс к заводским настройкам.
- Вы подключаетесь кабелем или по Wi-Fi.
- Компьютер, подсоединенный к роутеру, настроен на автоматическое получение IP-адреса.
- Вы нашли имя сети (SSID) и пароль для входа.
- Вы нашли адрес веб-интерфейса, логин и пароль или воспользовались наиболее распространенными (192.168.0.1 или 192.168.1.1, пароль/логин: admin/admin).
- Вы успешно зашли в веб-интерфейс, нашли и запустили быструю настройку.
- Вы задали полученные от провайдера параметры: тип соединения, логин и пароль для входа в Интернет.
- Вы задали параметры вашей сети Wi-Fi: имя сети (SSID) и пароль для входа в нее.
Если вы все это сделали, но доступа к интернету у вас так и не появилось, остается только обратиться в техподдержку провайдера.
Статья обновлена автором Urik26
Максим aka WisH
Высшее образование по специальности «Информационные системы». Опыт работы системным администратором — 5 лет.
Задать вопрос
Для настройки роутера нужно знать информацию о том, как попасть в веб-интерфейс. Она написана на устройстве, чтобы каждый человек долго не искал её, но в некоторых случаях все равно возникают проблемы. Сегодня расскажем о том, где на роутере написан пароль от Wi-Fi и какая еще полезная информация есть на устройстве.
Содержание
- Где находится пароль на Wi-Fi роутере
- Какая информация может быть указана на наклейке
- Как выглядит пароль на роутере у разных производителей
- Возможные проблемы с написанным паролем
- Отсутствует наклейка
- Данные не подходят
- Заключение
Основная информация должна находится в таком месте, чтобы человек не мог её потерять и всегда знал, где искать. Поэтому данные о логине и пароле или другую важную информацию не пишут на коробке или в инструкции, ведь их выкидывают или убирают далеко. Информация о маршрутизаторе находится на заводской наклейке, крепко приделанной к нижней или любой другой стороне роутера. Если требуется посмотреть какую-то информацию, то ищите её там.
Какая информация может быть указана на наклейке
На наклейке нет смысла писать только логин с паролем, но и лишнюю информацию там размещать нет смысла. На Wi-Fi роутере есть логин, пароль или пин-код для входа, если только пароль не отсутствует вообще, тогда первый вход осуществляется без пароля. Здесь же написан IP-адрес роутера по умолчанию или сайт, который набираете в адресной строке роутера, чтобы попасть в настройки.
Каждый производитель пишет на заводской наклейке свой набор информации, но есть пункты, которые стараются всегда там напечатать.
Дальше кратко перечислим то, как еще информация находится на наклейке.
| Название | Описание |
| Имя сети, или SSID | Имя беспроводной сети, создаваемой роутером по умолчанию. Есть не на всех моделях роутеров, но если есть, то такое подключение позволяет провести настройку через телефон, не используя компьютер или ноутбук для проводного подключения. |
| Пароль от Wi-Fi, Wireless Password, PIN, WPS/PIN | Стандартный сетевой пароль или пин-код для вайфая, создаваемого роутером по умолчанию. Не всегда есть, некоторые сети позволяют входить в них без пароля, чтобы облегчить подключение и начальную настройку. Предполагается, что потом будет создана новая сеть с другим паролем. |
| Адрес роутера (IP, веб-адрес) | В этом разделе найдете информацию о том, какой адрес вводить в адресную строку браузера, чтобы получить доступ к веб-интерфейсу. Нужен для первого подключения и настройки доступа к интернету и изменения параметров беспроводной сети. |
| Имя пользователя и пароль | Это то, что используется для самого входа в настройки. Иногда не бывает пароля, тогда вход осуществляется с пустым полем пароля. Также рекомендуется сменить после первого входа. |
| MAC-адрес | Уникальный адрес роутера, однозначно идентифицирующий его в интернете. Пригодится, если ваш провайдер осуществляет вход по MAC-адресу или использует его еще для чего-то. |
| Модель роутера и аппаратная версия (Rev, H/W Ver) | Пригодится для того, чтобы скачать драйвера для вашего роутера, узнать ревизию и найти полную информацию о вашем роутере. С помощью ревизии посмотрите отличия своего роутера от других ревизий, а также скачайте нужную вам новую прошивку. |
| F/W Ver | Сама версия прошивки, установленной на заводе. Если сами не прошивали, то такая у вас и стоит. |
Как выглядит пароль на роутере у разных производителей
Покажем, как выглядят наклейки на различных маршрутизаторах, чтобы вы смогли найти на своем роутере эту информацию без проблем. Располагаться наклейки могут в разных местах, так что повертите роутер в руках, пока не увидите что-то похожее на то, что изображено на картинках.
На примере этой наклейки на роутере TP-Link и составляли таблицу, так что посмотрите на то, как выглядят заявленный пункты и где они располагаются. На остальных картинках отмечать это не будем, но сможете найти все нужное по аналогии.
Здесь стоит отметить, что пароль от вайфай на роутере ASUS часто подписывают как пин-код или «PIN Code», а сеть скорее всего будет называться «ASUS».
У всех маршрутизаторов D-Link наклейка схожа с первым типом, без неожиданностей.
У этого производителя особенность состоит в том, что не установлены логин и пароль для входа. При первом входе вам потребуется придумать их самостоятельно. Если забудете, то даже не будет шпаргалки для подглядывания.
У роутеров Tenda стандартная наклейка, только на этом типе маршрутизаторов редко используют предустановленную беспроводную сеть, так что и название вайфай с паролем редко увидишь.
На роутерах Totolink часть информация нанесена прямо на корпус и не потеряется никак, разве что только вместе с роутером.
На маршрутизаторах Netis наклейка выглядит следующим образом. Адрес для входа в настройки: netis.cc, что не всем очевидно из информации на самой наклейке.
На роутерах Xiaomi информация располагается на наклейке или выбита на нижней части корпуса. Не везде она переведена, но адрес для входа и другую информацию увидеть можно. Здесь же располагается код по которому скачивают мобильное приложение для настройки интернета по вайфай.
На роутерах Mercusys вход часто осуществляется без логина и пароля при первом подключении, так что они здесь не написаны. Есть логин и пароль для вайфай и информация для входа в меню настройки.
На роутерах Huawei написаны параметры для входа в настройки и параметры для беспроводной сети. Иногда логин и пароль для входа в сами настройки не требуется, тогда этой информации на маршрутизаторе не будет.
Сразу стоит отметить, что некоторые провайдеры перепрошивают роутеры или заказывают у производителя сразу со своим логотипом, так получаются фирменные маршрутизаторы выдаваемые при подключении. Так делают крупные провайдеры: Ростелеком, МТС, Билайн или Дом.ру.
На таких маршрутизаторах наклейка может находится в привычном месте или же располагается где-то еще. В некоторых случаях такие роутеры настраиваются удаленно или уже сразу настроены, так что в меню параметров вообще нельзя зайти. Иногда информация для входа есть в инструкциях провайдера или её дает техподдержка по запросу.
Возможные проблемы с написанным паролем
Иногда получается так, что пароль не подходит, его нет на наклейке или нельзя найти саму наклейку. Наклейку сложно потерять, потому что она располагается на нижней части роутера, на которую не воздействую внешние силы, но она все равно истирается или отклеивается. Из-за таких случаев важную информацию стали выбивать прямо на корпусе. В случаях утери есть несколько выходов из положения, которые подходят и для модемов и для роутеров.
Отсутствует наклейка
Внимательно осмотрите маршрутизатор, иногда информация располагается не на нижней части, а сбоку. Если наклейки точно нет, то найдите в сети фото наклейки своей модели роутера и посмотрите информацию там, она не отличаются у одной модели, разве что, пароль от вайфай различается.
У роутеров одного производителя одинаковые данные для входа в сеть, но различаются имена и пароль от вайфай.
Подойдут и другие модели этого производителя, посмотрите по фото и найдите параметры для входа там. Не всегда параметры от одного производителя подходят к разным моделям, потому что роутеры имеют разные прошивки и функции, так что поиск своей модели в сети является более надежным вариантом решения проблемы.
Если у вас фирменный роутер от одного из провайдеров, то позвоните в техподдержку и попробуйте уточнить информацию у них. Иногда такая информация не предоставляется, а иногда написана где-то в договоре или в инструкции.
Данные не подходят
Если данные не подходят, то это значит, что во время первой настройки их сменили для большей безопасности. Теперь предстоит вспомнить то, на что их сменили. Если вспомнить не удается, то сбросьте роутер до заводских значений. Для этого найдите кнопку «Reset» и нажмите на неё чем-то длинным, но не острым и подождите 10-15 секунд, отпустите и дождитесь перезагрузки роутера.
При сбросе до заводских настроек сбросится и вайфай и настройки интернета. Введите данные с наклейки и настройте все заново, лучше заранее подготовьтесь и найдите способ подключения и те данные, которые нужны для настройки интернета.
Заключение
Важная информация, которая пригодится при настройке находится на роутере. Многие печатают её на наклейке, находящейся на нижней стороне маршрутизатора, а кто-то выбивает информацию прямо на корпусе. Оба способа позволяют надежно сохранить информацию, чтобы ей воспользовались, когда снова понадобится настроить устройство.
Проблемы возникают в тех случаях, когда роутер перепрошит провайдером или кем-то другим, чтобы он выглядел как «фирменный». Такие маршрутизаторы подходят для работы у одного провайдера, но имею урезанный функционал. При их использовании у другого оператора возникают проблемы и требуется новая перепрошивка.
Кроме данных для входа в настройки и информации о беспроводной сети, на наклейке есть и другая информация, но она не нужна людям. Она пригодится в том случае, если нужно однозначно идентифицировать роутер по серийному коду или если нужно посмотреть параметры блока питания для его замены. Есть и некоторая другая информация по параметрам самого маршрутизатора, так что если что-то интересует из параметров, то тоже посмотрите на наклейку.
Читайте, о настройках безопасности Wi-Fi роутера. Как обезопасить Wi-Fi сеть от несанкционированного доступа к ней сторонних лиц, установить пароль на вход в панель настроек и на Wi-Fi сеть. Как запретить доступ устройствам к вашей Wi-Fi сети отфильтровав их по MAC- или IP-адресу.

Многие пользователи пренебрегают рекомендациям настройки безопасности своей сети, мотивируя это тем, что их сеть никому не интересна и злоумышленникам в ней точно делать нечего.
Содержание
- Измените логин и пароль для входа в роутер
- Установите пароль на Wi-Fi
- Отключите функцию WPS
- Скройте имя беспроводной сети
- Фильтрация устройств по МАС-адресу
- Обновление прошивки роутера
- Страницы загрузки прошивки для других производителей роутеров:
- Отключите удаленный доступ к роутеру
- Выбор времени работы роутера
- Фильтрация устройств по IP адресам
- Проверьте наличие сторонних устройств в списке подключенных к роутеру клиентов
- Вопросы и ответы
- Комментарии
Но все это является ложным предубеждением, потому что правильная настройка безопасности может уберечь вас как от кражи персональных данных, так и от случайных действий пользователей сети. Взломщики из любопытства могут что-то изменить в настройках, тем самым нарушить ее нормальную работу и оставить вас без Интернета. Поэтому мы рекомендуем вам все же проверить настройки безопасности сети.
Я покажу как настроить безопасность роутера на примере популярной модели TP-LINK WR841N. Но, почти все роутеры имеют одинаковые функции поэтому данная инструкция подойдет и для других устройств. Возможны отличия только в интерфейсе меню настроек.
Перейти к просмотру
Настройка безопасности роутера в 2019: пароль, WIFI, WPS, фильтрация MAC и IP, удаленный доступ
Измените логин и пароль для входа в роутер
Первое что нужно сделать это изменить стандартный пароль для доступа к настройкам роутера. Пароль защитит от несанкционированного доступа к роутеру посторонних. После смены пароля никто сторонний не сможет изменить настройки вашей сети и подключиться к интернету.
Чтобы изменить имя и пароль доступа к настройкам роутера нужно подключиться к данному устройству по Wi-Fi или с помощью сетевого кабеля, а затем в окне браузера ввести его сетевой адрес.

Сетевой адрес маршрутизатора указан на нижней его части на наклейке. Обычно это: 192.168.1.1 или 192.168.0.1, tplinkwifi.net или tplinklogin.net, и тому подобное.

Если вы все указали правильно, то на экране появится меню настроек роутера.

Перейдите во вкладку «Системные инструменты» (или «System tools») и найдите пункт «Пароль» (или «Password»).

Здесь вам нужно будет указать предыдущее имя пользователя и пароль, а после этого ввести новые и нажать клавишу «Сохранить» («Save»). Вот и все, пароль для доступа к роутеру изменен. Первый пункт по настройке безопасности выполнен. Идем далее.
Установите пароль на Wi-Fi
Второй важный момент настройки – это установка пароля для доступа к вашей Wi-Fi сети. Это обезопасит вас от подключения к беспроводной сети сторонних пользователей.
Многие считают, что это тоже не нужно и оставляют сеть открытой. Но подключившись к вашей сети, другой пользователь может качать торренты или играть в онлайн игры, что сильно использует трафик и будет грузить ваш роутер. А он в свою очередь может глючить и подвисать, проседать скорость и качество доступа к Интернет.
Для смены пароля переходим во вкладку «Беспроводной режим» («Wireless»). И ищем пункт «Защита беспроводного режима» («Wireless Security»).

Если у вас отключена защита беспроводной сети, то активируйте её. Для этого выберите одну из предлагаемых опций защиты. Для стандартной ситуации будет достаточно рекомендуемой защиты «WPA/WPA2».
Введите желаемый пароль в поле «Пароль беспроводной сети» («Wireless Password»).
Не используйте пароли из восьми единиц или нулей, а также цифр от одного до восьми. Придумайте надежный пароль, в котором есть заглавные и строчные буквы, цифры и специальные знаки. Обязательно запишите новый пароль чтобы напомнить, если забудет.
Очень детально обо всех остальных настройках Wi-Fi, читайте в другой нашей статье.
Перейти к просмотру
Как узнать, поменять Wifi пароль роутера или модема DLink, TPLink, Ростелеком, Asus 🌐💻⚙️
Отключите функцию WPS
Третье что нужно сделать – это отключить функцию WPS. Эта функция позволяет без ввода пароля, быстро подключиться к беспроводной сети. На практике функцией WPS мало кто пользуется, и она крайне неустойчива к взлому, поэтому рекомендуем ее отключить.
Для этого перейдите во вкладку «WPS» (иногда она расположена в меню «Беспроводной режим»/«Wireless») и выберите «Отключить» («Disable WPS»).

Скройте имя беспроводной сети
Спрячьте свою сеть от посторонних глаз. В настройках роутера есть специальная функция, которая позволяет скрывать сеть. После ее активации другие устройства перестанут видеть вашу сеть Wi-Fi. И чтобы к ней подключиться нужно будет указать не только пароль, а еще и имя сети (SSID).
Включить эту функцию можно в настройках беспроводной сети, сняв отметку напротив «Включить широковещание SSID» («Enable SSID Broadcast»).

После чего другие устройства ее не увидят, а на компьютере с Windows 10 в списке сетей вы увидите скрытую сеть. При попытке подключения вам нужно будет ввести сначала имя данной сети (SSID), а затем пароль, и, если все указано верно только после этого вы подключитесь к ней.


На телефоне ее вы и вовсе не увидите, для подключения нужно будет войти в настройки Wi-Fi и создать новую сеть. Затем указать имя сети (SSID) и пароль.



Фильтрация устройств по МАС-адресу
Следующая настройка – фильтрация МАС-адресов подключающихся устройств.
МАС-адрес это уникальный адрес устройства, каждое устройство имеет свой МАС-адрес использующийся для его идентификации. В настройках роутера вы можете прописать МАС-адреса устройств, которые смогут подключаться к вашей сети. При активации данной функции устройство, которое не внесено в данный список не сможет подключится к сети. Или же наоборот внести в этот список те устройства, которым доступ будет заблокирован.
Это самая эффективная защита роутера, но подойдет она только для организаций с конкретным количеством пользователей, так как для домашней сети при подключении новых пользователей вам придется заходить в настройки роутера и прописывать их МАС-адрес, что не очень удобно.
Для активации данной опции откройте «Фильтрация МАС-адресов» («Wireless MAC Filtering»), которая находится во вкладке настроек беспроводной сети.

Здесь нажмите «Включить» («Enable») и установите отметку напротив «Запретить доступ устройствам из списка» («Deny the stations specified by any enabled entries in the list to access») или «Разрешить…» («Allow…») и добавьте МАС-адреса этих устройств.
Для их добавления, нажмите кнопку «Добавить» («Add New»).

Обновление прошивки роутера
Еще один не маловажный момент, который следует учитывать при настройке безопасности — это установка на маршрутизатор новой прошивки. Свежая прошивка исправит ошибки и закроет разнообразные уязвимости устройства, позволяющие взломать сеть.
Функция обновления программного обеспечения обычно находится в меню роутера «Системные инструменты» («System Tools») / «Обновление встроенного ПО» («Firmware Upgrade»).

А загрузить последнюю версию прошивки вы сможете с официального сайта производителя конкретного роутера. В моём случае – это TP-Link. Официальный сайт компании – это https://www.tp-link.com.
На сайте перейдите в Меню / Поддержка / Загрузки (https://www.tp-link.com/ru-ua/support/download/). И найдите среди предлагаемых роутеров вашу модель.

Перед тем как скачать прошивку нужно узнать аппаратную версию роутера. Если установить прошивку другой версии это может нанести вред устройству и привести к выходу его из строя. Версия указана снизу маршрутизатора на наклейке.
Но, установить на ваш роутер можно не только стандартную прошивку, а и другую более новую или альтернативную. Главное чтобы она подходила под вашу модель устройства.

Выберите файл и укажите путь к скачанному программному обеспечению, а затем нажмите «Обновить» («Upgrade»).

После завершения процедуры обновления роутер автоматически перезагрузится.
Страницы загрузки прошивки для других производителей роутеров:
- TP-Link
- ASUS
- D-Link
- Tenda
- NETGEAR
- Linksys
- Synology
- Zyxel
- Keenetic
Практически все производители роутеров предоставляют возможность скачивать прошивки для своих роутеров. Обычно страница загрузки ПО расположена на странице поддержки компании.
Перейти к просмотру
Обновление прошивки роутеров TPLink, DLink, где скачать фирменную или альтернативную прошивку
Отключите удаленный доступ к роутеру
Следующая настройка – удаленный доступ. Если у вас включен удаленный доступ к роутеру, а вы им не пользуетесь – лучше отключите его. Потому как удаленный доступ дает возможность зайти на роутер через интернет с любого другого устройства. Это значит, что любой пользователь, который знает IP адрес вашего роутера, (WAN адрес), может зайти в его настройки.
Для того чтобы отключить его перейдите во вкладку «Защита» («Security») / «Удаленное управление» («Remote Management»). И в строке IP-адрес укажите ноли. По умолчанию эта функция отключена.

Для включения общедоступного удаленного доступа IP-адрес будет иметь такой вид 255.255.255.255.
Выбор времени работы роутера
В некоторых моделях роутеров есть возможность настроить расписание его работы. К примеру, вы не пользуетесь сетью ночью и не хотите, чтобы к ней кто-то подключался в это время. Это можно сделать двумя способами, выключить роутер кнопкой или настроить расписание его работы.
Для этого откройте вкладку «Контроль доступа» («Access Control»), перейдите к пункту «Расписание» («Schedule») и здесь нажмите «Добавить» («Add New»).

В этом окне вы сможете задать дни и часы его работы, для подтверждения расписания нажмите «Сохранить» («Save»).

Фильтрация устройств по IP адресам
В том случае, если вам нужно ограничить доступ к интернету определенным компьютерам из сети, используйте функцию ARP. Привязывание по протоколу ARP является удобной функцией для контроля доступа компьютеров, находящихся в локальной сети.
Для настройки такого фильтра сначала нужно присвоить статический IP адрес для каждого компьютера, подключенного к сети.
На компьютере с Windows 10, откройте Параметры / Сеть и Интернет / Настройка параметров адаптера.

Кликните по вашей сети и выберите «Свойства». Затем выделите «IP версии 4» и нажмите кнопку «Свойства».


Установите отметку напротив «Использовать следующий IP» и укажите его, а также маску и основной шлюз.
Чтобы связать IP адреса компьютера с определенным MAC-адресом и сделать так, чтобы другие компьютеры не использовали этот адрес, нужно активировать функцию “Привязки ARP” («ARP Binding») в настройках роутера во вкладке «Привязка IP- и МАС-адресов» («IP & MAC Binding»).

После этого создайте новую запись нажав кнопку «Добавить» («Add New»), введите МАС и IP-адрес, установите отметку «Связать» («Bind») и нажмите «Сохранить». В таблице ARP вы увидите все связанные устройства.

Теперь при запросе стороннего компьютера установить соединение, который не включен в этот список ему будет отказано в доступе.

Проверьте наличие сторонних устройств в списке подключенных к роутеру клиентов
А если вы заметили ухудшение трафика интернета или подозрительную работу роутера, проверьте наличие подключения к нему сторонних устройств.
Для этого откройте вкладку «Системные инструменты» («System Tools») и здесь выберите пункт «Статистика» («Statistics»). Включите статистику трафика установив соответствующую отметку.

В таблице статистики вы увидите все подключенные устройства и сможете определить по IP адресу сторонние подключения.

Все представленные настройки безопасности не являются обязательными и каждый применяет их на свое усмотрение. Главное обезопасить роутер чтобы никто не изменил настроек и не сломал вам Интернет. Зачастую достаточным будет сменить логин и пароль для доступа к меню роутера и установить надежный пароль Wi-Fi.
На этом все. Надеюсь данная инструкция вам пригодится. Задавайте свои вопросы в комментариях.