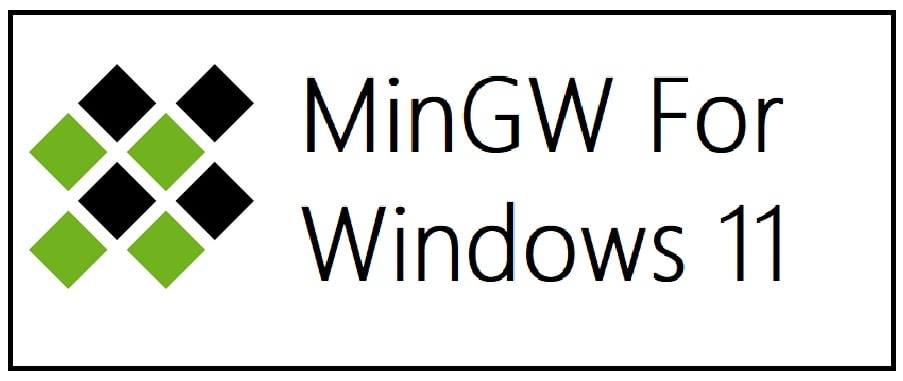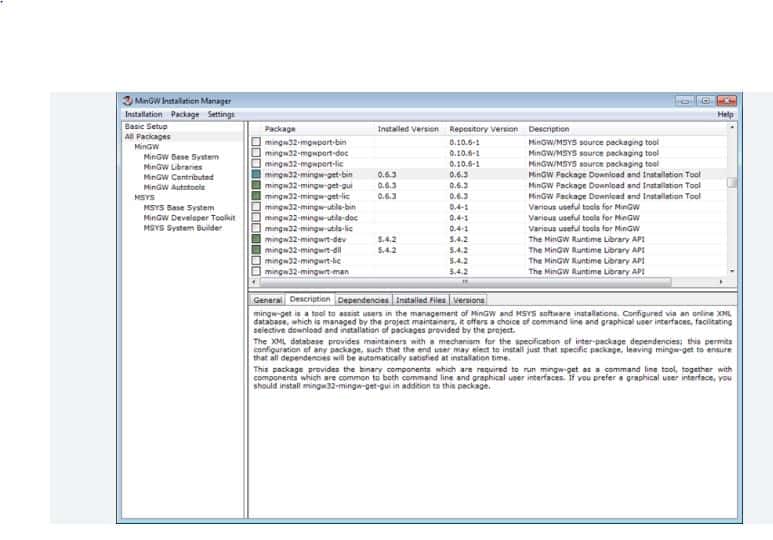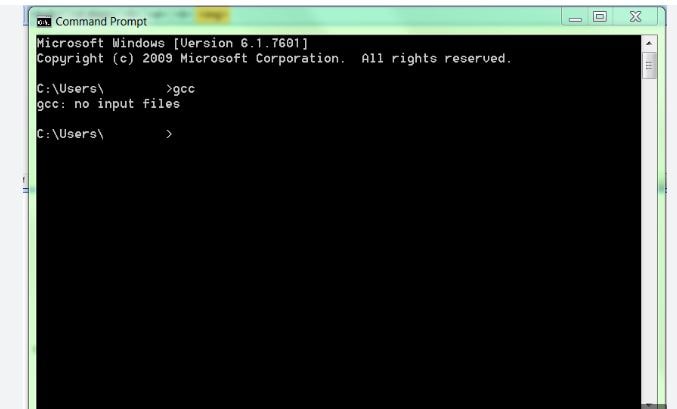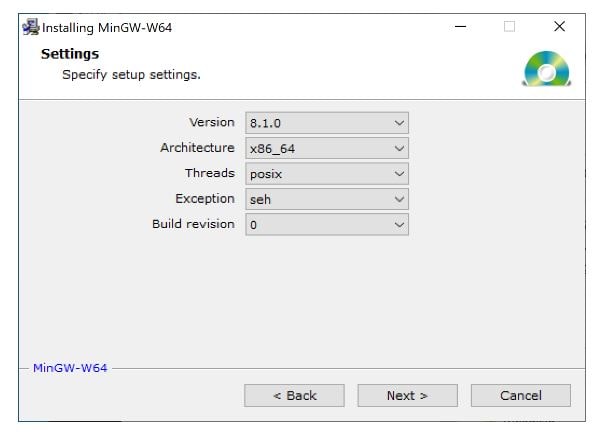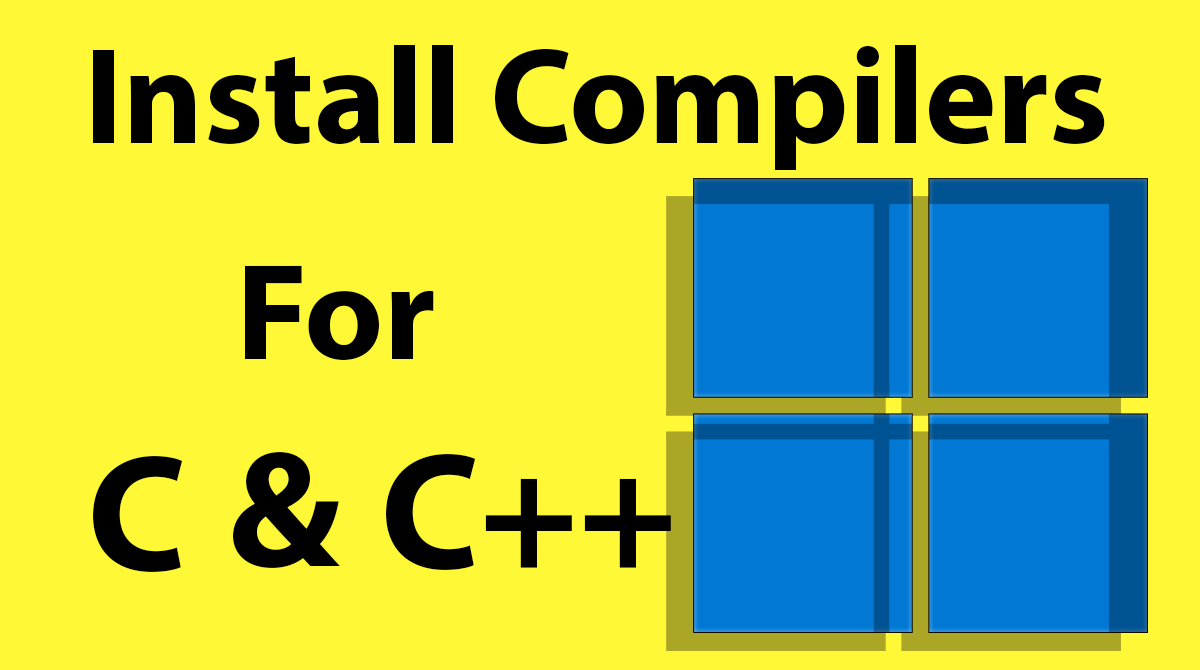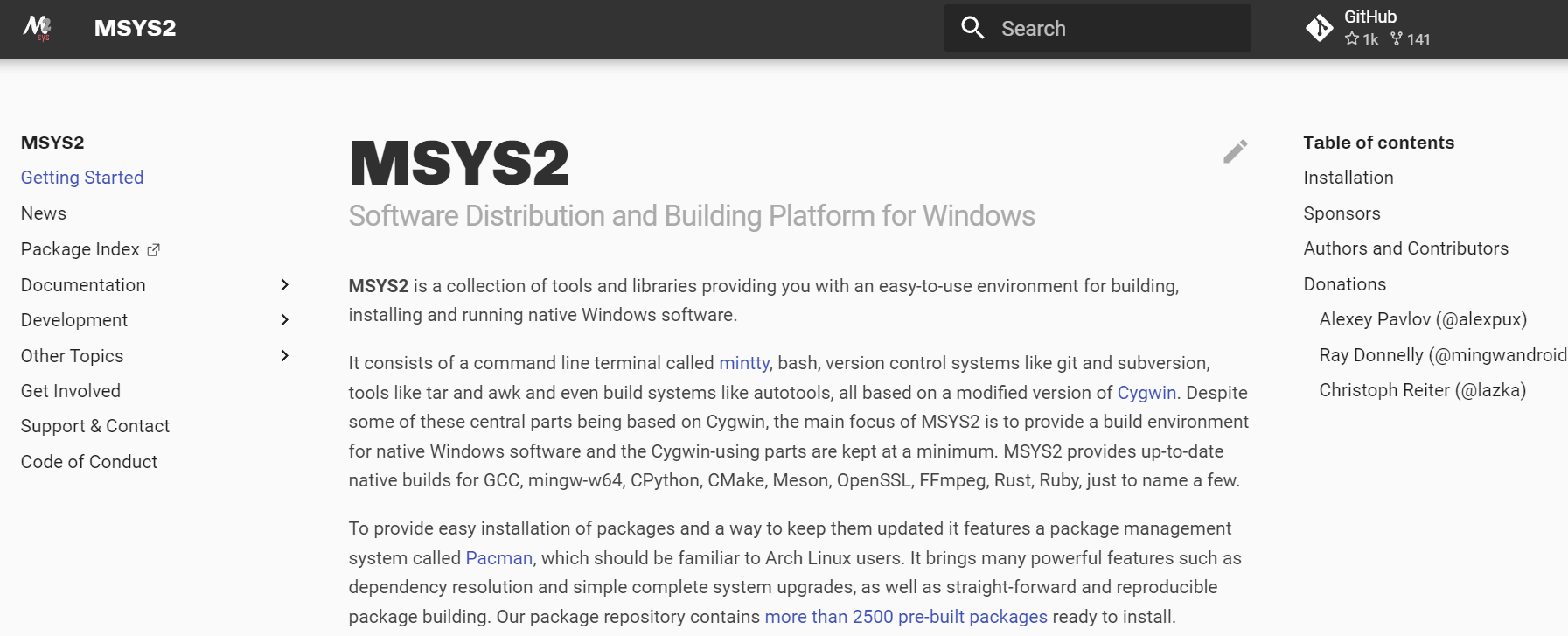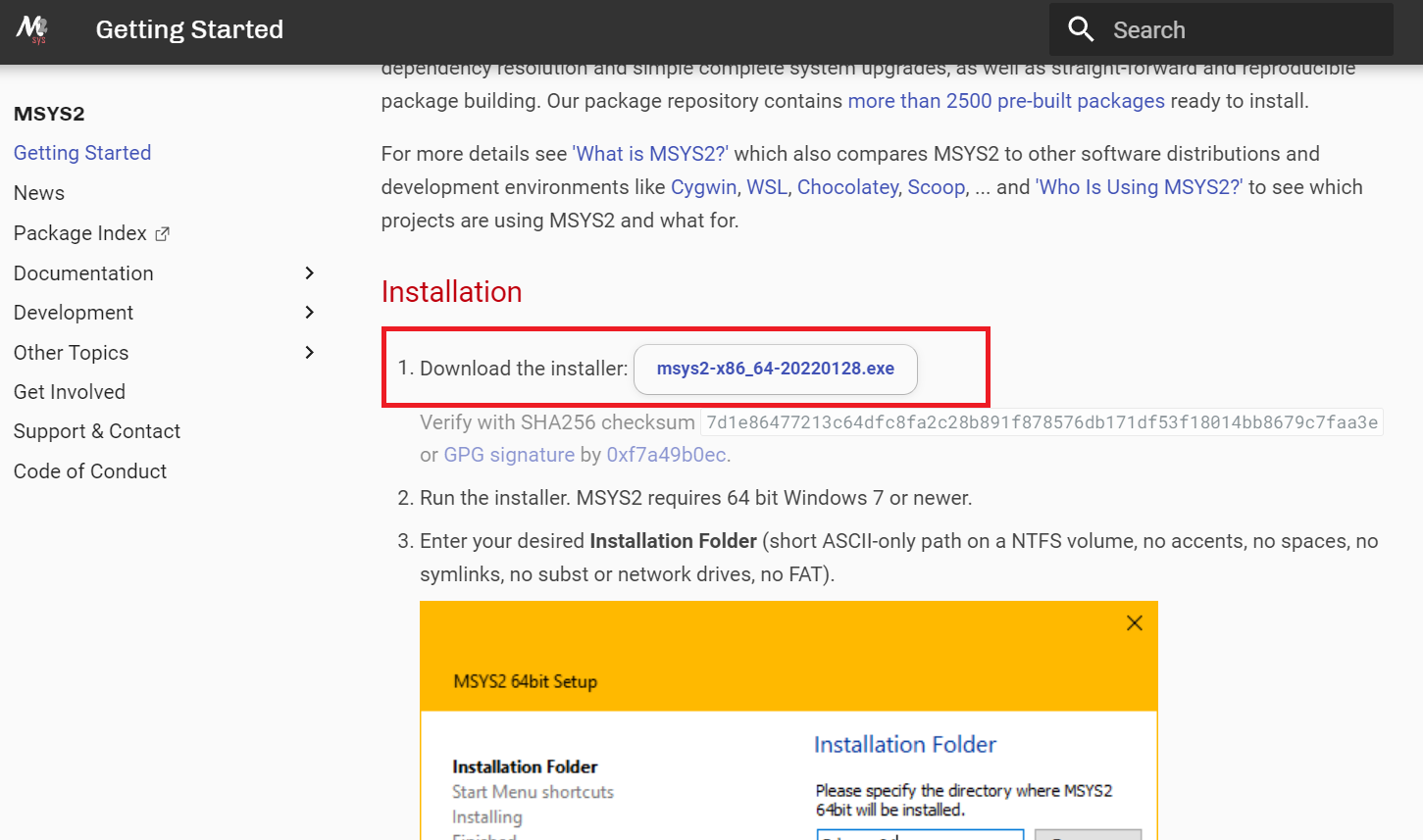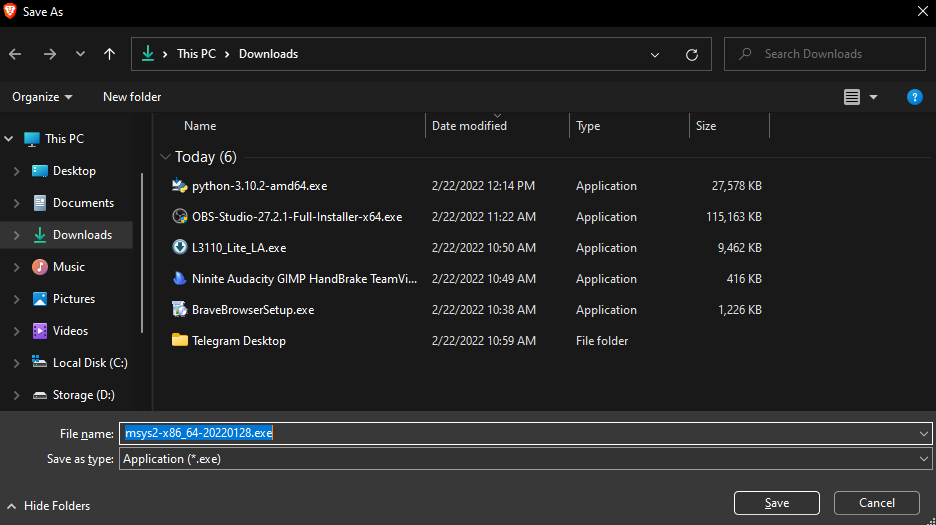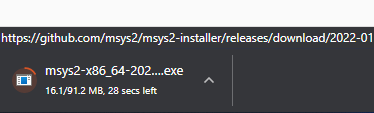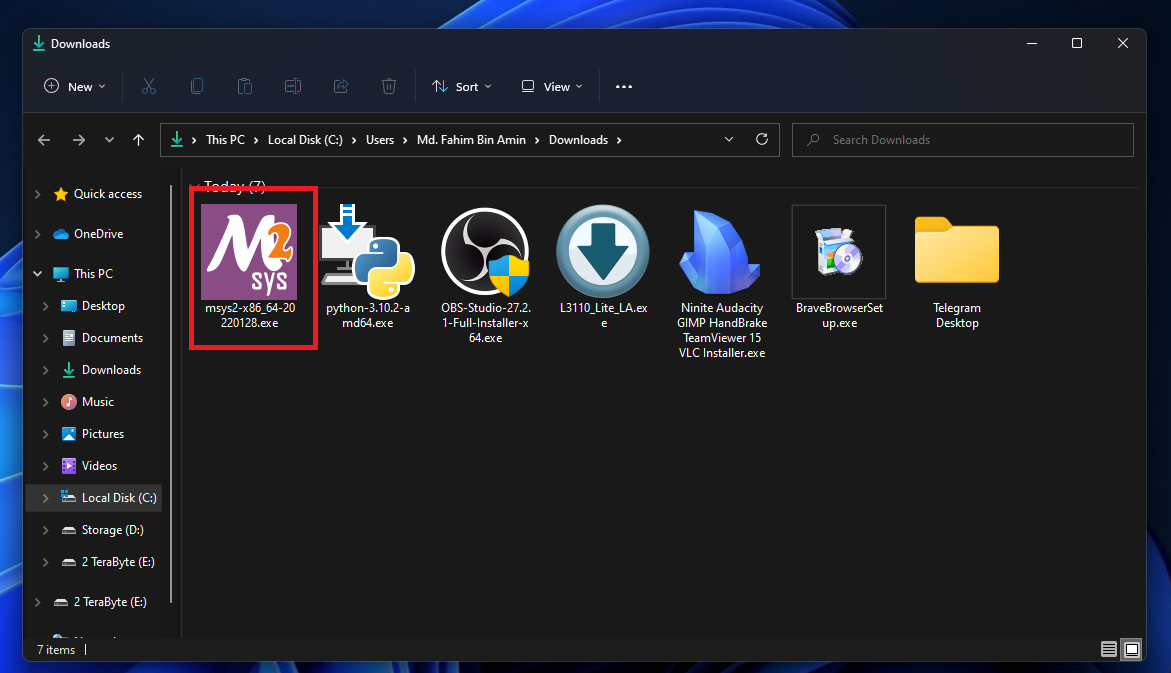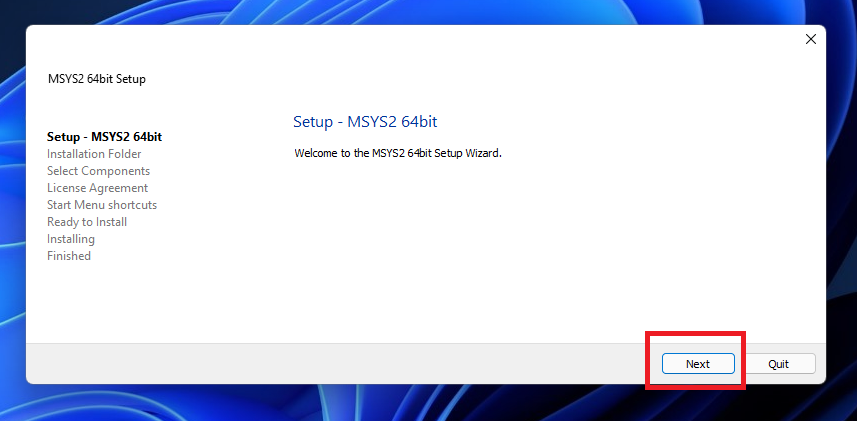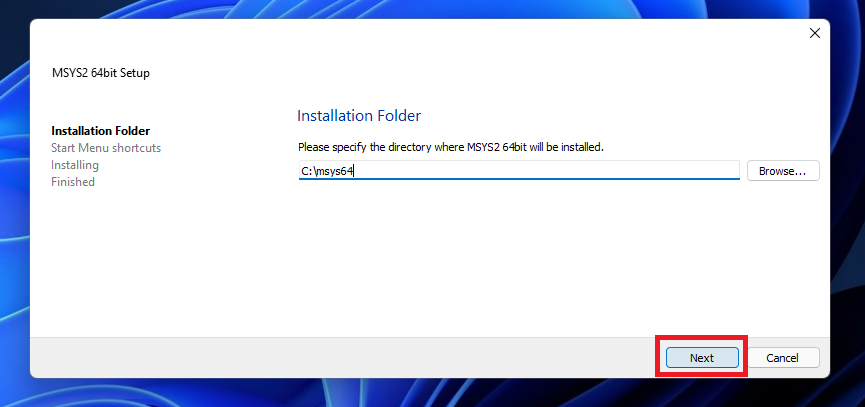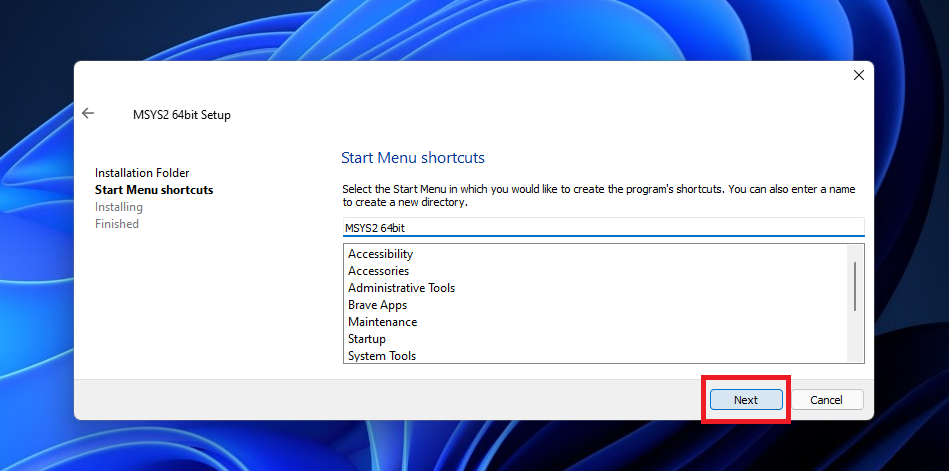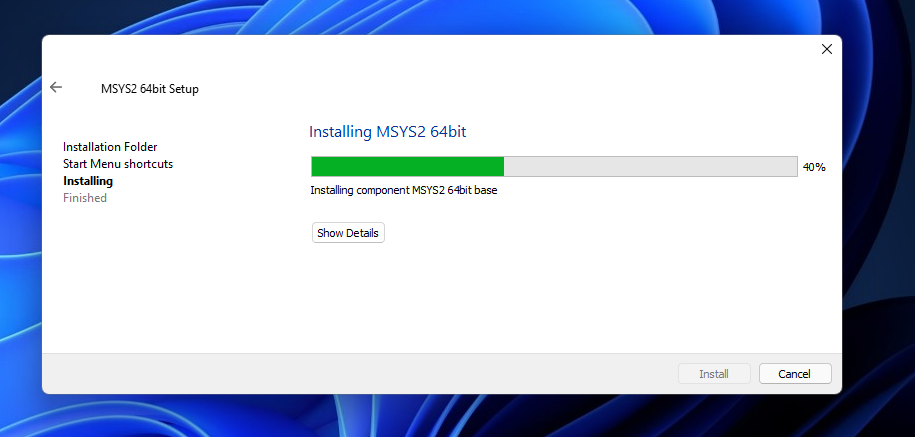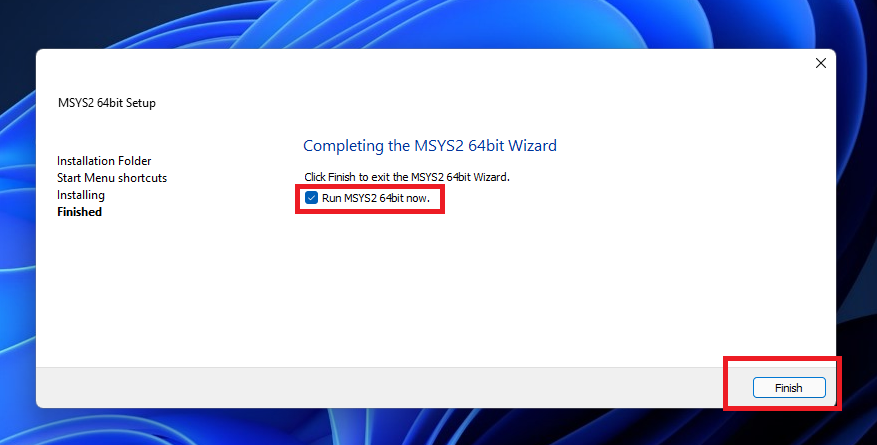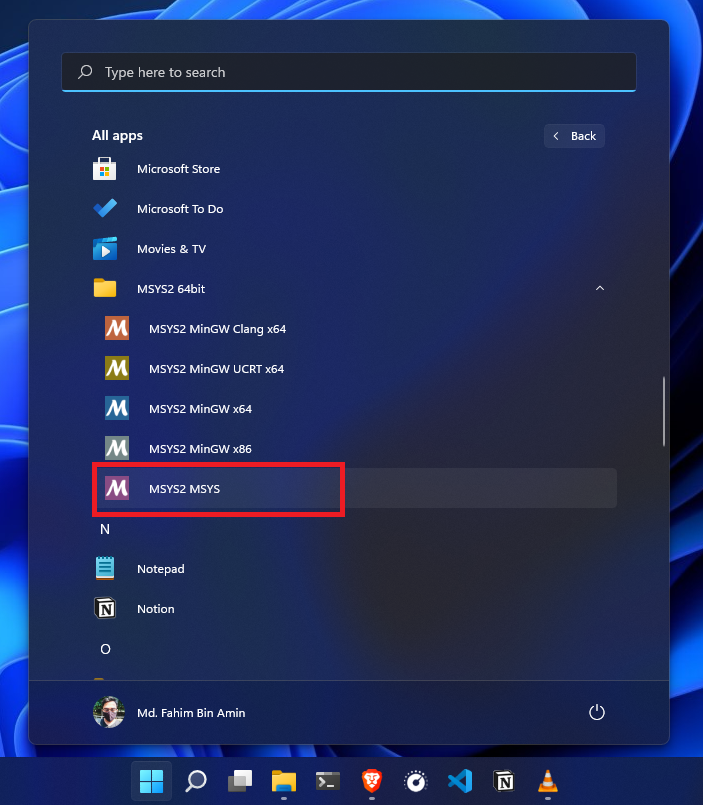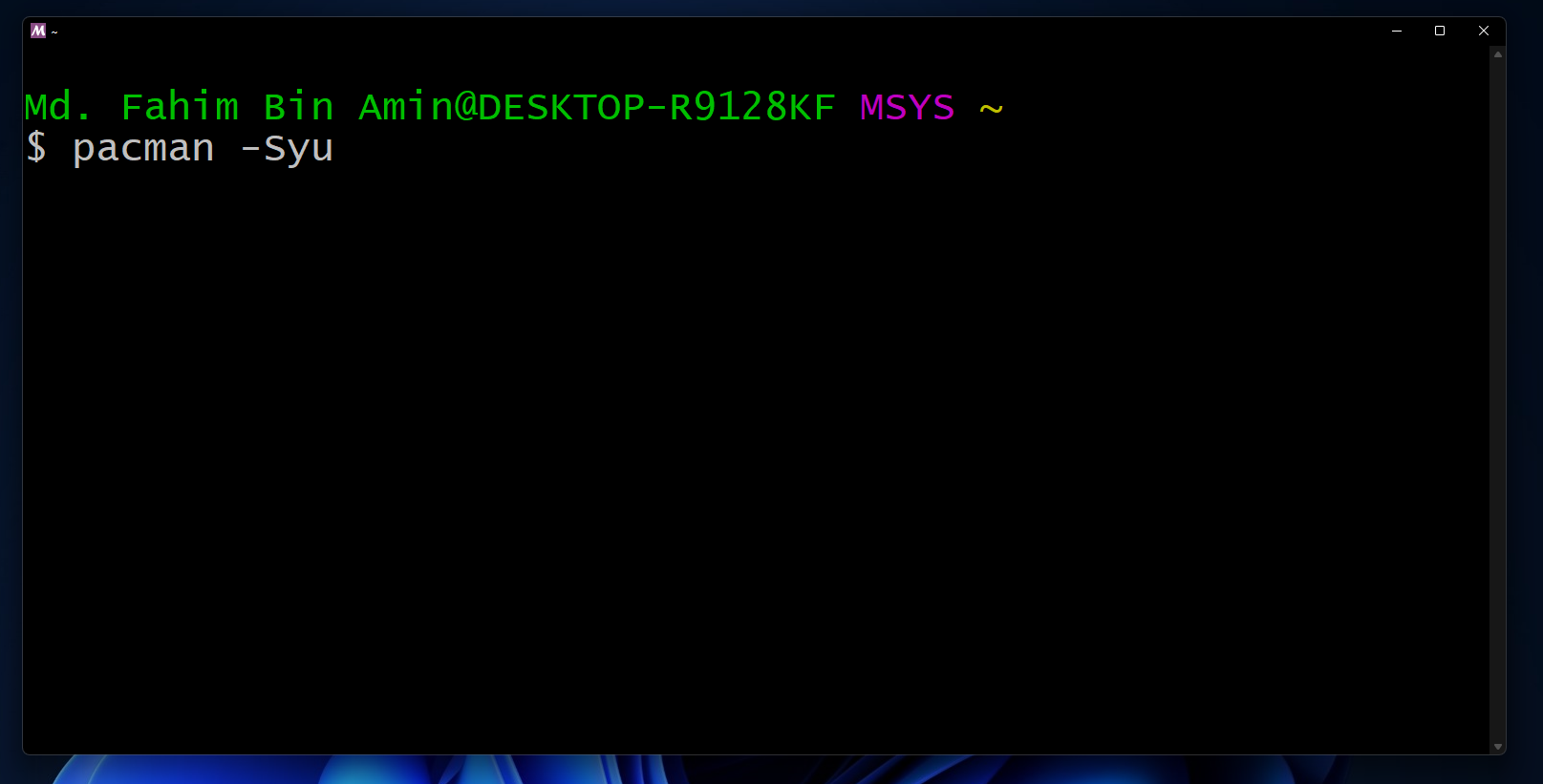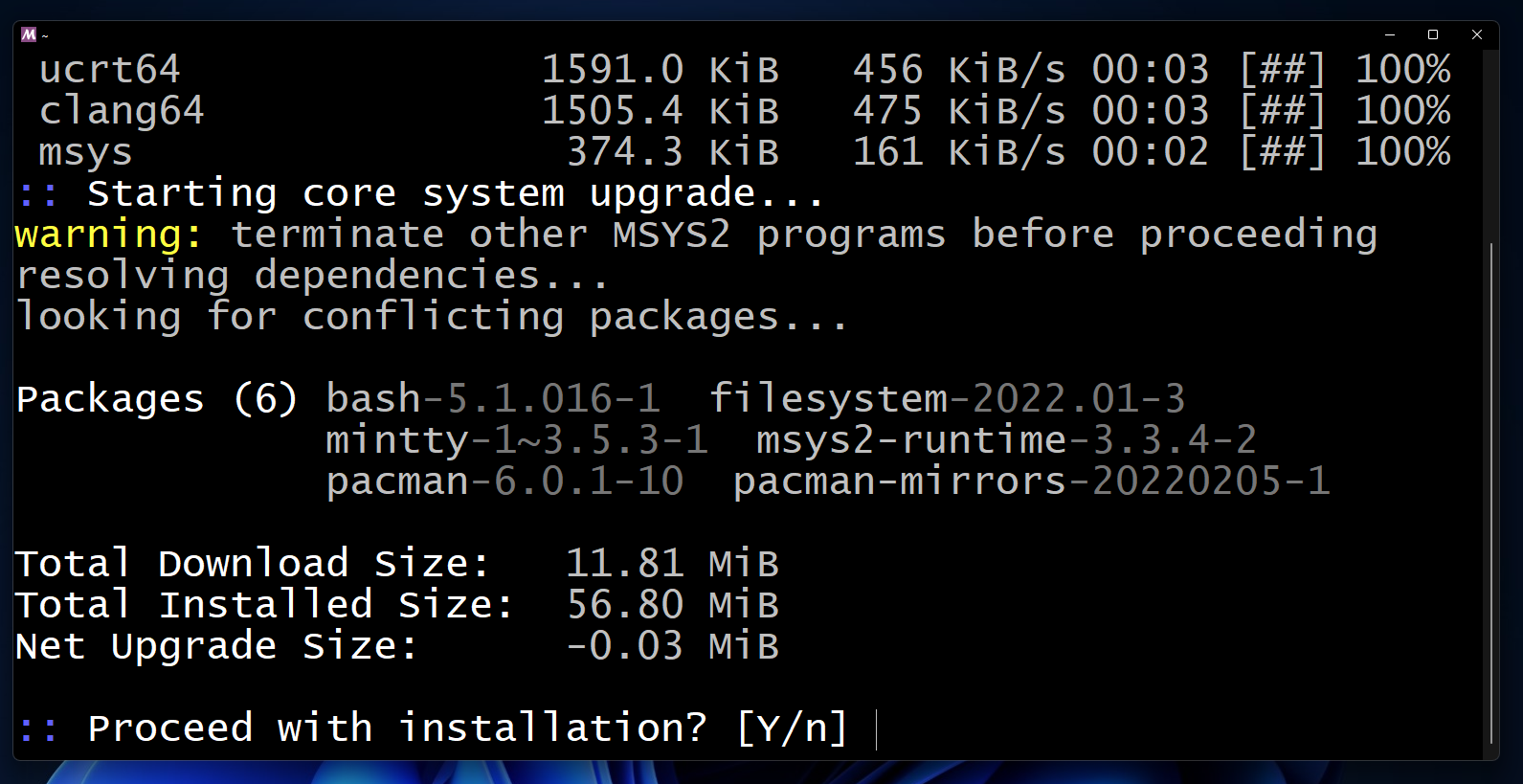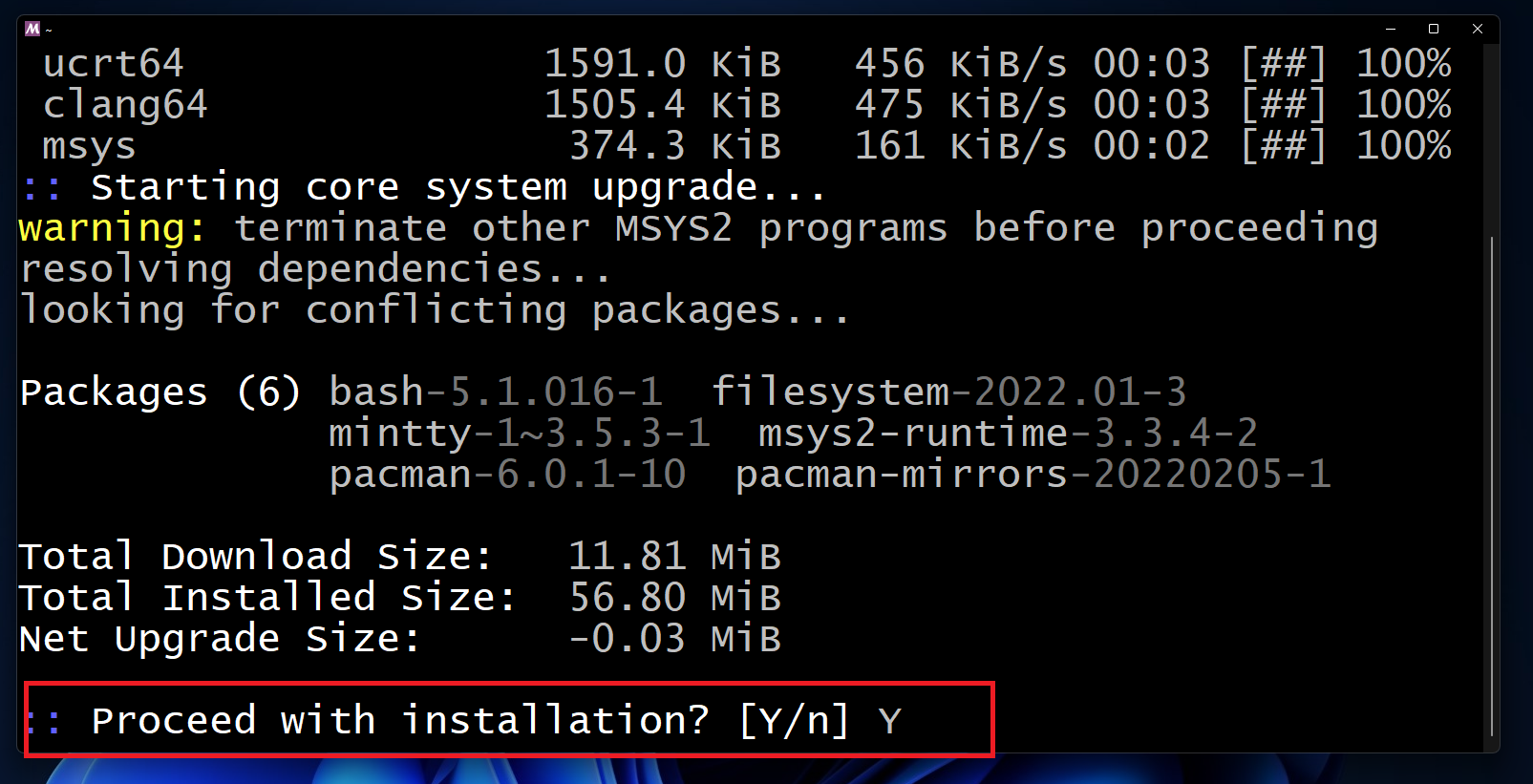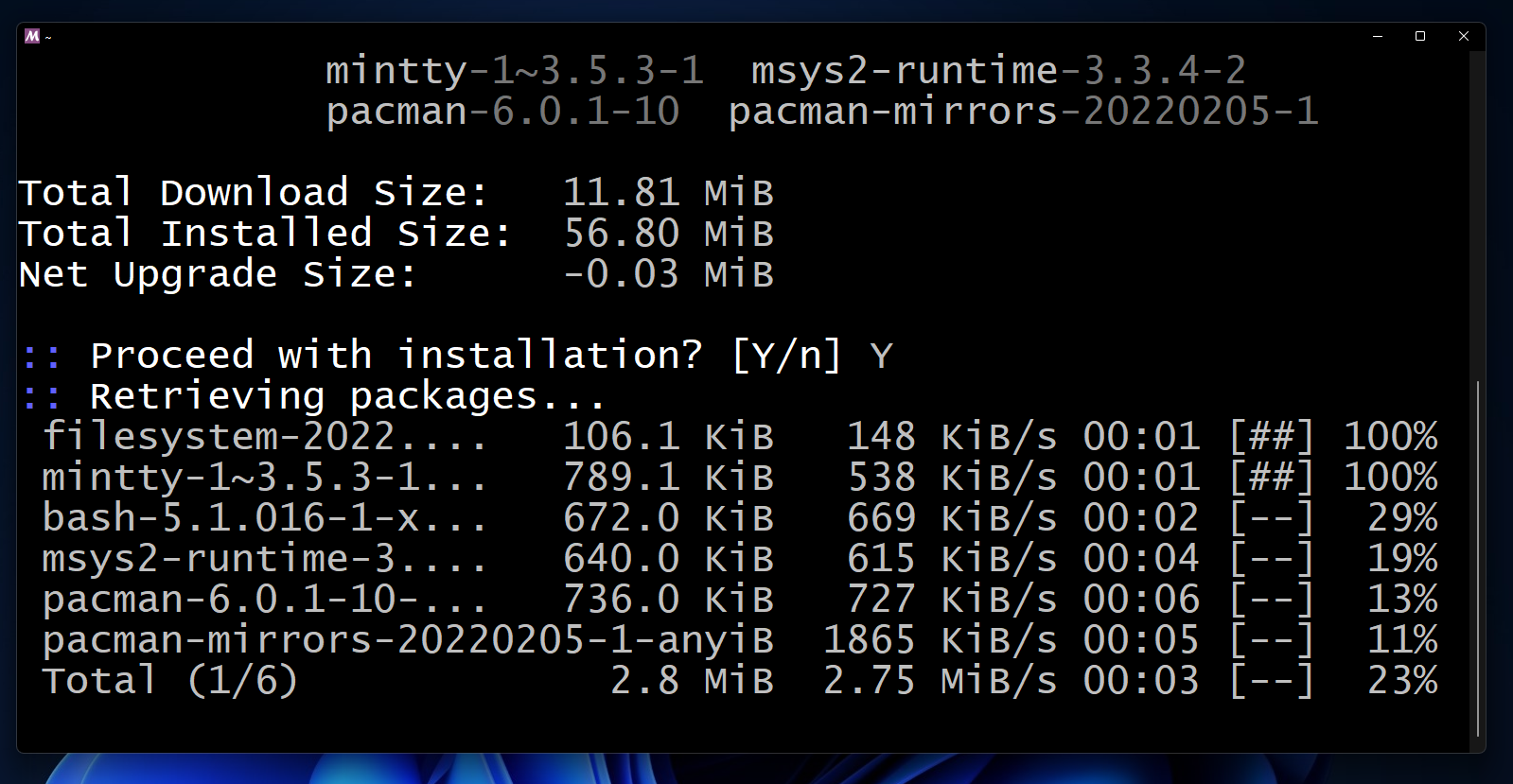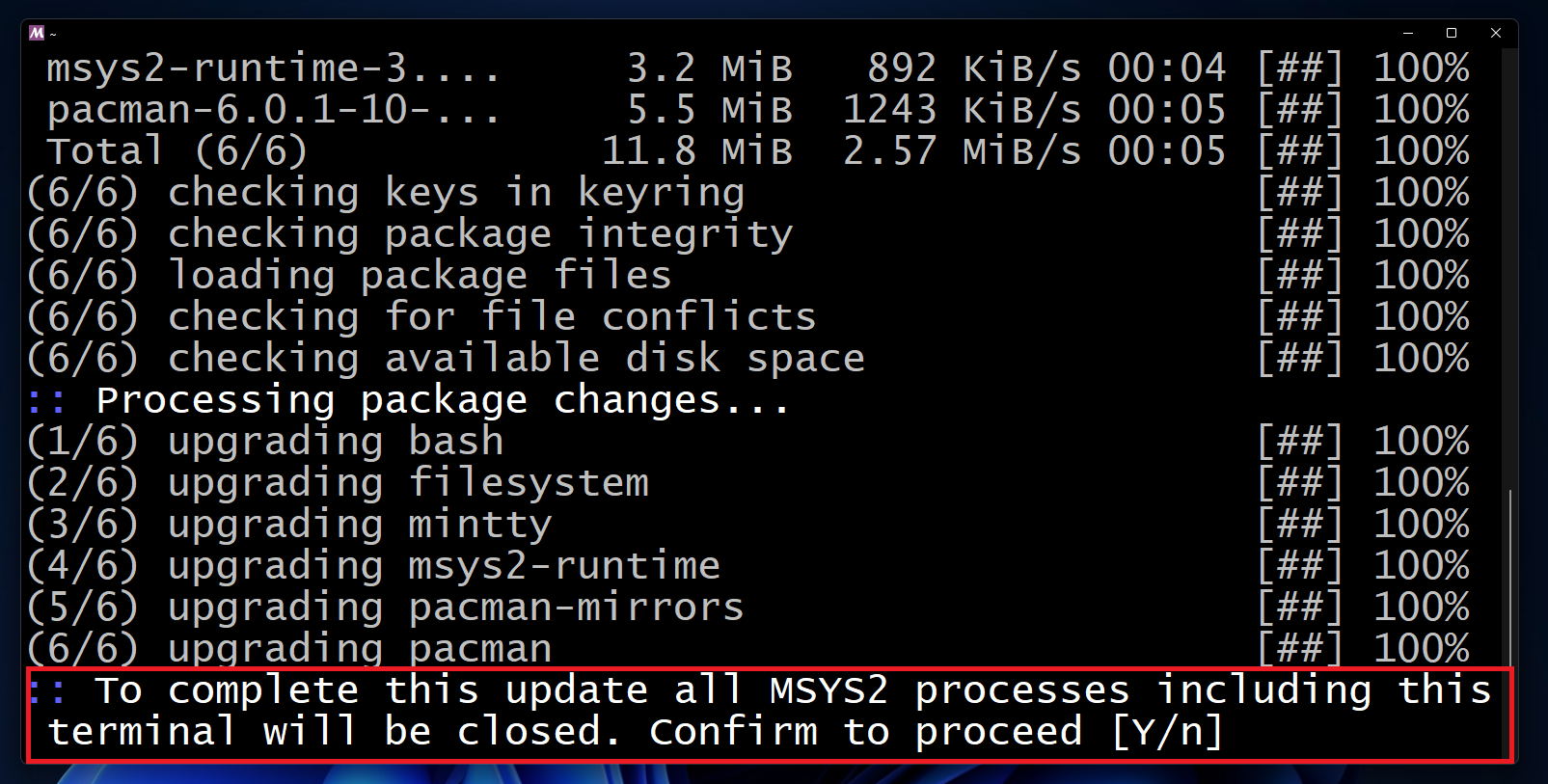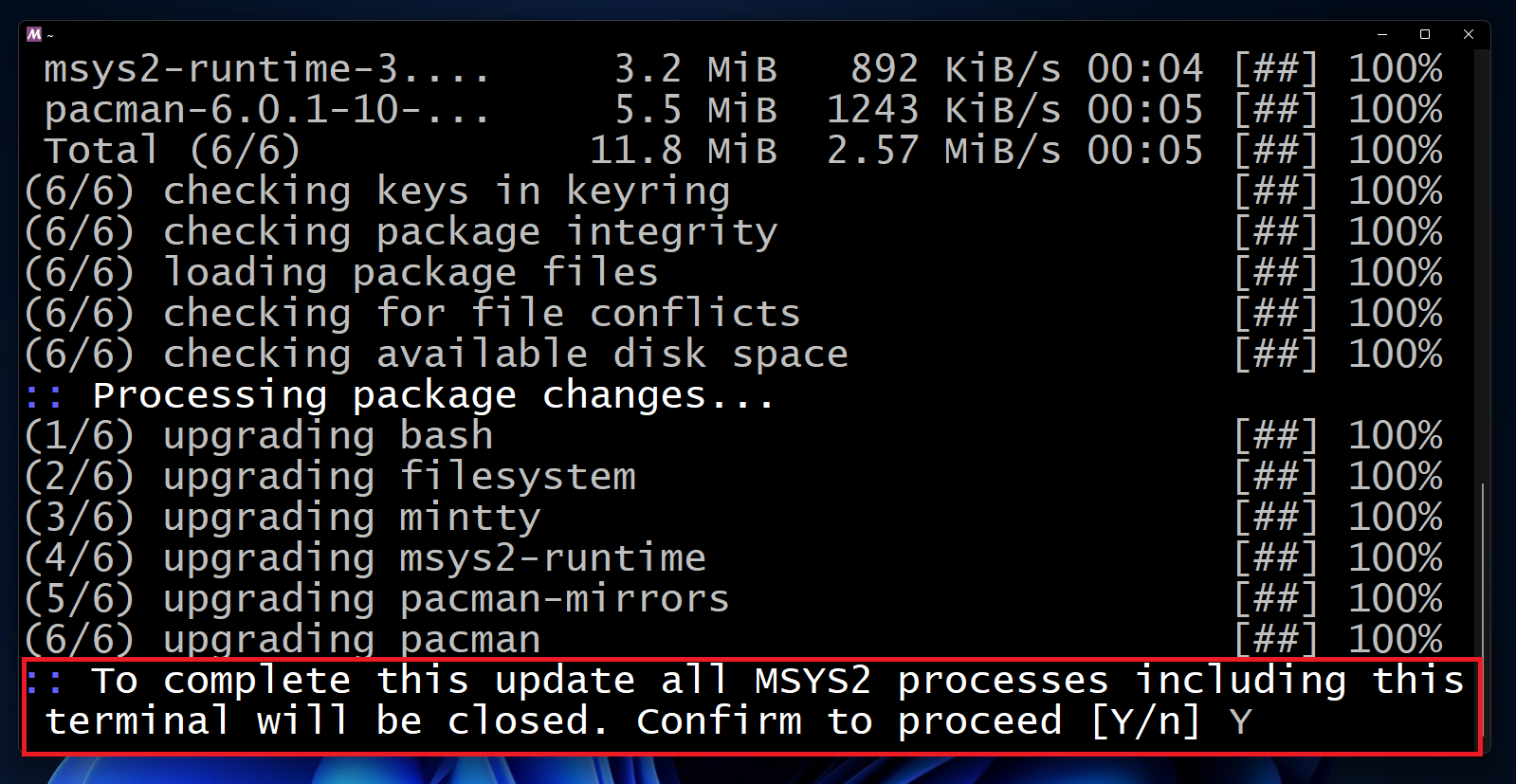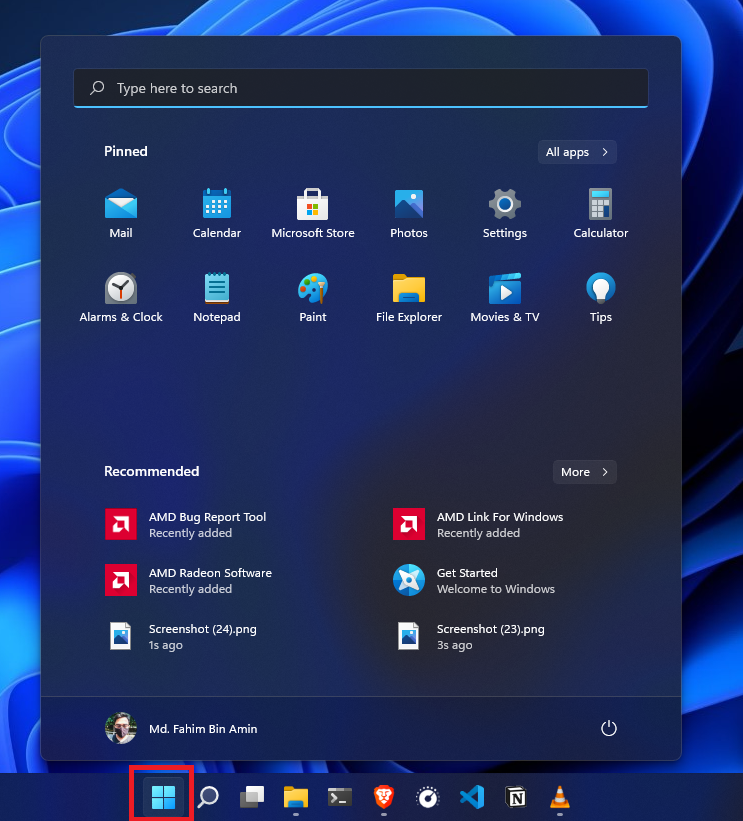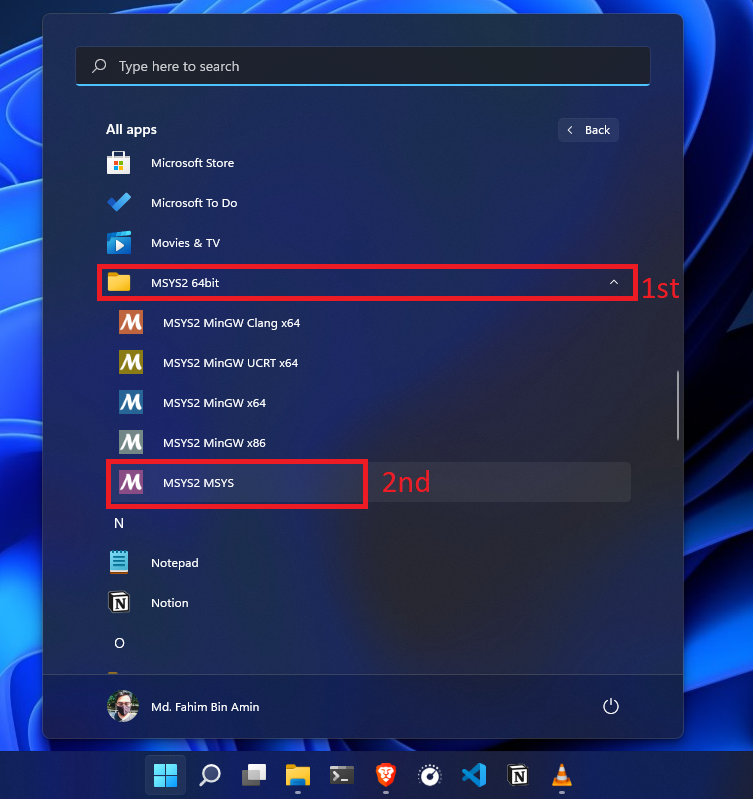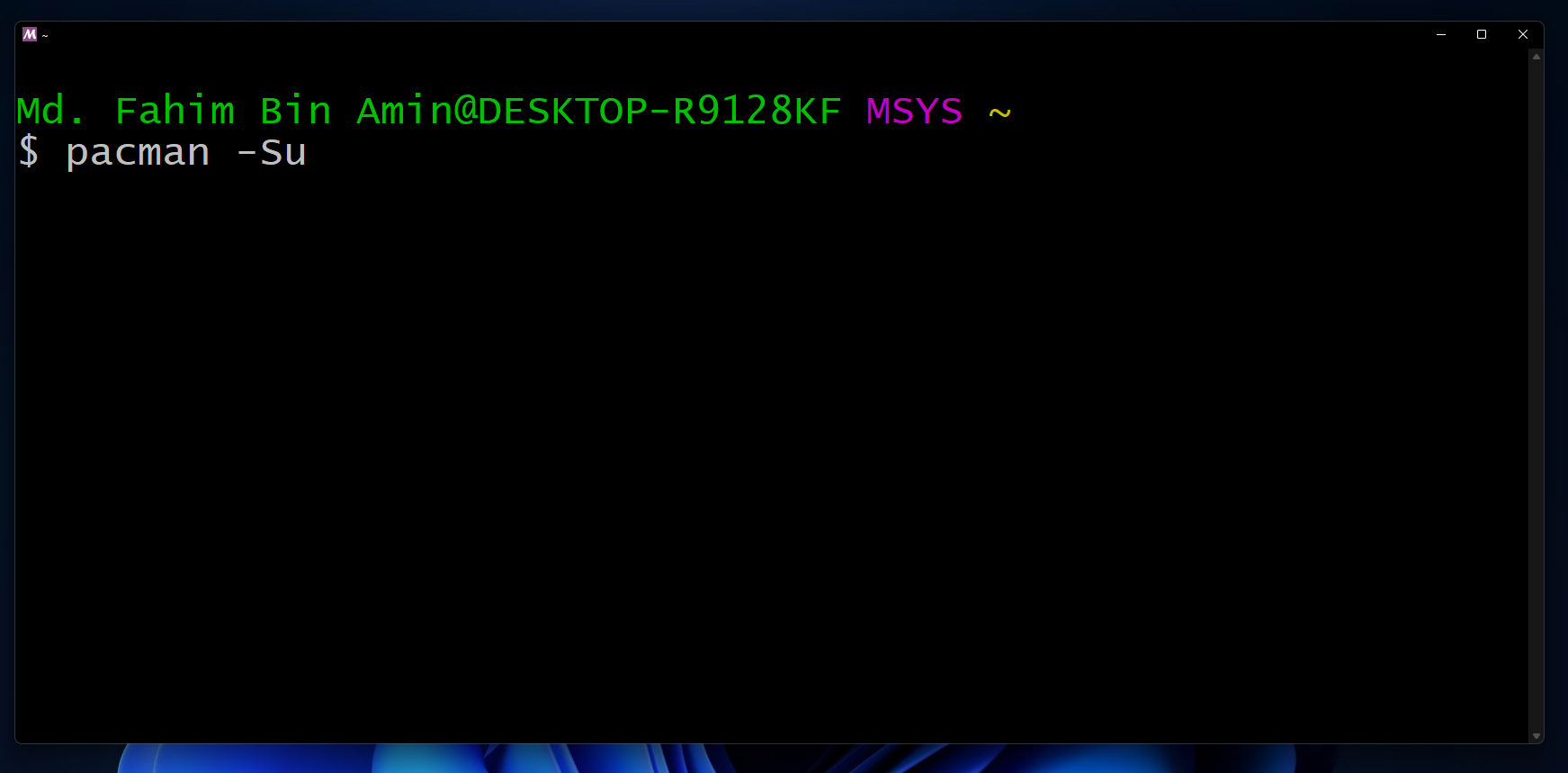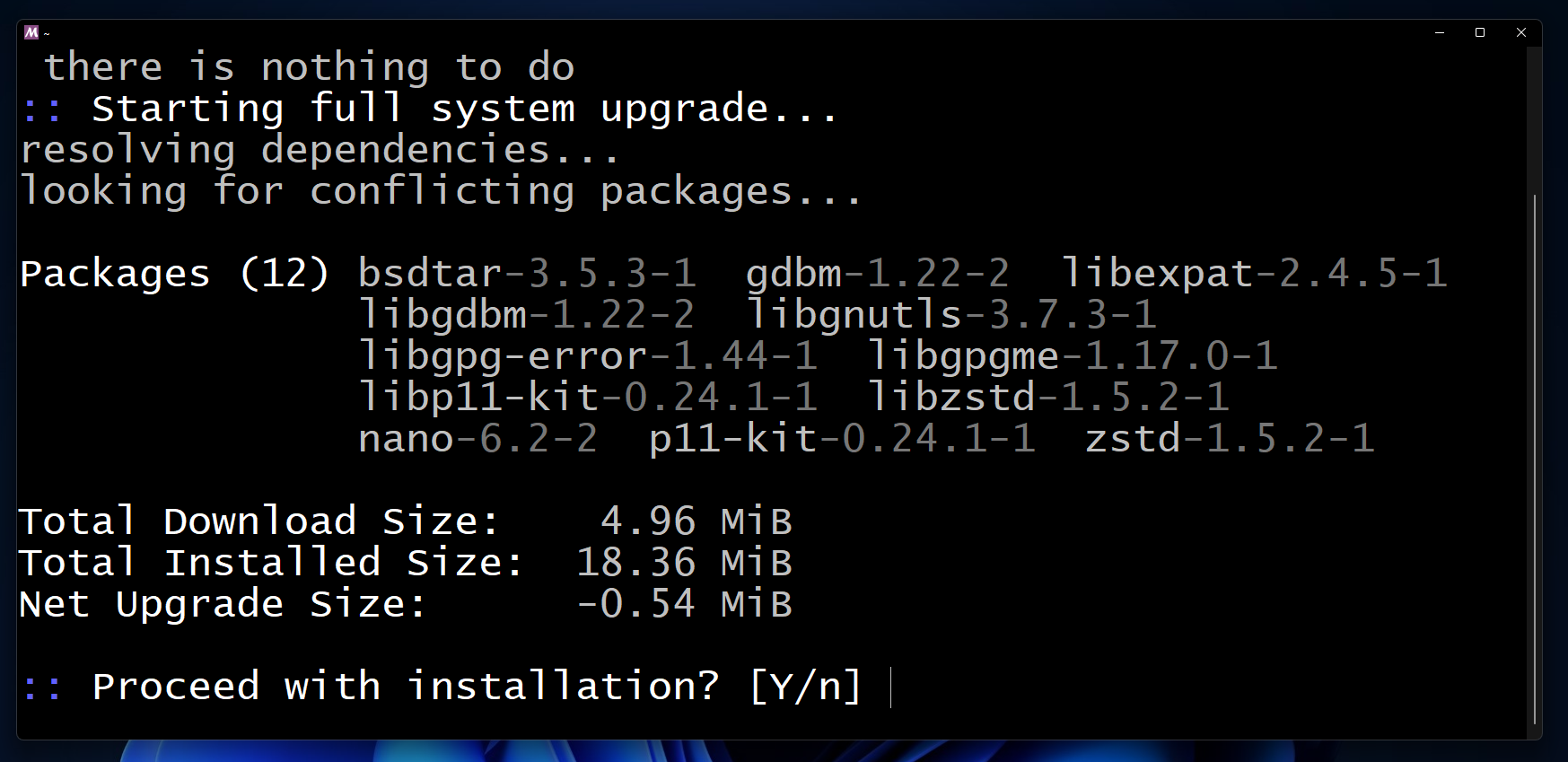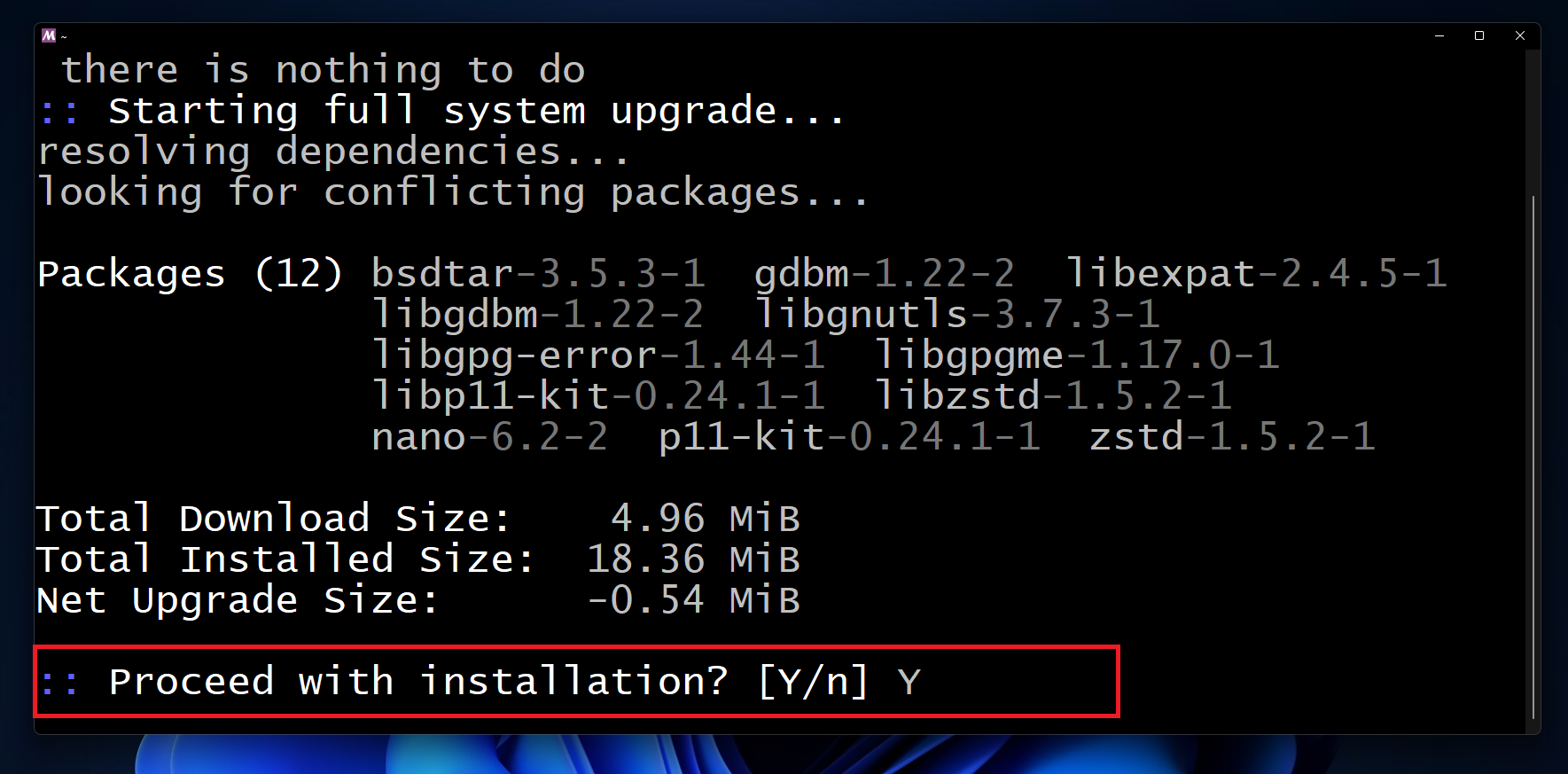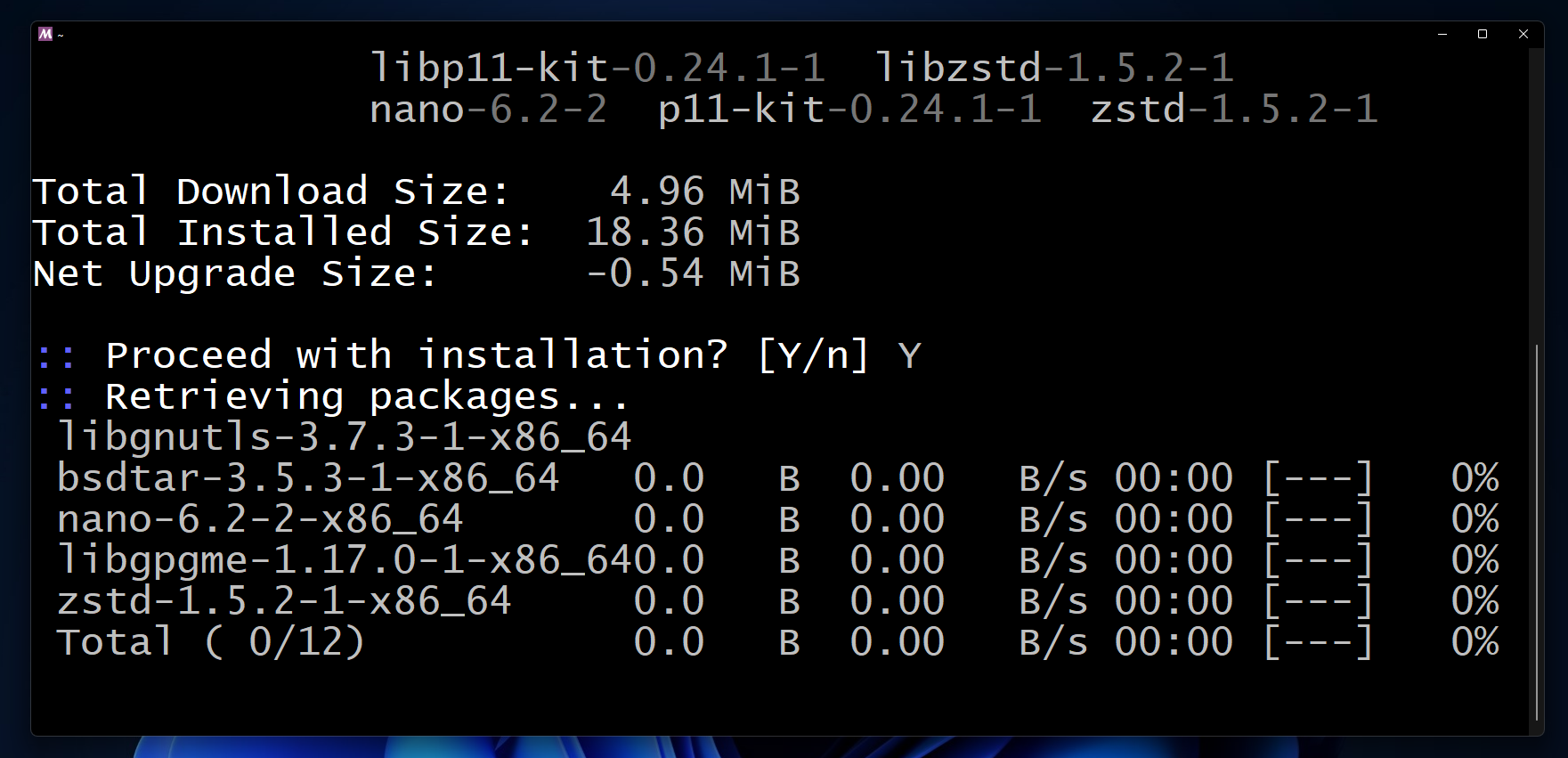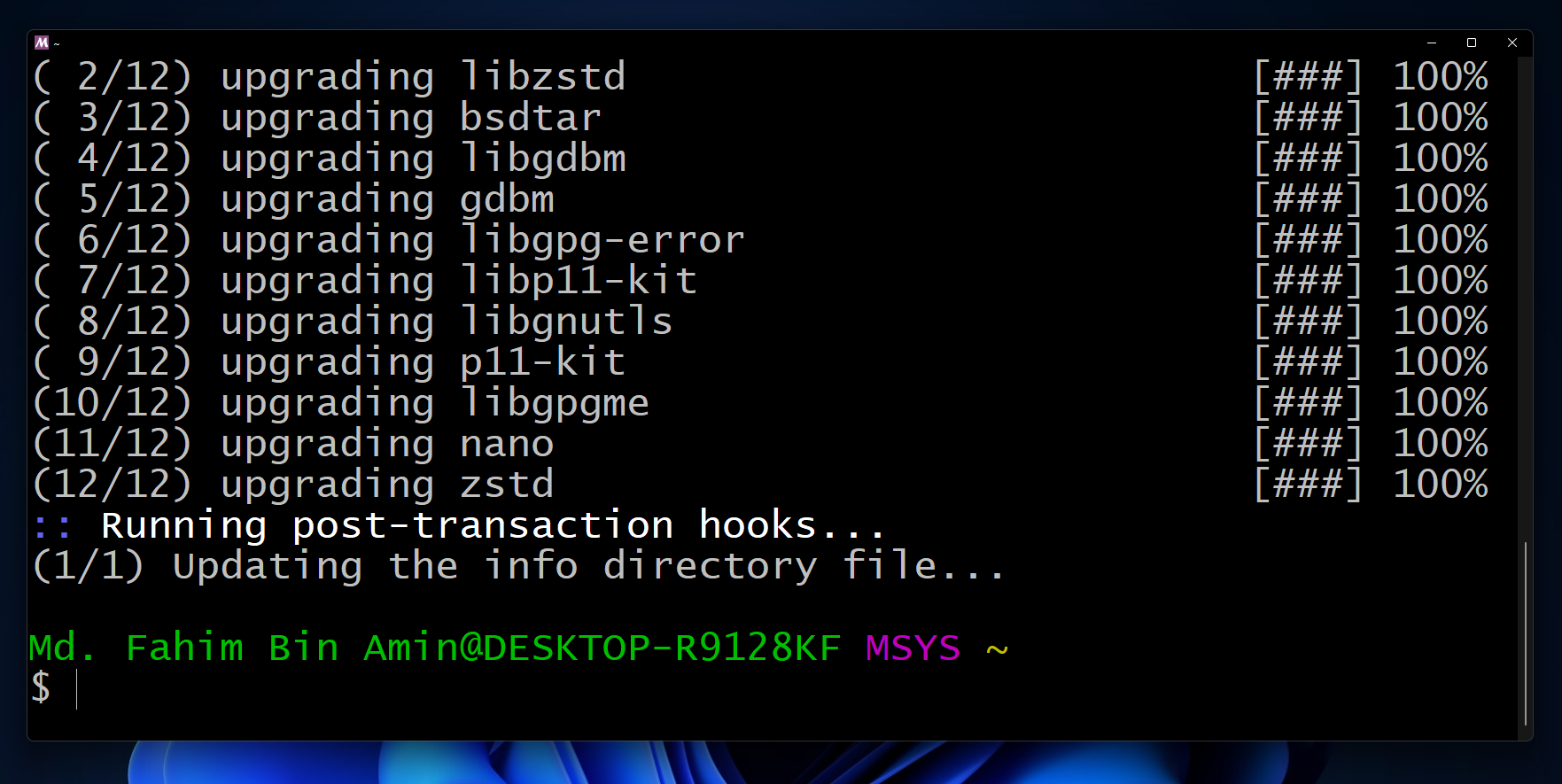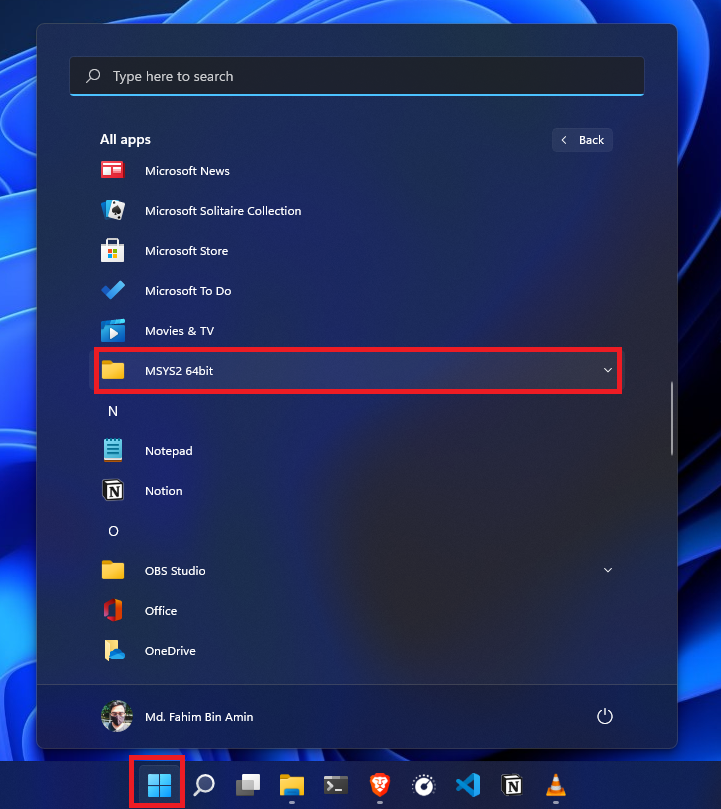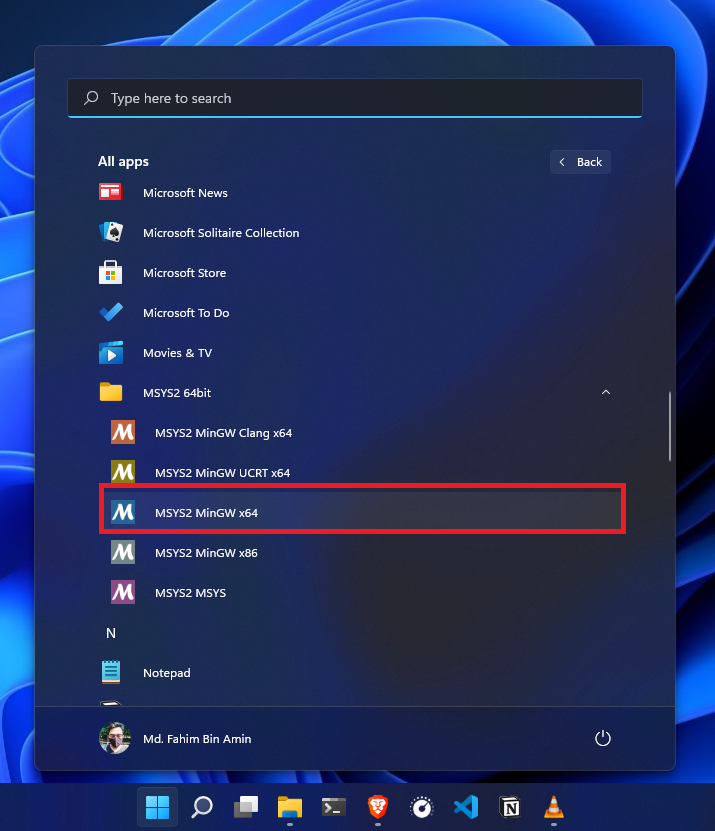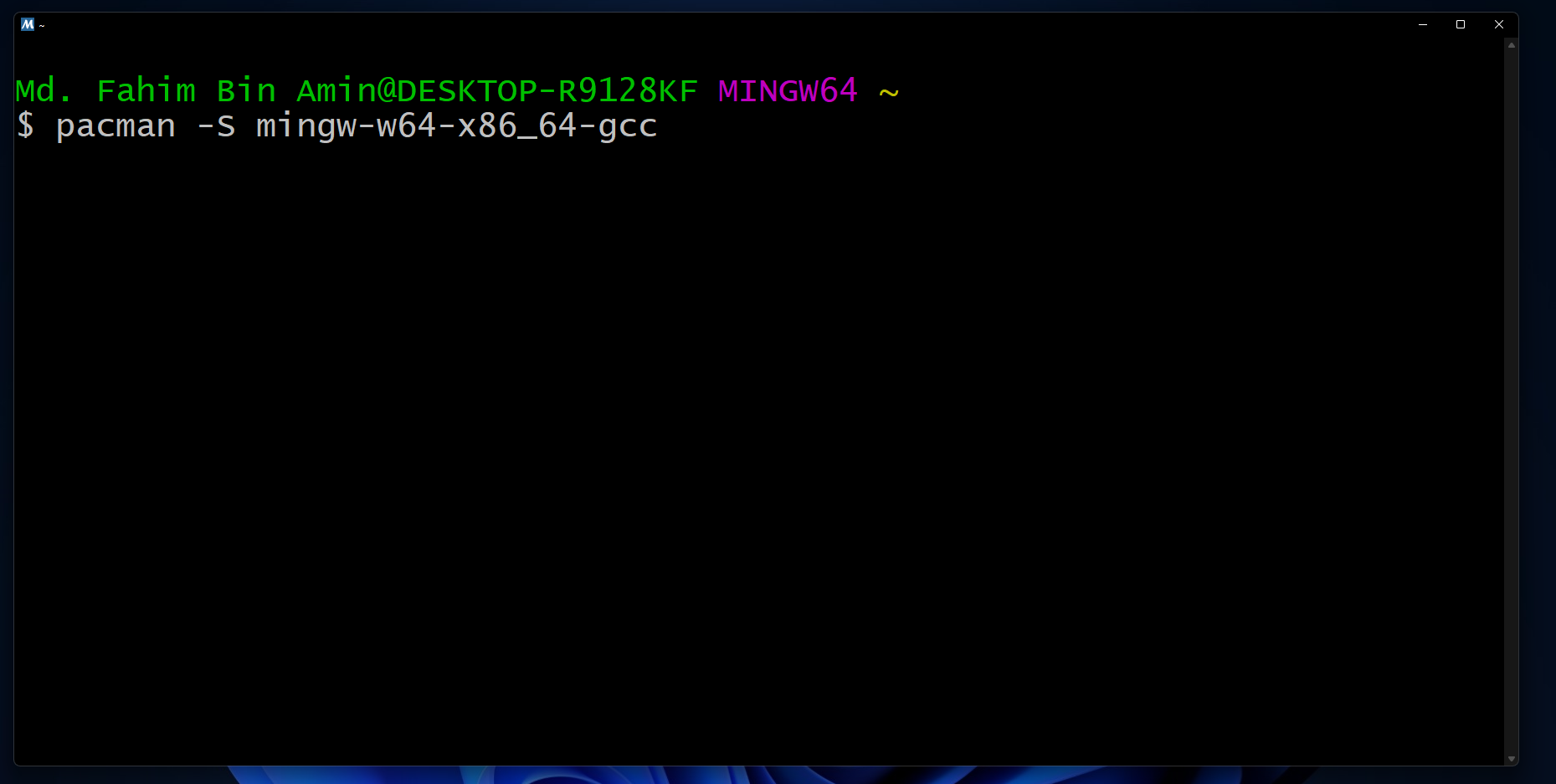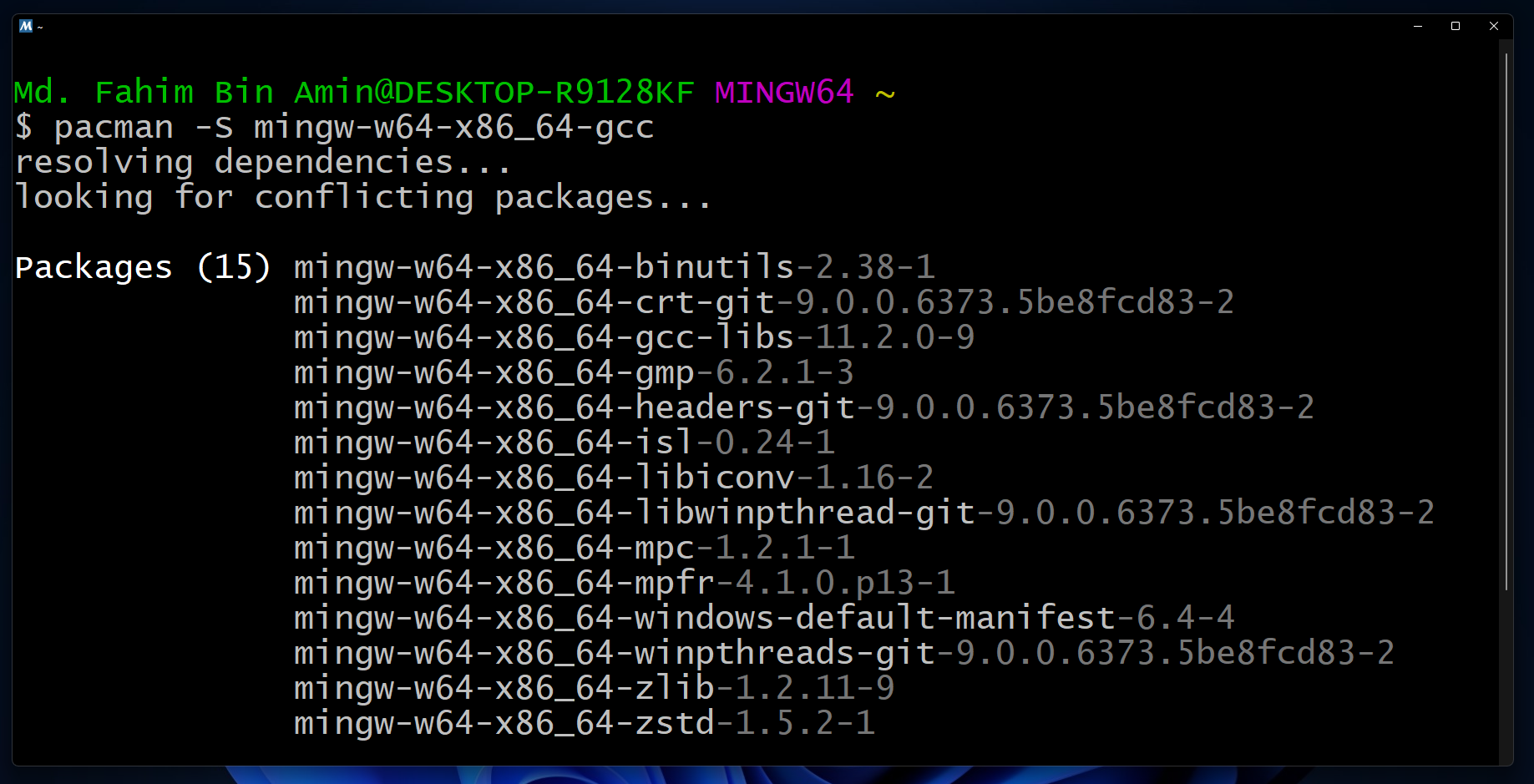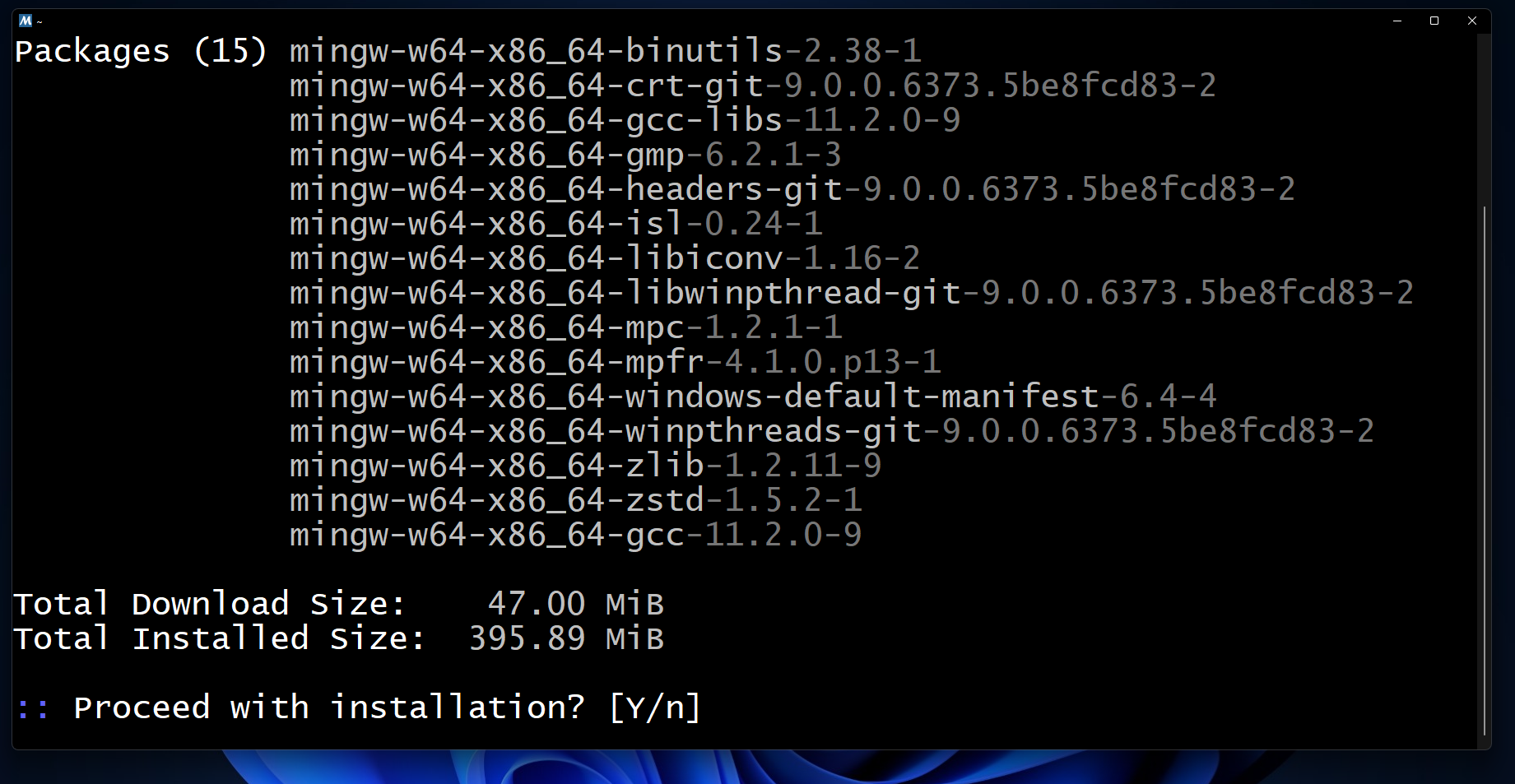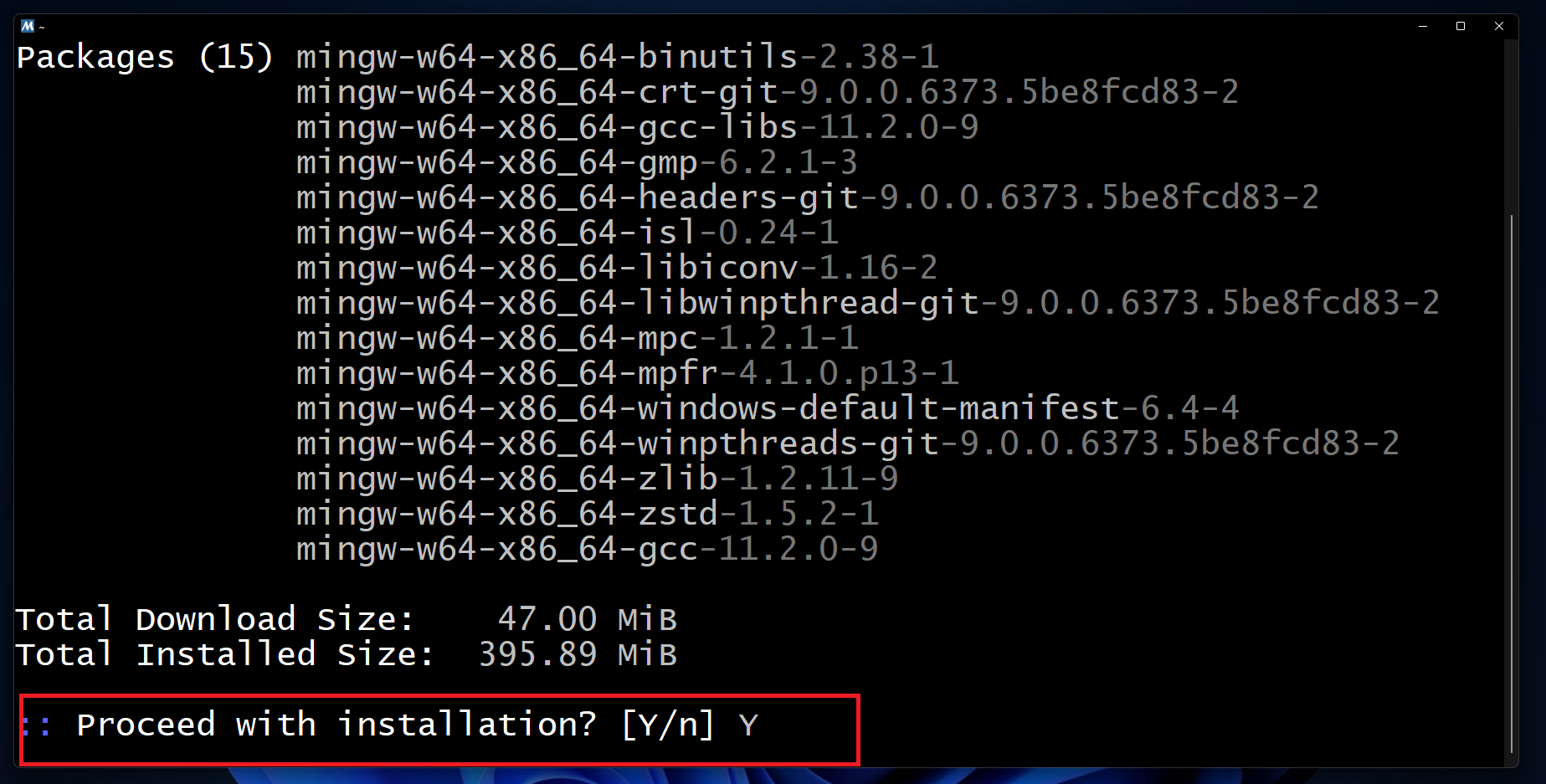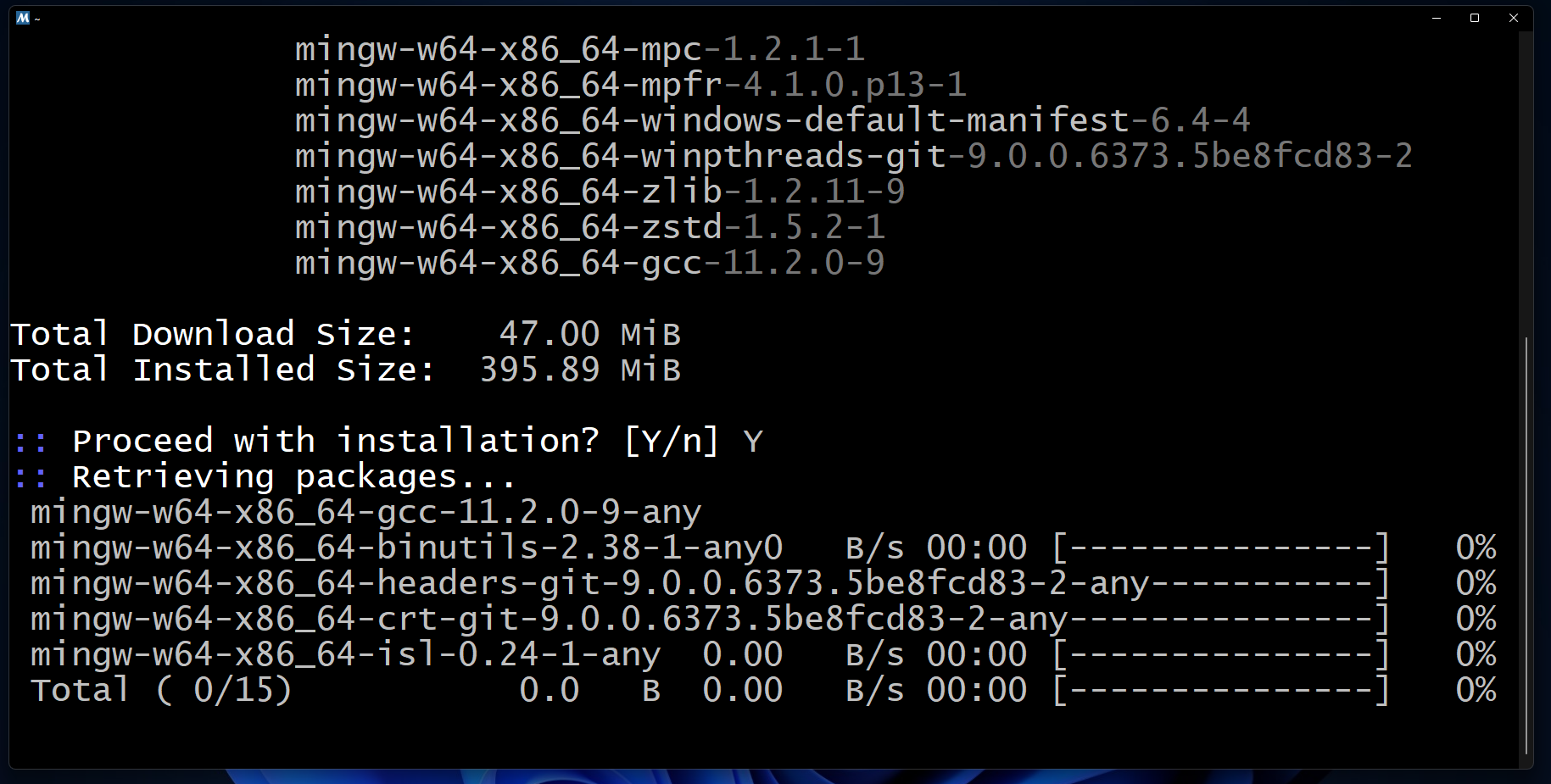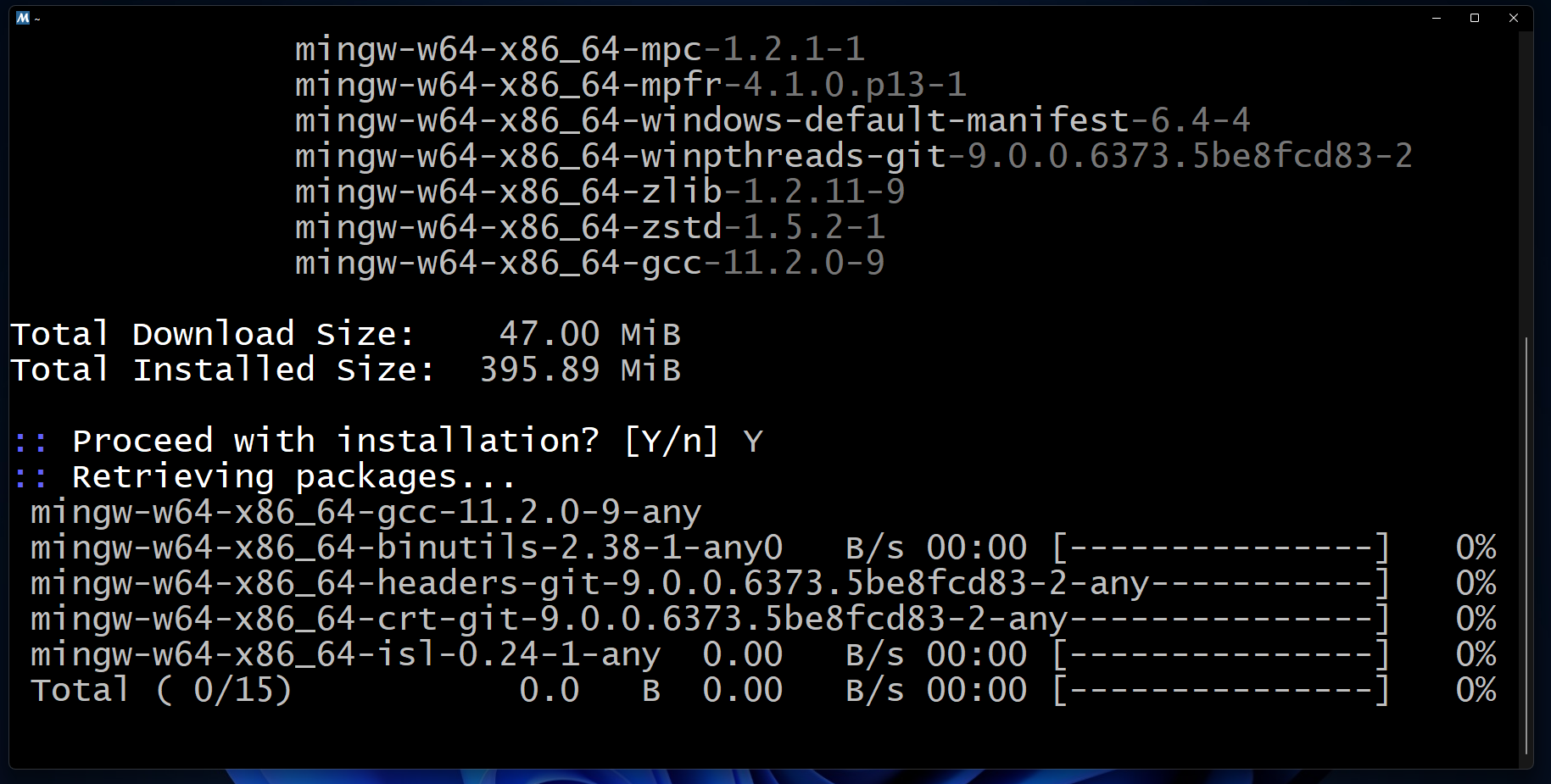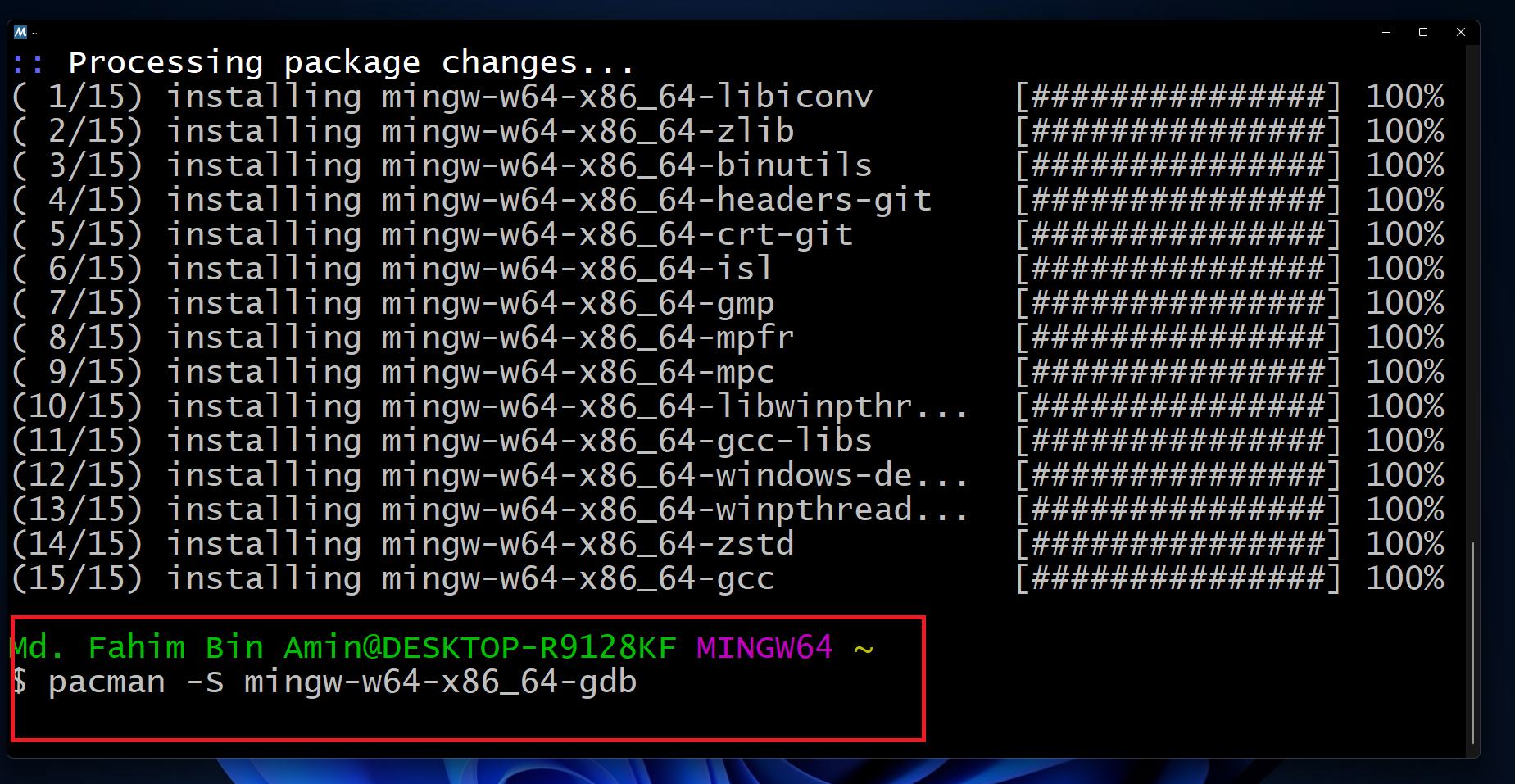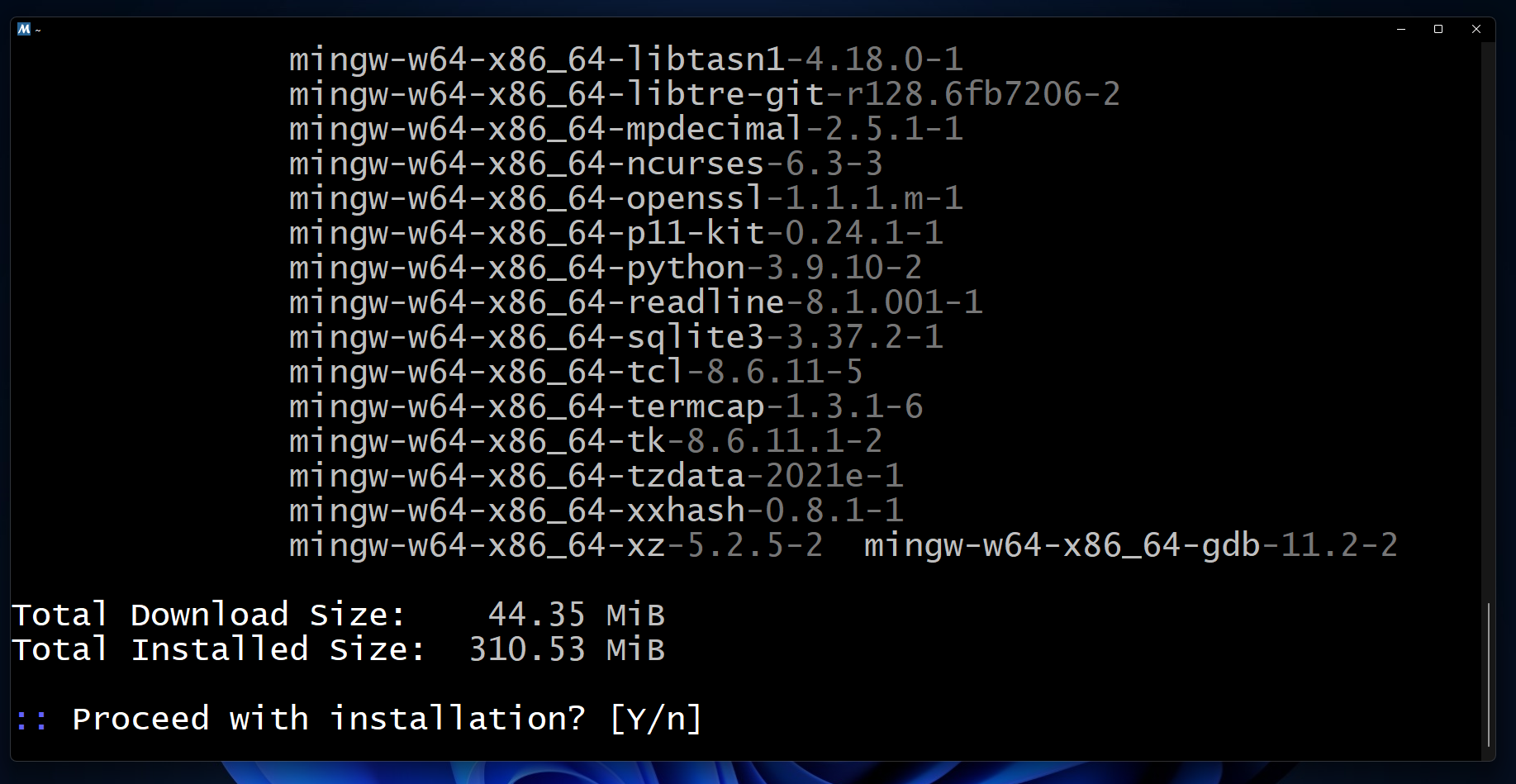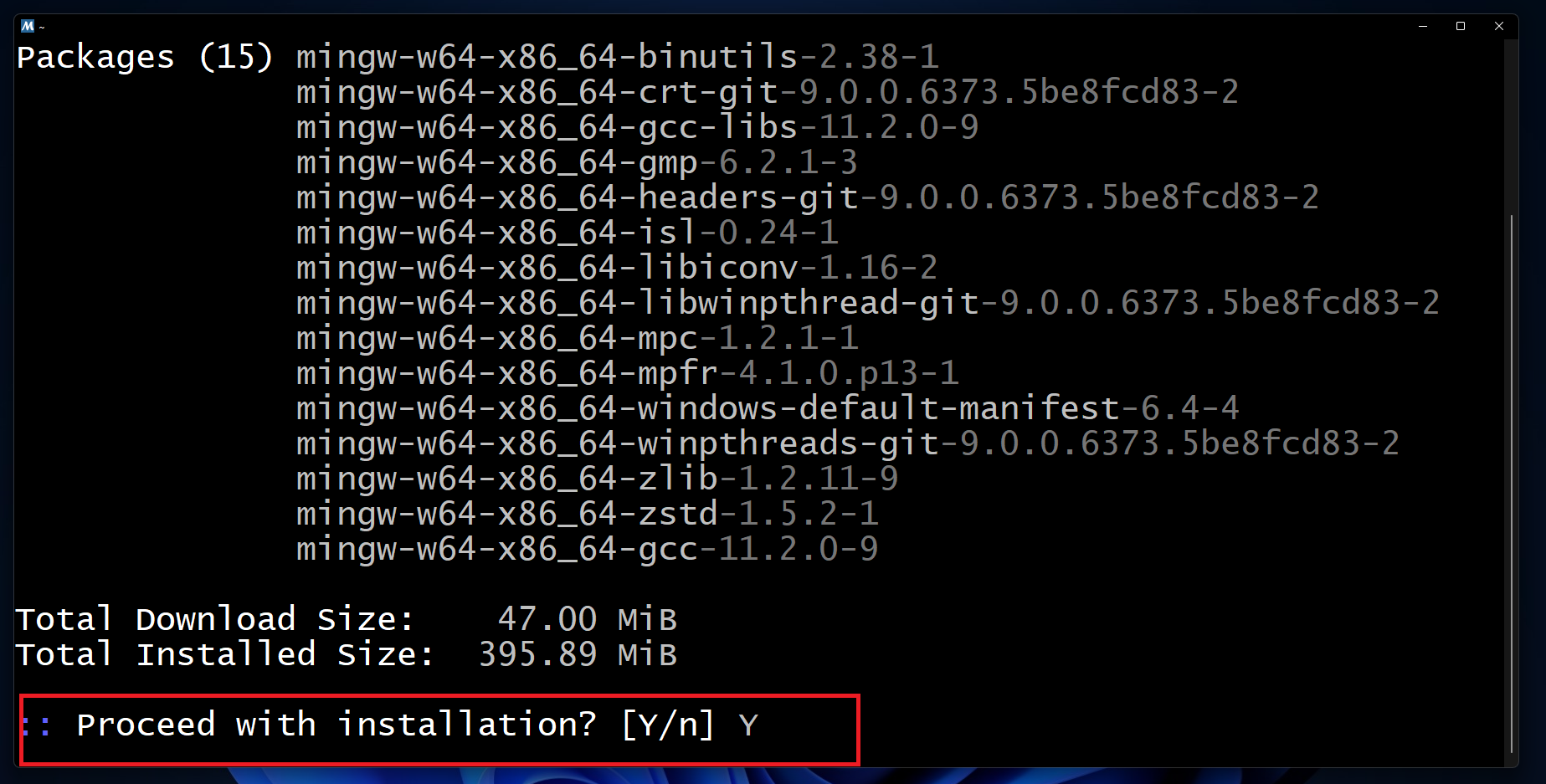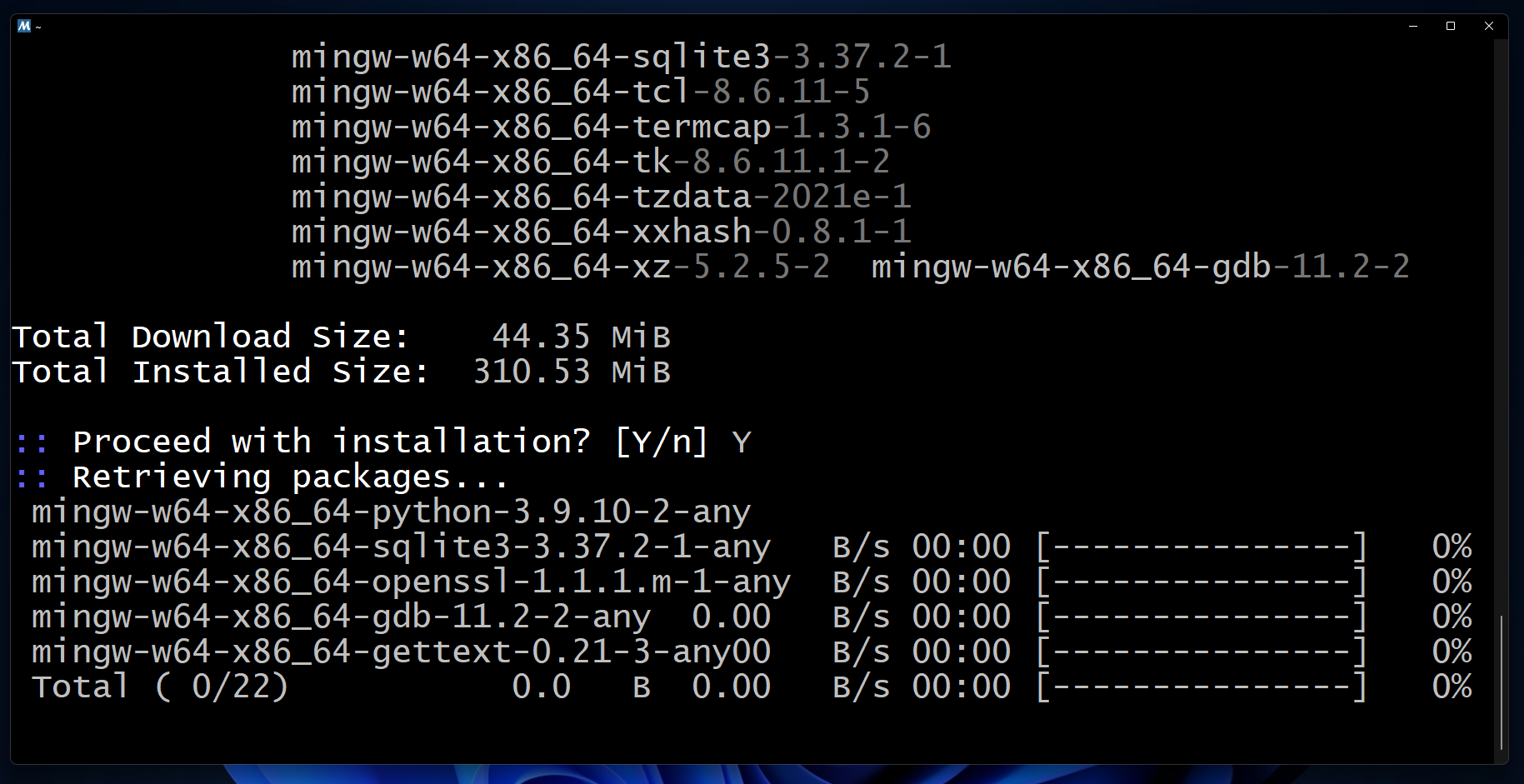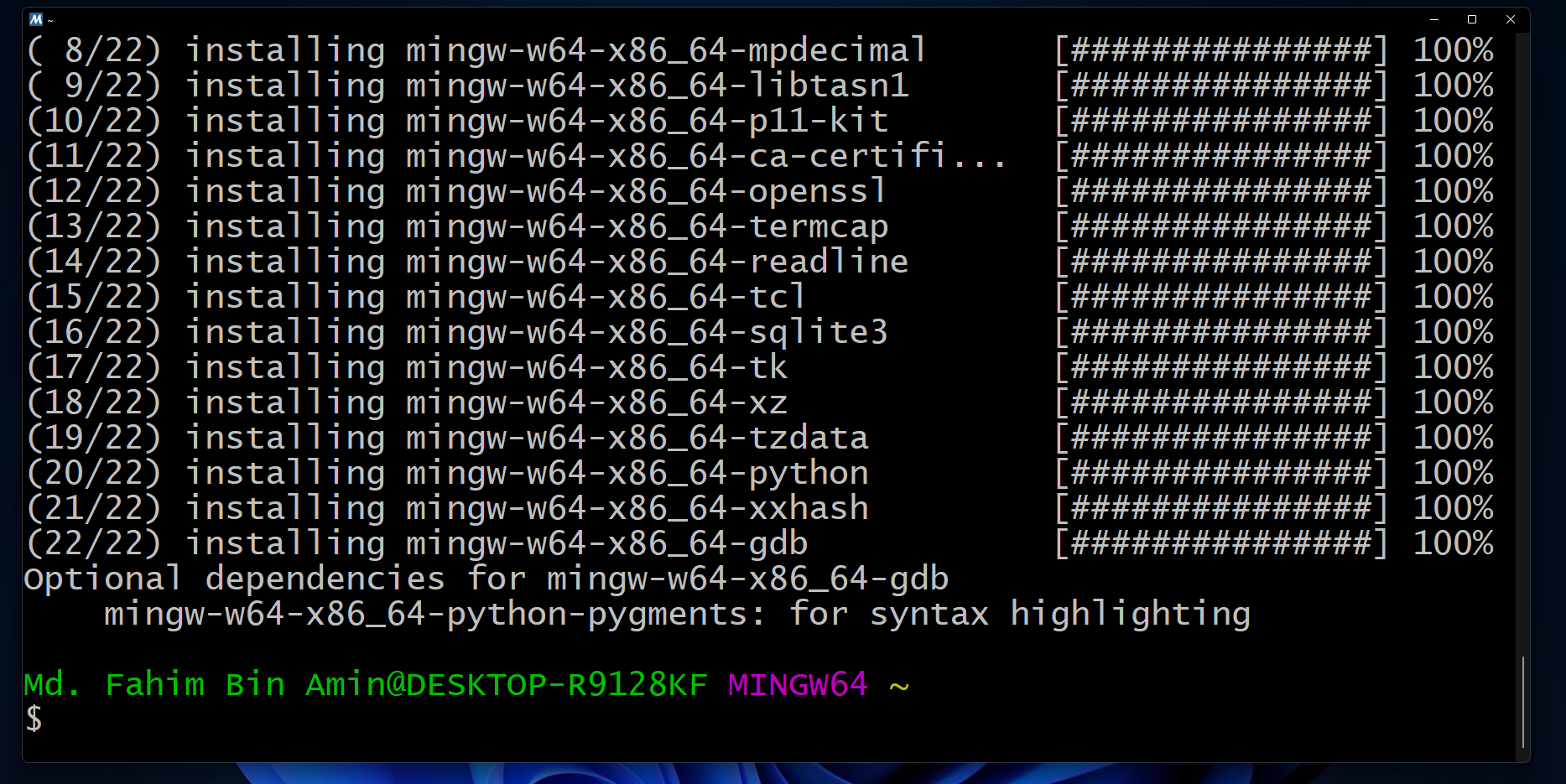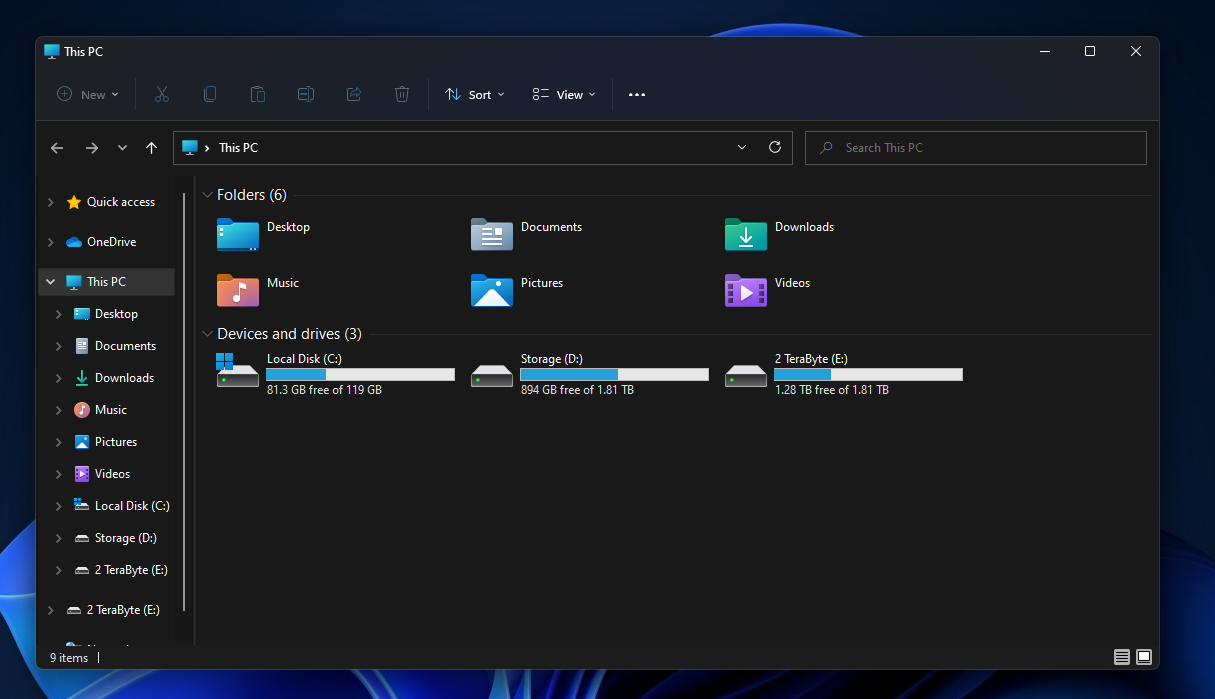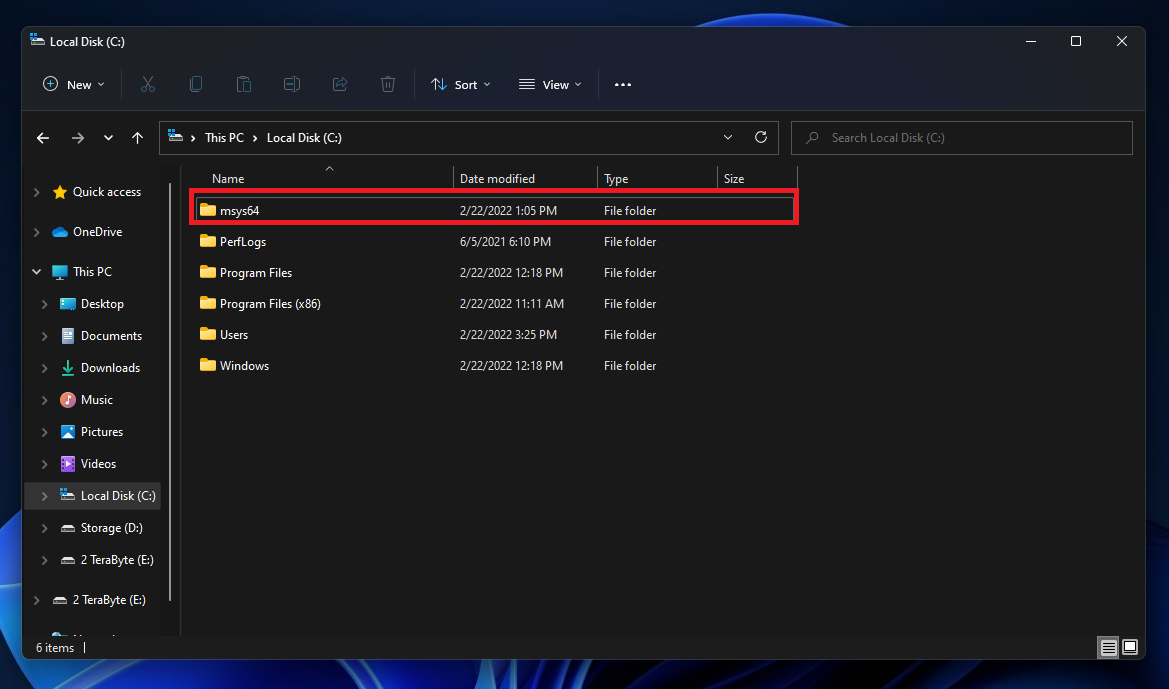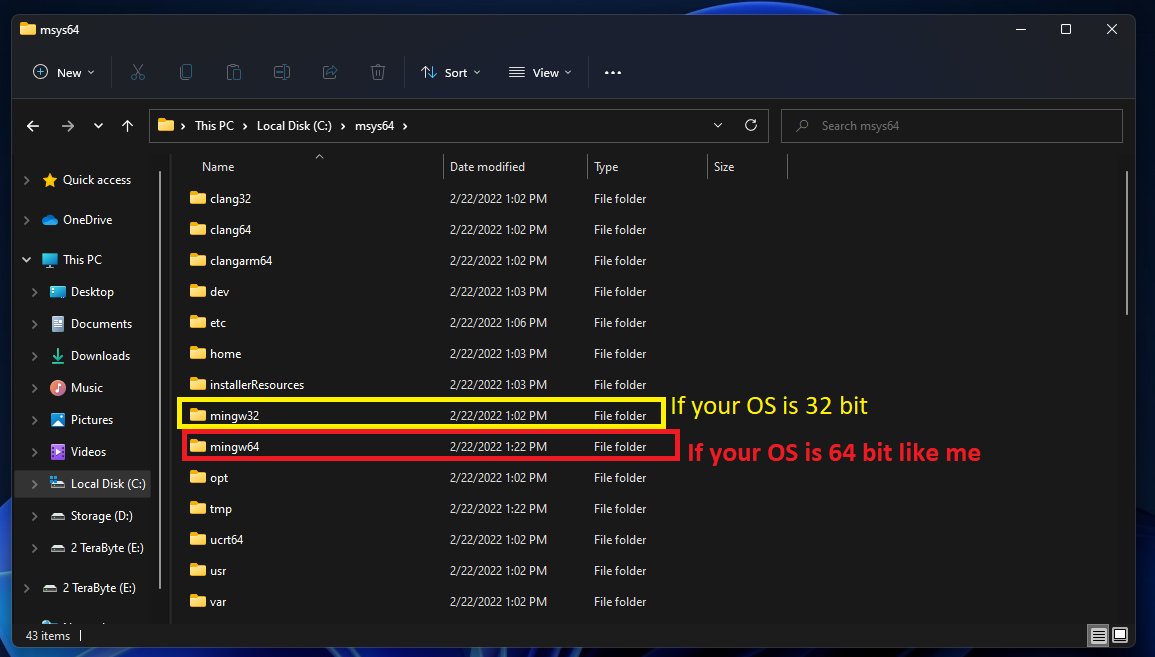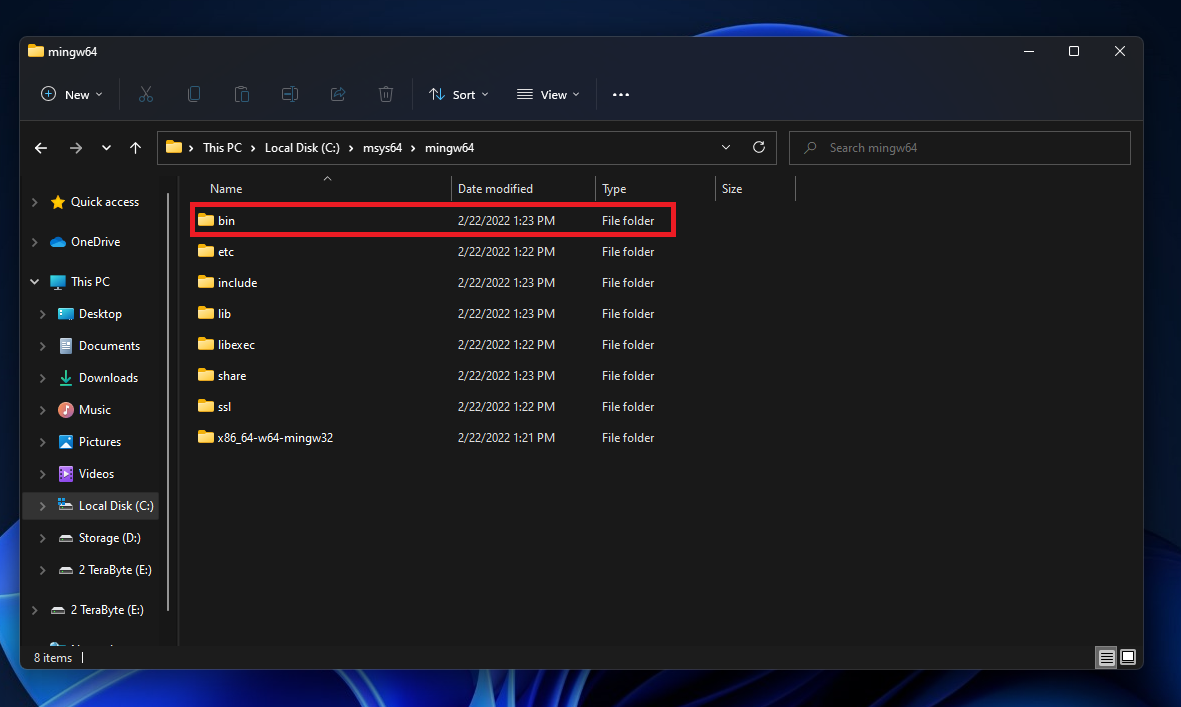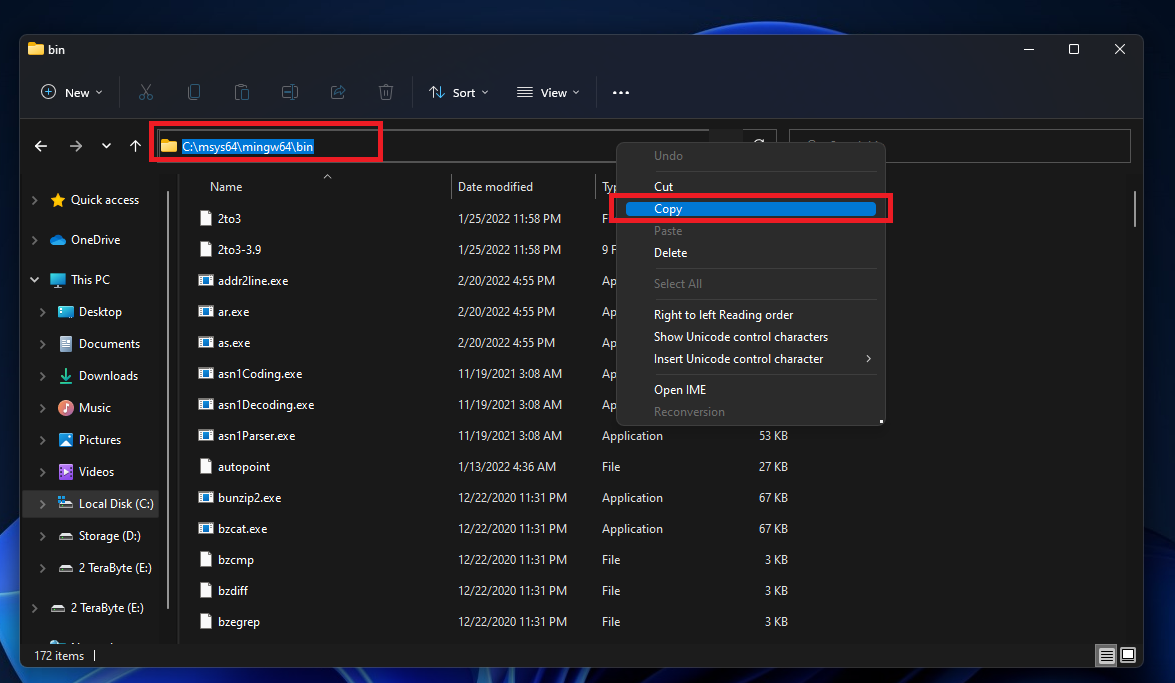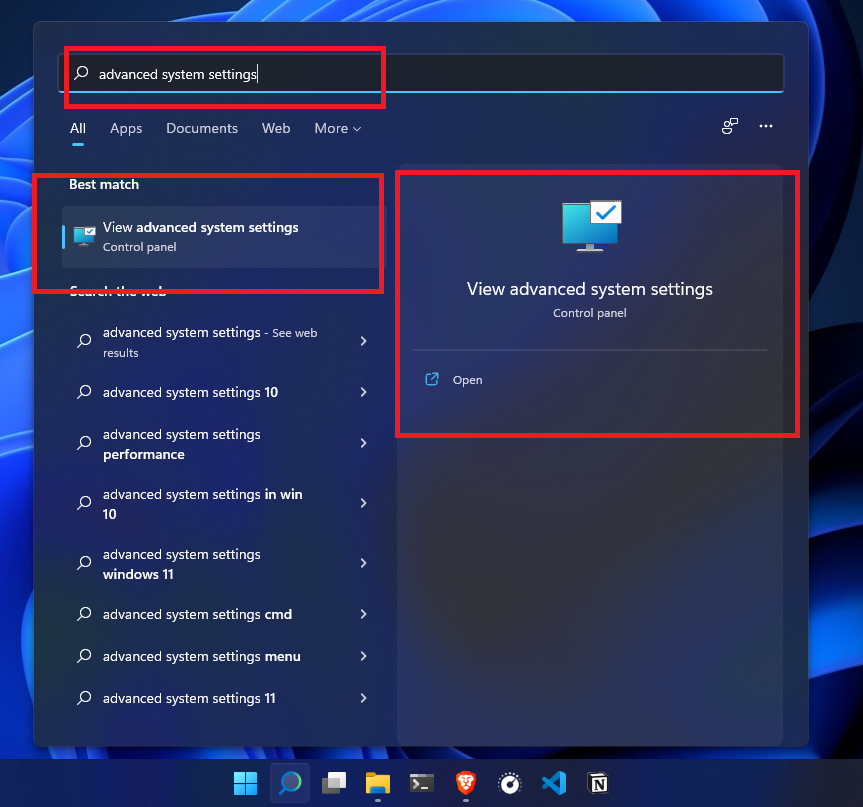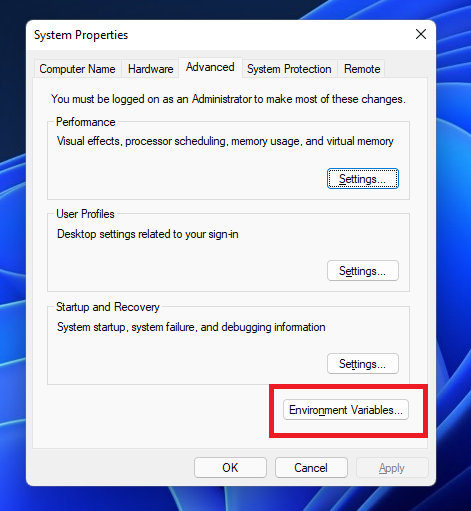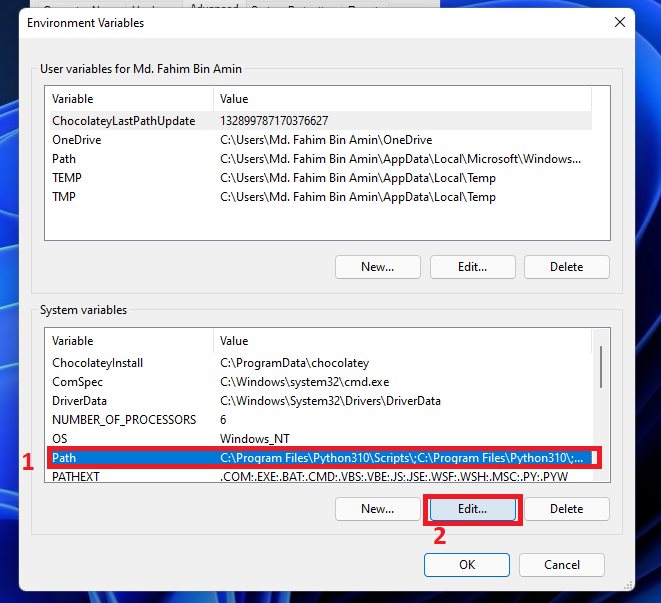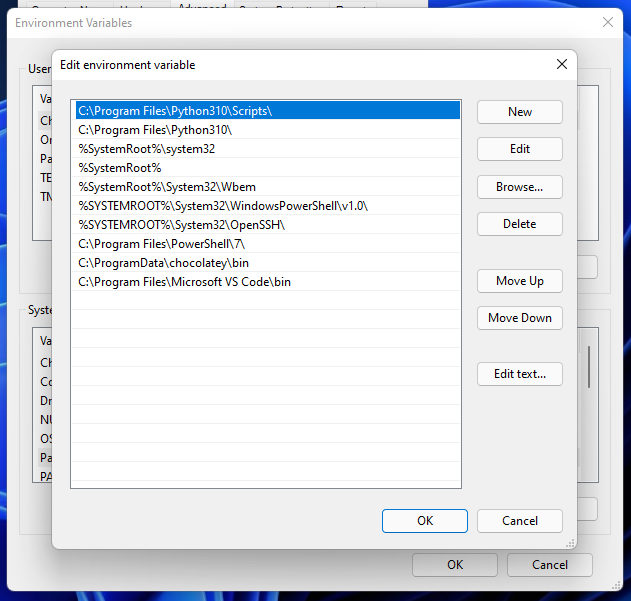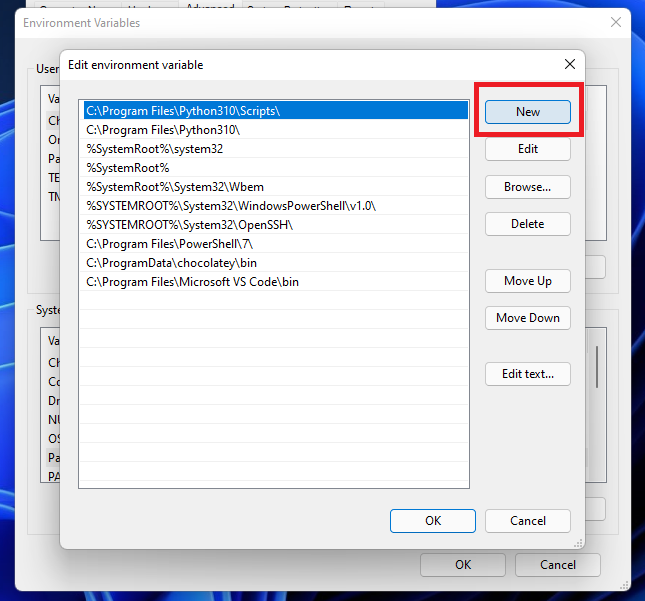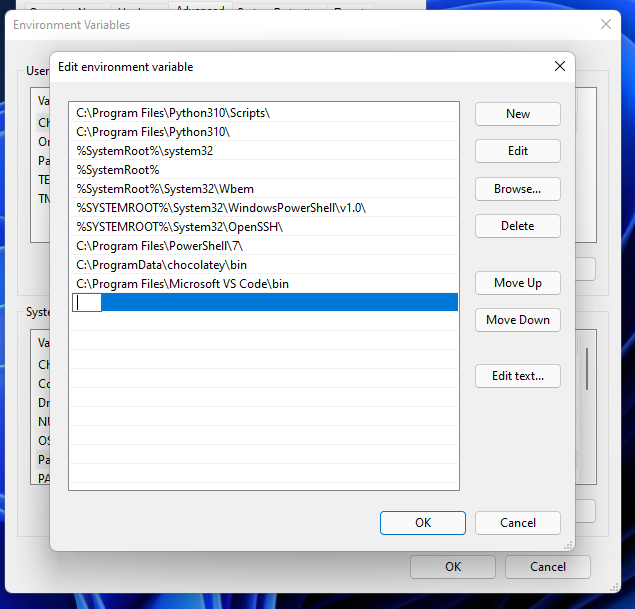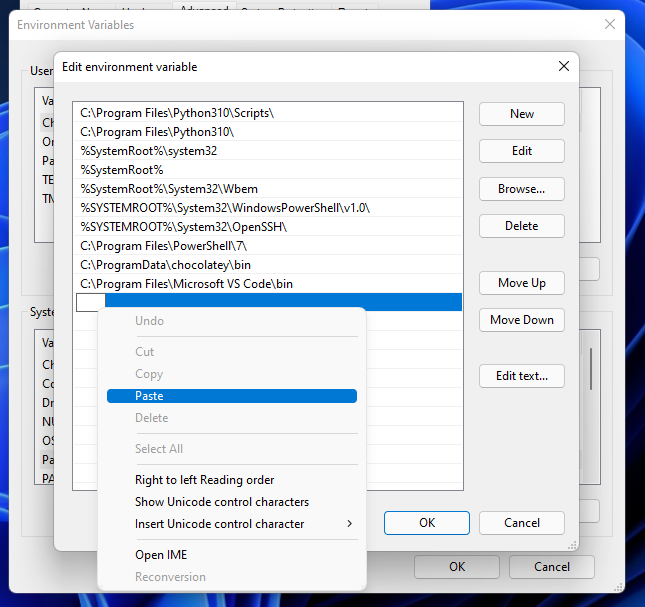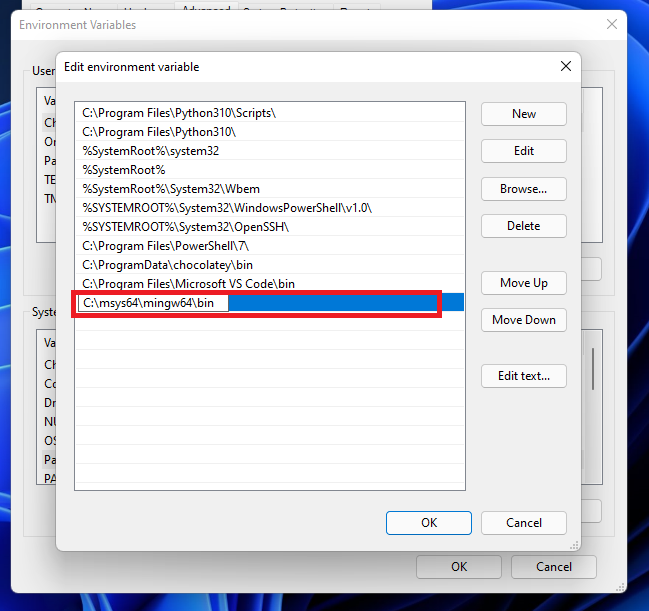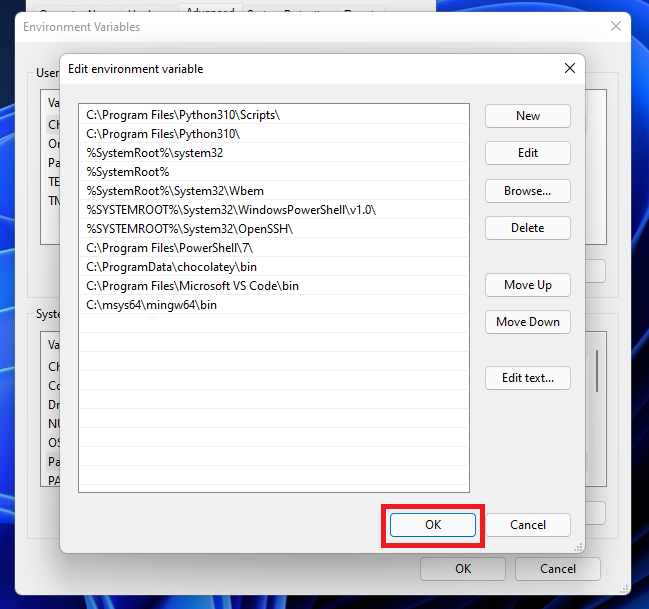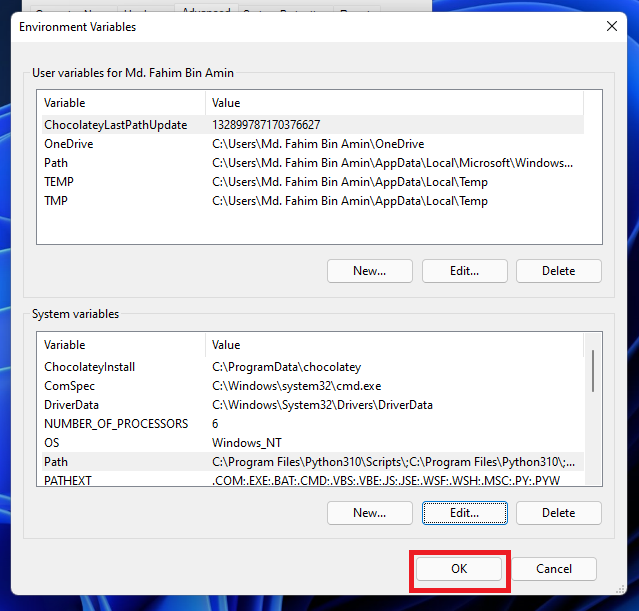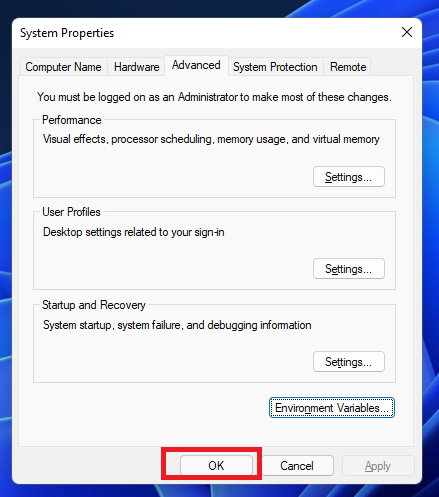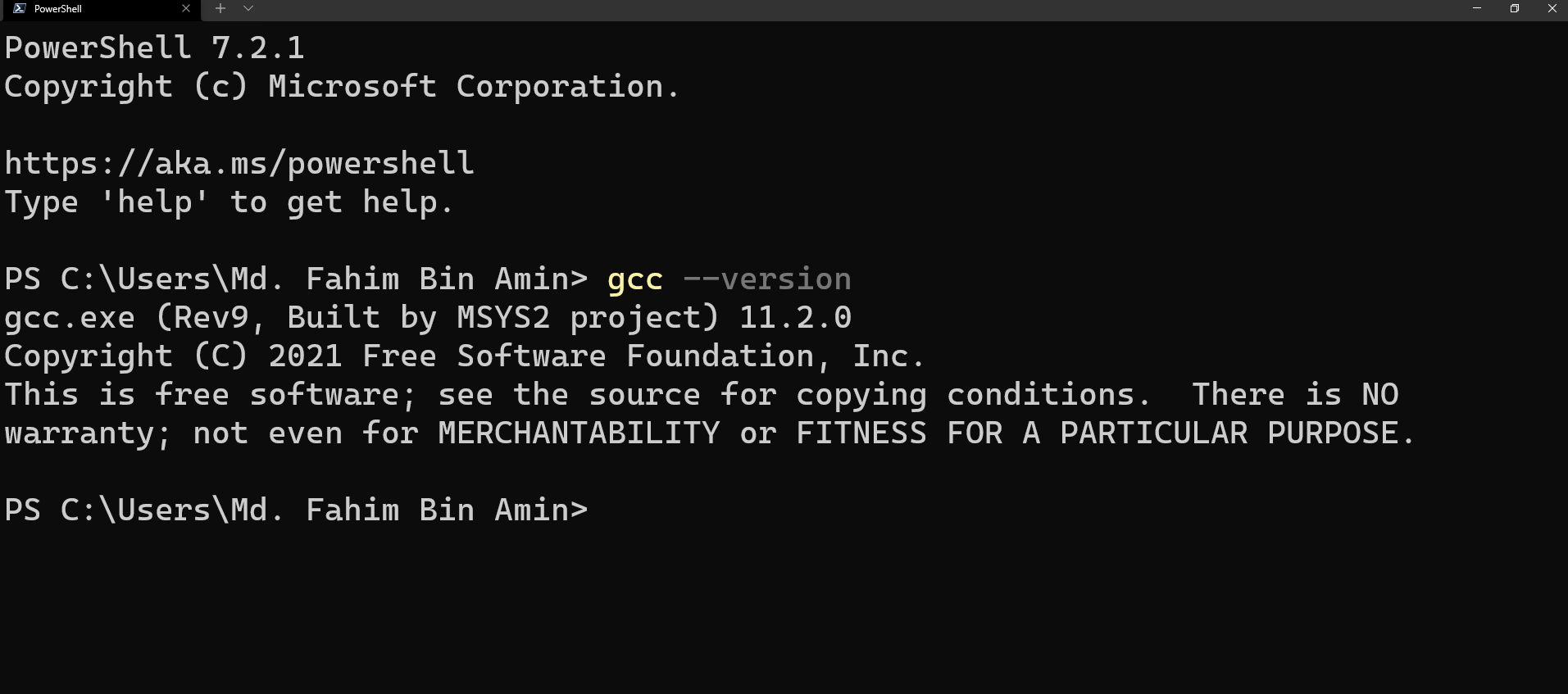The heart of the Mingw-w64 project is headers and support libraries to
run the output of GCC on Windows. Since Mingw-w64 is neither the home of
GCC nor of binutils, several sets of installation packages which combine
them are available.
In addition, the sources are available but most people will want to grab
binaries directly.
| Version | Host | GCC / Mingw-w64 Version | Languages | Additional Software in Package Manager | |
|---|---|---|---|---|---|
|
Arch Linux |
Arch Linux | 12.2.0/10.0.0 | Ada, C, C++, Fortran, Obj-C, Obj-C++ | many | |
|
Cygwin |
Rolling | Windows | 11.3.0/10.0.0 | C, C++, Fortran, Obj-C | many |
|
Debian |
Debian 9 (Stretch) | 6.3.0/5.0.1 | Ada, C, C++, Fortran, Obj-C, Obj-C++, OCaml | 9 (gdb, libassuan, libgcrypt, libgpg-error, libksba, libnpth, nsis, win-iconv, zlib) | |
| Debian 10 (Buster) | 8.3.0/6.0.0 | Ada, C, C++, Fortran, Obj-C, Obj-C++ | |||
| Debian 11 (Bullseye) | 10.2.1/8.0.0 | ||||
| Debian 12 (Bookworm) | 12.0.0/10.0.0 | ||||
|
Fedora |
Fedora 36 | 11.2.1/9.0.0 | Ada, C, C++, Fortran, Obj-C, Obj-C++ | many | |
| Fedora 37 | 12.2.1/10.0.0 | ||||
| LLVM-MinGW | 20220906 | Windows, Linux | LLVM 15.0.0/trunk | C, C++ | make, Python |
| w64devkit | 1.20.0 | Windows | 13.2.0/11.0.0 | C, C++, Fortran |
8 (busybox, cppcheck, ctags, gdb, make, nasm, pkg-config, vim) |
|
MacPorts |
Rolling | macOS | 12.2.0/10.0.0 | C, C++, Fortran, Obj-C, Obj-C++ | 1 (nsis) |
| MingW-W64-builds | Rolling | Windows | 13.1.0/11.0.0 | C, C++, Fortran | 4 (gdb, libiconf, python, zlib) |
|
MSYS2 |
Rolling | Windows | 13.2.0/trunk | Ada, C, C++, Fortran, Obj-C, Obj-C++, OCaml | many |
| WinLibs.com | Rolling | Windows | 12.2.0 | Ada, C, C++, Fortran, Obj-C, Obj-C++, Assembler | Package manager: work in progress (will offer > 2500 packages) |
|
Ubuntu |
18.04 Bionic Beaver | 7.3.0/5.0.3 | Ada, C, C++, Fortran, Obj-C, Obj-C++ | 9 (gdb, libassuan, libgcrypt, libgpg-error, libksba, libnpth, nsis, win-iconv, zlib) | |
| 20.04 Focal Fossa | 9.3.0/7.0.0 | ||||
| 22.04 Jammy Jellyfish | 10.3.0/8.0.0 | ||||
| 22.10 Kinetic Kudu | 10.3.0/10.0.0 | ||||
| 23.04 Lunar Lobster | 12.2.0/10.0.0 | ||||
Arch Linux
Installation:
- Community repository (toolchain)
- AUR repository (additional packages)
Ubuntu
Installation: through integrated package manager.
Mingw-w64 packages on Ubuntu
Cygwin
Cygwin is a Unix-like environment and command-line
interface for Microsoft Windows. Its core is the cygwin1.dll library which
provides POSIX functionality on top of the Win32 API. It can be used as a build
environment which targets Windows directly and for which output doesn’t depend
on cygwin1.dll.
Installation is done through cygwin’s package manager:
setup.exe.
As part of the numerous packages in cygwin, there are cross-compilation
toolchains which target both 32 bits and 64 bits; their names start with
“mingw64-”.
Once they are installed, they should be used according to the general
cross-compilation approach.
Debian
Installation: through integrated package manager.
Mingw-w64 packages on Debian
Fedora
Installation: through integrated package manager.
LLVM-MinGW
LLVM-MinGW is a toolchain built with Clang, LLD, libc++, targeting
i686, x86_64, arm and aarch64 (ARM64), with releases both for running
as a cross compiler from Linux and for running on Windows. It supports
Address Sanitizer, Undefined Behaviour Sanitizer, and generating debug
info in PDB format.
Installation: GitHub
w64devkit
w64devkit is a portable C and C++ development kit for x64 (and x86) Windows.
Included tools:
- Mingw-w64 GCC : compilers, linker, assembler
- GDB : debugger
- GNU Make : standard build tool
- busybox-w32 : standard unix utilities, including sh
- Vim : powerful text editor
- Universal Ctags : source navigation
- NASM : x86 assembler
- Cppcheck : static code analysis
The toolchain includes pthreads, C++11 threads, and OpenMP. All included
runtime components are static.
Installation: GitHub
MacPorts
To install just the 32-bit or just 64-bit compiler with dependencies, use:
sudo port install i686-w64-mingw32-gcc
sudo port install x86_64-w64-mingw32-gcc
A shortcut to install both:
sudo port install mingw-w64
Here is the list of Mingw-w64 packages on MacPorts.
Mingw-builds
Installation: GitHub
WinLibs.com
Standalone MinGW-w64+GCC builds for Windows, built from scratch (including all dependencies) natively on Windows for Windows.
Downloads are archive files (.zip or .7z). No installation is required,
just extract the archive and start using the programs in mingw32\bin or mingw64\bin.
This allows for a relocatable compiler suite and allows having multiple versions on the same system.
Also contains other tools including:
* GDB — the GNU Project debugger
* GNU Binutils — a collection of binary tools
* GNU Make — a tool which controls the generation of executables and other non-source files
* Yasm — The Yasm Modular Assembler Project
* NASM — The Netwide Assembler
* JWasm — A free MASM-compatible assembler
Flavors:
* separate packages for 32-bit (i686) and 64-bit (x86_64) Windows
* separate packages for MSVCRT and UCRT builds
* only POSIX threads builds (which also include Win32 API thread functions)
* exception model: Dwarf for 32-bit (i686) and SEH for 64-bit (x86_64)
Installation: Download from winlibs.com and extract archive (no installation needed).
MSYS2
Installation: GitHub
Sources
Tarballs for the mingw-w64 sources are hosted on
SourceForge.
The latest version from the 11.x series is 11.0.0.
The latest version from the 10.x series is 10.0.0.
The latest version from the 9.x series is 9.0.0.
The latest version from the 8.x series is 8.0.2.
The latest version from the 7.x series is 7.0.0.
The latest version from the 6.x series is 6.0.0.
The latest version from the 5.x series is 5.0.4.
The old wiki has instructions for building
native
and
cross
toolchains.
Details on how to get the mingw-w64 code from Git and an Git-web viewer are
available on
SourceForge.
Unsorted complementary list
Darwin/Mac OS X
The existing Darwin binaries have been built through buildbot in 2013 and links
to them can be found on the dedicated
page.
OpenSUSE
The OpenSUSE Linux
distribution also has a
large and well-maintained set of packages for cross-compilation.
Rubenvb
Rubenvb has built a number of toolchains including some for less common setups.
They are split into two categories: toolchains targeting
Win32
or
Win64.
GCC with the MCF thread model
GCC with the MCF thread model is a series of
x86 and x64 native toolchains built by LH_Mouse. The MCF thread model has been
merged into GCC 13, and can be enabled by passing --enable-threads=mcf to
GCC’s configure script. C++11 threading facilities, such as std::thread,
std::mutex, std::condition_variable, std::call_once, thread_local etc.
invoke the mcfgthread library, which
implements them on Windows syscalls in a more standard-compliant and more
efficient way, outperforming even native slim reader/write locks (SRW) since
Windows Vista.
Store of binaries on SourceForge
A very large number of other binaries and sources are hosted in the File
Release System on SourceForge which
might have what you are after.
Other Useful Business Software
Organize your knowledge management service portal so any member of your enterprise from any department can access accurate, up-to-date information. Quickly find answers by topic, business category, or service action. With everything the company needs in one place, offer consistently high-quality content across the KMS portal that any member can find and share. Manage high quality content through easy-to-use administrative functions no matter how many people you have on staff. Receive actionable feedback to continue to provide the highest level of consistent knowledge across your business.

Для того, чтобы писать программы на C/C++ обычно достаточно установить какую-нибудь интерактивную среду разработки (IDE), например, Visual Studio или Eclipse, однако иногда (обычно в целях обучения студентов) требуется создавать программы в обыкновенном текстовом редакторе и компилировать приложение, используя консоль и компилятор gcc. В Unix системах он обычно установлен прямо «из коробки», а вот на Windows системах такой роскоши не наблюдается. Более того, у многих пользователей возникает множество проблем при установке компилятора. Поэтому нами было принято решение написать данную статью, чтобы помочь всем тем, кому пришлось или приходится мучаться с установкой этого компилятора на Windows.
Кстати, если вдруг на вашей Unix системе не установлен GCC, то поставить его можно командой sudo apt install gcc, введя свой пароль и согласившись на установку.
0. Прежде чем поставить компилятор GCC
Перед тем как приступить к установке этого компилятора на ваш компьютер, убедитесь в том, что GCC ещё не установлен на нём. Для этого откройте консоль (нажмите Win + R, введите в появившемся окне cmd и нажмите клавишу Enter) и введите следующую команду: gcc --version и нажмите Enter. Если компилятор уже установлен, то выполненная команда выдаст примерно следующую информацию:
gcc (GCC) 8.1.0 Copyright (C) 2018 Free Software Foundation, Inc. This is free software; see the source for copying conditions. There is NO warranty; not even for MERCHANTABILITY or FITNESS FOR A PARTICULAR PURPOSE.
Если в окне консоли появилось сообщение с версией компилятора и другая информация о GCC (второй скриншот), значит компилятор уже установлен и больше дополнительно ничего делать не нужно. А вот если вывод командной строки такой:
"gcc" не является внутренней или внешней командой, исполняемой программой или пакетным файлом
— значит GCC ещё не установлен в системе, поэтому двигаемся дальше.

Появившееся окно консоли

GCC уже установлен

GCC не установлен
1. Скачиваем установщик компилятора
Чтобы поставить GCC на операционную систему Windows, необходимо скачать установочный файл для него. Сделать это можно здесь: equation.com/servlet/equation.cmd?fa=fortran. Найдите в таблице версию компилятора, которая вам больше нравится (мы рекомендуем скачивать самую последнюю, на текущий момент — это версия 8.2.0) и скачайте установщик для вашей системы (32 или 64 бит).

Выбор установочного файла
2. Установка GCC
После того, как файл был скачан, откройте в проводнике папку, в которую был скачан установщик и запустите его, кликнув по файлу дважды левой кнопкой мыши. Появится окно, требующее подтверждения действия. В нём нужно выбрать да (иначе ничего ставиться не будет).
Установщик начнёт работу и отобразит окно с консолью, а также окно с бежевым фоном, в котором попросит прочесть и принять (или отклонить) лицензионное соглашение. Нажимаем Accept.

Открывшееся окно с установщиком

Принимаем лицензионное соглашение
После этого установщик попросит выбрать путь для установки, предложив по умолчанию путь C:\mingw. Если вам категорически не нравится этот путь — измените его на более подходящий на ваш взгляд, в противном же случае просто нажмите Install.

Выбор папки для установки
Теперь остаётся только дождаться окончания распаковки архивов и установки их на компьютер. Как только все файлы будут установлены, инсталятор сообщит об этом, после чего нужно будет нажать на кнопку Finish.
Распаковка файлов и установка

Окончание установки
3. Проверка установки
По завершении работы установщика перезагрузите компьютер и вновь откройте окно командной строки, введите команду gcc --version и нажмите Enter. На этот раз ответ от этой команды должен будет совпадать со вторым скриншотом из пункта 0. Если это не так, то скорее всего работа установщика была некорректно или преждевременно завершена, так что просто начните установку заново.

GCC установлен
Поздравляем! Теперь на вашем компьютере установлен компилятор GCC и вы можете писать программы на языках C и C++, а компилировать их через командную строку!
4. Бонус. Компиляция программ с помощью GCC
Теперь, когда у вас установлен компилятор GCC, вы можете создавать программы на C/C++, используя только текстовый редактор и консоль. Для этого создайте новый файл и назовите его как угодно (например, hello_world). Задайте ему расширение .c вместо .txt. Напишите (или скопируйте) текст программы на С в этот файл. Откройте командную строку (Win + R, cmd) и введите следующую команду gcc hello_world.c и нажмите Enter. Если код не содержит ошибок, то результатом команды будет пустота. В противном же случае вы увидите все ошибки, который нашёл компилятор в программе с указанием места этой ошибки. При этом в проводнике появится файл a.out.exe, который будет являться исполняемым файлом для написанной программы. Чтобы запустить его введите в консоли a.out (для Unix-систем нужно писать ./a.out) и нажмите Enter.
Что ещё за a.out? Непонятно!
По умолчанию при компиляции программ GCC в качестве результата создаём исполняемый файл с именем a.out (если такой уже есть, то b.out и т.д.). Это может быть не очень удобно, если у вас в папке лежит сразу много программ, которые нужно скомпилировать и затем запустить. Неудобно хотя бы тем, что разобраться, что такое a.out, а что такое b.out и c.out может быть непросто. Именно поэтому мы рекомендуем компилировать программы с явным указанием имени выходного файла. делается это так: gcc имя_файла.c -o имя_программы.
В результате выполнения такой программы вместо a.out будет создаваться файл с именем, заданным в имя_программы. Например, если для файла hello_world.c мы хотим получить программу hello, то компилировать нужно такой командой: gcc hello_world.c -o hello.

Результат компиляции и запуска программы
Используя понятные имена выходных программ (исполняемых файлов), вы гарантируете себе простоту работы и сокращение времени на разбирательство спустя долгое время.
Возможно, также будет интересно: как установить Sublime Text для работы с C/C++.

Программист, сооснователь programforyou.ru, в постоянном поиске новых задач и алгоритмов
Языки программирования: Python, C, C++, Pascal, C#, Javascript
Выпускник МГУ им. М.В. Ломоносова
MinGW in recent times was known as MinGW32 and a newer version as MinGW-w64. It is an open-source development software that you can use to create Microsoft Windows Apps. The developers of the project have written it in C and C++. The main reason to use MinGW Download is to develop and support GCC which is a collection of programming languages compiler of Windows 11/10.
Some call it out as GNU Compiler Collection. Its native windows port carries extensions to Microsoft Visual C++ (Microsoft Visual C++) runtime which shall provide support to C99 function. For those who do not know this is an older version of C language standard. You can execute all software which are created through MinGW on 64-bit windows platform.
What is MinGW
Use this to compile system which are based on GNU, GCC and Binutils project and both compiles and links the codes which need to run on all the Win32 systems. Moreover, it shall also provide you with compilers for Fortan, C and C++. The best thing is it is not dependent upon third-party C runtime DLL files but inside the program, it comes with Jargon which can be a bit overwhelming.
MinGW stands for Minimalist GNU for Windows. It does not give you any POSIX runtime environment for the POSIX app deployment. If you wan this then you need to use Cygwin instead. It shall also provide you with each and every open-source programming tool set which is required in developing windows applications. After reading all this, yes, you are thinking right this is perfect for easy yet intuitive installation of GNU compiler collections. You can also use C or C++ IDEs if you intend to make applications in general but for native support, MinGW is unbeatable.
MinGW Newest Features
There are features released now and again by the project team and some notable ones include:
- API document in API format.
- GNU compiler collection port which is GCC including C, C++, ADA and Fortran compilers.
- A utility, gdbmigrator() which shall provide you with automated migration of code written against Microsoft.
- GNU Binutils for Windows 11 like linker, archive manager, assembler and much more.
- Command line installation, mingw-get in order to obtain and manage its installation packages.
Advantages and Disadvantages of using MinGW
This is not a great option if you are new to programming and willing to learn. Go for PowerShell which comes for free. As MinGW is easy to use the downloads are all over all the place and there are many other types of downloads on top of one another. The auto-installer also does not work properly. Moreover, it also comes with errors while you update them from your sync repositories.
For more ease, you can check the web for some tutorials on how to install and use the program. Keep in mind that many of these are conflicting. Even on official sites, you shall see that many of the links are broken so it gets all confusing. All this is because the project has not been well-maintained by the developers so it’s outdated but still it is great to build native windows applications.
It is outdated. If you are intended to use scripts natively and in a unique way on windows then this is a useful program. With this, you can easily search windows files in UNIX manner through its find command. At the same time, you can also find out many issues when it comes to the process of installation. At times you need to do it manually.
ALSO SEE: 6 Best Free Python Compilers for Beginners.
How To Install MinGW on Windows 11 (A step-by-step process)
Once the installer has been downloaded you need to follow the steps mentioned below:
- You need to head to the folder which carries MinGW-64 installer (mingw-w64-Windows-11-10-exe).
- Once done, run the installer and hit “next” on the steps presented.
- You need to select the following for the compiler to work correctly.
- After this change, the destination folder to C:\mingw make sure to not put any space in the name of the folder ever.
- The installer at this point shall download the necessary files. Once done, they shall be in the location where you have specified above.
- Now the installer shall extract files from the downloaded file and place them into the installation directory.
- A dialog shall pop up once all the files have been installed, hit “next”.
- If the process of installation was a hit then you shall see a final dialog box, hit “finish” to complete.
- Now the last one is a hard step for many students mainly because they did not properly configure their system after the software got installed.
If you want to use gcc or g++ compilers for any command prompt then you need to add location of “bin” folder to the path, assuming you have installed MinGW in C:\mingw as mentioned above you need to add the following:
Paul@ninja-ide:~# \Paul\mingw\mingw64\bin
In the start, if you are not aware on how to modify the path then you take help.
When adding \Paul\mingw\mingw64\bin to the path this needs to be the first entry in the path, otherwise, it shall cause the wrong compilers to be used. Once this is done you need to logout and login to windows.
As you log-in again you need to open a command prompt, at this time you shall be able to type “gcc” from any command window and get the latest version of the compilers.
How To Install MinGW Tools for C/C++ in Windows 11
If you are planning to code in C or C++ in MinGW then having MinGW Tools installed is a must.
- You need to check “MSYS Basic System” at select component dialog.
- Add Paul\MinGW\bin folder to windows path variable, for this click right on computer and choose “properties” > click on “advanced system settings”, select “the advanced tab”, hit “environment variables” > under system variables, go down and choose “path” then hit “edit” > carefully go to the right of the variable value field and make sure to not delete anything > at end of field include semicolon. This process is almost identical to when you are adding an environment Path for Python to work on Windows 11.
- You need to verify that the install was successful for this: go to “start” and type “cmd” in the search field and hit “enter” > enter gcc in the terminal which appears and hit “enter”.
- Done, this will show you that MinGW is now properly working.
How to Fix (The File has been Downloaded Incorrectly) Error in MinGW
If you have just downloaded MingGW and were trying to install it but the above error struck you then follow the 5 steps below to fix it:
- You need to download the “MinGW-w64 zip file”.
- After this simply unzip the files and copy them to Paul\mingw64.
- Then add this to Environment Variables in Windows 11 or 10.
It does not depend upon Microsoft C-Runtime DLLS so it is possible to both compile and link apps with it without needing any additional libraries. When used in conjunction with SDSS which is a small device C compiler then you can develop efficient embedded systems app targeting huge range of devices.
Related posts you may like:
- Download Dev-C++ Free for PC in 64-bit.
- Atom Editor For Windows 11 Download.
- Code::Blocks Download for Windows 11.
MinGW is your go-to software if you are a developer creating apps for Windows. MinGW Download for Windows 11 in 64-bit allows you to create apps that will work natively on any PC. MinGW-64 is the same however it was improved and came with more libraries for native programming.
| Title | Information |
|---|---|
| Name: | Standard: MinGW Improved: MinGW-w64 |
| License: | Free (General Public License) |
| OS Support: | Windows 10 and Windows 11 |
| Author: | Colin Peters |
| Version: | 10.0 (Latest) |
| Size: | 15.6 MB for Zip Archive 85 KB for Installer |
MinGW Free Download
If you want to run C or C++ programs in your Windows operating system, then you need to have the right compilers.
The MinGW compiler is a well known and widely used software for installing GCC and G++ compilers for the C and C++ programming languages.
But many devs face difficulties when installing the compiler, so I am going to show you all the steps to do so in this article with screenshots to help you get it done.
I will be using Windows 11, but the same process is applicable for all other Windows operating systems unless you are using Windows XP (You need to change some steps in Windows XP).
If you’d like to watch the video I made on this topic as well, here it is:
Install MSYS2
Firstly we need to download an executable file from MSYS2. Go to the official website of MSYS2: https://www.msys2.org/. The website looks like below as of today.
Scroll down a little bit until you find the download button for the executable file.
Simply click on the installer button and save the installer file in any place you want.
Finish downloading the executable file. It should not take much time depending on your internet speed.
After downloading the file, we will get this executable file.
Double click on the executable file. Then click Next.
Keep the name as it is, and click Next.
Keep all this as it is, and click Next.
Give it some time to finish the installation process.
If you keep the checkmark, then the MSYS2 terminal will open once you click Finish.
I prefer to do it this way, but if you want to do the remaining tasks later, then you need to open the terminal by yourself from the start menu.
In that case, you have to click the start button > Search for MSYS2 and click on the terminal like in the following picture:
Let me assume that we have opened the MSYS2 MSYS terminal successfully.
Apply the command pacman -Syu to update the package database and the base packages.
Type Y and press the enter key if you get this type of installation prompt.
Type Y and press the enter key.
The terminal will be closed. We have to open the terminal manually and update the rest of the packages.
Click the start button.
Search the folder named MSYS2 64bit. Click on the folder to expand and get the terminal. Open the terminal by clicking MSYS2 MSYS.
Update the rest of the packages by applying the command, pacman -Su. You might need to apply the command pacman -Sy if the terminal tells you to do that.
If you get any installation prompt, then you need to type Y or y and press the enter key.
Wait a little to finish the installation.
Close the window after finishing the installation.
Install the GCC and G++ Compilers
Click the start button. Find the MSYS2 64bit folder. Click on that folder to expand it.
If you are using a 64 bit operating system like I am, then we need to use the MSYS2 MinGW x64 terminal. Click on the terminal to open that.
⚠️ But, if you are using a 32 bit operating system, then you have to use the MSYS2 MinGW x86 terminal. Then, you need to open that terminal.
As I am using a 64 bit operating system, I have opened the terminal for 64 bit. Apply the command pacman -S mingw-w64-x86_64-gcc to install the compilers.
⚠️ If you are using a 32 bit operating system, then you have to apply the command pacman -S mingw-w64-i686-gcc in your 32 bit terminal.
Wait for a little while.
Type Y or y and press the enter key if you get the installation prompts.
Give it some time to finish the installation process.
You’ve now finished installing the compilers.
How to Install the Debugger
If you are using a 64 bit operating system like I am, then you have to apply the command pacman -S mingw-w64-x86_64-gdb.
⚠️ If you are using a 32 bit operating system, then you have to apply the command pacman -S mingw-w64-i686-gdb in your 32 bit terminal.
If you get any installation prompt, then simply type Y or y and press the enter key.
Give it some time to finish the installation.
You can close the terminal.
How to Add the Directory to the Path of the Environment Variables
Open the file explorer.
I am assuming that you have installed the MSYS into the default directory like I have. If you used custom directories, then you need to go to the directory where you installed it.
If you are using a 64 bit operating system like I am, then go to the mingw64 folder.
⚠️ If you are using a 32 bit operating system, then go to the mingw32 folder.
We have to go to the binary folder now. Go to the bin folder.
⚠️ If you are using a 32 bit operating system, then you have to go into your mingw32 folder > bin folder.
Copy the directory.
⚠️ If you are using a 32 bit operating system, and you also installed the MSYS2 in the default directory, then your directory should be like the following:
C:\msys64\mingw32\binOpen the Advanced System Settings. You can do that in many ways. A simple way is to simply click the start button and search for it like the below screenshot.
Click Environment Variables from the Advanced tab.
Click on Path and select that. Then click Edit.
A window will appear as below:
Click New.
A blank box will appear.
Paste the directory here.
Click OK.
Click OK.
Click OK.
If you want to get all the steps in a video, then you can watch this video as well.
Check the Install
Now it is time to check whether we have successfully installed all of the above or not.
Open the terminal / PowerShell / CMD and apply the commands serially:
For checking the GCC version:
gcc --versionFor checking the G++ version:
g++ --versionFor checking the GDB version:
gdb --versionConclusion
I hope this article helps you install your compilers on the Windows operating system for C and C++ programs.
Thanks for reading the entire article. If it helps you then you can also check out other articles of mine at freeCodeCamp.
If you want to get in touch with me, then you can do so using Twitter, LinkedIn, and GitHub.
You can also SUBSCRIBE to my YouTube channel (Code With FahimFBA) if you want to learn various kinds of programming languages with a lot of practical examples regularly.
If you want to check out my highlights, then you can do so at my Polywork timeline.
You can also visit my website to learn more about me and what I’m working on.
Thanks a bunch!
Learn to code for free. freeCodeCamp’s open source curriculum has helped more than 40,000 people get jobs as developers. Get started