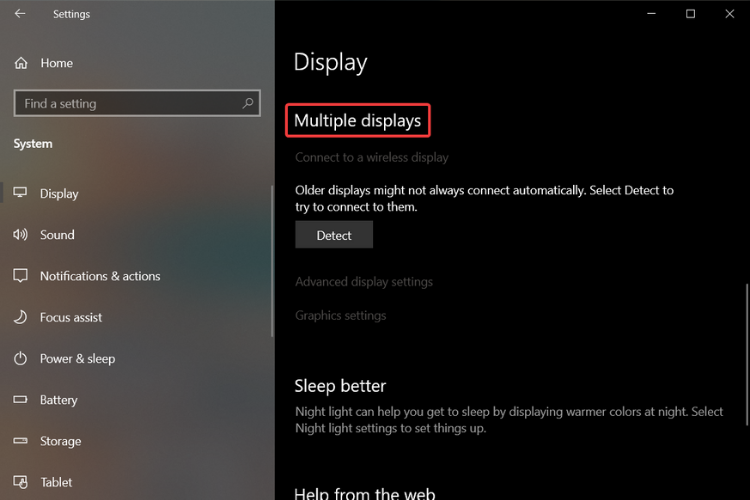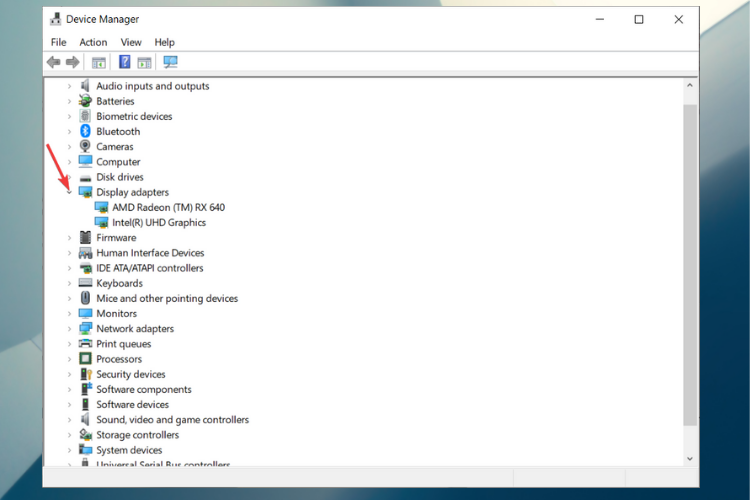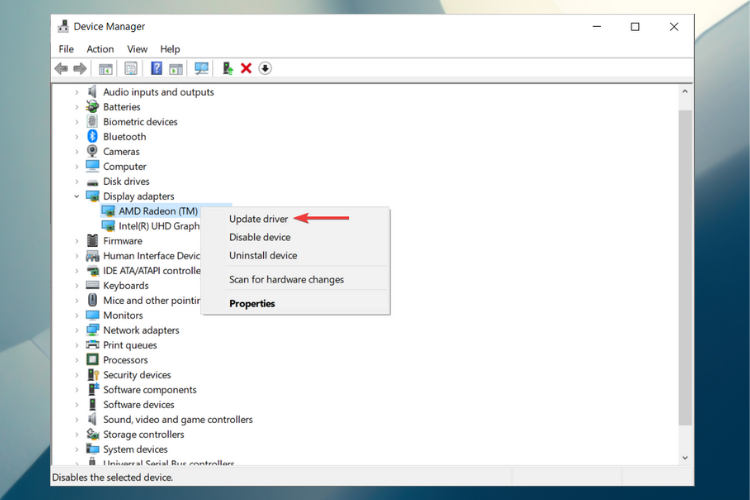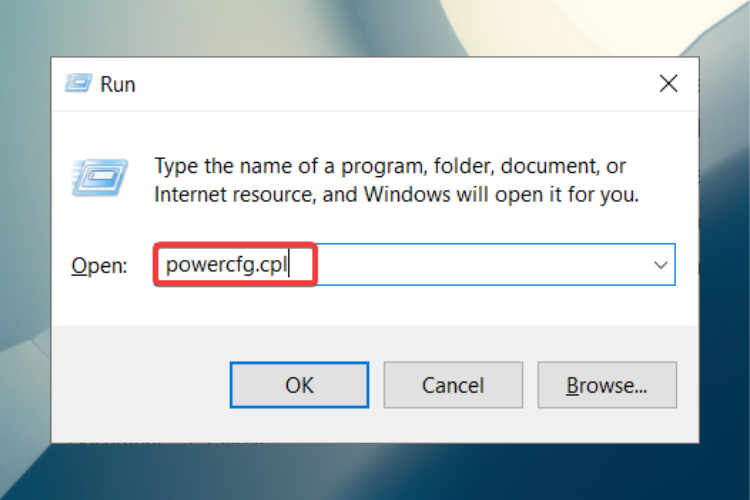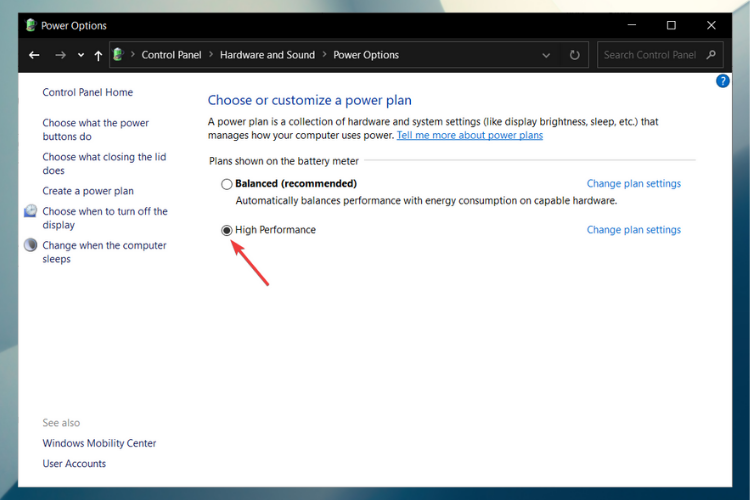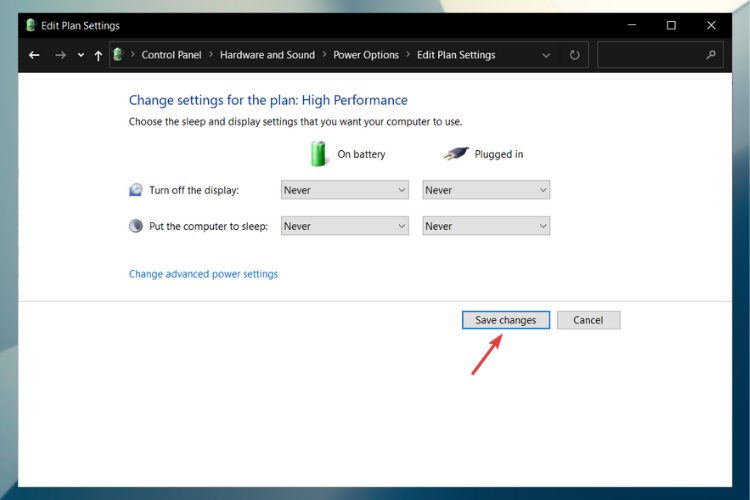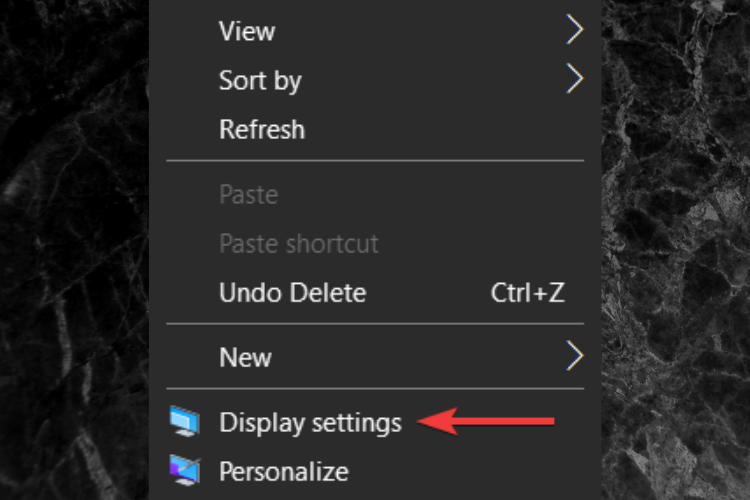Здравствуйте, дамы и господа, в этой статье я расскажу о том, что делать, если один из двух мониторов гаснет, но компьютер продолжает работать. С этой проблемой я встречался всего пару раз, но пришлось применять разные решения.
Отличительная черта проблемы — система с двумя мониторами. При игре один из мониторов просто выключается, но индикатор питания продолжает гореть, и приходится наблюдать серый или чёрный экран, но второй монитор и компьютер продолжают работать без проблем.
Часто замечал это при работе с графическими приложениями вроде After Effects. А также при игре в плохо оптимизированные игры на движках Unity и в играх вроде Skyrim с ENB и Reshade. Что удивительно, даже в более требовательных играх, вроде Cyberpunk проблем не было.
А теперь к делу.
Один из двух мониторов тухнет в играх или при работе с приложениями: как решить проблему?
У меня было два случая, когда сталкивался с такой проблемой. Один раз на работе, когда на компьютере рендерили сцены с использованием CUDA, а также у себя дома, когда играл в игры.
Проблема в обоих случаях была одинаковая: если к компьютеру было подключено два монитора, то один из них просто затухал. Только серый или чёрный экран, иногда коричневого оттенка. В общем, как повезёт.
Ключевая проблема была в обоих случаях одна — перегрев видеокарты. Но причины, приводившие к перегреву разные.
Вариант 1: перегрев
Сначала расскажу, что надо делать, а потом уже опишу проблему. Итак, промониторьте температуру графического процессора под нагрузкой, например, с помощью программ MSI Afterburner или CPU-Z. Если она выше 80 градусов Цельсия, то проблема, скорее всего, именно в видеокарте.
В таком случае вам нужно почистить компьютер от пыли и грязи, а также заменить термопасту на графическом процессоре. Да, делать это лень, а некоторым даже страшно лезть ручками в компьютер, а тем более разбирать видеокарту.
Но это сделать нужно, постоянный перегрев со временем убьёт вашу видеокарту, так что лучше прикупить термопасту, а также почистить компьютер от пыли, которая на радиаторе видеокарты копится в больших количествах.
Например, моя личная видеокарта, которую я не чистил полтора года:

Как видите, скопилось много грязи, это я её ещё слегка пропылесосил, пыли было гораздо больше. Также термопаста на графическом процессоре была уже сухой, так что пришлось её сменить.
Если пылесос пыль не берёт, то старая добрая зубная щётка очень помогает, отсоедините вентилятор, снимите радиатор, пропылесосьте, уберите остатки застарелой пыли зубной щёткой, снова пропылесосьте. Всё довольно просто.
Саму плату чистить зубной щёткой не рекомендую, лучше использовать для этого губку, например, такие губки часто встречаются в женской косметичке. Я, конечно, был побит за порчу имущества, но зато плата была хорошо очищена от пыли и остатков термопасты.
После чистки и смены термопасты графический процессор перестал перегреваться, и исчезла проблема с гаснущим монитором.
Я рекомендую брать вам термопасту Arctic MX-4 Thermal Compound. Дешевле будет покупать на AliExpress, так как там цена 300-400 рублей ниже, чем в российских магазинах. Здесь можете взять с доставкой из России: https://s.click.aliexpress.com/e/_A4GCrx
В целом, 2-х грамм вам хватит на компьютер и видеокарту, даже ещё останется. 4 грамм мне хватало на компьютер и ещё несколько серверов. Так что смысла платить больше нет, ибо смысла менять термопасту чаще, чем раз в год, тоже нет.
Кстати, на фотке были стрелки, указывают они на так называемые прокладки, которые размещаются между чипами на видеокарте и радиатором. Старайтесь эти прокладки не повредить и не потерять.
Смена термопасты довольно простой процесс, так что не бойтесь, главное, не старайтесь затягивать болты при сборе слишком сильно, а также не забудьте подключить питание вентиляторов. Ну и следите за тем, чтобы не осталось лишних запчастей.
Вот неплохая инструкция по смене термопасты на видеокарте. Конечно, в зависимости от видеокарты процесс может немного отличаться, но, как правило, незначительно. Можете погуглить процесс именно для вашей конкретной модели.
Конечно, если у вас система жидкостного охлаждения, то задача заметно усложнится, но это редкий случай, так что у большинства обладателей ПК проблем не возникнет.
Вариант 2: программные ошибки
Если с видеокартой всё в порядке, то сбой может заключаться в работе графического драйвера. Единственный вариант — полная переустановка. Вам требуется не просто переустановить драйвер, а сначала полностью его удалить.
Сначала вам нужно зайти в «Параметры».

Потом заходим в раздел «Приложения».

И сносим всё, что связано с драйверами вашей видеокарты.

Обладатели видеокарт от AMD сносят всё, связанное с AMD. Обладатели Nvidia удаляют всё от Nvidia, в том числе и GeForce Experience.
Также можно зайти в «Диспетчер устройств». Для этого переходим в «Параметры» → «Система».

В раздел «О программе».

А там в правом меню выбираем «Диспетчер устройств».

В диспетчере устройств в разделе «Видеоадаптер» выбираем вашу видеокарту.

Кликаем по ней правой кнопкой мыши и нажимаем «Свойства». Там переходим в раздел «Драйвер» и нажимаем «Удалить устройство».

Готово. Драйвера вычищены. Экран может потухнуть, но это вскоре должно пройти. Дальше перезагрузите компьютер.
Теперь скачайте свежие драйвера с официального сайта Nvidia или AMD и установите их. Если проблема не исчезла, то, вполне вероятно, у вас всё-таки проблема с перегревом видеокарты или монитором.
Вариант 3: проблемы с монитором
Эту проблему просто не решишь, скорее всего, придётся покупать новый монитор или отдавать в ремонт.
Если у вас два монитора, но гаснет в игре или при работе лишь один и тот же, то есть вероятность, что у вас проблемы с монитором. Сначала попробуйте мониторить температуру графического процессора, почистить компьютер, сменить термопасту на видеокарте, а также выполнить полную переустановку драйверов. Если это не помогло, то проблема может и вправду быть в мониторе.
Итак, вы можете проверить это следующими способами.
Вариант 1:
Как правило, при предыдущих двух проблемах гаснет именно тот экран, который назначен основным.
Щёлкните по рабочему столу правой кнопкой мыши и зайдите в «Параметры экрана».

Вы попадёте в раздел «Дисплей». Там вам нужно выбрать тот монитор, который не является основным. На цифры не смотрите. Основным может быть и второй монитор, и первый.

После того как выбрали монитор, пролистайте чуть ниже и поставьте галочку на пункт «Сделать основным дисплеем».

После этого обязательно перезагрузите компьютер. А теперь следите, если стал гаснуть тот монитор, который был назначен основным, ваша проблема не в мониторе.
Вариант 2:
Также можно подключить монитор к интегрированной видеокарте. Если он работает без проблем, значит, проблема точно не в нём.
Если же проблема оказалась именно в мониторе, то придётся, к сожалению, его заняться его ремонтом.
Проблема гаснущего монитора и как я её решал
Это более подробное описание того, как я исправлял проблему, когда один из двух мониторов отключался, но компьютер продолжал работать.
Начнём с проблемы, которую встретил на домашнем компьютере. Итак, видеокарта дома стоит Nvidia Geforce GTX 1660 от MSI с двумя вентиляторами, неразогнанная. Монитора два, один от Acer с разрешением 1366x768, а основной от AOC с разрешением 1920x1080. Подключение по интерфейсу Display Port.
При работе с графическими приложениями проблем не было никаких, да и чего-то тяжелее GIMP мне не требовалось. Ну, разве что рендер видео бывал потяжелее.
Зато в играх иногда тух один из двух мониторов, как правило, тот, что назначен основным. Второстепенный всегда работал. Чаще всего это происходило в разнообразных играх, например, Kingdom Come Deliverance, Skyrim SE с ENB и Reshade, Shadow of the Tomb Raider. А также во всяких тяжёлых поделках на Unity, например, в Escape from Tarkov. Ну, есть и другие разнообразные поделки на Unity, ну, если вы понимаете, о чём я…
Решив понять, почему гаснет экран, но компьютер продолжает работать, я запустил мониторинг программой MSI Afterburner (да, она подходит не только для разгона) и оставил её на втором мониторе.
Нормальная картина должна выглядеть примерно так:

На сайте NVidia критическая температура для видеокарты была указана 92 градуса по шкале Цельсия. На моей видеокарте она длительное время держалась на уровне 80 градусов и больше. Ну, судя по графику Afterburner.
Соответственно, когда дома холодно, особых проблем я не испытывал, но летом или при раскочегаренном отоплении видеокарта перегревалась после чего один монитор гас.
Итак, я разобрал компьютер, сначала почистил его от пыли хорошенько, сменил термопасту на процессоре, а потом полностью разобрал видеокарту, почистил её от пыли, сменил термопасту на графическом процессоре.
Проблема гаснущего монитора после этого исчезла, а видеокарта держит сравнительно низкие температуры (до 70 °C) даже при максимальной загрузке графического процессора. А раньше бывала выше 80 °C.
Так что проблема была решена.
Также я сталкивался с такой проблемой на работе. На компьютере часто рендерили, так что грелась видеокарта периодически довольно сильно.
И здесь причина оказалась куда прозаичнее. Видимо, человек, который до этого чистил видеокарту, просто забыл подключить питание вентиляторов.

Так что с термопастой и драйверами было всё в порядке, просто вентиляторы не работали, а видеокарта быстро перегревалась, достаточно было лишь чуть-чуть её нагрузить.
Достаточно было подключить питание и проблема была решена.
Всё просто
Если у вас гаснет один из двух мониторов в компьютерных играх или работе с приложениями, как правило, это проблема перегрева видеокарты, иногда проблема может заключаться в драйверах. Так что если наблюдаете «чёрный» экран, но компьютер при этом работает, придётся мониторить температуру графического процессора и делать выводы.
Конечно, если оборудование сильно изношено, то простой сменой термопасты и чисткой проблему не решить, но, как правило, этого достаточно.
Надеюсь, приведённые в статье советы помогут вам решить эту проблему, на этом с вами прощаюсь, желаю успехов и рабочего ПК.
Если материалы с данного сайта были полезны, и вы желаете поддержать блог, то можете воспользоваться формой по ссылке: Донат на поддержку блога
by Loredana Harsana
Loredana is a passionate writer with a keen interest in PC software and technology. She started off writing about mobile phones back when Samsung Galaxy S II was… read more
Updated on
- If your third monitor keeps disconnecting, it might have something to do with your OS settings.
- Changing the advanced power settings on Windows 10 should fix the problem quite quickly.
- You might want to take a look at the graphics card GPU core as it may disrupt the video signal to the monitor if it gets too hot.
- Ultimately, updating your drivers manually or with the help of a third-party software can be the best choice.
Having a third monitor can have its advantages, from improving work productivity to getting the best experience when playing your favorite online games.
Unfortunately, this leaves room for Windows 10 errors such as connectivity issues, hardware problems, or even faulty graphics drivers.
If your third monitor randomly disconnects and displays a no signal message, read our guide and follow the steps to fix it.
What can I do if my third monitor keeps disconnecting?
1. Change the display settings
- Go to the Start and click on Settings.
- Select System.
- On the Display option, scroll down to Multiple displays sections.
- Make sure the Extend these displays option is chosen.
- While here, check also all your display settings to make sure they are set up for multiple monitors.
2. Update Windows 10
- Open the Start Menu and click on Settings.
- Click on Update & Security.
- On Windows Update, click the button Check for updates.
- If there are any available updates, install them.
- After the process is complete, restart your PC.
- You can now check if the issue still persists.
3. Update your drivers
3.1 Use Device Manager
- Right-click on Start and select Device Manager.
- Search for the Display adapters section and expand the menu.
- Right-click on your graphics driver and choose Update Driver from the menu.
- Click on Search automatically for updated driver software.
- Windows will now search and install the latest driver for your PC.
- Follow the on-screen instructions to finish.
- After the update is complete, reboot your computer.
3.2. Use automated software
You’ll be happy to know that you can also use a third-party app that can search and install all necessary drivers with only a few clicks.
This dedicated software tool will scan your computer for compatible drivers, automatically download and install them, all while keeping your system constantly updated, so you won’t have any problems in the future with outdated drivers.
Plus, it helps you to prevent any serious damages to your system provoked by installing the wrong drivers for your devices.
Such practical software will definitely optimize your system functionality with the latest version of your drivers, so if you need such services to resolve this error, you should go for it.
⇒ Get Outbyte Driver Updater
4. Set the power plan to high in Windows
- Press the + keys to open the Run dialog box.
- Type in the following powercfg.cpl and then press .
- In the Power Options window, choose .
- Change the plan settings to .
- Click Save changes and exit.
5. Change the resolution
- Right-click your desktop and select Display settings.
- Scroll down to Scale and Layout and click the drop-down menu located under Display Resolution.
- Because Windows 10 assigns these resolutions as recommended based on the display’s hardware you need to select a screen resolution that works best for your monitor.
- Lastly, make sure your monitor and graphics card can run at your chosen resolution.
- Fix: Second monitor not detected on Windows 10 [Easy Guide]
- Fix: Dual monitor is not extending in Windows 10/11
6. Additional solutions
Here are a few additional solutions worthy of your attention:
- Try another video cable on your monitor and check if the problem persists
- Verify if there’s a lack of power to the card from your power supply unit in the system
- Make sure that your video cable from the monitor is securely and firmly connected to your PC
- Sometimes, unplugging the monitors and plug them back in one at a time can help your computer recognize all three monitors and use them properly
- Try to use HDMI ports for all your monitors; sometimes, using VGA or DisplayPort can cause disconnections
We hope our guide fixed your problem and that you can now use your third monitor with no interruptions.
For more details on this topic, check out our guide on how to use multiple monitors like a single monitor.
If you have questions, suggestions, or want to share other solutions you might’ve encountered regarding this issue, just use the comments section below.
Windows 10 — одна из самых популярных операционных систем на сегодняшний день. Она предлагает множество возможностей для удобной и эффективной работы. Однако, многие пользователи сталкиваются с проблемой отключения второго монитора. Почему это происходит? Как можно решить эту проблему? В данной статье мы расскажем о причинах такой неисправности и предложим несколько способов ее устранения.
Первая причина отключения второго монитора в Windows 10 — это неправильные настройки дисплея. Возможно, второй монитор не был выбран в качестве основного или не были установлены нужные параметры разрешения и масштабирования. В таком случае, второй монитор будет отключаться автоматически, когда система перезагружается или переходит в спящий режим.
Еще одной причиной проблемы может быть несовместимость аппаратного обеспечения. Некоторые видеокарты или кабели могут не поддерживать подключение двух мониторов одновременно. В таком случае, второй монитор будет отключаться, чтобы избежать возможных ошибок или сбоев в работе системы.
Наконец, влиять на работу второго монитора могут и различные программы или драйверы. Некорректно установленное программное обеспечение может вызывать конфликты и приводить к отключению второго монитора при работе на Windows 10.
Чтобы решить проблему с отключением второго монитора в Windows 10, следует проверить и настроить параметры дисплея, обновить или переустановить драйверы для видеокарты, а также убедиться в совместимости аппаратного обеспечения. Если у вас возникли проблемы с вторым монитором, прочтите эту статью, чтобы узнать о возможных решениях и сделать вашу работу с операционной системой Windows 10 еще более комфортной и продуктивной.
Содержание
- Что делать, если второй монитор отключается в Windows 10?
- Проверка подключения и настроек кабелей
- Обновление графических драйверов
- Установка актуальных обновлений системы Windows 10
- Ручная настройка параметров монитора
- Проверка наличия конфликтующих программ и приложений
- Обращение к специалисту или технической поддержке
Что делать, если второй монитор отключается в Windows 10?
Если второй монитор отключается в Windows 10, это может вызывать неудобства и препятствовать продуктивной работе. Вот несколько рекомендаций для решения этой проблемы:
- Проверьте подключение: убедитесь, что кабель между компьютером и вторым монитором надежно подключен и не поврежден. Попробуйте отключить и снова подключить кабель, чтобы убедиться, что он правильно вставлен.
- Проверьте настройки монитора: откройте настройки Windows 10 и перейдите в раздел «Система» > «Экран». Убедитесь, что второй монитор правильно распознается и настроен как активное устройство. Если он не активен, выберите его и нажмите кнопку «Применить».
- Обновите драйверы графической карты: устаревшие или несовместимые драйверы могут вызывать проблемы с работой монитора. Перейдите на сайт производителя вашей графической карты и загрузите и установите последние версии драйверов.
- Проверьте настройки питания: некоторые компьютеры и ноутбуки автоматически отключают второй монитор для экономии энергии. Перейдите в раздел «Питание и спящий режим» в настройках Windows 10 и убедитесь, что мониторы не отключаются или переходят в спящий режим.
- Измените разрешение и частоту обновления: иногда неподдерживаемые разрешение или частота обновления могут вызвать проблемы с работой монитора. Попробуйте изменить эти параметры в настройках экрана и проверьте, помогает ли это.
- Проверьте аппаратное обеспечение: если ничто из вышеперечисленного не помогло, возможно, есть проблема с самим монитором или видеокартой. Попробуйте подключить второй монитор к другому компьютеру или ноутбуку, чтобы исключить возможность аппаратной неисправности.
Если ни одно из этих решений не помогло, рекомендуется обратиться за помощью к специалистам или в сервисный центр для дальнейшей диагностики и ремонта.
Проверка подключения и настроек кабелей
Если второй монитор отключается в Windows 10, первым делом стоит проверить подключение и настройки кабелей. Вот несколько шагов, которые помогут решить эту проблему:
- Проверьте, что кабель, подключающий ваш второй монитор к компьютеру, надежно подключен с обеих сторон.
- Убедитесь, что кабель не поврежден. Проверьте, нет ли на нем видимых физических повреждений.
- Проверьте, правильно ли выбран входной порт на мониторе. У многих мониторов есть несколько разъемов, и вы должны убедиться, что кабель подключен к правильному порту.
- Убедитесь, что монитор включен, и его настройки соответствуют вашим ожиданиям. Проверьте яркость, контрастность, режимы отображения и другие параметры, чтобы убедиться, что они настроены корректно.
- Проверьте настройки дисплея в операционной системе Windows 10. Нажмите правой кнопкой мыши на пустое место на рабочем столе, выберите «Настройки дисплея» и убедитесь, что ваш второй монитор правильно определен и настроен.
Если после выполнения всех этих шагов второй монитор все еще отключается, возможно, проблема связана с аппаратной неисправностью или драйверами графической карты. В этом случае, лучше обратиться к специалисту или производителю вашего компьютера или монитора для получения дальнейшей помощи.
Обновление графических драйверов
Графический драйвер представляет собой программное обеспечение, которое позволяет операционной системе взаимодействовать с видеокартой. Устаревший или несовместимый драйвер может вызывать различные проблемы, включая отключение второго монитора.
Чтобы обновить графический драйвер, вам необходимо выполнить следующие шаги:
- Откройте «Диспетчер устройств», нажав сочетание клавиш Win + X и выбрав пункт меню «Диспетчер устройств».
- Разверните раздел «Адаптеры дисплея», чтобы увидеть список установленных графических драйверов.
- Щелкните правой кнопкой мыши на графическом драйвере и выберите «Обновить драйвер».
- Выберите «Автоматический поиск обновленного программного обеспечения драйвера» и дождитесь завершения поиска и установки обновлений.
После того как обновление графического драйвера будет завершено, перезагрузите компьютер и проверьте, работает ли второй монитор корректно.
Примечание: Если Windows не может найти обновленный драйвер автоматически, вы можете посетить веб-сайт производителя видеокарты и загрузить последнюю версию драйвера вручную. При установке драйвера следуйте инструкциям производителя.
Установка актуальных обновлений системы Windows 10
Проблемы с отключением второго монитора в Windows 10 могут быть связаны с отсутствием актуальных обновлений операционной системы. Установка последних обновлений может помочь исправить такие проблемы и обеспечить более стабильную работу второго монитора.
Для установки актуальных обновлений в Windows 10 следуйте следующим шагам:
- Откройте меню «Пуск» и выберите вариант «Настройки».
- В окне «Настройки» выберите раздел «Обновление и безопасность».
- На странице «Обновление и безопасность» нажмите на кнопку «Проверить наличие обновлений».
- Windows 10 начнет поиск доступных обновлений и загрузит их, если они доступны.
- После завершения загрузки обновлений, нажмите на кнопку «Установить», чтобы начать процесс установки.
- После завершения установки система может потребовать перезагрузку. Нажмите на кнопку «Перезагрузить сейчас», чтобы завершить процесс установки обновлений.
После перезагрузки проверьте, работает ли второй монитор нормально. Если проблема не решена, может понадобиться дополнительное исследование или обращение к службе поддержки.
Важно: Рекомендуется настроить автоматическую установку обновлений, чтобы операционная система Windows 10 автоматически загружала и устанавливала последние обновления. Это поможет поддерживать вашу систему в актуальном состоянии и предотвратить появление проблем со вторым монитором и другими устройствами.
Ручная настройка параметров монитора
Если второй монитор отключается в Windows 10, можно попробовать ручную настройку параметров монитора. Это может помочь восстановить соединение и исправить проблему.
Для начала, убедитесь, что второй монитор правильно подключен к компьютеру и включен. Затем, выполните следующие шаги:
- Щелкните правой кнопкой мыши на рабочем столе и выберите пункт «Параметры отображения».
- В открывшемся окне перейдите на вкладку «Дисплей».
- Прокрутите вниз и найдите раздел «Множественные дисплеи».
- В разделе «Множественные дисплеи» выберите нужные настройки для второго монитора. Например, можно выбрать расширение рабочего стола на второй монитор или дублирование изображения.
- Если второй монитор все еще не работает, нажмите кнопку «Изменить параметры дисплея» и проверьте, поддерживает ли ваш компьютер заданные настройки.
После внесения изменений сохраните настройки и перезагрузите компьютер. Если проблема с отключением второго монитора продолжается, возможно, потребуется обновить драйверы графической карты или проверить состояние HDMI-порта. Если ни один из этих способов не помогает, рекомендуется обратиться к специалисту или поискать более подробную информацию на официальном сайте производителя вашего компьютера или монитора.
Проверка наличия конфликтующих программ и приложений
Если ваш второй монитор внезапно отключается в Windows 10, причиной может быть наличие конфликтующих программ или приложений. Проверьте следующие моменты:
| Шаг | Действие |
|---|---|
| 1 | Закройте все активные программы и приложения |
| 2 | Отключите все неиспользуемые устройства и периферийные устройства |
| 3 | Проверьте наличие обновлений для драйверов видеокарты и монитора |
| 4 | Деактивируйте временно антивирусное программное обеспечение |
| 5 | Удалите недавно установленные программы и обновления |
Обратите внимание, что эти шаги не являются исчерпывающим списком возможных проблем и решений. Если проблема с отключением второго монитора все еще не решена, рекомендуется обратиться к специалисту или поискать дополнительные руководства и советы.
Обращение к специалисту или технической поддержке
Если после применения вышеуказанных решений проблема с отключением второго монитора в Windows 10 не решена, рекомендуется обратиться к профессионалу или использовать техническую поддержку. Это особенно важно, если у вас нет достаточного опыта работы с компьютерами или вы не уверены в своих навыках.
Специалисты или техническая поддержка смогут провести более подробную диагностику проблемы и предложить решения, которые будут лучше соответствовать вашей ситуации. Они могут предложить варианты ремонта, замены аппаратного обеспечения или настройки драйверов в соответствии с конкретными особенностями вашей системы.
Перед обращением к специалисту или технической поддержке рекомендуется подготовиться к встрече, собрав всю необходимую информацию о проблеме. Например, вы можете запомнить или записать все действия, которые приводят к отключению второго монитора, а также сообщить о конфигурации вашей системы (модели мониторов, компьютера и используемых кабелей).
Обращение к специалисту или технической поддержке является хорошим решением, если вы столкнулись с проблемой, которую не можете решить самостоятельно. Помни, что профессионалы лучше всего подготовлены для устранения сложных технических неисправностей, и они смогут предложить оптимальное решение для вашей ситуации.

Способы решения
В работе с несколькими мониторами есть множество преимуществ – даже по сравнению с одним огромным ультра широким монитором – от повышения производительности до универсальности их размещения на вашем столе. Но в жизни дела обстоят не всегда идеально. Иногда вы подключаете второй монитор, а он не работает, или сворачивает игру, каждый раз, когда вы случайно наводите мышь на нее.
Если вы следовали нашему руководству по настройке нескольких мониторов, и у вас возникли трудности, ознакомьтесь с приведенным ниже списком наиболее распространенных проблем, возникающих при работе с несколькими мониторами, и узнайте способы их устранения.
Нет сигнала

Когда вы видите надпись «Нет сигнала» на вашем новом мониторе, это может стать причиной для беспокойства, но это, возможно, самая простая проблема. Появление такой надписи просто означает, что визуальные данные не достигают дисплея. Есть ряд причин, по которым это происходит, и множество решений для устранения этой проблемы.
Используйте средство обнаружения Windows: возможно, система Windows не распознала, что подключен второй дисплей. Чтобы заставить систему обнаружить подключенные устройства, щелкните правой кнопкой мыши на рабочий стол и выберите «Настройки дисплея» в появившемся меню. В окне «Параметры дисплея» нажмите кнопку «Определить».
Выключите и снова включите экран: некоторые типы подключения не поддерживают горячую замену при включенном мониторе. Выключите и снова включите дисплей. Это может быть все, что может понадобиться для того, чтобы распознать видео и начать отображать его правильно.
Проверьте подключение кабелей: это может показаться очевидным, но плохо зафиксированный кабель – одна из самых частых причин ошибки передачи сигнала. Если вам кажется, что кабели зафиксированы хорошо, отключите их от сети и подключите снова, чтобы убедиться наверняка.
Убедитесь, что вы выбрали правильный разъем: мониторам с несколькими вариантами разъема необходимо выбрать, какой кабель вы используете. Используйте кнопки на мониторе, чтобы убедиться, что вы выбрали тот же вход, что и кабель, к которому подключаетесь.
Замените кабель для передачи данных. Если вы используете старый стандарт кабеля, такой как VGA или DVI-D, вы можете попробовать более новую альтернативу – HDMI или DisplayPort. Вы также можете просто заменить кабель на такой же, какой используете, на случай, если с этим конкретным кабелем возникла проблема.
Замените графический порт: если вы используете специальную графическую карту с несколькими выходами, попробуйте заменить тот, который вы используете. Иногда могут быть повреждены сами порты, и для исправления ситуации нужно просто поменять порт.
Обновите драйверы. Хотя Windows 10 по умолчанию поддерживает несколько мониторов, настройка по каким-либо причинам может не выполняться. Убедитесь, что ваша система использует новейшие графические драйверы – иногда это может решить проблему отсутствия сигнала.
Если у вас по-прежнему возникают проблемы с дополнительным монитором, убедитесь, что он работает, когда подключен отдельно. Отсоедините другой экран и повторите вышеуказанные действия. Если это помогло, попробуйте использовать его в качестве основного экрана, пока не найдете причину проблемы. Если это не поможет, мы рекомендуем обратиться к вашему розничному продавцу или производителю, чтобы обсудить возврат или замену экрана.
Неправильное разрешение

Если вы подключили новый монитор с более высоким разрешением и обнаружили, что он не отображается с правильным разрешением, возможно, он заимствует некоторые настройки вашего старого дисплея или просто пытается соответствовать другому существующему экрану.
Шаг 1: Щелкните правой кнопкой мыши на рабочий стол и в появившемся меню выберите «Настройки дисплея».
Шаг 2: В верхнем окне нажмите на монитор, который вы хотите редактировать.
Шаг 3: Прокрутите вниз и найдите заголовок «Масштаб и макет». В разделе «Разрешение» в раскрывающемся меню выберите правильное разрешение монитора.
Шаг 4: Выберите разрешение экрана, которое лучше всего подходит. Windows 10 отметит одно из этих разрешений как «рекомендуемое» в зависимости от конфигурации дисплея.
Если это не поможет, убедитесь, что ваш монитор и видеокарта могут работать с выбранным вами разрешением. Если у вас все еще возникают проблемы, попробуйте обновить драйверы графической системы.
Примечание: Вы можете использовать два монитора разного размера, с разной частотой обновления и разрешения, только если у вас есть подходящие кабели. Однако мониторы все равно будут ограничены своими индивидуальными характеристиками. Если один монитор имеет значительно меньшее разрешение, чем другой, то оно не станет больше, и некоторые вещи, естественно, будут выглядеть по-другому. При установке двух мониторов мы рекомендуем не разгонять такие параметры, как частота обновления. Графические процессоры и так испытывают трудности при работе с двумя мониторами, не стоит дополнительно усложнять им задачу.
Неправильная частота обновлений

Если вы купили крутой новый монитор для игр с высокой частотой обновлений, вы захотите убедиться, что вы в полной мере используете его мощность. В Windows 10 есть предрасположенность к тому, чтобы не выбирать самые быстрые настройки, поддерживаемые новым дисплеем, поэтому зачастую требуется ручная настройка.
Вы можете перепроверить частоту обновлений вашего монитора с помощью инструмента Testufo.
Шаг 1: Щелкните правой кнопкой мыши на рабочем столе и в появившемся меню выберите «Настройки дисплея».
Шаг 2: Прокрутите вниз до нижней части окна и нажмите «Расширенные настройки дисплея».
Шаг 3: Нажмите «Показать свойства адаптера для X», где «X» — это дисплей, частоту обновлений которого вы хотите настроить.
Шаг 4: Выберите вверху вкладку «Монитор».
Шаг 5: Под заголовком «Настройки монитора» откройте раскрывающийся список, чтобы выбрать нужную частоту обновлений.
Дублированные или расширенные экраны

Существует несколько способов отображения контента на двух экранах, но часто по умолчанию используется «Дублировать». Если у вас отображается копия того, что находится на вашем главном экране, а вы хотите, чтобы ваш экран был расширен, вот как это можно изменить.
Шаг 1: Нажмите клавишу Windows + P, чтобы вызвать меню «Проект».
Шаг 2: Выберите «Расширить», щелкнув по нему мышью или с помощью клавиш со стрелками вправо или влево и нажав клавишу «Ввод», либо нажав клавиши Windows + P для циклического переключения параметров.
Также вы можете щелкнуть правой кнопкой мыши по рабочему столу и выбрать «Настройки дисплея» и в раскрывающемся меню в нижней части окна выбрать «Несколько дисплеев». Вы можете также настроить, какой монитор отображается слева, а какой — справа, перетаскивая пронумерованные дисплеи в верхней части окна.
Таким же образом можно поменять отображение с «Расширить» на «Дублировать», если такой способ отображения вам подходит больше.
Можно подключить 2 монитора, но не 3.

Если вы работаете с тремя мониторами, вы можете обнаружить, что первые два монитора подключаются без проблем, а вот третий монитор может вовсе не реагировать или вести себя не так, как остальные.
Отключите мониторы и подключите каждый монитор по очереди: иногда этого бывает достаточно для того, чтобы компьютер смог распознать и использовать все три монитора правильно.
Убедитесь, что в настройках выбрана опция «Расширить эти экраны»: в разделе «Несколько экранов» раздела «Экраны в Windows 10» должна быть выбрана опция «Расширить эти экраны». Также нелишним будет проверить все настройки экрана, чтобы убедиться, что они настроены на работу с несколькими мониторами: иногда обновление Windows может сбросить их. Убедитесь, что все графические драйверы обновлены: установите обновления и при необходимости перезагрузитесь.
Постоянно сворачиваются игры

Если при игре на одном мониторе ваши игры постоянно сворачиваются без видимой причины, возможно, вы случайно нажали на панель вашего второго монитора. Некоторые игры не блокируют границы своего полноэкранного окна, это означает, что при наведении курсора на край экрана указатель может перейти во второе окно.
При нажатии выбирается этот второй экран, или что-то на нем, сворачивая при этом игру. Это особенно проблематично для игр, где не используется мышь, таких как FPS. Вот несколько способов решения проблемы сворачивания:
Проверьте параметры отображения в самой игре. Если вы играете в режиме окна, попробуйте переключиться на полноэкранный режим. Если это не поможет, попробуйте переключиться в режим «окно без границ». В таком режиме мышь может переходить на другой экран, но это предотвратит сворачивание игры. Чтобы снова вернуться к игре, вам просто нужно кликнуть обратно в окно.
Такие приложения, как Dual Monitor Tool, могут привязать указатель мыши к одному монитору. После того, как вы закончите играть, вам нужно будет разблокировать его.
Выключите второй экран. Это немного радикально, но если вы отключите второй ненужный экран при игре, вы не сможете добраться до этого экрана в середине игры. Сделать это можно, нажав на кнопку питания или нажав клавишу Windows + P, а затем выбрать «Только экран ПК» из списка.
Искажения и артефакты

Иногда второй монитор работает, но на нем появляются искажения и артефакты, которые затрудняют его использование или делают невозможным использование в играх. Если ваш первый монитор не имеет таких проблем с отображением, то проблема, вероятно, связана с вашим оборудованием. Обычно ее можно устранить, выполнив следующие действия:
Проверьте порты монитора: убедитесь, что все порты на вашем компьютере чистые и на них нет пыли. Если загрязнения все же есть, очень осторожно прочистите их слабыми струями сжатого воздуха и проверьте нет ли в порту или кабеле повреждений.
Купите новый кабель для второго монитора: возможно, ваш кабель устарел и вышел из строя. Это особенно актуально в случае, если кабель не экранирован и на него действуют помехи от Wi-Fi, Bluetooth и близлежащие электрические помехи. Подберите новый кабель с хорошим экранированием.
Сократите длину кабеля: выбирайте новый кабель короче старого. Чем дольше данные проходят по кабелю, тем больше вероятность возникновения помех, поэтому более короткий кабель может уменьшить количество артефактов и подобных проблем.
Если вы используете конвертеры или адаптеры, попробуйте подключиться без них: ищите кабели, для управления которыми не нужны отдельные адаптеры или переключатели.
Дополнительные мониторы внезапно перестают работать

Если вы уже некоторое время используете несколько мониторов, и все было в порядке, но внезапно дополнительные мониторы просто перестают работать. К счастью, обычно это можно исправить.
Проверьте свои подключения: убедитесь, что второй монитор подключен правильно, а кабели после последнего включения не отсоединились.
Напомните Windows: иногда Windows немного зависает и как бы теряет информацию о дополнительных мониторах. Перезапустите драйверы видеокарты, нажав клавиши Win + Ctrl + Shift + B. Удерживайте их в течение секунды и отпустите. Посмотрите, поможет ли это вернуть к жизни второй монитор.
Перезагрузите все: выключите Windows и все мониторы. Затем включите все снова. Зачастую это помогает решить проблему.
При необходимости откатите обновления драйверов: если драйвер экрана недавно обновился, это также может быть причиной возникновения проблем. Перейдите в «Диспетчер устройств», выберите «Адаптеры экрана» и выберите свой адаптер экрана, чтобы увидеть больше. Перейдите в «Свойства», найдите вкладку «Драйвер» и выберите «Откатить драйвер».
- Remove From My Forums
-
Вопрос
-
Такая проблема:
Есть ноутбук с Windows 10, к нему подключены 2 монитора к VGA и к HDMI порту соответственно. HDMI выставлен как основной монитор. Когда блокирую компьютер (Win + L), через минуту экраны гаснут согласно настройкам. В момент
когда гаснут экраны слышен звук отключения устройства (как будто флешку вытащили). Когда возвращаюсь к работе, ввожу пароль и вижу такую картину — каждый раз все окна программ с основного экрана (HDMI) перемещаются на другой экран (VGA).
Все окна становятся с изменёнными (маленькими) размерами. Приходится каждый раз после разблокировки ноутбука перемещать окна обратно на HDMI экран и изменять размеры. Я думаю что это из-за того, что
когда HDMI экран гаснет то windows просто выключает устройство физически (как будто HDMI кабель отсоединил). Это как-то можно исправить?