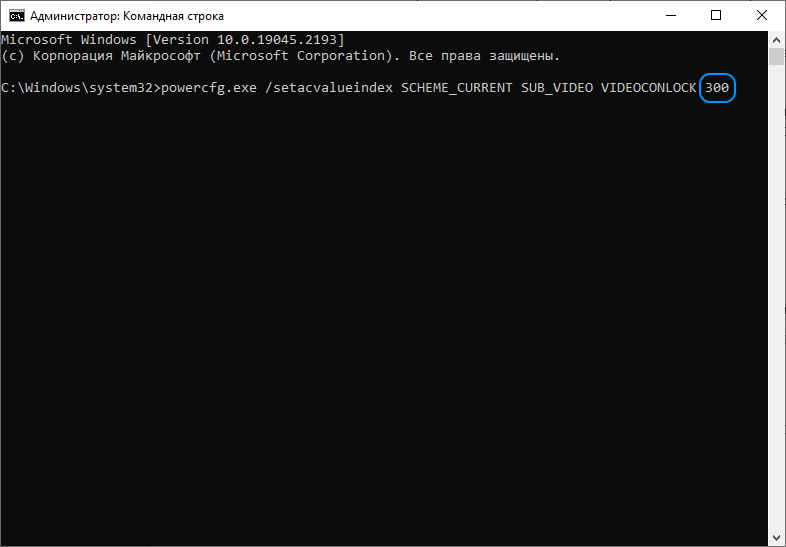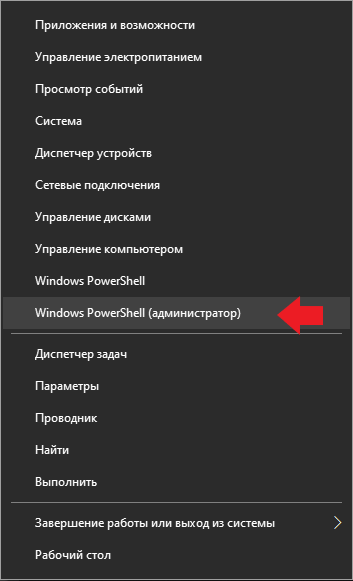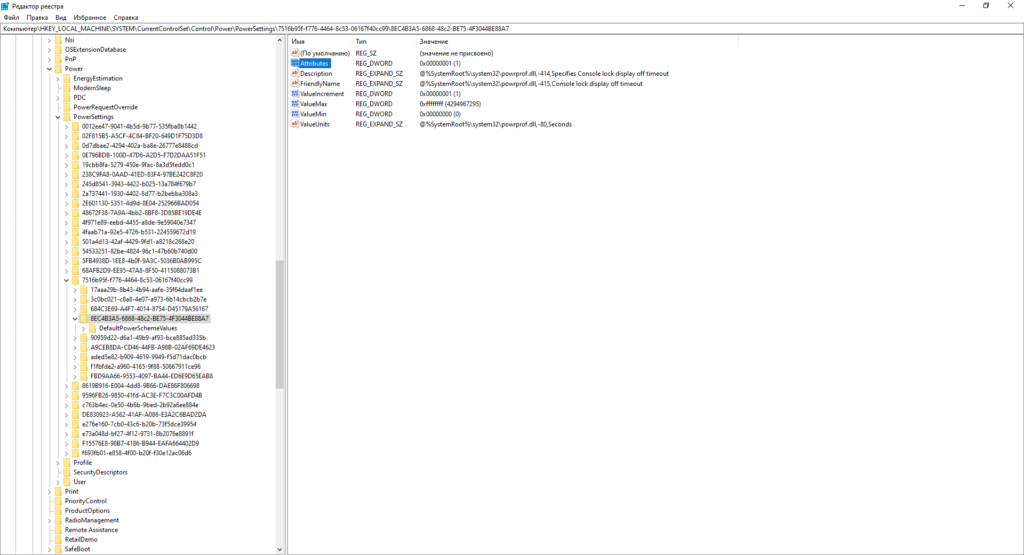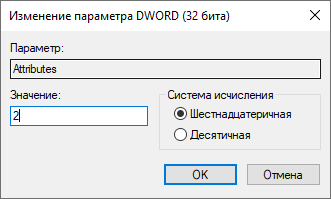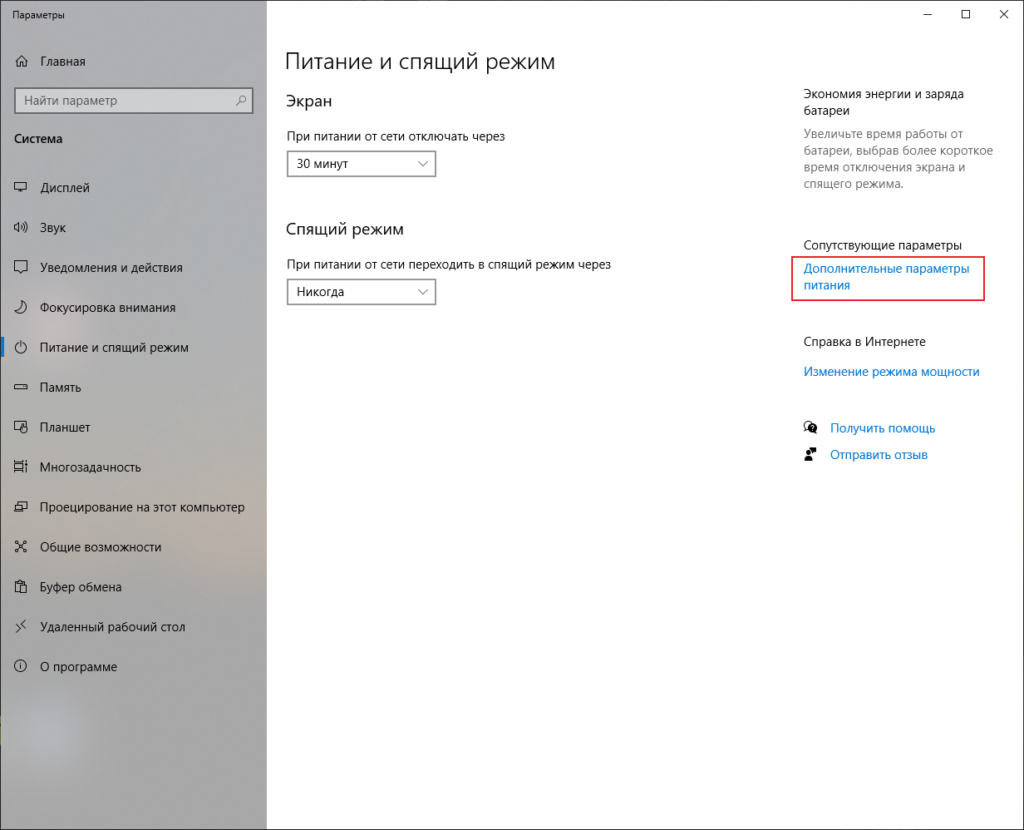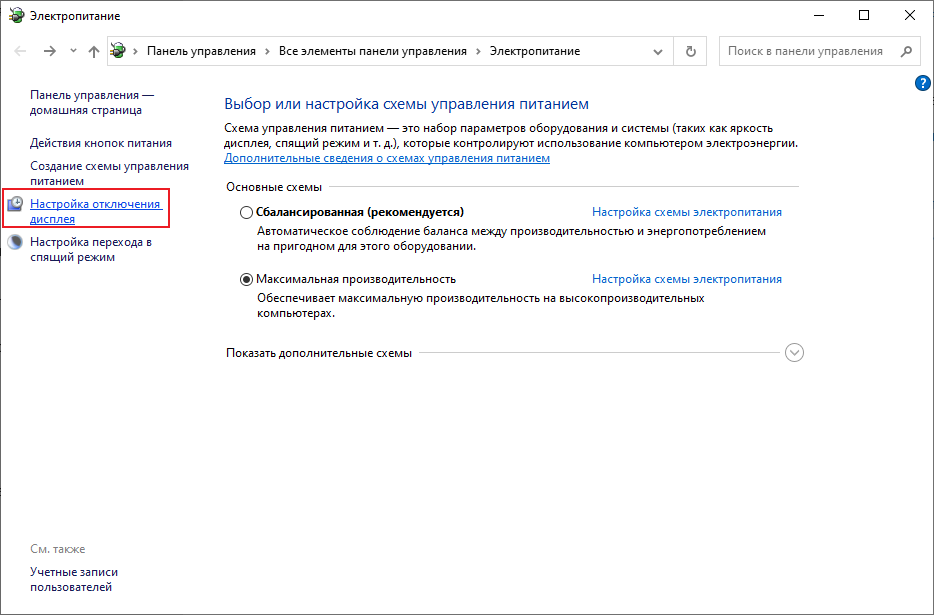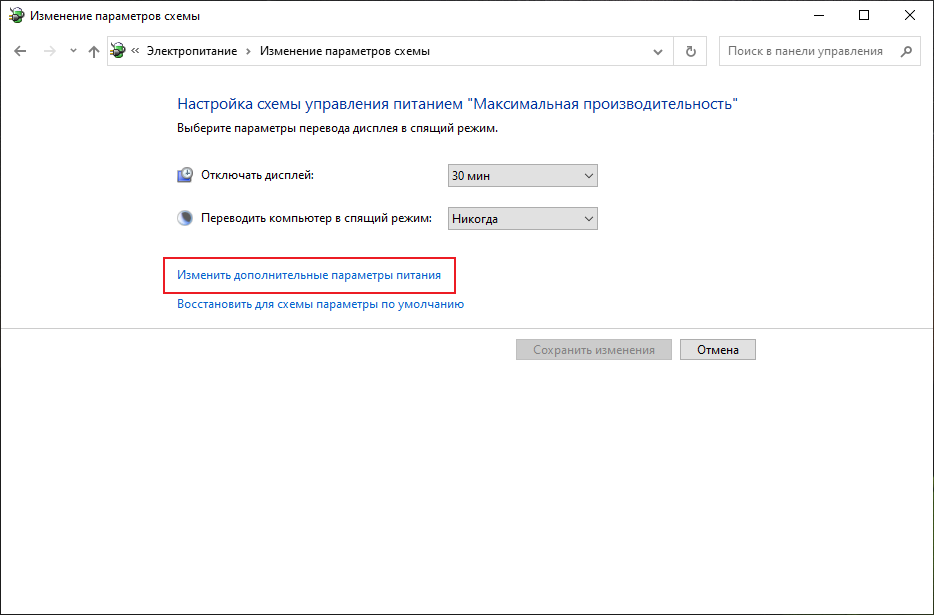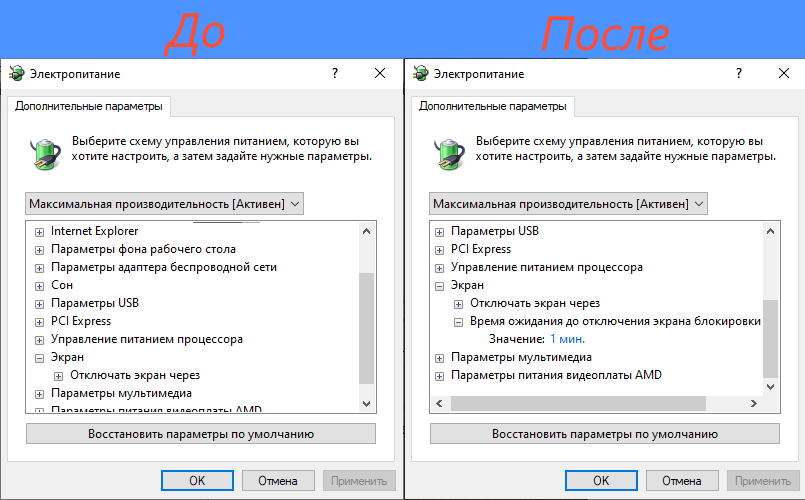Нашел вот такое решение — работает.
Запустите редактор системного реестра (программа regedit.exe) и перейдите в раздел HKEY_LOCAL_MACHINE\SYSTEM\CurrentControlSet\Control\Power\PowerSettings\7516b95f-f776-4464-8c53-06167f40cc99\8EC4B3A5-6868-48c2-BE75-4F3044BE88A7.
Для параметра Attributes установите значение 2 (dword:00000002) и закройте редактор реестра.
Откройте дополнительные параметры электропитания (Панель управления \ Оборудование и звук \ Электропитание \ Изменение параметров схемы \ Изменить дополнительные параметры питания). В открывшемся окне, в ветке «Экран» появится новый пункт «Время ожидания до отключения экрана блокировки консоли». Его значение по умолчанию будет равно «1 минута». Установите нужный вам интервал времени ожидания и нажмите кнопку «Ок».
Пригласить эксперта
попробуй зайти электропитание — изменить доп параметры питания — экран — отключить экран через
-
Показать ещё
Загружается…
09 окт. 2023, в 12:49
2000 руб./за проект
09 окт. 2023, в 12:48
2000 руб./за проект
09 окт. 2023, в 12:47
2500 руб./за проект
Минуточку внимания
Если операционная система Windows находится в режиме экрана блокировки (включается автоматически или нажатием сочетания клавиш WIN + L), то экран монитора автоматически гаснет через одну минуту.
Это настройка используется в Windows 10 и 11 по умолчанию и её, к сожалению, не получится изменить, используя непосредственно настройки системы.
Однако если вы хотите, чтобы монитор отключался позже, чем через минуту, или не выключался вовсе, то такая возможность существует.
Далее рассмотрим наглядно как задать собственный интервал отключения монитора. Представленная ниже инструкция применима как к Windows 10, так и к Windows 11.
Как настроить время отключения монитора на экране блокировки через системный реестр Windows
Обратите внимание: без правки параметра Attributes в системном реестре Windows пункт «Время ожидания до отключения экрана блокировки консоли» в настройках режима электропитания – отображаться не будет.
Командная строка
Те же настройки можно сделать, используя интерфейс командной строки.
Запустите командную строку от имени администратора и выполните следующие команды:
powercfg.exe /setacvalueindex SCHEME_CURRENT SUB_VIDEO VIDEOCONLOCK 300
(при питании от сети, для ПК)
или
powercfg.exe /setdcvalueindex SCHEME_CURRENT SUB_VIDEO VIDEOCONLOCK 300
(при питании от батареи, для ноутбука и пр.), где 300 – это время, через которое отключится монитор в секундах (вы можете указать любое другое).
На этом всё. Теперь, используя один из вышеприведённых способов, вы сможете изменить время отключения монитора в режиме экрана блокировки Windows 10 или 11.
А вдруг и это будет интересно:
- Как полностью отключить назойливую рекламу в Скайпе
- Как включить новый интерфейс Material Design в Google Chrome
- Калькулятор из Windows 7 для Windows 10
- Удобное выключение и перезагрузка компьютера под Windows 8
- Windows 10: как выборочно отключить обновление драйверов
- WinRAR: настройка автоматического резервного копирования
Дата: 2022-11-02 | Размещено в Статьи
Меня бесило что когда я блокировал ПК(Win + L) экран слишком быстро выключался и я не успевал насладиться обоями или смотреть на время когда я рядом. Я решил это исправить, ну а в данном посте я поделюсь как эту проблему решить.
Что нужно сделать:
1. Запустите редактор системного реестра (программа regedit.exe) и перейдите в раздел: HKEY_LOCAL_MACHINE\SYSTEM\CurrentControlSet\Control\Power\PowerSettings\7516b95f-f776-4464-8c53-06167f40cc99\8EC4B3A5-6868-48c2-BE75-4F3044BE88A7.
2. Для параметра Attributes установите значение 2 (dword:00000002) и закройте редактор реестра.
3. Откройте дополнительные параметры электропитания (Панель управления \ Оборудование и звук \ Электропитание \ Изменение параметров схемы \ Изменить дополнительные параметры питания). В открывшемся окне, в ветке «Экран» появится новый пункт «Время ожидания до отключения экрана блокировки консоли». Его значение по умолчанию будет равно «1 минута». Установите нужный вам интервал времени ожидания и нажмите кнопку «Ок».
Готово! Надеюсь вам это было полезно)
Новую ОС Windows 10, похоже, выпустили в свет с массой недоработок (маленьких и не очень). Некоторые из них не влияют, непосредственно, на функциональность ОС, но доставляют некоторый дискомфорт.
Одна из таких недоработок — это отсутствие в настройках ОС, по умолчанию, возможности регулировать время ожидания до отключения экрана в режиме блокировки компьютера. Пользователь блокирует компьютер и, через полминуты-минуту, экран монитора отключается.
Решение этой проблемы было найдено на форумах поддержки Microsoft. Порядок действий следующий:
- Запустите редактор системного реестра (программа regedit.exe) и перейдите в раздел HKEY_LOCAL_MACHINE\SYSTEM\CurrentControlSet\Control\Power\PowerSettings\7516b95f-f776-4464-8c53-06167f40cc99\8EC4B3A5-6868-48c2-BE75-4F3044BE88A7.
- Для параметра Attributes установите значение 2 (dword:00000002) и закройте редактор реестра.
- Откройте дополнительные параметры электропитания (Панель управления \ Оборудование и звук \ Электропитание \ Изменение параметров схемы \ Изменить дополнительные параметры питания). В открывшемся окне, в ветке «Экран» появится новый пункт «Время ожидания до отключения экрана блокировки консоли». Его значение по умолчанию будет равно «1 минута». Установите нужный вам интервал времени ожидания и нажмите кнопку «Ок».
Дополнительные параметры питания
Всё. Теперь экран монитора в режиме блокировки будет гаснуть через установленное пользователем время.
К слову, данный метод действует и для Windows 8.1, у которого присутствует такая же проблема.
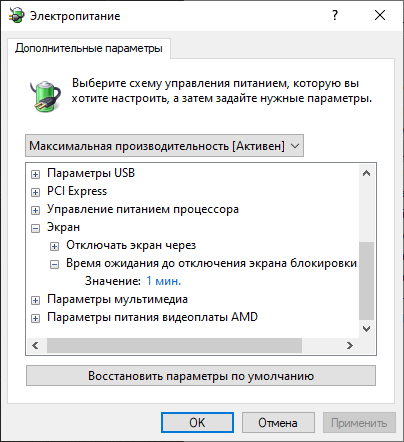
Доброго времени суток дорогие читатели. Захотелось мне использовать весь функционал WIndows 10 на полную. На экране блокировки есть возможность разместить уведомления приложений. Однако, после блокировки системы через минуту экран отключается. В настройках системы стоит отключение экрана через 30 минут. Давайте разбираться как изменить отключение экрана после блокировки компьютера в Windows 10.
Решить данную проблему поможет настройка системного реестра Windows 10. Все действия делаем с правами администратора операционной системы.
Запустим редактор реестра Windows 10. Нажать правой кнопкой мыши на Пуск -> Windows PowerShell (администратор)
В открывшемся окне PowerShell пишем команду regedit и нажимаем Enter
Откроется Редактор реестра. Идем по пути
HKEY_LOCAL_MACHINE\SYSTEM\CurrentControlSet\Control\Power\PowerSettings16b95f-f776-4464-8c53-06167f40cc99EC4B3A5-6868-48c2-BE75-4F3044BE88A7
Заходим в параметр Attributes и ставим значение 2. Нажимаем OK и закрываем редактор реестра.
Для удобства я создал REG файл. После его запуска настройки в реестре применятся автоматически. Скачать можно тут.
Теперь давайте проверим что все получилось. Зайдем в дополнительные параметры питания.
Нажимаем правой кнопкой мыши Пуск -> Управление электропитанием
Заходим в пункт Дополнительные параметры питания
Выбираем Настройка отключения дисплея
Нажимаем Изменить дополнительные параметры питания
В открывшемся окошке разворачиваем раздел Экран и видим новый пункт Время ожидания до отключения экрана блокировки. Можем изменить время на необходимое. Пример для сравнения До и После
Более детальный настройки питания также доступны в этом разделе. Используйте их с осторожностью. Если что-то пойдет не так, всегда можно восстановить параметры по умолчанию.
Если вы хотите скрыть меню Время ожидания до отключения блокировки просто измените значение в реестре на 1. Отключение экрана после блокировки компьютера в Windows 10 будет через 1 минуту.
На этом все, до встречи и всех благ.