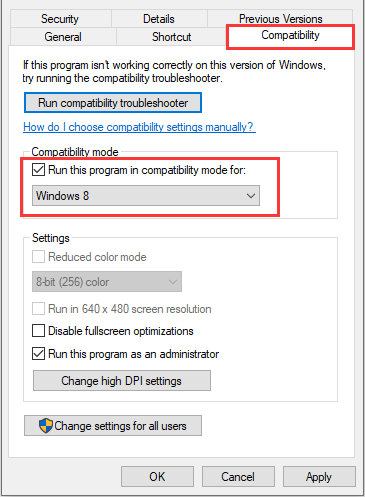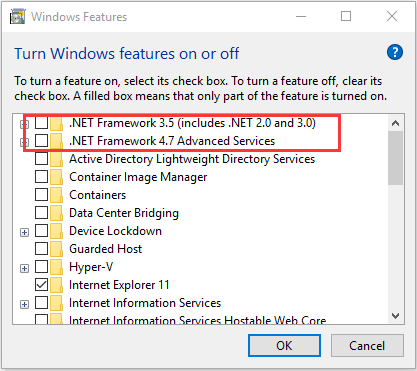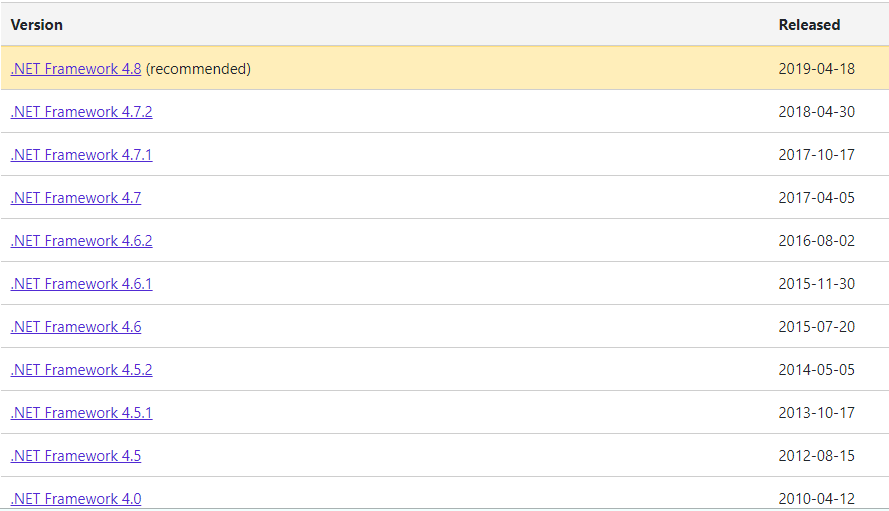Чем мы можем вам сегодня помочь?
Изменено: Ср, 1 Сен, 2021 на 12:17 PM
Garmin Express Fails to Install or Update on a Windows Computer
When installing Garmin Express to a Windows computer, there may be obstacles that can prevent the installation from completing successfully. When this occurs, an error message such as Install Failed may display or the installer may not launch.
NOTE: If Garmin Express was installed previously, see Removing Garmin Software and Garmin Registry Keys in Windows.
Try the Following Solutions:
1. Refer to the linked FAQ if Garmin Express is experiencing one of the following errors
- «Service failed to start» or «Unable to connect to background services» Error in Garmin Express on Windows
- «Garmin Express Is Not Compatible with Your Operating System» Error
- «You can only install apps from the Windows Store» Message When Installing Garmin Express on Windows 10
2. Use a personal computer
A personal computer is often required to successfully run Garmin Express. When installing Express on a business computer, the IT department responsible for the computer may need to be contacted as computers owned by businesses often have restrictions set up to prevent the installation of unauthorized programs.
You may get an error message that says you don’t have administrative privileges if you try to install a program without being signed into an administrative account. For more information see Administrator Password on a Windows Computer
3. Restart the computer and try again
Note: Shutting down, pressing the power button, or closing the lid on a notebook computer may not effectively restart the computer on some operating systems. Follow the instructions below to ensure that the computer is completely restarted.
Windows 8.1 and Windows 10
-
-
- Right-click the
Start button
- Click Shut down or sign out
- Click Restart
- Right-click the
-
Windows 8
-
-
- On your keyboard, press the Windows key + i
- Click
Power
- Click Restart
-
Windows 7
-
-
- Click the
Start button
- Click ▶ next to Shut Down
- Click Restart
- Click the
-
See below for a Windows 8.1 and Windows 10 example.
4. Verify the computer meets system requirements for Garmin Express
-
Download Garmin Express for Windows
-
- Windows 7 Service Pack 1 or newer
- Microsoft .NET 4.7.2 (included in the download)
- 1024 x 768 display
- USB port
- 1 GB RAM
- High-speed Internet access (not for use with dial-up, mobile, or satellite connections)
- Up to 20 GB free disk space
-
-
Download Garmin Express for Mac
-
- OS X 10.11 or newer
- 1440 x 900 display
- USB port
- 1 GB RAM
- High-speed Internet access (not for use with dial-up, mobile, or satellite connections)
- Up to 20 GB free disk space
-
-
Install the latest Microsoft Windows updates
Microsoft has released Windows updates that may resolve issues with Garmin applications. For more information about installing these updates, see the How do I keep my PC up to date?section of Microsoft’s Windows Update FAQs page:
Windows Update: FAQ
5. If the installer will not launch, verify it is not blocked by WindowsWindows 10
-
- Navigate to your downloads folder
- You can use the search feature
on your toolbar to search for «downloads»
- You can use the search feature
- Right-click the downloaded Garmin Express Installer file
- Click Properties
- Click the Unblockbutton if present
- If there is no Unblock button, the installer is not blocked
- Click OK
- Navigate to your downloads folder
Windows 7/8
-
- Navigate to your downloads folder
- Right-click the downloaded Garmin Express Installer file
- Click Properties
- Click the Unblockbutton if present
- If there is no Unblock button, the installer is not blocked
- Click OK
6. Run Garmin Express as an Administrator
Run Garmin Express as an Administrator
The error may be caused by permissions issues for Garmin Express. Running the application as an administrator may resolve this:
1. Locate and right-click the Garmin Express icon in one of the following locations (examples from Windows 10 pictured):
Search for Garmin Express in the Start menu
Find the desktop shortcut (if present)
2. Click Run as Administrator
If opened from the Start menu in Windows 10, mouse over More, then click Run as administrator
7. Disable antivirus applications
Although most security software will not interfere with Garmin Express, some more aggressive applications such as those in a business environment (on a work computer) may cause this error. If possible, try temporarily disabling the software or try a different computer if the software can’t be disabled.
8. End any Microsoft Installer processes in Task Manager
1. Open the Task Manager by holding down Ctrl + Shift + Esc
- If prompted to allow Task Manager to make changes to your computer, click Yes
- If using Windows 7, click Processes
- If using Windows 8.1 and later, click More Details, then Details
2. End any processes named msiexec.exe
9. Uninstall previously installed versions of Garmin Express
Full Uninstall of Garmin Express
If Garmin Express fails to uninstall, use the Program Install and Uninstall troubleshooter provided by Microsoft.
After these instructions are followed, Garmin Express should be able to install successfully. If not, the computer should be checked by a Microsoft certified repair technician, or another computer should be used.
Оригинал статьи:
https://support.garmin.com/en-GB/?faq=iG5lWLNQ4W2I6jvUu5cBh5
Была ли эта статья полезной?
Да
Нет
Отправить отзыв
К сожалению, мы не смогли помочь вам в разрешении проблемы. Ваш отзыв позволит нам улучшить эту статью.
Статьи по теме
Skip navigation links
Support
Support Center Aviation Support Marine Support Navionics Support
Account Orders Sign Out Sign In
0 Total items in cart: 0
-
Home
-
Partition Manager
- How to Solve Garmin Express Not Working? Here Are 5 Fixes
By Amanda |
Last Updated
Some users have reported that Garmin Express is not working or they cannot install Garmin Express on the computer. If you are experiencing the same problem, don’t worry. In this guide developed by MiniTool Partition Wizard, you will learn about 5 feasible methods to fix the issue.
Garmin Express is a free desktop application for both Windows and macOS, and it is useful in updating and managing your Garmin (formerly known as ProNav) devices. This application can help you manage your content, update software, maps, Golf course, and marine charts, and so on.
But recently, many Windows users complain that they can’t install Garmin Express or Garmin Express won’t launch at all. What can you do if you are facing the Garmin Express not working problem?
Don’t worry. Here are some possible solutions and may help you get rid of the problem. Let’s check them out one by one.
Fix 1: Make Sure the System Requirements Are Met
At first, if you can’t install Garmin Express on your Windows computer, perhaps the system requirements of the application are not satisfied. Just check the system requirements below:
- Operating System: Windows 7 SP1 or newer, Microsoft .NET 4.5.2.
- Display: 1024 x 768 display and USB port.
- RAM: 1 GB.
- Hard Disk Space: You may require up to 20 GB of free space.
- High-speed Internet: at least 20 Mbps.
Now, you can check your PC specs and prepare with the requirements. If some components don’t meet the requirements, update them immediately. If all the requirements are satisfied, you can move on to the next solution.
Fix 2: Update Windows and The Application
You should also make sure the application you are trying to install is the latest version. If you cannot launch the installed Garmin Express, try updating it. Once you find that there are any available updates on the official website, don’t’ hesitate to download the latest version and reinstall it.
Of course, you need to attach the same importance to your Windows update, as the new updates may contain bug fixes for the software issue. You just need to :
- Press Windows + I to open Settings.
- Navigate to Update & Security > Windows Update.
- Click Check for updates in the right pane and install any available updated according to the onscreen instructions.
Fix 3: Use Compatibility Mode
If you encounter Garmin Express not working issue, perhaps your current version of Windows doesn’t support the application. In this case, you can run the program or the installer in compatibility mode.
Step 1: Right-click the installer or launcher of Garmin Express and choose Properties.
Step 2: Switch to the Compatibility tab, check Run this program in compatibility mode for, and choose a Windows version from the list. If needed, you can also check the Run this program as an administrator option.
Step 3: Click Apply and OK to save changes.
After that, launch the program/installer to run/install Garmin Express again to check if the problem has been resolved.
Fix 4: Install the Latest .NET Framework
The “Garmin Express not working” issue might also have something to do with .NET Framework. To fix the problem, you need to install the latest .NET framework required by the software.
Here’s what you should do:
Step 1: Open Control Panel and go to Programs > Programs and Features.
Step 2: Click Turn Windows features on or off in the left pane.
Step 3: In the pop-up window, uncheck all the boxes of the items containing .NET Framework to turn them off and click OK.
Step 4: Now, go to the official download page of .NET Framework and choose the latest version to download. Then, install it according to the onscreen instructions.
Fix 5: Remove Corrupted Configuration Files of Garmin
If Garmin Express won’t launch on your Windows computer, perhaps its configuration files are corrupted. You can delete these configuration files to let the program regenerate new configuration information to fix the problem.
Step 1: Press Windows + R to open the Run window.
Step 2: Input %localappdata% to open the Local folder in File Explorer quickly.
Step 3: Find the Garmin folder named with _or_its_subsid and delete it.
Once it’s done, restart your computer. Now, your Garmin Express should work properly again.
About The Author
Position: Columnist
Amanda has been working as English editor for the MiniTool team since she was graduated from university. She enjoys sharing effective solutions and her own experience to help readers fix various issues with computers, dedicated to make their tech life easier and more enjoyable.
Amanda has published many articles, covering fields of data recovery, partition management, disk backup, and etc. In order to provide more useful tips and information, she is still committed to expand her technical knowledge.
Похожие видео
Дополнительные материалы
Tutorial — Garmin Express: Getting StartedСкачать
Support: Garmin Automotive Map Updates (PC)Скачать
❓ Неизвестное устройство в Windows. Как решить проблему?Скачать
Требуется драйвер WIA для использования этого устройства в Windows 10 и Windows 11 — решениеСкачать
Support: Troubleshooting Computer Connection Issues with a Garmin ApproachСкачать
Обновление любого Garmin (на примере nuvi 50). Карта OSM в GaminСкачать
Tutorial — How Do I Install Garmin Express – WINDOWSСкачать
Get solution to resolve the Garmin Express not responding IssueСкачать
Как обновить часы Garmin без компьютера по Wi FiСкачать
Восклицательный знак в диспетчере устройств Windows. Исправляем и правильно устанавливаем драйверСкачать
 Start button
Start button