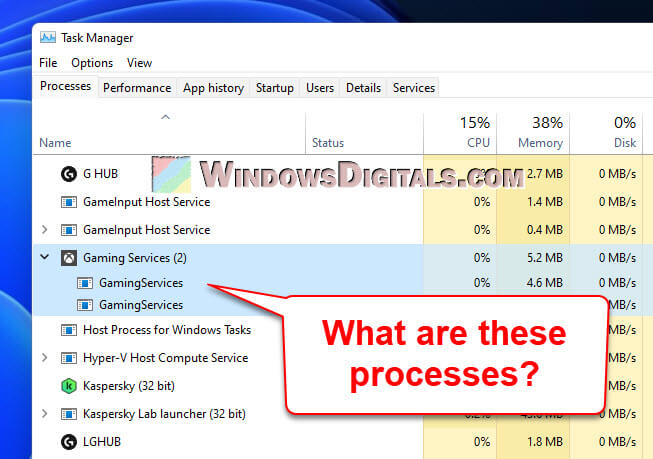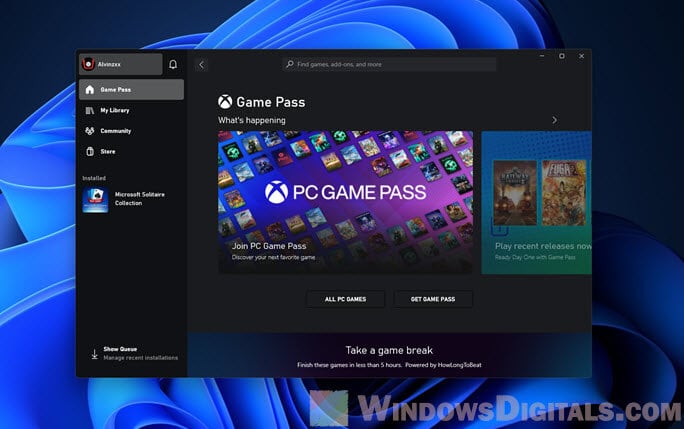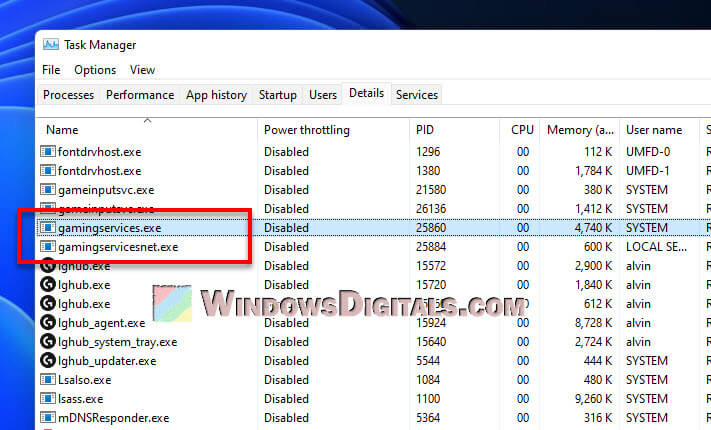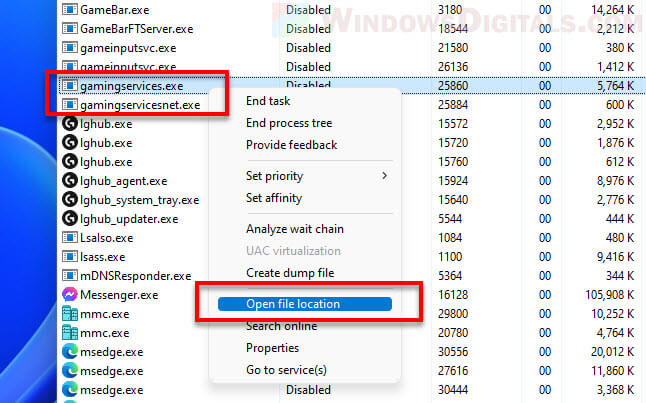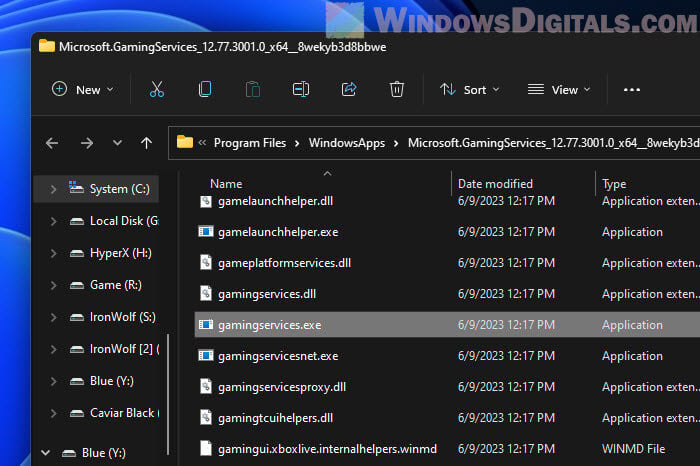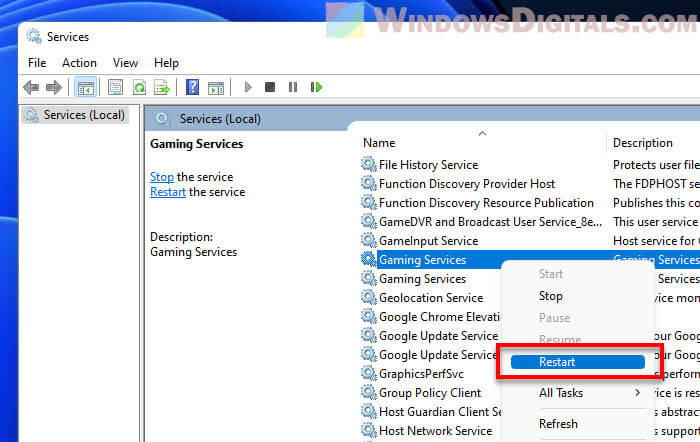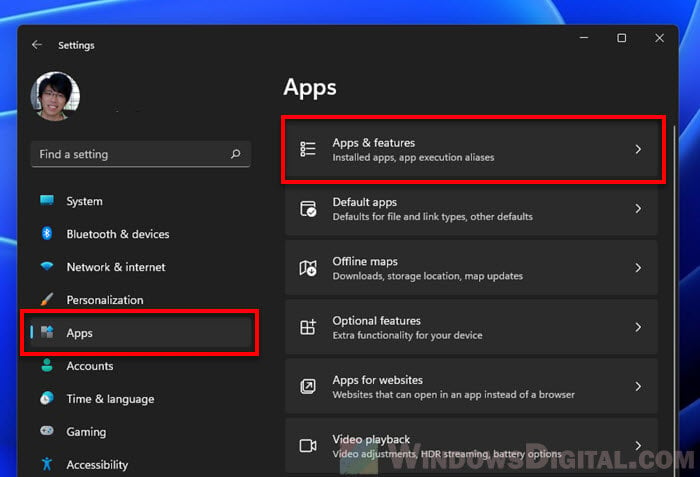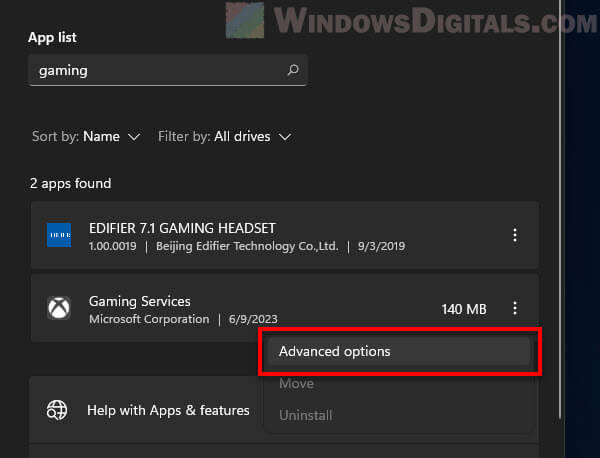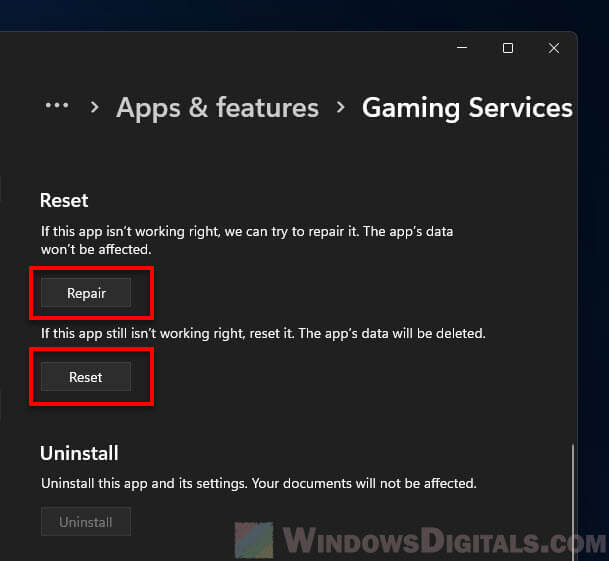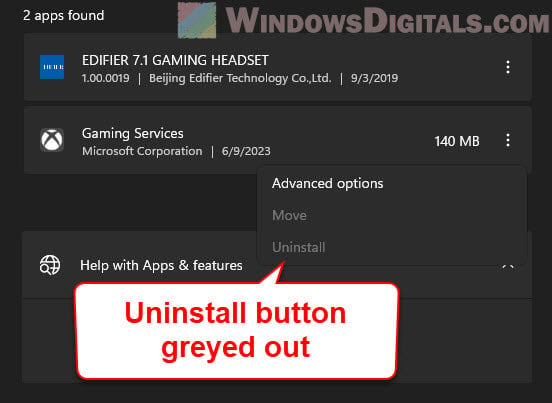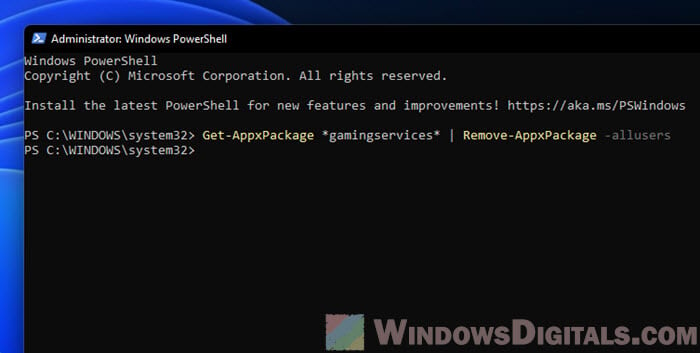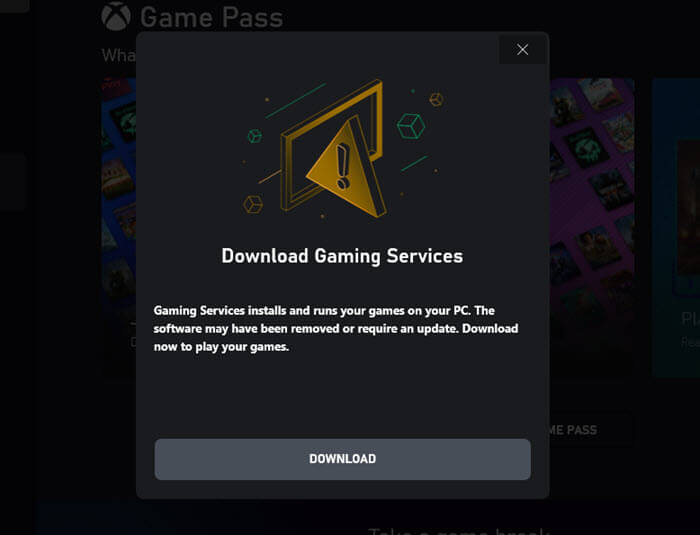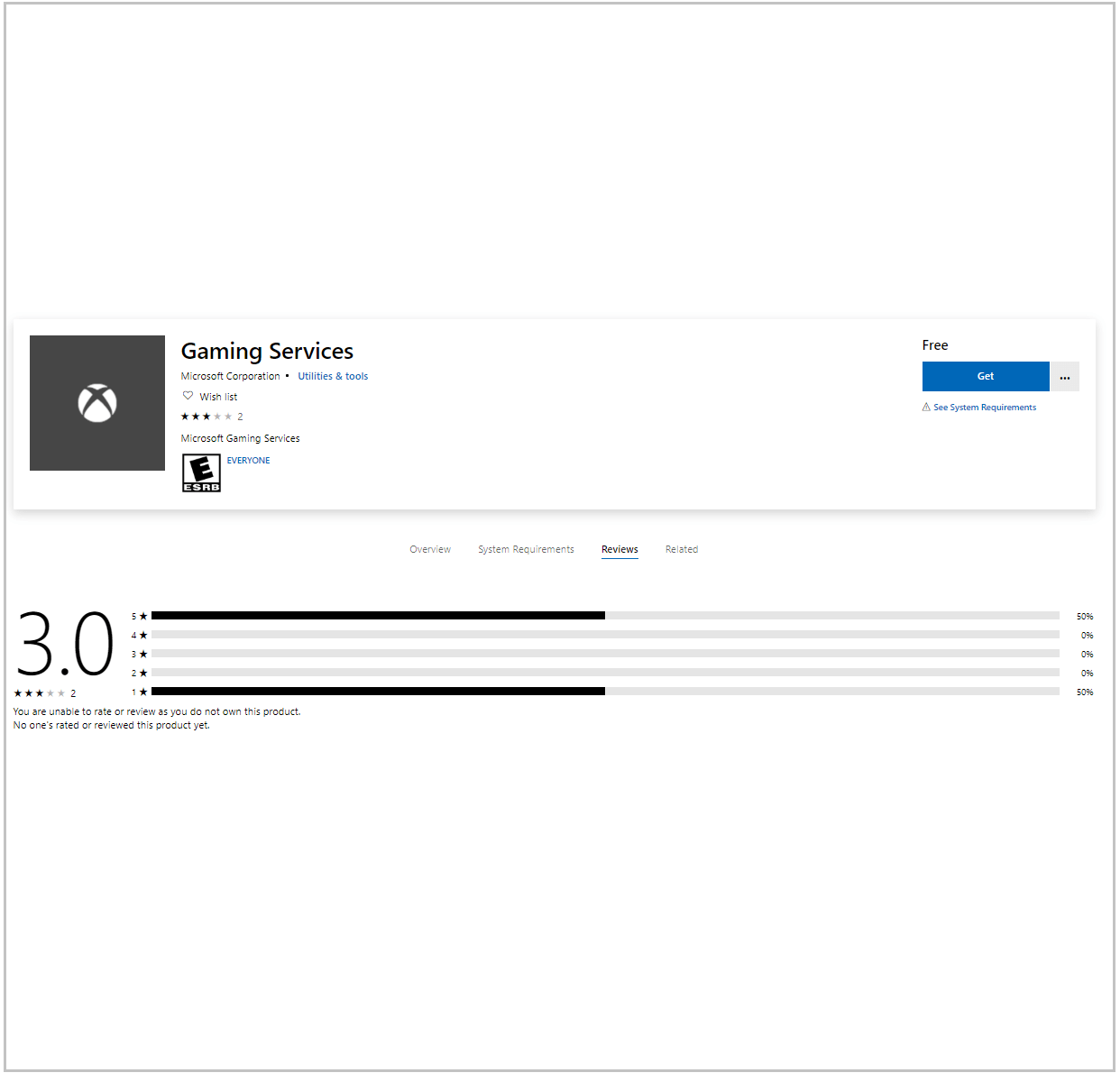GamingServices.exe and GamingServicesNet.exe are system processes associated with Microsoft’s gaming infrastructure on the Windows 11 and Windows 10 operating systems. The primary function of these processes is to support the operations of gaming services, including the installation, updates, and running of games.
In this comprehensive guide, we will explain what these system processes are, their roles, and potential issues and solutions you might encounter.
Gaming Services in Windows 11 or 10
Gaming services, represented by GamingServices.exe and GamingServicesNet.exe, are integral parts of Microsoft’s strategy to bolster gaming performance and experience on Windows. They serve a multitude of purposes, from handling game installations and updates on the Microsoft Store and Xbox app to enabling game-related features and settings.
Also see: How to Remove Xbox Game Bar From Windows 11
GamingServices.exe
GamingServices.exe is a Windows service that handles the installation and management of games on Windows. It ensures that your games, especially those obtained through the Microsoft Store and Xbox app, are installed correctly and kept up-to-date. Without it, you may encounter problems when trying to install, update, or launch your games.
GamingServicesNet.exe
On the other hand, GamingServicesNet.exe is a network service that primarily handles online gaming aspects. It ensures the stable and smooth running of online multiplayer games, streaming services, and cloud saves for games.
Useful tip: How to Know Which App is Using The Internet in Windows 11
Identifying GamingServices.exe and GamingServicesNet.exe
You can identify these processes in the Task Manager. To do this:
- Right-click on your taskbar and select “Task Manager” from the context menu.
- Click on the “Details” tab.
- Scroll down the list to find
GamingServices.exeandGamingServicesNet.exe.
Remember, these are system processes, so you should see them running on any system that has Windows 10 or Windows 11, especially if you have games installed.
Related resource: How to Delete a Service in Windows 11 or 10 Using CMD
Is GamingServices.exe a virus?
Generally, GamingServices.exe and GamingServicesNet.exe are legitimate system processes integral to the gaming infrastructure on Windows 10 and Windows 11, and they should not pose any security risks. However, it is essential to ensure that these processes are indeed genuine and not malware in disguise.
Malware programs can sometimes mimic or impersonate legitimate system processes to avoid detection. To ensure GamingServices.exe is not a virus, you can check its location:
- Open “Task Manager” by right-clicking on the taskbar and selecting it from the context menu.
- Click on the “Details” tab.
- Find
GamingServices.exeorGamingServicesNet.exein the list, right-click, and select “Open file location”.
The file location for GamingServices.exe should be C:\Program Files\WindowsApps\Microsoft.GamingServices_12.77.3001.0_x64__8wekyb3d8bbwe, and if it’s located elsewhere, it could be a sign of malicious software.
For ultimate peace of mind, you should perform regular scans of your system using a trusted antivirus program such as Windows Defender. This helps ensure that any potentially harmful processes are identified and dealt with promptly.
Handy guide: 30+ Windows 11 Services to Disable for Better Performance
Potential issues and solutions
While these processes generally operate in the background without causing issues, there are times when users might face problems. Here are a few common ones:
Gaming Services high CPU or disk usage
Occasionally, these processes might consume high CPU or disk resources, causing your computer to slow down. This usually happens during game installation or updates but can occasionally persist.
If you notice this, you can attempt to restart the service:
- Press Win + R to open the Run dialog box.
- Type “services.msc” and hit Enter.
- Scroll down and right-click on “GamingServices”.
- Click on “Restart” in the context menu.
Linked issue: High CPU Usage After Windows 11/10 Update (Fix)
Failure to launch games
If you’re unable to launch a game from the Microsoft Store or Xbox app, the Gaming Services might be having issues. In such cases, you can try to reset these services:
- Press Win + i to open the Settings app.
- Click on “Apps” and select “Apps & features”.
- In the Apps and features section, find “Gaming Services”. You might need to use the search bar at the top to find it quickly. Click on the menu button next to it and select “Advanced options“.
- Click on “Repair” first to allow the Windows to attempt fixing the app. Try launching your game again. If it still doesn’t work, click “Reset” to reset the service.
Similar problem: Xbox PC Game Pass Stuck on Syncing Data in Windows 11
How to disable or uninstall GamingServices.exe
GamingServices.exe and GamingServicesNet.exe are integral to the gaming infrastructure in Windows 11 and Windows 10, handling critical tasks such as game installations, updates, and networking for online gaming. These services are so closely tied to the system that if you try to disable them using traditional methods, you’ll find that you’re restricted.
For instance, if you try to change the startup of these services to “Disabled” via services.msc in Windows, you will find that the “Startup type” option is greyed out due to system-level protections. Similarly, if you try to manually uninstall Gaming Services through the Apps & features settings or Control Panel, you’ll notice that the “Uninstall” button is also greyed out.
Despite these restrictions, there is a method to disable Gaming Services by using Windows PowerShell to uninstall it. Please bear in mind that this may impact your ability to play games downloaded from the Microsoft Store or Xbox app. Be sure to understand these implications fully before proceeding.
Here are the steps to uninstall Gaming Services using PowerShell:
- Click on the Start menu and type “PowerShell” in the search bar.
- Right-click on “Windows PowerShell” in the search results and select “Run as administrator”.
- In the PowerShell window, type in the following commands, pressing Enter after each one:
Get-AppxPackage *gamingservices* | Remove-AppxPackage -allusers
These commands will uninstall both GamingServices.exe and GamingServicesNet.exe from all user accounts on your computer. - To confirm the services are uninstalled, restart your computer.
Check the Task Manager under the Services tab after the restart. You should no longer see Gaming Services and Gaming Services Net.
Remember, if you find that you’re unable to play certain games or that games are not functioning correctly after uninstalling these services, you can reinstall Gaming Services. To do this, simply attempt to install any game from the Microsoft Store or Xbox app, which should automatically prompt Windows to reinstall these necessary services.
Summary
GamingServices.exe and GamingServicesNet.exe are essential components of the gaming infrastructure in Windows 10 and 11. They play a crucial role in handling game installations, updates, and various network-related aspects of gaming, particularly concerning games from the Microsoft Store and Xbox app.
However, like any other system processes, they may occasionally cause performance issues, such as high CPU or disk usage. In most cases, these issues can be resolved by restarting the service, or in more severe cases, resetting or reinstalling the service.
While there are concerns about these processes being potential malware targets due to their system-level access, the legitimate GamingServices.exe and GamingServicesNet.exe are not viruses. However, as a best practice, you should regularly perform system scans with a trusted antivirus program to ensure the safety of your system. Malware can sometimes impersonate legitimate system processes, so it’s always a good idea to double-check the legitimacy of these processes.
While it’s possible to disable these processes if they’re causing significant issues, it’s generally not recommended due to their critical role in gaming on Windows. Disabling them may lead to problems with your games, particularly those from the Microsoft Store or Xbox app. Always exercise caution when disabling system processes, and only do so if you fully understand the potential consequences.
Gaming Services — это комплект служб и приложений, предоставляемых Microsoft, который обеспечивает возможность запуска и обновления игр в Windows 10. Однако, некоторым пользователям может потребоваться удалить эту службу по различным причинам. Например, вы можете захотеть освободить место на диске, избавиться от лишних служб или исправить проблемы, возникающие в связи с Gaming Services.
В этой статье мы рассмотрим пошаговую инструкцию о том, как удалить Gaming Services в Windows 10.
Примечание: Перед удалением Gaming Services убедитесь, что вы понимаете возможные последствия этого действия. Если у вас возникнут проблемы или вы уже удалены Gaming Services, их можно восстановить, используя интегрированные инструменты Windows.
Шаг 1: Откройте меню «Пуск» и найдите раздел «Настройки». Щелкните на него, чтобы открыть приложение «Настройки».
Шаг 2: В приложении «Настройки» найдите раздел «Приложения». Щелкните на нем, чтобы открыть список всех установленных приложений.
Содержание
- Шаг 1: Откройте «Параметры» в Windows 10
- Как открыть «Параметры» в Windows 10
- Шаг 2: Выберите «Приложения»
- Как найти раздел «Приложения» в «Параметрах» Windows 10
Шаг 1: Откройте «Параметры» в Windows 10
Для начала процесса удаления Gaming Services в Windows 10, вам необходимо открыть «Параметры». Для этого вы можете воспользоваться одним из следующих способов:
1. Использование меню «Пуск»:
- Нажмите на кнопку «Пуск» в левом нижнем углу экрана или нажмите клавишу Windows на клавиатуре.
- В открывшемся меню «Пуск» найдите и щелкните на иконке «Параметры».
2. Использование комбинации клавиш:
- Нажмите и удерживайте клавишу Windows на клавиатуре.
- Не отпуская клавишу Windows, нажмите на клавишу «I».
3. Использование поиска Windows:
- Нажмите на значок «Поиск» в панели задач (это значок лупы).
- В поле поиска введите слово «Параметры» и выберите соответствующий результат поиска.
После того, как вы откроете «Параметры», вы будете готовы к выполнению следующих шагов удаления Gaming Services в Windows 10.
Как открыть «Параметры» в Windows 10
Открытие «Параметров» в Windows 10 позволяет настраивать различные функции операционной системы и изменять параметры системы. Вот несколько способов, как открыть «Параметры» в Windows 10:
- Щелкните на кнопке «Пуск» в левом нижнем углу экрана и выберите пункт «Параметры».
- Нажмите комбинацию клавиш Win + I на клавиатуре. Это откроет «Параметры» непосредственно.
- Щелкните правой кнопкой мыши на панели задач и выберите пункт «Параметры» в контекстном меню.
- Откройте «Параметры» через «Центр управления». Щелкните правой кнопкой мыши на кнопке «Пуск» и выберите пункт «Центр управления». Затем выберите «Параметры».
Как только «Параметры» открыты, вы можете настраивать множество различных параметров, в том числе сетевые настройки, безопасность, обновления, персонализацию и многое другое.
Шаг 2: Выберите «Приложения»
После того, как вы открыли «Параметры», вам нужно выбрать вкладку «Приложения». Для этого прокрутите список доступных настроек и нажмите на пункт «Приложения».
Во вкладке «Приложения» откроется список всех установленных приложений на вашем компьютере.
Здесь вы можете увидеть все приложения, установленные по умолчанию, а также те, которые вы загрузили и установили сами из Магазина Windows или других источников.
Используйте прокрутку, чтобы найти нужное вам приложение «Gaming Services».
Обратите внимание, что список может быть довольно длинным, поэтому вы можете воспользоваться функцией поиска, чтобы быстро найти нужное приложение.
Как найти раздел «Приложения» в «Параметрах» Windows 10
Для удаления Gaming Services на компьютере с операционной системой Windows 10 необходимо найти раздел «Приложения» в «Параметрах». Следуйте инструкциям ниже, чтобы выполнить эту задачу:
Шаг 1:
Нажмите на кнопку «Пуск» в левом нижнем углу рабочего стола Windows 10. Откроется главное меню.
Шаг 2:
Найдите и кликните на значок «Настройки». Откроется окно «Параметры».
Шаг 3:
В окне «Параметры» найдите и кликните на раздел «Приложения». Откроется страница с информацией о всех установленных приложениях на вашем компьютере.
Шаг 4:
В верхней части страницы с выбором категорий приложений найдите и кликните на ссылку «Приложения и компоненты». Откроется список установленных приложений и компонентов операционной системы.
Шаг 5:
Пролистайте список приложений вниз, чтобы найти и выбрать «Gaming Services». Выделите его и нажмите на кнопку «Удалить».
Шаг 6:
Подтвердите удаление приложения «Gaming Services», следуя инструкциям на экране. После завершения удаления будет выведено сообщение об успешном удалении.
Теперь вы знаете, как найти раздел «Приложения» в «Параметрах» Windows 10 и удалить приложение «Gaming Services» с вашего компьютера.
What do gaming services do? Gaming services workers serve customers in gambling establishments, such as casinos or racetracks. Some workers tend slot machines or deal cards. Others take bets or pay out winnings.
Can I disable gaming services?
Can I turn off gaming services? You can go to Services (Start x26gt; search for Services and hit enter, find all services that start with Xbox, right-click one service at the time x26gt; Properties x26gt; set the Startup type to Disabled x26gt; Ok.
How do I get to gaming services on Windows 10?
INSTALL GAMING SERVICES Go to https://www.microsoft.com/store/productId/9MWPM2CQNLHN. Log in with the email address used to purchase Microsoft Flight Simulator. Click on Install/Open. Wait for the system to install Gaming Services.
How do I restore Windows 10 gaming services?
Right-click the Windows Start button in the lower-left corner of the main screen, and then select Windows PowerShell (Admin). Restart your device. Select Install to reinstall Gaming Services. After the installation is complete, you should be able to install and start games again.
Should I disable gaming mode Windows 10?
What do gaming services do? Gaming services workers serve customers in gambling establishments, such as casinos or racetracks. Some workers tend slot machines or deal cards. Others take bets or pay out winnings.
What services should I disable for gaming?
Can I turn off gaming services? You can go to Services (Start x26gt; search for Services and hit enter, find all services that start with Xbox, right-click one service at the time x26gt; Properties x26gt; set the Startup type to Disabled x26gt; Ok.
What are gaming services?
What do gaming services do? Gaming services workers serve customers in gambling establishments, such as casinos or racetracks. Some workers tend slot machines or deal cards. Others take bets or pay out winnings.
Should I enable or disable Game Mode?
Most likely, Game Mode won’t cause performance issues when you’re playing your favorite game, and may even help you squeeze a few more frames out of it. If you find that your performance isn’t what it should be, you can disable Game Mode and eliminate it as a variable to find out if it’s the source of the problem.
Does disabling game Bar improve FPS?
Does game bar lower FPS? although, Does Xbox game bar affect FPS? The Game bar enables you to broadcast gameplay, quickly open the Xbox app, record brief clips and capture gaming snapshots. This might sound great, but the FPS drop is largely due to the enhanced Game bar
What does disabling Game Mode do?
Click to toggle Game Mode on or off. Turning it off will ensure background processes aren’t impacting while running a game
How do I get to game Options on Windows 10?
To find out more:
Is there a gaming mode on Windows 10?
Windows 10 Game Mode is designed to improve performance when gaming, even for lower-end computers. It can help stabilize the frame rate in games that demand more system resources, even if your computer can’t normally handle it.
How do I fix Windows gaming services?
How do I fix Microsoft Store gaming services? Press Windows Key + i and go to apps, search for gaming services click advanced options and then terminate, repair and reset. Try /playing the game again. The Microsoft Store will open and ask to install Gaming Services, install.
How do I reinstall Windows 10 gaming services?
INSTALL GAMING SERVICES Go to https://www.microsoft.com/store/productId/9MWPM2CQNLHN. Log in with the email address used to purchase Microsoft Flight Simulator. Click on Install/Open. Wait for the system to install Gaming Services.
How do I reinstall gaming services?
Get updates for apps and games in Microsoft Store
How do I update Microsoft gaming services?
Try running the Win App Troubleshooter. Go to Settings, then x26gt; Update Security x26gt; Troubleshoot, Then click Windows Store Apps x26gt; Run the troubleshooter. Another method. Run CMD as Administrator, then type WSReset.exe, then press Enter.
Should I turn off Game Mode?
Windows Game Mode is active by default. But whether or not you should leave it that way, is another matter. If you are experiencing any issues when trying to play a game issues such as freezing, stuttering, crashes etc then it might be worth turning it off
Should Game Mode be enabled Windows 10?
While Game Mode won’t make a huge difference for most PC games, if you’re prone to heavy background task usage, or you’re using a lower-end system without much overhead for games, Game Mode could be useful.
Does Windows 10 Game Mode affect performance?
Right now, my testing shows that Game Mode has some small benefits on a low-end CPU and some disturbing results on a high-end CPUit killed background video playback on a system that could easily handle playing a game and a video simultaneously with Game Mode disabled.
What can I disable for gaming services?
Curated list of Windows services safe to disable
- Application Layer Gateway Service.
- Bluetooth Support Service.
- Connected User Experience and Telemetry.
- Downloaded Maps Manager.
- Enterprise App Management Service.
- Fax.
- Internet Connection Sharing.
- Touch Keyboard and Handwriting Panel Service.
Should I turn off gaming services?
Should I disable gaming services Windows 10? You don’t need to do anything. There’s a misconception with PC’s and Windows 10 gaming services and Xbox services that 1. they take up valuable storage on a none gaming machine (they don’t) and 2.
What should I disable in Windows 10 for gaming?
Now You Know How to Optimize Your PC for Gaming
- Windows 10 Gaming Mode.
- Disable Nagle’s Algorithm.
- Use faster DNS servers.
- Disable automatic updates.
- Disable Notifications in Windows 10.
- Prevent automatic updates from Steam.
- Tweak visual effects for performance.
- Adjust mouse settings to improve gaming speeds.
What services are safe to disable?
In this article, you’ll learn about 12 Windows services that are completely safe to disable if you’d like to.
- Disable Windows Defender.
- Windows Mobile Hotspot Service.
- Print Spooler.
- Fax Service.
- Downloaded Maps Manager.
- Windows 10 Security Center.
- Certificate Propagation Service.
- Universal Telemetry Client (UTC)
What is Microsoft gaming service?
Can I turn off gaming services? You can go to Services (Start x26gt; search for Services and hit enter, find all services that start with Xbox, right-click one service at the time x26gt; Properties x26gt; set the Startup type to Disabled x26gt; Ok.
Is gaming a service industry?
Xbox Cloud Gaming is our technology that allows you to play over 100 console games on the devices you already have with Xbox Game Pass Ultimate and a compatible controller.
GamingServices.exe process in Windows Task Manager. The process known as GamingServices belongs to software Microsoft Gaming Install Services by Microsoft (www.microsoft.com).
What does Gaming service do?
Cloud gaming, sometimes called gaming on demand or gaming-as-a-service, is a type of online gaming that runs video games on remote servers and streams them directly to a user’s device, or more colloquially, playing a game remotely from a cloud.
How do I turn off Xbox Gaming services?
How to remove the Xbox Game Bar from Windows 10
- Right-click the Start button.
- Click Windows PowerShell (Admin).
- Type Get-AppxPackage Microsoft. XboxGamingOverlay | Remove-AppxPackage and hit Enter on your keyboard.
Can I delete Windows Gaming services?
Press Windows Key or click on the Start menu. Start typing Xbox or Game Bar , until you get the Xbox Game Bar app. Scroll down and click Uninstall . Wait for the process to finish.
How do I turn off Xbox game monitoring?
Find Xbox Game Monitoring, see the column Status to determine if it is running. If it is running, I suggest opening command prompt (search cmd in start menu, right click and Run as Administrator). IgorD. Open services and check Xbox Game Monitoring, it will be disabled.
Fix Launching Games From Xbox App Opens Up Microsoft Store Showing Gaming Services
What is Xbox game monitoring?
This service monitors games. This service exists in Windows 10 only.
Should I disable game bar?
While the Game Bar allows you to quickly capture games and send messages, it isn’t for every gamer. If you’d prefer to stick with uninterrupted gameplay, however, disabling the Game Bar (especially the DVR feature) should reduce the impact on your system resources.
Can I disable gaming Services?
Technically You can remove ‘Gaming Services’ via the Windows Powershell, but there is no guarantee that it won’t re-install itself again in the future.
How do I disable game services in Windows 11?
Disable Game Mode Windows 11
- Step-1: Click on the Windows icon and then select the Settings cog. ( You can also open the Settings app by using the shortcut keys Win + I)
- Step-2: Select the Gaming from the left pane.
- Step-4: Turn the toggle switch next to Game Mode Off.
How do I remove Xbox services from Windows 10?
The steps are as follows:
- Click on the Start menu.
- Start typing Xbox, until you get the Xbox app as your choice.
- Right-click the app and choose Uninstall. Answer ‘Yes’ to the prompt, and wait for the process to finish.
Should I turn off game mode Windows 10?
It also functions in the same way, by reducing background processes and focusing the resources on the game. While Windows 10 Game Mode won’t work for every game or every player, it doesn’t hurt to keep it enabled. You might see a few more frames than you would otherwise.
Does Xbox game bar affect performance?
Like Windows Game Mode, Xbox Game Bar doesn’t really affect your performance that much, at least not more than other overlays, like Nvidia’s Shadowplay. «Record what happened» will do a lot more to your games than Game Bar will, but if you want it off.
Is cloud gaming laggy?
If you’re using a mobile hotspot for a network connection for cloud gaming, this may result in increased lag or audio that’s out of sync. Your cloud gaming experience may be affected if others are using high-bandwidth apps like video streaming or multiplayer gaming on the same network connection.
Is fortnite a GaaS?
GaaS examples include Candy Crush, Pokemon Go, Madden, Overwatch, and Fortnite.
Is GeForce NOW free?
Join GeForce NOW and start playing for free. Or, upgrade your membership for faster access to our cloud gaming servers and extended gameplay sessions.
Should I disable game mode win 11?
While playing the game, the game mode prevents the Windows drive update, restart notifications and helps to improve the stabilized frame rate. If your system causes any issues, for example, games aren’t running correctly and smoothly or other performance-related issues, you can disable it at any time.
How do I delete games Services folder?
Delete the Gaming Services Folders in the WindowsApps Directory
- Right-click Windows and open Apps & Features.
- Then select Gaming Services and open its Advanced Options. …
- Now click on Reset and then confirm to reset the Gaming Services. …
- Then right-click Windows and open Run.
Can I uninstall Xbox in Windows 11?
#1 How to Remove Xbox Windows 11 from Start Menu? The first and easiest way to remove Win11 Xbox is to uninstall it directly from the Windows Start menu. Click on the Start menu to find the target Xbox software icon. Right-click on the Xbox icon and select Uninstall.
What services are safe to disable in Windows 10?
12 Windows 10 Services That Are Safe to Disable
- Disable Windows Defender. …
- Windows Mobile Hotspot Service. …
- Print Spooler. …
- Fax Service. …
- Downloaded Maps Manager. …
- Windows 10 Security Center. …
- Certificate Propagation Service. …
- Universal Telemetry Client (UTC)
Which Windows 10 processes are unnecessary?
Windows 10 Unnecessary Services You Can Disable Safely
- The Print Spooler. Do you have a printer? …
- Windows Image Acquisition. …
- Fax Services. …
- Bluetooth. …
- Windows Search. …
- Windows Error Reporting. …
- Windows Insider Service. …
- Remote Desktop.
What services should I disable in Windows 10 for Gaming?
Curated list of Windows services safe to disable
- Application Layer Gateway Service. …
- Bluetooth Support Service. …
- Connected User Experience and Telemetry. …
- Downloaded Maps Manager. …
- Enterprise App Management Service. …
- Fax. …
- Internet Connection Sharing. …
- Touch Keyboard and Handwriting Panel Service.
How does game bar work?
Xbox Game Bar is built into Windows 10 so you can capture videos and screenshots while playing PC games. While you’re playing a game, press the Windows logo key + G on your keyboard to open Xbox Game Bar. If you have an Xbox 360 or Xbox One controller plugged in to your PC, press the Xbox button.
How do I get rid of the Windows 10 game bar?
Alternatively, for some old Windows 10 builds, you can go to Settings to uninstall Game Bar. You can click Start -> Settings -> Apps -> Apps & features. Find and click Xbox Game Bar in the right window. Click Uninstall button to remove it.
The app is free to download by all users
by Milan Stanojevic
Milan has been enthusiastic about technology ever since his childhood days, and this led him to take interest in all PC-related technologies. He’s a PC enthusiast and he… read more
Updated on
- With Microsoft making every effort to optimize Windows for gaming, users can now download the Xbox gaming services.
- The app requires a few permissions and will also install two drivers on the PC.
- The Xbox gaming services are available for easy download on the Microsoft Store.
XINSTALL BY CLICKING THE DOWNLOAD
FILE
It seems like Microsoft is making significant efforts toward improving gaming on Windows 10. Social media users nowadays can now download the Xbox Gaming Services app on the Microsoft Store.
The app is rumored to be released as a part of the new gaming features that are currently being tested by Microsoft in new Insider builds.
What is the Xbox Gaming Services app?
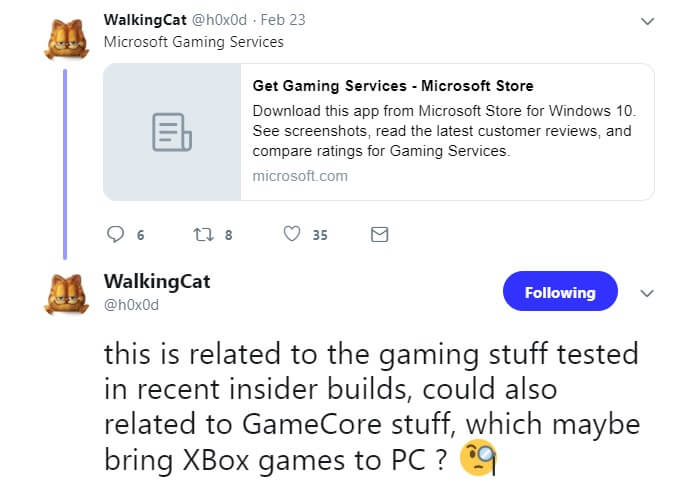
The Gaming Services app was initially spotted by a Twitter user, you can find this one as a free application under utilities and tools.
The Twitter user also stated that the Game Services app has been introduced as a part of the Game Core updates that have been scheduled for Xbox Live and UWP.
It enhances the performance of the Windows Store as the app is going to facilitate the installation of large apps through the Windows Store.
How can I download the Xbox Gaming Services app?
You will end up installing two drivers along with the app on your PC, the first one is Gaming Filter (Microsoft Gaming Install Filter Driver), and the other one is XVD Disk Driver (Microsoft Gaming Filesystem Driver).
Click here to download the Xbox Gaming Services app.
What permissions does the Xbox Gaming Services app require?
The app description states that it requires a couple of permissions from the user. It requires access to your internet connection and all your peripheral devices, files, programs, and apps.
Furthermore, it also requires permission to directly manage other apps, collect information regarding other apps, install a service on the machine, and control system policies related to already installed apps.
Some clues have forced gamers to think that Microsoft is working pretty hard to bring gaming to Windows. You might not have noticed that Windows 10 19H1 preview builds directly download the State of Decay Game from XboxLive servers rather than the Microsoft Store server.
Therefore, it is evident that your Windows 10 PCs will soon get Xbox features. In the future, we can expect that the gap between the PC and the Xbox platform will be reduced.
Microsoft Store will be offering its games for both platforms i.e. PC and Xbox. It is also expected that the current Xbox gaming infrastructure will be used to rebuild Windows Store for PC. And this should help get rid of situations where gaming services download is stuck on pending.
- 3 Quick Steps to Cancel a Microsoft 365 Subscription
- Tidio for Windows: How to Download & Install?
We hope you managed to find out all you needed to know about the Xbox Gaming Services app, as well as download it to your PC.