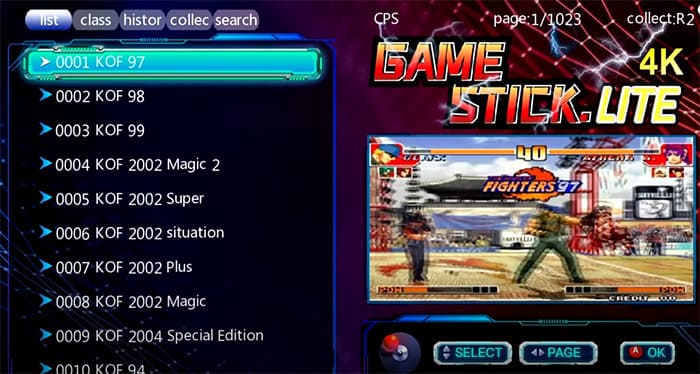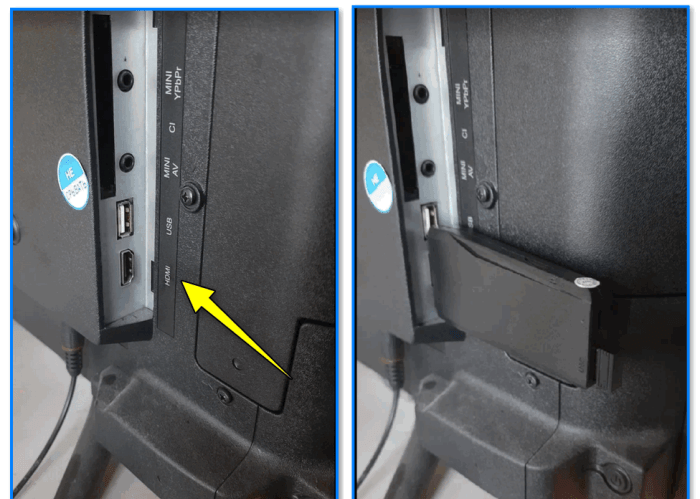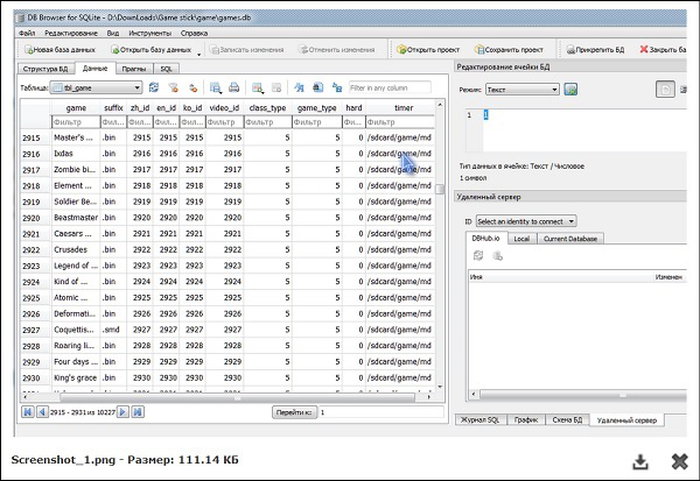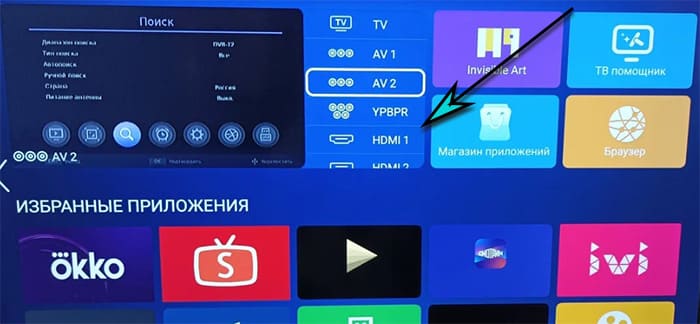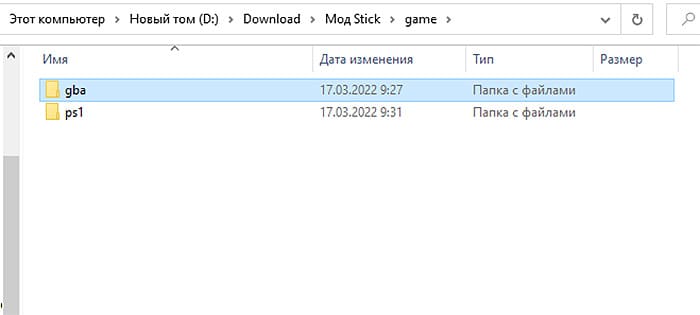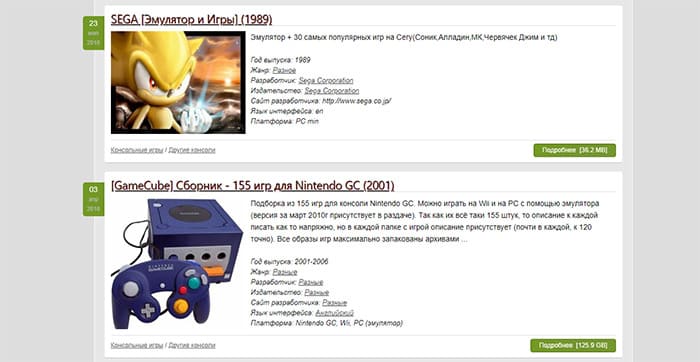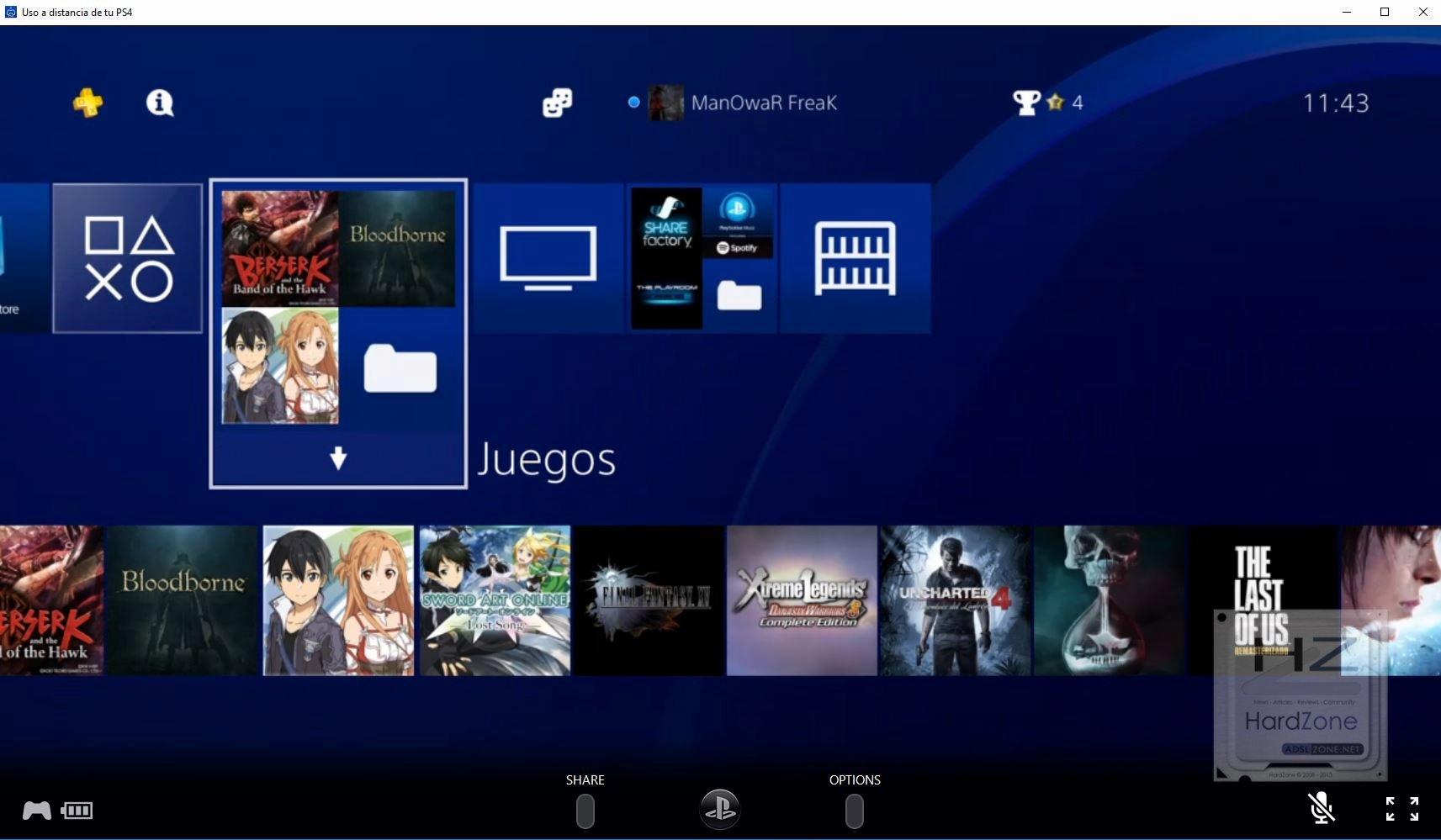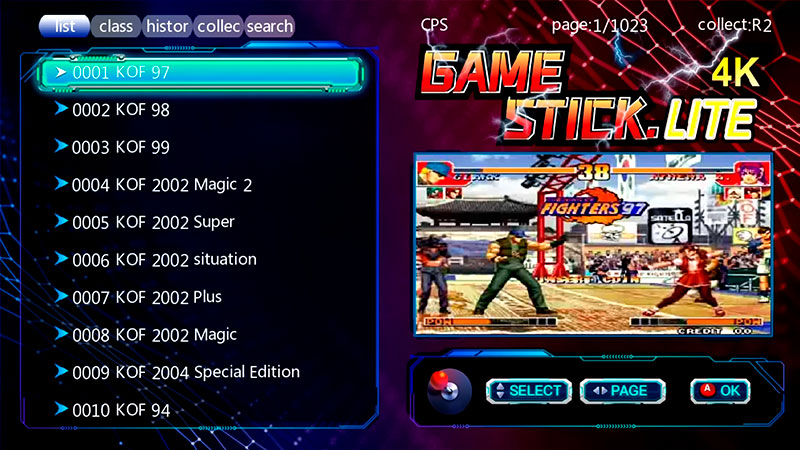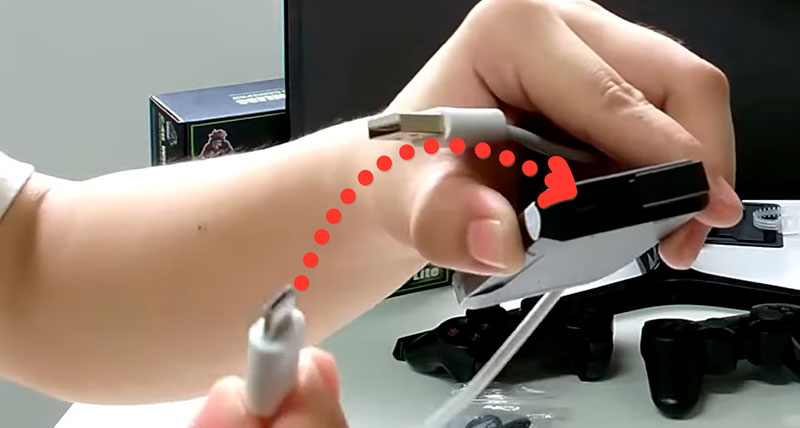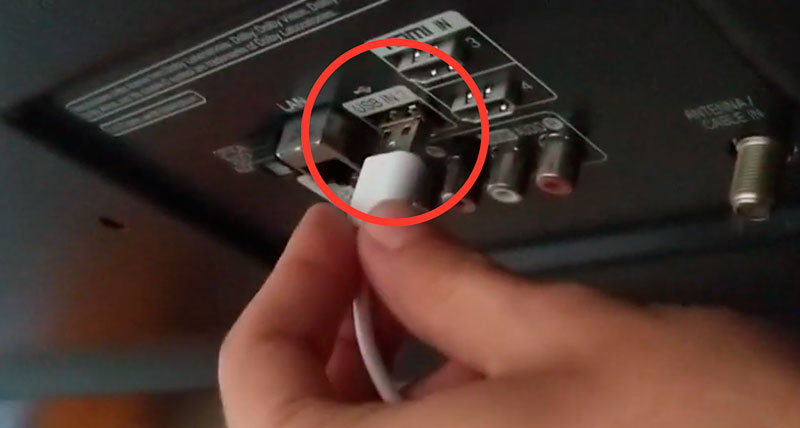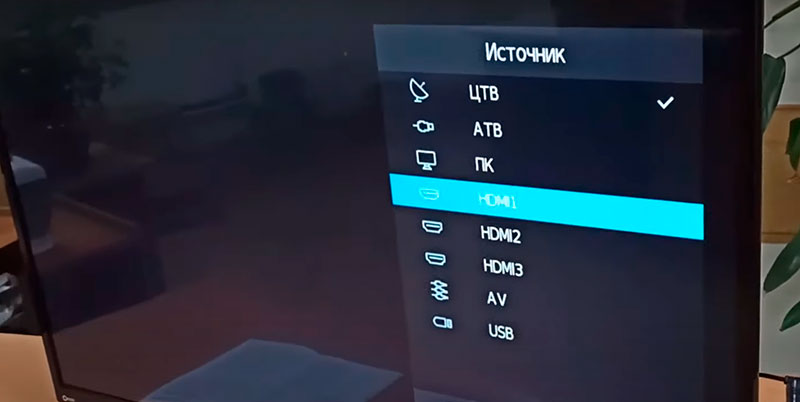Our main support OS are: Windows 7, Windows 7 64 bit, Windows 7 32 bit, Windows 10, Windows 10 64 bit, Windows 10 32 bit, and Windows 8.
Ch Products Gamestick Driver Details:
Ch Products Gamestick File Name: ch_products_gamestick.zip
Ch Products Gamestick Driver Version: 4022
Ch Products Gamestick ZIP Size: 130.kb
Manufacturer: Ch
Ch Products Gamestick was fully scanned at: 10/6/2023
Scan Status: 
Ch Products Gamestick now has a special edition for these Windows versions: Windows 7, Windows 7 64 bit, Windows 7 32 bit, Windows 10, Windows 10 64 bit,, Windows 10 32 bit, Windows 8,
Windows 7 Ultimate 64bit, Windows 10 S 32bit, Windows 10 32bit, Windows 7 Home Premium 32bit, Windows 7 Professional 32bit, Windows 8 Enterprise 32bit, Windows 10 Home 32bit, Windows 8 32bit, Windows Vista Home Basic 64bit, Windows 10 Education 64bit,
Ch Products Gamestick Download Stats:
Driver Uploaded: 4/23/2019
Direct Downloads: 3687
Most Recent Download: 11/24/2019
Managed Downloads: 6764
Most Recent Download: 11/25/2019
Download Mirrors: 5
Current Delay: 9 Seconds
Driver License: GNU
Direct Download Success Stats:
Reports Issued By 3600/3687 Users
Success Reported By 676/3600 Users
Driver Download Score66/100
Driver Installation Score67/100
Overall preformance Score71/100

Up

Down
Ch Products Gamestick driver direct download was reported as adequate by a large percentage of our reporters, so it should be good to download and install.
Installation Manager Success Stats:
Reports Issued By 5138/6764 Users
Success Reported By 3811/5138 Users
Driver Download Score83/100
Driver Installation Score91/100
Overall preformance Score79/100

Up

Down
Ch Products Gamestick driver installation manager was reported as very satisfying by a large percentage of our reporters, so it is recommended to download and install.
DOWNLOAD OPTIONS:
1. Direct Download
Select your OS and press «Download».
This option requires basic OS understanding.
Select Your Operating System, download zipped files, and then proceed to
manually install them.
Recommended if Ch Products Gamestick is the only driver on your PC you wish to update.
2. Driver Installation Manager
This option requires no OS understanding.
Automatically scans your PC for the specific required version of Ch Products Gamestick + all other outdated drivers, and installs them all at once.
Please help us maintain a helpfull driver collection.
After downloading and installing Ch Products Gamestick, or the driver installation manager, take a few minutes to send us a report:
* Only registered users can upload a report.
Don’t have a password?
Please register, and get one.
Ch Products Gamestick may sometimes be at fault for other drivers ceasing to function
These are the driver scans of 2 of our recent wiki members*
*Scans were performed on computers suffering from Ch Products Gamestick disfunctions.
Scan performed on 4/24/2019, Computer: Lenovo ThinkPad L430 — Windows 7 64 bit
Outdated or Corrupted drivers:6/18
| Device/Driver | Status | Status Description | Updated By Scanner |
| Motherboards | |||
| Intel(R) 82801FBM Ultra ATA Storage Controllers — 2653 | Up To Date and Functioning | ||
| Mice And Touchpads | |||
| VMware HID-compliant mouse | Corrupted By Ch Products Gamestick | ||
| Logitech Logitech USB First/Pilot Mouse+ | Up To Date and Functioning | ||
| Wacom Wacom Mouse Monitor | Corrupted By Ch Products Gamestick | ||
| Usb Devices | |||
| Hewlett-Packard HP Photosmart C3100 (DOT4USB) | Corrupted By Ch Products Gamestick | ||
| Sound Cards And Media Devices | |||
| Logitech Webcam C170 | Up To Date and Functioning | ||
| Network Cards | |||
| Qualcomm Atheros Qualcomm Atheros AR956x Wireless Network Adapter | Outdated | ||
| Keyboards | |||
| Microsoft Keyboard Device Filter | Up To Date and Functioning | ||
| Hard Disk Controller | |||
| Intel(R) 6 Series/C200 Series Chipset Family 2 port Serial ATA Storage Controller — 1C09 | Up To Date and Functioning | ||
| Others | |||
| Nokia Nokia 5230 USB LCIF | Up To Date and Functioning | ||
| Mad Catz Programmable Support for Keyboard | Up To Date and Functioning | ||
| Panasonic MATSHITA DVD-RAM UJ-830Sa | Up To Date and Functioning | ||
| Cameras, Webcams And Scanners | |||
| Philips Philips SPC1030NC Webcam | Up To Date and Functioning | ||
| Video Cards | |||
| VIA/S3G VIA/S3G UniChrome Pro IGP | Up To Date and Functioning | ||
| Input Devices | |||
| Microsoft HID-compliant consumer control device | Up To Date and Functioning | ||
| Port Devices | |||
| D-Link USB Single Port | Outdated | ||
| Monitors | |||
| Sony Digital Flat Panel (1024×768) | Outdated | ||
| Mobile Phones And Portable Devices | |||
| Acer NOKIA | Up To Date and Functioning |
Scan performed on 4/24/2019, Computer: HP P9921A-ABA 743c — Windows 7 32 bit
Outdated or Corrupted drivers:5/19
| Device/Driver | Status | Status Description | Updated By Scanner |
| Motherboards | |||
| Intel Canal DMA 7 de la familia de procesadores Intel(R) Xeon(R) E5/Core i7 — 3C27 | Up To Date and Functioning | ||
| Mice And Touchpads | |||
| ELAN PS/2 Compatible Mouse | Corrupted By Ch Products Gamestick | ||
| HP HID-compliant muis | Up To Date and Functioning | ||
| Usb Devices | |||
| SafeNet SafeNet Sentinel Dual Hardware Key | Up To Date and Functioning | ||
| Hewlett-Packard Deskjet 1000 J110 series | Corrupted By Ch Products Gamestick | ||
| HTC ADB | Corrupted By Ch Products Gamestick | ||
| Sound Cards And Media Devices | |||
| NVIDIA MPU-401 Compatible MIDI Device | Outdated | ||
| 10moons MD MPEG-4 video Card | Up To Date and Functioning | ||
| Network Cards | |||
| Qualcomm Atheros Option GTM67x PCIe WiFi Adapter | Corrupted By Ch Products Gamestick | ||
| Keyboards | |||
| Microsoft HID Keyboard | Up To Date and Functioning | ||
| Hard Disk Controller | |||
| Intel Intel(r) 82801BA Bus Master IDE Controller | Up To Date and Functioning | ||
| Others | |||
| Google USB Composite Device | Up To Date and Functioning | ||
| NEC Generic CardBus Controller | Up To Date and Functioning | ||
| Cameras, Webcams And Scanners | |||
| Canon Canon MP560 ser | Up To Date and Functioning | ||
| Video Cards | |||
| ATI RADEON X600 Series Secondary (Microsoft Corporation — WDDM) | Up To Date and Functioning | ||
| Input Devices | |||
| KME USB-brugerstyret inputenhed (HID) | Up To Date and Functioning | ||
| Port Devices | |||
| Mobile Connector Device Application Interface (COM12) | Up To Date and Functioning | ||
| Monitors | |||
| Sony Digital Flat Panel (1024×768) | Up To Date and Functioning | ||
| Mobile Phones And Portable Devices | |||
| Acer NOKIA | Up To Date and Functioning |
| Driver Model | OS | Original Upload Date | Last Modification | Driver File | File Size | Compatible Computer Models | Availabilty To Instalation Manager |
| Ch Products Gamestick 22742 | For Windows 7 32 bit | 12/5/2014 | 12/29/2016 | all_drivers-22742.exe | 85kb | Fujitsu LIFEBOOK C1410, Sony VGN-NW20EF_W, Sony VPCCW23FD, EDsys EHI33220M, and more. | |
| Ch Products Gamestick 81.1089 | For Windows 7 64 bit | 10/13/2014 | 12/30/2016 | all_drivers-81.1089.exe | 109kb | IBM 80847CG, Toshiba Dynabook Satellite T772/W5TG, Toshiba NB300-10D, HP NF369AA-ARL IQ522pl, Extracomputer D3230-B1, Sweetwater Sound CS250, Lenovo ThinkCentre M75e, Dell S5400SF, Lenovo 2752W16, and more. | |
| Ch Products Gamestick 8361.12 | For Windows 7 | 12/1/2014 | 12/27/2016 | all_drivers-8361.12.exe | 126kb | Sony VGN-A290, Lenovo Lenovo H320 10046, HP VN470AA-UUZ m9837ch, HP HP PAVILION DV6000, Fujitsu Amilo A1665G Series, and more. | |
| Ch Products Gamestick 802.162.1 | For Windows 10 | 10/13/2014 | 12/30/2016 | all_drivers-802.162.1.exe | 110kb | Fujitsu FMVA42EWKS, Lenovo ThinkStation S20, Panasonic CF-30CTWAZBM, Compal HGL30C, Panasonic CF-30KBPAX2M, Gateway M-7332H, IBM 8184RUM, Sony VGN-FE90PS, Compaq DN146A-ABA S5410NX NA310, Sony VGN-BX745FN, Toshiba Dynabook TX/66HPK, Lenovo 7355W1J, and more. | |
| Ch Products Gamestick 8291.12 | For Windows 10 64 bit | 9/22/2014 | 12/30/2016 | all_drivers-8291.12.exe | 146kb | NEC PC-VY20FAGEW, LG R580-UP87K, Toshiba SATELLITE C855-1TE, Gigabyte M1022, Toshiba Satellite P20, Toshiba SATELLITE C870-14G, and more. | |
| Ch Products Gamestick 322.121.1 | For Windows 7 32 bit | 8/28/2014 | 12/28/2016 | all_drivers-322.121.1.exe | 41kb | Biostar TA960, IBM IBM System x3350 -[4193E5G, Toshiba SATELLITE PRO L770-12P, Sony VGN-A270, Transource Computer Systems, LG R1-CUP1E1, Gigabyte M1022E, ELITEGROUP G713, Sony VGN-Z690TJ, IBM 8183Y59, HP HP Envy 13 Notebook PC, HP RJ131AA-AB8 t3620.t, Fujitsu FMVTX95SD, and more. | |
| Ch Products Gamestick 21.1866 | For Windows 7 64 bit | 11/3/2014 | 12/30/2016 | all_drivers-21.1866.exe | 166kb | LG RB380-A.AFLGL, HP Pavilion ze5300, Acer Aspire 1820PT, HP VD019AA-UUW p6110sc, Sony PCG-FXA35/D, HP HP Compaq 2510p, Toshiba SATELLITE C850-A791, HP VD042AA-ABF p6105f, IBM 808735M, and more. | |
| Ch Products Gamestick 31.1048 | For Windows 7 | 1/3/2015 | 12/28/2016 | all_drivers-31.1048.exe | 25kb | Panasonic CF-S10AY6DC, LG B70PS.AR38B3E, HP GG692AA-ABZ s3130.it, NEC PC-MY18XAZE1XTA, Fujitsu FMVNS8AE, IBM 2530A56, NEC PC-GV286GLGL, EMachines 3265IT, NEC PC-VL570AD, Fujitsu CELSIUS M730, and more. | |
| Ch Products Gamestick 81.1983 | For Windows 10 | 9/4/2014 | 12/27/2016 | all_drivers-81.1983.exe | 109kb | Lenovo ThinkPad L512, Toshiba Dynabook EX/66MWHS, HP HP EliteBook 8460p, Sony VGC-RA52, IBM 8185LUZ, Lenovo SS09254503, Panasonic CF-53SAWZYMG, Sony VGN-NS21ER_S, Lenovo ThinkPad R61i, ASUS 900, LG R560-U.ARC3BT, NEC PC-LM530WH6B, HP KT394AA-AB4 S3580D, and more. | |
| Ch Products Gamestick P82202.1 | For Windows 10 64 bit | 9/18/2014 | 12/28/2016 | all_drivers-p82202.1.exe | 95kb | HP GJ404AA-UUZ a6110.ch, NEC PC-VK25MXZCC, NEC PC-LL550KG1J, Sony VGN-FW43G_B, NEC NEC POWERMATE V6122, and more. | |
| Ch Products Gamestick 2967 | For Windows 8 | 2/25/2015 | 12/27/2016 | all_drivers-2967.exe | 104kb | LG RD405-A.CDT5A2, SAMSUN R610, HP ED716AA-ABF w5149, HP HP Pavilion dv6 VS079EA#UUW, Sony VPCEB13FG, and more. | |
| Ch Products Gamestick 60381.1 | For Windows 7 32 bit | 10/10/2014 | 12/28/2016 | u-60381.1.exe | 172kb | IBM 18669MG, Compaq FK583AA-A2L SR5633WM, HP HP PAVILION DV9000, Toshiba Dynabook CX/45H, HP RZ482AA-ABF m8090.f, Buympc ClientPro 385 ADMC2, and more. | |
| Ch Products Gamestick 21.1434 | For Windows 7 64 bit | 9/16/2014 | 12/29/2016 | all_drivers-21.1434.exe | 44kb | Lenovo 3000 G530 Notebook, HP 200-5410es, IBM 818743F, NEC Express5800/110Ge [N8100-1447Y, HP HP Pavilion dv9600 Notebook PC, Dell PowerVault NX3100, Gigabyte M912, IBM 8124PAT, Panasonic CF-H2ASAHEDE, IBM IBM System x3400 M3 Server -[7379KFG, Notebook MIM2260, IBM ThinkPad X41 Tablet, and more. |
Please Note: There are particular operating systems known to have problems with Ch Products Gamestick:
- Windows Vista Starter
- Windows 10 Enterprise
- Windows XP Home Edition, for home desktops and laptops
- Windows XP Professional
- Windows 8 Pro
If you encounter problems with the direct download for these operating systems, please consult the driver download manager for the specific Ch Products Gamestick model.
Request a driver
Game Stick Lite – это маленькое устройство, которое поможет вам окунуться в ностальгию. Компактный стик совмещает в себе игровые приставки прошлых лет: Dendy, Sega MD, Sony Playstation 1, а также 7 других. В комплекте два портативных беспроводных джойстика и флешка. Всё это покупатель получает практически задаром, цена приставки около 2.5 тысяч рублей. Если вы стали счастливым обладателем игрового центра, настройте и подключите геймбокс Game Stick Lite к ТВ.
Сбор и подключение к телевизору
Универсальная китайская консоль может работать только на Смарт ТВ, телевизоре с операционной системой и портами USB, HDMI. Источником воспроизведения игр является небольшой Stick, присоединяемый к задней панели ТВ через порт HDMI.
На передней части стика находится коннектор, скрываемый чехлом. На задней части два порта – для подключения шнура питания по MicroUSB и USB.
- Возьмите из комплекта Game Stick и подключите к нему кабель питания маленьким коннектором (Micro USB).
- В порт USB рядом вставьте приёмник для джойстиков.
- Вставьте Stick в HDMI-порт на задней панели телевизора.
- Свободный конец кабеля питания подключите к порту USB на телевизоре.
Стик готов к работе, теперь нужно настроить джойстики. Два геймпада питаются от двух мизинчиковых батареек. Снимите крышку на задней части и вставьте их.

Кнопкой питания на джойстике можно менять главный. Горящие одновременно красный и зелёный индикаторы говорят о том, что джойстик ведущий. Их также можно использовать на компьютере в играх с подобным управлением. Некоторые симуляторы для ПК рассчитаны на то, что пользователь будет применять джойстик.
Включите телевизор и при помощи кнопки смены режимов просмотра найдите приставку. На экране будет отображено главное меню Game Stick Lite. Это означает, что вы справились с подключением приставки к своему телевизору.
Инструкция для ПК будет такой же, за исключением того, что в нём может не быть порта HDMI, например, когда на вашем компьютере отсутствует дискретная видеокарта. На этот случай используется переходник на USB. Большинство компьютеров имеют отдельную карту.
- К Game Stick Lite присоедините провод питания по Micro USB.
- Другой конец шнура питания подключается к любому порту USB компьютера.
- Подключите Game Stick к порту HDMI, который находится на панели видеокарты.
- Приёмник для джойстиков также вставляется в порт USB на ПК.
- Откройте проводник на главной странице с подключенными дисками и устройствами. В списке отобразится стик и джойстик.
Запустив новое устройство, на экране появится главный экран Game Stick. Управляйте джойстиком для переключения пунктов меню.
Как переключить консоль в Game Stick Lite
Маленький стик похожий на обычную флешку вместил в себе 10 игровых консолей. Игры для любой из них вмещаются на флеш-накопителей Micro SD, которая встроена в Game Stick. Чтобы расширить память приставки можно приобрести флешку с большим количеством памяти.
На основном экране игрок найдёт список игр для приставки по умолчанию. Чтобы переключиться на другую консоль, выберите джойстиком вкладку Class. 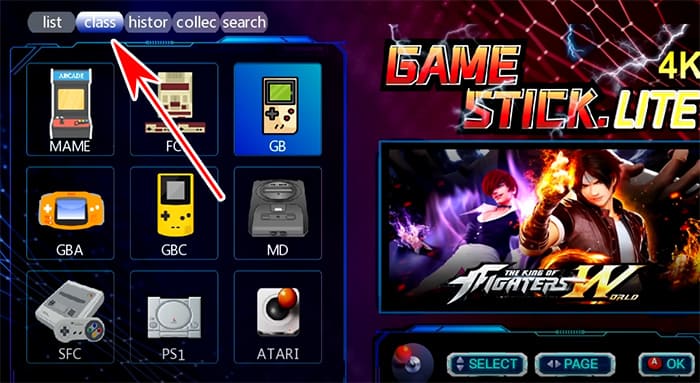
В память пользователь может загружать свои игры для любой приставки, они есть в открытом доступе в интернете.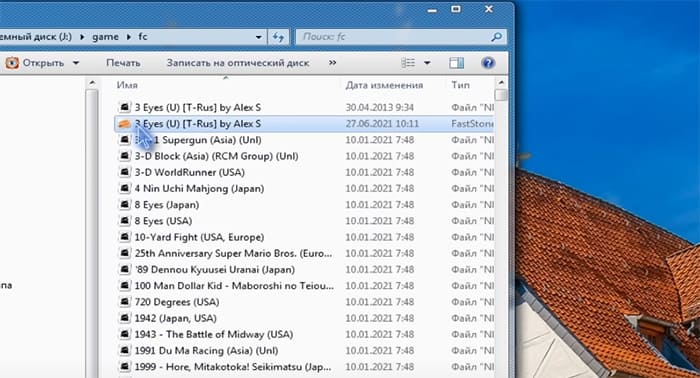
Не работают джойстики Game Stick Lite
Если вы использовали инструкцию из этой статьи, у вас не должно быть проблем с работой гейпадов. Проворьте, правильно ли вы их подключили. В оба джойстика нужно вставить батарейки, они должны быть новыми. Если батарейки работали на другом устройстве, это не значит, что их заряда хватит для гейпада.
Каждый джойстик необходимо включить тумблером в нижней части. Во время первого включения оба индикатора должны мигать. Это означает, что происходит сопряжение джойстика Game Stick Lite по блютузу. В телевизоре они не отображаются, при этом когда индикаторы мигать перестанут, джойстики должны заработать.
Попробуйте включить другой геймпад и сделать его главным. Также проверьте правильность подключения самой приставки.
Относительно недавно на рынке появилась новая «серьезная» игрушка, которая точно заинтересует фанатов ретро-игр, детей 80-х и 90-х годов, а также техногиков. Речь идет об универсальной консоли для эмуляции старых игр под названием Game Stick Lite. В этом обзоре мы расскажем, что это за консоль и как подключить Game Stick Lite к монитору или телевизору.
Описание консоли
Среди нашей аудитории есть люди разных возрастов. Это и дети, которые пока учатся в школе, и взрослые люди, и даже активные пенсионеры, изучающие современные технологии. Однако почти все наши читатели, вне зависимости от возраста, хотя бы раз слышали про популярно ретро-игры, которые выпускались примерно во второй половине XX века. И, наверное, каждый второй взрослый человек порой мечтает вернуться в те времена и вновь поиграть «DOOM», «Pacman», «Super Mario Bros» и другие игры, ушедшие вместе с игровыми приставками 90-х и 00-х годов. Благодаря консоли Game Stick Lite эта мечта становится явью.
Приставка Game Stick– это универсальное устройство, которое поддерживает запуск большинства популярных игр, выпущенных для следующих платформ:
- SEGA;
- PlayStation 1, PlayStation 2;
- Atari;
- Dandy;
- Игровые автоматы.
Список не совсем полон. Дело в том, что эта консоль также может работать даже с теми играми, которые выпускались только в определенных странах или разрабатывались для не особо популярных специфичных программ. В общем, многофункциональная и незаменимая вещь для занятых людей, которые предпочитают ретро-классику, нежели современные реалистичные игрушки.
Инструкция по подключению
Несмотря на наличие руководства пользователя и отсутствие лишних портов и интерфейсов, процесс подключения устройства к телевизору нередко вызывает у пользователей массу проблем. Люди боятся случайно сжечь монитор или саму консоль, а потому не рискуют лишний раз втыкать неизвестные кабели в неизвестные порты. Страх вполне оправдан, учитывая стоимость самой приставки и телевизора, к которому она будет подключена. Поэтому перед подключением рекомендуем ознакомиться с подробной инструкцией, которая представлена ниже:
- Включите телевизор.
- Вставьте MicroUSB-кабель, который идет в комплекте, в соответствующий вход на консоли.
- Вторую сторону USB вставьте в обычный USB-порт телевизора. Это нужно для подачи питания на приставку с напряжением в 5 вольт. Не рекомендуем подключать устройство к блокам питания с более высокой мощностью.
- Снимите крышку с портативной приставки. Под ней будет находиться HDMI-штекер.
- Вставьте этот штекер в соответствующий порт телевизора.
- Возьмите в наборе USB-адаптер (маленькая деталь, похожа на кусок флешки) и вставьте его в оставшийся порт на Game Stick. Это Bluetooth-адаптер для подключения контроллеров
- Возьмите оба контроллера и включите их. ПО индикаторам в верхней части вы сможете определить, какой контроллер определился как основной (первый игрок), а какой как второстепенный.
Поздравляем, на этом процесс подключения подходит к концу. Последнее действие, которое останется сделать пользователю – это выбрать HDMI-интерфейс на телевизоре.
Обычно на пульте для этого есть специальная кнопка со значком двери.
Можно ли обойтись без HDMI
Все современные телевизоры, выпущенные после 2003-го года, оснащаются встроенными HDMI-портами (хотя бы одним), а поэтому поддерживают подключение цифровых видеоустройств, в том числе и Game Stick Lite. Однако если пользователь захочет подключить портативную консоль к старому телевизору, то, скорее всего, столкнется с проблемой отсутствия нужного порта. Проблема, к счастью, решается с помощью переходников, трансиверов и ТВ-приставок.
Они позволяют перевести цифровой сигнал, поступающий через HDMI, в аналоговый, а после отправить его через порты-«тюльпаны». Напомним, это такие три штырька, каждый из которых подключается в определенный порт на телевизоре. Учтите, что появление устройства-посредника значительно скажется на картинке. Также, в теории можно попробовать использовать переходник HDMI-VGA. Это касается только тех пользователей, у которых на телевизорах есть VGA-порты, но нет HDMI-входов. К слову, лично автор таких телевизоров еще не видел.
Подключается ли консоль к ПК
В теории консоль Game Stick можно подключить к HDMI-порту на ноутбуке и компьютере, ведь этот вход есть на всех современных компьютерах. Однако на практике это сделать крайне проблематично, а может и вовсе невозможно. По крайней мере, попытки автора подключить консоль к компьютеру завершились провалом.
ПК определял устройство, но не знал, как его инициализировать. Пришлось пойти на компромисс и подключить приставку напрямую к монитору, а после с помощью меню монитора переключаться между ПК и приставкой. Возможно, автор просто упустил какой-то важный момент. Пишите в комментариях, удалось ли вам запустить Game Stick на ПК.
Возможные проблемы
Увы, но не существует идеальных устройств, которые стабильно бы работали на всех телевизорах. Даже портативная консоль Game Stick иногда выходит из строя или начинает вести себя странным образом. Если пользователь в ходе настройки столкнулся с проблемами, рекомендуем выполнить действия ниже для их исправления:
- Отключите консоль от питания и подключите снова.
- Нажмите на кнопки на контроллере, чтобы «разбудить» устройство с помощью команд.
- Подключите приставку к другому устройству, а после верните его на телевизор.
- Перезапустите телевизор.
Анекдот в тему
Все!!! С понедельника начинаю новую жизнь… В этот раз попробую за мага!
Доброго времени всем!
Намедни тут получил небольшой подарок — приставку Game Stick Lite 4k, и признаться честно — был впечатлен! В ее арсенале оказалось около 5000 игр (с разных приставок!), возможность сохранения игры на любом этапе, удобный каталогизатор и поиск. Подключить ее можно почти к любому телевизору или монитору (где есть HDMI порт).
При всем при этом, размер Game Stick Lite чуть более флешки!
Поиграв пару часиков в «это чудо» — решил набросать небольшую заметку на блоге. Думаю, что эта приставка — отличный ход на Новогодние праздники (а может послужить и неплохим подарком: причем, как для детей, так и тем, кому за 30! Будет что вспомнить, ведь наверняка они в детстве играли в эти хиты!)
Game Stick Lite || Основное меню приставки (сразу после включения).
*
📌 Примечание!
1) Такую приставку можно найти в крупных сетевых магазинах, например, «Озон».
2) Я никакого отношения к продавцам приставки не имею, пост не рекламный. Можете поставить мой отзыв под сомнение и перепроверить материал на др. ресурсах.
*
Содержание статьи
- 1 Game Stick Lite: обзор и подкл.
- 1.1 Краткие хар-ки приставки, комплектация
- 1.2 Как ее подключить
- 1.2.1 К ТВ/монитору
- 1.2.2 К ПК/ноутбуку
- 1.3 Как находить и запускать игры
- 1.4 Что есть интересного: меню, скрины из игр
- 1.4.1 Сохранение игры (состояния прохождения)
- 1.4.2 Dendy (или Famicom | FC)
- 1.4.3 Sega MD II (MD)
- 1.4.4 Super Nintendo (SN)
- 1.4.5 Sony PS1
→ Задать вопрос | дополнить
Game Stick Lite: обзор и подкл.
Краткие хар-ки приставки, комплектация
Комплектация приставки стандартная — небольшая коробка, в которой имелось:
- два беспроводных джойстика;
- сама приставка (ее размер чуть более флешки);
- два кабеля: один для питания (под USB), другой — HDMI удлинитель (пригодиться, если у вас HDMI порт находится на ТВ/мониторе слишком близко к другим портам);
- инструкция по эксплуатации. См. неск. фото ниже. 👇
Коробка от приставки (Game Stick Lite 4K)
Комплектация
Внешний вид приставки
*
Что интересно:
- можно запускать игры с приставок: Mame, Dendy (Famicom, FC), Game Boy, Game Boy Color, Sega MD 2, Sony PS1, ATARI2600, ATARI7800, Super Nintendo (часть встроенных игр см. в последней части статьи, там я привел скрины);
- память приставки: 64 GB;
- в составе: 5000+ игр (возможность загрузки своих собственных игр);
- поддерживает разрешение вплоть до 4K;
- часть игр русифицирована;
- 2 беспроводных джойстика (могут работать на расстоянии до 5-8 м.);
- сохранение истории игр;
- сохранения в самой игре (чтобы начать игру с того момента, на котором остановились).
*
Как ее подключить
К ТВ/монитору
Для начала нужно извлечь из упаковки саму приставку и джойстик. Затем подключить к приставке адаптер для работы джойстика. 👇
Джойстик + приставка Game Stick Lite 4k
Далее установить две мизинчиковые батарейки в корпус джойстика, включить его и проверить чтобы загорелся светодиод.
Установка батареек
Светодиод загорелся
Последний штрих: подключить приставку к HDMI и USB выходам на ТВ/мониторе (📌 USB — используется для питания приставки. Если USB на ТВ нет — можно подключить к совместимому блоку питания).
📌 Кстати, если у вас (как и у меня на фото ниже) USB и HDMI выходы расположены слишком близко — воспользуйтесь кабелем, который идет в комплекте!
Подключение приставки к ТВ (HDMI)
Далее останется лишь включить ТВ/монитор, и в качестве источника входного сигнала — выбрать HDMI (обычно для этого достаточно нажать неск. раз по кнопке «Input» на пульте дистанционного управления).
Настройки меню ТВ — входной источник
Всё!
Сразу после этого на экране должно появиться меню приставки (примерно как у меня на фото ниже). 👇
Приставка заработала!
*
К ПК/ноутбуку
Специально вынес этот вопрос в отдельный подраздел…
Дело в том, что многие пользователи путают два порта: HDMI (in /ввод) и HDMI (out / вывод). Так вот дело в том, что на компьютере/ноутбуке порт HDMI (out) — т.е. он выводит изображение, а принимать не может! Поэтому, к этому порту нельзя подключить приставку и получить изображение. Что же делать?
Нам понадобиться спец. адаптер для видеозахвата. Представляет он из себя небольшое устройство в виде флешки (с портами HDMI и USB). Его можно соединить с USB-портом компьютера, а затем уже подкл. к нему «нашу» приставку. См. пример ниже. 👇
📌📌 В помощь!
Подробнее о видеозахвате c HDMI: получение изображения с другого ПК, видеокамеры, приставки — https://ocomp.info/videozahvat-c-hdmi.html
Приставка, устройство видеозахвата, ноутбук
Далее на ПК/ноутбуке потребуется запустить какую-нибудь программу для получения видео с адаптера видеозахвата. Например, я в своем примере использовал 📌OBS (как ей пользоваться — см. эту заметку).
Для получения в ней изображения с адаптера (в конкретно-нашем случае) — нужно-то добавить устройство захвата, затем открыть его свойства и выбрать «USB 3.0 USB HDD» — почти сразу же изображение будет выведено на монитор. Просто?!👇
OBS — выбираем устройство захвата
Выбор устройства USB 3.0 HD VIDEO
Кстати, для входа в полноэкранный режим работы в OBS — достаточно сделать ПКМ по изображению и выбрать соотв. опцию в меню. См. пример ниже. 👇
Включение полноэкранного режима
*
Как находить и запускать игры
После появления изображения на экране — нажмите на джойстике кнопку «Mode» (чтобы загорелся красный светодиод), а затем «L1» или «R1» — сразу же заметите, как начнет перелистываться верхнее меню.
Далее при помощи «крестика» джойстика (стрелочки) стоит выбрать нужную приставку и нажать «A».
Кнопка L1 для переключения разделов
Перед нами должен предстать список игр — при помощи стрелочек его можно перелистывать, чтобы найти нужную. Все игры отсортированы по алфавиту + при наведении на определенную показываются скриншоты из нее.
Например, у меня на скрине ниже выбрана игра «Танчики» (ориг. название «Battle City»). Для ее запуска достаточно нажать кнопку «A». 👇
Список игр длинный
👉 Кстати, если вы хотите найти игру по ее названию (например, вы хотите посмотреть все игры про «Марио» сразу на всех приставках) — то нужно:
- сначала войти в меню «Ищу» (кнопка «L1»);
- затем с помощью кнопок со стрелочками набрать название игры «Mario» (например);
- затем в правой части появится список доступных игр — при наведении курсора на одну из них вы увидите также сокр. название приставки (прим.: FC = Famicom = Dendy; MD = Sega Mega Drive II; GB = Game Boy, и т.д.).
- Для запуска нужно также нажать кнопку «A». См. пару скринов ниже. 👇
FC — Famicom (или Dendy) — игра Марио выходила на многих приставках и меню нашло 10-ки игр
Игра Марио была запущена, можно играть!
*
Что есть интересного: меню, скрины из игр
Сохранение игры (состояния прохождения)
В приставке Game Stick Lite реализован весьма удобный механизм сохранения: например, дошли вы до какого-то уровня в игре, и вам пора выключить приставку. Как быть, ведь потом заново придется проходить?
Можно нажать кнопку «Mode», затем в меню выбрать слот состояния и сохранить состояние. Всё!
Затем аналогичным образом можно загрузить это состояние и начать игру с того же момента…
Нажав на кнопку Mode на джойстике можно сохранить игру (или загрузить из ранее сохр. состояния)
*
Dendy (или Famicom | FC)
Примечание: чтобы открыть меню с играми Dendy — нажмите «L1», затем кнопку «A». Для запуска игры из меню — наведитесь на нее при помощи стрелочек на джойстике и нажмите «A».
*
👉 Ничего лучше не придумал, чем просто наделать скринов со списком игр из меню (некоторые хиты выделил). Думаю, большинству читателей этого будет достаточно, чтобы немного познакомиться с приставкой…
Кстати, некоторые игры переведены полностью на русский. Например, «Приключения Лоло».
Приключения Лоло
Есть неск. игр про Алладина.
Алладин
Знаменитые «Танчики» называются в оригинале «Battle City» (или «Tank»).
Battle City (Танчики). Кстати, можно играть вдвоем
Нашумевший «Бомбермен» тоже в меню! 👇
Бомбермен
«Чип и Дейл» представлен в неск. частях (да и вообще, большинство хитовых игр, связанных с мультиками, здесь представлены в полном объеме).
Чип и Дейл
Черный плащ
Кот Феликс
Флинстоуны
Охотники за привидениями (Ghostbusters)
Маугли, Книга Джунглей (Jungle Book)
Король Лев (Lion King)
Робокоп
Неск. частей про черепашек ниндзя
Тини Тун — приключения кролика Бани
Много-игровки 9999 в одной
*
Sega MD II (MD)
Sega
Астерикс
Боевые жабы и Двойной Дракон
Дюна
Червяк Джим (Game Stick Lite 4k)
Приключения Гуфи
Несколько игр про Соника
Червячки (Worms)
*
Super Nintendo (SN)
Супер Нинтендо
Аладин, Чужие
Бугермен
Страна Донки Конга
Книга Джунглей
Принц Персии, Рок-эн-Рол Рейсинг
Мортал Комбат (Смертельная битва)
Русские переводы — Донки Конг
*
Sony PS1
Примечание: на приставке Game Stick Lite мне было неудобно играть в игры Sony PS1 (джойстики не родные). К тому же здесь их мало, и я их почти не проверял (лишь пару штук…).
Сони
Игра Blade, Dino Crisis и другие
Драйвер
Ridge Racer
Реслинг (WrestleMania)
*
Дополнения по теме — приветствуются в комментариях ниже!
За сим же закругляюсь, успехов!
👋


Полезный софт:
-
- Видео-Монтаж
Отличное ПО для создания своих первых видеороликов (все действия идут по шагам!).
Видео сделает даже новичок!
-
- Ускоритель компьютера
Программа для очистки Windows от «мусора» (удаляет временные файлы, ускоряет систему, оптимизирует реестр).
Game Stick Lite — это небольшая приставка к телевизору, которая позволяет погрузиться в прошлое и поиграть в легендарные ретро-игры. В отличие от приставок той эпохи, Game Stick Lite стоит намного дешевле, в разы компактнее и позволяет поместить в одну свою маленькую флешку тысячи игр. Это очевидно — более технологичная приставка, чем те, что были раньше и у неё больше возможностей. Одна из них — это возможность добавить игры в Game Stick Lite.
Содержание
- Где брать игры для Game Stick Lite?
- Как записать свои игры в Game Stick Lite?
- Вот какие эмуляторы поддерживаются в Game Stick Lite по названиям папок:
- Как прописать игры в базе данных Game Stick Lite?
- Посмотрите в этом видео способ добавления игр в Game Stick Lite:
- Что делать, если добавленные в Game Stick Lite игры не работают?
Где брать игры для Game Stick Lite?
Приставка поставляется в комплекте с флешкой, на которой уже имеются тысячи игр. То есть скучать с этим уже не придётся и нужда записывать какие-то свои новые игры, скорее всего, появится у вас нескоро. Но это сделать возможно. Для начала надо найти игры и тут, как всегда, Google в помощь.
С помощью поисковика можно найти немало ресурсов, на которых есть ретро игры к старым приставкам. Они даются в разных форматах, подходящие для разных устройств. Game Stick Lite — достаточно популярная приставка, поэтому для неё тоже очень большой выбор. Например, на популярном сайте 4PDA собраны ссылки на источники таких игр.
Скачивать игры со сторонних ресурсов бывает полезно ещё и тем, что там можно найти много не официальных, но интересных версий. Например, игры с русскоязычным интерфейсом, игры с бессмертием и другие.
Итак, где получать игры для Game Stick Lite определились. Теперь посмотрим, как их загрузить на приставку.
Как записать свои игры в Game Stick Lite?
Приставка поставляется в комплекте с флешкой, на которой уже есть игры. Вы можете записать свои игры на эту же флешку. Однако перед любыми операциями с флешкой сохраните то, что на ней есть, куда-нибудь себе на компьютер, сделайте резервную копию. Она понадобится на случай, если что-то пойдёт не так. Тогда вы сможете восстановить прежнее содержимое флешки.
Но ещё лучше — взять новую флешку и записывать свои игры уже на неё. А флешку из комплекта оставить как есть и не трогать. Объём флешки большого значения не имеет, потому что ретро игры весят очень мало. Флешки в 8 Гб будет более чем достаточно. Покупать какие-то сверхбыстрые флешки тоже нет смысла — Game Stick Lite отлично работать и со стандартными устройствами памяти.
Скопируйте из флешки из комплекта папку rerto на новую флешку. В этой папке находятся эмуляторы приставок. Без них игры не запустятся. А потом можете добавлять на эту флешку игры.
В файловой системе «родной» флешки имеется несколько папок. В каждой из этих папок игры для того или иного эмулятора приставки. При загрузке игр не путайте эмулятор. Если, например, скачиваете игру для Sega, то её надо положить именно в ту папку, в которой находятся игры для Sega.
Вот какие эмуляторы поддерживаются в Game Stick Lite по названиям папок:
- CPS — CP System.
- GB — Game Boy.
- GBC — Game Boy Collor.
- GBA — Game Boy Advance.
- MD — Sega.
- SFC — Super Nintendo Entertainment System.
- FC — Dandy.
- PS1 — Play Station 1.
- Atari — Atari.
Чтобы добавить свою игру в самом простом варианте, её достаточно просто скопировать и вставить на флешку в нужную папку. А потом поместить флешку в приставку и запустить игру оттуда. Это уже будет работать. Но в этом случае игру не будет видно на главной странице консоли, запустить её можно будет из меню. Также игра не будет отображаться в истории запусков. Но сохранения у неё работать будут. Чтобы игра была видна в консоли и отображалась в истории, необходимо прописать её в базе данных.
Вам будет это интересно: Как подключить Game Stick Lite к телевизору.
Как прописать игры в базе данных Game Stick Lite?
На флешке также имеется файл games.db — это база данных игр, которая отвечает за их вывод в консоли. Скопируйте её с оригинальной флешки на вторую, с вашими играми, чтобы управлять ею. Чтобы прописать новые добавленные игры в базе данных, сделайте так:
- Скачайте на свой компьютер программу DB Browser с официального сайта. Она бесплатная. Установите её.
- Откройте в DB Browser базу данных Game Stick Lite.
- Перейдите во вкладку «Данные» и в таблице tbl_en укажите данные добавленной игры — class_type, game_type и правильный путь к файлу игры.
- Затем данные игры надо указать в таблице tbl_game.
- После сохранения данных в таблице, игра будет отображаться в консоли, как и все остальные, которые были в комплекте.
Посмотрите в этом видео способ добавления игр в Game Stick Lite:
Что делать, если добавленные в Game Stick Lite игры не работают?
Если вы добавили игры в Game Stick Lite, и они не запускаются, то проблемы могут быть по следующим причинам:
- Игра добавлена не в папку того эмулятора, для которого она создана. Или игра создана для такого эмулятора, который Game Stick Lite не поддерживает.
- Если скачиваете неофициальную версию игры, то она может быть не рабочей, так как создана не студией, а сторонними разработчиками. В этом случае скачайте игру в другом месте.
- Возможно, что файл игры не докачался до конца. Такое иногда бывает при загрузке файлов из интернета. Рекомендуется повторить загрузку и заново добавить игру на флешку.
Game Stick Lite является развлекательным центром, в котором поместилось несколько культовых игровых приставок. Новинку можно заказать через интернет в китайских магазинах. Она может быть подключена к телевизору или ПК. Мы поможем вам подключить и добавить в память Game Stick Lite новые игры для любой консоли.
Предназначение игрового центра – запуск консольных игр на ТВ. Game Stick Lite, а также другие модели этого устройства могут быть подключены только к современным Smart TV. Внутри коробки с приставкой есть несколько элементов:
Чтобы в вашей приставке работали джойстики, необходимо в порт USB на стике (приставке) подключить приёмник, напоминающий маленькую USB-флешку. Проводами подключается только Stick к телевизору. В комплекте два провода: обязательный кабель питания с Micro-USB и удлинитель HDMI, если сам стик не получается присоединить к порту на телевизоре.
Подключите Game Stick Lite к ТВ:
- Проверьте, что в стик вставлен Bluetooth-приёмник и флешка MicroSD.
- Подключите к стику кабель питания стороной с Micro-USB.
- Вставьте Game Stick в порт HDMI телевизора.
- Другим концом кабель питания необходимо вставить в гнездо USB на задней панели ТВ.
- В главном меню Смарт ТВ при помощи пульта управления переключитесь на приставку (один из портов HDMI).
В меню телевизора найдите главный экран приставки Game Stick, в котором можно выбрать доступные консоли и игры к ним.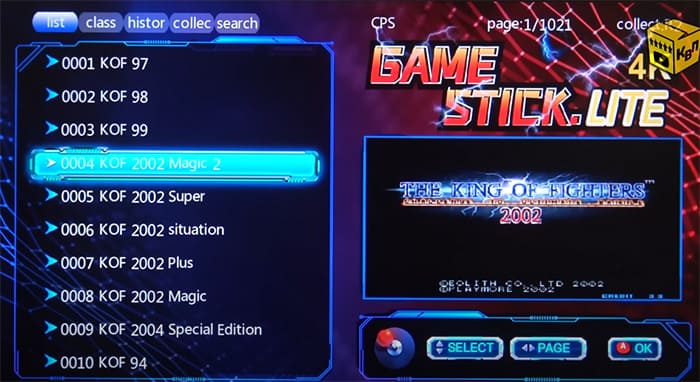

Как добавить новые игры для Game Stick Lite
Работа с флешкой стика происходит через компьютер. Перед перезаписью, форматированием или изменением папок в ней рекомендуем скопировать содержимое MicroSD в отдельную папку на своём ПК. Для подключения понадобится кардридер для флешки, который вставляется в соответствующий порт ПК и ноутбуков. Если дома нет возможности подключить эту флешку, переходник можно приобрести в любом компьютерном магазине.
Если вам нужно добавить новые игры к уже существующим на Game Stick Lite, скачайте и добавьте их в папку Game.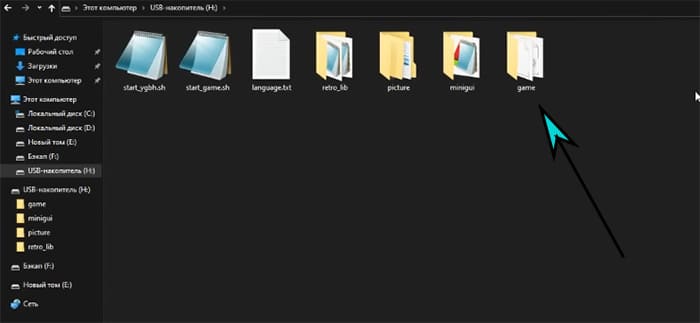
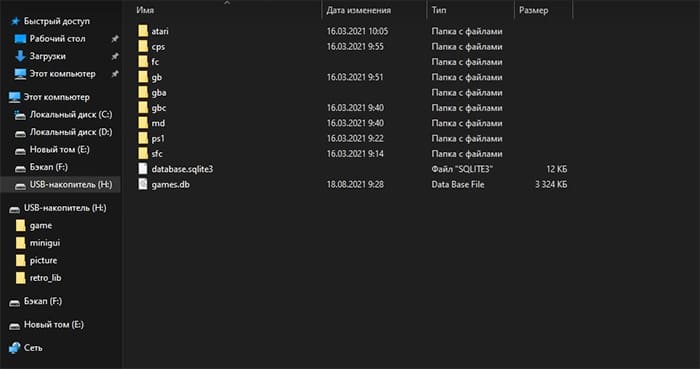
После загрузки файла с игрой его нужно перенести в подходящую папку на флешке. Затем флешку вставить в Game Stick и запустить приставку на телевизоре.
Как создать новую флешку с играми для Game Stick Lite
Внутри упаковки со стиком находится карта памяти на 32 Гб. Её может быть недостаточно, если вы захотите добавить несколько игр для PS1, так как их размер отличается от размера игр предыдущих поколений приставок. Для Game Stick Lite подойдёт совершенно любая флешка MicroSD, которую можно настроить при помощи архива по ссылке. Скачайте на форуме архив с конфигурационными файлами. Загрузка доступна только зарегистрированным посетителям.
Данный архив необходимо распечатать на своём компьютере и папку с файлами перенести в пустую флешку. После этого вы сможете загружать в соответствующие папки новые игры для Game Stick Lite. В архиве недостаёт папок для некоторых приставок. Пользователь может создать их сам, назвав соответствующим именем. Игры будут работать, если соответствуют требованиям встроенного эмулятора.
Загрузка игр для Game Stick Lite
На форуме 4PDA, а также других сайтах можно найти готовые архивы с играми для стика. Они созданы одним геймером, но недостаток в том, что в таких архивах не будет ваших любимых игр. Используйте поиск и скачайте для определённой приставки архив с игрой, его требуется поместить в папку на флешке Game Stick. Чтобы игра запустилась, сравните расширение файла с другими играми.
Подключив флешку к стику, в меню соответствующей консоли появится добавленная игра. Готовые архивы с играми и их названиями есть в описании видеообзоров на игровую приставку.
Game Stick Lite перестал видеть флешку после перезаписи
Бывает так, что после добавления игр или записи новой карты памяти с играми она не открывается на Game Stick. Это происходит из-за отсутствия необходимых конфигурационных файлов. Существует несколько версий стика, вы также могли скачать неподходящий архив. Немаловажным параметром для перезаписи является версия прошивки Game Stick. Обращайте на них внимание при поиске игровых архивов.
Чтобы после перезаписи вернуть флешку к рабочему состоянию, загрузите сохранённый ранее архив с данными или добавьте новый с чужими играми для Game Stick Lite.
Если вы используете традиционный ПК, состоящий из оборудования с монитором и периферийными устройствами, и монитор имеет соединение HDMI, подключить PS4 очень легко, Xbox На одной или другой консоли и используйте монитор ПК для воспроизведения (на самом деле, если у монитора есть несколько видеовходов, вам даже не придется подключать и отключать один и другой для переключения между ПК и консолью). Однако с ноутбуками и AIO все меняется, несмотря на то, что у них также есть порт HDMI.

Нет, вы не можете подключить консоль к ноутбуку
Буквально вы действительно можете подключить это. Проблема в том, что HDMI порты ноутбуков являются только портами вывода видео, то есть служат только для вывода изображения с ноутбука на внешний монитор, а не наоборот. Таким образом, даже если вы можете подключить консоль к ноутбуку, это не принесет никакой пользы, потому что HDMI не поддерживает входящие соединения.
А дело в том, что экран ноутбука напрямую и внутренне подключен к материнская плата и не имеет другого видеовхода, кроме того, который предоставляется собственной видеокартой компьютера. С участием Все в одном компьютеры , за некоторыми исключениями, у которых есть входной порт HDMI и который четко обозначен как «HDMI In», происходит то же самое: даже если вы можете подключить консоль, вы ничего не увидите на экране компьютера.
С практической точки зрения, консоль похожа на компьютер, и ее порт HDMI является выходом, а не входом. Таким образом, оба порта HDMI на консолях и ноутбуках всегда являются выходными и служат только для прямого подключения к ним монитора или телевизора, поэтому, за исключением случая, о котором мы упоминали ранее, в разделе «Все для компьютеров» есть некоторые исключения. Во-первых, вы никогда не сможете использовать экран ноутбука для подключения консоли.
Не напрямую, но вы можете играть на своем ноутбуке
К счастью, еще не все потеряно, по крайней мере, с консолями следующего поколения. В случае с SONY PlayStation 4 есть PS4 Remote Play, а в случае Microsoft На консолях у нас есть Xbox Play Anywhere, две разные системы, но с одной и той же целью: иметь возможность играть на своих консолях непосредственно на ПК. Нам просто нужно установить программное обеспечение, подключить контроллер консоли к ПК или ноутбуку и иметь подключение к локальной сети между ПК и консолью.
В случае с Xbox дело идет дальше, поскольку игры не требуют специального программного обеспечения, они напрямую связаны с вашей учетной записью, и вы можете наслаждаться ими на ПК, даже не включая консоль или что они находятся в локальной сети. . Каталог игр в этом случае немного более ограничен, и только некоторые из них совместимы, но кое-что есть.
К сожалению, в настоящее время это единственные альтернативы, которые у нас есть для игры на консоли на ноутбуке, за исключением редких исключений оборудования, которое имеет входной порт HDMI.
Не так давно в продажу поступила новая консоль под названием Game Stick Lite, которую точно оценят любители ретро игр. Давайте разбираться подробнее, что же это за консоль и как можно подключить Game Stick Lite к телевизору?
Сейчас уже сложно удивить кого-либо любовью к компьютерным играм. У многих, кто отдает предпочтение им, можно найти коллекционирование ретро-приставок, огромное количество дисков, PlayStation и т.д.
А что делать в ситуации, когда хочется погрузиться в атмосферу приятной ностальгии, открыть ретро-игру и насладиться ей как в старые добрые времена? Выход есть! Миниатюрная консоль, которая без лишних «танцев с бубном» способна запустить вам любую старую игру. Называется такое устройство Game Stick Lite. Многие игры уже идут предустановленными, но при желании и терпении вы можете самостоятельно добавить туда свои любимые.
Приставка Game Stick Lite поддерживает огромное количество популярных игр и с легкостью может их запустить. Это игры для таких платформ, как PlayStation 1 и 2, Sega, Dandy, Atari и т.д.
В целом — универсальная консоль будет незаменима для тех, кто соскучился по ретро играм и больше предпочитает их, чем современные развлечения.
Как подключить консоль к телевизору
При покупке универсальной консоли Game Stick Lite в комплекте идет руководство пользователя, где подробно описано, что и как нужно делать. Сейчас мы расскажем, как быстро подключить приставку к телевизору и что для этого нужно.
- Откройте коробку с комплектующими консоли, найдите провод MicroUSB и вставьте его в приставку.
- Вторую часть провода, где расположен сам порт USB подсоедините к телевизору.
- На приставке найдите штекер HDMI и воткните его в телевизор, в соответствующий порт.
- Остаётся совсем немного. В комплектации консоли будет небольшой USB-адаптер, который визуально похож на небольшую флешку. Его нужно вставить в специальный разъем в Game Stick Lite. Данный адаптер отвечает за подключение с помощью Bluetooth.
- Включите телевизор.
- Переключите телевизор в режим HDMI.
На этом все! Остаётся только взять в руки обе консоли и включить их. После того как загорятся индикаторы можно будет понять какой из них основной, а какой дополнительный.
Можете смело запускать игры на своем телевизоре и наслаждаться процессом.
Можно ли обойтись без HDMI?
Все современные ТВ последних годов оснащены как минимум одним портом HDMI, поэтому произвести подключение не составит труда. Однако, если вы решили поиграть на стареньком телевизоре, который не имеет данного порта, могут возникнуть проблемы. Но, к счастью, они легко решаемы. Все, что вам понадобится — отправиться в магазин электроники и техники, приобрести специальный переходник под свой телевизор и использовать его для подключения. Выбирайте переходник учитывая модель своего телевизора и отталкиваясь от наличия имеющихся в нем портов.
Каким образом подключить к компьютеру
Сложно найти компьютер или ноутбук, который был бы ни оборудован портом HDMI, а значит, что подключить к ПК Game Stick Lite не составит труда. Весь процесс подключения будет аналогичен, как и с телевизором. И вы сможете наслаждаться любыми играми на своем компьютере. Только помните, что использовать клавиатуру для игр не получится, только геймпады, которые идут в комплекте.
Если по каким-то причинам не удается установить подключение, обязательно проверьте правильно ли вы установили все кабели в порты, поступает ли питание на приставку (должен загореться индикатор). Если HDMI вход не один, попробуйте использовать другой для подключения. Также, на самих геймпадах есть кнопка Вкл/Выкл, обязательно проверьте включена ли она, а также заряжены ли они. Также, радиус действия игровых приставок составляет не более 15 метров, поэтому нужно обязательно учитывать этот факт.
Заключение
Теперь вы знаете как можно подключить игровую консоль Game Stick Lite к телевизору, а также компьютеру. Если HDMI нет, значит нужно использовать специальный переходник, но это крайний случай, ведь все ПК, ноутбуки и современные телевизоры оснащены данным портом.
Оценка статьи:
Загрузка…
Microsoft Arcade GameStick (Headset) Windows для устройств собирались с сайтов официальных производителей и доверенных источников. Это программное обеспечение позволит вам исправить ошибки Microsoft Arcade GameStick (Headset) или Microsoft Arcade GameStick (Headset) и заставить ваши устройства работать. Здесь вы можете скачать все последние версии Microsoft Arcade GameStick (Headset) драйверов для Windows-устройств с Windows 11, 10, 8.1, 8 и 7 (32-бит/64-бит). Все драйверы можно скачать бесплатно. Мы проверяем все файлы и тестируем их с помощью антивирусного программного обеспечения, так что скачать их можно на 100% безопасно. Получите последние WHQL сертифицированные драйверы, которые хорошо работают.
Microsoft Arcade GameStick (Headset) Драйверы: Полное руководство
Microsoft Arcade GameStick (Headset) драйверы — это программные программы, которые обеспечивают коммуникацию между операционной системой на вашем компьютере и устройствами. Эти драйверы играют решающую роль в обеспечении оптимальной производительности и стабильности вашего ПК.
Установка драйверов Microsoft Arcade GameStick (Headset)
Для установки драйверов Microsoft Arcade GameStick (Headset) следуйте этим шагам:
- Посетите официальный веб-сайт разработчика и перейдите в раздел Драйверы.
- Используйте строку поиска или выберите модель вашего устройства из списка.
- Выберите свою операционную систему и нажмите «Поиск.»
- Нажмите кнопку «Скачать» рядом с последней версией драйверов, совместимых с вашей системой.
- После загрузки дважды щелкните по файлу установщика и следуйте инструкциям на экране, чтобы завершить процесс установки.
Обновление драйверов Microsoft Arcade GameStick (Headset)
Чтобы обновить драйверы Microsoft Arcade GameStick (Headset), вы можете выполнить следующие шаги:
- Откройте Диспетчер устройств на вашем компьютере.
- Разверните категорию и найдите ваш драйвер Microsoft Arcade GameStick (Headset).
- Щелкните правой кнопкой мыши по драйверу и выберите «Обновить драйвер.»
- Выберите опцию для автоматического поиска обновленного программного обеспечения драйвера.
- Если обновление доступно, следуйте инструкциям для загрузки и установки.
Повторная установка драйверов Microsoft Arcade GameStick (Headset)
Если вам нужно повторно установить драйверы Microsoft Arcade GameStick (Headset) по какой-либо причине, вот что вы можете сделать:
- Откройте Диспетчер устройств на вашем компьютере.
- Разверните соответствующую категорию и найдите драйвер Microsoft Arcade GameStick (Headset).
- Щелкните правой кнопкой мыши по драйверу и выберите «Удалить устройство.»
- Следуйте инструкциям, чтобы завершить процесс удаления.
- Посетите официальный веб-сайт разработчика и скачайте последнюю версию драйвера по вашим потребностям.
- Запустите установщик и следуйте инструкциям, чтобы завершить процесс установки.
Возврат или понижение версии драйверов Microsoft Arcade GameStick (Headset)
Если у вас возникли проблемы с последней версией драйверов Microsoft Arcade GameStick (Headset), вы можете вернуться или понизиться до предыдущей версии, выполнив следующие шаги:
- Откройте Диспетчер устройств на вашем компьютере.
- Разверните соответствующую категорию и найдите драйвер Microsoft Arcade GameStick (Headset).
- Щелкните правой кнопкой мыши по драйверу и выберите «Свойства.»
- Перейдите на вкладку «Драйвер» и нажмите «Откатить драйвер.»
- Следуйте инструкциям для завершения процесса.
Возврат или понижение версии драйверов Microsoft Arcade GameStick (Headset)
Если у вас возникли проблемы с последней версией драйверов Microsoft Arcade GameStick (Headset), вы можете вернуться или понизиться до предыдущей версии, выполнив следующие шаги:
- Откройте Диспетчер устройств на вашем компьютере.
- Разверните соответствующую категорию и найдите драйвер Microsoft Arcade GameStick (Headset).
- Щелкните правой кнопкой мыши по драйверу и выберите «Свойства.»
- Перейдите на вкладку «Драйвер» и нажмите «Откатить драйвер.»
- Следуйте инструкциям для завершения процесса.
Удаление драйверов Microsoft Arcade GameStick (Headset)
Если вам нужно полностью удалить драйверы Microsoft Arcade GameStick (Headset), вот что вы можете сделать:
- Откройте Диспетчер устройств на вашем компьютере.
- Разверните соответствующую категорию и найдите драйвер Microsoft Arcade GameStick (Headset).
- Щелкните правой кнопкой мыши по драйверу и выберите «Удалить устройство.»
- Следуйте инструкциям для завершения процесса удаления.
- Перезагрузите ваш компьютер.
Всегда важно иметь установленную последнюю версию драйверов Microsoft Arcade GameStick (Headset) для оптимальной производительности и стабильности.
Game Stick Lite — это небольшая приставка к телевизору, которая позволяет погрузиться в прошлое и поиграть в легендарные ретро-игры. В отличие от приставок той эпохи, Game Stick Lite стоит намного дешевле, в разы компактнее и позволяет поместить в одну свою маленькую флешку тысячи игр. Это очевидно — более технологичная приставка, чем те, что были раньше и у неё больше возможностей. Одна из них — это возможность добавить игры в Game Stick Lite.
Содержание
- Где брать игры для Game Stick Lite?
- Как записать свои игры в Game Stick Lite?
- Вот какие эмуляторы поддерживаются в Game Stick Lite по названиям папок:
- Как прописать игры в базе данных Game Stick Lite?
- Посмотрите в этом видео способ добавления игр в Game Stick Lite:
- Что делать, если добавленные в Game Stick Lite игры не работают?
Где брать игры для Game Stick Lite?
Приставка поставляется в комплекте с флешкой, на которой уже имеются тысячи игр. То есть скучать с этим уже не придётся и нужда записывать какие-то свои новые игры, скорее всего, появится у вас нескоро. Но это сделать возможно. Для начала надо найти игры и тут, как всегда, Google в помощь.
С помощью поисковика можно найти немало ресурсов, на которых есть ретро игры к старым приставкам. Они даются в разных форматах, подходящие для разных устройств. Game Stick Lite — достаточно популярная приставка, поэтому для неё тоже очень большой выбор. Например, на популярном сайте 4PDA собраны ссылки на источники таких игр.
Скачивать игры со сторонних ресурсов бывает полезно ещё и тем, что там можно найти много не официальных, но интересных версий. Например, игры с русскоязычным интерфейсом, игры с бессмертием и другие.
Итак, где получать игры для Game Stick Lite определились. Теперь посмотрим, как их загрузить на приставку.
Как записать свои игры в Game Stick Lite?
Приставка поставляется в комплекте с флешкой, на которой уже есть игры. Вы можете записать свои игры на эту же флешку. Однако перед любыми операциями с флешкой сохраните то, что на ней есть, куда-нибудь себе на компьютер, сделайте резервную копию. Она понадобится на случай, если что-то пойдёт не так. Тогда вы сможете восстановить прежнее содержимое флешки.
Но ещё лучше — взять новую флешку и записывать свои игры уже на неё. А флешку из комплекта оставить как есть и не трогать. Объём флешки большого значения не имеет, потому что ретро игры весят очень мало. Флешки в 8 Гб будет более чем достаточно. Покупать какие-то сверхбыстрые флешки тоже нет смысла — Game Stick Lite отлично работать и со стандартными устройствами памяти.
Скопируйте из флешки из комплекта папку rerto на новую флешку. В этой папке находятся эмуляторы приставок. Без них игры не запустятся. А потом можете добавлять на эту флешку игры.
В файловой системе «родной» флешки имеется несколько папок. В каждой из этих папок игры для того или иного эмулятора приставки. При загрузке игр не путайте эмулятор. Если, например, скачиваете игру для Sega, то её надо положить именно в ту папку, в которой находятся игры для Sega.
Вот какие эмуляторы поддерживаются в Game Stick Lite по названиям папок:
- CPS — CP System.
- GB — Game Boy.
- GBC — Game Boy Collor.
- GBA — Game Boy Advance.
- MD — Sega.
- SFC — Super Nintendo Entertainment System.
- FC — Dandy.
- PS1 — Play Station 1.
- Atari — Atari.
Чтобы добавить свою игру в самом простом варианте, её достаточно просто скопировать и вставить на флешку в нужную папку. А потом поместить флешку в приставку и запустить игру оттуда. Это уже будет работать. Но в этом случае игру не будет видно на главной странице консоли, запустить её можно будет из меню. Также игра не будет отображаться в истории запусков. Но сохранения у неё работать будут. Чтобы игра была видна в консоли и отображалась в истории, необходимо прописать её в базе данных.
Вам будет это интересно: Как подключить Game Stick Lite к телевизору.
Как прописать игры в базе данных Game Stick Lite?
На флешке также имеется файл games.db — это база данных игр, которая отвечает за их вывод в консоли. Скопируйте её с оригинальной флешки на вторую, с вашими играми, чтобы управлять ею. Чтобы прописать новые добавленные игры в базе данных, сделайте так:
- Скачайте на свой компьютер программу DB Browser с официального сайта. Она бесплатная. Установите её.
- Откройте в DB Browser базу данных Game Stick Lite.
- Перейдите во вкладку «Данные» и в таблице tbl_en укажите данные добавленной игры — class_type, game_type и правильный путь к файлу игры.
- Затем данные игры надо указать в таблице tbl_game.
- После сохранения данных в таблице, игра будет отображаться в консоли, как и все остальные, которые были в комплекте.
Посмотрите в этом видео способ добавления игр в Game Stick Lite:
Что делать, если добавленные в Game Stick Lite игры не работают?
Если вы добавили игры в Game Stick Lite, и они не запускаются, то проблемы могут быть по следующим причинам:
- Игра добавлена не в папку того эмулятора, для которого она создана. Или игра создана для такого эмулятора, который Game Stick Lite не поддерживает.
- Если скачиваете неофициальную версию игры, то она может быть не рабочей, так как создана не студией, а сторонними разработчиками. В этом случае скачайте игру в другом месте.
- Возможно, что файл игры не докачался до конца. Такое иногда бывает при загрузке файлов из интернета. Рекомендуется повторить загрузку и заново добавить игру на флешку.
Game Stick Lite – это маленькое устройство, которое поможет вам окунуться в ностальгию. Компактный стик совмещает в себе игровые приставки прошлых лет: Dendy, Sega MD, Sony Playstation 1, а также 7 других. В комплекте два портативных беспроводных джойстика и флешка. Всё это покупатель получает практически задаром, цена приставки около 2.5 тысяч рублей. Если вы стали счастливым обладателем игрового центра, настройте и подключите геймбокс Game Stick Lite к ТВ.
Сбор и подключение к телевизору
Универсальная китайская консоль может работать только на Смарт ТВ, телевизоре с операционной системой и портами USB, HDMI. Источником воспроизведения игр является небольшой Stick, присоединяемый к задней панели ТВ через порт HDMI.
На передней части стика находится коннектор, скрываемый чехлом. На задней части два порта – для подключения шнура питания по MicroUSB и USB.
- Возьмите из комплекта Game Stick и подключите к нему кабель питания маленьким коннектором (Micro USB).
- В порт USB рядом вставьте приёмник для джойстиков.
- Вставьте Stick в HDMI-порт на задней панели телевизора.
- Свободный конец кабеля питания подключите к порту USB на телевизоре.
Стик готов к работе, теперь нужно настроить джойстики. Два геймпада питаются от двух мизинчиковых батареек. Снимите крышку на задней части и вставьте их.

Кнопкой питания на джойстике можно менять главный. Горящие одновременно красный и зелёный индикаторы говорят о том, что джойстик ведущий. Их также можно использовать на компьютере в играх с подобным управлением. Некоторые симуляторы для ПК рассчитаны на то, что пользователь будет применять джойстик.
Включите телевизор и при помощи кнопки смены режимов просмотра найдите приставку. На экране будет отображено главное меню Game Stick Lite. Это означает, что вы справились с подключением приставки к своему телевизору.
Как подключить Game Stick Lite к ПК
Инструкция для ПК будет такой же, за исключением того, что в нём может не быть порта HDMI, например, когда на вашем компьютере отсутствует дискретная видеокарта. На этот случай используется переходник на USB. Большинство компьютеров имеют отдельную карту.
- К Game Stick Lite присоедините провод питания по Micro USB.
- Другой конец шнура питания подключается к любому порту USB компьютера.
- Подключите Game Stick к порту HDMI, который находится на панели видеокарты.
- Приёмник для джойстиков также вставляется в порт USB на ПК.
- Откройте проводник на главной странице с подключенными дисками и устройствами. В списке отобразится стик и джойстик.
Запустив новое устройство, на экране появится главный экран Game Stick. Управляйте джойстиком для переключения пунктов меню.
Как переключить консоль в Game Stick Lite
Маленький стик похожий на обычную флешку вместил в себе 10 игровых консолей. Игры для любой из них вмещаются на флеш-накопителей Micro SD, которая встроена в Game Stick. Чтобы расширить память приставки можно приобрести флешку с большим количеством памяти.
На основном экране игрок найдёт список игр для приставки по умолчанию. Чтобы переключиться на другую консоль, выберите джойстиком вкладку Class. 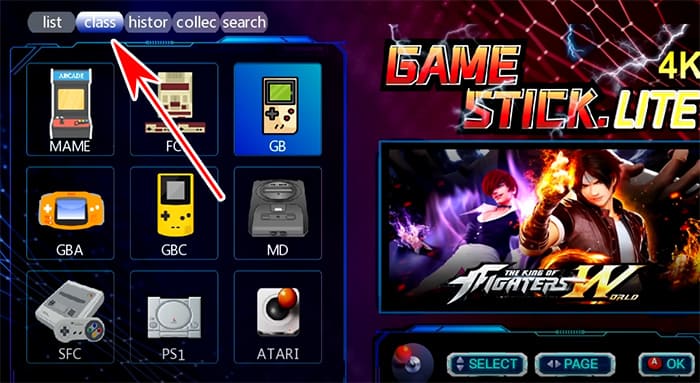
В память пользователь может загружать свои игры для любой приставки, они есть в открытом доступе в интернете.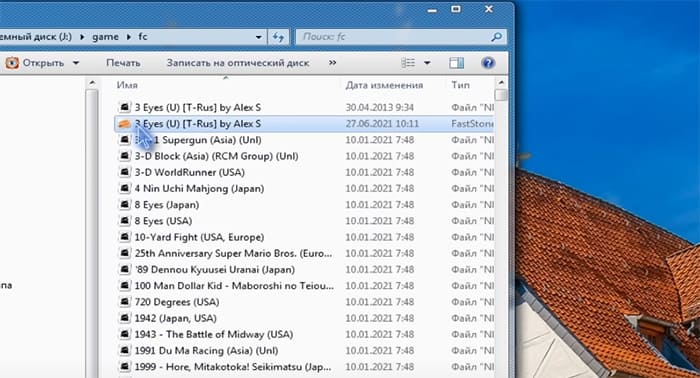
Не работают джойстики Game Stick Lite
Если вы использовали инструкцию из этой статьи, у вас не должно быть проблем с работой гейпадов. Проворьте, правильно ли вы их подключили. В оба джойстика нужно вставить батарейки, они должны быть новыми. Если батарейки работали на другом устройстве, это не значит, что их заряда хватит для гейпада.
Каждый джойстик необходимо включить тумблером в нижней части. Во время первого включения оба индикатора должны мигать. Это означает, что происходит сопряжение джойстика Game Stick Lite по блютузу. В телевизоре они не отображаются, при этом когда индикаторы мигать перестанут, джойстики должны заработать.
Попробуйте включить другой геймпад и сделать его главным. Также проверьте правильность подключения самой приставки.