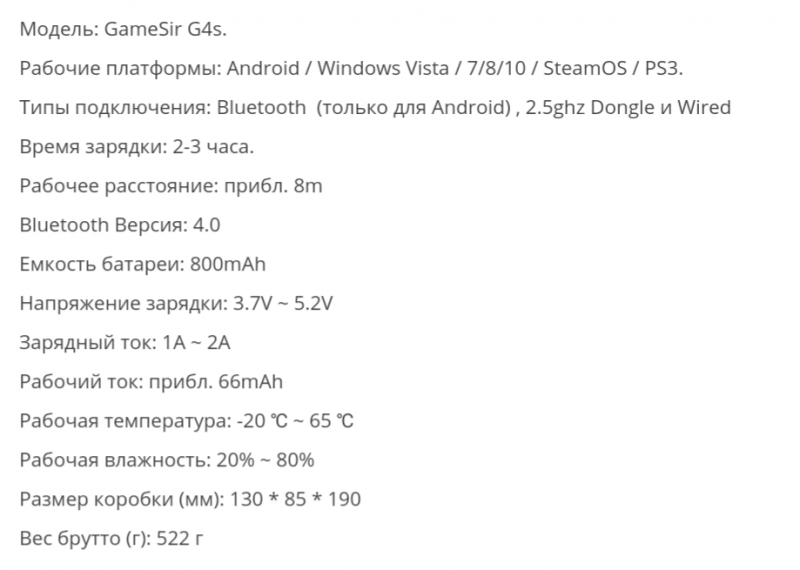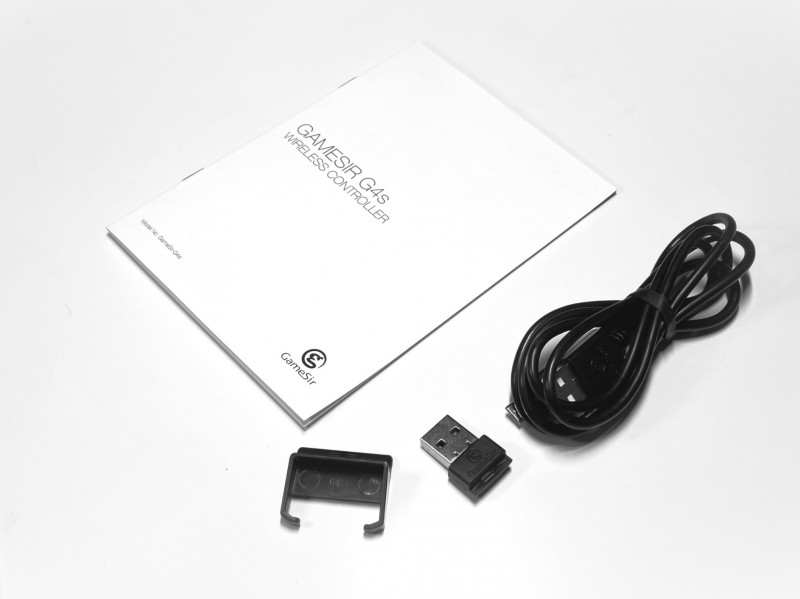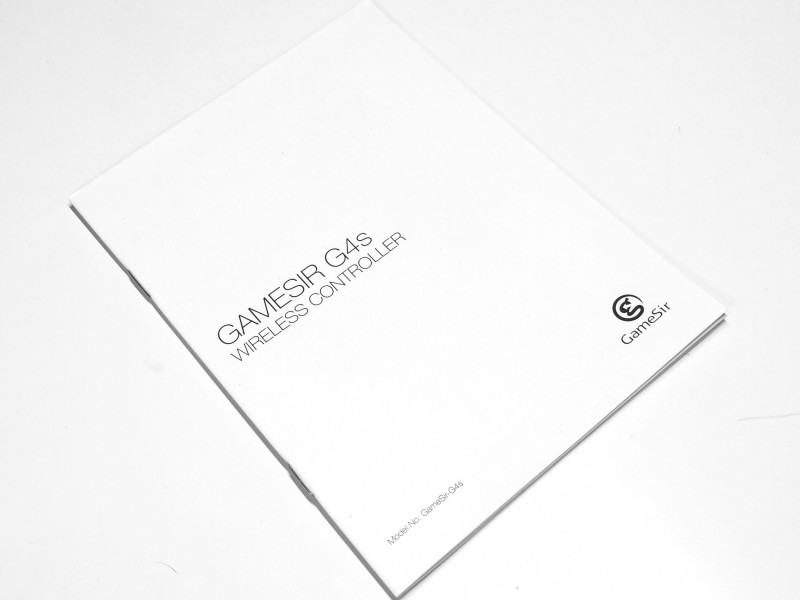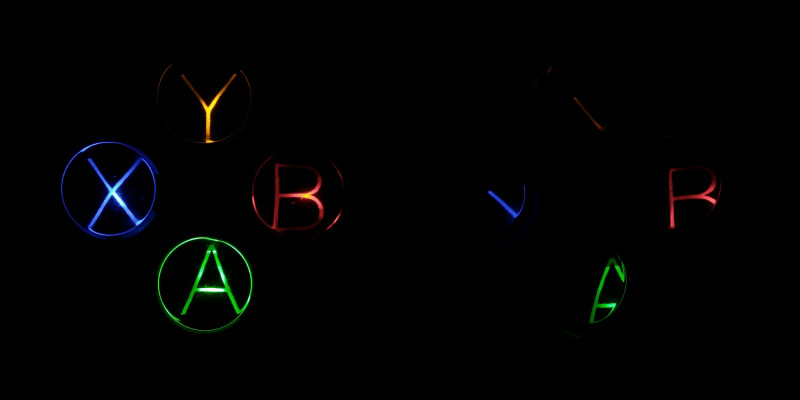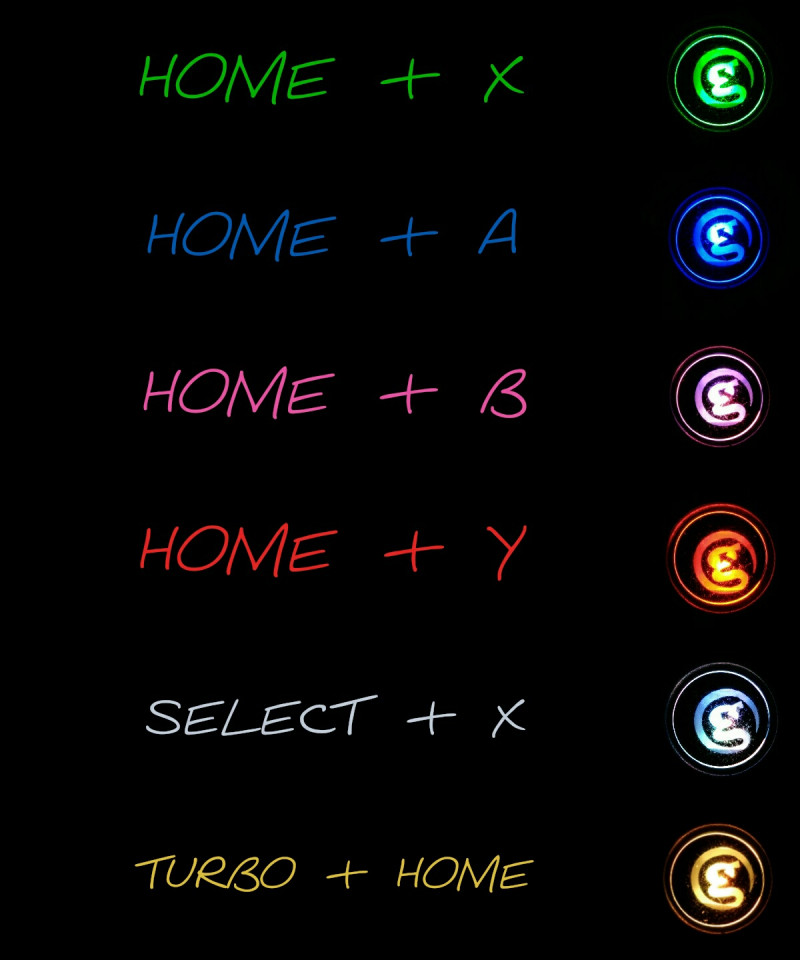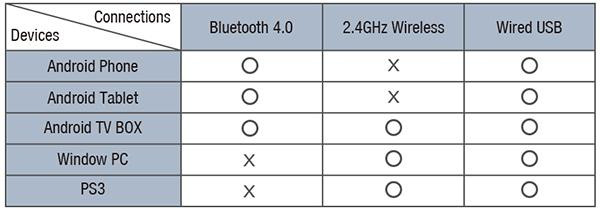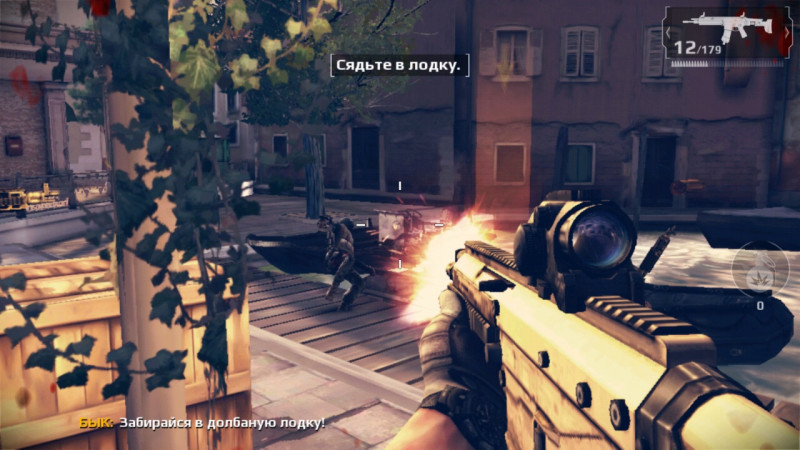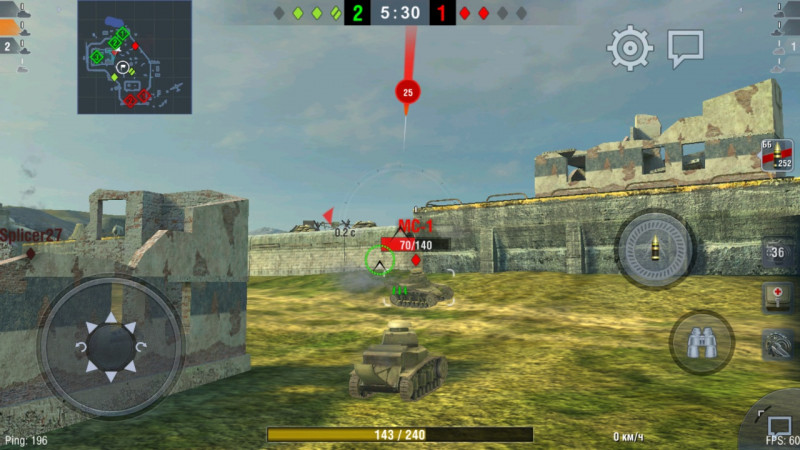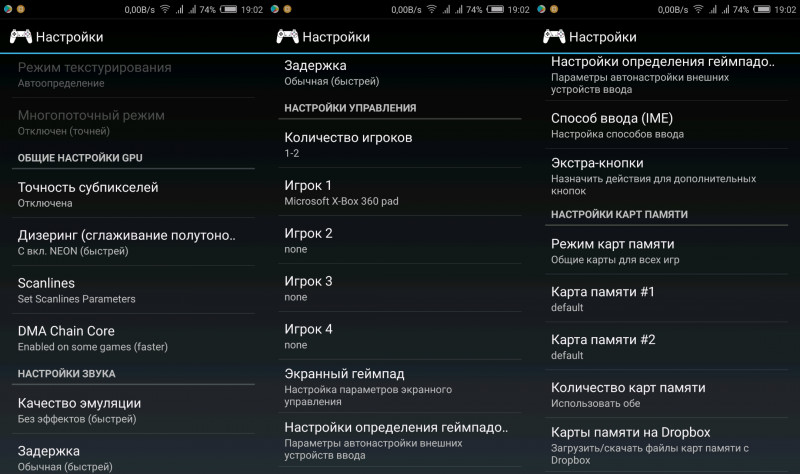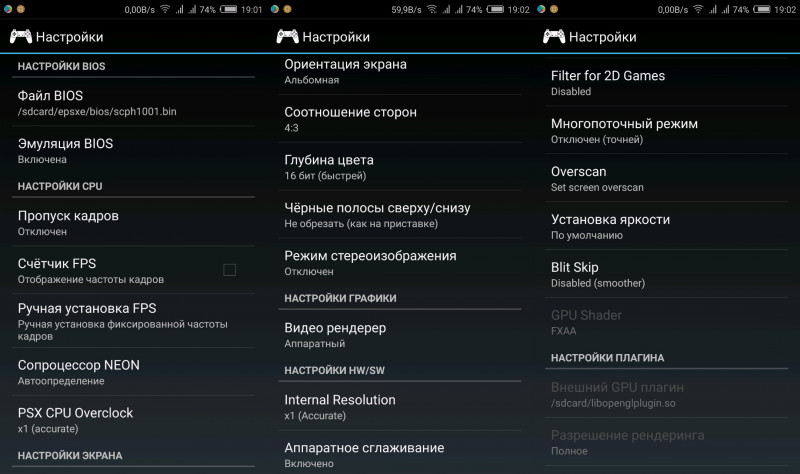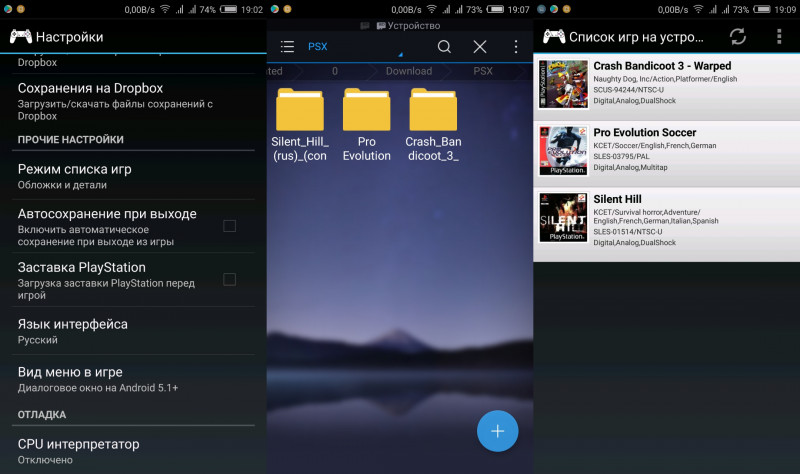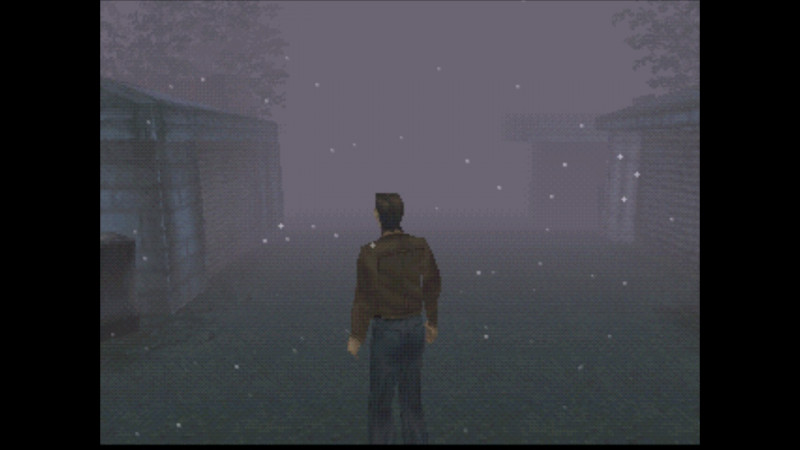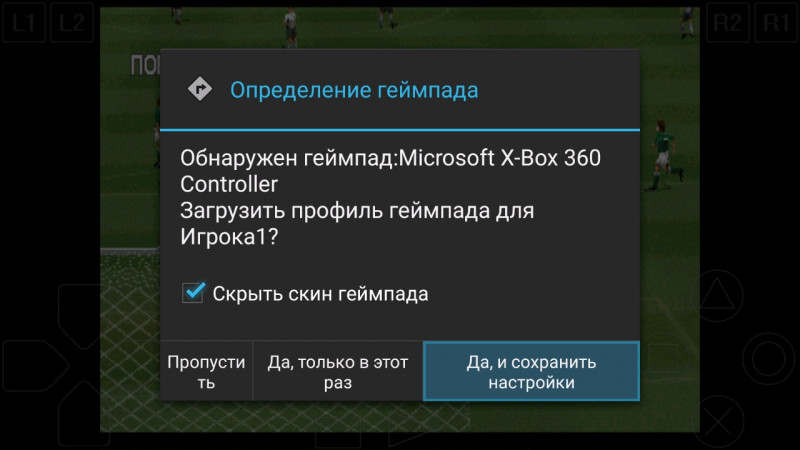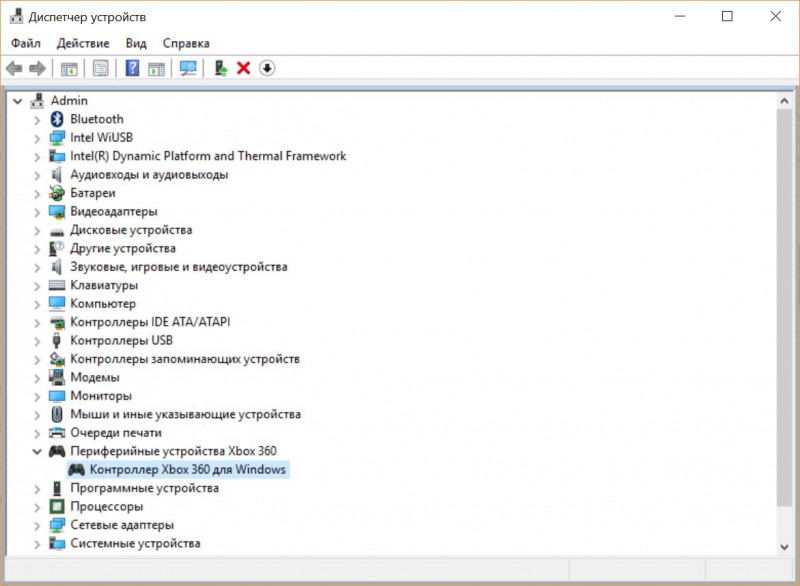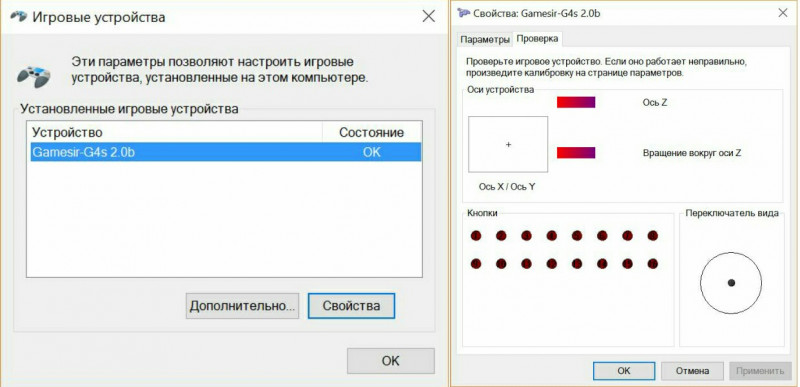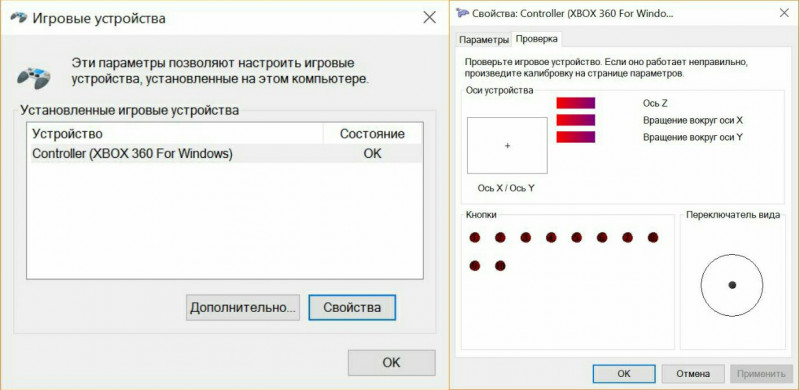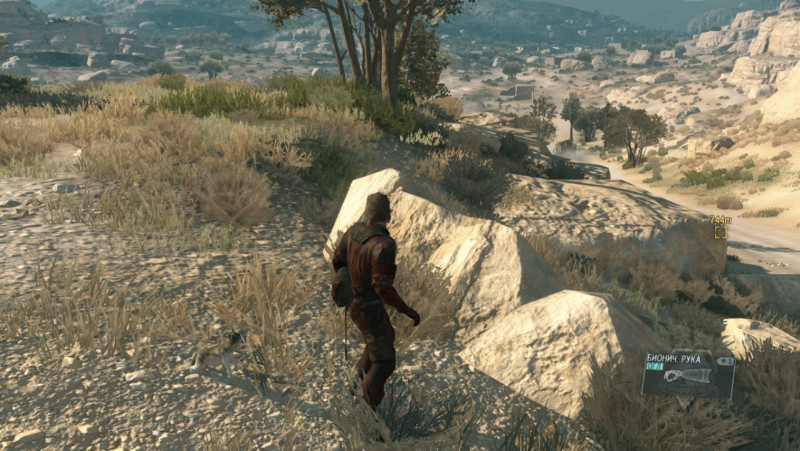-
Product Guide
-
G4Pro-About the Device
-
G4Pro-Connect to Switch
-
Game Walkthroughs
-
G4Pro-Connect to PC
-
G4Pro-Connect to Mobile Phone
-
G4Pro-iPhone G-Touch Tutorial
-
G4Pro-Android G-Touch Tutorial
-
Advance Guide
-
G4Pro-More Key Functions
-
Connection Help
-
G4Pro-Connection Help
Стремление китайских производителей к универсальности воплотилось на этот раз в мультиплатформенном геймпаде GamesSir G4 Pro. Контроллер поддерживает Windows, macOS, Android, iOS, может подключаться как Pro Controller к Nintendo Switch, а кроме того оснащен шестиосевым гироскопом, механическими триггерами и асимметричными вибромоторчиками.
D-pad круглый. У кнопок «ABXY» магнитные колпачки, их можно вытащить, поддев ногтем, и поменять местами, чтобы получить раскладку Nintendo Switch. Кнопки «S» и «G», здесь используются как «Start» и «Select». Над кнопкой «G» есть светодиодный индикатор заряда батареи. В центре, под креплением для мобильного телефона есть еще две кнопки, те самые бонусы: «Турбо» и «Скриншот», они обозначены пиктограммами.
Клавиша «Турбо» включает режим многократного срабатывания для выбранных кнопок на геймпаде. Для этого достаточно, зажав ее, нажать еще и кнопку для которой нужно включить режим турбо. «Скриншот», что ожидаемо, создает снимок экрана того устройства, к которому подключен геймпад. Ну и, конечно, на передней панели есть кнопка «Home». Она прозрачная, с логотипом GameSir и подсвечивается разными цветами, в зависимости от способа подключения и устройства, к которому геймпад подключен. При подключении по радиоканалу кнопка горит зеленым, через Bluetooth к Android — синим, к устройствам на iOS — фиолетовым, а к Nintendo Switch — красным.
Компактный ресивер прячется в отсеке под кнопкой «Home», сидит плотно и обычно закрыт креплением для мобильного телефона так, что его можно смело оставлять в геймпаде, не боясь, что он выпадет.
Курки реагируют на силу нажатия. У них плавный и длинный ход, практически мгновенное срабатывание с достаточно большой мертвой зоной в конце. Бамперы оснащены механическими переключателями и поэтому при срабатывании издают характерный клик. Запаса хода до срабатывания у них практически нет, как почти нет хода и после, то есть срабатывают и отскакивают они почти мгновенно.
Курки и бамперы расположены впритык друг к другу. Если держишь геймпад полным хватом и почти у оснований рукоятей, то, чтобы не задеть другую кнопку, приходится немного хват корректировать, но это дело привычки.
Эксплуатация
Геймпад может подключаться к проприетарному ресиверу на частоте 2,4 ГГц, по Bluetooth 4.2 либо по проводу (при этом он будет одновременно еще и заряжаться). Устройство совместимо с Windows (начиная с «Семерки»), macOS, Android 8 или выше, iOS 13 или выше. Вдобавок геймпад можно подключить в качестве Pro-контроллера к Nintendo Switch.
Во время тестов при подключении различными способами к разным устройствам геймпад показал себя хорошо. И по Bluetooth, и через ресивер связь устанавливается практически сразу же. При этом джойстик запоминает устройство, к которому подключался в последний раз, и при включении соединяется с ним автоматически. В редких случаях, когда джойстик не мог подключиться (обычно это происходило во время последовательного подключения к однотипным устройствам), все решалось пятисекундным нажатием кнопок «S» и «G» для того, чтобы сбросить настройки соединения и снова перейти в режим сопряжения.
В джойстике стоят асимметричные моторчики вибрации, мощность работы которых можно регулировать стрелками влево/вправо на D-Pad, зажав «S». Аналогично, зажав «S» и нажимая стрелки вверх/вниз, можно настраивать громкость на устройстве, к которому подключен геймпад.
Если играть в темноте или с приглушенным освещением, сильно отвлекает яркая подсветка клавиши «Home». Как оказалось, она тоже настраивается, стрелками вверх и вниз при зажатой кнопке «G». Однако даже на минимальной яркости она может доставить неудобства.
Геймпад довольно шумный: издают звук и триггеры, и стики, и кнопки. Поиграть в комнате со спящим человеком вряд ли получится, если только он не спит совсем уж беспробудным сном.
В устройстве есть шестиосевой гиропскоп, который был протестирован в играх на Nintendo Switch и прекрасно себя показал.
А вот при попытке поиграть на смартфоне выяснились некоторые конструктивные недочеты. Смартфоны, в подпружиненном креплении держатся весьма непрочно и быстро выскакивают из-за тонкой нижней площадки. Видимо, производитель и сам понимал эту особенность конструкции, и именно поэтому в комплекте с геймпадом есть широкая нижняя площадка. Она просто надевается и надежно фиксирует гаджеты. Однако с ней крепление перестает закрываться, так что быстро его сложить и убрать в рюкзак, например, не получится. Вдобавок придется дополнительно эту площадку с собой носить и думать о том, как бы ее не потерять… В общем, не самое элегантное решение.
У крепления для телефонов есть два положения — два разных угла наклона, но если у вас достаточно большой и тяжелый смартфон, то в «верхнем» положении подставка просто не удержится.
Фирменное приложение GameSir можно скачать в Google Play и AppStore. Оно позволит обновить прошивку, проверить работоспособность клавиш и стиков, а также подскажет игры, в которые можно поиграть на мобильных устройствах.
У стиков геймпада отсутствуют мертвые зоны, и это дает приличный прирост контроля. При этом тесты показали, что при плавном ведении периодически возникают небольшие, но резкие скачки значений по осям. Причем если программа для теста стиков эти скачки фиксирует, то в играх такое поведение стиков не проявляется никак. Интересный момент, на просторах интернета то тут, то там всплывает информация о возможности решения этой проблемы путем настройки в фирменном ПО. Но сегодня в фирменном приложении GameSir такая функция отсутствует, а производитель немногословно отвечает, что настроить мертвые зоны стиков этой модели не представляется возможным. Тем не менее, факт остается фактом, в играх стики работают отлично, а странные скачки значений фиксируют только программы-тестеры.
Что касается автономности, в геймпаде установлен аккумулятор на 800 мА·ч. Этого хватает приблизительно на пять часов игры, а на полную зарядку устройства понадобится около часа.
Diagnosis
Главное преимущество GameSir G4 Pro в том, что он позволяет быстро переключаться между платформами, не меняя при этом контроллер. Можно играть дома на стационарном компьютере, а потом уехать по делам, взяв с собой планшет и геймпад, и играть уже на планшете. Что касается игры на смартфонах, то, как я уже говорил, тут радость от универсальности джойстика несколько портит не слишком удобное крепление. Однако впечатления от устройства, в частности контроль на стиках, механические триггеры, курки, чувствительные к силе нажатия, и прочие приятные бонусы позволяют простить геймпаду этот недочет. Стоит он при этом недешево, даже для качественного контроллера: на момент написания обзора GameSir G4 Pro продается в интернет-магазинах по цене около 5 тысяч рублей.
Pro
- мультиплатформенность
- отсутствие мертвых зон у стиков
- кнопки на магнитах, возможность смены раскладки
- гироскоп
Contra
- неудобное крепление для смартфонов
- высокий уровень шума
Free download and update Firmware with Gamesir G4 Pro Firmware Update
[SOLVED] update Gamesir G4 Pro Firmware Update Firmware Software latest version, supported android 5/13/11/10/7/8/12/6/9/4.
Gamesir G4 Pro Firmware Update Firmware Software
Free download software file on a android version: Android 11, Android 12, Android 7, Android 5, Android 4, Android 13, Android 6, Android 10, Android 9, Android 8.
| App Name: | FirmwareAndroid.APK |
| Last Update: | 05 September 2022 |
| Language pack: | English, Welsh, Kiche, Afrikaans |
| Version: | 2.4 |
| File Size: | 5.74 MB |
| File Type: | application/vnd.android.package-archive |
| Downloads: | 80 351 |
Watch video — Gamesir G4 Pro Firmware Update?
All rights reserved. Unauthorized reproduction, in whole or in part is strictly prohibited.
✔ Наш обзор
1. Технология GameSir G-Touch: Избавьтесь от множества проблем с помощью импорта конфигурации одним щелчком мыши.
2. На пути к созданию лучшего игрового опыта для миллионов игроков мы никогда не останавливаемся.
3. На данный момент GameSir поддерживает G5, G6, VX и будет охватывать все продукты GameSir.
4. Прямая игра в один клик: охватывает большинство продуктов GameSir.
5. Облачное резервное копирование: мы храним ваши игровые конфигурации в целости и сохранности.
6. GameSir, приложение, которое превращает новичка в ветерана.
7. Поддержка GameSir VX AimSwitch Combo: поддержка PS4/Switch и других основных игровых консолей.
8. Официальный доступ PUBG: испытайте лучшие конфигурации от ветеранов PUBG.
9. Набор инструментов для продвинутых геймеров: обновление прошивки, проверка кнопок, коррекция джойстика и многое другое.
10. Сообщество для всех геймеров: туториалы, гайды, пошаговые руководства, ну да ладно.
Скриншоты





загрузить и установить GameSir на вашем персональном компьютере и Mac
Проверить совместимые приложения для ПК или альтернативы
Или следуйте инструкциям ниже для использования на ПК
Выберите версию для ПК:
- Windows 7-10
- Windows 11
Если вы хотите установить и использовать GameSir на вашем ПК или Mac, вам нужно будет загрузить и установить эмулятор Desktop App для своего компьютера. Мы усердно работали, чтобы помочь вам понять, как использовать app для вашего компьютера в 4 простых шагах ниже:
Шаг 1: Загрузите эмулятор Android для ПК и Mac
Хорошо. Прежде всего. Если вы хотите использовать приложение на своем компьютере, сначала посетите магазин Mac или Windows AppStore и найдите либо приложение Bluestacks, либо Приложение Nox . Большинство учебных пособий в Интернете рекомендуют приложение Bluestacks, и у меня может возникнуть соблазн рекомендовать его, потому что вы с большей вероятностью сможете легко найти решения в Интернете, если у вас возникнут проблемы с использованием приложения Bluestacks на вашем компьютере. Вы можете загрузить программное обеспечение Bluestacks Pc или Mac here .
Шаг 2: установите эмулятор на ПК или Mac
Шаг 3: GameSir для ПК — Windows 7/8 / 10/ 11
Теперь откройте приложение Emulator, которое вы установили, и найдите его панель поиска. Найдя его, введите GameSir в строке поиска и нажмите «Поиск». Нажмите на GameSirзначок приложения. Окно GameSir в Play Маркете или магазине приложений, и он отобразит Store в вашем приложении эмулятора. Теперь нажмите кнопку «Установить» и, например, на устройстве iPhone или Android, ваше приложение начнет загрузку. Теперь мы все закончили.
Вы увидите значок под названием «Все приложения».
Нажмите на нее, и она перенесет вас на страницу, содержащую все установленные вами приложения.
Вы должны увидеть . Нажмите на нее и начните использовать приложение.
Спасибо за чтение этого урока. Хорошего дня!
Получить совместимый APK для ПК
| Скачать | Разработчик | Рейтинг | Score | Текущая версия | Совместимость |
|---|---|---|---|---|---|
| Проверить APK → | Guangzhou Chicken Run Network Technology Co.,Ltd. | 143 | 2.34965 | 4.0.11 | 4+ |
Скачать Android
GameSir На iTunes
| Скачать | Разработчик | Рейтинг | Score | Текущая версия | Взрослый рейтинг |
|---|---|---|---|---|---|
| Бесплатно На iTunes | Guangzhou Chicken Run Network Technology Co.,Ltd. | 143 | 2.34965 | 4.0.11 | 4+ |
Шаги по настройке компьютера и загрузке приложения GameSir в Windows 11:
Чтобы использовать мобильные приложения в Windows 11, необходимо установить Amazon Appstore. Как только он будет настроен, вы сможете просматривать и устанавливать мобильные приложения из кураторского каталога. Если вы хотите запускать приложения Android на своей Windows 11, это руководство для вас..
- Проверьте, совместим ли ваш компьютер: Вот минимальные требования:
- RAM: 8GB (минимум), 16GB (рекомендованный)
- Хранение: SSD
- Processor:
- Intel Core i3 8th Gen (минимум или выше)
- AMD Ryzen 3000 (минимум или выше)
- Qualcomm Snapdragon 8c (минимум или выше)
- Processor Architecture: x64 or ARM64
- Проверьте, имеет ли GameSir собственную версию Windows. Сделай это здесь ». Если собственная версия отсутствует, перейдите к шагу 3.
Подробнее ❯
заявка рецензия
-
iOS 13 работае
Не знаю что там у кого, на моем XR все отлично)
-
Не работает
Что с приложением? Оно перестало работать…. в приложении нет интернета. Не может подключится к серверу…..
-
iOS 13?
Вы серьезно? Ваша программа работает максимум на 12.2ios? А как же быть людям с 11-11pro, pro max телефонами и у которых стоит iOS 13 и выше?🤔
Пока две звезды. Как выйдет обнова для iOS 13🤨 -
does not work!
An error “the network request failed. Please check the network”! While the internet works fine!
Всем привет.
Сегодня будет обзор многофункционального геймпада GameSir G4s. Который отлично подойдёт как для игр на андроид устройствах, так и для ПК.
На данное время, G4s возможно лучших игровой манипулятор, из всего модельного ряда GameSir.
Кому интересно, заглядываем под кат. Там много всего.
Дополнительная информация
Параметры
Упаковка и комплектация
GameSir G4s поставляется в красочной коробке, большого размера.
На лицевой стороне изображён продукт, а так же основная информация о нем.
Дополнительную информацию можно рассмотреть на обратной стороне коробки.
На боковинах размещены — штрих-код, и QR код.
Отсканировав телефоном QR код, можно скачать приложение GameSir World. Есть версии как для Android, так и для iOS.
GameSir World — это что-то типа эмулятора. Оттуда можно качать (в том числе и для iOS) игры, которые поддерживаются геймпадом.
Проверить как все это работает на iOS нет возможности. Так как на моём айфоне очень уж древняя прошивка. На форумах говорят, что на (более современных) айфонах, проблем с запуском быть не должно.
Внутри размещен синий картонный ящик. В котором на пластиковом ложе, находится герой обзора.
Дополнительная информация
В комплектации имеются следующие продукты
— Кабель USB/micro USB. Длина 1 метр.
— Инструкция
— Радио адаптер
— Подставка для держателя телефона.
Дополнительная информация
Внешний вид
GameSir G4s выполнен в стиле Xbox (толстый, со стиками по диагонали).
Дополнительная информация
Корпус изготовлен в основном из чёрного матового пластика.
Рукоятки покрыты рельефным, антискользящим (прорезиненным) материалом, серого цвета.
Дополнительная информация
На днище находится наклейка (с некоторой информацией о продукте), и отверстие для сброса.
А также винтики — которые аккуратно прикрыты резиновыми заглушками.
На передней части геймпада есть micro USB порт — предназначенный для зарядки устройства, и «состыковки» его с компьютером.
На верху геймпада, по центру — интегрирован держатель для телефона.
Ну и о немного спорном моменте в дизайне GameSir G4s.
Полоски (по сторонам от держателя), бамперы, триггеры, и крестовина — окрашены в серебристый цвет.
Такое дизайнерское решение, делает внешний вид более ярким, и запоминающимся. Племяннику нравится. Но будь моя воля — эти элементы были бы из чёрного, глянцевого пластика (в одном стиле с кнопками A, B, X, Y).
Несмотря на «серебро», дизайн неплох. Приятно держать в руках. Материалы применяются более дорогие чем в DualShock 4. Да и качество сборки на высоте.
Держатель для телефона
На GameSir g3s надо было насаживать внешний держатель, который приходилось таскать с собой (к тому же он портит внешний вид).
На GameSir G4s все намного удобнее. Откидной держатель является частью геймпада. Его дизайн гармонично вписывается в общий стиль.
Держатель откидывается вверх, от себя — и защелкивается. Доступно два положения наклона, 110° и 150°.
Совместим со смартфонами от 3.5 до 6 дюймов.
Внутренняя ниша — сверху и внизу(подставка и верхний зажим), имеют резиновое покрытие.
Ширина держателя 45 мм. Минимальный размер ниши по высоте 47 мм. Максимальный размер 89 мм.
Длинна подставки 8 мм (на которую опирается низ телефона). Это немного меньше чем нужно. Если хорошенько тряхнуть геймпад, есть вероятность что телефон выскользнет (особенно если телефон имеет скругленные боковины). Что бы быть уверенным в том, что смарт сидит надёжно — можно воспользоваться внешней подставкой, из комплектации. Её длина 15 мм (этого будет более чем достаточно для любого телефона).
Минимальный размер ниши становится равным 43 мм.
G4s не подключал к iPhone. Фото (под спойлером) просто демонстрация того, как телефон сидит в держателе.
Дополнительная информация
Элементы управления
Y,X,A,B
Кнопки выпуклой формы, изготовлены из оргстекла. Имеют приятный ход (более глубокий чем в DualShock 4). Расстояние между кнопками на 2 мм меньше, чем в DS. Громкость нажатия чуть выше.
Предусмотрена красивая подсветка символов, с эффектом глубины.
Доступно три градации яркости, плюс полное отключение.
По умолчанию подсветка работает на максимуме. Для понижения яркости или отключения — нужно одновременно нажать R2, L2, RS. Ну а далее — выбрать нужный режим с помощью крестовины «вниз».
К сожалению, режим яркости не запоминается. После перезагрузки, он снова будет по умолчанию.
D-Pad
Серебристая крестовина вмонтирована в круглую, чёрную подложку (диаметр 23 мм). Жёсткость немного выше, чем я привык. Очень тихая. Глубина хода меньше чем в DualShock 4.
После перехода с DS4 на GameSir — поначалу было непривычно. Так как стик и D-Pad поменялись местами. Но адаптация прошла быстро и успешно. В некоторое игры стало более удобно играть. Например Fallout New Wegas. Там половина быстрого вызова предметов, назначается на промежуточные значения крестовины (под 8 позиционный d-pad). На дуалшоке часто были ошибочные нажатия (например — хотел быстро подлечится, а вместо этого выбрал пистолет) — мешало игре.
Стики
Расположены по диагонали. Расстояние между центрами стиков 72 мм.
Шапки с углублением (выпуклые как на DS3, сейчас уже редко используют), резиновые, приятные на ощупь.
Диаметр шапок мелковат (16 мм).
Жесткость скиков оптимальная. Такая же, как и у DS4. Высоту не замерял. Но визуально, она снова такая же, как и у DS4.
Бамперы
(R1, L1)
Бамперы размещены под небольшим углом. Имеют очень короткий ход.
Особенность бамперов в том, что они выполнены по типу рычагов. Конструктивно больше похожи на клавиши компьютерной мыши (левая, правая), а не на обычные кнопки. Тоесть, нажимать нужно по краям.
С другой стороны бампера (к центру геймпада) размещен, как-бы поворотный (или наклонный) механизм. Соответственно, нажать в том месте невозможно.
Такая конструкция требует некоторого привыкания. Для меня, это проблемой не было, так как и в DS4 я нажимал на бамперы не кончиком пальца, а фалангой.
Дополнительная информация
Триггеры
(R2, L2)
Расположены под ещё большим углом чем бамперы. Нажатие приятное, и очень тихое (тише чем у DualShock 4).
Аналоговые. Работают замечательно. Придраться не к чему.
Остальные кнопки.
Из стандартных геймпадовских кнопок «select», «start», «центральная» — есть небольшие замечания только к «select». Из за левого стика, к ней не очень удобно тянуться.
Под держателем спрятаны две «android» клавиши — «turbo» и «clear».
Эргономика
В рукак лежит хорошо. Пальцы достают до всех, основных кнопок. Разве что для нажатия SELECT и START, приходится немного перехватывать геймпад.
Метод хвата, у меня такой же как и на геймпаде DS4 (средние пальцы лежат на триггерах, указательные на бамперах).
Отлично подходит для гоночных игр (лучше чем DualSock 4).
Этому способствуют…
1: Высоко расположенный левый стик. Повороты получаются очень точными. На дуалшоке стик находится ниже, со смещением вправо. Поворачиваемость может быть недостаточной. Почему. Потому что когда стик высоко (как на G4s или Xbox), ты его двигаешь чётко вправо, или влево от большого пальца. На DS4 стик нужно двигать влево/к себе, или вправо/от себя. Таким образом — сложнее тактильно ощутить, на какой угол ты его наклонил. А если учесть ещё то, что стик требуется наклонять по «кривой линии», относительно большого пальца — бывают ошибки, когда (например) он наклоняется не только влево, а влево/вверх. Получается не точная управляемость. Поэтому приходится более усердно контролировать автомобиль.
2: Триггеры. Они мягкие, и имеют сглаженные края. Даже за очень продолжительное время игры, пальцы не устают.
На DualShock 4 край курка может врезается в среднюю фалангу, среднего пальца.
Ещё об отличии тригерров G4s и DS4
Курок G4s имеет одинаковую жесткость, во всём диапазоне нажатия.
Курок DS4 имеет изменяемую жесткость, зависимо от степени нажатия. То есть — если его нажать немного, он мягкий (как на G4s). Если степень нажатия более 50% — он становится тугим.
Не скажу однозначно, какой из механизмов нажатия лучше (каждый хорош по своему) — но заметил то, что если долго играешь в гонки на одном геймпада, нужно время чтобы привыкнуть к другому.
При переходе с DS4 на G4s, сначала часто перегазовываешь.
При переходе с G4s на DS4, педаль акселератора кажется какой-то ватной.
По части шутеров, управление на DS4 мне показалось более удобным.
Это касается в основном тех стрелялок, где интенсивно работаешь бамперами.
L1 и R1 на DS4 практически идеальны.
Также надо взять во внимание то, что высоко расположенный левый стик, находится слишком близко к левому бамперу. Не очень удобно двигаться вперёд, и часто нажимать на L1.
Подключение
Длительное нажатие HOME: Включение геймпада.
Зажать HOME на 5 секунд: Выключение.
HOME + X (HOME горит синим): Подключение геймпада к ПК, в режиме X-Input.
Таким же способом можно подключать GameSir G4s к андроид устройствам, используя радиоприёмник.
HOME + A (HOME горит зелёным): Подключение к андроид устройствам по bluetooth (у меня он так работал не только по БТ, но и через радиоприемник).
HOME + B (HOME горит розовым): Если предыдущим способом не удалось законектить по БТ, этот вариант должен помочь.
HOME + Y (HOME горит красным): Для подключения iOS устройств, через эмулятор Happy Chick.
SELECT + X (HOME горит бело-голубым): Запускает эмуляцию мыши. Эта команда работает только в режиме HID (HOME + A).
TURBO + HOME (HOME горит жёлтым): С помощью этой комбинации, подключаем GameSir G4s к PlayStation 3.
Последний выбранный режим запоминается. Если был X-Input — после перезагрузки устройства, он и останется. Если был HID — соответственно, будет HID.
Команды мыши на Windows.
Левый стик: Движение курсора.
Правый стик: Колесо прокрутки.
A: Левая кнопка мыши.
B: Правая кнопка мыши.
На андроиде это также работает. Левый стик управляет курсором. Об остальных командах, будет ниже.
Одновременное нажатие CLEAR + L3: Меняет местами функции левого стика и D-Pad.
Сила вибрации регулируется следующим образом — зажимаем TURBO, и работаем крестовиной ↑↓
Тестирование на Android
Подключение к Андроид платформе.
Нажимаем HOME + A. HOME будет мигать зелёным. В настройках bluetooth (на вашем телефоне) выбираем GameSir. После этого — геймпад завибрирует, и подключиться.
Управление
HOME: Домой
Левый стик и D-Pad: Перемещение
L3, R3, A, и START: Выбор
B: Назад.
SELECT: Меню
Про игры особо и рассказывать нечего, все такое же, как и на других геймпадах.
Многие игры подхватываются автоматически. В некоторых, приходится управление геймпадом активировать самостоятельно (в настройках).
Modern Combat 5, GTA 3, War Wings, Real Racing 3, какой-то файтинг- пошли без проблем. Играть намного удобнее, чем при управлении тачем.
Дополнительная информация
В World of Tanks геймпад работает только на игровом экране (в бою). В меню игры приходится тыкать пальчиками.
В Reckless Getaway ситуация такая же.
Дополнительная информация
В большинстве андроид игр, в управлении разбираться не надо. Просто запустил и играешь.
Но есть, где не все так легко.
Одна из таких игр, пошаговая стратегия Arma Tactics
Об управлении на геймпаде.
Левый стик: Маркер движения (помечаем место на карте, куда будет двигаться наш персонаж).
L3: Вернутся к активному бойцу.
Правый стик: Полёт камеры.
D-Pad ↑↓: Приблизить/отдалить
D-Pad ←→: Изменить ракурс.
Select и Start: Меню.
L1 и R1: Переключение между бойцами.
L2 и R2: Выбрать цель.
X: Пропустить ход.
Y: Инвентарь.
A: Действие.
B: Назад.
Если враг будет в поле зрения одного из бойцов — в верхнем правом углу появится красный маркер.
Если целей несколько, триггерами выбираем нужную. Возле врага появится метка, с оружием из которого его можно ликвидировать.
Переключение между метками происходит с помощью движения левого стика по горизонтали.
Чтобы выстрелить, нужно нажать на «A».
Открыв амуницию (нажать Y) — мы можем перезарядить оружие, бросить гранату, вылечить себя или друга, и.т.д.
Дополнительная информация
ePSXe
Продвинутый эмулятор PlayStation One
Настройки ePSXe (информация взята с сайта 4pda.ru)
Я не читал инструкцию, перед запуском игр. Действовал методом тыка.
1: Скачал игрушки с сайта free-iso
2: Запустил ePSXe, нажал «загрузить bios». Программ начала сканировать телефон.
3: Нажал «загрузить игру». Игры не обнаружились в системе.
4: Распаковал архивы с ранее скачеными играми.
5: Снова выбрал «загрузить игру». Игры обнаружились.
Вот так выглядят настройки в приложении
Дополнительная информация
Не являюсь фанатом разного рода эмуляторов. Запускал ePSXe только для теста GameSir G4s.
Если любите играть в олдскульные игры — естественно придётся потратить немного времени, чтобы разобраться с настройками.
Немного поиграл в Pro Evolution Soccer, Crash Bandicoot 3, Silent Hiil. Проблем с работоспособностью не замечено.
Дополнительная информация
Скачать ePSXe
Здесь находим игры
Дополнительная информация
Тестирование на Windows
Подключался к ноутбуку с Windows 10.
Дополнительная информация
Играть на ПК можно по кабелю, или с помощью радиоприемника 2.4 G.
На форумах говорят что можно и по bluetooth + эмулятор. Но у меня на винде какая-то ошибка драйвера. Так что подтвердить не могу.
Приёмник спрятан в корпусе. Сидит в гнезде очень плотно, сам точно не выпадет.
Что бы его достать, нужно сначала откинуть держатель.
Дополнительная информация
Радиоприёмник самое универсальное средства подключения. Он работает как на Windows так и на Android (если на андроиде телефон а не приставка, придётся воспользоваться переходником), запускается моментально, без каких-либо настроек.
Когда нужно протестировать новый геймпад, первым делом запускаю GTA 5. Считаю эту игру лучшей для проверки разных игровых контроллеров.
Почему
1: Геймпад и клавиатура работают одновременно (может быть полезно при выявлении незначительных глюков)
2: Можно управлять как персонажем, так и техникой.
3: Доступна разнообразная воздушная и наземная техника. Это даёт возможность проверить как будет вести себе пад в играх с самолетами, вертолетами, и в гонках.
В других играх схема управления может отличатся — но общий уровень удобства узнать можно.
4: Часто срабатывает вибро.
5: Большой выбор оружия, с возможностью задействовать (или нет) помощь при прицеливании.
6: Читы в Simple Trainer можно активировать прямо с геймпада (вызов меню: R1 + X. выбор: D-Pad ↑↓. подтвердить: A. назад: B). Это будет полезным при тестировании (можно быстро вызвать нужный транспорт, отключить копов, и.т.д).
Запустил GTA 5. Сразу же заметил странности. Персонаж всегда держит оружие на прицеле. Если удерживать R2 — вместо стрельбы, оружие снимается с прицеливания. Когда садился в машину, машина сама начинает ехать назад.
Сбросил настройки игры, не помогло. Подумал — может X-Input не задействовался. Перепробовал разные способы подключения — дело не в X-Input.
Переустановил драйвер Xbox. Безрезультатно.
За неделю до этого, краем глаза посмотрел несколько постов на каком-то игровом форуме. Единственное что осталось в памяти из этого — то что там у кого-то была проблема, триггеры конфликтовали между собой. Подумал, может и у меня тоже самое.
Продолжил выяснение причины.
На то время на ноуте была только GTA 5 (и какие-то казуалки).
Установил BeamNG Drive и Watch Dogs 2. Запустил. Работают идеально. Но что же тогда с GTA.
При игре на других геймпадах, подобного не наблюдалось. Решил сделать то, что нужно было делать с самого начала — подключил DS4. Результат такой же. Но теперь стало ясно, что проблема в игре, а не в геймпаде.
Стал думать «когда последний раз играл в GTA 5, и что с того времени до сегодня делал с ноутбуком».
И тут до меня дошло.
Неделю назад племянник захотел поиграть в автоугонщика своим геймпадом, на моём ноутбуке.
Его геймпад не поддерживал X-Input, и Xpadder не видел устройство.
Поэтому я решил воспользоваться софтом x360xe, с закидыванием файлов настроек в директорию игры.
Тогда я немного поигрался с настройками x360xe, и забил на это, так как появились другие дела.
Удалил файлы x360ce, все заработало как надо.
Как итог — напрасно потратил время с вечера до утра, испортил настроение, и чуть не убил телефон (случайно).
Не забываем очищать компьютеры от мусора. Проблем будет меньше.
Это GameSir G4s подключенный через HOME + A
А вот стандартное подключение, HOME + X
Мёртвые зоны отсутствуют. И это отлично. Будь в геймпаде хоть сотня всевозможных функций — если есть мёртвые зоны, про нормальную игру на ПК можно забыть.
Переходим к играм.
GTA 5, и GTA 4 изначально разрабатывались под управление геймпадом. Поэтому с его помощью играть будет комфортно, главное чтобы X-Input поддерживался.
Дополнительная информация
GTA SA на десятке не запустилась. Что удивительно, более старая GTA VC завелась. И играть можно, на клавиатуре. Чтобы играть на геймпаде, придётся воспользоваться бубном. Без танцев — команды или не работают, или перемешаны.
Ведьмак 3, Mortal Kombat 4 — работают идеально…
Дополнительная информация
… игры с персонажами и транспортом, также (Watch Dogs 2, Tom Clancy’s Ghost Recon Wildlands, Metal Gear Solid V)
Дополнительная информация
Как-то слабо верилось что в RPG можно нормально играть на геймпаде (я привык к тому что RPG, шутеры, и стратегии — это компьютерные жанры, под клаво/мышь). Fallout New Vegas доказал что можно. Нет ни малейшего желания возвращается к клавиатуре.
В симуляторы (BeamNG Drive, Dirt 4) играть на геймпаде, ну просто в разы удобнее. Сложно представить как когда-то в подобных гонки, я управлял только с клавиатуры (да ещё как-то умудрялся выигрывать).
В аркадах (FlatOut Ultimate Carnage), серьёзного преимущества у геймпада нет. Это когда играешь за столом. А если изображение выводится на большой экран, а сам сидишь на диване — тут собственно и выбора нет, только пад, пускай и какой-то самый простой.
Если играете в игры которые не поддерживают геймпад, или просто есть желание переназначить кнопки — рекомендую воспользоваться Xpadder.
Не буду здесь копипастить. Поэтому о том как настроить Xpadder, можете прочесть здесь.
Автономность
В сабж установлен аккумулятор ёмкостью 800 mAh. Заряжается устройство за несколько часов. Мне удалось залить 960 mAh. Неожиданность. Обычно реальная ёмкость немного меньше, от заявленной. Незнаю почему так. Возможно в новых партиях GameSir G4s, стали устанавливать более емкие батареи.
Время работы от одного заряда, так и не удалось проверить. Когда на геймпаде играли, я записывал время игры. Потом кто-то брал ого без меня, и подщёт сбивался.
Производитель заявляет о времени работы до 30-ти часов (это наверное с отключенной подсветкой и вибрацией).
Через пять минут бездействия, включается спящий режим.
Розборка
Фото взято из сайта 4pda.ru
Сравнительные изображение
Sony DualShock 4 и GameSir G4s
Дополнительная информация
Достоинства и недостатки
Достоинства
+ Качественно собран
+ Интегрированная подставка
+ Радиоприемник прячется в корпусе
+ Удобно лежит в руках
+ Подключать можно по кабелю, радио, и БТ.
+ Мультиплатформенность
+ Отсутствие мёртвых зон.
Недостатки
— Серебристые элементы в дизайне.
— Странно работает диодный интикатор батареи.
— По умолчанию БТ не совместим с ПК.
— В случаи чего, сложно разобрать.
Обзор создавался довольно долго, в свободное время (надеюсь это сделало его информативным, а не сумбурным.). Опубликован после трёх недель активной эксплуатации геймпада.
Буду рад если обзор окажется кому-то полезным.
Многофункциональное приложение Happy Chick
Официальный сайт GameSir
Как подключить. Видео на сайте GameSir
Видео с сайта производителя
Товар для написания обзора предоставлен магазином. Обзор опубликован в соответствии с п.18 Правил сайта.






— Донгл «Соответствует спецификации Bluetooth 2.1 + EDR«
C У кого есть вопросы или что полезное по данному геймпаду — пишите.
Сообщение отредактировал pav1388 — Сегодня, 13:16
Джойстик мне нравится, одна беда маппинг в Gamesir World. Либо тут либо комп либо usb-ремаппер.
Добавлено 10.10.2021, 12:50:
Купил ремаппер А2- не работает. И перепрошить нельзя. Надо А3.
Посмотрел даташит чипа в донгле и он оказался «Соответствует спецификации Bluetooth 2.1 + EDR». А я думал там 4 или 5.
Сообщение отредактировал pav1388 — 10.10.21, 22:02
Источник
«Народный» геймпад. Обзор GameSir T4 Pro
Совсем недавно у нас на тестах была старшая модель геймпадов того же производителя, GameSir G4 Pro, которая позиционируется, как элитный контроллер. Теперь же посмотрим на «народную» модель.
Технические характеристики
- API: XInput
- Поддерживаемые платформы: Windows 7/10, macOS, Android 13 или выше, iOS 8 или выше, Nintendo Switch
- Количество кнопок: 16, D-pad
- Вибрационные моторчики: асимметричные
- Подключение: 2,4 ГГц, Bluetooth, проводное
- Подсветка: есть
- Аккумулятор: 600 мАч
- Гироскоп: шестиосевой
- Сертификация MFI: да
- Масса: 200 г
- Официальный сайт
Комплектация
В коробке вместе с геймпадом лежит инструкция, наклейки, кабель с USB Type-C разъёмом и крепление для мобильных телефонов. Все упаковано на совесть, коробка сделана из плотного картона и не пострадает даже при не слишком аккуратной доставке.
Дизайн и эксплуатация
GameSir T4 Pro — мультиплатформенный геймпад. Он поддерживает Windows, начиная с Windows 7, macOS, Android c 13 версии, iOS с восьмой версии и Nintendo Switch, к которой подключается как Pro controller. Способов подключения несколько, самый большой выбор — при подключении к ПК. К нему геймпад можно подключить через ресивер, по проводу и по Bluetooth. «Свисток», пожалуй, самое слабое место T4 Pro — он большой и поэтому неудобный.
Лучший, на мой взгляд, способ подключения геймпада к компьютеру — по Bluetooth в качестве Pro controller для Nintendo Switch. В этом случае, в играх можно будет использовать гироскоп. Steam автоматически распознает такой геймпад, а в настройках можно выбрать кнопку для активации гироскопа или вообще оставить его постоянно включённым, чтобы, например, крутить камеру вокруг персонажа, поворачивая джойстик.
Внешне T4 Pro очень похож на контроллер Xbox и Pro controller Nintendo Switch, даже расположение кнопок такое же, за небольшим, но существенным исключением: у T4 Pro есть лепестки на задней панели. По умолчанию они повторяют основные кнопки, но есть возможность перепрограммировать их на любые другие клавиши геймпада. Об этом расскажу чуть позже.
Короткий край лепестка нажимать как минимум непривычно, а вот длинный очень удобно использовать. Я зачастую прожимал именно лепестки вместо основных кнопок. При этом появляется возможность одновременно крутить правый стик, что сразу же прибавляет удобства и контроля в управлении.
Весит контроллер всего 200 грамм. После уютной тяжести прорезиненных рукоятей G4 Pro или геймпада Nintendo Switch полупрозрачный пластик T4 Pro воспринимается простовато, но не стоит забывать о позиционировании модели как бюджетной.
У контроллера раскладка геймпада Xbox, а кейкапы не снимаются, как у G4 Pro. Поэтому, подключаясь к Nintendo Switch, придется немного привыкнуть к раскладке. А вот то, что без сомнения хорошо — крупные, отделенные от курков бамперы. Благодаря их величине и расположению нажимаются они удобно.
У курков средний ход, и они чувствительны к силе нажатия. На шкале значений от 0 до 1 у меня получалось регулировать силу нажатия с шагом в одну сотую, а это весьма и весьма точно.
Стики средней высоты — 7 мм — с покрытием из твёрдой резины, углублением в центре и насечками по краям. Пальцы скользят слабо — сильнее, чем на стиках с покрытием из мягкой резины, но твёрдое покрытие меньше стирается со временем.
У стиков небольшая, но ощутимая мёртвая зона. На шкале градаций от 0 до 1 в программе-тестере чувствительность менялась с шагом в 0.15, и это неплохой результат. Однако при различных способах подключения стики ведут себя несколько по-разному. При подключении к компьютеру через ресивер появляется небольшое залипание при движении по осям, что хорошо, если по какой то причине вам нужно чётко указывать стиком направление. При подключении к компьютеру в качестве Pro controller у правого стика немного сбивается центр. Беглый поиск в сети показал, что это проблема не только нашего тестового экземпляра, но и в принципе этой модели. Однако практически, без программ-тестеров, этот баг не заметен и доставить неудобства может только если пытаться программно уменьшить мёртвую зону правого стика.
Интересна возможность запрограммировать многократное повторение нажатия клавиши, используя кнопку «турбо». Лепестки, помимо турбо-режима, можно программировать на срабатывание сочетания клавиш и даже последовательность срабатываний — эдакий урезанный макрос. Правда, работает это только в режиме подключения через ресивер или по Bluetooth к устройствам на Android, а после отключения джойстика его придется запрограммировать заново.
За счет того, что корпус сделан из полупрозрачного пластика, разноцветная подсветка смотрится эффектно. Чрезвычайно удобно, что её яркость можно регулировать или даже совсем отключить для экономии энергии. С выключенной подсветкой джойстик работает больше десяти часов на одном заряде: около недели я играл по два-три часа в день минимум. Правда, следует сказать, что играл я, не включая вибромоторчики. Но учитывая, что заряжается T4 Pro в среднем за час, можно сказать, что автономность у него на высоте.
У геймпада асимметричные вибрационные моторчики с пятью ступенями мощности работы. Настроить их мощность можно стрелочками вверх/вниз на D-pad при зажатой кнопке Turbo.
Крепление для мобильного телефона снимается. Если не играть в игры на мобильном телефоне, то можно его просто не пристегивать. А если играть, то крепление в сложенном состоянии практически не увеличивает объем занимаемого геймпадом места. А еще крепление прочное. Садиться на него не стоит, но, закидывая контроллер в набитый вещами рюкзак, я не беспокоился. Плюс, оно относительно жесткое, не складывается при тряске, и даже увесистые модели в нем сидят надёжно.
Diagnosis
Очевидно, что этот геймпад будет интересен в первую очередь тем, кому нужна мультиплатформенность. При том, что контроллер не лишён недостатков, достоинств у него гораздо больше. А самым главным преимуществом T4 Pro является цена. Рекомендованную цену «белого» геймпада установили на уровне 3990 рублей, на старте его продают по промоцене — 3199 рублей. И это гораздо доступнее, чем универсальные контроллеры, которые предлагают гиганты рынка.
Источник
Как настроить gamesir t4 pro


- Подключение:
- A+Home = Android (является беспроводным режимом DirectInput = 16 кнопок)
- Y+Home = Switch Pro Controller (протокол switch`a, который понимает и ПК)
- B+Home = MFi на Apple (Bluetooth режим Xinput)
- SELECT+Home = Bluetooth на IOS (Bluetooth режим Xinput)
- X+Home = 2.4G донгл (режим Xinput) / Bluetooth (протокол switch`a)
- USB кабель = по умолчанию режим Xinput, при удержании TURBO более 7 секунд — проводной режим DirectInput = 16 кнопок
- Повторное подключение:
- LB+RB = Повторное включение контроллера/подключение только в режиме Switch`a (не использовать в других режимах, иначе придется удалять и добавлять устройство заново)
- Настройка геймпада:
- Turbo+UP = Увеличить силу вибрации (не работает в режиме Switch Pro Controller)
- Turbo+DOWN = Уменьшить силу вибрации / Отключить вибро (не работает в режиме Switch Pro Controller)
- LT+RT+RS+UP = Увеличить яркость подсветки
- LT+RT+RS+DOWN = Уменьшить яркость подсветки / Отключить подсветку полностью
- LB+RB (удерживать более 5 сек) = Вкл/выкл подсветку кнопок ABXY
- Удерживать нужную кнопку+TURBO = Вкл/выкл турборежим для выбранной кнопки
- Клавиши на задней панели:
- M1(2,3,4)+SELECT, нужная клавиша или комбинация, M1(2,3,4) = Одновременное срабатывание назначенных кнопок
- M1(2,3,4)+START, нужная клавиша или комбинация, M1(2,3,4) = Последовательное срабатывание назначенных кнопок
- M1(2,3,4)+SELECT, M1(2,3,4) = Отключение выбранного лепестка, если мешает при игре
- Другие:
- Удержание LS + подключение USB кабеля к ПК = Вход в режим перепрошивки (на данный момент ни софта ни прошивок не нашел)
Мой контроллер от сентября 2021г. в проводном режиме DirectInput называется Gamesir T4 Pro 3.00 (как я понимаю это номер версии?)







- Различия между типами подключенного устройства:
- Switch Pro Controller (есть гироскоп, курки-кнопки, нет регулировки силы вибрации)
- Xinput (нет гироскопа, аналоговые курки, есть регулировка силы вибрации)
- DirectInput (нет гироскопа, курки-кнопки, есть регулировка силы вибрации, работа лепестков как дополнительных кнопок)
- Возможные типы подключения к ПК:
- A+Home = Android (через Bluetooth к ПК = DirectInput)
- Y+Home = Switch (через Bluetooth к ПК = Switch Pro Controller)
- B+Home = MFi на Apple (через Bluetooth к ПК = Xinput)
- SELECT+Home = Bluetooth на Apple (через Bluetooth к ПК = Xinput)
- X+Home = 2.4G (через донгл к ПК = Xinput, через Bluetooth к ПК = Switch Pro Controller)
- USB кабель к ПК = Xinput, при удержании TURBO 7 сек. = DirectInput

— Донгл «Соответствует спецификации Bluetooth 2.1 + EDR«
C У кого есть вопросы или что полезное по данному геймпаду — пишите.
Сообщение отредактировал pav1388 — Сегодня, 13:16
Джойстик мне нравится, одна беда маппинг в Gamesir World. Либо тут либо комп либо usb-ремаппер.
Добавлено 10.10.2021, 12:50:
Купил ремаппер А2- не работает. И перепрошить нельзя. Надо А3.
Посмотрел даташит чипа в донгле и он оказался «Соответствует спецификации Bluetooth 2.1 + EDR». А я думал там 4 или 5.
Сообщение отредактировал pav1388 — 10.10.21, 22:02
Источник
Adblock
detector