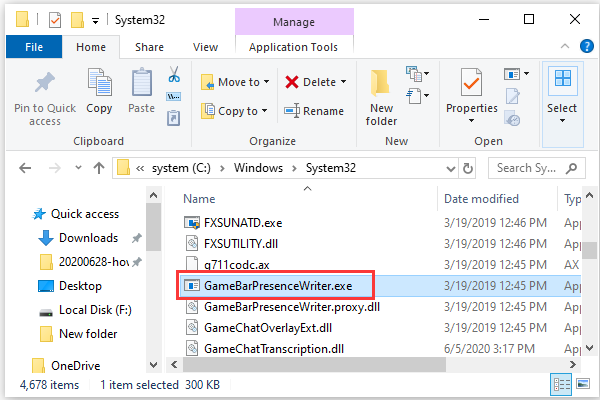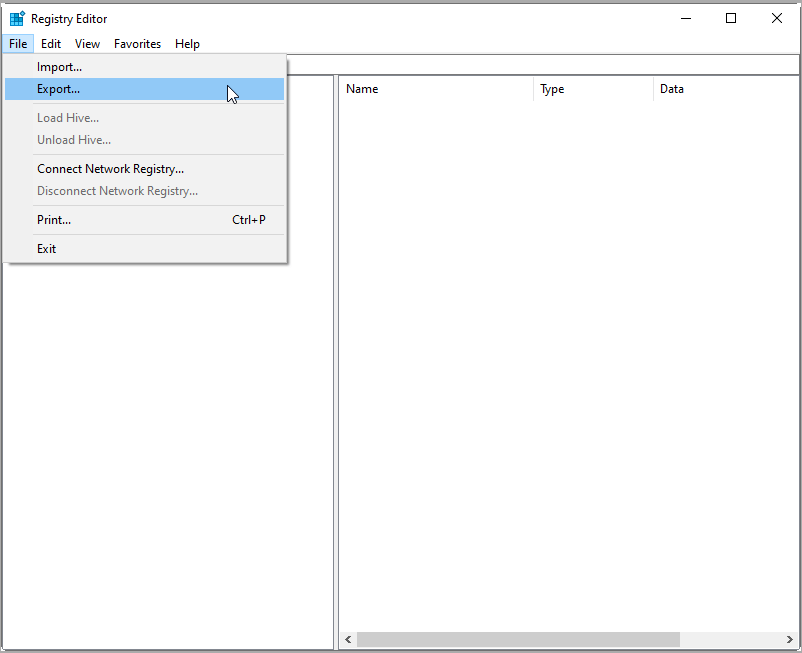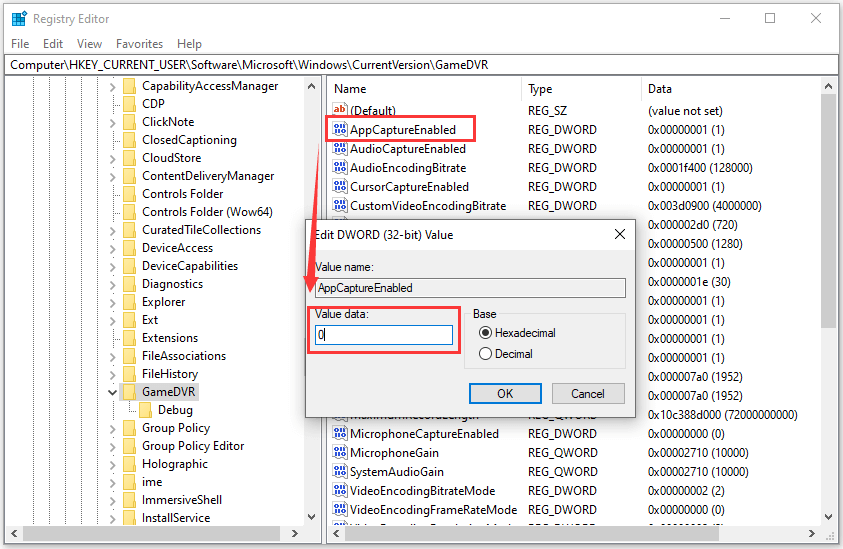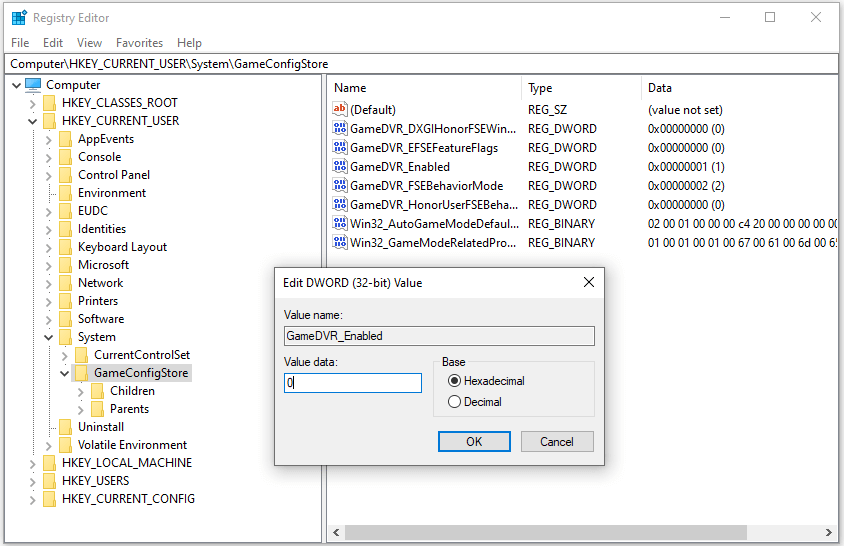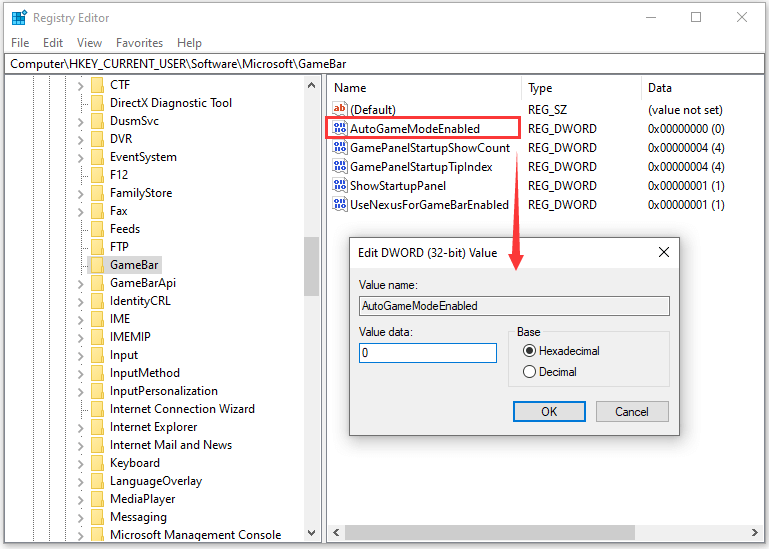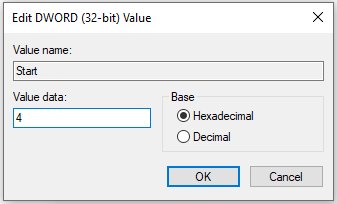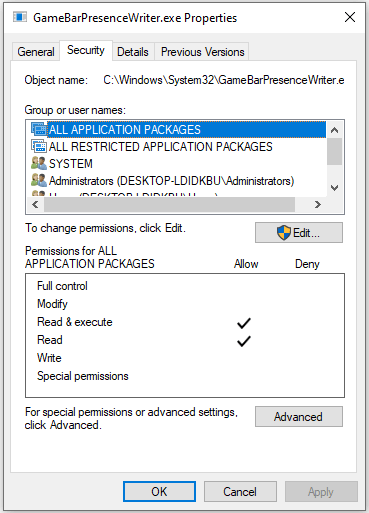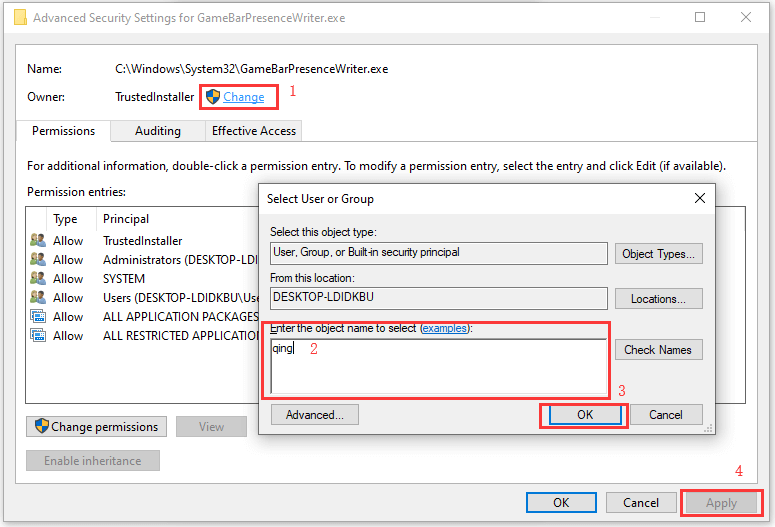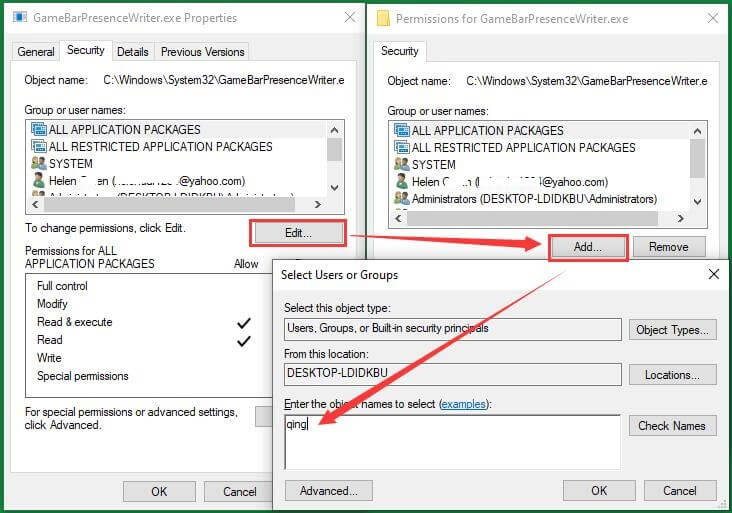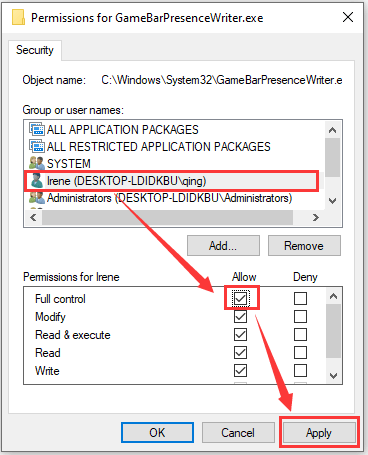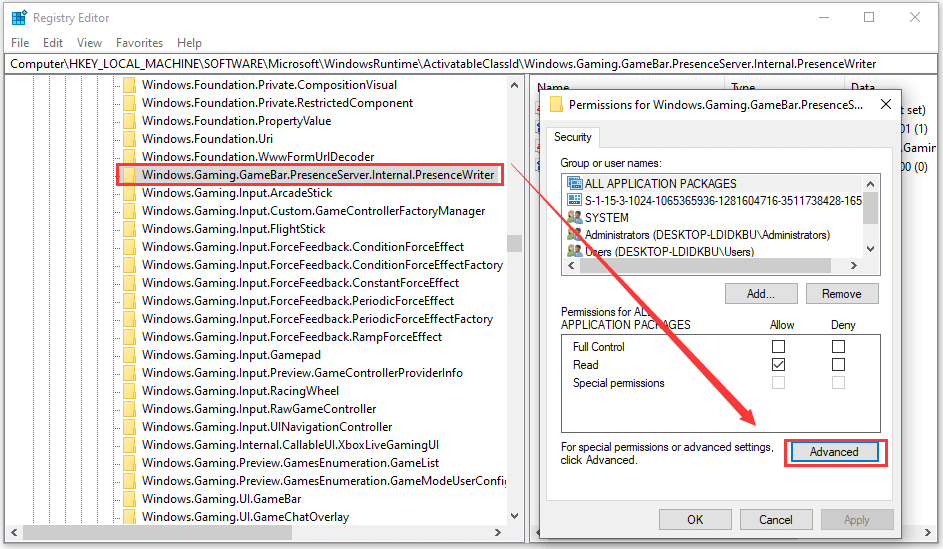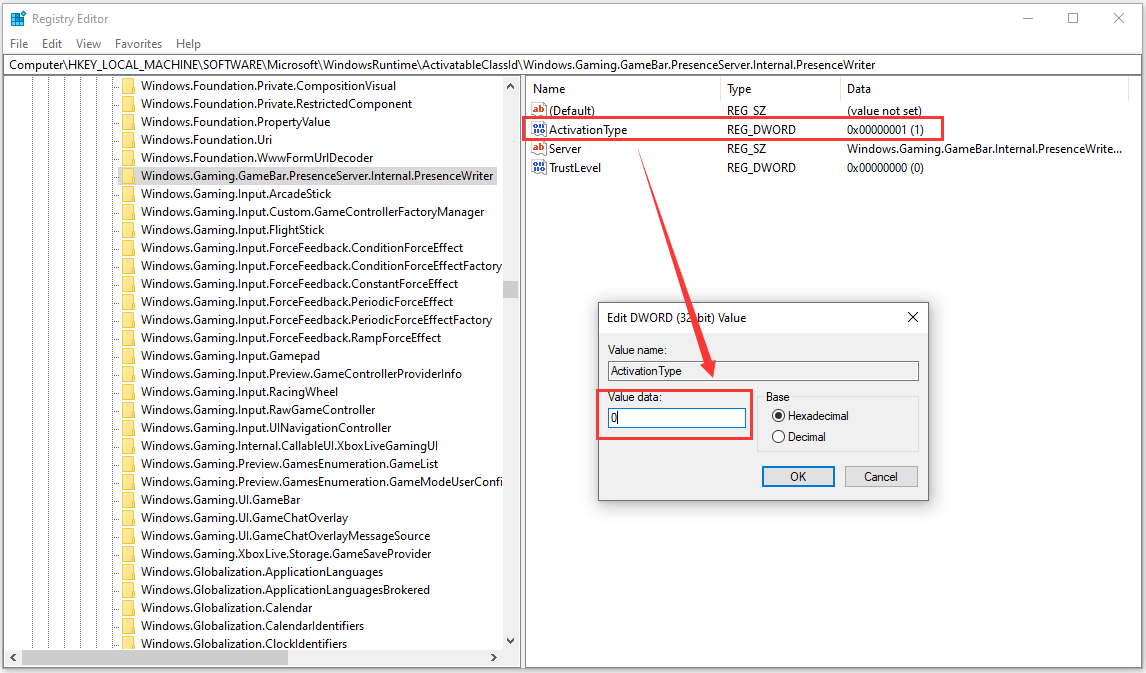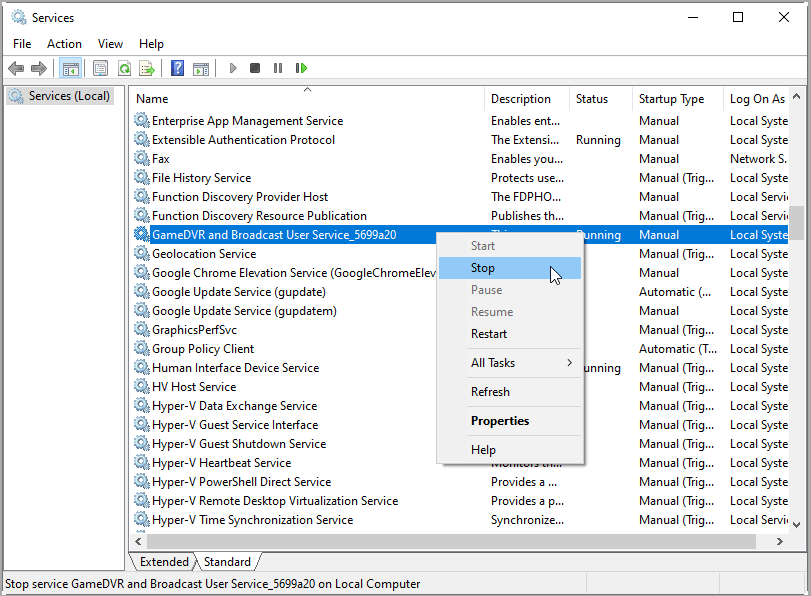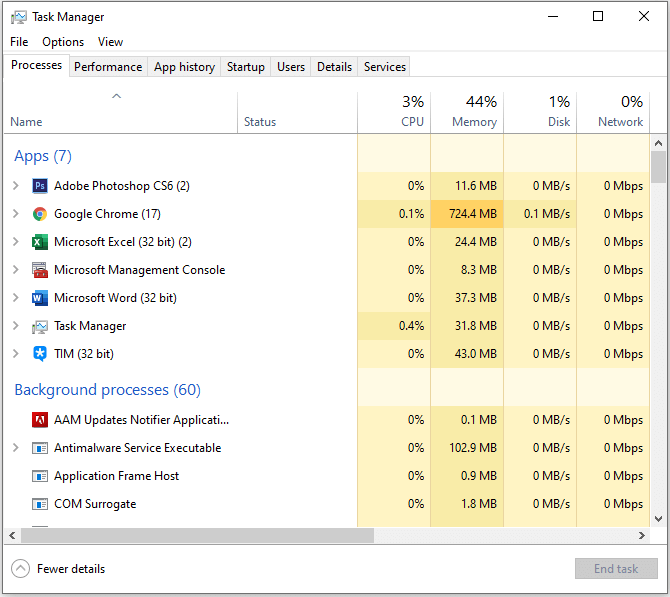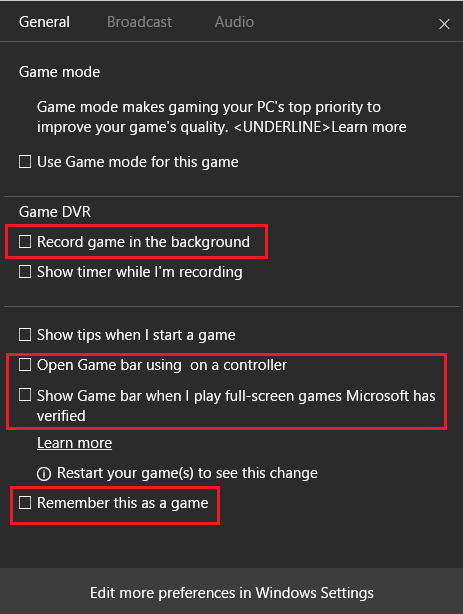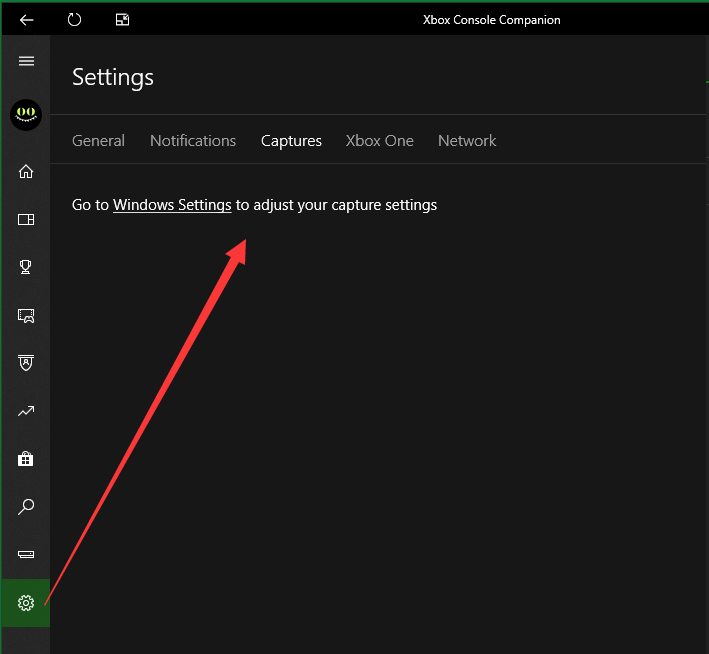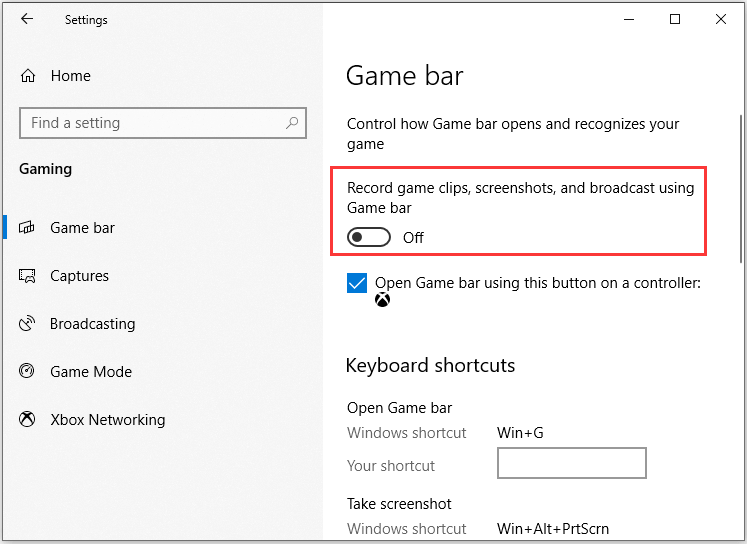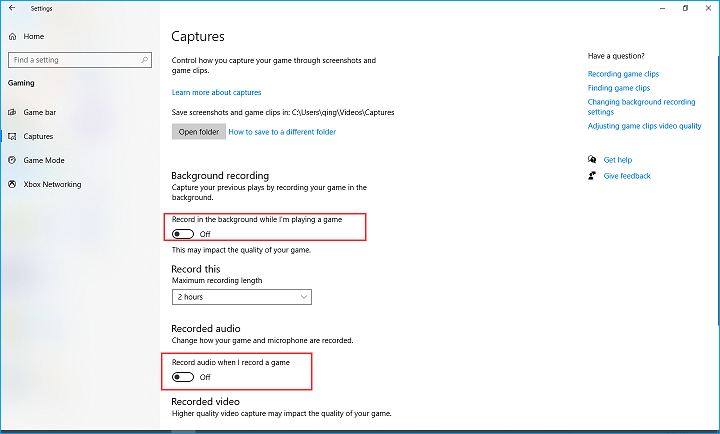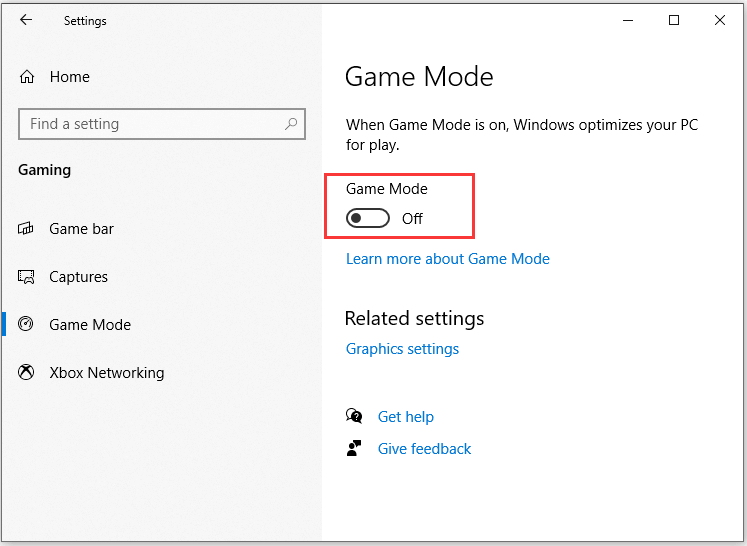This article introduces what gamebar presence writer is and provides more than 10 solutions to get rid of the GameBar Presence Writer won’t disable problem. Read and find the method that works in your situation from MiniTool Partition Wizard.
What Is GameBar Presence Writer?
The GameBar Presence Writer is an executable process for carrying out the functionality of the Game Bar. The latter is a built-in feature in Microsoft Windows 10/11 for recording Xbox gameplay. The “gamebarpresencewriter.exe” will be enabled automatically if you open the Game Bar and play a video game.
What Issue Does GameBar Presence Writer Cause?
Though the GameBar Presence Writer is necessary when you need to record your gaming, it is useless if you don’t want to capture anything. Yet, a great many of users complain that the service keeps popping up error messages and keeps launching itself whenever they open a game.
The following is a list of some common issues that are caused by the GameBar Presence Writer service:
- Taking up bandwidth
- Taking up too much CPU
- Taking up memory
- Eating up framerate and dropping down FPS
- Lagging the game speed
This is extremely annoying. Then, how to disable GameBar Presence Writer? Usually, you should disable Game Bar or Game DVR to indirectly disable the GameBar Presence Writer. Watch this video to learn the solutions.
Tip: Some of the following solutions may not work for all users and may even make problem worse, especially the solutions involving in ownership taking and registry files. Be careful while carrying out the steps and it is recommended to make a backup of crucial data using Copy Partition feature of MiniTool Partition Wizard.
Solution 1. Disable Game DVR and Game Bar in Registry Editor
Registry Editor is a powerful tool yet somehow complex. If it is edited incorrectly, a big bad effect will be caused on the computer. Therefore, be careful when do settings with it. And, it is recommended to take a backup of the original registry file before making any change to it.
Step 1. Open the Run box with Windows + R hotkeys.
Step 2. Enter “regedit” and click OK to launch the Registry Editor.
Step 3. Click on the File on the top menu and select Export to export an original version of the registry settings. This is the step to make a backup of registry file.
Step 4. Go to HKEY_CURRENT_USERSoftwareMicrosoftWindowsCurrentVersionGameDVR.
Step 5. Find the item AppCatureEnabled, double click on it and change the value data to “0” in the pop-up window.
Tip: In Registry Editor, for value data, “1” means ON while “0” means OFF.
Step 6. Move to HKEY_CURRENT_USERSystemGameConfigStore and change the value of GameDVR_Enabled to “0”.
Step 7. Move to HKEY_LOCAL_MACHINESOFTWAREPoliciesMicrosoftWindowsGameDVR and set value “0” to AllowGameDVR file.
Step 8. Go to HKEY_CURRENT_USERSoftwareMicrosoftGameBar and change the value of AutoGameModeEnabled to “0”.
Step 9. Restart PC to save changes.
Solution 2. Disable Xbox Game Monitoring
Step 1. Open Registry Editor following the guidance in above solution 1.
Step 2. Go to this path: HKEY_LOCAL_MACHINESYSTEM CurrentControlSetServicesxbgm.
Step 3. Right click on the Start file (file type is REG_DWORD) and select Modify.
Step 4. Change the Value data from “3” to “4” and click OK.
Therefore, the Xbox Game Monitoring service is disabled. To re-enable it, just change the value back to “3”.
Step 1. Search for the folder of gamebarpresencewriter.exe in Taskbar Search. Usually, the folder address is C:WindowsSystem32GameBarPresenceWriter.exe.
Step 2. Right click on the executive file, choose Properties and move to Security tab.
Step 3. Select Advanced and click Change next to the TrustedInstaller in the pop-up window.
Step 4. Input the admin username of Windows system, click OK and then Apply in the bottom right.
Step 5. Read the notification and click Yes. Finally, click OK to exit the Advanced Security Settings window.
Step 6. Next, click Edit button in Properties -> Security window, click Add in the pop-up Permissions window, and key in the admin username in the pop-up Select Users or Groups window. Click OK to close Select Users or Groups window; then, the admin username will appear in the Group or user names list in Permissions window.
Step 7. Click on the added username to make it active, move to below Permissions for <username> part and tick the Allow column in the Full control row. Finally, click Apply and then OK. Read the warning message and click Yes to save the change.
Step 8. Close all the setting windows and now you have full control of the .exe file. Finally, delete the gamebar.exe file that keeps bothering you.
Note:
- You can take the ownership of Game Bar or Game DVR related files or folders in the same way as above and delete them once for all.
- Do not touch any file in the folder for AMD.
- There are 4 gamebar presence writer files in total including one in AMD folder (leave this one untouched).
Solution 4. Turn off The Game Telemetry Program File
This solution is derived from the discuss in TenForums.
Step 1. Go to HKEY_LOCAL_MACHINESOFTWAREMicrosoftWindowsRuntimeActivatableClassIdWindows.Gaming.GameBar.PresenceServer.Internal.PresenceWriter in Registry Editor.
Step 2. Right click on the Windows.Gaming.GameBar.PresenceServer.Internal.PresenceWriter folder and select Permissions. Then, just click Advanced to change the owner from TrustedInstaller to your username and assign full control to your username following the tutorials in above solution 3.
Step 3. Go back to the Windows.Gaming.GameBar.PresenceServer.Internal.PresenceWriter folder in Registry Editor, find the ActivationType file and set its value data to “0”.
Solution 5. Disable Game DVR Service in Services.msc
Step 1. In Windows Run box, input “services.msc” and click OK to launch the Services window.
Step 2. Find the GameDVR and Broadcast User Service, right click it and select Stop.
Solution 6. Manually Shut Down GameBar Presence Writer Process in Task Manager
This solution is concluded from the answer in Answers Microsoft.
Step 1. Right-click on the taskbar and select Task Manager.
Step 2. In the default Processes tab, find the GameBar Presence Writer and click End task in the bottom right corner.
Solution 7. Disable Windows Game Bar/Game DVR in Its Pop-up Settings
When the Game Bar is on, there will be a pop-up (overlay) when you are gaming. Then, you are able to disable the presence write process from the overlay settings.
Step 1. Open whatever a game to launch the Game Bar. If the Game Bar doesn’t launch together with the game, just use Windows + G shortcut to launch it.
Step 2. Click on the Settings (the gear icon).
Step 3. Uncheck all the options especially the following ones:
- Record game in the background
- Open Game bar using (Xbox) on a controller
- Show Game bar when I play full-screen games Microsoft has verified
- Remember this as a game
Step 5. Restart computer to save changes.
Solution 8. Turn Off Game Bar in Xbox App
How to turn off Xbox Game Bar? See the following steps.
Step 1. Search “Xbox” next to Start menu, find and open Xbox application.
Step 2. Go to Settings (the gear icon).
Step 3. Select Captures and go to Windows Settings to turn off background recording.
Step 4. Reboot the PC for the changes to take place.
Solution 9. Switch off Game Bar in Windows Settings
Step 1. Go to Windows Settings and choose Gaming.
Step 2. In the default Game Bar tab, turn off “Record game clips, screenshots, and broadcast using Game bar”.
Related article: How To Disable Xbox Game Bar On Windows 10/11: 3 Ways
(From Microsoft Answers) Be similar to above solution 9, reach Windows game settings and select Captures on the left menu. In the Captures settings, switch off both “Record in the background while I’m playing a game” and “Record audio when I record a game”.
Solution 11. Turn off Game Mode in Windows Settings
Choose Game Mode in the left panel of game settings in Windows, and turn off Game Mode.
The Bottom Line
Besides the above 11 solutions, there are other fixes that may solve your GameBar Presence Writer keeps loading problem, like uninstall the presence writer, uninstall Xbox Game Bar or Xbox app; keep Windows OS up-to-date; limit the network usage of presence writer, rely on third-party tool to prevent presence writer from starting or to delete the service, etc.
Related Articles
- The Evolution of Xbox: Embracing 4K Gaming and Entertainment
- Best 4K Games on PC/Consoles & Is 4K Gaming Worth It
- 4K Switch Review: Definition, Benefits, & Nintendo Switch Prospect

Люди в интернете пишут что у них GameBarPresenceWriter.exe грузит процессор, что много ресурсов берет себе. У одного чела грузит на 30%, это ненормально. Еще у людей какие-то ошибки выскакивают связанные с GameBarPresenceWriter.exe, вот пример ошибки:
РЕКЛАМА
Так, вот инфа по поводу ошибки. Один чел на зарубежном форуме пишет что ошибка GameBarPresenceWriter может быть из-за функции Xbox DVR. Как попробовать решить проблему? Смотрите, вам нужно запустить приложение Xbox, потом там нажать на кнопку настроек:
РЕКЛАМА
Потом в настройках нажать на Game DVR:
И вот там отключите опцию Record game clips and screenshots using Game DVR:
[проверить название опции]
А вот те же настройки, но только тут уже все на русском:
Попробуйте, может это поможет избавиться от ошибки GameBarPresenceWriter?
Так, в интернете еще читаю что вроде как процесс GameBarPresenceWriter.exe идет от службы.. ну что, сейчас проверим так ли это. Но нет, службы которая бы работала под процессом GameBarPresenceWriter.exe — нет, поэтому отключение служб тут не поможет. Но это их нет у меня! А вот в интернете нашел такую картинку:
Видите сколько тут служб? И вполне возможно что какая-то из них и запускает процесс GameBarPresenceWriter.exe! Вы тут меня спросите, ну окей, а как посмотреть службы? Я сейчас покажу. Смотрите, зажимаете Win + R, потом появится окошко Выполнить, туда кидаете команду эту:
services.msc
И после этого откроется окно со службами, вот тут ищите все что связано с Xbox, потом нажимаете по каждой два раза и смотрите, если служба запускает GameBarPresenceWriter.exe, то можете попробовать ее отключить. Для отключения там где Тип запуска, там выберите Отключена и потом еще нажмите Остановить.
Вот нашел еще одну картинку и как мы тут видим, то процесс запускается вот из этой папки:
C:\Windows\System32
Еще вот читаю, что люди и в реестр вносили настройки там всякие и все равно ничего не помогает — при запуске игры появляется процесс GameBarPresenceWriter.exe и такое только в играх.
Сам по себе процесс GameBarPresenceWriter.exe вроде как представляет из себя какую-то игровую панель.
Значит ребята, я ничего другого не вижу как пойти на экстремальное решение проблемы… Смотрите, нам нужно просто переименовать GameBarPresenceWriter.exe, то есть сделать так, чтобы не было оригинального имени, понимаете? Но просто так системный файл переименовать нельзя, поэтому мы будем использовать прогу Unlocker, скачать можно в интернете, есть на каждом углу. Вот только один моментик — когда будете устанавливать Unlocker, то снимите вот эти галочки:
Если их не снять, то вам еще какой-то тулбар левый установится. Еще забыл сказать, некоторые антивирусы видят в Unlocker какую-то угрозу, но на самом деле вируса нет, если вы конечно не качали с какого-то левого сайта. Качайте с крупного софт-портала. Так, ладно, Unlocker установили, теперь открываем папку эту:
C:\Windows\System32
Находим тут файл GameBarPresenceWriter.exe:
Теперь нам нужно файл переименовать, нажимаем по нему правой кнопкой и выбираем пункт Unlocker:
Потом появится маленькое окошко Unlocker, выбираете в меню Переименовать:
Теперь указываем новое имя, для этого я просто добавлю цифру 1 и все, вот и новое имя:
После этого нажали ОК, потом еще раз ОК:
И если все нормалек, то у вас должно такое сообщение появиться:
Все, в итоге файл у нас переименован:
И он теперь не сможет запуститься.
После переименования я сделал перезагрузку — все нормально, вроде проблем нет, ошибок нет.. Если процесс GameBarPresenceWriter.exe все равно будет появляться, то посмотрите вообще откуда он запускается. Для этого в диспетчере нажмите правой кнопкой по процессу и там будет пункт открыть место расположения. Если что — тоже переименовываете процесс при помощи Unlocker. А вообще, чтобы посмотреть где есть GameBarPresenceWriter.exe, то сделайте вот что — откройте Этот компьютер и потом в правом верхнем углу напишите GameBarPresenceWriter:
Таким образом вы найдете все файлы GameBarPresenceWriter, а может даже и папка, если есть такая. Блин, вот у меня и папка нашлась, прикиньте:
Вот такие дела, хотя я и не думал что есть папка с названием GameBarPresenceWriter.
На этом все, надеюсь что вы тут что-то нашли для себя полезного, ну а если нет, то извините. Удачи вам и берегите себя!!
На чтение 4 мин. Просмотров 9k. Опубликовано
В этой статье мы рассмотрим, что представляет собой GameBarPresenceWriter.exe, и как вы можете безопасно отключить его на своем ПК.
По сути, мы покажем вам, что делает файл .exe в вашей системе, а также как отключить его работу, если и когда это потребуется.
Содержание
- Что такое GameBarPresenceWriter.exe?
- Как избавиться от GameBarPresenceWriter?
- 1. Отключить Xbox DVR
- 2. Отключите его в настройках
- 3. Отключить через regedit
Что такое GameBarPresenceWriter.exe?
GameBarPresenceWriter.exe – это исполняемый файл, связанный с приложением Xbox и игровой панелью. Хотя эта функция может быть полезной, функция GameBarPresenceWriter.exe (Game Box) может вызвать определенные проблемы и использовать больше ресурсов, чем следует.
Кроме того, различные степени и типы ошибок были записаны в отношении этой функции. И, несмотря на его относительную важность, большинство людей считают его слишком громоздким или неэффективным с точки зрения затрат.
Следовательно, они предпочитают отключать его при запуске игр Xbox на своих ПК.
Чтобы помочь вам отключить эту функцию, мы разработали набор решений, любое из которых можно легко использовать для безопасного отключения GameBarPresenceWriter.exe и, таким образом, чтобы вы могли запускать игры для Xbox с оптимальной емкостью, а также экономить свои ресурсы.
Как избавиться от GameBarPresenceWriter?
Есть несколько методов, которые можно использовать для отключения этой функции на ПК с Windows. Однако мы ограничим нашу статью только тремя, которые, вне всякого сомнения, доказали свою эффективность в безопасном отключении GameBarPresenceWriter.exe.
Эти методы были описаны в трех последующих подразделах.
- Отключить Xbox DVR
- Отключите его в настройках .
- Отключить через regedit
1. Отключить Xbox DVR
Как подчеркивалось выше, GameBarPresenceWriter.exe является встроенной функцией приложения Xbox. И есть простой и прямой способ отключить его прямо в приложении.
Для этого следуйте инструкциям ниже:
- Перейдите в Пуск и введите Xbox.
-
В списке параметров нажмите Xbox, чтобы запустить игровое приложение.
-
В окне Xbox перейдите в нижний левый угол; найдите и щелкните значок «Настройки».
- В окне настроек найдите и нажмите Игровой видеорегистратор .
-
Снимите флажок Записывать игровые клипы и скриншоты с помощью Game DVR .
- Выйдите из программы и перезагрузите компьютер.
Этот процесс должен отключить GameBarPresenceWriter.exe. Если вам кажется, что этот процесс слишком громоздкий или если он не может решить проблему, попробуйте следующий метод.
2. Отключите его в настройках
Чтобы отключить функцию «Игровая панель» в «Настройках» и устранить проблемы с GameBarPresenceWriter.exe, выполните следующие действия.
- Нажмите клавишу Windows .
-
В левом нижнем углу найдите значок Настройки и нажмите на него.
-
В окне Настройки найдите и выберите Игры> Игровая панель .
-
Снимите флажок Записывать игровые клипы, снимки экрана и трансляцию с помощью панели игр .
- Выйдите и перезагрузите компьютер.
После этого вы можете запустить свои игры для Xbox, чтобы увидеть, отключен ли GameBarPresenceWriter.exe.
Если функция остается включенной, вы можете попробовать следующий способ, чтобы отключить ее.
- ЧИТАЙТЕ ТАКЖЕ : нет 3D травы на FIFA18? Вот как можно решить проблему на ПК
3. Отключить через regedit
Вы также можете отключить GameBarPresenceWriter.exe (и другие связанные функции) с помощью редактора реестра (Regedit). Для этого выполните следующие действия:
- Откройте диалоговое окно «Выполнить»: нажмите Windows Key + R .
-
В поле введите regedit и нажмите Enter .
- В открывшемся окне (редактор реестра) найдите запись: HKEY_CURRENT_USER> ПРОГРАММНОЕ ОБЕСПЕЧЕНИЕ> Microsoft> Windows> CurrentVersion> GameDVR .
-
Найдите ключ: AppCaptureEnabled и установите для него значение 0 (выкл.).
- Найдите ключ: GameDVR_Enabled и установите для него значение 0 (выкл.).
- Нажмите ОК.
- Выйдите из программы и перезагрузите компьютер.
В редких случаях, когда ни одно из описанных здесь решений не может отключить GameBoxPresenceWriter.exe, вам может потребоваться удалить и переустановить приложение Xbox.
Итак, вот лишь несколько решений, которые могут помочь вам решить проблемы с GameBarPresenceWriter.exe.Обязательно сообщите нам, если вы нашли наши решения полезными.
GameBarPresenceWriter.exe что это за процесс? (Gamebar Presence Writer)
Люди в интернете пишут что у них GameBarPresenceWriter.exe грузит процессор, что много ресурсов берет себе. У одного чела грузит на 30%, это ненормально. Еще у людей какие-то ошибки выскакивают связанные с GameBarPresenceWriter.exe, вот пример ошибки:
Так, вот инфа по поводу ошибки. Один чел на зарубежном форуме пишет что ошибка GameBarPresenceWriter может быть из-за функции Xbox DVR. Как попробовать решить проблему? Смотрите, вам нужно запустить приложение Xbox, потом там нажать на кнопку настроек:
Потом в настройках нажать на Game DVR:
И вот там отключите опцию Record game clips and screenshots using Game DVR:
[проверить название опции]
А вот те же настройки, но только тут уже все на русском:
Попробуйте, может это поможет избавиться от ошибки GameBarPresenceWriter?
Так, в интернете еще читаю что вроде как процесс GameBarPresenceWriter.exe идет от службы.. ну что, сейчас проверим так ли это. Но нет, службы которая бы работала под процессом GameBarPresenceWriter.exe — нет, поэтому отключение служб тут не поможет. Но это их нет у меня! А вот в интернете нашел такую картинку:
Видите сколько тут служб? И вполне возможно что какая-то из них и запускает процесс GameBarPresenceWriter.exe! Вы тут меня спросите, ну окей, а как посмотреть службы? Я сейчас покажу. Смотрите, зажимаете Win + R, потом появится окошко Выполнить, туда кидаете команду эту:
И после этого откроется окно со службами, вот тут ищите все что связано с Xbox, потом нажимаете по каждой два раза и смотрите, если служба запускает GameBarPresenceWriter.exe, то можете попробовать ее отключить. Для отключения там где Тип запуска, там выберите Отключена и потом еще нажмите Остановить.
Вот нашел еще одну картинку и как мы тут видим, то процесс запускается вот из этой папки:
Еще вот читаю, что люди и в реестр вносили настройки там всякие и все равно ничего не помогает — при запуске игры появляется процесс GameBarPresenceWriter.exe и такое только в играх.
Сам по себе процесс GameBarPresenceWriter.exe вроде как представляет из себя какую-то игровую панель.
Значит ребята, я ничего другого не вижу как пойти на экстремальное решение проблемы… Смотрите, нам нужно просто переименовать GameBarPresenceWriter.exe, то есть сделать так, чтобы не было оригинального имени, понимаете? Но просто так системный файл переименовать нельзя, поэтому мы будем использовать прогу Unlocker, скачать можно в интернете, есть на каждом углу. Вот только один моментик — когда будете устанавливать Unlocker, то снимите вот эти галочки:
Если их не снять, то вам еще какой-то тулбар левый установится. Еще забыл сказать, некоторые антивирусы видят в Unlocker какую-то угрозу, но на самом деле вируса нет, если вы конечно не качали с какого-то левого сайта. Качайте с крупного софт-портала. Так, ладно, Unlocker установили, теперь открываем папку эту:
Находим тут файл GameBarPresenceWriter.exe:
Теперь нам нужно файл переименовать, нажимаем по нему правой кнопкой и выбираем пункт Unlocker:
Потом появится маленькое окошко Unlocker, выбираете в меню Переименовать:
Теперь указываем новое имя, для этого я просто добавлю цифру 1 и все, вот и новое имя:
После этого нажали ОК, потом еще раз ОК:
И если все нормалек, то у вас должно такое сообщение появиться:
Все, в итоге файл у нас переименован:
И он теперь не сможет запуститься.
После переименования я сделал перезагрузку — все нормально, вроде проблем нет, ошибок нет.. Если процесс GameBarPresenceWriter.exe все равно будет появляться, то посмотрите вообще откуда он запускается. Для этого в диспетчере нажмите правой кнопкой по процессу и там будет пункт открыть место расположения. Если что — тоже переименовываете процесс при помощи Unlocker. А вообще, чтобы посмотреть где есть GameBarPresenceWriter.exe, то сделайте вот что — откройте Этот компьютер и потом в правом верхнем углу напишите GameBarPresenceWriter:
Таким образом вы найдете все файлы GameBarPresenceWriter, а может даже и папка, если есть такая. Блин, вот у меня и папка нашлась, прикиньте:
Вот такие дела, хотя я и не думал что есть папка с названием GameBarPresenceWriter.
На этом все, надеюсь что вы тут что-то нашли для себя полезного, ну а если нет, то извините. Удачи вам и берегите себя!!
Вот как раз и навсегда отключить GameBarPresenceWriter.exe
В этой статье мы рассмотрим, что представляет собой GameBarPresenceWriter.exe, и как вы можете безопасно отключить его на своем ПК.
Что такое GameBarPresenceWriter.exe?
GameBarPresenceWriter.exe – это исполняемый файл, связанный с приложением Xbox и игровой панелью. Хотя эта функция может быть полезной, функция GameBarPresenceWriter.exe (Game Box) может вызвать определенные проблемы и использовать больше ресурсов, чем следует.
Кроме того, различные степени и типы ошибок были записаны в отношении этой функции. И, несмотря на его относительную важность, большинство людей считают его слишком громоздким или неэффективным с точки зрения затрат.
Следовательно, они предпочитают отключать его при запуске игр Xbox на своих ПК.
Чтобы помочь вам отключить эту функцию, мы разработали набор решений, любое из которых можно легко использовать для безопасного отключения GameBarPresenceWriter.exe и, таким образом, чтобы вы могли запускать игры для Xbox с оптимальной емкостью, а также экономить свои ресурсы.
Как избавиться от GameBarPresenceWriter?
Есть несколько методов, которые можно использовать для отключения этой функции на ПК с Windows. Однако мы ограничим нашу статью только тремя, которые, вне всякого сомнения, доказали свою эффективность в безопасном отключении GameBarPresenceWriter.exe.
Эти методы были описаны в трех последующих подразделах.
1. Отключить Xbox DVR
Как подчеркивалось выше, GameBarPresenceWriter.exe является встроенной функцией приложения Xbox. И есть простой и прямой способ отключить его прямо в приложении.
Для этого следуйте инструкциям ниже:
Этот процесс должен отключить GameBarPresenceWriter.exe. Если вам кажется, что этот процесс слишком громоздкий или если он не может решить проблему, попробуйте следующий метод.
2. Отключите его в настройках
Чтобы отключить функцию «Игровая панель» в «Настройках» и устранить проблемы с GameBarPresenceWriter.exe, выполните следующие действия.
После этого вы можете запустить свои игры для Xbox, чтобы увидеть, отключен ли GameBarPresenceWriter.exe.
Если функция остается включенной, вы можете попробовать следующий способ, чтобы отключить ее.
3. Отключить через regedit
Вы также можете отключить GameBarPresenceWriter.exe (и другие связанные функции) с помощью редактора реестра (Regedit). Для этого выполните следующие действия:
Что такое GameBarPresenceWriter.exe? Это безопасно или вирус? Как удалить или исправить это
Что такое GameBarPresenceWriter.exe?
GameBarPresenceWriter.exe это исполняемый файл, который является частью Windows 10 (несколько выпусков) (x86) разработанный Microsoft, Версия программного обеспечения для Windows: 1.0.0.0 обычно 84992 в байтах, но у вас может отличаться версия.
GameBarPresenceWriter.exe безопасный или это вирус или вредоносное ПО?
Первое, что поможет вам определить, является ли тот или иной файл законным процессом Windows или вирусом, это местоположение самого исполняемого файла. Например, для GameBarPresenceWriter.exe его путь будет примерно таким: C: \ Program Files \ Microsoft \ Windows 10 (несколько выпусков) (x86) \ GameBarPresenceWriter.exe
Если статус процесса «Проверенная подписывающая сторона» указан как «Невозможно проверить», вам следует взглянуть на процесс. Не все хорошие процессы Windows имеют метку проверенной подписи, но ни один из плохих.
Наиболее важные факты о GameBarPresenceWriter.exe:
Если у вас возникли какие-либо трудности с этим исполняемым файлом, перед удалением GameBarPresenceWriter.exe вы должны определить, заслуживает ли он доверия. Для этого найдите этот процесс в диспетчере задач.
Найти его местоположение и сравнить размер и т. Д. С приведенными выше фактами
Если вы подозреваете, что можете быть заражены вирусом, вы должны немедленно попытаться это исправить. Чтобы удалить вирус GameBarPresenceWriter.exe, необходимо скачайте и установите приложение полной безопасности, как это, Обратите внимание, что не все инструменты могут обнаружить все типы вредоносных программ, поэтому вам может потребоваться попробовать несколько вариантов, прежде чем вы добьетесь успеха.
Могу ли я удалить или удалить GameBarPresenceWriter.exe?
Не следует удалять безопасный исполняемый файл без уважительной причины, так как это может повлиять на производительность любых связанных программ, использующих этот файл. Не забывайте регулярно обновлять программное обеспечение и программы, чтобы избежать будущих проблем, вызванных поврежденными файлами. Что касается проблем с функциональностью программного обеспечения, проверяйте обновления драйверов и программного обеспечения чаще, чтобы избежать или вообще не возникало таких проблем.
Однако, если это не вирус, и вам нужно удалить GameBarPresenceWriter.exe, вы можете удалить Windows 10 (Multiple Editions) (x86) с вашего компьютера, используя его деинсталлятор. Если вы не можете найти его деинсталлятор, вам может потребоваться удалить Windows 10 (Multiple Editions) (x86), чтобы полностью удалить GameBarPresenceWriter.exe. Вы можете использовать функцию «Установка и удаление программ» на панели управления Windows.
Распространенные сообщения об ошибках в GameBarPresenceWriter.exe
Наиболее распространенные ошибки GameBarPresenceWriter.exe, которые могут возникнуть:
• «Ошибка приложения GameBarPresenceWriter.exe».
• «Ошибка GameBarPresenceWriter.exe».
• «GameBarPresenceWriter.exe столкнулся с проблемой и должен быть закрыт. Приносим извинения за неудобства».
• «GameBarPresenceWriter.exe не является допустимым приложением Win32».
• «GameBarPresenceWriter.exe не запущен».
• «GameBarPresenceWriter.exe не найден».
• «Не удается найти GameBarPresenceWriter.exe».
• «Ошибка запуска программы: GameBarPresenceWriter.exe».
• «Неверный путь к приложению: GameBarPresenceWriter.exe».
Как исправить GameBarPresenceWriter.exe
Если у вас возникла более серьезная проблема, постарайтесь запомнить последнее, что вы сделали, или последнее, что вы установили перед проблемой. Использовать resmon Команда для определения процессов, вызывающих вашу проблему. Даже в случае серьезных проблем вместо переустановки Windows вы должны попытаться восстановить вашу установку или, в случае Windows 8, выполнив команду DISM.exe / Online / Очистка-изображение / Восстановить здоровье, Это позволяет восстановить операционную систему без потери данных.
Чтобы помочь вам проанализировать процесс GameBarPresenceWriter.exe на вашем компьютере, вам могут пригодиться следующие программы: Менеджер задач безопасности отображает все запущенные задачи Windows, включая встроенные скрытые процессы, такие как мониторинг клавиатуры и браузера или записи автозапуска. Единый рейтинг риска безопасности указывает на вероятность того, что это шпионское ПО, вредоносное ПО или потенциальный троянский конь. Это антивирус обнаруживает и удаляет со своего жесткого диска шпионское и рекламное ПО, трояны, кейлоггеры, вредоносное ПО и трекеры.
Обновлен декабрь 2021:
Мы рекомендуем вам попробовать этот новый инструмент. Он исправляет множество компьютерных ошибок, а также защищает от таких вещей, как потеря файлов, вредоносное ПО, сбои оборудования и оптимизирует ваш компьютер для максимальной производительности. Это исправило наш компьютер быстрее, чем делать это вручную:
Загрузите или переустановите GameBarPresenceWriter.exe
Вход в музей Мадам Тюссо не рекомендуется загружать заменяемые exe-файлы с любых сайтов загрузки, так как они могут сами содержать вирусы и т. д. Если вам нужно скачать или переустановить GameBarPresenceWriter.exe, то мы рекомендуем переустановить основное приложение, связанное с ним Windows 10 (несколько выпусков) (x86).
Представляем выпуски Windows 10
Информация об операционной системе
Ошибки GameBarPresenceWriter.exe могут появляться в любых из нижеперечисленных операционных систем Microsoft Windows:
Что такое gamebarpresencewriter.exe и как его отключить —
В последних обновлениях Microsoft выпустила функцию под названием «Игровая панель» в Windows, которая позволяет пользователям записывать свой опыт, когда они играют в игры. Это очень полезная функция, которая пригодится вам, поскольку вам не нужно выходить из игры или разрешать сторонним программам записывать вашу сессию. Вместо этого игровая панель автоматически запускается всякий раз, когда вы играете в любую игру, и позволяет использовать инструменты с помощью горячих клавиш. Исполняемый файл «gamebarpresencewriter» — это процесс выполнения функциональности Game Bar.
Вы можете легко получить доступ к панели игр, когда играете в любую игру, нажав Windows + G. Она включает в себя варианты, чтобы сделать снимок экрана, записать свой игровой процесс или быстро запустить приложение Xbox.
Однако было много пользователей, которые сообщали, что это приложение вызывало ненормальное использование ЦП или памяти при запуске любой игры на своих компьютерах. Кроме того, был также случай, когда возникла ошибка, потому что файлы Game Bar были недоступны в системе для использования. За исключением ошибок, были серьезные случаи, когда люди не могли отключить запуск панели игр при открытии любой игры.
Есть несколько обходных путей для решения этих проблем. Если вы испытываете высокую загрузку ЦП или памяти при игре в игры, мы можем попробовать отключить игровую панель и проверить, устраняет ли это проблему. Если это не работает, мы можем попробовать отключить весь игровой видеорегистратор и игровую панель в настройках реестра на вашем компьютере. Обратите внимание, что вам потребуются права администратора для выполнения обходного решения.
Следует также отметить, что некоторые игры для Xbox зависят от игрового DVR для их плавной работы. Если вы отключите его, они могут работать нестабильно и вызывать непредвиденные ошибки. Если они это сделают, вы всегда можете отменить изменения, используя тот же метод.
Решение 1. Отключение игровой панели в приложении Xbox
Игровая панель — это, прежде всего, особенность приложения Xbox, присутствующего в вашей Windows. Сначала мы попытаемся отключить игровую панель непосредственно из приложения Xbox и посмотрим, имеет ли это какое-либо значение. Если это не сработает, мы рассмотрим возможность отключения Xbox DVR или игровой панели с помощью реестра.
Решение 2. Отключение игровой панели с помощью редактора реестра
Если вы как-то не можете отключить игровую панель с помощью приложения Xbox, мы можем попробовать отключить ее с помощью редактора реестра. Обратите внимание, что редактор реестра является мощным инструментом, и изменение ключей, о которых вы даже не подозреваете, может сделать ваш компьютер непригодным для использования. Всегда целесообразно сделать резервную копию реестра, прежде чем вносить в него какие-либо изменения.
HKEY_CURRENT_USER \ SOFTWARE \ Microsoft \ Windows \ CurrentVersion \ GameDVR
HKEY_CURRENT_USER \ System \ GameConfigStore
Решение 3. Отключение с помощью настроек
Если вы по-прежнему не можете отключить функции с помощью двух вышеупомянутых решений, мы можем попытаться отключить их, используя ваше приложение настроек по умолчанию. Обратите внимание, что эта функция была включена в настройки после обновления Creators. Если у вас не установлена эта версия, возможно, вы не сможете выполнить решение, указанное ниже.
Решение 4. Отключение игровой панели с помощью всплывающих настроек
Если вы в любом случае удалили приложение Xbox со своего компьютера, вы, возможно, не сможете изменить настройки и отключить игровую панель, как описано ранее в этой статье. В этом случае исправить это довольно просто; мы отключим запуск Game Bar, когда вы запускаете игру, используя свои собственные настройки.
«Открыть игровую панель при использовании (Xbox) на контроллере»
«Показать игровую панель, когда я играю в полноэкранные игры, которые Microsoft проверила»
«Запомни это как игру»
Gamebar presence writer что это за процесс windows 10
мы рассмотрим, что представляет собой GameBarPresenceWriter.exe и как вы можете безопасно отключить его на своем ПК.
Что такое GameBarPresenceWriter.exe?
Кроме того, различные степени и типы ошибок были записаны в отношении этой функции. И, несмотря на его относительную важность, большинство людей считают его слишком громоздким или неэффективным с точки зрения затрат.
Следовательно, они предпочитают отключать его при запуске игр Xbox на своих ПК.
Чтобы помочь вам отключить эту функцию, мы придумали набор решений, любое из которых можно легко использовать для безопасного отключения GameBarPresenceWriter.exe и, таким образом, чтобы вы могли запускать игры Xbox с оптимальной емкостью, а также экономить свои ресурсы.
Как избавиться от GameBarPresenceWriter?
Есть несколько методов, которые можно использовать для отключения этой функции на ПК с Windows. Однако мы ограничим нашу статью только тремя, которые, вне всякого сомнения, доказали свою эффективность в безопасном отключении GameBarPresenceWriter.exe.
Эти методы были описаны в трех последующих подразделах.
1. Отключить Xbox DVR
Как подчеркивалось выше, GameBarPresenceWriter.exe является встроенной функцией приложения Xbox. И есть простой и прямой способ отключить его прямо в приложении.
Для этого следуйте инструкциям ниже:
Этот процесс должен отключить GameBarPresenceWriter.exe. Если вам кажется, что этот процесс слишком громоздкий или если он не может решить проблему, попробуйте следующий метод.
2. Отключите его в настройках
Чтобы отключить функцию «Игровая панель» в «Настройках» и устранить проблемы с GameBarPresenceWriter.exe, выполните следующие действия.
После этого вы можете запустить свои игры для Xbox, чтобы увидеть, отключен ли GameBarPresenceWriter.exe.
Если функция остается включенной, вы можете попробовать следующий способ, чтобы отключить ее.
3. Отключить через regedit
Вы также можете отключить GameBarPresenceWriter.exe (и другие связанные функции) с помощью редактора реестра (Regedit). Для этого выполните следующие действия:
В редких случаях, когда ни одно из описанных здесь решений не может отключить GameBoxPresenceWriter.exe, вам может потребоваться удалить и переустановить приложение Xbox.
Итак, вот лишь несколько решений, которые могут помочь вам решить проблемы с GameBarPresenceWriter.exe. Обязательно сообщите нам, если вы нашли наши решения полезными.
ЧИТАЙТЕ ТАКЖЕ:
Отключить всплывающие окна onedrive в Windows 10 раз и навсегда [быстрые способы]
Если всплывающие окна OneDrive вас раздражают в Windows 10, сначала запретите запуск OneDrive с системой, а затем полностью отключите OneDrive.
Вот как раз и навсегда исправить ошибку Gmail 76997
Если при использовании учетной записи Gmail вы получаете сообщение об ошибке 76997, это руководство по устранению неполадок поможет вам решить проблему.
Вот как раз и навсегда исправить ошибку синтаксического анализа xaml
Вы столкнулись с ошибкой разбора XAML? Исправьте это, проверив на наличие орфографических ошибок, или не стесняйтесь попробовать любое другое решение из нашей статьи.
Introduction
In the gaming realm, nothing breaks the immersive experience like sluggish performance or stuttering frames. If you’re a PC gamer, you might have encountered the GameBar Presence Writer, an executable process integral to the functionality of the Game Bar in Windows 10/11, designed for recording gameplay. However, this handy feature can sometimes be the invisible foe, secretly consuming a significant chunk of your system’s CPU and RAM resources, leading to a less-than-stellar gaming adventure. Disabling the GameBar Presence Writer could be the unsung hero in such scenarios, potentially enhancing your in-game performance by reducing undue processing and memory usage. This guide walks you through the steps to disable the GamebarPresenceWriter, thereby paving the way for a smoother, more responsive gaming experience on your PC. So, ready to trade those recording features for some extra frames and speedier gameplay?
Disable GameBar Presence Writer via Registry Editor
The GameBar Presence Writer is known to cause a variety of performance issues including hogging bandwidth, escalating CPU usage, excessive memory consumption, framerate drops, and game speed slowdowns. By disabling it through the Registry Editor, you can reclaim those precious resources for a smoother gaming experience.
-
Access Registry Editor:
-
Click on the Start menu and type
regeditin the search box to open the Registry Editor application.
-
-
Navigate to GameDVR Settings:
-
Once in the Registry Editor, follow this path:
HKEY_CURRENT_USER\Software\Microsoft\Windows\CurrentVersion\GameDVR. -
Locate
AppCaptureEnabled, double-click on it, and change its value to0.
-
-
Proceed to GameConfigStore:
-
Now, navigate to
HKEY_CURRENT_USER\System\GameConfigStore. -
Find
GameDVR_Enabled, double-click it, and set its value to0.
-
Following these steps will effectively disable the GameBar Presence Writer, alleviating the noted issues and paving the way for an optimized gaming session.