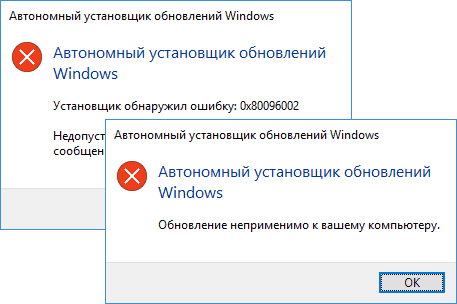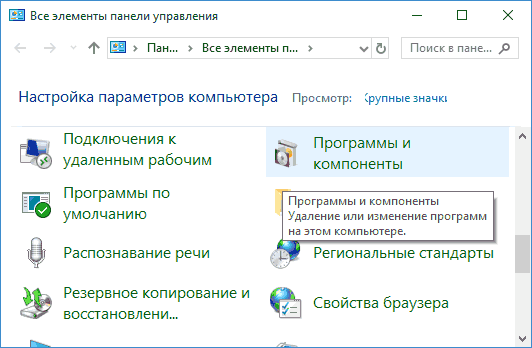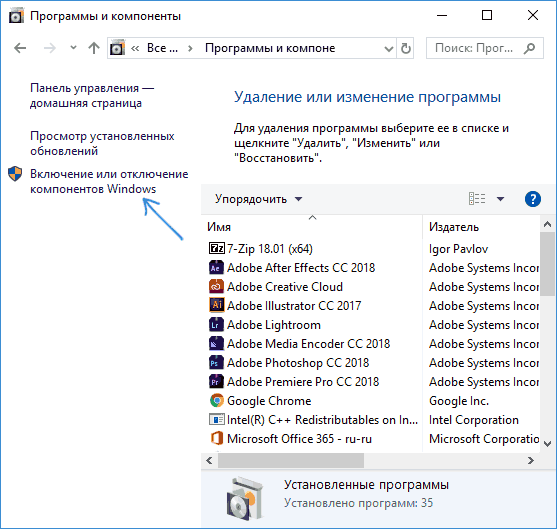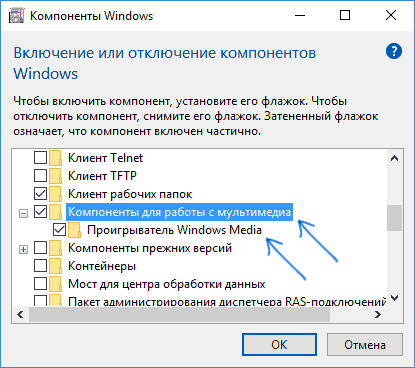Windows 10 содержит набор большого количества побочных функций и связанных с ними системных дополнений, которые называются компонентами. Многие из них предназначены для создания корпоративных сетей, серверов и прочих функций, которые обычному пользователю никогда не понадобятся, но будут по-прежнему занимать место на жёстком диске, даже будучи отключёнными. Однако, среди компонентов имеются и действительно важные, о необходимости которых многие не подозревают. Поэтому перед отключение и включением какого-либо компонента, необходимо узнать о его значимости.
Предостережения
Перед тем, как начать отключать всё, что не понравится вашему глазу, стоит учесть:
- Все потенциально ненужные компоненты являются по умолчанию отключёнными и наоборот. Включение и отключение процессов стоит делать только целенаправленно, если вы уверены что вам не нужен или мешает определённый компонент.
- Включённое состояние порграммы стоит понимать как «Разрешён к использованию». Без потребности в отдельном компоненте, он никогда не будет запущен.
- Исходя из предыдущего пункта, процессы просто так никогда не нагрузят вашу оперативную память, а их отключение никак не улучшит общую производительность компьютера.
- Не существует никакой оптимизации процессов для игр. Компоненты Windows 10 можно представить в виде набора инструментов доступных системе, которые никогда не будут использованы без необходимости. Единственный компонент, используемый в играх, — это .NET Framework, который будет автоматически включён при запуске игры, даже если вы запрещали его ранее. Более того, он всегда сам обновляется до необходимой версии при установке игры, независимо от подключения к интернету (во все установщики игр, которые используют .NET Framework, вшивается обновлятор этого компонента, даже в пиратские версии). Когда игра запущена, все остальные компоненты будут сидеть на месте и не работать, независимо от состояния их включенности. Включение и отключение различных компонентов никак не повлияет на работу игры, а их оптимизация является вымыслом неопытных пользователей.
- Единственной стороной компонентов, которую можно считать негативной, является занимаемое ими место на жёстком диске, но объём их очень мал, а простое отключение не поможет удалить. Полное удаление компонентов является бессмысленным, трудным и иногда опасным занятием.
- Если на компьютер будет установленно приложение, для функционирования которого потребуется один из процессов Windows, необходимый компонент будет автоматически подключён, но бывают и исключения (завит от приложения).
- Некоторые программы очень важны для повседневной функциональности вашей системы и стоит знать назначение каждой, перед тем, как приступить к отключению.
Включение и отключение программ и компонентов на Windows 10
Если вы всё же решили отключать компоненты или желаете убедиться, что у вас включено всё необходимое, сначала нужно найти их через панель управления.
- Откройте панель управления. Её можно найти через поиск в меню «Пуск» или нажав на тот же «Пуск» правой кнопкой мыши.
Панель управления можно найти через поиск в меню «Пуск»
- Откройте раздел «Программы» при распределении по категориям.
Откройте раздел «Программы»
- Нажмите «Включение или отключение компонентов Windows».
Нажмите «Включение или отключение компонентов Windows»
- Тут можно включать или отключать все имеющиеся процессы. Квадратик вместо галочки, означает, что включена только часть вложенных компонентов из группы (чтобы развернуть группу, нажмите «+»). Не забудьте нажать «ОК».
Тут можно включать или отключать все имеющиеся компоненты
Видео: как найти компоненты на Windows 10
Значения компонентов
Различные версии Windows 10 имеют разные наборы доступных компонентов, но мы рассмотрим полный список из всех возможных. Список мы представим в виде двух таблиц: нужные обычному пользователю и специализированные процессы, предназначенные для редко используемых и узконаправленных возможностей компьютера (большинство из них отключено по умолчанию).
Даже если некоторые из них покажутся вам ненужными, лучше оставить их на месте, чтобы внезапно не столкнуться с неизвестной ошибкой, т. к. ошибочное выключение неизвестных процессов не принесёт ничего хорошего.
Таблица: компоненты, которые не стоит отключать
| Название компонента | Его значение |
| .NET Framework 4.6 (или более поздняя версия) | Нужен для всех приложений написанных на этой версии .NET, включая все более ранние, а таких очень много. Это единственный компонент, используемый в играх. Обычно этот компонент соседствует со своим отключённым предшественником и полностью заменяет его отсутствие. |
| Windows PowerShell 2.0 | Представляется как новая оболочка для командной строки и добавляет внушительный список возможностей. PowerShell запускается гораздо дольше командной строки и имеет несколько других оспоримых дефектов. Однако её наличие на компьютере не исключает возможности использовать стандартную версию командной строки. Отключение может лишить вас возможности исправления некоторых редких, но очень злых ошибок системы. |
| Компоненты для работы с мультимедиа | Это стандартные проигрыватели Windows. Даже если вы используете альтернативные приложения для фильмов и музыки, отключать их не рекомендуется. Можно заменить некоторыми плагинами и приложениями. |
| Печать в PDF | Предоставляет возможность печатать PDF-файлы и добавляет ограниченные возможности взаимодействия с документами этого формата. Узкий список возможностей «Печати» является уникальным и не заменяется альтернативными обозревателями. |
| Поддержка АРІ удалённого разностного сжатия | Отвечает за синхронизацию определённых файлов. Используется некоторыми приложениями и стандартными средствами Windows. |
| Поддержка общего доступа к файлам SMB 1.0/CIFS | Изначально ответственен за работу с принтерами при использовании сети из нескольких компьютеров, но содержит некоторые алгоритмы, предназначенные для работы с устаревшим оборудованием, которое далеко не всегда имеет отношение к печати или сканированию. |
| Службы XPS | Ответственнен за работу с XPS-документами. Этот формат является довольно редким, а большинство функций этого компонента есть в «Печать в PDF». Но иногда бывает необходимым, а его отключение лишено смысла. |
| Службы печати документов | Отвечает за стандартную программу для печати и сканирования документов, а также имеет множество побочных функций смежного профиля. |
Таблица: компоненты, которые можно выключить
| Название компонента | Его значение |
| .NET Framework 3.5 (включает .NET 2.0 и 3.0) | Устаревшая версия .NET Framework. Может быть ошибочно включена некоторыми приложениями. Все её функции, необходимые обычному пользователю, есть в соседствующей новой версии, этот вариант предназначен для некоторых разработчиков. |
| Hyper-V | Предназначен для создания и использования виртуальных машин. Если вы не знаете что это такое, можете спокойно отключать. |
| Internet Explorer 11 | Запасной вариант Microsft Edge. Даже если вам нет до него дела, лучше отключить, так как в нём могут быть запущенны прощальные страницы при удалении некоторых приложений или вызове справочных матерьялов. После отключения эти запросы будут переадресованы к браузеру по умолчанию. |
| SNMP-протокол | Используется для глубокой настройки роутеров старой модели и похожего сетевого оборудования. Обычным пользователям совершенно не нужен, а старые роутеры могут работать и без него. |
| Windows Identity Foundation 3.5 | Дополнение для устаревшего NET Framework. |
| Внедряемое веб-ядро служб IIS | Предназначено для разработчиков. Само собой обычно не включается. |
| Встроенный модуль запуска оболочки | Создаёт безопасное изолированное пространство для запуска. Сложный в использовании компонент и обычным пользователям совершенно не нужен. |
| Клиент Telnet | Немного расширяет возможности работы с серверами Telenet, но содержит уязвимости и подвергает систему опасности. |
| Клиент TFTP | Ситуация как и с клиентом Telenet. Оба клиента не содержат никаких необходимых обычному пользователю функций. |
| Клиент рабочих папок | Предназначен для работы с корпоративными сетями. |
| Компоненты прежних версий | Может быть использован некоторыми устаревшими версиями приложений. При необходимости включаются автоматически, независимо от предустановок и подключения к интернету. |
| Пакет администрирования диспетчера RAS-подключений | Предназначен для создания VPN-соединения через стандартные сервисы Windows. Сторонние программы для создания VPN либо его не используют, либо запустят автоматически. |
| Прослушиватель RIP | Предназначен для работы с корпоративными сетями и расширения узконаправленных функций сетевого оборудования, которые не нужны обычным пользователям. |
| Простые службы TCPIP | Предназначены для работы с корпоративными сетями. |
| Сервер очереди сообщений Microsot | Резервная служба для отправки системных отчётов на сервера Microsoft. |
| Служба активации Windows | Только для разработчиков, не имеет никакого отношения ко всему, о чём вы могли подумать, прочитав название. |
| Службы Active Directory для облегчённого доступа к каталогам | Предназначены для работы с корпоративными сетями. |
| Службы IIS | Предназначены для серверов и корпоративных сетей. |
| Соединитель MultiPoint | Программа для осуществления удалённого доступа. Изначально предназначена для корпоративных сетей. Имеет более надёжные и функциональные аналоги. |
| Средство просмотра XPS | Стандартный обозреватель XPS-документов. Все содержащиеся в нём функции есть в Microsoft Office. |
| Фильтр Windows TIFF IFilter | Слегка ускоряет открытие TIFF-файлов и некоторые связанные с ними действия. |
Появляющиеся ошибки и их исправление
Несмотря на простоту устройства системы компонентов, даже здесь возможно возникновение ошибок. К счастью, решения этих проблем давно найдены и посильны даже неопытным пользователям.
Пустое окно компонентов
Эта проблема может возникнуть в случае, если пользователь не обладает полномочиями для их настройки или одно из приложений изменило параметры реестра.
Изменение прав пользователя
- Через поиск в меню «Пуск» найдите и откройте «gpedit.msc».
Через поиск в меню «Пуск» найдите и откройте «gpedit.msc»
- В левой части окна пройдите по пути «Конфигурация пользователя/Административные шаблоны/Панель управления» и единожды нажмите на папку «Программы».
Пройдите по пути «Конфигурация пользователя/Административные шаблоны/Панель управления» и единожды нажмите на папку «Программы»
- Состояние всех настроек в правой части окна должно быть «Не задана». Если это так, переходите к следующему способу.
Состояние всех настроек в правой части окна должно быть «Не задана»
- Если состояние какой-то настройки отличается, откройте её, выставьте правильное состояние и подтвердите изменение.
Выставьте правильное состояние и подтвердите изменение
Редактирование реестра
- Через поиск в меню «Пуск» найдите и откройте «regedit».
Через поиск в меню «Пуск» найдите и откройте «regedit»
- В левой части окна пройдите по пути «HKEY_LOCAL_MACHINE/SYSTEM/CurrentControlSet/Control» и единожды нажмите на содержащуюся там папку «Windows».
Пройдите по пути «HKEY_LOCAL_MACHINE/SYSTEM/CurrentControlSet/Control» и единожды нажмите на содержащуюся там папку «Windows»
- В правой части окна откройте параметр «CSDVersion».
В правой части окна откройте параметр «CSDVersion»
- Выставьте нулевое значение параметра и подтвердите изменения.
Выставьте нулевое значение параметра и подтвердите изменения
Не устанавливаются компоненты Windows
Подобное может происходить по причине работы старых процессов, на место которых пытаются встать новые. Тут 2 способа решения проблемы:
- Отключите все компоненты (запомните что отключаете), перезагрузите компьютер, установите нужный компонент, включите всё, что отключали, и перезагрузитесь снова.
- Перезагрузите компьютер в безопасный режим с поддержкой сетевых драйверов (клавиша F8 при включении), установите нужный компонент и перезагрузитесь.
Вызывается нажатием клавиши F8 при включении компьютера
Хранилище компонентов повреждено
Если операционная система работает нестабильно, в сопровождении частых системных ошибок, возможно повреждение хранилища компонентов, но зачатую его не так трудно поднять.
- Через меню «Пуск» введите в поиске «cmd» и откройте командную строку на правах администратора.
Через меню «Пуск» введите в поиске «cmd» и откройте командную строку на правах администратора
- Введите команду «sfc /scannow» и нажмите Enter.
Введите команду «sfc /scannow» и нажмите Enter
- Если вам расскажут о невозможности восстановления файлов, попробуйте ввести команду «DISM /Online /Cleanup-Image /RestoreHealth», чтобы попробовать поднять хранилище через центр обновления (обязательно подключение к интернету).
Попробуйте ввести команду «DISM /Online /Cleanup-Image /RestoreHealth
Если этот способ вам не поможет, придётся полностью восстанавливать хранилище через Windows Powershell.
Полное восстановление хранилища
Фактически, это то же самое, что описано выше, только через оболочку Powershell, у которой есть дополнительные полномочия. Для этого способа обязательно подключение к интернету.
- Через меню «Пуск» найдите в поиске «Windows Powershell» и откройте её на правах администратора.
Через меню «Пуск» найдите в поиске «Windows Powershell» и откройте её на правах администратора
- Введите «Repair-WindowsImage-Online-RestoreHealth» и нажмите Enter. Теперь возникновение ошибок исключено, хранилище будет восстановлено.
Введите «Repair-WindowsImage -Online -RestoreHealth» и нажмите Enter
Что-то помешало установке
Этим самым «что-то» является лимитирование на подключение к интернету, которое вы, скорее всего, включили, чтобы не получать автоматические обновления Windows.
- Через меню «Пуск» перейдите к параметрам системы.
Через меню «Пуск» перейдите к параметрам системы
- Откройте раздел «Сеть и Интернет».
Откройте раздел «Сеть и Интернет»
- Нажмите «Изменить свойства подключения».
Нажмите «Изменить свойства подключения»
- Снимите переключатель с лимитного подключения.
Снимите переключатель с лимитного подключения
Компоненты Windows 10 являются довольно важной составляющей операционной системы. И пусть их значение незаметно для пользователей, бездумное отключение всех составляющих вряд ли приведёт к чему нибудь хорошему. Если вы твёрдо уверены что какой-либо из компонентов вам мешает, стоит получше ознакомиться с его назначением и только потом отключать. Включение же ненужных компонентов компьютеру не навредит, а лишь добавит несколько невостребованных функций для вашего компьютера.
- Распечатать
Меня зовут Никита и мне 32. Высших 2: Физика и Радиотехника.
Оцените статью:
- 5
- 4
- 3
- 2
- 1
(18 голосов, среднее: 4.7 из 5)
Поделитесь с друзьями!
В своей работе операционная система использует компоненты Windows, необходимые для выполнения некоторых функций при работе на компьютере. По умолчанию, в Windows используются не все приложения и сервисы, доступные для пользователя.
В состав компонентов Windows входят системные дополнения: приложения и сервисы, которые могут потребоваться для выполнения соответствующих задач. Часть компонентов включена по умолчанию, а другие — включаются из настроек, некоторые программы при инсталляции на ПК предлагают установить недостающие системные компоненты.
Содержание:
- Где находятся компоненты Windows 10
- Включение компонентов Windows 10 — 1 способ
- Как включить компоненты операционной системы Windows — 2 способ
- Отключение компонентов Windows 10
- Как отключить компоненты Windows
- Назначение компонентов Windows 10: таблица
- Выводы статьи
При выполнении разных задач на компьютере часть компонентов необходимо включить, другие компоненты практически не используются пользователями, поэтому их можно отключить или удалить, чтобы они не занимали место на диске.
Некоторая часть программного обеспечения зависима от наличия в ОС определенных системных функций, иначе эти программы не смогут работать на данном компьютере. Чтобы избежать проблемы, выполняется включение компонентов Windows, отвечающих за конкретный функционал системы или приложений.
Если конкретная функция больше не понадобилась, пользователи выполняют отключение компонентов Windows, включенных ранее или совсем ненужных пользователю.
В этой статье мы рассмотрим, где находятся компоненты Windows, для каких функций они используются на компьютере, выполним включение или отключение компонентов Windows 10, а также описание назначения этих инструментов, собранных в таблицу.
По умолчанию, необходимые компоненты уже включены в настройках системы. При необходимости, пользователю может потребоваться включение недостающих инструментов Windows 10. Нужно не забывать, что без особой надобности не следует отключать или удалять системные компоненты, если вы не знаете их предназначения.
Перед тем, как выполнить включение или отключение компонентов Windows, необходимо создать точку восстановления или выполнить резервное копирование системы. В этом случае, если из-за ваших действий на ПК возникнут неполадки, вы сможете вернуть прежнее состояние компьютера, которое он имел в момент создания точки восстановления или бэкапа.
- Создание резервной копии Windows 10
- Восстановление Windows 10 из резервного образа системы
- Создание точки восстановления и восстановление Windows 10
Где находятся компоненты Windows 10
Прежде, чем применить те или иные настройки, касающиеся функций операционной системы, необходимо узнать, где находятся программы и компоненты Windows 10. Получить доступ к настройкам системных компонентов можно несколькими разными способами. Мы рассмотрим самые простые варианты.
Часть компонентов Microsoft Windows являются основными, а другие — дополнительными.
1 способ:
- Запустите приложение «Параметры».
- Откройте параметр «Приложения».
- В разделе «Приложения и возможности» нажмите на ссылку «Дополнительные компоненты».
- В окне «Дополнительные компоненты» представлен список установленных компонентов на данном компьютере.
2 способ:
- Нажмите на клавиши «Win» + «R».
- В поле «Открыть:» диалогового окна «Выполнить» введите команду: «optionalfeatures» (без кавычек).
- Нажмите на кнопку «ОК».
- На Рабочем столе откроется окно «Компоненты Windows» — «Включение или отключение компонентов Windows».
Этот способ можно применять в Windows 7 или Windows 8.
Включение компонентов Windows 10 — 1 способ
Для работы некоторых программ или функций необходимо установить компоненты Windows, которых пока нет на компьютере, поэтому их нужно включить.
Включение дополнительных компонентов Windows:
- В приложении «Параметры», из вкладки «Приложения и возможности» откройте окно «Дополнительные компоненты».
- Нажмите на кнопку «Добавить компонент».
- В окне «Добавление дополнительного компонента» поставьте флажок напротив нужного инструмента, нажмите на кнопку «Установить».
- В окне выполняется установка компонентов Windows по выбору пользователя.
После завершения установки, компонент готов к работе в операционной системе.
Чтобы перейти к параметрам основных компонентов Windows 10, выполните следующее:
- В окне «Дополнительные компоненты», в разделе «Сопутствующие параметры» нажмите на ссылку «Другие компоненты Windows».
- Откроется окно с основными компонентами Windows, в котором можно применить подходящие настройки.
Подробнее об этих настройках читайте далее в этой статье.
Как включить компоненты операционной системы Windows — 2 способ
В процессе эксплуатации ПК, пользователю могут понадобится функции, без которых невозможно использовать некоторые приложения и программы. Программному обеспечению нужны возможности, отключенные по умолчанию. Поэтому необходимо включить соответствующие системные компоненты.
Пройдите последовательные шаги:
- Откройте окно «Компоненты Windows».
В окне «Включение или отключение компонентов Windows» часть инструментов включена по умолчанию, а другие компоненты можно включить вручную. Флажок, установленный напротив названия компонента, означает, что он включен в операционной системе.
Затененный флажок (темный квадратик) сигнализирует о том, что данный компонент включен частично. Часть параметров компонента включена, а часть зависимых служб и сервисов — нет. При необходимости, в любой момент времени вы можете включить недостающий функционал, активировав соответствующий пункт.
Плюс напротив названия компонента означает, что там имеются другие зависимые элементы, которые могут быть включены или отключены.
Если вы видите, что никаких обозначений напротив названия нет, то этот компонент отключен.
- Установите галку напротив нужного компонента, нажмите на кнопку «ОК».
- На компьютере происходит поиск требуемых файлов, а затем выполняется применение изменений.
- Для завершения установки понадобится перезагрузить компьютер.
Отключение компонентов Windows 10
Ненужные дополнительные компоненты Windows 10 можно удалить с компьютера.
Выполните следующие действия:
- Перейдите в «Параметры», а затем в «Приложения».
- Откройте вкладку «Приложения и возможности».
- Перейдите по ссылке «Дополнительные компоненты».
- В разделе «Установленные компоненты» выделите ненужный инструмент, нажмите на кнопку «Удалить».
Как отключить компоненты Windows
В некоторых случаях, имеет смысл отключить ненужные компоненты, если пользователь их не использует на своем компьютере.
Вам потребуется выполнить следующее:
- Снимите флажок, находящийся напротив соответствующего пункта, чтобы отключить ненужный компонент.
- Нажмите на кнопку «ОК».
- После поиска требуемых файлов и применения изменений, перезагрузите свой ПК.
Назначение компонентов Windows 10: таблица
Большая часть компонентов выполняют одинаковое предназначение в разных версиях операционной системы: Windows 10, Windows 8.1, Windows 8, Windows 7. В более новых версиях ОС появляются новые компоненты, которых нет в старых версиях системы.
Кроме того, имеются отличия в наличие доступного количества компонентов в зависимости от выпуска Windows, например, есть разница в редакциях Professional (Профессиональная) или Home (Домашняя).
В этой таблице собран список компонентов Windows 10 Pro и указано их функциональное предназначение. Звездочкой (*) отмечены компоненты, включенные по умолчанию.
| Название компонента | Функции компонента |
|---|---|
| *.NET Framework 3.5 (включает .NET 2.0 и 3.0) | Необходим для работы многих приложений в Windows, созданных на базе платформы .NET. Не отключайте этот компонент. |
| *.NET Framework 4.X | Более новая расширенная программная среда, используемая некоторыми приложениями. |
| Application Guard в Microsoft Defender | Инструмент изоляции в Защитнике Microsoft. |
| Hyper-V | Программное обеспечение для работы виртуальных машин Microsoft. |
| *Internet Explorer 11 | Устаревший встроенный браузер Microsoft. Некоторые приложения требуют для работы именно этот браузер. |
| Windows Identity Foundation 3.5 | Инструмент, используемый старыми приложениями .NET. |
| *Windows PowerShell 2.0 | Мощная встроенная оболочка — замена командной строки. По умолчанию включена в Windows 10 вместо командной строки. |
| Windows Projected File System | Проектируемая виртуальная файловая система. |
| Блокировка устройства | Настройки входа в систему. |
| Внедряемое веб-ядро служб IIS | Предназначен для веб-разработчиков и IT-специалистов. |
| Защищенный узел | Инструмент виртуальной машины на удаленном сервисе. |
| Клиент Telnet | Служит для связи с серверами Telnet. |
| Клиент TFTP | Отправка файлов по протоколу TFTP. |
| *Клиент рабочих папок | Синхронизация рабочих папок по сети из корпоративного сервера. |
| *Компоненты для работы с мультимедиа | Проигрыватель Windows Media (Windows Media Player) |
| Компоненты прежних версий | Содержит элементы старых приложений Windows. |
| Контейнеры | Инструменты для создания и управления контейнерами Windows Server и Hyper-V. |
| Мост для центра обработки данных | Используется в корпоративных сетях в одной структуре Ethernet. |
| Песочница Windows | Защищенная (изолированная) среда Windows Sandbox. |
| *Печать в PDF (Майкрософт) | Встроенный виртуальный принтер Microsoft для сохранения файлов в формате PDF. |
| Платформа виртуальной машины | Используется виртуальными машинами Майкрософт. |
| *Платформа низкоуровневой оболочки Windows | Платформа на уровне ядра Windows для виртуализации нескольких ОС на одном компьютере. |
| *Поддержка API удаленного разностного сжатия | Используется программами и системными функциями. |
| Поддержка общего доступа к файлам SMB 1.0/CIFS | Синхронизация данных со старыми версиями Windows. |
| Подсистема Windows для Linux | Запуск приложений и ядра Linux в Windows. |
| Простые службы TCPIP (такие как echo, daytime и т. п.) | Обеспечивает поддержку сервисов дополнительных протоколов. |
| Сервер очереди сообщений Майкрософт (MSMQ) | Применяется в некоторых корпоративных сетях. |
| *Служба SMB Direct | Обмен данными в сети с различными операционными системами. |
| Служба активации Windows | Используется разработчиками программного обеспечения для размещения веб-приложений на серверах Microsoft. |
| Службы Active Directory облегченного доступа к каталогам | Для аутентификации пользователей в небольших корпоративных сетях. |
| Службы IIS | Службы для веб- и FTP-серверов IIS. |
| Службы NFS | Обеспечение доступа к файлам сетевой файловой системы. |
| *Службы печати и документов | Службы для работы с принтерами и факсами. |
| Соединитель MultiPoint | Мониторинг и управление данными в корпоративных сетях. |
| *Средство записи XPS-документов (Майкрософт) | Обработка документов в формате XPS. |
| Фильтр Windows TIFF IFilter | Распознавание текста (OCR) внутри файлов TIFF. |
Компоненты Windows, включенные по умолчанию, лучше не отключать, они могут пригодиться в процессе использования системы. Другие компоненты, которыми вы не пользуетесь, можно отключить. Если вы не полностью понимаете, что следует делать, то тогда лучше ничего не трогайте.
Выводы статьи
В операционной системе имеются некоторые возможности, которые можно включить во встроенном средстве «Компоненты Windows». Для приложений и некоторых функций системы требуется дополнительное программное обеспечение, которое обеспечивает работу программ и ОС Windows. Пользователь может включить необходимые инструменты в компонентах Windows, отключить ненужные или удалить дополнительные компоненты.
Похожие публикации:
- Восстановление системы в безопасном режиме Windows
- Набросок на фрагменте экрана в Windows 10
- Как включить виртуализацию на ПК в ОС Windows
- Как открыть параметры папок в Windows — 10 способов
- Установка редактора локальной групповой политики в Window 10 Home

Несколько дней назад один товарищ сильно просил помочь «разобраться» с его ПК — на нем не запускалась одна игрушка… (причем, видимых каких-то ошибок не возникало). После оказалось, что у него не был включен компонент Direct Play (эта штука используется некоторыми старыми играми. По умолчанию в Windows 10/11 отключена… 👀).
Разумеется, в Windows 10 есть и другие компоненты: и многие из них нужны не только для каких-то сугубо спец. задач, но и для работы некоторого ПО, современных игр!
Вот о том, как найти «эти компоненты», посмотреть, что включено (а что нет) и будет сегодняшняя заметка. Если у вас не работает какая-то программа (игра в том числе) — я бы порекомендовал посмотреть ее полный список требований (с необходимыми ей компонентами), а затем проверить, установлены ли они у вас в Windows (и включены ли).
Итак, теперь ближе к теме… ⚡
*
Содержание статьи📎
- 1 Как найти» эти «компоненты» и вкл.
- 1.1 Способ 1 (универсальный)
- 1.2 Способ 2 (для Windows 10/11)
- 1.3 Как до-установить компоненты, необходимые для игр (когда причина проблем не ясна)
- 1.4 Таблица с описанием самых популярных компонентов
→ Задать вопрос | дополнить
Как найти» эти «компоненты» и вкл.
Способ 1 (универсальный)
Нажмите сочетание клавиш Win+R и в появившемся окне «Выполнить» используйте команду optionalfeatures (см. пример на скриншоте ниже 👇).
Альтернативный способ: Win+R, и команда appwiz.cpl (в этом случае откроется вкладка «Установка и удаление программ» — в меню слева будет заветная ссылка).
optionalfeatures — команда для откр. вкладки с компонентами
Далее перед вами откроется окно с компонентами Windows. Обратите внимание, что напротив некоторых будут стоять галочки (флажки) — значит этот компонент включен.
Список компонентов — напротив нужного просто поставить галочку!
👉 Кстати, в моем случае нужно было включить Direct Play — в Windows 10/11 он находится во вкладке «Компоненты прежних версий». 👇
После установки флажка на нужном компоненте — необходимо нажать OK для начала его установки.
Включаем DirectPlay
Далее Windows автоматически находит и устанавливает его (при работе с некоторыми компонентами может потребоваться перезагрузка ПК).
Windows применила требуемые изменения
*
Способ 2 (для Windows 10/11)
В Windows 10 ряд компонентов «вынесен» в отдельное меню (в параметры ОС). Чтобы просмотреть их:
- нажмите сочетание клавиш Win+i (либо откройте параметры через меню ПУСК);
- перейдите во вкладку «Приложения / приложения и возможности»;
- отройте ссылку «Дополнительные компоненты». См. пример ниже. 👇
Дополнительны компоненты — параметры в Windows 10
В открывшемся списке вы сможете как добавить доп. компонент, так и удалить уже имеющийся.
Список компонентов
*
Как до-установить компоненты, необходимые для игр (когда причина проблем не ясна)
Если игра не запускается без какой-то ясной причины (нет ни кода ошибки, ни какого-то сообщения) — часто причина этому отсутствие какого-нибудь компонента (библиотеки): Visual C++, NET FrameWork, Microsoft Silverlight и пр.
Чтобы «вручную» не проверять каждый отсутствующий компонент — можно воспользоваться утилитой 👉 Driver Booster. Драйвера с ее помощью обновлять не обязательно, а вот библиотеки для игр — вполне (она их тоже находит)! Хотя бы узнать, что отсутствует (а для этого бесплатной версии вполне достаточно!).
👉 Также в помощь!
Почему не запускается игра — нет никаких ошибок [см. инструкцию / решение]
Обновить всё — игровые компоненты, звуковые и игровые устройства и пр. / Driver Booster
*
Таблица с описанием самых популярных компонентов
Заранее предупреждаю: отключать какие-то компоненты, о которых вы ничего не знаете — крайне не рекомендуется! Табличка ниже — справочная (скорее она призвана «заставить» вас что-нибудь «нужное» включить, а не откл. 😉).
| Название компонента |
Описание (для чего он) |
| *.NET Framework 3.5, 4.0 и др. | Это специальный пакет, который призван совместить между собой различное ПО, написанное на разных языках программирования (так, чтобы все работало 😉). Подробнее тут —> |
| Hyper-V | Необходимый компонент для виртуализации от Microsoft. О том, как создать виртуальный ПК с помощью этого компонента — см. здесь. |
| Internet Explorer 11 | Устаревший браузер. Некоторые приложения для своей работы его всё еще используют. |
| SNMP-протокол | Протокол для управления сетевыми устройствами. Считается устаревшим. |
| Windows Identity Foundation 3.5 | Компонент, используемый некоторыми старыми приложениями (обычно, он вкл. автоматически, при установке оного софта). |
| Windows PowerShell | «Продвинутая» командная строка. |
| Блокировка устройства | Используется для настройки входа в систему. |
| Встроенный модуль запуска оболочки | Позволяет запускать приложения в безопасном изолированном пространстве (большинству пользователей это не нужно). |
| Клиент Telnet | Компонент служит для связи с серверами Telnet (рядовым пользователям это не нужно). |
| Клиент TFTP | Протокол устарел (использовался для передачи файлов по сети). |
| Клиент рабочих папок | Синхронизация документов. |
| Компоненты для работы с мультимедиа | Связан с Windows Media Player (сейчас есть более удобные проигрыватели). |
| Компоненты прежних версий | Был частью DirectX, в большинстве случаев устанавливается автоматически (за искл. некоторых игр). |
| Контейнеры | Управление контейнерами Windows Server и Hyper-V. |
| Пакет администрирования диспетчера RAS- подключений | Позволяет создавать профили удаленного доступа для VPN. |
| Песочница Windows | Защищенная среда (по англ. Windows Sandbox). |
| Печать в PDF | Думаю, из названия понятно. В некоторых случаях весьма полезно при работе с документами (см. др. способы создания PDF). |
| Поддержка АРІ удаленного разностного сжатия | Используется для сравнения синхронизированных файлов (нужен для некоторых приложений, вкл. обычно автоматически). |
| Поддержка общего доступа к файлам SMB 1.0/CIFS | Отвечает за совместное использование файлов и принтеров. Из-за этой штуки ПК могут быть не видны друг для друга (кстати!). |
| Простые службы TCPIP | Дополнительных сетевые услуги (используется для настройки корпоративных сетей). |
| Сервер очереди сообщений Майкрософт | При откл. связи — сообщения будут храниться в буфере и отправятся сразу после восстановления. |
| Служба активации Windows | Используется разработчиками ПО. |
| Службы Active Directory | Используется для аутентификации пользователей в корпоративных сетях. |
| Службы IIS | Службы FTP-серверов IIS. |
| Службы XPS | Используется для печати XPS документов. |
| Службы печати документов | Используется для работы с принтерами, сканерами и факсами. |
| Соединитель MultiPoint | Используется для управления данными в корпоративных сетях. |
| Средство просмотра XPS | Работа с документами в формате XPS. |
| Фильтр Windows TIFF IFilter | Используется для работы с TIFF файлами и оптического распознавания символов (OCR). |
*
Дополнения по теме заметки — приветствуются!
Всем успехов!
👋


Операционные системы семейства Windows строго говоря не являются однородными – каждый сторонний или системный элемент является её компонентом. Общепринятое определение компонента Виндовс – надстройка, установленное обновление или стороннее решение, которое влияет на функциональность системы. Часть из них отключена по умолчанию, поэтому для задействования этот элемент потребуется активировать. Кроме того, некоторые компоненты, активные по умолчанию, можно без вреда для ОС выключить. Далее мы познакомим вас с описанием процедуры манипуляций с компонентами Windows 7.
Такого рода действия, как и иные манипуляции, связанные с настройкой ОС, совершаются через «Панель управления». Процедура выглядит следующим образом:
- Вызовите «Пуск» и щёлкните ЛКМ по варианту «Панель управления».
- Для доступа к управлению надстройками ОС найдите и перейдите в пункт «Программы и компоненты».
- В левой части окошка «Программ и компонентов» расположено меню. Искомый пункт находится там и называется «Включение или отключение компонентов Windows». Обратите внимание на значок рядом с названием опции – он означает, что для использования её надо иметь права администратора. Если их у вас нет – к вашим услугам статья по ссылке ниже. Если же права имеются, кликайте по наименованию опции.
Читайте также: Как получить права администратора в Windows 7
- При первом запуске этой возможности система строит список имеющихся компонентов – процесс занимает некоторое время, так что нужно подождать. Если вместо перечня элементов вы видите белый список – после основной инструкции размещен вариант решения вашей проблемы. Воспользуйтесь им и продолжайте работу с руководством.
- Компоненты сформированы в виде дерева каталогов, с вложенными директориями, для доступа к которым следует воспользоваться кнопкой с иконкой плюса. Для включения элемента поставьте галочку напротив его наименования, для отключения – снимите. По завершении работы нажмите «ОК».
- Закройте окно операций с элементами и перезагружайте компьютер.
На этом руководство по манипуляциям с системными компонентами окончено.
Вместо списка компонентов вижу белый экран
Достаточно частая проблема у пользователей Windows 7, а также Vista – окно управления компонентами выглядит пустым, а список функций не отображается. Может также отображаться сообщение «Пожалуйста, подождите», когда происходит попытка составления списка, но затем и оно исчезает. Самое простое, но и самое ненадёжное решение неполадки – средство проверки системных файлов.
Подробнее: Как проверить целостность системных файлов Windows 7
Следующий вариант – ввод специальной команды в «Командной строке».
- Запустите «Командную строку» с правами администратора.
Подробнее: Как запустить «Командную строку» в Windows 7
- Напишите этот оператор и подтвердите ввод нажатием на Enter:
reg delete HKLM\COMPONENTS /v StoreDirty - Перезагрузите компьютер для применения изменений.
Однако и этот вариант не всегда срабатывает. Самый радикальный и самый надёжный способ – задействование специальной утилиты System Update Readiness Tool, которая способна либо самостоятельно устранить неполадку, либо указать на сбойный компонент. Записи, связанные с последней категорией, необходимо удалить из реестра вручную, в чём и заключается решение проблемы.
Загрузить System Update Readiness Tool для Windows 7 64-бит/32-бит
- По окончании загрузки файла закройте все запущенные программы и запустите полученный инсталлятор. Для пользователя это выглядит как ручная установка обновлений, но на самом деле вместо инсталляции происходит проверка и исправление любых сбоев, которые утилита находит в системе. Нажмите «Да» для начала процедуры.
Процедура займет некоторое время, от 15 минут до нескольких часов, поэтому будьте терпеливы и позвольте ПО закончить свою работу. - По завершении операции жмите «Закрыть» и перезагрузите компьютер.
Как только Windows загрузится, попробуйте снова вызвать менеджер управления компонентами и посмотреть, загружается ли список в окно или нет. Если проблема не решена, продолжайте следовать руководству. - Перейдите в каталог
C:\Windows\Logs\CBS\и откройте файл CheckSUR.log с помощью «Блокнота». - Дальнейшие шаги, возможно, будут несколько сложными, потому что для каждого отдельного случая в файле журнала появляются разные результаты. Обращать внимание необходимо на раздел «Checking Package Manifests and Catalogs» в файле CheckSUR.log. Если есть ошибки, вы увидите строку, начинающуюся с «f», за которой идёт код ошибки и путь. Если вы видите «fix» на следующей строке, то это означает, что инструменту удалось исправить эту конкретную ошибку. Если сообщения об исправлении нет, придётся действовать самостоятельно.
- Теперь вам нужно вручную удалить связанные разделы реестра в соответствии с ошибками, которые помечены как неисправленные в логе утилиты восстановления. Запустите редактор реестра – проще всего это сделать через окошко «Выполнить»: нажмите сочетание Win + R, напишите в строке
regeditи кликните «ОК».
Перейдите по этому пути:
HKEY_LOCAL_MACHINE\SOFTWARE\Microsoft\Windows\CurrentVersion\Component Based Servicing\Packages - Дальнейшие действия зависят от того, какие именно пакеты отмечены в CheckSUR.log – надо найти директории в реестре с именами этих пакетов и удалить через контекстное меню.
- Перезагрузите компьютер.
После удаления всех поврежденных ключей реестра список компонентов Windows должен отображаться. Кроме того, System Update Readiness Tool может также исправить некоторые другие неполадки, о которых вы можете и не подозревать.
Мы познакомили вас с методом включения и отключения компонентов Виндовс 7, а также рассказали, что делать, если перечень компонентов не отображается. Надеемся, что это руководство стало для вас полезным.
Еще статьи по данной теме:
Помогла ли Вам статья?

Для чего это нужно? — Некоторые игры (например, GTA 5) или программы (iCloud и другие) при установке или запуске могут сообщить о необходимости установить Media Feature Pack и без наличия этих компонентов в Windows не будут работать.
Как скачать установщик Media Feature Pack и почему он не устанавливается
Большинство пользователей, столкнувшись с ошибками и необходимостью установки мультимедийных компонентов Media Feature Pack быстро находят необходимые установщики на стороннем сайте или на официальном сайте Майкрософт. Скачать Media Feature Pack можно здесь (не загружайте, пока не прочитаете дальше):
- https://www.microsoft.com/en-us/software-download/mediafeaturepack — Media Feature Pack для Windows 10 и Windows 11 (ссылка не всегда успешно открывается, для загрузки можно попробовать использовать метод из третьего пункта ниже)
- https://www.microsoft.com/en-us/download/details.aspx?id=40744 — для Windows 8.1
- Данная ссылка более не работает, но вы можете скачать нужный файл способом из этой статьи: https://www.microsoft.com/en-us/download/details.aspx?id=16546 — для Windows 7
Однако, в большинстве случаев Media Feature Pack не устанавливается на компьютер, а при установке вы получите сообщение о том, что «Обновление неприменимо к вашему компьютеру» или ошибку Автономного установщика обновлений «Установщик обнаружил ошибку 0x80096002» (возможны и другие коды ошибки, например 0x80004005).
Дело в том, что эти установщики предназначены только для редакций Windows N и KN (а у нас мало у кого есть такая система). На обычных же Домашней, Профессиональной или Корпоративной версии Windows 11, Windows 10, 8.1 и Windows 7 Media Feature Pack встроен, просто отключен. И его можно включить без загрузки каких-либо дополнительных файлов.
Как включить Media Feature Pack в Windows 11, 10, 8.1 и 7
Если какая-то программа или игра требует установить Media Feature Pack в обычной редакции Windows, это почти всегда означает, что у вас отключены Мультимедиа компоненты и (или) Проигрыватель Windows Media.
Чтобы включить их, проделайте следующие простые шаги:
- Откройте панель управления (во всех версиях Windows это можно сделать через поиск, или нажав клавиши Win+R, введя control и нажав Enter).
- Откройте пункт «Программы и компоненты».
- Слева выберите пункт «Включение или отключение компонентов Windows».
- Включите «Компоненты для работы с мультимедиа» и «Проигрыватель Windows Media».
- Нажмите кнопку «Ок» и дождитесь завершения установки компонентов.
После этого Media Feature Pack будет установлен на вашем компьютере или ноутбуке и GTA 5, iCloud, другая игра или программа больше его не потребуют.