Galileo’s Viewer для Windows 7 – это современное приложение, разработанное специально для просмотра файлов на операционной системе Windows 7. Этот удобный инструмент позволяет открывать и просматривать различные типы файлов, включая изображения, видео, аудио, документы и многое другое.
Один из главных преимуществ Galileo’s Viewer – его высокое качество просмотра. Программа поддерживает множество форматов файлов и предлагает удобные инструменты для масштабирования, поворота и обрезки изображений. Кроме того, Galileo’s Viewer имеет интуитивно понятный интерфейс, благодаря чему пользователь легко сможет освоить все его функции.
Galileo’s Viewer обладает рядом дополнительных возможностей. Например, с помощью данного просмотрщика можно создавать слайд-шоу из изображений, редактировать видеофайлы, добавлять звуковые эффекты к аудиофайлам и многое другое. Также в программе есть функция добавления закладок, позволяющая пользователям легко находить нужные файлы и организовывать их в удобном порядке.
Благодаря Galileo’s Viewer пользователи операционной системы Windows 7 смогут легко и удобно просматривать и редактировать различные файлы. Независимо от того, нужно ли просмотреть фотографии, посмотреть видео или открыть документы, эта программа предоставляет все необходимые инструменты для комфортного использования.
Содержание
- Galileo’s Viewer для Windows 7: качественное решение для просмотра файлов
- Почему нужен просмотрщик файлов для операционной системы Windows 7?
- Преимущества Galileo’s Viewer для операционной системы Windows 7
Galileo’s Viewer предлагает широкий набор функций и возможностей, которые позволяют комфортно работать с различными форматами документов, изображений и мультимедийных файлов. С помощью этого просмотрщика вы сможете просматривать текстовые файлы, PDF-документы, изображения, аудио- и видеофайлы.
Одной из главных особенностей Galileo’s Viewer является его простой и интуитивно понятный интерфейс. Все функции и инструменты доступны на основной панели управления, что делает работу с программой максимально удобной и эффективной.
Кроме просмотра файлов, Galileo’s Viewer также предоставляет возможность осуществлять базовые операции, такие как масштабирование, поворот, обрезка и т.д. Вы сможете легко редактировать и адаптировать файлы под свои нужды.
Важным преимуществом Galileo’s Viewer является его поддержка множества форматов файлов. Вы сможете открывать и просматривать широкий спектр файлов различных типов без необходимости установки дополнительных программ.
Независимо от того, нужен ли вам просмотрщик для работы или развлечения, Galileo’s Viewer для Windows 7 предоставляет все необходимые инструменты для комфортного и качественного просмотра файлов. Установите его сегодня и насладитесь безупречной работой с вашими документами, изображениями и аудио- и видеофайлами!
Почему нужен просмотрщик файлов для операционной системы Windows 7?
Просмотрщик файлов для операционной системы Windows 7 – это программное обеспечение, предназначенное для просмотра различных типов файлов. Без него пользователи оказываются ограничены в возможностях работы с файлами, так как некоторые файлы могут быть нечитаемыми, невозможными к открытию или необходимы проприетарные программы для их просмотра, которые не всегда доступны у пользователя.
Преимуществом просмотрщика файлов для Windows 7 является его универсальность. Пользователь получает возможность просматривать файлы различных форматов, включая текстовые документы, изображения, аудио и видеофайлы, архивы, PDF-файлы, электронные таблицы и прочие форматы. Такой просмотрщик файлов позволяет открывать и просматривать файлы, не зависящие от наличия определенных программ на компьютере пользователя.
Просмотрщик файлов для операционной системы Windows 7 также обладает дружественным пользовательским интерфейсом. Он обеспечивает простоту использования и интуитивно понятные функции. Благодаря этому пользователь может быстро найти нужный файл и просмотреть его в удобном формате.
Выводящий на передний план все преимущества, просмотрщик файлов для операционной системы Windows 7 является важным и необходимым инструментом для всех пользователей. Он обеспечивает практическую и эффективную работу с файлами разного формата, упрощает и ускоряет рабочие процессы и позволяет пользователям более комфортно работать с их файлами.
Преимущества Galileo’s Viewer для операционной системы Windows 7
1. Удобный просмотр различных типов файлов
Galileo’s Viewer предоставляет возможность просматривать разнообразные типы файлов, включая текстовые документы, изображения, видео и аудиофайлы. Благодаря этому, пользователи операционной системы Windows 7 могут легко просмотреть нужные файлы без необходимости открывать специальные программы.
2. Интуитивно понятный интерфейс
Galileo’s Viewer имеет простой и понятный интерфейс, который удобен в использовании. Пользователи могут легко найти нужные функции и осуществить просмотр файлов с минимальным количеством щелчков мыши.
3. Быстрый доступ к последним открытым файлам
Программа предоставляет возможность быстрого доступа к последним открытым файлам, что упрощает работу с документами и повышает производительность пользователей операционной системы Windows 7.
4. Встроенные инструменты для работы с файлами
Galileo’s Viewer предлагает ряд встроенных инструментов, которые позволяют пользователю выполнять операции с файлами, такие как копирование, перемещение, переименование и удаление. Благодаря этим инструментам пользователи могут легко управлять своими файлами без необходимости открывать дополнительные программы или проводник операционной системы.
5. Поддержка широкого спектра форматов файлов
Galileo’s Viewer поддерживает большое количество форматов файлов, включая DOC, DOCX, TXT, JPG, PNG, MP4, AVI, MP3 и многие другие. Это позволяет операционной системе Windows 7 легко открывать и просматривать разнообразные файлы без необходимости установки дополнительных программ.
6. Быстрая и стабильная работа
Программа обладает высокой скоростью работы и стабильностью, что позволяет пользователю плавно и без задержек просматривать файлы. Благодаря этому, пользователи могут сосредоточиться на содержимом файлов и эффективно выполнять свои задачи.
7. Бесплатное программное обеспечение
Galileo’s Viewer является бесплатной программой, которая доступна для скачивания и установки на операционной системе Windows 7. Это позволяет пользователям экономить деньги и при этом получать качественный просмотр файлов.
В результате, Galileo’s Viewer представляет собой простое и удобное решение для просмотра различных типов файлов на операционной системе Windows 7. Это программное обеспечение обладает рядом преимуществ, которые облегчают работу с файлами и повышают эффективность пользователей.
GALILEOS Viewer


Prepares the dental surgery by visualizing the three-dimensional scan of the tooth that needs repairing. Loads scan images in a full 3D environment to visualize the reconstruction the whole maxillofacial region. Features ways to evaluate surgical and prosthetic parameters and optimizes implant alignment.
Вы можете бесплатно скачать GALILEOS Viewer 1.9.5603.25515 с нашего сайта. Это бесплатное ПО устанавливается на Windows XP/XP Professional/Vista/7/8/10/11, 32-бит версию.
Эта бесплатная программа принадлежит Sirona. Наш встроенный антивирус проверил эту закачку и признал ее как 100% безопасную.
ПО принадлежит к категории Фото, а точнее к подкатегории Просмотр и редактирование. Версии 1.9, 1.8 и 1.7 наиболее популярны среди пользователей. Наиболее часто используемое название файла для установки программы: GalileosViewer.exe.
От разработчика:
GALAXIS is software for dental practices and clinics that enables the preparation of three-dimensional volume reconstructions of the maxillofacial region. Proceed to surgical guide and implant planning with GALILEOS Implant software.
Мы предлагаем оценить другие программы, такие как FastStone Image Viewer, Pepakura Viewer или Ip Camera Viewer, которые часто используются вместе с GALILEOS Viewer.
GALILEOS Viewer 1.9
Software Informer
Download popular programs, drivers and latest updates easily
No specific info about version 1.9. Please visit the main page of GALILEOS Viewer on Software Informer.
Share your experience:
Comments (1)
Thank you for rating the program!
Please add a comment explaining the reasoning behind your vote.
What type of file format (extension) is the image?
Last month Was it helpful? yes (0) no (0) | Reply
Related software
Small, easy way for you to view your images.
A program for viewing and reformatting images created by computerized tomography
Advanced image viewer supporting most popular image formats.
Download, View, and Print Maps with the MrSID Viewer
GNSS Satellite Availability Viewer supports mission planning functionality.
При подготовке материала использовались источники:
https://ru.freedownloadmanager.org/Windows-PC/GALILEOS-Viewer-FREE.html
https://galileos-viewer.software.informer.com/1.9/
Galileos Viewer — это программное обеспечение, которое позволяет просматривать и анализировать карты и снимки, полученные с помощью спутникового навигационного системы Галилео. Эта система навигации предназначена для использования в Европейском союзе и обеспечивает более точное и надежное позиционирование, чем другие системы, такие как GPS или ГЛОНАСС.
Galileos Viewer предоставляет всю необходимую информацию о спутниках Галилео, включая их текущее положение и состояние. Она также позволяет просматривать карты и снимки, полученные с помощью этой системы, в различных режимах — от простого просмотра до более сложных анализов данных.
Одной из главных особенностей Galileos Viewer является его поддержка Windows 10 64 bit. Это означает, что программное обеспечение может использоваться на последней версии операционной системы от Microsoft, которая работает на 64-битных компьютерах. Это дает возможность получить все преимущества и функциональность Galileos Viewer без каких-либо ограничений.
Galileos Viewer — это незаменимый инструмент для всех, кто работает с системой навигации Галилео или интересуется этой технологией. Вы можете скачать Galileos Viewer для Windows 10 64 bit бесплатно и начать использовать его уже сегодня!
Содержание
- Скачайте Galileos Viewer бесплатно
- Galileos Viewer для Windows 10 64 bit
- Получите удобный просмотрщик
Скачайте Galileos Viewer бесплатно
Galileos Viewer — мощное и удобное приложение для просмотра и анализа данных, полученных с помощью медицинских устройств Galileos. Это полезный инструмент для врачей и специалистов в области стоматологии и максиллофациальной хирургии.
Galileos Viewer предоставляет возможность просматривать 3D-сканы, визуализировать изображения в разных режимах, а также делать измерения и аннотации. Он позволяет точно определить размеры, форму и структуру зубов и челюстей пациента, что помогает в планировании и проведении хирургических вмешательств.
Чтобы скачать Galileos Viewer бесплатно, выполните следующие действия:
- Перейдите на официальный сайт Galileos.
- На странице продукта найдите раздел «Downloads» (Загрузки) и выберите операционную систему Windows 10 64 bit.
- Нажмите на ссылку для скачивания Galileos Viewer.
- Дождитесь окончания загрузки файла.
- Запустите скачанный файл и следуйте инструкциям установщика.
- После завершения установки вы сможете открыть Galileos Viewer и начать использовать его.
Galileos Viewer — незаменимый инструмент для врачей, желающих получить более детальное представление о структуре полости рта и челюстей пациента. Скачайте Galileos Viewer бесплатно прямо сейчас!
Galileos Viewer для Windows 10 64 bit
Galileos Viewer — это программа для просмотра и анализа данных, собранных с помощью трехмерного дентального сканера Galileos. Она предназначена для работы на операционных системах Windows 10 64 bit.
Galileos Viewer позволяет просматривать, масштабировать, вращать и анализировать 3D-модели зубного ряда пациента, полученные при помощи сканера Galileos. Программа имеет простой и интуитивно понятный интерфейс, что делает ее доступной для работы даже новичкам.
Основные функции Galileos Viewer:
- Просмотр 3D-моделей зубов и челюстей
- Масштабирование, вращение и перемещение моделей
- Анализ расстояний, углов и других параметров
- Создание отчетов и экспорт данных
Для работы с программой необходимо иметь установленный трехмерный дентальный сканер Galileos, а также компьютер с операционной системой Windows 10 64 bit.
Galileos Viewer — это не только удобный инструмент для клинических специалистов, работающих с трехмерными сканерами, но и важное средство для визуализации и анализа данных перед планированием и выполнением стоматологических процедур.
Получите удобный просмотрщик
Galileos Viewer — это удобное и функциональное приложение, которое позволяет вам просматривать и анализировать данные, полученные с помощью геодезического оборудования.
Скачав Galileos Viewer для Windows 10 64 bit, вы получите следующие преимущества:
- Удобный интерфейс: Galileos Viewer имеет интуитивно понятный интерфейс, который позволяет быстро освоить основные функции программы.
- Поддержка различных форматов данных: Программа позволяет открывать файлы в разных форматах, включая RINEX, BINEX, RTCM, NMEA и другие.
- Мощные возможности анализа: Galileos Viewer позволяет анализировать данные GPS, ГЛОНАСС, Галилео, BeiDou и других систем навигации. Вы сможете просматривать треки движения, рассчитывать координаты и высоты, а также выполнять другие аналитические задачи.
- Импорт и экспорт данных: Вы можете импортировать данные из разных источников и экспортировать их в различные форматы для дальнейшей работы или обмена с коллегами.
Galileos Viewer — это бесплатное приложение, которое доступно для скачивания на официальном сайте разработчика. Просто перейдите на сайт, выберите версию программы для Windows 10 64 bit и скачайте ее. Установка проста и быстра, и вы сможете начать использовать Galileos Viewer сразу после установки.
Получите удобный просмотрщик Galileos Viewer и наслаждайтесь работой с геодезическими данными!
Galileos Viewer — это программное обеспечение, предназначенное для просмотра и анализа данных, полученных с помощью системы навигации Galileos. Однако, пользователи Windows 10 иногда сталкиваются с проблемами запуска этого приложения. В данной статье мы рассмотрим основные причины возникновения проблемы и предложим несколько решений для ее устранения.
Одной из наиболее частых причин проблемы запуска Galileos Viewer на Windows 10 является несовместимость с текущей версией операционной системы. Возможно, программа была разработана для более ранних версий Windows и не поддерживает последнюю версию. В таком случае, рекомендуется связаться с разработчиками программы и запросить обновленную версию, совместимую с Windows 10.
Еще одной причиной проблемы может быть конфликт с другими установленными программами или драйверами. При запуске Galileos Viewer возникают ошибки, связанные с несовместимостью или пересечениями функциональности. В таких случаях, рекомендуется проверить обновления и обновить все установленные программы и драйверы.
Если проблема не устраняется после обновления программ и драйверов, рекомендуется запустить Galileos Viewer в совместимости с предыдущими версиями Windows. Для этого следует щелкнуть правой кнопкой мыши по ярлыку программы, выбрать «Свойства», перейти на вкладку «Совместимость» и установить режим совместимости с предыдущей версией Windows, например, Windows 7 или Windows 8. После этого следует запустить программу снова и проверить, работает ли она без ошибок.
В некоторых случаях проблему можно решить путем установки дополнительных компонентов. Например, для работы Galileos Viewer требуется установленный пакет Visual C++ Redistributable. Если этот пакет отсутствует или установленная версия устарела, возможны ошибки запуска приложения. Рекомендуется проверить наличие и актуальность этого пакета и, при необходимости, скачать и установить его с официального сайта Microsoft.
В заключение, проблемы запуска Galileos Viewer на Windows 10 могут возникать по разным причинам, но в большинстве случаев они могут быть устранены путем обновления программ и драйверов, запуска приложения в совместимости с предыдущими версиями Windows или установки дополнительных компонентов. Если эти решения не приводят к успеху, рекомендуется обратиться к разработчикам приложения для получения дополнительной поддержки и помощи в решении проблемы.
Содержание
- Что делать, если Galileos Viewer не запускается на Windows 10?
- Причины отказа при запуске Galileos Viewer на Windows 10
- Отсутствие совместимости операционной системы с программой
- Проблемы с установкой и обновлением Galileos Viewer
- Конфликты с другими установленными программами
- Отсутствие необходимых компонентов и драйверов
Что делать, если Galileos Viewer не запускается на Windows 10?
Если у вас возникла проблема с запуском Galileos Viewer на операционной системе Windows 10, вот несколько возможных причин и их решений:
- Проверьте совместимость: Убедитесь, что ваша версия Galileos Viewer совместима с Windows 10. Проверьте требования к системе и убедитесь, что ваш компьютер соответствует им.
- Обновите программное обеспечение: Проверьте наличие обновлений для Galileos Viewer. Если есть новая версия, установите ее, возможно, она исправит проблему.
- Переустановите программу: Попробуйте удалить Galileos Viewer с вашего компьютера и повторно установить его. Иногда переустановка программы может решить проблему, связанную с запуском.
- Используйте режим совместимости: Попробуйте запустить Galileos Viewer в режиме совместимости с предыдущей версией Windows. Щелкните правой кнопкой мыши ярлык программы, выберите «Свойства» и затем перейдите на вкладку «Совместимость». Установите галочку рядом с «Запуск этой программы в режиме совместимости», выберите предыдущую версию Windows и нажмите «ОК».
- Проверьте наличие обновлений операционной системы: Убедитесь, что ваша операционная система Windows 10 обновлена до последней версии. Иногда проблемы с запуском программ могут быть связаны с устаревшей версией ОС.
- Свяжитесь с технической поддержкой: Если ни одно из вышеперечисленных решений не помогло, обратитесь в службу поддержки Galileos Viewer для получения дальнейшей помощи. Они могут предоставить инструкции или рекомендации по устранению проблемы.
Надеемся, что одно из этих решений поможет вам запустить Galileos Viewer на вашем компьютере под управлением Windows 10.
Причины отказа при запуске Galileos Viewer на Windows 10
Запуск приложения Galileos Viewer на Windows 10 может столкнуться с рядом проблем и отказов. Вот некоторые из распространенных причин, которые могут вызвать отказ:
1. Неустановленное программное обеспечение: Galileos Viewer требует определенных программных компонентов и зависимостей для нормального функционирования. Если эти компоненты не установлены или устарели, это может вызвать отказ при запуске приложения.
2. Совместимость: Некоторые версии Galileos Viewer могут быть несовместимы с Windows 10. Такие версии приложения могут вызывать отказы и ошибки при запуске на этой операционной системе.
3. Конфликты с другим программным обеспечением: Наличие конфликтов с другими установленными программами может привести к отказу при запуске Galileos Viewer. Это может быть вызвано наличием антивирусного программного обеспечения или других программах, которые вмешиваются в работу приложения.
4. Неправильные настройки безопасности: Некоторые настройки безопасности в Windows 10 могут блокировать запуск приложений, которые не признаются системой как доверенные. Если Galileos Viewer не добавлен в список доверенных программ, это может вызывать отказ при запуске.
Чтобы решить проблему запуска Galileos Viewer на Windows 10, рекомендуется:
1. Проверить установленные программные компоненты и зависимости, необходимые для работы Galileos Viewer, и убедиться, что они установлены и актуальны.
2. Убедиться, что у вас установлена подходящая версия Galileos Viewer, совместимая с Windows 10.
3. Временно выключить антивирусное программное обеспечение или другие программы, которые могут вмешиваться в работу Galileos Viewer, и попытаться запустить приложение снова.
4. В список доверенных программ Windows 10 добавить Galileos Viewer, чтобы избежать блокировки запуска приложения безопасностью.
Если проблема с запуском Galileos Viewer на Windows 10 сохраняется, рекомендуется обратиться к разработчикам программы или посетить официальную страницу поддержки пользователя, чтобы получить дополнительную помощь и информацию по решению этой проблемы.
Отсутствие совместимости операционной системы с программой
Одной из причин проблемы запуска Galileos Viewer на Windows 10 может быть отсутствие совместимости операционной системы с программой. Несмотря на то, что Galileos Viewer был разработан для использования на определенных версиях операционных систем, включая Windows 7 и Windows 8, его запуск на Windows 10 может вызывать некоторые технические проблемы.
Программное обеспечение, разработанное для более старых версий Windows, может не работать должным образом на новой версии операционной системы из-за изменений в архитектуре, файловой системе или драйверах. В случае Galileos Viewer это может привести к ошибкам при запуске, зависанию программы или неправильному отображению графики и данных.
Для решения данной проблемы рекомендуется проверить совместимость программы с операционной системой Windows 10. Это можно сделать путем обращения к разработчикам программы или поиском на официальных сайтах и форумах для пользователя Galileos Viewer. Если разработчики не предоставляют поддержку для Windows 10, то есть несколько альтернативных решений:
- Установить виртуальную машину с более старой версией Windows (например, Windows 7 или Windows
и работать с Galileos Viewer внутри нее. Это позволит сохранить старую операционную систему внутри более новой, обеспечивая совместимость программы.
- Продолжать использовать Galileos Viewer на более старой версии операционной системы, если имеется возможность откатиться к предыдущей версии Windows, которая поддерживается программой.
- Искать альтернативные программы, совместимые с операционной системой Windows 10 и предоставляющие аналогичные функции Galileos Viewer. Это может потребовать тщательного поиска и анализа, но может предоставить решение проблемы без использования устаревшего ПО.
Независимо от выбранного решения, важно помнить, что миграция на новую операционную систему может вызывать некоторые технические проблемы с совместимостью программного обеспечения. Поэтому рекомендуется тщательно изучить требования к системе и проверить совместимость перед обновлением операционной системы.
Проблемы с установкой и обновлением Galileos Viewer
Проблема 1: Ошибка запуска установщика
При попытке установить Galileos Viewer на Windows 10 может возникнуть ошибка запуска установщика. Это может быть вызвано несовместимостью программы с операционной системой или некорректной загрузкой файла установщика.
Решение:
1. Проверьте совместимость версии Galileos Viewer с Windows 10. Для этого посетите официальный сайт разработчиков и узнайте, поддерживает ли последняя версия программы вашу операционную систему.
2. Убедитесь, что файл установщика не поврежден. Попробуйте скачать его заново с официального сайта разработчиков.
3. Запустите установщик от имени администратора. Правой кнопкой мыши кликните по файлу установщика и выберите «Запустить от имени администратора».
Проблема 2: Отсутствие обновлений
Некоторым пользователям может быть сложно обновить Galileos Viewer до последней версии.
Решение:
1. Проверьте наличие обновлений на официальном сайте разработчиков. Если там есть новая версия программы, скачайте ее и запустите файл обновления.
2. Убедитесь, что у вас есть административные права на компьютере. Откройте панель управления, перейдите в раздел «Учетные записи пользователей» и убедитесь, что ваша учетная запись имеет права администратора.
3. Запустите Galileos Viewer с правами администратора. Нажмите правой кнопкой мыши по ярлыку программы и выберите «Запуск от имени администратора».
Если проблемы с установкой и обновлением Galileos Viewer не удается решить самостоятельно, рекомендуется обратиться в службу поддержки или форум сообщества пользователей для получения помощи.
Конфликты с другими установленными программами
Одной из возможных причин проблемы запуска Galileos Viewer на Windows 10 может быть конфликт с другими установленными программами. Это может произойти из-за двух основных причин.
Во-первых, на вашем компьютере может быть установлена другая программа, которая использует те же системные ресурсы или файлы, что и Galileos Viewer. Это может привести к конфликту ресурсов и препятствовать нормальной работе приложения. Для решения этой проблемы вам может потребоваться удалить или отключить конфликтующую программу, чтобы освободить ресурсы для Galileos Viewer.
Во-вторых, конфликт может возникнуть из-за несовместимости между Galileos Viewer и другой установленной программой. Некоторые программы могут иметь требования к версии ОС или другим системным компонентам, которые могут не соответствовать требованиям Galileos Viewer. В этом случае вам может потребоваться обновить или переустановить одну из программ, чтобы разрешить конфликт.
Если вы столкнулись с проблемами запуска Galileos Viewer на Windows 10 и подозреваете, что причина может быть в конфликтах с другими установленными программами, рекомендуется проверить список установленных программ на компьютере и исключить программы, которые могут быть связаны с Galileos Viewer. После этого можно попробовать переустановить или обновить Galileos Viewer, чтобы устранить возможные несовместимости и конфликты.
Отсутствие необходимых компонентов и драйверов
Одной из основных причин проблем с запуском Galileos Viewer на Windows 10 может быть отсутствие необходимых компонентов и драйверов. Возможно, Galileos Viewer требует определенного программного обеспечения или драйвера, которые не установлены на вашем компьютере.
Для решения этой проблемы вам необходимо установить все необходимые компоненты и драйверы, указанные в требованиях к системе Galileos Viewer. Обычно эти требования указаны на официальном сайте программы или в инструкциях к его установке.
Прежде чем устанавливать компоненты и драйверы, убедитесь, что ваш компьютер соответствует минимальным системным требованиям Galileos Viewer. Если ваш компьютер не соответствует этим требованиям, вам может потребоваться обновить аппаратное обеспечение или операционную систему.
Как только вы установите все необходимые компоненты и драйверы, перезапустите компьютер и попробуйте запустить Galileos Viewer снова. В большинстве случаев это решит проблему запуска программы на Windows 10.
Galileos Viewer — это программное обеспечение, предназначенное для просмотра и работы с данными, полученными от медицинских КТ- и МРТ-сканеров. Если вы являетесь специалистом в области медицины или интересуетесь этой темой, то установка Galileos Viewer на Windows 10 может быть весьма полезной для вас.
Установка программы на ваш компьютер довольно проста и не требует больших усилий. В этой подробной инструкции мы расскажем вам о каждом шаге процесса установки, чтобы вы могли без проблем начать пользоваться Galileos Viewer на своем компьютере с операционной системой Windows 10.
Шаг 1: Загрузите установочный файл программы с официального сайта разработчика. Обычно это файл с расширением .exe, который содержит все необходимые компоненты для установки Galileos Viewer.
Шаг 2: Запустите установочный файл, нажав на него двойным щелчком мыши. Появится окно инсталлятора, в котором вы должны будете принять лицензионное соглашение и выбрать путь для установки программы.
Шаг 3: После выбора пути для установки нажмите кнопку «Установить» и дождитесь окончания процесса установки Galileos Viewer на ваш компьютер.
Шаг 4: По завершении установки программа будет доступна для запуска. Вы можете найти ярлык Galileos Viewer на рабочем столе или в меню «Пуск». Щелкните по ярлыку программы, чтобы запустить ее.
Это всё! Вы успешно установили Galileos Viewer на свой компьютер с операционной системой Windows 10. Теперь вы можете начать работать с данными, полученными от медицинских сканеров, используя функциональные возможности этой программы.
Обратите внимание, что для работы Galileos Viewer может потребоваться определенная конфигурация компьютера и наличие определенных драйверов. Проверьте требования системы на официальном сайте разработчика, прежде чем начинать установку программы.
Шаг 1: Откройте веб-браузер на вашем компьютере.
Шаг 2: Перейдите на официальный веб-сайт Galileos Viewer.
Шаг 3: Найдите раздел «Загрузка» на сайте и щелкните на ссылке загрузки для Windows.
Шаг 4: В открывшемся окне выберите место сохранения файла установщика Galileos Viewer.
Шаг 5: Дождитесь завершения загрузки файла установщика.
Шаг 6: Перейдите в папку, в которую был сохранен файл установщика, и найдите его.
Шаг 7: Щелкните дважды на файле установщика, чтобы запустить процесс установки.
Шаг 8: Следуйте инструкциям на экране, чтобы завершить установку Galileos Viewer.
Шаг 9: После завершения установки, запустите Galileos Viewer, чтобы начать использование программы.
Теперь у вас есть установленная и готовая к использованию программа Galileos Viewer на вашем компьютере с Windows 10.
Переходите на официальный сайт Galileos Viewer
Переходите на официальный сайт Galileos Viewer, чтобы скачать последнюю версию программы. Для этого откройте свой любимый веб-браузер и введите в адресной строке https://www.galileos.viewer.com. Затем нажмите клавишу Enter на клавиатуре, чтобы перейти на сайт.
После того, как вы перешли на официальный сайт Galileos Viewer, найдите раздел «Скачать» или «Download». Обычно ссылка для скачивания программы расположена на главной странице или в разделе «Продукты». Щелкните на ссылке для скачивания, чтобы начать загрузку программы.
Обратите внимание, что Galileos Viewer доступен для Windows 10, поэтому убедитесь, что вы скачиваете версию программы, совместимую с вашей операционной системой.
После завершения загрузки вы можете перейти к установке Galileos Viewer на свой компьютер, следуя следующим шагам в инструкции.
Нажимайте на кнопку «Скачать Galileos Viewer»
Чтобы установить Galileos Viewer на Windows 10, перейдите на официальный сайт Galileos и найдите раздел загрузок. Нажмите на кнопку «Скачать Galileos Viewer», чтобы начать загрузку программного обеспечения.
После того, как файл загрузки будет завершен, найдите его в вашей папке «Загрузки» или в указанном месте сохранения. Щелкните по файлу, чтобы запустить установку Galileos Viewer.
В процессе установки вы можете получить запрос разрешения на выполнение программы. Чтобы продолжить, нажмите «Да» или «Разрешить».
Далее будет открыто окно установки Galileos Viewer. Следуйте инструкциям на экране, чтобы выбрать язык установки, место сохранения программы и другие настройки. Нажмите кнопку «Установить», чтобы начать установку.
Подождите, пока процесс установки завершится. После этого вы увидите сообщение о завершении установки.
Теперь вы можете запустить Galileos Viewer на вашем компьютере и начать использовать его для просмотра и анализа данных Галилео.
Установка Galileos Viewer
- Перейдите на официальный веб-сайт Galileos Viewer по адресу https://www.sirona.com/en/software-solutions/galileos-planning-software/
- На главной странице найдите раздел «Downloads» и выберите подходящую версию Galileos Viewer для Windows 10. Нажмите на ссылку для скачивания программы.
- После завершения загрузки откройте загруженный файл Galileos Viewer.
- В появившемся окне выберите язык установки и нажмите «OK».
- Следуйте инструкциям мастера установки, принимая все установки по умолчанию.
- После завершения установки Galileos Viewer, запустите программу, щелкнув по ярлыку на рабочем столе или в меню «Пуск».
- Введите свои учетные данные, предоставленные вам компанией-разработчиком, чтобы активировать программу.
- После активации вы сможете начать использование Galileos Viewer для просмотра и анализа медицинских данных.
Установка Galileos Viewer на Windows 10 является простой и быстрой процедурой. Следуя вышеприведенным инструкциям, вы сможете установить и активировать программу без проблем. При возникновении трудностей или вопросов обращайтесь за помощью к специалистам технической поддержки.
Открывайте загруженный установочный файл
После успешной загрузки установочного файла Galileos viewer, откройте папку, в которую он был сохранен.
Найдите файл с расширением «.exe» и щелкните по нему дважды, чтобы начать процесс установки.
В некоторых случаях, перед открытием файла, вам может потребоваться подтверждение прав администратора.
После открытия файла установки появится окно с приветственным сообщением, в котором вы можете выбрать язык установки.
Выберите язык, на котором вы хотите устанавливать программу, и нажмите кнопку «OK».
Теперь вы готовы начать процесс установки Galileos viewer на Windows 10. Следуйте инструкциям, отображаемым на экране, чтобы завершить установку.
После успешной установки вы можете запустить Galileos viewer и начать использовать его для просмотра и обработки данных ваших ГНСС-приемников.
Соглашайтесь с лицензионным соглашением
Перед началом установки Galileos viewer на Windows 10 вам необходимо согласиться с условиями лицензионного соглашения. Это важный шаг, так как лицензионное соглашение определяет ваши права и обязанности при использовании программного обеспечения.
Чтобы согласиться с лицензионным соглашением, следуйте указанным ниже шагам:
- Откройте установочный файл Galileos viewer на вашем компьютере.
- Прочитайте внимательно условия лицензионного соглашения.
- Если вы согласны с условиями, отметьте соответствующую галочку, указывающую ваше согласие.
- Нажмите кнопку «Далее» или «Принять», чтобы продолжить установку.
Обязательно ознакомьтесь со всеми условиями лицензионного соглашения перед согласием. Если вы не согласны с каким-либо условием, вы не можете продолжить установку Galileos viewer.
Выбираете путь установки
После запуска установщика Galileos viewer на вашем компьютере с операционной системой Windows 10, вам будет предложено выбрать путь установки программы. Путь установки определяет, где будет размещена папка с файлами программы и её компонентами.
Рекомендуется оставить предложенный по умолчанию путь установки, если у вас нет специфических требований по расположению программы на диске. По умолчанию, программа будет установлена в папку «Program Files» в системном разделе диска C. Если вы хотите изменить путь установки, нажмите на кнопку «Указать другой путь» и выберите желаемую папку в окне диалога.
Убедитесь, что на выбранном пути имеется достаточно свободного места для установки программы. Обычно для установки Galileos viewer требуется около 500 МБ свободного дискового пространства. Также убедитесь, что вы имеете необходимые права доступа для записи в выбранную папку.
После выбора пути установки, нажмите кнопку «Далее» для перехода к следующему шагу установки программы.
Выбор правильного пути установки позволит вам удобно использовать Galileos viewer и обеспечить оптимальное функционирование программы на вашем компьютере.
| Важно! |
|---|
| Если у вас уже установлена предыдущая версия Galileos viewer, рекомендуется выбрать тот же путь установки, чтобы избежать возможных проблем совместимости между версиями. |
Настройка Galileos Viewer
Шаг 1: Скачайте установочный файл Galileos Viewer с официального сайта разработчика.
Шаг 2: После завершения загрузки установочного файла, откройте его и следуйте инструкциям мастера установки.
Шаг 3: При установке может потребоваться указать путь к папке, где будет установлен Galileos Viewer. Выберите удобную для вас директорию и нажмите «Далее».
Шаг 4: После завершения установки, запустите Galileos Viewer. Обычно, значок программы можно найти на рабочем столе или в меню Пуск.
Шаг 5: Вам может потребоваться ввести лицензионный ключ для активации программы. Если у вас есть ключ, введите его в соответствующее поле и нажмите «Активировать». Если у вас нет ключа, вы можете попросить его у вашего поставщика или разработчика ПО.
Шаг 6: После активации вы сможете начать просматривать 3D-модели зубов в Galileos Viewer. Загрузите модель в программу, используя кнопку «Открыть файл» или перетащив файл в окно программы.
Шаг 7: Воспользуйтесь различными инструментами Galileos Viewer для исследования модели и выполнения необходимых операций, таких как измерения, аннотирование и создание отчетов.
Следуя этим простым шагам, вы сможете успешно настроить Galileos Viewer на Windows 10 и начать использовать программу для просмотра и обработки 3D-моделей зубов.
Запустите Galileos Viewer после установки
После успешного завершения установки Galileos Viewer на Windows 10, вы можете запустить приложение следующим образом:
| 1. | Откройте меню «Пуск» в левом нижнем углу экрана. |
| 2. | Найдите и выберите папку «Galileos Viewer». |
| 3. | В папке «Galileos Viewer» найдите ярлык приложения «GalileosViewer.exe». |
| 4. | Щелкните правой кнопкой мыши по ярлыку «GalileosViewer.exe». |
| 5. | Выберите «Запуск» из контекстного меню. |
После выполнения этих шагов Galileos Viewer должен запуститься, и вы сможете начать использовать это приложение для просмотра файлов и данных, связанных с Глонасс и GPS.
Создайте учетную запись или войдите в уже существующую
- Откройте веб-браузер и перейдите на официальный сайт Galileos viewer.
- На главной странице сайта найдите раздел «Регистрация» (или «Вход», если у вас уже есть аккаунт) и перейдите в него.
- Заполните все необходимые поля формы регистрации, такие как имя, фамилия, адрес электронной почты и др.
- Придумайте надежный пароль для защиты вашей учетной записи Galileos viewer. Рекомендуется использовать комбинацию букв, цифр и специальных символов.
- После заполнения всех полей нажмите кнопку «Зарегистрироваться» или «Войти», в зависимости от вашего действия.
- Если вы создали новую учетную запись, на указанный вами адрес электронной почты будет отправлено письмо с подтверждением. Пройдите процедуру подтверждения, перейдя по ссылке в письме.
- Поздравляю! Теперь вы можете входить в свою учетную запись Galileos viewer и использовать все доступные функции программы.
Убедитесь, что вы вводите правильные данные при создании учетной записи или входе. Это поможет избежать проблем с доступом к Galileos viewer в будущем.
Установка необходимых библиотек
Перед установкой Galileos viewer на Windows 10, необходимо убедиться, что все необходимые библиотеки установлены на вашем компьютере. Установка этих библиотек позволит программе правильно функционировать и избежать возможных ошибок.
Вот список необходимых библиотек:
| Библиотека | Версия |
|---|---|
| Microsoft .NET Framework | 4.5 или выше |
| Microsoft Visual C++ Redistributable Packages | 2019 (x64) |
| DirectX | 11 или выше |
Вы можете скачать и установить эти библиотеки с официальных сайтов или использовать инсталляторы, предоставленные разработчиками.
После установки всех необходимых библиотек, вы будете готовы установить Galileos viewer на свой компьютер и начать использовать его для просмотра и анализа географических данных.
Перейдите в раздел «Настройки»
Для начала установки Galileos viewer на ваш компьютер с операционной системой Windows 10, вам необходимо перейти в раздел «Настройки».
1. Откройте меню «Пуск», которое находится в левом нижнем углу экрана. Вы можете сделать это, нажав на иконку Windows в левом нижнем углу или нажав клавишу Windows на клавиатуре.
2. В меню «Пуск» найдите пункт «Настройки» и кликните на него, чтобы открыть раздел настроек.
3. Появится окно с различными категориями настроек. В этом окне вы можете настроить различные параметры компьютера, включая сеть, учетные записи, обновления и многое другое.
4. Введите в поисковом поле в верхней части окна слово «Galileos» и нажмите Enter. Если у вас уже установлен Galileos viewer, появится соответствующая запись в результатах поиска. Выберите ее для доступа к настройкам программы.
5. Если у вас еще нет Galileos viewer, перейдите в раздел «Приложения» и выберите пункт «Приложения и особенности». Здесь вы можете найти список всех установленных приложений на вашем компьютере.
6. Чтобы установить Galileos viewer, нажмите на пункт «Добавить приложение» и выберите способ установки: из Microsoft Store или из внешнего файла.
7. Если вы выбрали установку из Microsoft Store, вас перенаправят в Магазин Windows, где вы сможете найти Galileos viewer и нажать кнопку «Установить». Если вы выбрали установку из внешнего файла, укажите путь к файлу установщика и следуйте инструкциям на экране.
Теперь вы знаете, как перейти в раздел «Настройки» на Windows 10 для установки Galileos viewer. Следуйте инструкциям в этом разделе, чтобы успешно установить программу на ваш компьютер.
Нажмите на «Установить необходимые библиотеки»
После того, как вы скачали установочный файл для Galileos viewer на свой компьютер с операционной системой Windows 10, следующим шагом будет установка необходимых библиотек.
Для этого откройте папку, в которую вы сохранили установочный файл, и найдите файл с именем «setup.exe». Дважды щелкните по этому файлу, чтобы запустить установку.
В процессе установки появится окно с несколькими различными опциями и параметрами. Вам нужно будет выбрать опцию «Установить необходимые библиотеки» и нажать кнопку «Далее».
После этого установщик начнет загрузку и установку необходимых библиотек. Это может занять некоторое время в зависимости от скорости вашего интернет-соединения.
По завершении установки библиотек вам будет предложено нажать кнопку «Готово». После этого вы сможете продолжить процесс установки Galileos viewer, следуя дальнейшим инструкциям на экране.
Подключение Galileos Viewer к устройству
После успешной установки Galileos Viewer на Windows 10, вам необходимо подключить свое устройство к программе для дальнейшего использования. Следуйте инструкциям ниже, чтобы выполнить подключение:
- Запустите Galileos Viewer на вашем компьютере.
- Подключите ваше устройство к компьютеру с помощью соответствующего USB-кабеля.
- Дождитесь, пока программное обеспечение компьютера обнаружит ваше устройство и установит необходимые драйверы. Если вам будет предложено установить драйверы с компакт-диска или загрузить их из сети, следуйте указаниям на экране.
- После успешного установления связи между вашим устройством и компьютером, откройте Galileos Viewer.
- В верхнем меню программы выберите «Устройства» и выберите свое устройство из списка доступных. Если ваше устройство не отображается в списке, обновите страницу.
- После выбора устройства, вы будете перенаправлены на главный экран Galileos Viewer, где сможете начать использовать программу.
Теперь, когда вы успешно подключили устройство к Galileos Viewer, вы готовы использовать все его функциональные возможности для просмотра и анализа данных. Удачной работы!
Подключите ваше устройство к компьютеру
1. Убедитесь, что ваше устройство полностью заряжено или подключено к источнику питания. Это поможет избежать разрыва связи во время установки.
2. Найдите кабель, которым вы будете подключать устройство к компьютеру. В большинстве случаев это будет USB-кабель.
3. Включите ваше устройство и разблокируйте его экран, если требуется. Это необходимо для установки программного обеспечения и передачи файлов между устройством и компьютером.
4. Подключите один конец кабеля к порту на вашем устройстве. Обычно этот порт находится на нижней или верхней части устройства, и обозначен как «USB».
5. Подключите другой конец кабеля к свободному USB-порту на компьютере. USB-порты обычно расположены на задней или передней панели компьютера.
6. После подключения устройства к компьютеру, вы должны увидеть уведомление о подключении на вашем устройстве, которое может запрашивать разрешение на доступ к файлам или установку устройства. Разрешите необходимые разрешения, чтобы продолжить процесс.
Ваше устройство теперь должно быть успешно подключено к компьютеру и готово для установки Galileos viewer на Windows 10.

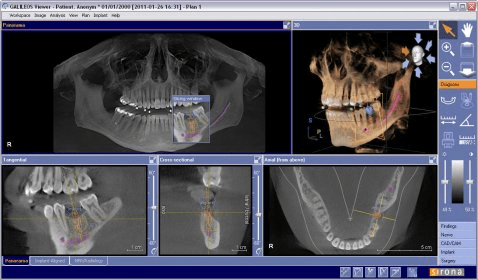
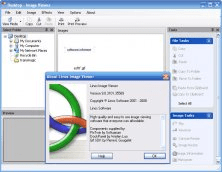
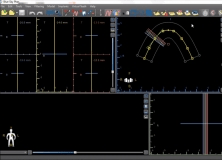
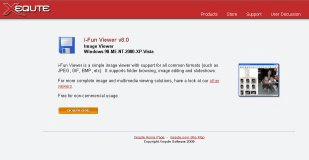

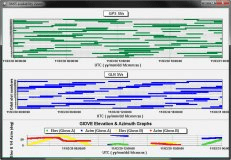
 и работать с Galileos Viewer внутри нее. Это позволит сохранить старую операционную систему внутри более новой, обеспечивая совместимость программы.
и работать с Galileos Viewer внутри нее. Это позволит сохранить старую операционную систему внутри более новой, обеспечивая совместимость программы.