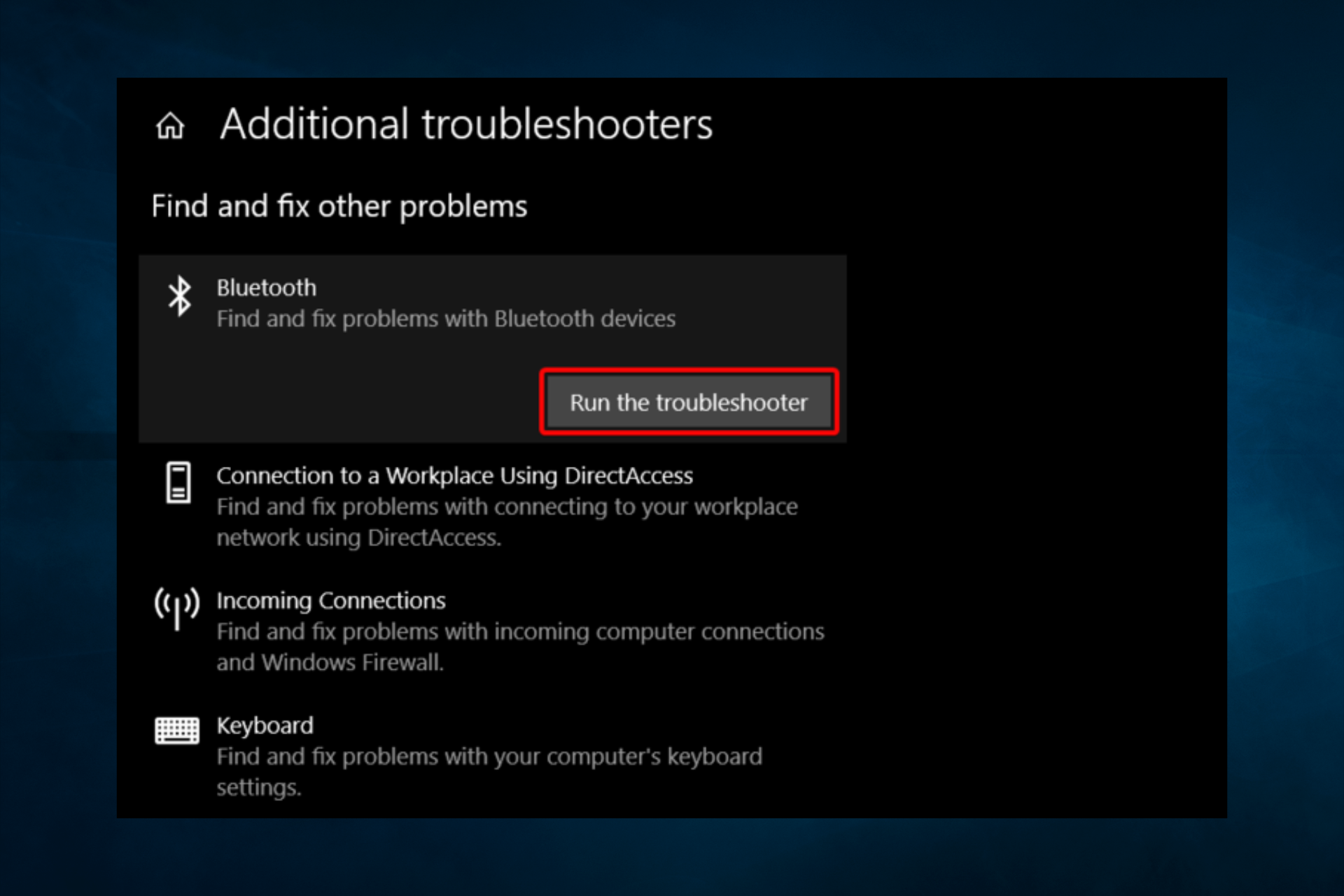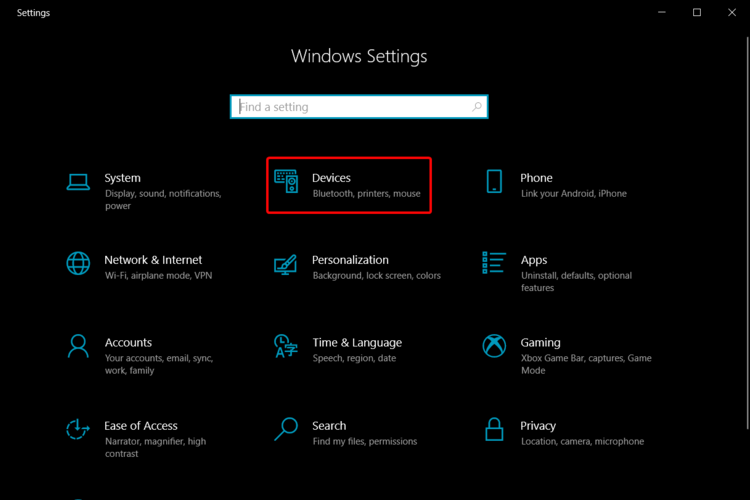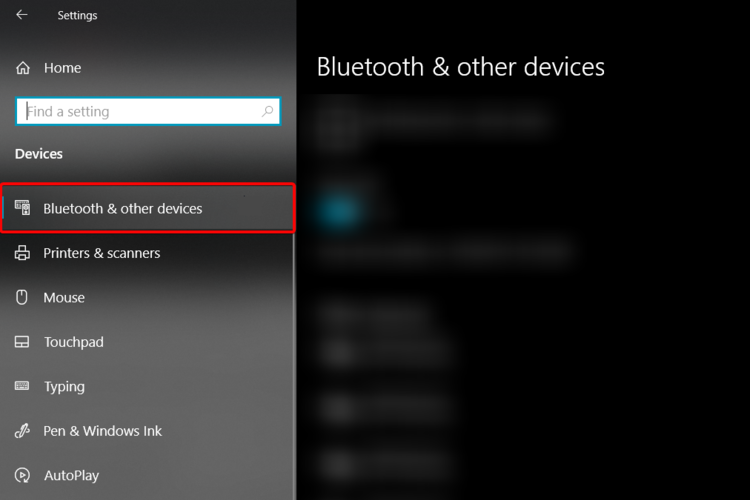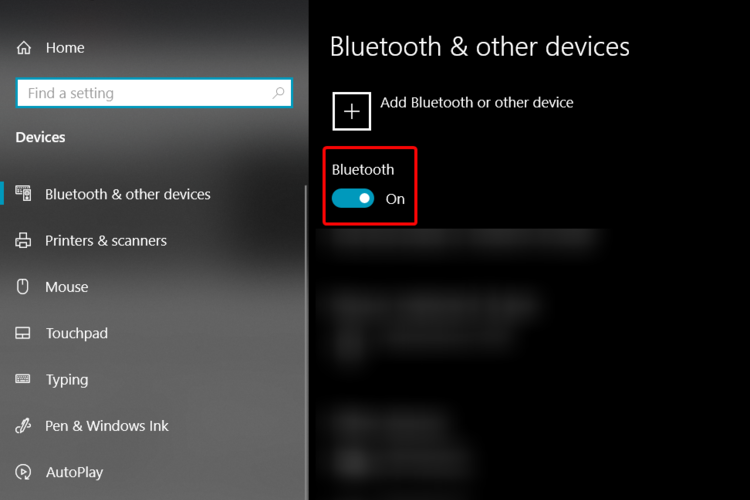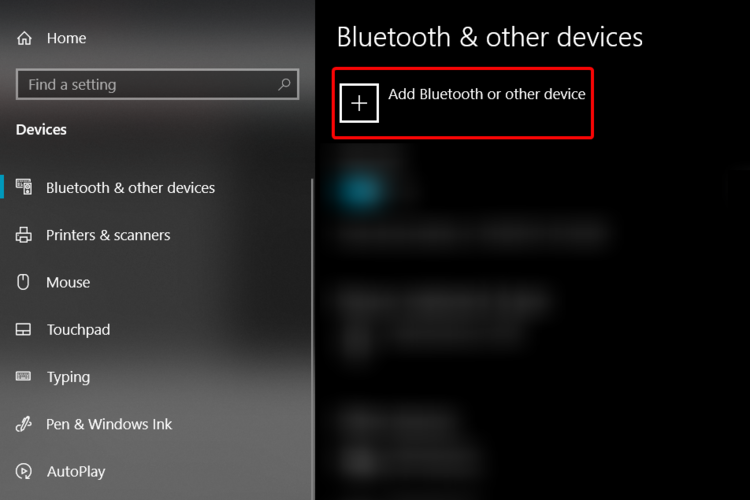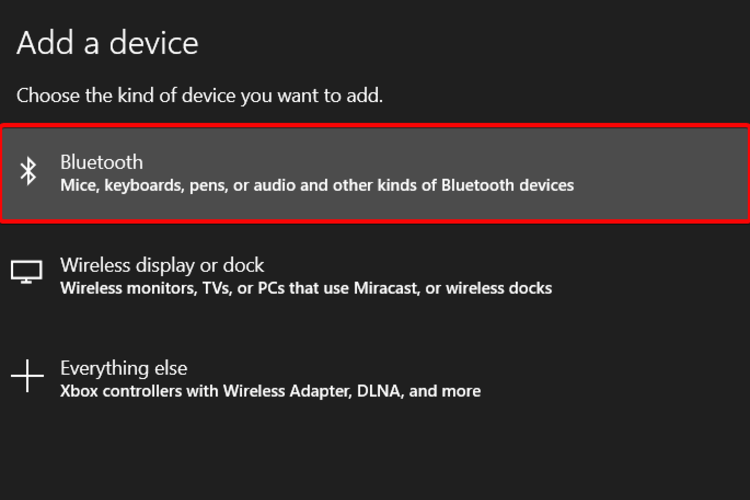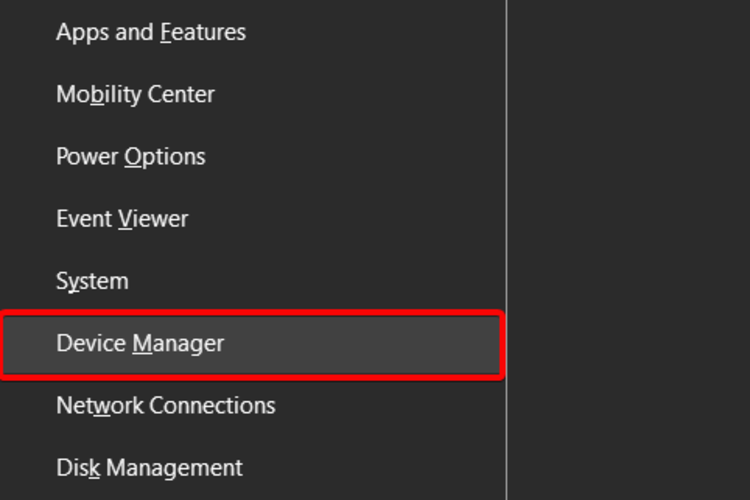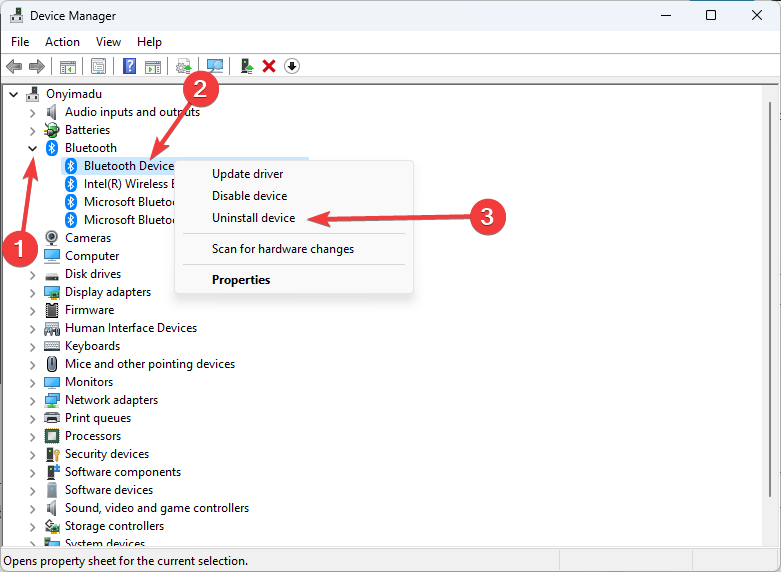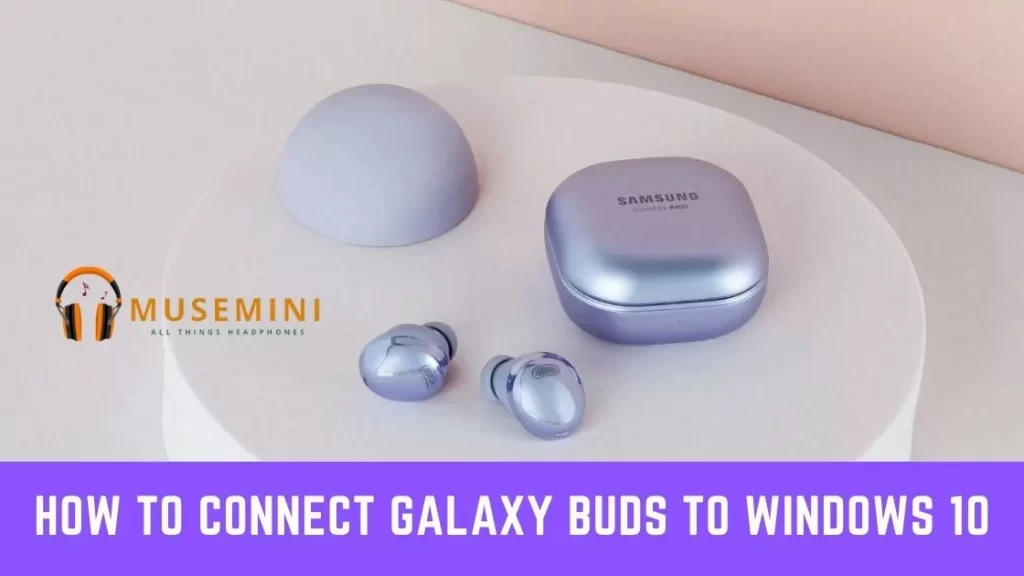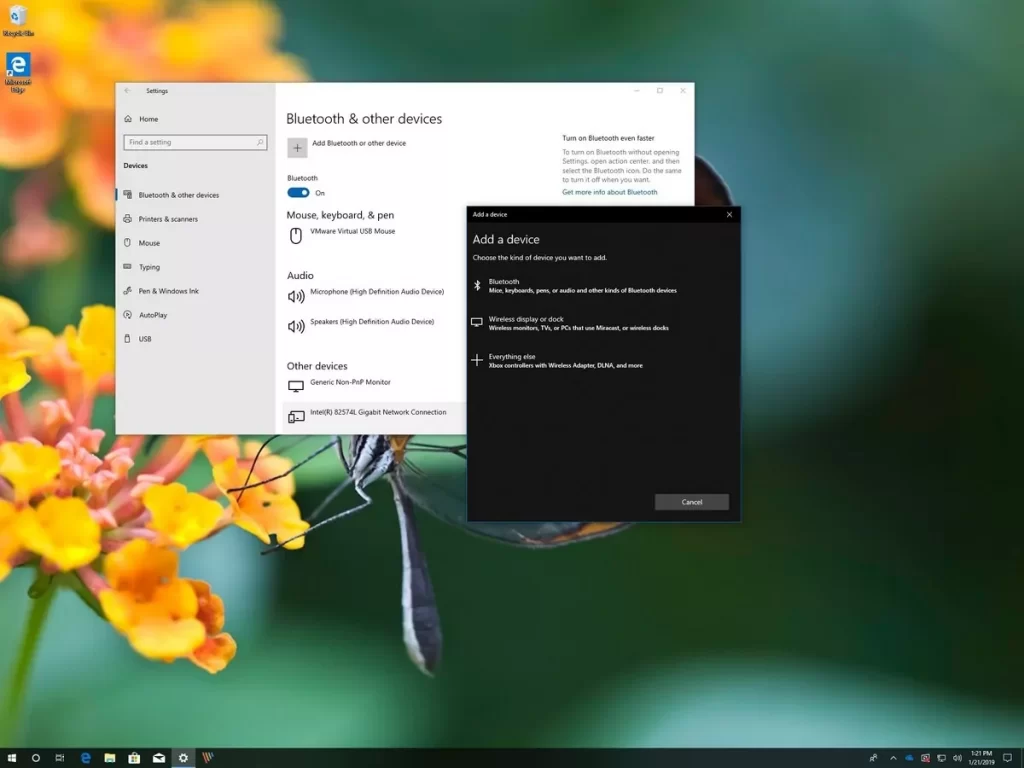Your first call should be enabling Bluetooth on your PC
by Loredana Harsana
Loredana is a passionate writer with a keen interest in PC software and technology. She started off writing about mobile phones back when Samsung Galaxy S II was… read more
Updated on
- Samsung Galaxy Buds are great if you need an automatic connection to your PC’s Bluetooth.
- Users often reported that there are times when Buds can’t connect to their computer, saying that Bluetooth doesn’t recognize the device.
- To start fixing this problem, ensure your Galaxy Buds are unpaired to another device.
- Since you want to solve this annoying issue, you should consider updating your Windows system.
You probably can’t connect Galaxy Buds to your PC. But here are the essential details.
Windows 10 offers you a variety of useful features, including using Samsung Galaxy Buds, which are ideal for a wireless experience. They are supposed to connect to Bluetooth mode automatically.
However, some users reported that they sometimes couldn’t connect Galaxy Buds to a PC. Here are some possible causes and remedies for this error.
How we test, review and rate?
We have worked for the past 6 months on building a new review system on how we produce content. Using it, we have subsequently redone most of our articles to provide actual hands-on expertise on the guides we made.
For more details you can read how we test, review, and rate at WindowsReport.
Why won’t my Samsung Buds connect to my computer?
While connection should be seamless, we have realized that a few common factors inhibit this process. From what we gathered from users, the top elements include the following:
- Bluetooth settings – This is one of the biggest issues. If your Bluetooth is not enabled, you will not be able to connect. You may also need a Bluetooth adaptor if the built-in Bluetooth is faulty.
- Your device is hidden – There are chances you have not allowed the Buds to be discoverable. And this will hinder any connection efforts.
- Glitches on your Computer – There may be tiny issues that you would need the computer to troubleshoot before you can complete the connection automatically.
Here are some tested solutions, no matter what the trigger is. Note that these fixes will work if you can’t pair Galaxy Buds to a PC or laptop and would also work for Pro versions.
What to do if I can’t connect Galaxy Buds to my PC?
1. Enable Bluetooth
- Press Windows + I to open the Settings app, then select Devices.
- On the left side, select Bluetooth & other devices.
- Check if the toggle button is blue on the activated mode.
Since your Windows 10 PC supports Bluetooth, you’ll need to turn it on. Then, apply the above procedure to achieve your goal quickly.
2. Make your Galaxy Buds discoverable
- Place your earbuds in the charging case and close the lid.
- Wait 5-6 seconds and open the case.
- Galaxy Buds should automatically enter Bluetooth pairing mode.
NOTE
If your device is already paired with another one, insert your Galaxy Buds into your ears and hold both touchpads for a few seconds until they enter pairing mode.
3. Discover your Galaxy Buds on the PC
- Press Windows + I to open the Settings app, then select Devices.
- On the left side, select Bluetooth & other devices.
- Click on the + button next to Add Bluetooth or other device.
- Select Bluetooth.
- Turn on your Galaxy Buds.
- The PC should now discover your device automatically.
4. Use the Hardware and Device Troubleshooter
- Press Windows + I to open the Settings app, and click on the Update & Security section.
- On the left side, select Troubleshoot, then go to Additional troubleshooters.
- Click on the Bluetooth section under Find and fix other problems.
- Select Run the troubleshooter.
5. Update Windows
- Press Windows + I to open the Settings app, and click on the Update & Security section.
- On the left side, select Windows Update. Then click on Check on updates button.
- Fix: NAS Drive Not Showing in Windows 11
- 4 Ways to Fix PCL XL Error Subsystem Kernel on Windows
- My Keyboard is Automatically Doing Shortcuts: How to Quickly Fix it
- Why is Toshiba External Hard Drive not Showing up? [Solved]
- Recover Data from Hard Drives with Bad Sectors [4 Tested Ways]
6. Reinstall the Bluetooth driver
- Unpair your Galaxy Buds.
- Press Windows + X keys and select Device Manager.
- Expand the Bluetooth section, right-click on your Bluetooth device that appeared below, and select Uninstall device.
- In the opened window, click on the Uninstall button and wait until it is completed.
- Repeat these steps to uninstall all Bluetooth devices, including Galaxy Buds.
- Reboot your computer.
This was our list of best solutions when you couldn’t connect Galaxy Buds to your PC. We hope you found this article to be essential support for your issue.
When none of these lead to a result, you should consider pairing your buds on another computer to ensure the connectivity works.
Also, if you encounter any troubles regarding audio devices on your PC, you can always check a complete fix guide when you can’t find Bluetooth headphones on Windows 10.
If you have any suggestions for the presented issue, please don’t hesitate to comment in the section below.
Для простого подключения и настройки выпущено специальное приложение
Компания Samsung Electronics продолжает своё сотрудничество с Microsoft. На прошлой неделе было выпущено приложение SmartThings, а теперь корейский производитель представил приложение для Windows 10 для управления наушниками Samsung Galaxy Buds.

После того, как пользователь загрузит приложение из Microsoft Store, он сможет использовать приложение для простого сопряжения Galaxy Buds с компьютером под управлением операционной системой Windows 10, будь то ноутбук Samsung, десктопный ПК или другое устройство с поддержкой Bluetooth.
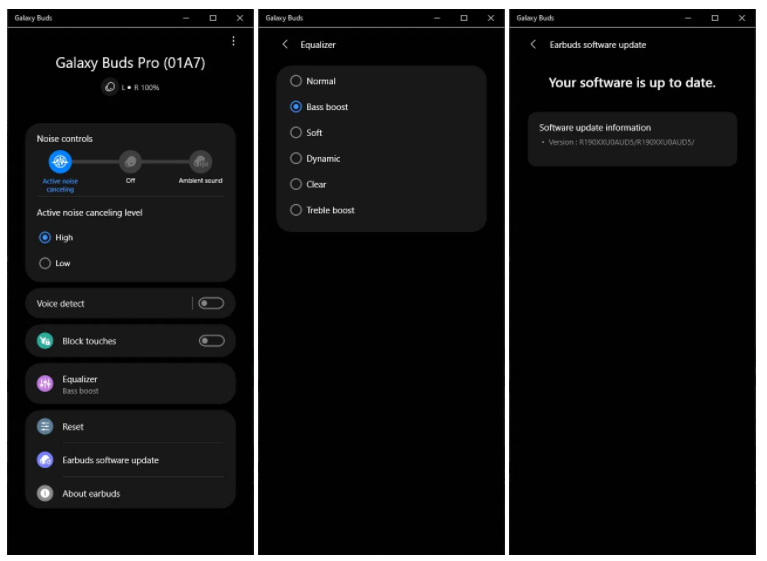
В приложении присутствуют элементы управления для настройки системы шумоподавления, эквалайзера, а также для обновлений программного обеспечения наушников.
На данный момент приложение совместимо только с Galaxy Buds Pro. Samsung отмечает, что поддержка Galaxy Buds Live и Galaxy Buds+ скоро появится в приложении для Windows 10.
18 мая 2021 в 13:01
| Теги: Samsung
| Источник: 9to5Google, Microsoft Store
Galaxy Buds Pro — это ультрасовременные беспроводные наушники от Samsung, обладающие высокой функциональностью и отличным качеством звука. Если вы хотите подключить свои Galaxy Buds Pro к компьютеру на операционной системе Windows 10, у вас могут возникнуть вопросы и затруднения. В данной статье мы подробно рассмотрим инструкцию по подключению Galaxy Buds Pro к компьютеру на Windows 10, чтобы вы могли наслаждаться музыкой и принимать звонки с максимальным комфортом.
Первым шагом, чтобы подключить Galaxy Buds Pro к компьютеру, вам необходимо убедиться, что Bluetooth на вашем компьютере включен. Для этого перейдите в раздел настроек Windows 10 и найдите раздел «Bluetooth и другие устройства». Вести название раздела в кавычках, чтобы у им была одно оформление. Сделай цитату стилизацией блок-цитаты.
В этом разделе убедитесь, что Bluetooth включен. Если нет, включите Bluetooth и нажмите на кнопку «Добавить Bluetooth или другое устройство».
Важно помнить, что в моделью Buds ниже 2 версии подключение к ПК не возможно.
Содержание
- Подключение Galaxy Buds Pro к компьютеру на Windows 10
- Шаг 1. Подготовка Bluetooth-устройства
- Шаг 2. Включение режима сопряжения
- Шаг 3. Подключение к компьютеру
- Шаг 4. Проверка подключения
Подключение Galaxy Buds Pro к компьютеру на Windows 10
1. Убедитесь, что Galaxy Buds Pro полностью заряжены. Подключение наушников к компьютеру с низким зарядом батареи может вызвать проблемы.
2. Если на вашем компьютере уже установлена программа SmartThings, убедитесь, что она обновлена до последней версии. Если программа не установлена, загрузите ее с официального сайта Samsung.
3. Откройте меню «Параметры» на вашем компьютере, нажав на значок «Пуск» в левом нижнем углу экрана. В выпадающем меню выберите пункт «Параметры».
4. В меню «Параметры» найдите раздел «Устройства» и нажмите на него.
5. В разделе «Устройства» выберите пункт «Bluetooth и другие устройства».
6. В разделе «Bluetooth и другие устройства» включите Bluetooth, если он еще не включен.
7. Откройте крышку чехла для Galaxy Buds Pro и убедитесь, что наушники находятся в режиме подключения. Для этого удерживайте кнопку на задней панели чехла, пока индикатор на передней панели не начнет мигать синим цветом.
8. На вашем компьютере нажмите кнопку «Добавить Bluetooth или другое устройство».
9. В появившемся окне выберите пункт «Bluetooth».
10. Компьютер начнет поиск близлежащих Bluetooth-устройств. Когда ваш компьютер обнаружит Galaxy Buds Pro, выберите их в списке.
11. После успешного подключения Galaxy Buds Pro к компьютеру вы увидите сообщение о паре наушников соединенных с Windows 10.
12. Теперь вы можете наслаждаться прослушиванием музыки, просмотром видео или проведением аудиовызовов с помощью Galaxy Buds Pro, подключенных к вашему компьютеру на Windows 10.
Следуйте этим простым инструкциям, чтобы быстро и легко подключить Galaxy Buds Pro к вашему компьютеру на Windows 10 и наслаждаться качественным звуком и удобным использованием наушников.
Шаг 1. Подготовка Bluetooth-устройства
1. Убедитесь, что ваш компьютер поддерживает технологию Bluetooth. Для этого откройте меню «Пуск» и введите «Bluetooth». Если у вас отображается вкладка «Bluetooth и другие устройства», значит, ваш компьютер поддерживает Bluetooth.
2. Включите Bluetooth на своем компьютере. Для этого откройте меню «Пуск» и введите «Bluetooth». Нажмите на вкладку «Bluetooth и другие устройства» и переключите переключатель в положение «Вкл».
3. Убедитесь, что Galaxy Buds Pro находятся в режиме пары. Для этого откройте крышку корпуса Galaxy Buds Pro и удерживайте кнопку на задней части корпуса в течение 3-5 секунд, пока индикатор не начнет мигать красным и синим цветом.
4. На компьютере откройте меню «Пуск» и введите «Bluetooth». Нажмите на вкладку «Bluetooth и другие устройства» и нажмите на кнопку «Добавить Bluetooth-устройство».
5. В открывшемся окне выберите «Bluetooth» и следуйте инструкциям по подключению Bluetooth-устройства. Когда ваш компьютер обнаружит Galaxy Buds Pro, выберите их в списке устройств и нажмите кнопку «Готово».
Шаг 2. Включение режима сопряжения
- Убедитесь, что Galaxy Buds Pro находятся рядом с вашим компьютером.
- Откройте меню «Пуск» на вашем компьютере и перейдите в раздел «Настройки».
- В разделе «Настройки» найдите и выберите вкладку «Устройства».
- На странице «Устройства» выберите опцию «Bluetooth и другие устройства».
- Проверьте, что Bluetooth на вашем компьютере включен. Если нет, включите его.
- Нажмите кнопку «Добавить Bluetooth или другое устройство».
- На открывшейся странице выберите опцию «Bluetooth» и нажмите «Готово».
- После этого ваш компьютер начнет сканирование доступных устройств Bluetooth в окружающей среде.
- Выберите устройство «Galaxy Buds Pro» в списке доступных устройств.
- Подождите, пока процесс сопряжения не завершится. Это может занять несколько секунд.
- Когда Galaxy Buds Pro успешно сопряжены с вашим компьютером, вы увидите соответствующее уведомление.
Вот и все! Теперь ваш Galaxy Buds Pro успешно подключен к вашему компьютеру на Windows 10. Вы можете использовать их для прослушивания музыки, звонков или просмотра видео, наслаждаясь высококачественным звуком. Удачного использования!
Шаг 3. Подключение к компьютеру
После настройки Bluetooth на вашем компьютере следуйте этим шагам для подключения Galaxy Buds Pro:
- Откройте меню «Пуск» на вашем компьютере и перейдите в раздел «Настройки».
- В разделе «Настройки» выберите пункт «Устройства».
- В открывшемся окне «Устройства» выберите вкладку «Bluetooth и другие устройства».
- Нажмите кнопку «Добавить Bluetooth или другое устройство».
- В открывшемся окне выберите пункт «Bluetooth».
- Откройте крышку зарядного футляра Galaxy Buds Pro.
- На футляре должен загореться индикатор зарядки. Если он не загорается, убедитесь, что наушники полностью заряжены.
- На компьютере выберите вашу модель Galaxy Buds Pro из списка доступных устройств Bluetooth.
- Нажмите кнопку «Подключить».
- Дождитесь, пока компьютер завершит процесс подключения.
- После успешного подключения наушники будут готовы к использованию с вашим компьютером.
Теперь вы можете наслаждаться использованием Galaxy Buds Pro с вашим компьютером на Windows 10.
Шаг 4. Проверка подключения
После выполнения предыдущих шагов ваш Galaxy Buds Pro должен успешно подключиться к компьютеру на Windows 10. Чтобы проверить подключение, выполните следующие действия:
- Убедитесь, что Galaxy Buds Pro находятся в зоне действия Bluetooth вашего компьютера.
- Откройте меню «Пуск» и выберите «Настройки».
- В настройках выберите раздел «Устройства».
- В левой панели выберите раздел «Bluetooth и другие устройства».
- В правой панели должно отображаться ваше устройство Galaxy Buds Pro в списке доступных устройств.
- Если устройство найдено, значит, оно успешно подключено к компьютеру.
- Для проверки звука, воспроизведите любой аудиофайл на компьютере и убедитесь, что звук выводится через Galaxy Buds Pro.
Если ваш Galaxy Buds Pro не подключился или не отображается в списке доступных устройств Bluetooth, попробуйте выполнить предыдущие шаги еще раз или обратитесь к документации к вашему устройству для получения дополнительной информации о настройках Bluetooth.
@Jubbarelly75 Realise this will have been somewhat frustrating but imagine Galaxy Buds Pro are designed for Mobile Devices and the biggest demand for their use. From Instruction manual:
«The connection pop-up window will appear only on Samsung mobile devices running Android operating system 7.1.1 or later that have the SmartThings app
installed. If the pop-up window does not appear, update the SmartThings app to the
latest version. «
«If you connect to a non-Samsung mobile device that also uses the Android OS, some
of the features of the earbuds may not be available and the earbuds may not work
properly».
Windows Devices are not mentioned.
However situation different on Galaxy Buds Plus , see article from 2020:
«With Microsoft Swift Pair feature, you can now more easily pair your Galaxy Buds to your Windows 10-based PC.2 This allows you to utilize Galaxy Buds’ innovative sound quality on work-related tasks, such as remote video meetings, or listening to the music that helps you power through the workday. With the addition of Swift Pair compatibility, Galaxy Buds join Galaxy Buds+ to support multiple pairing experiences across mobile and PC devices,3 giving you the freedom to easily connect to, and switch between, your favorite devices».
https://news.samsung.com/global/do-more-on-your-galaxy-buds-with-new-software-updates
I do not work for Samsung or make Samsung Products but provide independent advice and valuable contributions.
My Device- S21 Ultra 5G ( SM-998B/DS ) CSC= BTU , 12GB/256GB
One Ui 5.1,Android 13 .
The biggest reason for us to purchase wireless headphones like Galaxy buds is to take advantage of its compatibility. Having used Galaxy buds on your phone, you may want to connect it to Windows 10 & Windows 11.
However, if you are new to wireless earbuds, it is going to be a troublesome task. You need to connect it properly or it can throw a pairing issue.
So, How to Connect Galaxy Buds to Windows 10?
In order to Connect Galaxy Buds to Windows 10 and Windows 11:
- Open Settings on PC.
- Select Bluetooth from Bluetooth & devices.
- Turn on the pairing mode of Galaxy buds.
- Select add device.
- Find your device name and tap.
- Tap on Pair.
The entire process can take less than a minute and if you know these steps, you can even connect any type of Wireless earbuds to a PC.
What if you are a newbie? In this article, we will explain it in detail so you can troubleshoot whenever you experience an error.
We promise that the steps are extremely simple and can instantly let your buds connect to a PC.
Connect Galaxy Buds to Windows 10 and Windows 11 with following steps:
Step 1: On your Windows 10 or Windows 11 computer, you should open Settings. You can do this by pressing Windows + I keys.
Step 2: A new window opens with multiple options on the left. Select Bluetooth and devices from the list on the left pane.
Step 3: The right pane opens with more options such as devices, Bluetooth, scanner, camera, and phone. As you are going to pair Galaxy buds as the first step, you should select Bluetooth.
Step 4: Before you let the PC find devices around, you need to go back to Galaxy buds. If the charging case is open, it is likely for the earbuds to already remain in pairing mode. If the case is closed, you need to open it to enable the automatic switch to pairing mode.
Step 5: Select Add device on the PC. You should spot this on the right pane with a “+” symbol.
Step 6: Under add device, you can see 3 different options namely, wireless display, Bluetooth, and others. Select Bluetooth.
Step 7: See if your device name is spotted and then tap on it.
The PC is now connected to your Galaxy buds. If you have a Windows 10 computer, you should ensure that Galaxy buds are turned on and fully charged.
When the buds are running out of charge, you may experience troubles pairing them to Windows 10/11 PC.
That’s it! Didn’t you find these steps easy to follow? Get used to these steps and it will save your time just like our guide on how to pair Skullcandy wireless earbuds (click here)!
How to fix Galaxy buds 2 not connecting to PC?
When your Galaxy buds 2 are not connecting to PC, it could be a fault with buds or the PC.
Here’s how to fix Galaxy buds 2 not connecting to PC:
- Turn off your buds.
- Long hold the power button of Galaxy buds.
- Find the device name on your PC.
- Select Pair/Connect.
The soft reset approach is meant to fix pairing issues posed by Galaxy Buds 2. If the soft reset doesn’t work, you should try other methods.
- Find out if your PC is connecting to other devices via Bluetooth. If yes, the problem is not with your PC.
- Find out if your buds are updated to the latest firmware version. If not, update it first and then connect Galaxy buds 2 to Windows 11.
- Turn off Bluetooth on PC and then turn it on after some time.
- Find out if there are interferences caused by other wireless applications. You can also disconnect all connections from your PC and then connect it only to Galaxy buds 2.
- Find out if your Galaxy buds 2 is fully charged. Otherwise, leave them inside the case and charge for another 30 minutes.
All of these methods can certainly connect Galaxy buds 2 to PC.
If not, you should take them to the support center and then ask for a repair or replacement based on the condition of the buds. Sometimes you may also wonder why does one earbud stop working, but you need not worry for it’s solution.
How to fix Galaxy buds not showing up on PC?
If your Galaxy buds are not showing up on PC, the problem is that the buds are either far away or posing other connectivity issues.
- Restart your Galaxy buds.
- Press Windows + I on your PC.
- Select Bluetooth from Bluetooth and other devices.
- Turn on Bluetooth.
- See if your device name is now spotted.
Yes? Sit back and stream videos and audios from Netflix and YouTube to spend your weekend.
No? You should perform a factory reset but you should first confirm if your earbuds are clean, the charge is full, and the restart has not ended up in success.
The biggest issue with us is that we rush up in finding ideal solutions. But, we miss basic methods that tend to fix the problem once in a lifetime.
How to Unpair Galaxy buds from Windows 11?
In order to Unpair Galaxy buds from Windows 10 and 11:
- Press Windows + I keys.
- Select Devices and then choose Bluetooth.
- Find your Galaxy buds device name in the list of paired devices.
- Tap on it and then select Unpair/Disconnect.
Make sure you don’t select Remove device. If you remove it, you may have to try connecting it one more time by following all the steps mentioned in the first part of this article.
When you disconnect, it allows you to connect at a later stage. By then, you would have already got used to pairing and unpairing.
How to connect Galaxy buds to iPhone?
As we mentioned initially, Galaxy buds are highly cross-compatible and you can connect them to the iPhone in a jiffy.
- On your iPhone, go to Settings.
- Select Bluetooth and turn it on.
- Allow it to discover your Galaxy buds (under other devices).
- Tap on Galaxy buds device name.
- Select Pair/Connect.
The whole process takes a few seconds irrespective of the model of buds you use. However, the key to ensuring proper connectivity is to open Galaxy buds from the case. Only when the buds are in pairing mode, you might be able to discover and pair on a new device. Otherwise, it can take much more time leaving you in a fuss.
Conclusion
Now that you know how to connect Galaxy buds to Windows 10 and Windows 11 PC, you can also try similar steps for upcoming OS versions.
Just like how our PCs get updated in terms of software, your Galaxy buds also require regular firmware updates. As you update, they become adaptable to different buds.
Maintaining Galaxy buds is simpler and once you start getting acquainted, you will not want to stay apart.
Galaxy buds are absolutely worth the money spent. All that you need to do is to be wary of basic operations involved and once you are, you can simply sit back and relax.
There is not much work you may have to do since pairing happens naturally.
Chill at your workplace with Galaxy buds! Don’t forget to pair it with the PC in your workspace if it is a new one!