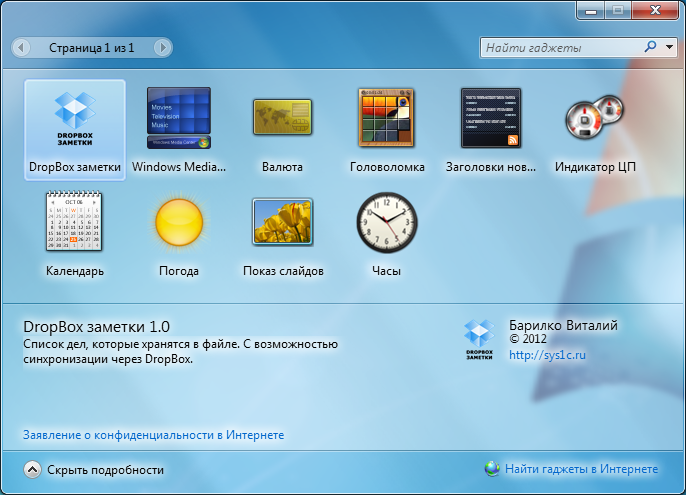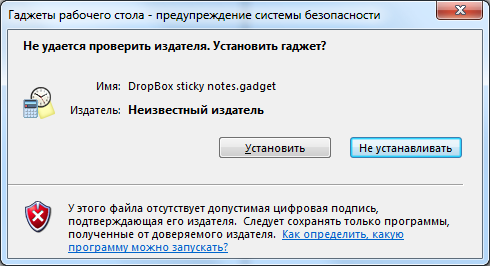Содержание
- Гаджеты заметок
- Способ 1: NoteX
- Способ 2: Chameleon Notescolour
- Способ 3: Longer Notes
- Вопросы и ответы
Всегда удобно иметь на «Рабочем столе» актуальные заметки или напоминания о каких-то важных, предстоящих событиях. Их отображение можно организовать в виде стикеров, которые выводятся с помощью гаджетов. Давайте изучим самые известные приложения данного класса для Виндовс 7.
Читайте также: Гаджеты часов на «Рабочий стол» для Виндовс 7
Гаджеты заметок
Хотя в исходной версии Windows 7 не имеется встроенного гаджета стикеров, его можно было загрузить с официального веб-ресурса разработчика ОС – компании Microsoft. Позже корпорация отказалась от поддержки этого типа приложений по причине повышения уровня уязвимости ПК из-за них. В то же время до сих пор существует возможность при желании установить себе на компьютер гаджеты стикеров других разработчиков. О них мы подробно и поговорим в данной статье, чтобы каждый пользователь имел возможность подобрать себе наиболее подходящий вариант на свой вкус.
Способ 1: NoteX
Начнем изучение приложений для организации заметок и напоминаний на «Рабочем столе» с описания работы популярного гаджета NoteX.
Скачать NoteX
- Запустите закачанный файл с расширением gadget. В открывшемся диалоговом окне нажимайте «Установить».
- Оболочка NoteX будет отображена на «Рабочем столе».
- Выделите надпись «Header» и нажмите кнопку Delete на клавиатуре.
- Надпись будет удалена. После этого таким же образом удаляйте «The Title» и «Some text here».
- После того как интерфейс стикера будет очищен от посторонних надписей, можете вводить текст своей заметки.
- Оформлять заметку можно, как вам заблагорассудится. Например, на месте надписи «Header» можно разместить дату, вместо «The Title» — название, а на месте «Some text here» — собственно текст заметки.
- При желании можно изменить стиль оформления заметки. Для этого наведите на неё курсор и щелкните по значку ключа, который отобразится справа.
- В открывшемся окошке настроек из выпадающего списка «Color» выберите предпочтительный цвет. Нажмите «OK».
- Цветовая раскраска интерфейса стикера будет изменена на выбранный вариант.
- Для того чтобы закрыть стикер, наведите курсор на его оболочку и среди появившихся значков щелкните по крестику.
- Гаджет будет закрыт. Но следует помнить, что при повторном его открытии ранее введенная информация не сохранится. Таким образом, внесенная заметка хранится до перезагрузки компьютера или закрытия NoteX.
Способ 2: Chameleon Notescolour
Следующий гаджет заметок, который мы рассмотрим, называется Chameleon Notescolour. Он отличается большими возможностями в выборе оформления интерфейса.
Скачать Chameleon Notescolour
- Распакуйте скачанный архив в формате 7Z. Зайдите в папку «gadget», которая находилась в нем. Тут содержится набор гаджетов «Chameleon» различного назначения. Кликните по файлу под названием «chameleon_notescolour.gadget».
- В открывшемся окошке выберите «Установить».
- Интерфейс гаджета Chameleon Notescolour отобразится на «Рабочем столе».
- В оболочке Chameleon Notescolour с помощью компьютерной клавиатуры наберите текст заметки.
- При наведении курсора на оболочку стикера в его нижнем правом углу отобразится элемент в виде значка «+». Его следует нажать, если вы хотите создать ещё один лист с заметками.
- Таким образом можно создавать неограниченное количество листов. Для навигации между ними необходимо использовать элемент с нумерацией страниц, размещенный в самом низу интерфейса Chameleon Notescolour. При клике на стрелочку, направленную влево, будет осуществляться переход на страницу назад, а при клике на стрелку, направленную вправо – вперед.
- Если вы решите, что нужно удалить всю информацию на всех страницах стикера, то в этом случае наведите курсор на его нижний левый угол на любом листе и щелкните по элементу в виде крестика. Все страницы будут удалены.
- Вы также можете поменять цвет оболочки интерфейса Chameleon Notescolour. Для этого наведите на него курсор. Справа от стикера отобразятся элементы управления. Кликните по значку в форме ключа.
- В открывшемся окне настроек путем кликов по значкам в виде стрелок, направленных вправо и влево, можно выбрать один из шести цветов оформления, который вы считаете наиболее удачным. После того как нужная расцветка отобразилась в окошке настроек, жмите «OK».
- Цвет интерфейса гаджета будет изменен на выбранный вариант.
- Для того чтобы полностью закрыть гаджет, наведите на него курсор и кликните по появившемуся значку в виде крестика справа от его интерфейса. Так же, как и у предыдущего аналога, при закрытии вся ранее внесенная текстовая информация будет утрачена.
Способ 3: Longer Notes
Гаджет Longer Notes по своему внешнему виду и функционалу очень похож на Chameleon Notescolour, но имеет одно важное отличие. Интерфейс его оболочки имеет более узкую форму.
Скачать Longer Notes
- Запустите закачанный файл под названием «long_notes.gadget». В открывшемся окошке установки, как всегда, жмите «Установить».
- Открывается интерфейс Longer Notes.
- Можно внести в него любое напоминание тем же способом, как это было сделано в предыдущем случае.
- Процедура добавления нового листа, навигация между страницами, а также очистка содержимого полностью идентичны алгоритму действий, который был описан при рассмотрении Chameleon Notescolour. Поэтому снова подробно останавливаться на этом мы не будем.
- А вот настройки имеют некоторые различия. Потому на них мы обратим внимание. Сам переход к параметрам управления осуществляется так же, как и у всех остальных гаджетов: путем нажатия на значок ключа справа от интерфейса.
- Регулировка цвета интерфейса осуществляется точно так же, как и в Chameleon Notescolour, но в Longer Notes, кроме того, имеется возможность изменить тип шрифта и его размер. Для этого, соответственно, из выпадающих списков «Font» и «Font Size» необходимо выбрать приемлемые варианты. После того как все нужные настройки выставлены, не забывайте нажать «OK», иначе изменения не вступят в силу.
- После этого интерфейс Longer Notes и содержащийся в нем шрифт изменятся.
- Закрывается гаджет, как и рассмотренные выше аналоги, путем нажатия на значок в виде крестика справа от интерфейса заметок.
Это далеко не полный перечень всех возможных гаджетов стикеров для Виндовс 7. Их гораздо больше. Но каждый из них нет смысла описывать отдельно, так как интерфейс и функционал данного типа приложений очень похож. Поняв, как работает одно из них, вы без труда разберетесь и с другими. В то же время существуют и некоторые мелкие отличия. Например, NoteX предельно прост. В нем можно изменять только цвет темы оформления. Chameleon Notescolour является более сложным, так как тут можно добавлять несколько листов. У Longer Notes ещё больше возможностей, потому что в этом гаджете можно менять тип и размер шрифта заметки.
Еще статьи по данной теме:
Помогла ли Вам статья?
Если нужно быстро сохранить какую-то информацию, то на помощь придут стикеры или заметки, которые можно закрепить на рабочем столе Windows 7, 8 или 10, тогда нужные записи будут всегда под рукой.
Создание заметки с помощью Sticky Notes
В Windows 7, 8, 10 процесс создания стикеров на рабочем столе не отличается. Встроенная утилита удобна тем, что в ней можно работать как в текстовом редакторе, только с урезанными возможностями. В ней доступны создания списков, изменения размера шрифта и его форматирование (жирный, курсивный, подчеркнутый и т.д.).
Создаём стикеры
Заметки на рабочий стол в операционных системах семейства Windows можно открыть различными способами. Каждый использует метод удобный лично ему.
Windows 7
Способ №1
Открываем меню «Пуск», далее в строке «Найти программы и файлы» пишем запрос «Записки» и открываем их.
На рабочем столе появится небольшой лист (стикер). Это мини-программа для быстрой записи какой-то текстовой информации. Здесь можно сохранять ссылки, создавать заметки, списки домашних дел и покупок. Саму записку можно растянуть до необходимого размера, для этого достаточно захватить курсором мыши правый нижний угол и тянуть его вниз и влево.
Выполнив правый клик мыши на самой записке откроется контекстное меню, здесь доступны кнопки «Вырезать»/«Копировать»/«Вставить»/«Удалить». Добавить ещё одну заметку можно, если кликнуть на иконку плюсика в левом верхнем углу. Также можно задавать различные цвета стикерам. Количество заметок ограничено 50 штуками. Больше их добавить на рабочий стол нельзя.
Способ №2
Альтернативный способ добавления записки на рабочий стол компьютера:
- Открываем меню «Пуск» и переходим во «Все приложения».
- Далее открываем папку «Стандартные».
- Здесь открываем приложение «Записки» и сохраняем стикер на рабочем столе.
Windows 8 и 8.1
Способ №1
Способ запуска утилиты в «восьмёрке» немного отличается:
- Открываем меню «Пуск».
- Нажимаем на стрелочку вниз.
- В разделе «Аксессуары» ищем программу «Sticky Notes» — запускаем её и работаем.
Способ №2
Также для запуска стикера-напоминания можно использовать поиск:
- Заходим в «Пуск».
- Далее открываем Search (поисковая строка Windows 8).
- Пишем здесь Sticky Notes и открываем программу.
Windows 10
Способ №1
В ранних версиях Windows 10 способ открытия идентичен Windows 8, но в более поздних процедура немного изменилась:
- Открываем «Пуск» — находим в списке установленных и встроенных приложений программу Sticky Notes.
- Для работы с приложением понадобится авторизация в системе Майкрософт. Если используется учетная запись Майкрософт, просто подтвердите авторизацию через этот аккаунт или выберите другой.
Приложение обладает более расширенными возможностями, чем в версиях операционных системах старше.
Способ №2
Также можно использовать поиск:
- Открываем поисковую строку на панели задач и пишем «Sticky Notes».
- Запускаем утилиту — выбираем «Открыть» или «Создать заметку».
Примечание! Если необходимо создать еще один «стикер», то нужно нажать на плюсик в верхнем левом углу.
Редактирование текста
В заметки на рабочем столе можно вставить текст из любого редактора, например, Microsoft Word или Google документы. При копировании из Гугл документов (или другого редактора) форматирование фрагмента теряется — он сохранится просто как текст. Редактирование текста осуществляется с помощью инструментов в нижней панели стикера или с помощью комбинаций горячих клавиш.
Чтобы исправить текстовое содержимое просто кликните по записке и редактируйте нужную информацию.
Оформление стикера
Если создано много записок, то можно просто потеряться среди разных информационных записей. Поэтому цвет оформления можно изменить.
В Windows 7, чтобы поменять цвет стикера нужно кликнуть на нем правой кнопкой мыши и выбрать желаемый цвет.
В Windows 8 и 10 можно просто нажать на три точки в верхнем правом углу заметки и выбрать цвет. Здесь можно посмотреть список заметок или вообще удалить ее.
Как удалить заметку?
Удалить стикер можно несколькими способами — нажать на урну в верхнем правом углу (в Windows 7, это крестик) или через сочетание клавиш Ctrl + D и подтвердить удаление.
Горячие клавиши
Для быстрого форматирования текста в записках-напоминалках для рабочего стола Windows 7, 8, 10 можно использовать сочетания клавиш. Так можно структурировать информацию, выделить важные элементы текста.
Сочетания клавиш для форматирования текста
Множество функций можно выполнить с помощью сочетаний различных клавиш — их называют горячими клавишами. С ними работать быстрее, плюс, некоторые функции обычным способом в заметках недоступны.
Основные горячие клавиши, которые работают не только в приложении для работы с заметками, но и вообще во всей Windows — «Копировать» (Ctrl+C), «Вырезать» (Ctrl+X), «Вставить» (Ctrl+V).
Но кроме этих часто используемых горячих клавиш, есть ещё огромный список других комбинаций для разнообразных задач:
- для выделения текста используем следующие комбинации «Жирный текст» (Ctrl+B);
- написать текст курсивом поможет комбинация Ctrl+I;
- для выделения всего текста используем Ctrl+A;
- если нужно подчеркнуть текст, поможет сочетание Ctrl+U.
- зачеркнуть текст (создать имитацию ошибки) можно с помощью сочетания клавиш Ctrl+T;
- увеличить или уменьшить размер текста можно с помощью клавиш Ctrl+Shift+> и Ctrl+Shift+<.
Межстрочные интервалы задаются с помощью следующих сочетаний:
- Ctrl+1 — одинарный межстрочный интервал;
- Ctrl+2 — двойной межстрочный интервал;
- Ctrl+5 — полуторный межстрочный интервал.
Работа со списками:
- Ctrl+Shift+L — нумерованные или маркированные списки.
Выравнивание текста:
- Ctrl+R — выравнивание по правому краю;
- Ctrl+E — выравнивание по центру;
- Ctrl+L — выравнивание по левому краю.
В контекстном меню приложения Sticky Notes также есть функции: «Копировать», «Вырезать», «Вставить», «Повторить действие» и «Отменить действие».
Когда открыто сразу несколько заметок и нужно быстро переключиться на другую, то можно использовать сочетание клавиш Ctrl+Tab.
Если нужно закрыть заметки, но не удалить их — нажимаем сочетание клавиш Alt+F4 или закрываем записки на панели задач. Все закрытые заметки снова откроются при следующем запуске программы Sticky Notes.
Сторонние приложения
Стандартные заметки обладают довольно ограниченным функционалом. Если для работы возможностей стандартного приложения недостаточно, в этом случае помогут сторонние программы для создания заметок на рабочий стол. Например, My To-Do List, To Do Notes, Cool Phonebook и дополнения для гаджетов. Последний вариант самый многофункциональный, так как в нем больше всего вариаций записок и каждому что-то придется по вкусу. Однако в Windows 10 убрали гаджеты и теперь, чтобы их получить нужно скачать утилиту Desktop Gadgets, а затем скачать понравившиеся стикеры.
Как скачать стикеры?
Для загрузки нужного гаджета придерживаемся следующего алгоритма:
- Загружаем понравившийся стикер с сайта.
- Запускаем загруженный файл (если скачался архив, то предварительно разархивируем его).
- В открытом окне нажимаем «Установить».
- На рабочем столе выполняем правый клик мыши и выбираем в списке «Гаджеты».
- Находим установленные стикеры и перетаскиваем их на рабочий стол.
В таких стикерах могут быть разные параметры, но у них есть стандартные настройки гаджетов.
Это удобно, так как эти гаджеты не высвечиваются отдельным окном на панели задач, а просто висят на рабочем столе.
Classic Sticky Notes
для Windows
Начиная с обновления Windows 10 Anniversary Update, компания Microsoft заменила классическое приложение Sticky Notes для рабочего стола на универсальное приложение. Для многих пользователей классическое приложение для рабочего стола является более предпочтительным вариантом, поскольку оно работает шустрее, быстрее запускается и не имеет интеграции с Cortana. Поэтому и было разработано приложение Classic Sticky Notes для Windows 11 и Windows 10. Этот пакет полностью поддерживает Windows 11, а также Windows 10 32-bit и Windows 10 64-bit.
Многие предпочитают старое доброе классическое приложение Sticky Notes, поскольку оно потребляет значительно меньше системных ресурсов. Разница в производительности особенно заметна на менее мощном оборудовании, таком как процессоры Atom и Celeron. Сами заметки также немного меньше, поэтому пользователям больше нравится их компактный вид. Присутствует возможность закреплять заметки у любом месте рабочего стола, менять цвет стикеров, имеется поддержка эмодзи.
ТОП-сегодня раздела «Календари, органайзеры, напоминалки»

Будильник — бесплатные часы со большим количеством разнообразных и полезных функций….

Погодник — бесплатная программа, которая позволяет оперативно получать прогноз погоды…
Simple Sticky Notes 6.1
Simple Sticky Notes — очень удобный и эффективный менеджер закладок-напоминалок на экране Вашего дисплея…
Напоминалка 4.0
Напоминалка — простая портативная (не требующая инсталляции в систему) программа, которая…
Отзывы о программе Classic Sticky Notes
Лев про Classic Sticky Notes 2.0 [20-04-2022]
Все кул, хорошее приложение
4 | 2 | Ответить
imperialregent про Classic Sticky Notes 2.0 [12-01-2022]
Ссылочка на родной микрософтовский сайт не работает
4 | 4 | Ответить

01.10.2009 11:04
Sticky Notes или Записки – новая функция Windows 7, позволяющая создавать короткие текстовые заметки.
- Общая информация
- Управление записками Windows 7
- Форматирование текста записок
Общая информация
Подобно бумажным стикерам, записки Windows 7 могут использоваться как списки задач на день или как блокнот для быстрых, коротких записей. Записки Windows 7 поддерживают как ввод текста с обычной клавиатуры, так и рукописный ввод (перо или сенсорный ввод). Записки поддерживаются только в ОС Windows 7 версий «Домашняя расширенная», «Профессиональная» и «Максимальная».
Чтобы запустить программу Записки, откройте Пуск -> Все программы -> Стандартные -> Записки.
Другой способ запустить программу Записки – открыть Пуск, ввести в поисковую строку stikynot и нажать Ввод (в русифицированной версии Windows 7 можно ввести в поисковую строку меню Пуск слово записки вместо stikynot).
Управление записками в Windows 7
Чтобы изменить цвет записки, щелкните по ней правой кнопкой мыши и в появившемся меню выберите один из доступных цветов.
Чтобы создать новую записку в дополнение к уже существующей, нажмите «+» в левой части записки или сочетание клавиш Ctrl + N.
Сохранить отдельную записку в отдельный файл невозможно. Содержимое всех созданных вами записок автоматически сохраняется в файле StickyNotes.snt, расположенном в папке C:\Users\%username%\AppData\Roaming\Microsoft\Sticky Notes. Это позволяет закрывать созданные записки и открывать их снова.
Если до перезагрузки компьютера у вас остались открытые записки, то они автоматически откроются после следующего запуска Windows 7.
Чтобы закрыть все записки (но не удалять их), нажмите сочетание клавиш Alt + F4. Все закрытые записки снова откроются, если запустить программу Записки.
Чтобы свернуть записки, дважды щелкните по значку программы на панели задач.
Чтобы безвозвратно удалить записку, нажмите сочетание клавиш Ctrl + D или просто нажмите «х» в правом углу записки. После удаления записки, её содержимое стирается из файла StickyNotes.snt.
Если открыто сразу несколько записок, то можно переключаться между ними с помощью сочетания клавиш Ctrl + Tab.
В записках Windows 7 поддерживаются стандартные сочетания клавиш для работы с текстом:
- Выделить весь текст: Ctrl + A
- Копировать: Ctrl + C
- Вставить: Ctrl + V
- Вырезать: Ctrl + X
- Отменить: Ctrl + Z
Форматирование текста записок
Существует возможность форматирования текста записок с помощью сочетаний клавиш.
Выделите часть текста, которую хотите отформатировать, и нажмите нужное сочетание клавиш:
1. Жирный: Ctrl + B
2. Наклонный: Ctrl + I
3. Подчеркнутый: Ctrl + U
4. Зачеркнутый: Ctrl + T
5. Список: Ctrl + Shift + L (если нажимать это сочетание клавиш несколько раз подряд, то будут предлагаться по очереди разные типы списков – маркированный, нумерованный и т.д.)
6. Увеличить размер шрифта: Ctrl + Shift+>
7. Уменьшить размер шрифта: Ctrl + Shift+<
8. Сделать все выделенные буквы заглавными: Ctrl + Shift + A
9. Выравнивание по правому краю: Ctrl + R
10. Выравнивание по центру: Ctrl + E
11. Выравнивание по левому краю: Ctrl + L
12. Нормальный межстрочный интервал: Ctrl + 1
13. Двойной межстрочный интервал: Ctrl + 2
14. Полуторный межстрочный интервал: Ctrl + 5
В записках Windows 7 используется шрифт Segoe Print и изменить его, по-видимому, невозможно. Однако если вставить в записку текст из любого текстового редактора (например, из Microsoft Word), то и шрифт, и форматирование текста сохранятся.
Записки Windows 7 автоматически распознают Интернет-адреса после введения http:// или www. Ссылки в записках традиционно отображаются синим цветом и подчеркиваются.
Чтобы открыть веб-страницу, щелкните по ссылке левой кнопкой мыши, удерживая клавишу Ctrl.
Время на прочтение
10 мин
Количество просмотров 31K

- Она не имеет встроенной синхронизации с несколькими компьютерами (точнее сделать то ее можно, через тот же DropBox, но с бубном);
- Она постоянно висит в панели задач в списке открытых окон;
- При нажатии на Ctrl+D (свернуть все окна), она сворачивается, как и любое другое окно. Что не очень удобно.
Также в сети была найдена программа Evernote Sticky Notes. Она также имеет из недостатков два последних пункта, но позволяет через учетную запись Evernote производить синхронизацию. После не продолжительного использования, я от нее решил отказаться.
Итак, что же делать?
Сначала покажу, что у меня получилось в итоге. И опишу основные возможности, затем как все это было сделано.
Основные возможности:
- Заметки сделаны в виде гаджета для боковой панели Windows 7;
- Синхронизация хранимых данных через DropBox между несколькими компьютерами;
- Возможность изменения цвета заметки, шрифта, размера шрифта;
- Изменение размеров заметки с помощью мышки;
Реализация гаджета
Я решил сделать гаджет для Windows, который полностью бы удовлетворял меня во всех отношениях.
Механизм гаджетов в Windows позволяет не мешаться в панели задач, на них не распространяется сворачивание всех окон, они все равно будут занимать гордое место на рабочем столе. А если хранить файл с текстом заметки в папке DropBox, то можно добиться синхронизации записок на нескольких компьютерах.
Дабы избежать вопросов почему выбран именно DropBox, отвечу сразу: он мне нравится, и я его постоянно использую, а также определить папку, куда DropBox устанавливается по умолчанию достаточно просто: эта папка обычно находится здесь (на JavaScript):
System.Environment.getEnvironmentVariable("USERPROFILE") + "\\DropBox\\"Алгоритм работы гаджета
Алгоритм работы гаджета очень простой.
Гаджет хранит путь к файлу, в котором содержится текст с отображаемой информацией. Этот файл находится в DropBox. При изменении текста в гаджете, измененная информация записывается в файл. DropBox после изменения файла сам синхронизирует данные между компьютерами, это уже головная боль DropBox.
Время от времени с помощью JavaScript, происходит проверка, не изменилась ли дата последнего изменения файла с информацией, которую отображает гаджет и реальным файлом. Если дата изменилась, то загружается обновленный текст (это значит, что текст гаджета был изменен на другом компьютере, либо после включения компьютера DropBox не успел обновить файл с текстом гаджета). Собственно все.
Реализация гаджета
Сам по себе гаджет – это, по сути, zip-архив (правда, с измененным расширением .gadget) с манифестом внутри (файл gadget.xml) и файлами для работы гаджета (HTML-файлы, скрипты JavaScript, изображения для гаджета, CSS-файлы). Манифест содержит информацию о гаджете и о том, какой файл необходимо отобразить гаджетом.
gadget.xml
<?xml version="1.0" encoding="utf-8" ?>
<gadget>
<name>DropBox заметки</name>
<namespace>microsoft.windows</namespace>
<version>1.0</version>
<author name="Барилко Виталий">
<info url="http://sys1c.ru" />
<logo src="Images/icon.png" />
</author>
<copyright>© 2012</copyright>
<description>Гаджет для отображения списка дел, которые синхронизируются через DropBox.</description>
<icons>
<icon src="Images/icon.png" />
</icons>
<hosts>
<host name="sidebar">
<base type="HTML" apiVersion="1.0.0" src="main.html" />
<permissions>Full</permissions>
<platform minPlatformVersion="1.0" />
</host>
</hosts>
</gadget>
Вот, что получаем в списке гаджетов:
Основные файлы работы гаджета
Для того, чтобы посмотреть на исходный код гаджета достаточно изменить расширение с «.gadget» на «.zip» и распаковать его любым архиватором.
Вот главный HTML-документ, который выполняет всю работу.
main.html
<html>
<head>
<meta http-equiv="Content-Type" content="text/html; charset=Unicode" />
<title>DropBox заметки</title>
<style type="text/css">
body
{
margin: 0;
}
#textBox
{
border: none;
position: absolute;
font-size: 9pt;
font-family: Segoe Print, Segoe Script, Segoe UI;
background: clear;
overflow: auto;
}
#erase_btn
{
position: absolute;
left: 2px;
bottom: 2px;
width: 16px;
height: 16px;
border: none;
z-index: 3;
border-width: 0;
}
</style>
<script type="text/javascript" src="main.js"></script>
</head>
<body unselectable="on" scroll="no" onload="initializeMain()">
<g:background id="backgroundObject" style="position:absolute;z-index:-1"/>
<textarea id="textBox" onkeyup="OnTextChanged()" style="left:0px;top:0px;padding:15px 15px 15px 15px;"></textarea>
<img id="rightGrippie" src="Images/grippie.png" style="position:absolute;right:6px; filter: progid:DXImageTransform.Microsoft.BasicImage(rotation=3);"/>
<img id="bottomGrippie" src="Images/grippie.png" style="position:absolute;bottom:6px;"/>
<div onmousedown="resizeTimer(handleRight)" id="handleRight" style="width:16px;height:190px;position:absolute;right:0px;top:0px;cursor:e-resize;z-index:2;">
<img src="Images/spacer.gif" style="width:100%; height:100%"/>
</div>
<div onmousedown="resizeTimer(handleBottom)" id="handleBottom" style="position:absolute;height:16px;left:0px;bottom:0px;cursor:s-resize;margin:0pxz-index:2;">
<img src="Images/spacer.gif" style="width:100%; height:100%"/>
</div>
<div onmousedown="resizeTimer(handleCorner)" id="handleCorner" style="width:17px;height:17px;position:absolute;right:0px;bottom:0px;cursor:se-resize;z-index:2;">
<img src="Images/icon_resize.gif" style="width:16px; height:16px; z-index:3;"/>
</div>
<span onclick="eraseText()" tabindex="1"><img id="erase_btn" src="Images/erase_btn.png" title="Очистить" /></span>
</body>
</html>Основной скрипт, в котором происходит загрузка и сохранение текстовой информации, проверка с интервалом на изменение файла и т.д.
main.js
var width, height; // Ширина и высота гаджета
var textFileName; // Имя файла с текстом гаджета
var fs; // Объект FileSystemObject
var timer, timerInterval; // Таймер и интервал таймера для проверки изменения текста в файле
var dateLastMod; // Дата последнего изменения файла
var startWidth, startHeight; // Изначальная ширина и высота гаджета
var basey, basex; // Системные
// Инициализация гаджета
function initializeMain() {
// Файл с настройками
System.Gadget.settingsUI = "settings.html";
System.Gadget.onSettingsClosed = updateSettings;
fs = new ActiveXObject("Scripting.FileSystemObject");
// Загружаем данные из файла в гаджет
LoadTextFile();
updateSettings();
updateDisplay();
// Подключаем таймер проверки изменения текста
timer = setInterval(checkText, updateinterval * 1000 * 60); // Переводим в минуты
}
// Раскодировка строки в Base64
function base64_decode (data) {
var b64 = "ABCDEFGHIJKLMNOPQRSTUVWXYZabcdefghijklmnopqrstuvwxyz0123456789+/=";
var o1, o2, o3, h1, h2, h3, h4, bits, i = 0,
ac = 0,
dec = "",
tmp_arr = [];
if (!data) {
return data;
}
data += '';
do { // unpack four hexets into three octets using index points in b64
h1 = b64.indexOf(data.charAt(i++));
h2 = b64.indexOf(data.charAt(i++));
h3 = b64.indexOf(data.charAt(i++));
h4 = b64.indexOf(data.charAt(i++));
bits = h1 << 18 | h2 << 12 | h3 << 6 | h4;
o1 = bits >> 16 & 0xff;
o2 = bits >> 8 & 0xff;
o3 = bits & 0xff;
if (h3 == 64) {
tmp_arr[ac++] = String.fromCharCode(o1);
} else if (h4 == 64) {
tmp_arr[ac++] = String.fromCharCode(o1, o2);
} else {
tmp_arr[ac++] = String.fromCharCode(o1, o2, o3);
}
} while (i < data.length);
dec = tmp_arr.join('');
return dec;
}
// Загрузка данных из файла в гаджет
function LoadTextFile() {
// Читаем текст из файла (здесь проверка на существование файла)
var text = "";
textFileName = System.Gadget.Settings.read("textfilename");
if (textFileName){
if (fs.FileExists(textFileName)){
var f = fs.OpenTextFile(textFileName, 1, true, -1);
if (!f.AtEndOfStream)
text = f.ReadAll();
f.Close();
} else {
var f = fs.CreateTextFile(textFileName, true, true);
f.Close();
}
} else {
try {
// Определяем путь из файла host.db настроек DropBox
var dbPath = System.Environment.getEnvironmentVariable("APPDATA");
var fconfig = fs.OpenTextFile(dbPath + "\\Dropbox\\host.db", 1, false, 0);
var s = fconfig.ReadLine();
var folderPath = base64_decode(fconfig.ReadLine());
} catch(e) {
// Если по какой то причине не сработало, то присваиваем путь по профайлу пользователя
var folderPath = System.Environment.getEnvironmentVariable("USERPROFILE") + "\\Dropbox";
}
textFileName = folderPath + "\\Tasks.txt";
if (fs.FileExists(textFileName)){
var f = fs.OpenTextFile(textFileName, 1, true, -1);
if (!f.AtEndOfStream)
text = f.ReadAll();
f.Close();
} else {
var f = fs.CreateTextFile(textFileName, true, true);
f.Close();
}
}
// Запоминаем время последнего изменения файла
dateLastMod = fs.GetFile(textFileName).dateLastModified;
// Загоняем текст в гаджет
if (text)
textBox.value = text;
else
textBox.value = "";
}
// Проверяем где дата файла старше и если в файле, то загружаем текст из файла
function checkText() {
var f = fs.GetFile(textFileName);
if (f.dateLastModified != dateLastMod){
// Дата изменилась загружаем
dateLastMod = f.dateLastModified;
var fi = fs.OpenTextFile(textFileName, 1, true, -1);
if (!f.AtEndOfStream)
textBox.value = fi.ReadAll();
fi.Close();
}
}
// Обновляем настройки
function updateSettings() {
var Color = System.Gadget.Settings.read("backgroundColor");
if (Color)
textBox.style.backgroundColor = Color;
else
textBox.style.backgroundColor = "FFFFB9";
var fontname = System.Gadget.Settings.read("fontname");
if (fontname)
textBox.style.fontFamily = fontname;
else
textBox.style.fontFamily = "Segoe UI";
var fontsize = System.Gadget.Settings.read("fontsize");
if (fontsize)
textBox.style.fontSize = fontsize + "pt";
else {
fontsize = "10"
textBox.style.fontSize = "10pt";
}
var tempWidth = System.Gadget.Settings.read("width");
if (tempWidth)
width = tempWidth;
else
width = "200";
var tempHeight = System.Gadget.Settings.read("height");
if (tempHeight)
height = tempHeight;
else
height = "200";
var tempupdateinterval = System.Gadget.Settings.read("updateinterval");
if (tempupdateinterval)
updateinterval = tempupdateinterval;
else
updateinterval = 1;
var tempFileName = System.Gadget.Settings.read("textfilename");
if (tempFileName)
textFileName = tempFileName;
LoadTextFile();
// Меняем цвет фона и скрола
document.body.style.backgroundColor = textBox.style.backgroundColor;
document.body.style.scrollbarFaceColor = textBox.style.backgroundColor;
document.body.style.scrollbarFaceColor = textBox.style.backgroundColor;
document.body.style.scrollbarTrackColor = textBox.style.backgroundColor;
document.body.style.scrollbarShadowColor = textBox.style.backgroundColor;
document.body.style.scrollbarHighlightColor = textBox.style.backgroundColor;
document.body.style.scrollbar3dlightColor = textBox.style.backgroundColor;
document.body.style.scrollbarDarkshadowColor = textBox.style.backgroundColor;
// Сохраняем настройки
System.Gadget.Settings.write("backgroundColor", textBox.style.backgroundColor);
System.Gadget.Settings.write("fontname", textBox.style.fontFamily);
System.Gadget.Settings.write("fontsize", fontsize);
System.Gadget.Settings.write("width", width);
System.Gadget.Settings.write("height", height);
System.Gadget.Settings.write("textfilename", textFileName);
System.Gadget.Settings.write("updateinterval", updateinterval);
}
// При изменении текста в гаджете
function OnTextChanged() {
var f = fs.CreateTextFile(textFileName, true, true);
f.Write(textBox.value);
f.Close();
}
// Очистка текста
function eraseText() {
textBox.value = "";
OnTextChanged();
}
// Обновление
function updateDisplay() {
document.body.style.height = height;
document.body.style.width = width;
textBox.style.width = width - 16;
handleBottom.style.width = width - 18;
textBox.style.height = height - 16;
handleRight.style.height = height - 18;
rightGrippie.style.top = Math.floor(height / 2 - 13);
bottomGrippie.style.left = Math.floor(width / 2 - 13);
}
// Растягивание в гаджете
function resizeTimer(field) {
field.setCapture();
startWidth = parseInt(document.body.style.width);
startHeight = parseInt(document.body.style.height);
basey = event.y;
basex = event.x;
field.onmousemove = function () {
doResize(field);
}
field.onmouseup = function () {
field.releaseCapture();
field.onmousemove = null;
field.onmouseup = null;
doResize(field);
System.Gadget.Settings.write("width", width);
System.Gadget.Settings.write("height", height);
}
}
function doResize(field) {
if (field == handleRight || field == handleCorner) {
width = startWidth + event.x - basex;
width = width < 40 ? 40 : width;
}
if (field == handleBottom || field == handleCorner) {
height = startHeight + event.y - basey;
height = height < 40 ? 40 : height;
}
updateDisplay();
}Как установить гаджет
Внимание! Для работы гаджета необходим установленный DropBox. Причем путь к синхронизируемой папке должен быть такой, какой DropBox предлагает при установке! Если вдруг это не так, то ничего страшного, можно установить гаджет, открыть настройки и вручную указать путь к файлу, в котором будет храниться текст нашей заметки.
Скачайте гаджет (в конце статьи) и запустите его:
Нажимаем «Установить». Готово, гаджет установлен, а на рабочем столе появилась заметка, которой уже можно пользоваться.
Минусы
Все таки, без минусов никуда. Есть проблемы, которые на данный момент не получилось устранить.
Если папка DropBox пенесена в другое место, отличное от того, куда она устанавливается по умолчанию, то гаджет сразу не заработает. Необходимо будет открыть настройки гаджета и указать путь к файлу.Этот минус устранен.- Нет форматирования в заметке. Только обычный текст, без курсива, жирного, зачеркнутого текста и т.п. Была попытка подвязать к гаджету WYSIWYG-редакторы (TinyMCE, CKEditor), но заставить их нормально работать в гаджете из коробки не получилось.
Подведем итоги
Лично для себя я получил именно то, что хотел: простой и удобный гаджет, который со мной и дома и на работе.
Так же, хочу отдельно сказать, что для людей, которые хорошо знают HTML + CSS + JavaScript сделать хороший гаджет, который облегчит жизнь очень просто.

Надеюсь, моя статья оказалась полезной для Вас.
PS: Исправил найденные ошибки.
Теперь папка синхронизации DropBox определяется программно с помощью JavaScript (отдельное спасибо пользователю isden за ссылку). Так же при изменении имени файла в настройках изменения принимаются сразу.