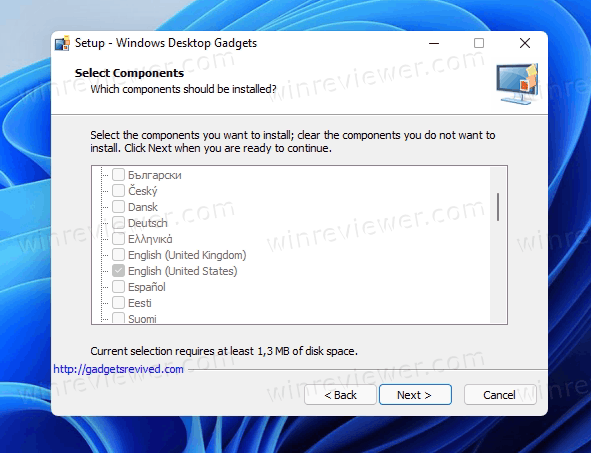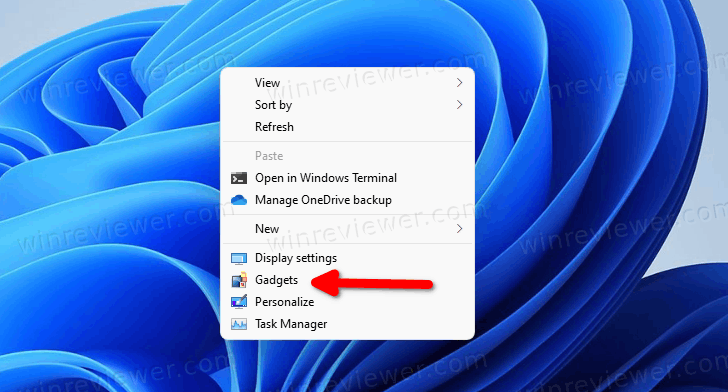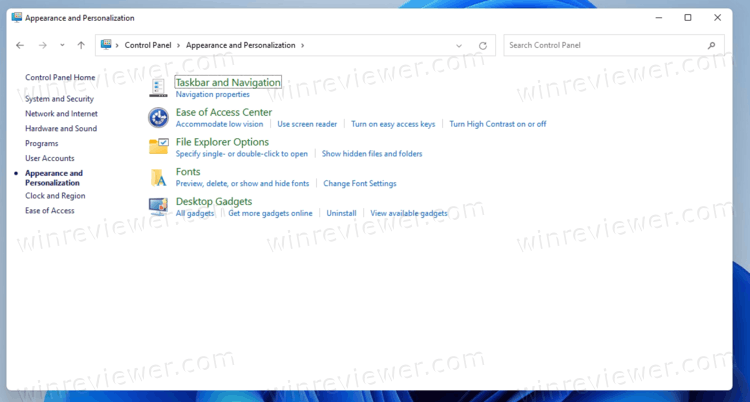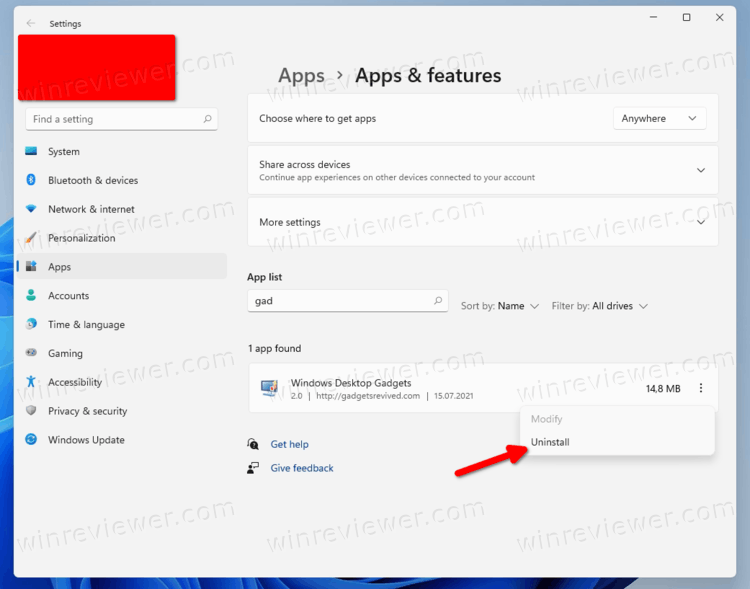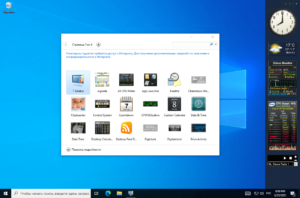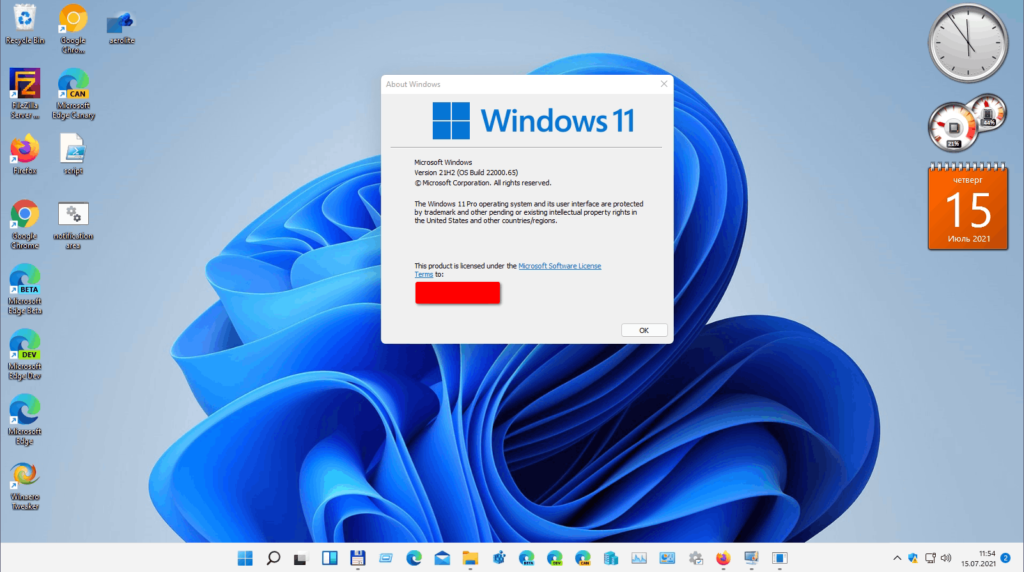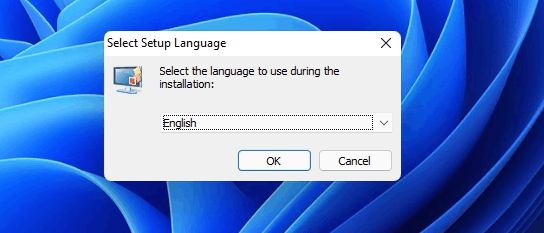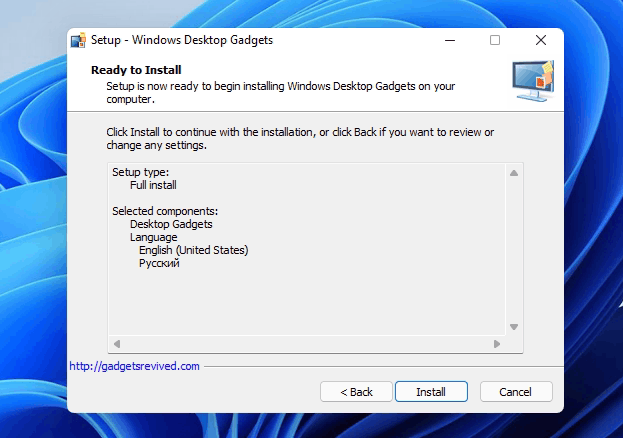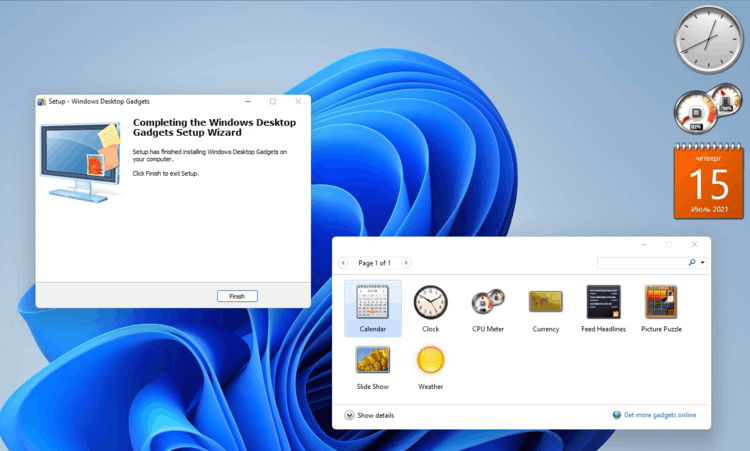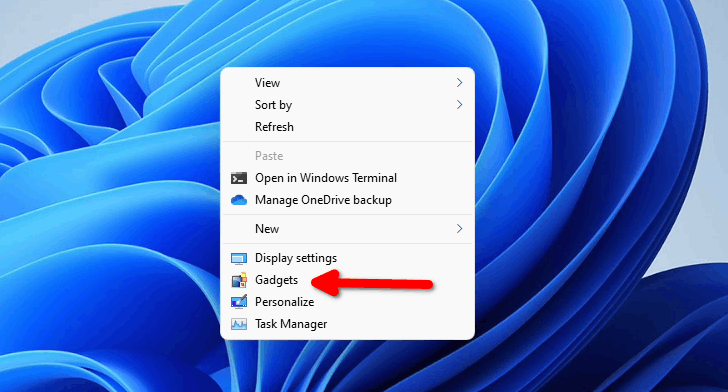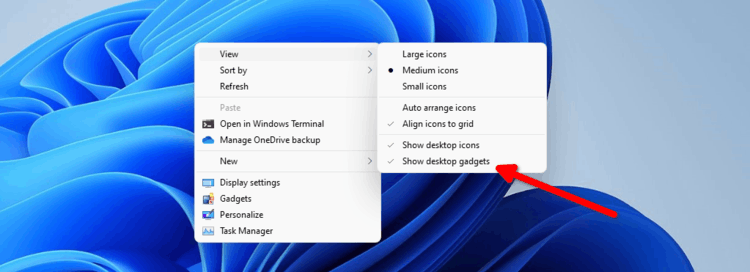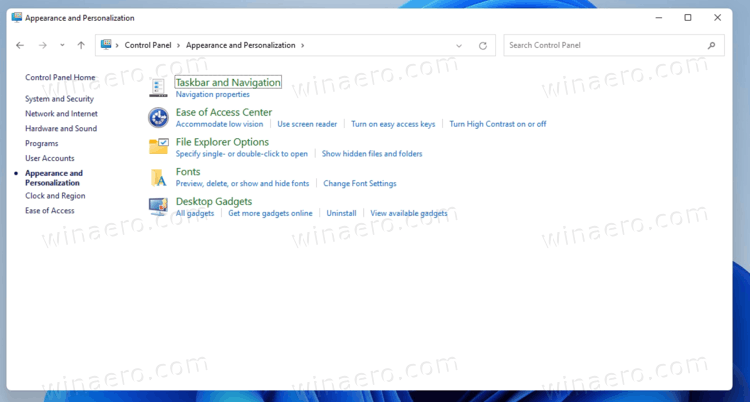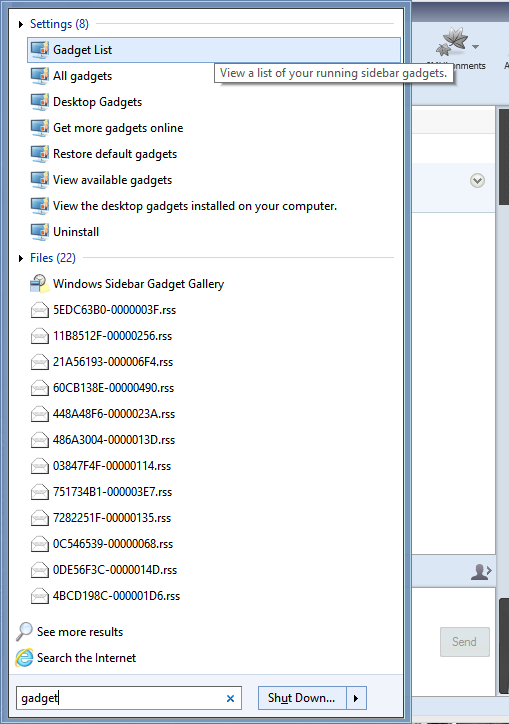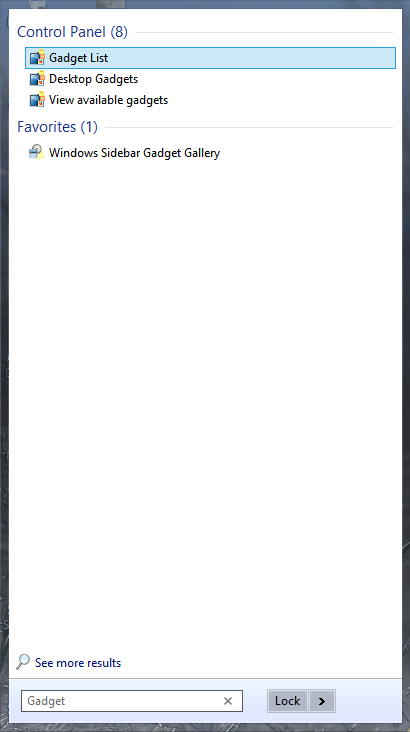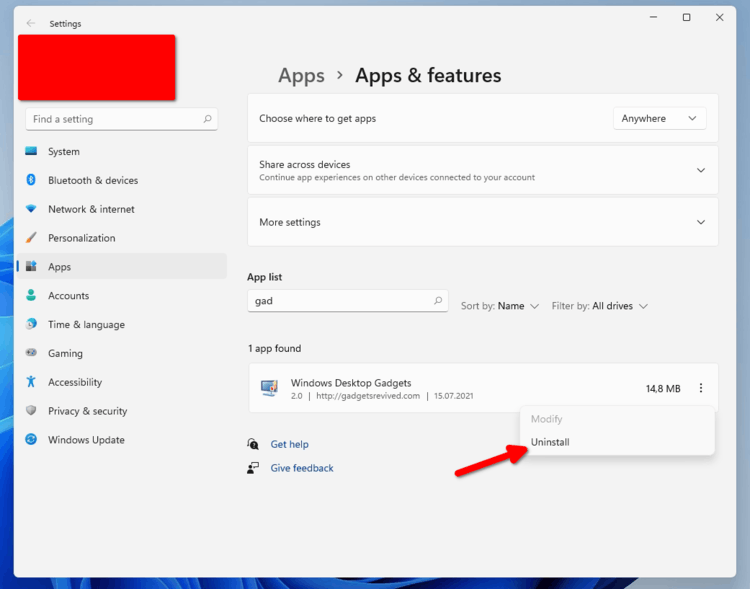Виджеты для Windows 11 на русском языке понадобятся тем юзерам, которые привыкли долгое время пользоваться этими маленькими, но очень полезными и шустрыми помощниками. К тому же они позволяют сделать персональный компьютер не только удобным для работы, но и придают ему уникальности. С помощью гаджетов можно существенно упростить множество действий, расширить функционал рабочего стола, а также получить мгновенный доступ к некоторой важной информации. Программы Windows 11, расположенные в этом разделе, не нанесут вреда вашему ПК, плюс ко всему находятся они здесь в свободном доступе.
Среди наиболее популярных и часто используемых небольших утилит лидирующие места занимает будильник, конвертер валют, калькулятор, показ слайдов, погода, интернет-радио, блокнот, скриншотер, часы, игры, проигрыватель и календарь. Также в некоторых случая сильно выручают мини-программы, которые показывают скорость кулеров, WI-FI статус, загруженность жёсткого диска, данные о видеокарте и температуру некоторых системных компонентов. Весь этот софт безопасен для системы, поскольку не нагружает её. Вы можете легко скачать виджеты для Windows 11 и настроить их по своему усмотрению.
Вы можете установить подлинные гаджеты рабочего стола для Windows 11 из Windows 7 парой щелчков мышью. Загрузив установщик боковой панели, вы получите их обратно в последней версии ОС от Microsoft. Хотя Microsoft утверждает, что они небезопасны и устарели, у настольных гаджетов по-прежнему много поклонников.
Еще во времена Windows 8 Microsoft поставляла гаджеты для настольных ПК вместе с Windows 8 Developer Preview. Но это впоследствии поменялось.
Софтвеерный гигант из Редмонда теперь рассматривает живые плитки в Windows 10 и 8 и «виджеты» в Windows 11 как надежную и безопасную замену устаревшей функции гаджетов. Итак, начиная с Windows 8, гаджеты не входят в состав операционной системы.
Если вы не знакомы с гаджетами рабочего стола, эта необычная функция была впервые представлена в Windows Vista. В этой версии Windows гаджеты были связаны со специальной областью под названием «Боковая панель». Боковая панель представляла собой область с правого края экрана, где гаджеты располагались друг над другом в виде столбца. Вы можете перетащить гаджет на рабочий стол, чтобы он расширился и отобразил дополнительные параметры.
В Windows 7 Microsoft обновила боковую панель и сделала ее просто прозрачной, занимающей всю область рабочего стола, где можно было разместить гаджеты. У каждого виджета присутствовала кнопка для увеличения или уменьшения размера и отображения / скрытия его дополнительных функций.
Наконец, в Windows 8 Microsoft удалила их совсем. В этот момент появился новый проект — Gadgets Revived — для всех пользователей, которым не хватало гаджетов. Gadgets Revived с легкостью восстанавливает функцию гаджетов рабочего стола в Windows 11, а также предоставляет галерею виджетов.
- Перейдите на эту страницу, чтобы загрузить пакет.
- В загруженном zip-архиве дважды щелкните файл
DesktopGadgetsRevived-2.0.exe, чтобы запустить его. - Выберите предпочтительный язык для установщика. Примечание: Программа установки определит установленный язык (языки) вашей ОС и установит их автоматически.
- Просмотрите обнаруженную конфигурацию и нажмите Установить.
- Вуаля, у вас есть знакомые гаджеты на вашем рабочем столе!
Пакет включает в себя все стандартные гаджеты, то есть календарь, погоду, счетчик ЦП, валюту, RSS-каналы, головоломку с картинками и слайд-шоу. Кроме того, вы можете получить дополнительные гаджеты на веб-сайте приложения.
Использование гаджетов рабочего стола в Windows 11
Установщик интегрирует гаджеты со всеми компонентами системы. У вас будет пункт «Гаджеты» в контекстном меню рабочего стола. Однако, чтобы увидеть его, сначала нажмите Показать дополнительные параметры, поскольку Windows 11 по умолчанию отображает сокращенные меню.
Кроме того, вы сможете отображать / скрывать гаджеты в подменю «Вид».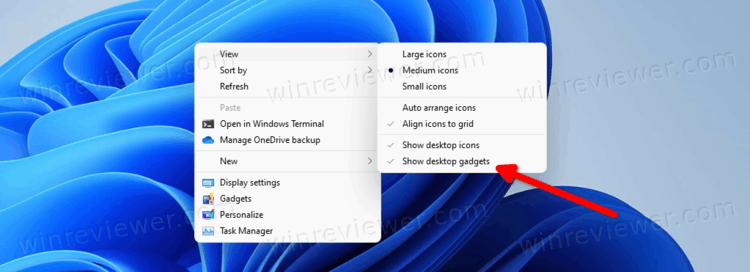
Гаджеты будут доступны в классической Панели управления. У них будет собственный значок в разделе «Персонализация и внешний вид», а также быстрые задачи.
Вы также можете использовать поиск, чтобы быстро найти их в панели управления, и даже сторонние заменители меню «Пуск», такие как Open Shell или StartIsBack. В поиске он также покажет быстрые задачи.
Пакет гаджета поддерживает удаление, как и любое другое приложение в Windows 11.
Удалить гаджеты рабочего стола
Если вы передумали и решили избавиться от гаджетов на рабочем столе, их очень легко удалить. Для этого откройте приложение «Параметры», используя меню «Пуск» или сочетание клавиш Win + I, и перейдите в «Приложения» > «Приложения и возможности».
В списке установленных приложений найдите приложение Windows Desktop Gadgets и выберите для него Удалить, как показано на снимке экрана ниже.
Наконец, подтвердите свое намерение удалить приложение.
Вот и все.
Источник: Winaero
💡Узнавайте о новых статьях быстрее. Подпишитесь на наши каналы в Telegram и Twitter.
Судя по тому, что вы читаете этот текст, вы дочитали эту статью до конца. Если она вам понравилась, поделитесь, пожалуйста, с помощью кнопок ниже. Спасибо за вашу поддержку!
Here is a list of the best free widgets and gadgets for Windows 11. A desktop widget or a gadget is n application or software that stays on your desktop screen to control simple utility functions like clock, calendar, events, tasks, alarms, RSS feed, stock ticker, weather, CPU meter, and many more. These widgets keep you updated by staying on the top of your screen. Now, if you want to customize your desktop with some nice free gadgets and widgets, this list will help you. In this article, we are going to mention the best widgets and gadgets available for Windows 11 that you can use for free. Let us check out.
Can you get more widgets for Windows 11?
Yes, you can get more widgets for Windows 11. You can easily add and customize widgets in Windows 11. Just click on the widget icon on the taskbar and then click on the Add Widget button. After that, select the widget that you want to add. As simple as that. If you want, you can also disable the widgets using Registry Editor or Group Policy.
Here are the best free widgets and gadgets to download for Windows 11:
- Widget Launcher
- Desktop Gadgets
- ClocX
- Rainlendar
- Desktop Ticker
- Crypto Price Widget
1] Widget Launcher
Widget Launcher is a free gadget for Windows 11/10. It contains several different widgets that you can customize and launch. Some of its widgets include Calculator, Calendar, Currency Converter, Digital Clock, Notes, CPU Meter, RSS Feed, Slideshow, World Clock, and Weather. You can select any of these widgets and then launch and use them.
You can go to its Home tab and choose the widget you want to use. As you select a widget from this free gadget app, it lets you customize various appearance parameters including skin, background color, border color, accent color, font color, and transparency. After setting up these options, you can click on the Launch Widget button to start using the widget.
It also lets you toggle between two different skins including Colorful Dark and Colorful Light. Apart from that, you can purchase some advanced skins and extensions if you want.
Get it from Microsoft Store.
Read: Best Free Microsoft Store Apps to Customize Windows 11.
2] Desktop Gadgets
You can also try Desktop Gadgets to choose a variety of widgets, gadgets, and skins to customize your desktop in Windows 11. It consists of a good number of classic desktop gadgets that you can use as per your requirement. You can find various widgets in categories like Time & Date, Weather & News, CPU Meter, Slideshow, Currency Convert, Unit Converter, Sticky Notes, Calculator, etc.
Install this gadget from Microsoft Store and then launch it start using its widgets. From its Widgets tab, you can double-click on the widget you want to launch and it will display on the top of your desktop. You can go to its Settings tab and configure some options including launch this app on Windows startup, gadget size, etc.
This gadget has some limitations in its free version. There is a limit set for the usage of each widget. Also, some widgets and skins are paid that you can purchase from its Store section. You can download and install it from here.
See: 12 Best Free Microsoft Store apps for Windows 11/10.
3] ClocX
ClocX is a free clock widget software for Windows 11/10. It enables you to use an analog clock widget on the top of your desktop. By right-clicking on the widget, you can access some handy options including making the widget click through, unmovable, etc.
It also lets you add and set multiple alarms as per your requirement. Just right-click on the widget and select the Alarms option. In the Alarms dialog window, click on the New button and then set an alarm with its name, reoccurrence, time, etc. Additionally, you can also choose action, play a sound/ video, execute an application, or shut down the PC at alarm time.
You can also open the Calendar from this widget. This option is also accessible from the right-click context menu. Apart from that, you can also customize a lot of widget options like transparency, mouse-over transparency, style, language, time zones, priority, allow multiple instances, and more.
If you liked its features, you can download it from here.
Read: Best Free Calling Apps for Windows 11/10
4] Rainlendar
Rainlendar is a free calendar widget application for Windows 11/10. It lets you add events and tasks in different lists. So, you can use this desktop widget to make sure you don’t miss out on your important activities and tasks.
You can simply right-click on this calendar widget and then select the New Event option to add a new event. It lets you customize an event by adding its summary, location, sensitivity, start time, end time, category, recurrence, and more. In a similar manner, you can add new tasks by right-clicking on the widget and selecting the New task option.
It lets you customize the calendar using options like show/ hide weekdays, show/hide adjacent days, show/hide buttons, etc. You can also navigate to different months using shortcut keys. Apart from that, it lets you configure a lot of options related to this calendar widget including time zone, skin, customize hotkeys, time format, skin language, show task location, and many more.
This nice free calendar widget software for Windows 11 can be downloaded from this link.
Read: Best Productivity Apps Windows 11/10 from the Microsoft Store
5] Desktop Ticker
Desktop Ticker is basically a free desktop stock ticker to add RSS feed on your desktop in Windows 11/10. You can use this as a widget if you want to add an RSS feed reader on the top of your desktop. You can download and install this widget software and then launch it and go to the three-bar menu > File > Manage Feeds option. It allows you to manually specify a URL add your favorite RSS feed to the desktop.
You can easily customize its opacity, news scrolling direction, frame rate, and speed of this widget. It also lets you add particular feeds to a dedicated list to read them later.
Read: Best Windows 11 Themes from Microsoft Store.
6] Crypto Price Widget
If you want to track your favorite cryptocurrencies in a widget, try Crypto Price Widget for Windows 11. It is a beautifully designed desktop widget that enables you to track coins in your native currency. As of now, it supports bout 20 of the most traded currencies. It updates the information every 5 seconds so that you get accurate and real-time information. Besides that, it even allows you to visualize the quantity and value of your crypto portfolio.
It lets you choose your base currency and then choose your coins to keep a track of. You can keep this widget on to the top of all applications on your desktop.
You can download this free desktop widget from cryptopricewidget.com.
See: Best Medical apps for Windows 11/10 on Microsoft Store
How do I add a clock gadget in Windows 11?
To add a clock widget in Windows 11, you can use the ClocX software that we have mentioned in this post. It is a free widget software that you can download and install and then launch to add a clock widget that stays on the top of your desktop. It also lets you add alarms as per your needs.
That’s it!
Now read:
- Best free Translator apps for Windows PC.
- Best free Desktop Clock widgets for Windows 11
- Best Windows 10 Desktop Gadgets to download.
8GadgetPack – это бесплатная программа, позволяющая использовать гаджеты рабочего стола для Windows 7 в операционных системах Windows 11, 10, 8.1, 8.
Особо стоит отметить, что для возвращения гаджетов (восстановления возможности по их использованию) программой 8GadgetPack используются только соответствующие оригинальные файлы от Microsoft, а это, в свою очередь, гарантирует стабильную работу операционной системы и компьютера в целом.
В помощь всем тем, кто чувствует себя некомфортно, созерцая свой рабочий стол без любимых гаджетов, предлагаем воспользоваться отличной бесплатной программой – 8GadgetPack, которая поможет использовать гаджеты из Windows 7 в операционных системах Windows 11, 10, 8.
Всё что требуется – скачать 8GadgetPack, и установить программу на компьютер. Сразу же после установки вы получите возможность доступа к гаджетам точно таким же образом, как и в Windows 7.
8GadgetPack уже включает в себя набор популярных «Гаджетов рабочего стола» (англ. Windows Desktop Gadgets), как от Майкрософт, так и от сторонних разработчиков: часы, различные системные утилиты и мониторы, информеры, виджеты погоды и многое другое.
Скачать 8GadgetPack
На этой странице для загрузки доступна последняя версия бесплатной программы 8GadgetPack на русском языке, позволяющей вернуть и использовать гаджеты рабочего стола из Windows 7 в операционных системах Windows 11, 10, 8.1, 8.
Скачать 8GadgetPack бесплатно, без регистрации.
Скачать
Версия: 8GadgetPack 34.0
Размер: 26.2 МБ
Операционная система: Windows 11 / 10 / 8
Язык: Русский
Дата релиза: 13 июля 2021
Статус программы:
Бесплатная
Разработчик: Helmut Buhler
Официальный сайт: 8gadgetpack.net
Рейтинг: 
You can download Desktop Gadgets for Windows 11, which were available in Windows 7. Now they are adapted to work in Windows 11, Windows 10, Windows 8.1 and Windows 8. Even if Desktop Gadgets and Sidebar are missing in Windows since Windows 8 RTM, it is possible to get them back.
Microsoft has removed them in order to focus development on Windows 8 and promote the Tile-based Metro/Store apps.
For all gadget fans who enjoyed and had fun with them, here is the revived version of Desktop Gadgets/Sidebar that is compatible with Windows 11, Windows 10 and Windows 8.1!
- Download the Desktop gadgets installer from this link.
- Unpack it to any folder and run.
- Select the installer language.
- Review the components to be available and click on the Install button.
- Wait for the installer to finish its job, and you will instantly get gadgets on your Desktop.
The key features on the installer
The most important features of this installation are:
- it supports all possible Windows languages, so you will get gadgets and sidebar’s interface with your native language! The installer is able to detect the required language automatically and install will it for Sidebar.
- It will restore all the genuine features like:
- Desktop context menu.
- The show/hide gadgets command.
- Full Control Panel integration with working links inside the «Appearance and personalization» category!
- The integration with Windows Search: wherever you type «gadgets» — in Control Panel, or in third party Start menus like Open Shell or StartIsBack, the common gadgets-related tasks will appear in search results!
- The Open Shell menu:
Classic Shell menu example
The Start is Back menu:
Start Is Back menu example
- The Open Shell menu:
- Desktop context menu.
Do not forget to check out our gadgets gallery and pick some cool gadgets for your desktop!
Download link for Desktop Gadgets and Sidebar for Windows 11, 10 and 8.1
Uninstalling the package
If you dislike gadgets, you can easily uninstall the package. All you need to do is to open the Settings app (press Win + I), and then go to the Apps & features > Apps section.
Find the Windows Gadgets entry and select Uninstall to remove it.
That’s it.