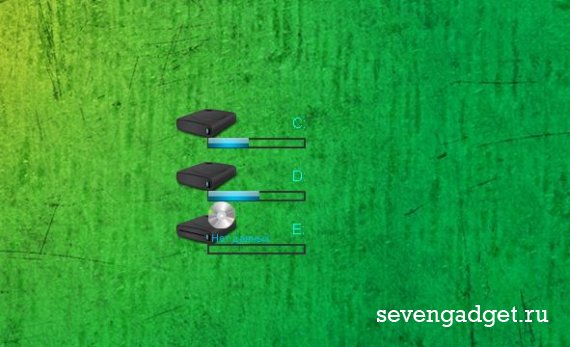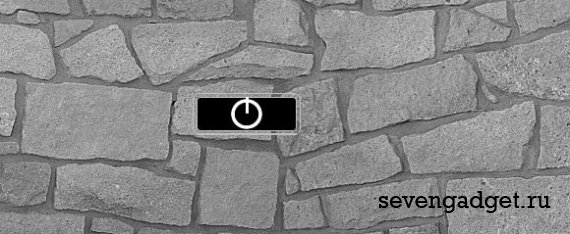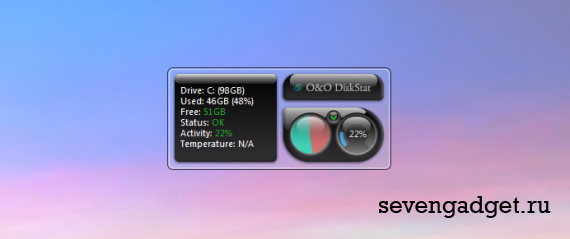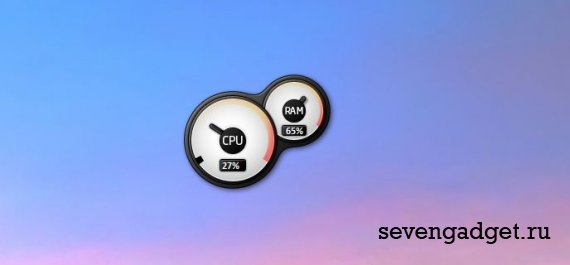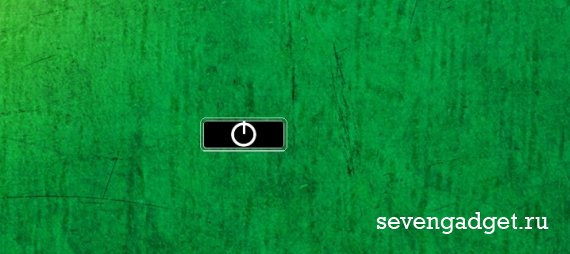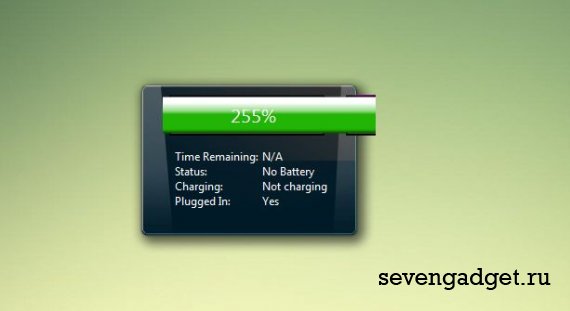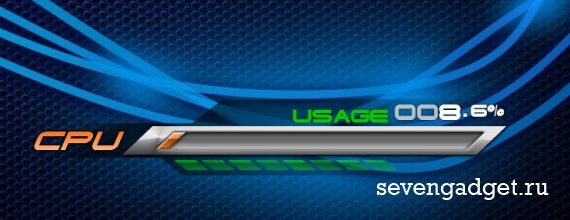cpu Gadgets
Windows desktop gadgets tagged with ‘cpu’
categories
- Clock Gadgets
- Weather Gadgets
- PC & System
- Tools & Utillities
- Calendar Gadgets
- Music & TV
- Internet & E-mail
- Fun & Games
- Search Gadgets
- News & RSS
- Live Wallpapers
Tags
alarm clock amazon analog clocks astronomy battery bing brightness calculator calendar christmas clipboard countdown cpu digital clocks flag flipped clock gadgets set game google graphics guitar hdd horoscope internet ip iphone laptop mail map memory music network notepad player pocker processor quran radio ram reboot restart rss search shutdown sport stopwatch sudoku tetris timer todo list translator trash tv volume webcam wi-fi yahoo biorhythms anime password wikipedia converter currency stock
Info
How to install Windows 7 gadgetsHow to Install Gadgets in Windows 8How to Install Desktop Gadgets in Windows 10How to remove Windows 7 gadgets
Содержание
- Гаджеты температуры
- All CPU Meter
- CoreTemp
- HWiNFOMonitor
- Вопросы и ответы
Определенный круг пользователей желает следить за техническими характеристиками своего компьютера. Одним из таких показателей является температура процессора. Особенно ее мониторинг важен на старых ПК или на устройствах, настройки которых не сбалансированы. И в первом, и во втором случае такие компьютеры часто греются, а поэтому важно вовремя их отключить. Следить за температурным режимом процессора в Windows 7 можно при помощи специально устанавливаемых гаджетов.
Читайте также:
Гаджет часов для Виндовс 7
Гаджет погоды для Виндовс 7
Гаджеты температуры
К сожалению, в Windows 7 из гаджетов мониторинга системы встроен только индикатор нагрузки на ЦП, а аналогичного инструмента для контроля температуры процессора не имеется. Изначально его можно было установить, скачав с официального сайта Microsoft. Но позже, так как данная компания посчитала гаджеты источником уязвимостей системы, от них было решено полностью отказаться. Теперь инструменты, выполняющие функцию температурного контроля для Виндовс 7, можно скачать только на сторонних сайтах. Далее мы более подробно поговорим о различных приложениях из данной категории.
All CPU Meter
Начнем описание гаджетов для слежения за температурой процессора с одного из самых популярных приложений этого направления — All CPU Meter.
Скачать All CPU Meter
- Перейдя на официальный сайт, скачивайте не только сам All CPU Meter, но и утилиту PC Meter. Если вы её не установите, то гаджет будет показывать только нагрузку на процессор, но не сможет отобразить его температуру.
- После этого перейдите в «Проводнике» в ту директорию, где находятся загруженные объекты, и распакуйте содержимое обоих скачанных zip-архивов.
- Затем запустите распакованный файл с расширением gadget.
- Откроется окошко, в котором необходимо подтвердить свои действия, нажав «Установить».
- Гаджет будет установлен, а его интерфейс тут же открыт. Но вы увидите только информацию о нагрузке на ЦП и на отдельные ядра, а также процент загрузки оперативной памяти и файла подкачки. Данные о температуре отображены не будут.
- Чтобы это исправить, наведите курсор на оболочку All CPU Meter. Отобразится кнопка закрытия. Щелкните по ней.
- Возвращайтесь в ту директорию, куда распаковали содержимое архива PCMeter.zip. Зайдите внутрь извлеченной папки и щелкните по файлу с расширением EXE, в наименовании которого присутствует слово «PCMeter».
- Утилита будет установлена в фоновом режиме и отобразится в трее.
- Теперь щелкайте правой кнопкой мышки по плоскости «Рабочего стола». Среди представившихся вариантов выбирайте «Гаджеты».
- Откроется окошко гаджетов. Щелкните по наименованию «All CPU Meter».
- Открывается интерфейс выбранного гаджета. Но отображения температуры процессора мы ещё не увидим. Наведите курсор на оболочку All CPU Meter. Справа от неё появятся иконки управления. Щелкните по значку «Параметры», выполненном в форме ключа.
- Открывается окошко настроек. Переместитесь во вкладку «Options».
- Отобразится набор настроек. В поле «Show CPU temperatures» из выпадающего списка выберите значение «ON (PC Meter)». В поле «Temperature Show In», которое размещено чуть ниже, из раскрывающегося перечня можно выбрать единицу измерения температуры: градусы по Цельсию (по умолчанию) или по Фаренгейту. После того как все необходимые настройки произведены, щелкайте «OK».
- Теперь напротив номера каждого ядра в интерфейсе гаджета будет отображаться его текущая температура.
CoreTemp
Следующий гаджет для определения температуры процессора, который мы рассмотрим, называется CoreTemp.
- Для того чтобы указанный гаджет корректно показывал температуру, необходимо предварительно установить программу, которая тоже называется CoreTemp.
- После установки программы распакуйте заранее скачанный архив, а затем запустите извлеченный файл с расширением gadget.
- Жмите «Установить» в открывшемся окошке подтверждения установки.
- Гаджет будет запущен и температура процессора в нем отобразится для каждого ядра в отдельности. Также в его интерфейсе демонстрируется информация о нагрузке на CPU и оперативную память в процентах.
Следует отметить, что информация в гаджете будет отображаться только до тех пор, пока работает программа CoreTemp. При выходе из указанного приложения все данные из окна пропадут. Для возобновления их отображения вам необходимо будет снова запустить программу.
HWiNFOMonitor
Следующий гаджет для определения температуры CPU называется HWiNFOMonitor. Как и предыдущие аналоги, для корректного функционирования он требует установки материнской программы.
Скачать HWiNFOMonitor
- Прежде всего, скачайте и установите на компьютер программу HWiNFO.
- Затем запустите заранее скачанный файл гаджета и в открывшемся окошке жмите «Установить».
- После этого запустится HWiNFOMonitor, но в нем будет отображаться ошибка. Чтобы настроить корректную работу, необходимо выполнить ряд манипуляций через интерфейс программы HWiNFO.
- Запустите оболочку программы HWiNFO. Щелкните в горизонтальном меню «Program» и выберите из выпадающего списка «Settings».
- Открывается окно настроек. Обязательно установите напротив следующих пунктов отметки:
- Minimize Sensors on Startup;
- Show Sensors on Startup;
- Minimize Main Windows on Startup.
Также проследите, чтобы напротив параметра «Shared Memory Support» стояла галочка. По умолчанию, в отличие от предыдущих настроек, она уже установлена, но проконтролировать все же не помешает. После того как вы установили отметки во всех соответствующих местах, щелкайте «OK».
- Вернувшись в главное окно программы, жмите на панели инструментов по кнопке «Sensors».
- После этого откроется окно «Sensor Status».
- А главное для нас то, что в оболочке гаджета отобразится огромный набор технических данных мониторинга компьютера. Напротив пункта «CPU (Tctl)» будет как раз отображаться температура процессора.
- Как и у рассмотренных выше аналогов, во время работы HWiNFOMonitor для обеспечения отображения данных необходимо, чтобы работала и материнская программа. В данном случае – HWiNFO. Но мы ранее выставили настройки приложения таким образом, что при нажатии на стандартный значок сворачивания в окне «Sensor Status», оно сворачивается не на «Панель задач», а в трей.
- В таком виде программа может работать и не мешать вам. О её функционировании будет свидетельствовать только значок в области уведомлений.
- Если вы наведете курсор на оболочку HWiNFOMonitor, то отобразится ряд кнопок, с помощью которых можно закрыть гаджет, перетаскивать его или проводить дополнительные настройки. В частности, последняя функция будет доступна после клика по иконке в виде механического ключа.
- Откроется окно настроек гаджета, где пользователь может менять внешний вид его оболочки и другие параметры отображения.
Несмотря на то что компания Microsoft отказалась от поддержки гаджетов, другие разработчики ПО продолжают выпускать данный тип приложений, в том числе и для отображения температуры центрального процессора. Если вам нужен минимальный набор отображаемой информации, то обратите свое внимание на All CPU Meter и CoreTemp. Если же вы желаете, кроме данных по температуре, получать информацию о состоянии компьютера по многим другим параметрам, в этом случае вам подойдет HWiNFOMonitor. Особенностью всех гаджетов этого типа является то, что для отображения ими температуры обязательно должна быть запущена материнская программа.
Еще статьи по данной теме:
Помогла ли Вам статья?
ruen
Войти
Индикатор ЦП (центрального процессора) является одним из наиболее популярных гаджетов, представленных в операционной системе Windows 7. Этот инструмент позволяет отслеживать загрузку процессора в реальном времени, что очень полезно для оптимизации производительности компьютера. Ознакомьтесь с функциями данного гаджета и научитесь использовать его по максимуму.
Гаджет «Индикатор ЦП» отображает текущую загрузку процессора в процентном соотношении. Он может быть помощником в определении, насколько интенсивно используется ваш ЦП. Если показатели загрузки близки к 100%, это может указывать на то, что ваш компьютер испытывает нагрузку и требует оптимизации. Таким образом, индикатор ЦП может стать ценным инструментом для тех, кто интересуется состоянием процессора и хочет его эффективно использовать.
Основной интерфейс гаджета очень простой. Он состоит из небольшого окна, в котором отображается значение загрузки ЦП в виде процентов. Также можно наблюдать анимацию, которая позволяет быстро оценить текущую загрузку. Большой плюс гаджета заключается в его компактности и ориентации на удобство использования.
Индикатор ЦП в Windows 7 предоставляет возможность мониторить загрузку процессора в режиме реального времени. Это полезный инструмент, который поможет вам эффективно контролировать производительность вашего компьютера и диагностировать проблемы при возникновении. Использование гаджета «Индикатор ЦП» поможет вам сэкономить время и энергию, так как вы сможете быстро реагировать на загрузку ЦП и предпринимать соответствующие действия для увеличения производительности.
Содержание
- Что такое гаджет «Индикатор ЦП»
- Установка гаджета «Индикатор ЦП» на Windows 7
- Как использовать гаджет «Индикатор ЦП»
- Отображение нагрузки процессора
- Определение процессов, потребляющих больше всего ЦП
- Статистика использования ЦП
- Преимущества гаджета «Индикатор ЦП» для Windows 7
Что такое гаджет «Индикатор ЦП»
Индикатор ЦП отображает текущую загрузку ЦП в процентах и позволяет мониторить его активность в режиме реального времени. Это очень полезный инструмент для пользователей, которые хотят контролировать производительность своего компьютера и оптимизировать его работу.
Гаджет «Индикатор ЦП» также может отображать информацию о количестве ядер процессора и их использовании. Это позволяет более точно определить, какие процессы на компьютере используют больше ресурсов и влияют на его производительность.
Для использования гаджета «Индикатор ЦП» необходимо просто установить его на рабочий стол операционной системы Windows 7. После установки гаджет будет отображаться как небольшое окно с информацией о загрузке ЦП.
Ставя гаджет «Индикатор ЦП» на рабочий стол, вы сможете легко отслеживать активность вашего процессора и своевременно принимать меры для ускорения работы компьютера.
Установка гаджета «Индикатор ЦП» на Windows 7
Установка гаджета «Индикатор ЦП» на операционную систему Windows 7 очень проста и займет всего несколько минут.
- Сначала откройте панель управления, нажав кнопку «Пуск» в левом нижнем углу экрана, а затем выбрав пункт «Панель управления» из меню.
- В панели управления найдите и откройте раздел «Система и безопасность».
- В разделе «Система и безопасность» найдите и выберите пункт «Административные инструменты».
- В открывшемся окне «Административные инструменты» найдите и откройте пункт «Гаджеты рабочего стола».
- В открывшемся окне «Гаджеты рабочего стола» найдите файл гаджета «Индикатор ЦП» с расширением .gadget и дважды щелкните на нем.
- После этого на вашем рабочем столе появится новый гаджет «Индикатор ЦП», который будет отображать текущую загрузку процессора.
Теперь вы можете пользоваться гаджетом «Индикатор ЦП» и следить за загрузкой вашего процессора прямо со своего рабочего стола в операционной системе Windows 7.
Как использовать гаджет «Индикатор ЦП»
Гаджет «Индикатор ЦП» для Windows 7 позволяет отслеживать загрузку центрального процессора (ЦП) на вашем компьютере. Этот гаджет отображает процент загрузки ЦП в реальном времени.
Для использования гаджета «Индикатор ЦП» следуйте следующим шагам:
- Нажмите правой кнопкой мыши на свободном месте на рабочем столе.
- В выбранном меню выберите пункт «Гаджеты».
- В открывшемся окне найдите гаджет «Индикатор ЦП» и щелкните на нем.
- Перетащите выбранный гаджет на рабочий стол.
Теперь на вашем рабочем столе будет отображаться индикатор загрузки ЦП. Чем выше процент загрузки, тем больше ресурсов ЦП используется. Это может быть полезно для контроля производительности вашего компьютера и определения, когда он может нуждаться в дополнительных ресурсах.
Вы также можете настроить гаджет «Индикатор ЦП», чтобы он отображал информацию для конкретного процесса или ядра ЦП. Для этого щелкните правой кнопкой мыши на гаджете и выберите пункт «Настройки». В открывшемся окне вы сможете выбрать нужную вам опцию.
Используйте гаджет «Индикатор ЦП» для отслеживания загрузки ЦП и оптимизации работы вашего компьютера. Это простой и удобный инструмент, который поможет вам контролировать загрузку ЦП и улучшить производительность вашей системы.
Отображение нагрузки процессора
Гаджет «Индикатор ЦП» для Windows 7 позволяет отображать текущую нагрузку на процессор. Эта информация может быть полезна для оптимизации работы системы, определения проблем с производительностью или отслеживания процессов, потребляющих большое количество ресурсов.
Гаджет показывает нагрузку процессора в процентах, причем более высокие значения указывают на более интенсивное использование процессора. Ниже приведена таблица, объясняющая различные уровни нагрузки:
| Уровень нагрузки | Описание |
|---|---|
| 0-20% | Низкая нагрузка на процессор, система работает плавно и отзывчиво. |
| 20-50% | Средняя нагрузка на процессор, система может немного замедлиться, но все еще работает достаточно быстро. |
| 50-80% | Высокая нагрузка на процессор, система может замедлиться, некоторые операции могут выполняться медленнее. |
| 80-100% | Критическая нагрузка на процессор, система работает очень медленно, задержки при выполнении операций. |
При использовании гаджета «Индикатор ЦП» для Windows 7, вы также можете видеть, какие конкретные процессы потребляют больше всего ресурсов процессора. Это может помочь вам определить причину высокой нагрузки и принять меры.
Основываясь на отображаемых данным, вы можете принимать решения о закрытии определенных процессов, оптимизации настроек системы или обновлении оборудования, если это необходимо.
Определение процессов, потребляющих больше всего ЦП
Кроме того, индикатор ЦП также предоставляет информацию о процессах, которые потребляют больше всего ресурсов ЦП. Для того чтобы увидеть эту информацию, достаточно щелкнуть по иконке гаджета ЦП правой кнопкой мыши и выбрать пункт «Показать окно процессов».
| Имя процесса | Загрузка ЦП, % |
|---|---|
| Процесс 1 | 50 |
| Процесс 2 | 40 |
| Процесс 3 | 30 |
| Процесс 4 | 20 |
В таблице выше показаны некоторые процессы, которые потребляют больше всего ЦП. Эта информация может быть полезна для определения процессов, которые замедляют работу компьютера или вызывают его перегрев.
При необходимости вы можете завершить процессы, которые потребляют слишком много ресурсов ЦП. Для этого достаточно выбрать процесс в окне процессов и щелкнуть по нему правой кнопкой мыши, а затем выбрать пункт «Завершить процесс». Однако будьте осторожны, так как завершение некоторых процессов может привести к нежелательным последствиям.
Статистика использования ЦП
Гаджет «Индикатор ЦП» для Windows 7 отображает информацию о загрузке процессора, что позволяет пользователю контролировать использование ЦП и оптимизировать работу компьютера.
В индикаторе ЦП отображается следующая статистика:
| Название статистики | Описание |
|---|---|
| Загрузка ЦП | Процентное соотношение загруженности процессора в реальном времени. Чем выше значение, тем больше процессор занят работой. |
| Частота ЦП | Текущая частота работы процессора, выраженная в герцах (ГГц). Позволяет оценить производительность процессора. |
| Температура ЦП | Текущая температура процессора, измеряемая в градусах Цельсия (°C). Позволяет отслеживать перегрев процессора и предотвращать возможные проблемы. |
Индикатор ЦП также может показывать график загрузки процессора за определенный промежуток времени. Это помогает визуально представить динамику использования ЦП и выявить потенциальные проблемы с производительностью.
Для использования гаджета «Индикатор ЦП» необходимо скачать и установить его на компьютер с операционной системой Windows 7. После установки гаджет будет доступен на рабочем столе или в панели задач.
Преимущества гаджета «Индикатор ЦП» для Windows 7
1. Мониторинг производительности ЦП: Гаджет «Индикатор ЦП» позволяет пользователям контролировать загрузку центрального процессора в реальном времени. Это полезная функция, особенно для активных пользователей, игроков и разработчиков, которым важно знать, насколько интенсивно используется их ЦП.
2. Точные данные и удобный интерфейс: Гаджет «Индикатор ЦП» предоставляет пользователю точные данные о загрузке ЦП в процентах. Благодаря удобному и интуитивно понятному интерфейсу, пользователи могут легко отслеживать изменения в производительности ЦП и принимать соответствующие меры в случае необходимости.
3. Компактность и удобство: Гаджет «Индикатор ЦП» занимает минимальное место на рабочем столе и не мешает другим приложениям. Он компактен и неотвлекающ, что позволяет пользователям быстро и легко контролировать состояние ЦП без необходимости открытия дополнительных окон или программ.
4. Помощь в оптимизации работы системы: Гаджет «Индикатор ЦП» помогает пользователям оптимизировать работу своей системы, контролируя загрузку ЦП. Благодаря визуальному отображению текущей загрузки ЦП, пользователи могут идентифицировать программы или процессы, которые потребляют больше ресурсов и мешают производительности системы. Это позволяет принимать необходимые меры для улучшения производительности системы.
5. Поддержка пользователей с разными потребностями: Гаджет «Индикатор ЦП» предоставляет различные настройки и параметры, которые позволяют пользователям настроить его под свои индивидуальные потребности. Он также совместим с другими гаджетами и программами, позволяя пользователям создавать персонализированные рабочие столы и получать максимальную пользу от своей системы.
В целом, гаджет «Индикатор ЦП» для Windows 7 является полезным инструментом, который поможет пользователям контролировать и оптимизировать работу своей системы, обеспечивая точный мониторинг состояния ЦП и предоставляя удобный интерфейс для взаимодействия с устройством. Он является важным элементом для поддержания производительности системы и повышения ее эффективности.
Симпатичный и интересный как внутри так и снаружи Drive Informant который всегда точно и правильно покажет информацию о жестком диске. Только лишь одно нажатие на шкалу и вы сможете увидеть сколько свободного и занятого место и общее количество дисков. Опции симпатичного гаджета возможен выбор разделов жесткого диска которые выполняются. Гаджеты для Виндовс 7 скачать бесплатно.
153.9 Кб | 0 | Язык: Русский
Просмотров :4 862
Этот гаджет имеет только одну функцию – с его помощью вы можете перевести систему в спящий режим (режим гибернации). Сложностей и настроек нет. Достаточно просто нажать на кнопку. Качайте новые гаджеты Windows 7 бесплатно.
84.9 Кб | 0 | Язык: Русский
Просмотров :3 965
Гаджет O&O DiskStat это новая версия индикатора который отобразит состояние жесткого диска, гаджету под силу изменять температуру, активность, количество занятого и свободного места. Всего в настройках присутствует два скина, для выбора доступен только один, возможность сменить показ температуры и изменить раздел диска.
132.17 Кб | 0 | Язык: Английский
Просмотров :4 300
Приятный для глаз простой гаджет для операционной системы Windows 7, который отобразит уровень загрузки RAM и CPU. Для большего удобства юзеров в гаджете нет никаких настроек, задачу выполняет на «пять» баллов. Два разных размера доступны для удобной установки.
88.05 Кб | 0 | Язык: Английский
Просмотров :4 315
Перевести персональный компьютер в режим гибернации с данным гаджетом для Windows 7 становится еще проще. Гаджет прост в установке и использовании, дополнительные настройки полностью отсутствуют у этого гаджета только лишь одна функция.
84.61 Кб | 0 | Язык: Английский
Просмотров :3 896
Гаджет на английском языке. Он отлично подойдет для всех, особенно владельцев ноутбуков. Для более удобного отображения нужной вам информации существует два режима. Маленький, упрощенный режим покажет Вам оставшейся заряд батареи в процентах, подключено ли устройство к сети питания или нет. Расширенный покажет приблизительное время работы вашего ноутбука.
102.61 Кб | 0 | Язык: Английский
Просмотров :3 374
По мотивам известной игры был создан небольшой гаджет индикатор нагрузки на процессор вашего компьютера. Настройки гаджета позволят выбрать какой тип нагрузки вы хотите отслеживать, оперативную память или же процессор. Для больших и Full HD экранов лучше выставляйте Большой размер гаджета, можно установить еще Средний. Добавьте дважды гаджет что бы вся нужная информация о ЦП была на рабочем столе и укажите параметр в настройках который хотите выбрать.
433.87 Кб | 0 | Язык: Английский
Просмотров :5 208
Наверно самая простая модификация гаджета похожего на индикатор ЦП и оперативной памяти. В маленьком приложении поместилось три цветовых схемы – зеленая, синяя и красная. Дополнительные настройки расширения отсутствуют. Качество выполнения цветов гаджета совсем не такое высокое как хотелось бы.
278.45 Кб | 0 | Язык: Английский
Просмотров :4 365
Классический гаджет в светлых тонах для вашего рабочего стола возможность которого позволяет вам следить за нагрузкой оперативной памяти и центрального процессора, мини приложение имеет два размера маленький и большой.
132.7 Kb | 0 | Язык: Русский
Просмотров :6 794
Оригинальный гаджет часы выполненные в виде роторного двигателя. За секунды, минуты и часы отвечают вращающиеся отдельные роторы, включение или отключение возможно в настройках. Есть еще функция «Instant rotor» — ротор который постоянно вращается.
55.52 Kb | 0 | Язык: Английский
Просмотров :5 824
Гаджеты (мини-приложения) – это небольшие программы, отображающие разнообразную информацию на рабочем столе Windows 7
Различные индикаторы и другие системные приложения ПК и ОС.
Часы, таймеры, будильники и секундомеры для Windows 7.
Гаджеты погоды. Узнай температуру за окном, прямо с рабочего стола!
Подборка разнообразных календарей для боковой панели Windows.
Индикаторы интернет-подключения, учет трафика, WiFi, IP и другое.
Аудио и видео плееры, а так же гаджеты для воспроизведения радио.
Виджеты для работы с почтой, соц.сетями, блогами и ресурсами.
Самые последние события и новости на вашем рабочем столе.
Виджеты различных поисковых систем и сайтов для Windows 7.
Гаджеты для быстрого перевода с одного языка на другой.
Подборка простеньких мини-игр для вашей ОС Windows Se7en.
Стилизованные наборы от различных групп, компаний и пользователей.
Все то, что не подходит по параметрам в другие разделы.
Гаджеты являются одним из самых популярных новшевств Windows 7 (SEVEN). В отличии от Windows Vista, где можно было размещать виджеты только на боковой панели (sidebar), в «семёрке» реализована возможность располагать их в любом месте рабочего стола в зависимости от ваших потребностей и желаний. На нашем сайте собран самый большой в рунете архив гаджетов win 7, которые можно скачать бесплатно и без регистрации, с подробными скриншотами для каждого из них.