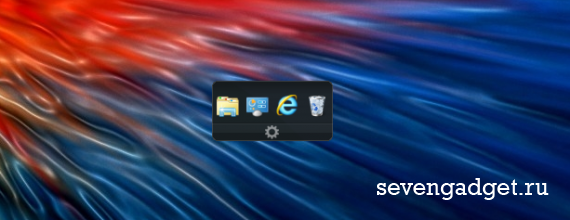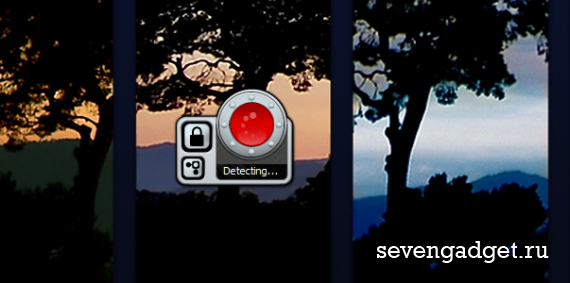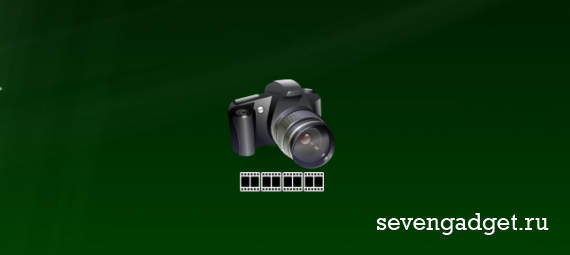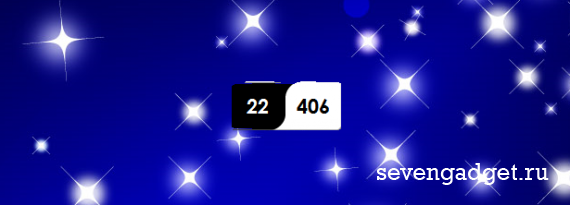Операционная система Windows 7 включает в себя удобную функцию — гаджеты. Этот инструмент позволяет пользователю быстро запускать различные приложения и утилиты с рабочего стола. Гаджеты представляют собой небольшие программы, которые отображают информацию и предоставляют доступ к основным функциям без необходимости открывать полноценные приложения.
Преимущество гаджетов для быстрого запуска заключается в их легком доступе и минималистичном дизайне. Они помещаются на рабочий стол и всегда видны пользователю, что позволяет сэкономить время при выполнении повседневных задач. Гаджеты могут включать в себя такие возможности, как просмотр погоды, курса валюты, календаря и других полезных функций.
Настройка гаджетов быстрого запуска в Windows 7 очень проста. Чтобы добавить новый гаджет, достаточно щелкнуть правой кнопкой мыши на рабочем столе и выбрать пункт «Гаджеты». Затем выберите нужный гаджет из списка и перетащите его на рабочий стол. После этого у вас появится возможность настроить его внешний вид и функциональность.
Гаджеты быстрого запуска для Windows 7 — отличный способ повысить эффективность работы на компьютере. Они позволяют пользователям быстро запускать нужные программы и получать информацию без необходимости открывать множество окон. Знание и использование этой функции может быть полезным для повышения производительности и удобства работы с операционной системой Windows 7.
Содержание
- Гаджеты: быстрый запуск для Windows 7
- Преимущества использования гаджетов
- Популярные гаджеты для Windows 7
- Настройка гаджетов на компьютере
- Как скачать новые гаджеты для Windows 7
- Советы по установке и удалению гаджетов
Гаджеты: быстрый запуск для Windows 7
Преимущества использования гаджетов для быстрого запуска в Windows 7 многочисленны. Во-первых, они позволяют пользователю получить доступ к нужным приложениям и функциям в один клик, без необходимости искать их в меню «Пуск». Это существенно экономит время и упрощает работу с компьютером на повседневной основе.
Во-вторых, гаджеты могут быть настроены и персонализированы под индивидуальные потребности пользователя. Они могут содержать ярлыки к программам, скрипты для запуска нужных команд, а также информацию в реальном времени, например, о погоде или курсах валют. Благодаря этому пользователь может создать рабочую среду, которая оптимально соответствует его потребностям и предпочтениям.
Настройка гаджетов в Windows 7 производится очень просто и интуитивно понятно. Для добавления гаджета достаточно щелкнуть правой кнопкой мыши по свободной области рабочего стола, выбрать пункт «Гаджеты» и затем перетащить нужный гаджет на рабочий стол. После этого гаджет можно перемещать и изменять его размеры по своему усмотрению.
Пользователь также может изменять настройки гаджетов, открывая их контекстное меню и выбирая пункт «Параметры». В этом меню можно настроить различные параметры гаджета, например, задать путь к программе, которую нужно запустить, или выбрать другие показатели для отображения в гаджете.
| Преимущества гаджетов: | Настройка гаджетов: |
|---|---|
| — Быстрый доступ к приложениям | — Добавление гаджетов на рабочий стол |
| — Экономия времени и повышение производительности | — Перемещение и изменение размеров гаджетов |
| — Персонализация рабочей среды | — Изменение настроек гаджетов |
Преимущества использования гаджетов
1. Удобство и быстрый доступ к информации.
Гаджеты позволяют разместить на рабочем столе необходимые виджеты, которые могут быть полезны для быстрого доступа к информации. Например, с помощью гаджетов можно узнавать текущую погоду, следить за курсом валют или проверять почту без необходимости открывать браузер или другие программы.
2. Персонализация рабочего стола.
Гаджеты позволяют настроить рабочий стол так, чтобы он стал максимально удобным и эффективным инструментом для работы. Вы можете выбрать виджеты, которые будут отображаться на рабочем столе, определить их расположение и размер. Это позволяет адаптировать рабочий стол под свои потребности и предпочтения.
3. Мгновенный доступ к важным функциям и приложениям.
Гаджеты могут предоставлять быстрый доступ к различным функциям и приложениям, таким как календарь, часы, калькулятор и другие инструменты. Это помогает экономить время и повышает эффективность работы, так как не требуется открывать искать нужное приложение в меню или на рабочем столе.
4. Визуальное улучшение рабочего стола.
Гаджеты могут добавить на рабочий стол дополнительные элементы интерфейса, которые делают его более привлекательным и функциональным. Например, вы можете добавить на рабочий стол календарь с актуальной датой или графиком погоды, чтобы иметь постоянное представление о текущем времени и условиях.
5. Возможность использования сторонних гаджетов.
Windows 7 позволяет устанавливать сторонние гаджеты, разработанные другими компаниями или разработчиками. Это расширяет возможности и функциональность гаджетов, так как можно найти и установить виджеты с самыми разными функциями и возможностями, которые могут быть полезны в работе или повседневной жизни.
6. Поддержка пользовательских гаджетов.
Если вы владеете навыками программирования, то можете создавать собственные гаджеты под ваши потребности. Это позволяет настроить виджеты и функциональность под свои реальные потребности, а также делиться своими гаджетами с другими пользователями.
Популярные гаджеты для Windows 7
Погодный гаджет – это один из самых популярных гаджетов для Windows 7. Он позволяет отслеживать текущую погоду в вашем городе. Вы можете увидеть температуру, облачность, направление ветра и другие данные. Такой гаджет особенно полезен для путешествий и планирования активностей на открытом воздухе.
Календарь – это еще один популярный гаджет, который поможет вам организовать свое время. Вы можете просматривать дату, заметки и события прямо на рабочем столе. Календарь может быть настроен для отображения различных праздников и памятных дат.
Часы – гаджет, который отображает текущее время на вашем рабочем столе. Это очень удобно, если вам нужно часто следить за временем. Вы можете выбрать разные стили и форматы отображения часов, чтобы соответствовать вашим предпочтениям.
Калькулятор – это гаджет, который предоставляет доступ к калькулятору прямо на рабочем столе. Вам не нужно открывать отдельное приложение, чтобы выполнить простые математические операции. Калькулятор гаджет имеет понятный интерфейс и может выполнять операции с различными типами чисел.
Курс валют – гаджет для отслеживания текущего курса обмена валют. Если вы часто занимаетесь финансовыми операциями или путешествуете за границу, этот гаджет будет очень полезен. Вы можете выбрать нужную валюту и отслеживать ее стоимость в режиме реального времени.
Примечание: чтобы добавить эти гаджеты на рабочий стол, щелкните правой кнопкой мыши на свободном месте на рабочем столе, выберите «Гаджеты» и перетащите выбранный гаджет на рабочий стол.
Популярные гаджеты для Windows 7 обеспечивают пользователей удобством и быстрым доступом к различным функциям и информации. Выберите гаджеты, которые соответствуют вашим потребностям и помогут вам в повседневных задачах.
Настройка гаджетов на компьютере
1. Открыть панель управления гаджетами
Нажмите правой кнопкой мыши на рабочем столе и выберите «Настроить гаджеты».
2. Выбрать и переместить гаджеты
Выберите нужные гаджеты из списка, нажав на них левой кнопкой мыши, и перетащите их на рабочий стол. Можно перемещать гаджеты по своему усмотрению и располагать их в удобных местах.
3. Изменить размер и область видимости гаджетов
Правой кнопкой мыши кликните на гаджете и выберите «Настройка гаджета». Здесь вы можете изменить размер гаджета и выбрать область, в которой он будет отображаться: на рабочем столе или поверх других окон.
4. Добавить новые гаджеты
Щелкните правой кнопкой мыши на рабочем столе и выберите «Добавить гаджеты». В появившемся окне вы найдете большой выбор гаджетов, которые вы можете добавить на рабочий стол.
5. Удалить или отключить гаджеты
Если вам больше не нужен какой-либо гаджет, вы можете его удалить. Нажмите правой кнопкой мыши на гаджете и выберите «Закрыть» или «Удалить». Если вы временно не хотите видеть определенный гаджет на рабочем столе, вы можете его отключить, нажав на него правой кнопкой мыши и выбрав «Отключить».
Следуя этим простым шагам, вы сможете настроить гаджеты на вашем компьютере так, чтобы они полностью соответствовали вашим потребностям и предпочтениям.
Как скачать новые гаджеты для Windows 7
1. Откройте веб-браузер и введите в адресной строке ‘гаджеты для Windows 7’.
2. Найдите надежный источник загрузки гаджетов, который соответствует вашим потребностям и предлагает надежные и безопасные файлы.
3. На сайте выберите интересующий вас гаджет и нажмите на кнопку ‘Скачать’ или ‘Download’, чтобы начать загрузку файла.
4. После завершения загрузки откройте папку загрузок и найдите скачанный файл с расширением .gadget.
5. Щелкните правой кнопкой мыши на файле гаджета и выберите ‘Открыть’ или ‘Open’ для установки гаджета.
6. Появится окно с информацией о гаджете. Чтобы установить гаджет на ваш рабочий стол, нажмите кнопку ‘Установить’ или ‘Install’.
7. Гаджет отобразится на вашем рабочем столе и будет готов к использованию.
Теперь вы знаете, как скачать новые гаджеты для Windows 7 и добавить их на свой рабочий стол. Наслаждайтесь удобством и функциональностью, которые предоставляют гаджеты, и настройте рабочий стол по своему вкусу с помощью разнообразных гаджетов.
Советы по установке и удалению гаджетов
Установка гаджетов:
1. Откройте меню «Пуск» и выберите пункт «Панель управления».
2. В открывшемся окне выберите категорию «Гаджеты».
3. В списке доступных гаджетов выберите тот, который вам нужен, и кликните на него.
4. Нажмите кнопку «Добавить гаджет» для установки выбранного элемента на рабочий стол.
5. Чтобы переместить или изменить размер гаджета, щелкните по нему правой кнопкой мыши и выберите соответствующие опции в контекстном меню.
Удаление гаджетов:
1. Правой кнопкой мыши кликните по гаджету на рабочем столе.
2. В открывшемся контекстном меню выберите опцию «Закрыть».
3. Гаджет будет удален с рабочего стола.
4. Для окончательного удаления гаджета из системы выполните следующие действия:
— Откройте меню «Пуск» и выберите пункт «Панель управления».
— В категории «Гаджеты» найдите гаджет, который вы хотите удалить, и нажмите правой кнопкой мыши.
— В контекстном меню выберите опцию «Удалить».
Следуя этим простым советам, вы сможете легко устанавливать и удалять гаджеты на вашем компьютере с операционной системой Windows 7. Не бойтесь экспериментировать и настраивать рабочий стол по своему вкусу!
Отличный гаджет, быстрого запуска приложений. Для добавления приложения в список быстрого запуска достаточно просто перенести ярлык. Он очень удобный и имеет огромное количество настроек как меню, так и внешнего вида.
Скачать Быстрый запуск
Для скачивания пожалуйста войдите или зарегистрируйтесь Login или Register
Windows 7, одна из самых популярных версий операционной системы от Microsoft, предлагает множество инструментов и функций для удобной навигации по компьютеру. Среди этих инструментов особое место занимают гаджеты быстрого запуска, которые позволяют получить быстрый доступ к часто используемым приложениям и утилитам прямо с рабочего стола. В этой статье мы рассмотрим 10 самых эффективных гаджетов для Windows 7, которые помогут упростить вашу работу и повысить производительность.
Первым в списке самых эффективных гаджетов быстрой запуска для Windows 7 является «Пуск», который позволяет быстро запустить любое приложение, просто щелкнув по его иконке на рабочем столе. Этот гаджет идеально подходит для пользователей, которые часто работают с различными программами и хотят сократить время на поиск их в меню «Пуск».
Вторым гаджетом в списке является «Компьютер», который позволяет быстро получить доступ к разделу «Мои документы», «Мой компьютер» и другим папкам на вашем компьютере. Этот гаджет особенно полезен для пользователей, которые часто работают с файлами и хотят сократить количество щелчков мыши для доступа к нужным директориям.
Другие гаджеты в списке включают «Календарь», «Погода», «Часы» и «Калькулятор», которые также предлагают быстрый доступ к соответствующим функциям без необходимости открывать отдельные приложения. Это особенно удобно в тех случаях, когда вам нужна быстрая информация о времени, погоде или желаете планировать свои дела с помощью календаря.
Использование гаджетов быстрого запуска для Windows 7 позволяет значительно упростить доступ к часто используемым приложениям и функциям, что помогает повысить эффективность работы и сэкономить время на поиске необходимых программ. Добавление этих гаджетов на рабочий стол Windows 7 — отличный способ упростить вашу работу и сделать ее более продуктивной.
Содержание
- Гаджеты для мониторинга системы и ресурсов:
- Гаджеты для быстрого доступа к приложениям и сервисам:
- Гаджеты для управления рабочим пространством и организации задач:
Гаджеты для мониторинга системы и ресурсов:
1. Гаджет «Монитор системы» предоставляет информацию о загрузке процессора, использовании оперативной памяти, уровне батареи и других системных параметрах.
2. Гаджет «Сетевой монитор» отображает скорость загрузки и отдачи данных, а также мониторит текущую скорость загрузки/отдачи.
3. Гаджет «Диспетчер задач» позволяет отслеживать активность процессов, использование ресурсов CPU и ОЗУ, загрузку жесткого диска и сетевую активность.
4. Гаджет «Мониторинг температуры» отображает текущие значения температуры процессора, графической карты и других компонентов системы.
5. Гаджет «Мониторинг аккумулятора» предоставляет информацию о состоянии батареи: уровень заряда, время работы от батареи и другие параметры.
6. Гаджет «Дисковое пространство» позволяет отслеживать объем свободного и занятого места на жестком диске или других съемных носителях.
7. Гаджет «Монитор сети» отображает информацию о текущем подключении к сети, скорости передачи данных и опции управления сетью.
8. Гаджет «Монитор загрузки» отслеживает загрузку системы и позволяет проверить, какие процессы занимают большую часть ресурсов.
9. Гаджет «Установленные программы» показывает список всех установленных программ на компьютере со ссылками на их запуск или удаление.
10. Гаджет «Системный монитор» отображает информацию о системе, включая операционную систему, процессор, ОЗУ и другие компоненты.
Гаджеты для быстрого доступа к приложениям и сервисам:
Существует множество гаджетов, которые помогают упростить работу пользователя с различными приложениями и сервисами. Вот список самых эффективных и популярных гаджетов для быстрого доступа:
- Гаджет «Календарь» — позволяет быстро просмотреть расписание и запланировать свои дела.
- Гаджет «Погода» — предоставляет информацию о текущей погоде и прогноз на ближайшее время.
- Гаджет «Калькулятор» — позволяет быстро выполнить математические операции.
- Гаджет «Часы» — отображает текущее время на рабочем столе.
- Гаджет «Записная книжка» — позволяет вести заметки и быстро записывать важные данные.
- Гаджет «Конвертер валют» — предоставляет актуальную информацию о курсах валют.
- Гаджет «Медиаплеер» — позволяет быстро открыть и воспроизвести мультимедийные файлы.
- Гаджет «Почта» — предоставляет быстрый доступ к почтовому ящику.
- Гаджет «Соцсети» — позволяет быстро открыть страницы в социальных сетях.
- Гаджет «Контакты» — предоставляет быстрый доступ к контактной информации.
При помощи этих гаджетов вы сможете значительно повысить производительность работы на вашем компьютере и упростить доступ к различным приложениям и сервисам. Попробуйте установить и использовать эти гаджеты, чтобы облегчить свою повседневную работу с компьютером.
Гаджеты для управления рабочим пространством и организации задач:
Для эффективной работы с компьютером важно иметь удобные инструменты для управления рабочим пространством и организации задач. Вот несколько гаджетов для Windows 7, которые помогут вам упорядочить ваш рабочий процесс:
- Гаджет «Календарь»: Этот гаджет позволяет отображать текущую дату и время, а также записывать важные события и задачи на определенные дни. Вы всегда будете в курсе своего расписания и сможете удобно организовать свою работу.
- Гаджет «Заметки»: Этот гаджет позволяет создавать и отображать заметки прямо на рабочем столе. Вы сможете быстро записать все идеи, задачи и напоминания, чтобы ничего не забыть. Заметки всегда будут перед глазами и не потеряются среди других приложений.
- Гаджет «Список дел»: Этот гаджет помогает вам организовать свои задачи и планы на день. Вы можете создавать список дел, отмечать выполненные пункты и добавлять новые задачи. Это поможет вам сосредоточиться на важных задачах и усилит вашу продуктивность.
- Гаджет «Часы»: Этот гаджет позволяет отображать текущее время в различных городах. Если у вас есть друзья и партнеры в других странах, то этот гаджет поможет вам всегда быть в курсе времени и избежать ошибок во временных зонах.
- Гаджет «Погода»: Этот гаджет позволяет отслеживать текущую погоду в различных городах. Вы всегда будете в курсе погодных условий и сможете сделать соответствующие планы на день.
- Гаджет «Калькулятор»: Этот гаджет предоставляет доступ к калькулятору прямо на рабочем столе. Вы сможете быстро выполнять вычисления без необходимости открывать отдельное приложение.
Эти гаджеты помогут вам организовать свою работу, упорядочить задачи и быть всегда в курсе своего расписания. Они являются простыми и удобными инструментами, которые могут значительно повысить вашу продуктивность.
Компьютер и система
- 100
- 1
- 2
- 3
- 4
- 5
Рейтинг {rate} / 5 голосов: 1
Панель инструментов в новом образе для рабочего стола — Quick Launch. В общем все просто, по виду она напоминает обычную стандартную панель инструментов Windows 7 где находятся файлы, закладки, ярлык программ и другие инструменты. Вы сможете легко создавать свои собственные наборы программ, выбрать стиль оформления, загрузить в гаджет свой фон, для того что бы добавить нужный ярлык в свою новую панель инструментов Вам достаточно просто его перетащить.
353.7 Кб | 0 | Язык: Английский | Теги :
Просмотров :3 374
Другие новости по теме:
-
Reboot RouterГаджет Reboot Router позволит перезагружать Ваш Wi-Fi роутер просто с рабочего стола. После установки этого гаджета на рабочий стол Вам больше не придется тратить время и заходить на страницу роутера через браузер. Для входа на роутер просто необходимо в настройках указать версию прошивки, модель и IP-адрес. Гаджет при необходимости можно блокировать задав логин и пароль что бы никто другой кто сядет за ваш компьютер не смог нажать кнопочку Reboot. Приложение определит ай-пи вашего модема или роутера автоматически и покажет о дополнительную информацию просто на рабочем столе.
-
GShot GadgetGShot Gadget – новый гаджет который позволит пользователю создавать скриншоты просто на рабочем столе вашей операционной системы Windows 8 или Windows 7. Сделано приложение в виде фотоаппарата именно с её помощью вы можете делать нужные вам скриншоты – полного экрана, сайдбара или определенного виденного окна. Кроме этого маленький полезный гаджет может сразу загружать сделанные Вами скриншоты на нужный фотохостинг, а может и на ваш сервер. Для этого потребуется ввести в настройках данные вашего сервера. Формат картинок может выбрать в зависимости от нужного – это PNG или JPEG формат. Нажав специальную вшитую в гаджет кнопку Вы можете отредактировать сделанный скриншот. Гаджет для создание скриншотов на рабочем столе это полезная штука, которая всегда может стать нужной.
-
Rebel WiFiХотите знать какая у Вас сейчас скорость интернета? Rebel WiFi – это гаджет, который на рабочем столе вашей Windows будет показывать текущую скорость вашего интернет- соединение, а именно выгрузки и загрузки. С помощью этого небольшого нужного гаджета вы можете смотреть активность вашего интернета когда играете или что-то качаете. Rebel WiFi самое простое приложение которое позволяет следить за соединением интернета. Дизайн гаджета впишется идеально под любые обои на рабочем столе.
Уважаемый посетитель, Вы зашли на сайт как незарегистрированный пользователь.
Мы рекомендуем Вам зарегистрироваться либо войти на сайт под своим именем.
Гаджеты (мини-приложения) – это небольшие программы, отображающие разнообразную информацию на рабочем столе Windows 7
Различные индикаторы и другие системные приложения ПК и ОС.
Часы, таймеры, будильники и секундомеры для Windows 7.
Гаджеты погоды. Узнай температуру за окном, прямо с рабочего стола!
Подборка разнообразных календарей для боковой панели Windows.
Индикаторы интернет-подключения, учет трафика, WiFi, IP и другое.
Аудио и видео плееры, а так же гаджеты для воспроизведения радио.
Виджеты для работы с почтой, соц.сетями, блогами и ресурсами.
Самые последние события и новости на вашем рабочем столе.
Виджеты различных поисковых систем и сайтов для Windows 7.
Гаджеты для быстрого перевода с одного языка на другой.
Подборка простеньких мини-игр для вашей ОС Windows Se7en.
Стилизованные наборы от различных групп, компаний и пользователей.
Все то, что не подходит по параметрам в другие разделы.
Гаджеты являются одним из самых популярных новшевств Windows 7 (SEVEN). В отличии от Windows Vista, где можно было размещать виджеты только на боковой панели (sidebar), в «семёрке» реализована возможность располагать их в любом месте рабочего стола в зависимости от ваших потребностей и желаний. На нашем сайте собран самый большой в рунете архив гаджетов win 7, которые можно скачать бесплатно и без регистрации, с подробными скриншотами для каждого из них.
У каждого пользователя есть свой набор программ, работать с которыми приходится чаще, чем с остальными. В таком случае хорошим решением в пользу повышения производительности будет обеспечение возможности их максимально быстрого и удобного запуска. Сделать это можно с помощью специальных программ – лаунчеров или док-панелей, и сегодня мы рассмотрим лучшие из них.
Winstep Nexus Dock
Одно из наиболее популярных, простых и удобных в использовании средств быстрого запуска приложений, папок и документов. Winstep Nexus представляет собой аналог дока в macOS, который и является образцом для всех подобных решений. Панель с ярлыками может быть размещена в любой из четырех областей экрана – верхняя или нижняя, левая или правая граница. Интерфейс самой «пусковой площадки», как и внешний вид всех расположенных на ней элементов, можно тонко настроить, также имеется возможность назначения дополнительных действий, которые будут представлены в контекстном меню.
В неактивном положении док быстро скрывается, тем самым высвобождая место на рабочем столе. При желании он может быть расположен поверх всех окон. Помимо общего стиля отображения, отрегулировать можно и прозрачность панели, ее цвет и/или фон, добавить тень, определить анимацию при наведении и поведение при нажатии на ярлык. Для быстрого запуска нужной программы достаточно навести указатель курсора сначала на область, в которой закреплен док, а затем на ярлык и нажать по нему левой кнопкой мышки. Приложение русифицировано, есть бесплатная версия, но для получения доступа ко всем функциям потребуется приобрести его ультимативную редакцию.
Скачать Winstep Nexus Dock
RocketDock
Панель быстрого запуска, которая ранее была наиболее востребованной среди пользователей. Как и Winstep Nexus Dock, элемент RocketDock может быть расположен в любой области экрана, где на нем, помимо программ и системных приложений («Этот Компьютер», «Корзина» и т. д.), можно также разместить папки и файлы. По умолчанию док отображается поверх всех окон, но при бездействии он скрывается (задается в настройках), в таком случае для повторного вызова нужно будет просто навести курсор в место его нахождения.
Интерфейс данного лаунчера поддается детальной настройке – изменен может быть его внешний вид, цвет, прозрачность, стиль ярлыков, размер и эффекты, отображаемые при взаимодействии с объектами. Помимо этого, имеется возможность установки сторонних скинов и дополнений, позволяющих не только преобразить панель, но и расширить ее функциональность. Данное решение отлично справляется со всеми возлагаемыми на него задачами, предоставляя ряд дополнительных возможностей, однако имеет один недостаток, который для многих пользователей может показаться критичным – разработчик прекратил его поддержку более 10 лет назад.
Скачать RocketDock
ObjectDock
По заверениям разработчиков, это самый популярный анимированный док для Windows. От Winstep Nexus Dock и RocketDock он в первую очередь отличается поддержкой вкладок – таких на одной панели можно создать несколько, после чего распределить по ним ярлыки приложений, файлы и папки на свое усмотрение, например, по тематике или типу. Изначально ObjectDock выглядит практически так же, как и его аналоги, но внешний вид также поддается изменению – настраивается цвет, размер, прозрачность и стиль. Говоря о последнем, стоит отметить тот факт, что док может быть как цельной площадкой, так и состоять из независимых «островков» — небольших подложек под каждым отдельным элементом.
Рассматриваемая программа проста в освоении и настройке, несмотря на то что ее интерфейс выполнен на английском языке. Как и во всех аналогичных решениях, добавление и удаление ярлыков в доке осуществляется путем их обычного перетаскивания. В составе есть утилита, предоставляющая возможность возвращения классического меню «Пуск» в ОС Windows 8 и выше, что наверняка заинтересует ностальгирующих пользователей. Данная панель быстрого запуска является платной, но более чем доступной ($5), имеется и 30-дневная пробная версия (для активации потребуется указать и подтвердить электронную почту).
Скачать ObjectDock
Launchy
Минималистичная док-панель с предельно простым и даже несколько невзрачным интерфейсом, который при желании можно радикально изменить путем установки сторонних скинов. Как раз последние позволяют использовать данное средство не только в качестве «пусковой установки» для запуска программ, но и как некий аналог заметочника, по типу тех, что в Windows Vista и 7 были представлены в виде гаджетов рабочего стола. В отличие от рассмотренных выше решений, Launchy может располагаться в любой области экрана, а не только у одной из четырех его границ. Правда, польза от этого кажется весьма сомнительной, тем более что при каждом новом запуске и даже просто при обращении док оказывается прямо в центре монитора. Это, наверное, наиболее существенный его недостаток.
Данная панель быстрого запуска наделена обширным разделом настроек, благодаря чему каждый пользователь сможет адаптировать под себя не только ее внешний вид, но и поведение. Если же доступных опций, как и функциональности программы в целом, окажется недостаточно, расширить ее можно за счет установки плагинов. В числе последних есть и удобное средство запуска веб-приложений – аналогов сайтов, ярлыки которых можно поместить в док. Интерфейс, к сожалению, не русифицирован, зато скачать этот лаунчер можно совершенно бесплатно (разработчики зарабатывают на добровольных пожертвованиях).
Скачать Launchy
XLaunchpad
Программа, которая в отличие от всех рассмотренных выше, представляет собой не док-панель, а именно средство быстрого запуска. Это практически полный аналог Launchpad в macOS, причем как в визуальном плане, так и в функциональном. По своей сути XLaunchpad является лаунчером, в котором можно разместить ярлыки приложений и папки с ними, а также директории на дисках и сами диски, подобно тому, как это делается в системном «Проводнике». Для каждого из значков можно настроить расположение и вид, указать название и аргументы. В параметрах определяется поведение данной «пусковой установки» (например, запуск при старте ОС, режим отображения, размытие фона, жесты мыши и т. д.). Имеется возможность изменения фонового изображения, размера ярлыков, сетки и расстояния между ними. Для вызова основных функций можно назначить горячие клавиши.
При желании все элементы, помещенные в область лаунчера, могут быть сгруппированы не только по папкам, но и по отдельным страницам, что позволяет более удобно и продуктивно организовать рабочее пространство. Для быстрого вызова того или иного приложения можно воспользоваться поиском, правда, стандартная функция Windows 10 с этой задачей справляется быстрее. Управление ярлыками и их редактирование осуществляется по алгоритму, схожему с таковым в iOS. Можно смело сказать, что это одно из лучших, если не лучшее средство быстрого запуска программ из рассмотренных нами в рамках настоящей статьи. Недостатки у него такие же, как и у основных конкурентов – отсутствие русификации и платная модель распространения, хотя возможность бесплатного пользования тоже имеется.
Скачать XLaunchpad
AutoStarter
В завершение рассмотрим софт для быстрого запуска программ в пакетном режиме, а не поодиночке. AutoStarter позволяет создать BAT-файл, который будет инициировать одновременный запуск всех необходимых приложений и сайтов. Помимо непосредственного вызова программных компонентов и/или ссылок, имеется возможность определения параметров их запуска (например, с правами администратора, в полноэкранном режиме и т. д.), а для того чтобы все окна не появлялись на экране единовременно, оказывая бо́льшую нагрузку на систему, можно установить предпочтительный временной интервал (паузу).
Это средство быстрого запуска довольно просто использовать, однако ознакомление со встроенной справкой все же рекомендуется. Работоспособность проекта пакетного запуска, разработанного с помощью AutoStarter, перед сохранением можно (а зачастую даже нужно) проверить во встроенном эмуляторе. Программа позволяет создавать как собственные команды, так и применять готовые комбинации, предусмотренные разработчиком. Интерфейс, к сожалению, не переведен на русский язык, зато за доступ ко всем функциям не потребуется платить.
Скачать AutoStarter/
Мы рассмотрели несколько приложений для быстрого запуска программ, большинство из которых являются знакомыми многим док-панелями и мало чем отличаются друг от друга. Если же это не то, что вы ищите, желаемая функциональность наверняка найдется в лаунчере XLaunchpad или средстве пакетного запуска AutoStarter.
Читайте также: Установка и быстрый запуск игр на компьютере