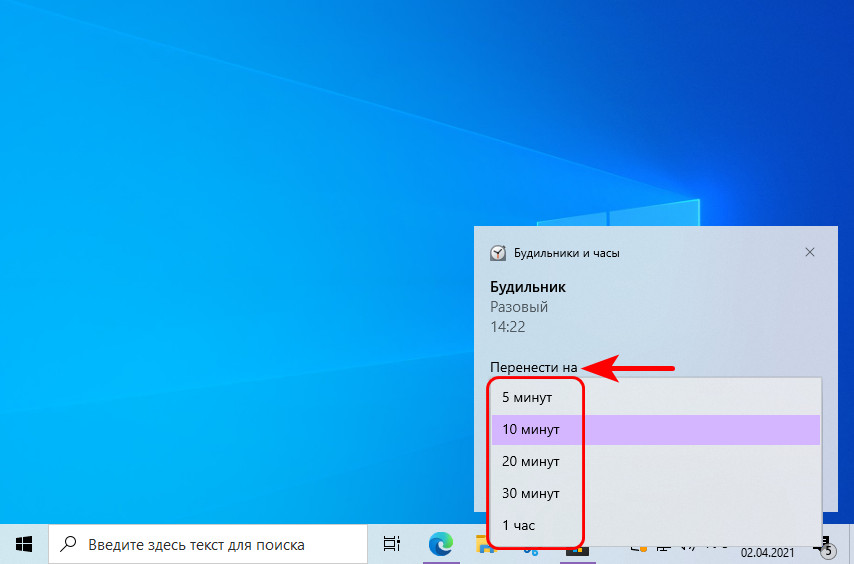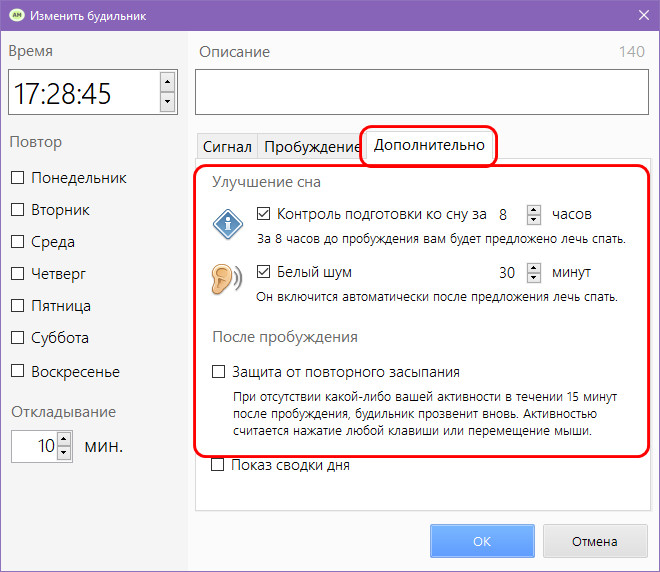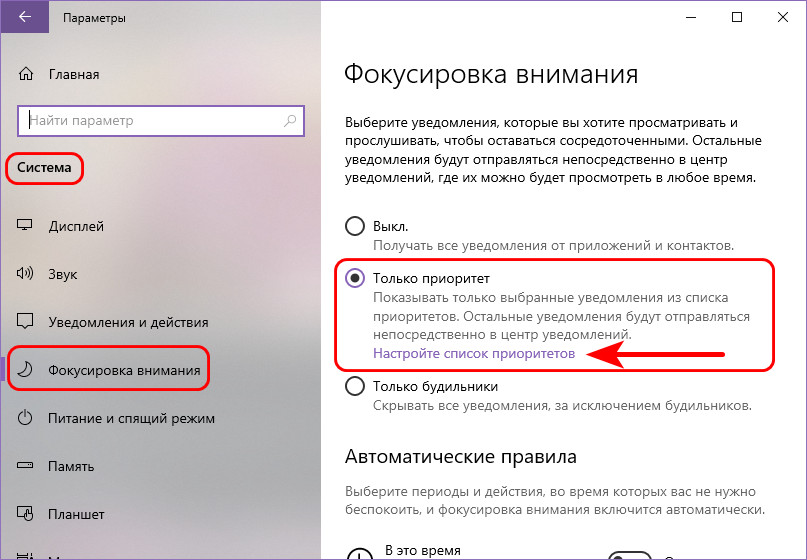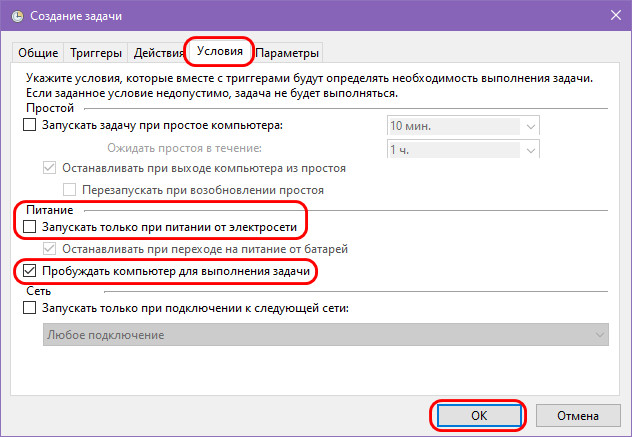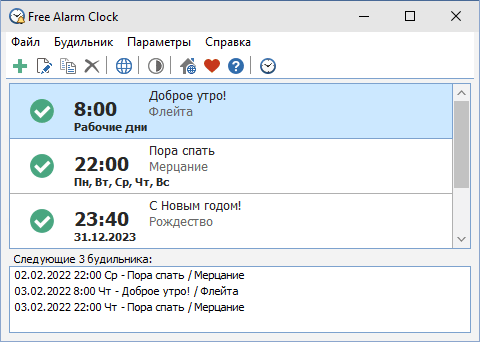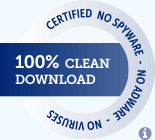DesktopDigitalClock 5.03
Небольшая утилита, которая представляет собой простые и красивые цифровые часы для рабочего стола. Пользователю доступны различные темы оформления, возможность изменять по своему усмотрению шрифт, прозрачность часов и их расположение на рабочем столе…
get_app8 853 | Бесплатная |
TheAeroClock 8.43
TheAeroClock — симпатичные часы для рабочего стола, с возможностью настройки размера, прозрачности, вида/текстуры…
get_app29 030 | Бесплатная |
ClassicDesktopClock 4.44
Простые портативные аналоговые часы для рабочего стола ПК под управлением Windows. Присутствует возможность свободно выбрать положение часов на рабочем столе, доступно несколько тем оформления, изменяемый размер часов, малое потребление системных ресурсов…
get_app1 021 | Бесплатная |
OnlyStopWatch 6.33
OnlyStopWatch — небольшой портативный и простой в использовании таймер и секундомер, позволяющий измерять время с точностью до милисекунд…
get_app7 881 | Бесплатная |
ElevenClock 4.1.1.1
Небольшая бесплатная утилита, предназначенная для добавления функции отображения часов на дополнительном мониторе. Имеется поддержка светлых и темных тем, переключение уведомлений и панели календаря при нажатии на нее, а также автоматическая синхронизация…
get_app234 | Бесплатная |
Будильник 2.6.3
Будильник — бесплатные часы со большим количеством разнообразных и полезных функций. Например можно добавить запись с оповещением, о каком либо важном деле, и в установленное время вам придет оповещение о запланированном деле…
get_app107 389 | Бесплатная |
Free Countdown Timer 5.2
Free Countdown Timer — бесплатная программа, которая представляет собой удобный в использовании таймер обратного отсчета. Присутствует возможность установки неограниченного количества таймеров…
get_app16 243 | Бесплатная |
Sharp World Clock 9.5.2
Удобное приложение, позволяющее следить за мировым временем. Имеется возможность добавить неограниченное количество часов, выстраивать их на рабочем столе по своему усмотрению, переключаться между видами часов, выбрать цифровые или обычные классические…
get_app555 | Условно-бесплатная |
SalatTime 12.1
SalatTime — программа поможет вам, если этого пожелает Аллах, не пропустить время молитв и даты важных событий, в том случае когда вы много времени проводите за компьютером. Имеет простой эргономичный интерфейс…
get_app1 878 | Бесплатная |
Free Alarm Clock 5.2
Free Alarm Clock — очень удобный будильник для компьютера с набором полезных функций. Это приложение позволяет организовать неограниченное количество будильников с индивидуальными настройками и параметрами…
get_app21 261 | Бесплатная |
Free Stopwatch 5.0
Free Stopwatch — отличный высокоточный секундомер. Точность времени секундомера определяется до 0,01 секунды. Для запуска и остановки отсчета времени необходимо нажимать кнопки «Пуск» и «Стоп». Кнопка «Круг» предназначена для записи промежуточных…
get_app4 364 | Бесплатная |
Новогодние часы 1.3.1
Новогодние часы — эти экранные часы покажут Вам точное оставшееся время до Нового Года…
get_app2 120 | Бесплатная |
Talking Clock 2.8
Talking Clock — виджет для рабочего стола, который представляет собой компактные часы с будильником и функцией голосового оповещения о текущем времени…
get_app2 853 | Бесплатная |
Easy Timer 2.6
Easy Timer — небольшая программа, которая представляет собой простой в использовании будильник в виде аналоговых часов. Присутствует возможность выбора из более чем 35 предустановленных звуковых сигналов или задать собственный аудио файл,…
get_app5 525 | Бесплатная |
Free Desktop Timer 1.21
Free Desktop Timer — простой в использовании Таймер для рабочего стола. Вы можете настроить звуковую сигнализацию и выбрать скин по вашему вкусу…
get_app4 044 | Бесплатная |

Сегодня мы рассмотрим лучшие будильники для компьютера, которые не только разбудят вас в указанное время, но и помогут организовать рабочее время, уведомить о предстоящем мероприятии, планах на ближайший день или о дне рождении друга.
Гибкие настройки, хорошая работоспособность, интересные опции, понятное и удобное управление, простейший интерфейс и различные возможности помогут вам выбрать лучший будильник для компьютера и на деле оценить его преимущества.
Рейтинг Лучших будильников для ПК
| Программы | Русский язык | Лицензия | Напоминалки | Рейтинг | Удобство |
| Atomic Alarm Clock | Да | Бесплатная | Да | 10 | 10 |
| Говорящие часики | Да | Бесплатная | Да | 10 | 10 |
| Будильник | Да | Бесплатная | Да | 8 | 10 |
| Hot Alarm Clock | Да | Бесплатная | Да | 7 | 10 |
| WakeMeUp | Да | Бесплатная | Да | 10 | 10 |
| GS Alarm | Нет | Бесплатная | Да | 9 | 9 |
| Alarm Master Plus | Нет | Бесплатная | Да | 6 | 8 |
| Free Alarm Clock | Да | Бесплатная | Да | 9 | 7 |
ТОП 8 Будильников на Компьютер
Atomic Alarm Clock скачать бесплатно
Atomic Alarm Clock – утилита для преобразования обычных виндовсовских часов и улучшения их функциональных возможностей. Имеет функцию будильника и планировщика задач с таймером обратного отсчёта, показывает время, дату, день недели и текущее время в разных часовых поясах. Синхронизирует время через интернет.
Говорящие часики + будильники скачать бесплатно
Говорящие часики + будильники – компактная портативная утилита, проговаривающая вслух актуальное время на русском и английском языках. В функционале доступна установка неограниченного количества будильников, несколько типов отображения часов и выбор интервала проговаривания времени.
Будильник скачать бесплатно
Будильник – полезная утилита, представляющая собой многофункциональный будильник с большим количеством опций и интересных настроек. Поддерживает разные скины, сворачивается в трей, может запускаться вместе с Виндовс, выключать ПК в выбранный промежуток времени и многое другое.
Hot Alarm Clock скачать бесплатно
Hot Alarm Clock – хороший функциональный будильник с качественными опциями, тонкими настройками и приятным меню. Работает с разными форматами аудио, имеет более 20 скинов, отображает время в разных часовых поясах, содержит таймер, секундомер, органайзер и другие функции. Софт переведен на 12 языков.
WakeMeUp скачать бесплатно
WakeMeUp – специализированное приложение-будильник для вывода компьютера из спящего режима, оповещения о предстоящих событиях, плавного пробуждения пользователя и многих других возможностей. Имеет несколько режимов работы и поддерживает разные форматы звуковых сигналов для уведомлений.
GS Alarm скачать бесплатно
GS Alarm – простое и удобное приложение-будильник с функциями пробуждения в указанный период времени, таймером обратного отсчёта, сменой мелодий оповещений и другими. Не требовательно к ресурсам ПК, имеет лаконичный интерфейс с русскоязычным меню и удобным управлением.
Alarm Master Plus скачать бесплатно
Alarm Master Plus – многофункциональный софт, включающий в себя возможности будильника, органайзера, календаря, планировщика и таймера. Имеет разные варианты настройки будильника и сменные скины, а также поддерживает популярные форматы видео и аудио для установки напоминания.
Free Alarm Clock скачать бесплатно
Free Alarm Clock – удобный будильник с полезными опциями и расширенными настройками.Интересный и комфортный в работе софт имеет приятные звуковые сигналы, может выводить ПК из «спящего режима», включать монитор или «откладывать» будильник. Пользователь может организовать неограниченное число будильников и настроить каждый по отдельности.
https://mirprogramm.ru/wp-content/uploads/2020/01/free-alarm-clock-1.png
Данный материал является частной записью члена сообщества Club.CNews.
Редакция CNews не несет ответственности за его содержание.
Привет, друзья. Тема этой публикации – будильник для компьютера с Windows 10. Компьютер – не всегда удобное устройство запуска пробуждающего нас по утрам будильника, для этой задачи в части случаев лучше использовать мобильный телефон, либо заиметь какие-нибудь стильные функциональные электронные часы. Чтобы разбудить нас по утру, компьютер должен быть включён всю ночь. Это не вариант для ноутбуков, но вариант для стационарных ПК, если мы не сильно печёмся о его энергопотреблении. ПК с хорошей акустикой – неплохой способ приучить себя вставать по будильнику вовремя, а не отключать его и продолжать спать дальше. Но будильник на компьютере можно устанавливать не только для пробуждения, его можно использовать для иных задач типа напоминаний о чём-то как альтернативу профильным программам-планировщикам. Ниже рассмотрим 5 будильников для Windows 10 – разных по реализации и функционалу. И также мы рассмотрим вариант, как всё же не держать компьютер всю ночь активным, а усыплять его, но пробуждать вместе с будильником.
Будильник для компьютера с Windows 10
Штатное приложение Windows 10 «Будильники и часы»
В современной Windows 10 за будильником далеко ходить не нужно, для непритязательных нужд он есть в штате операционной системы – это встроенное UWP-приложение «Будильники и часы». Помимо будильника оно обустроено таймером, секундомером и показывает время во всём мире, во всех часовых поясах. Будильник приложения выдаёт в назначенное время звуковой сигнал и поставляет системное уведомление с возможностью отложить срабатывание сигнала.
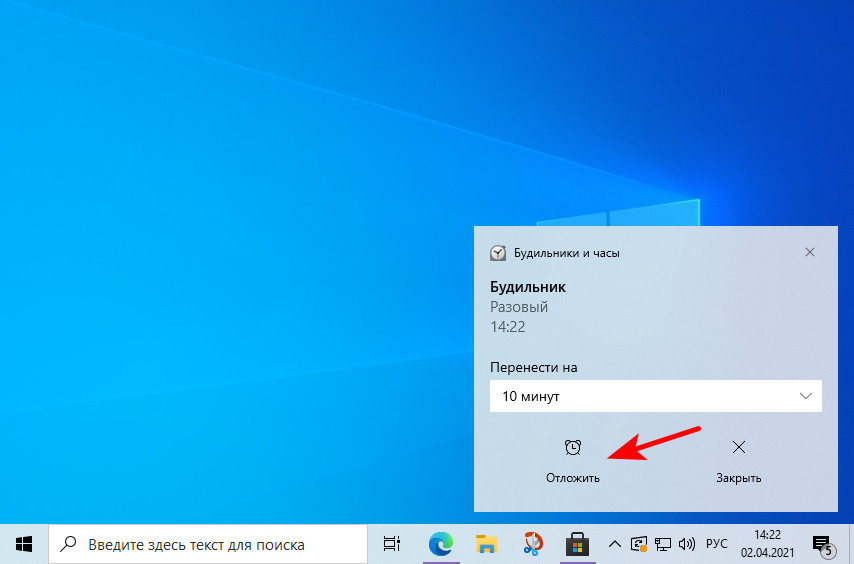
Настраивается будильник в разделе приложения «Будильник». Здесь есть предустановленный будильник на 7 утра. Можем кликнуть его.
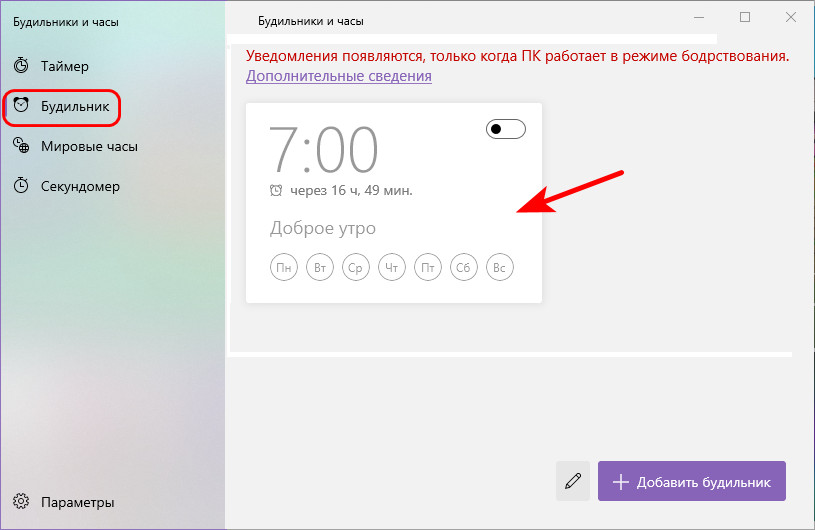
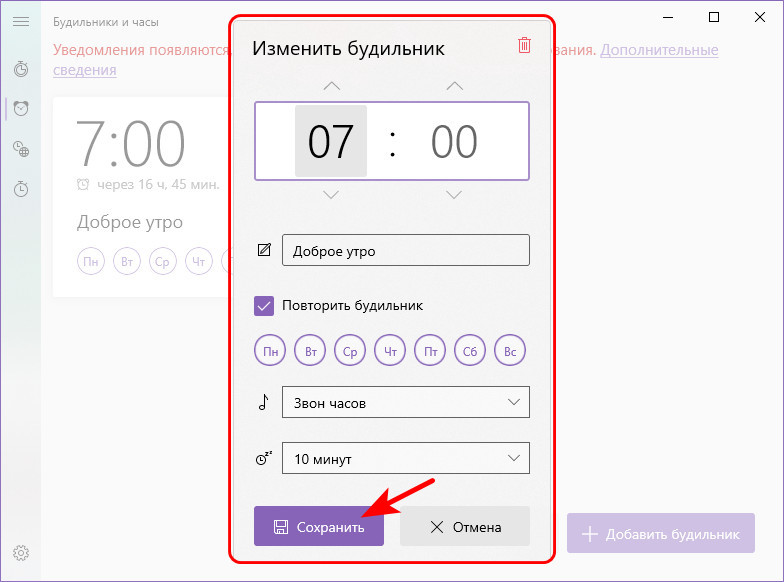
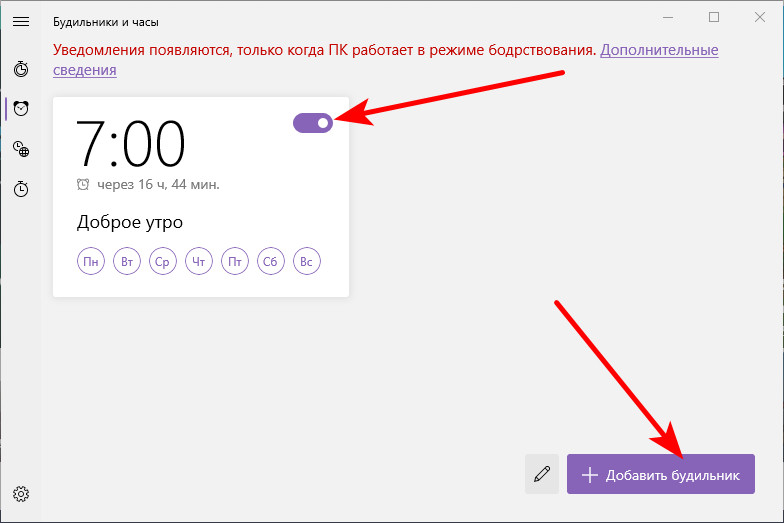
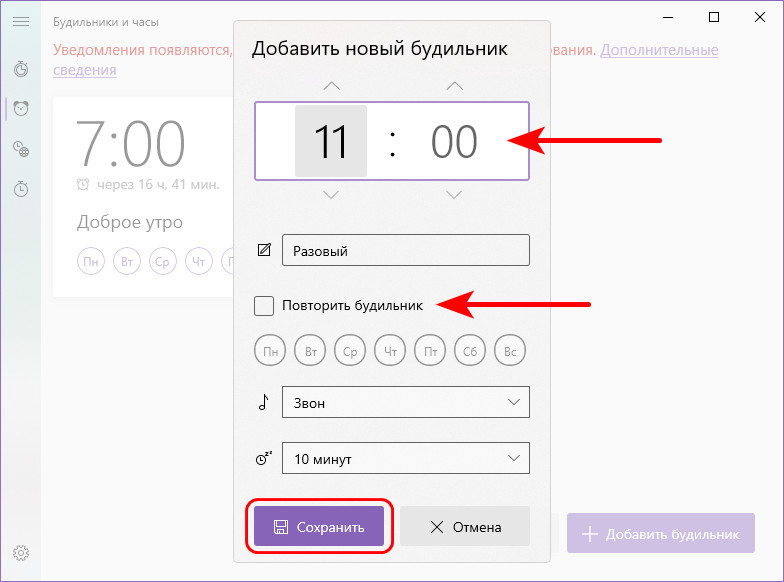
Realarm
Альтернатива штатному будильнику – бесплатное UWP-приложение Windows «Realarm» из Microsoft Store. Оно немногим функциональнее штатного, тем не менее здесь нам доступно чуть больше возможностей. В главном разделе программы добавляем новый будильник.
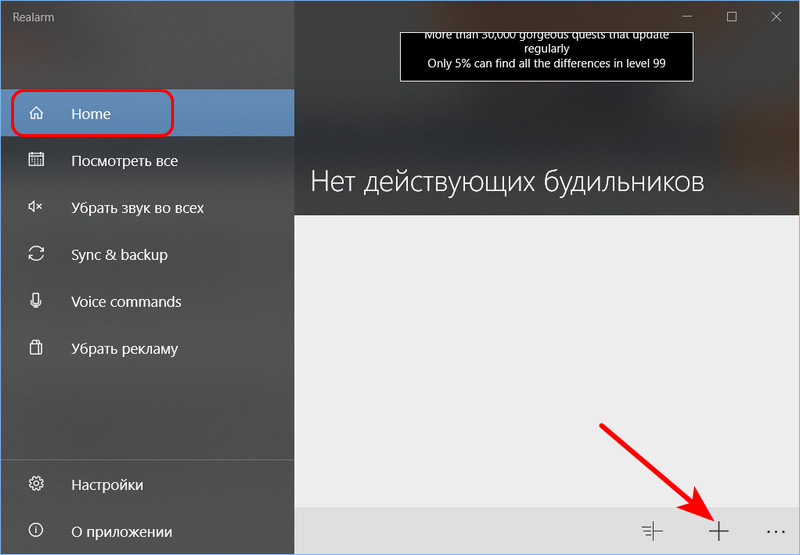
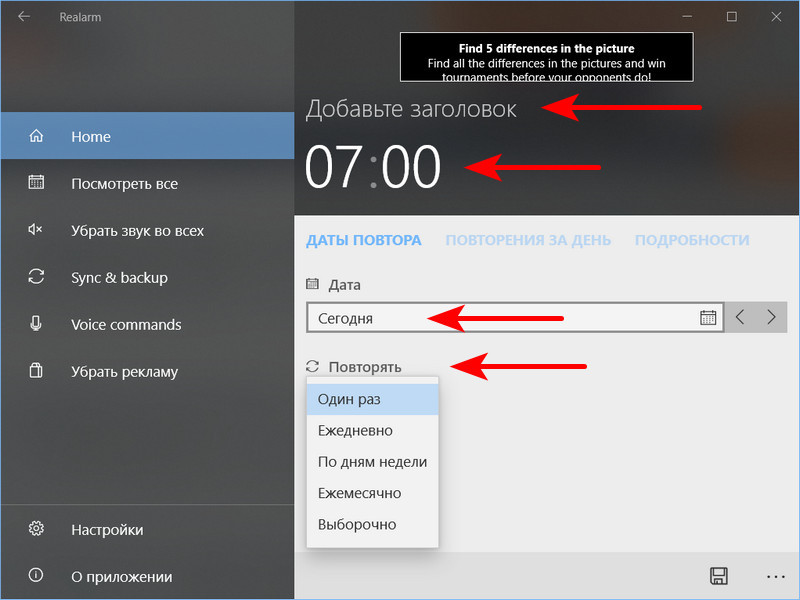
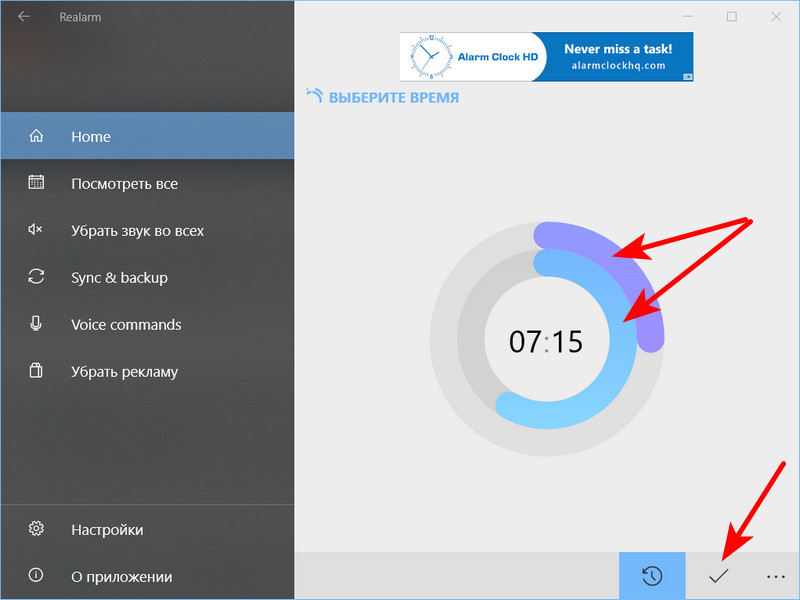
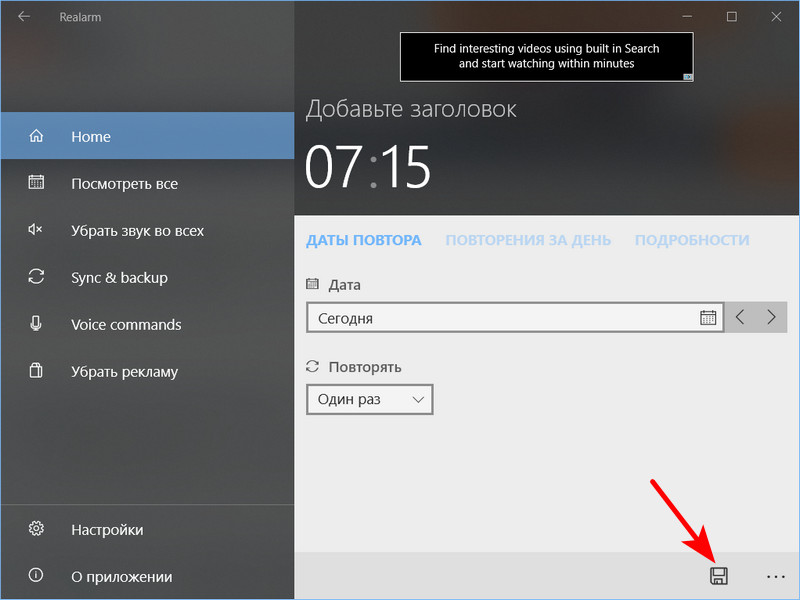
Принцип срабатывания будильника приложения Realarm такой же, как у штатного Windows 10 – звук и системное уведомление с возможностью отложить срабатывание на какое-то время.
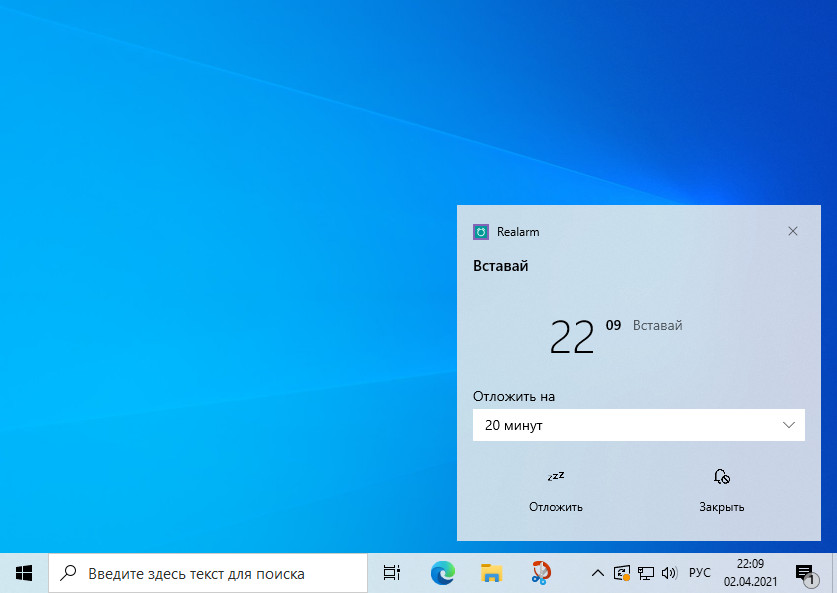
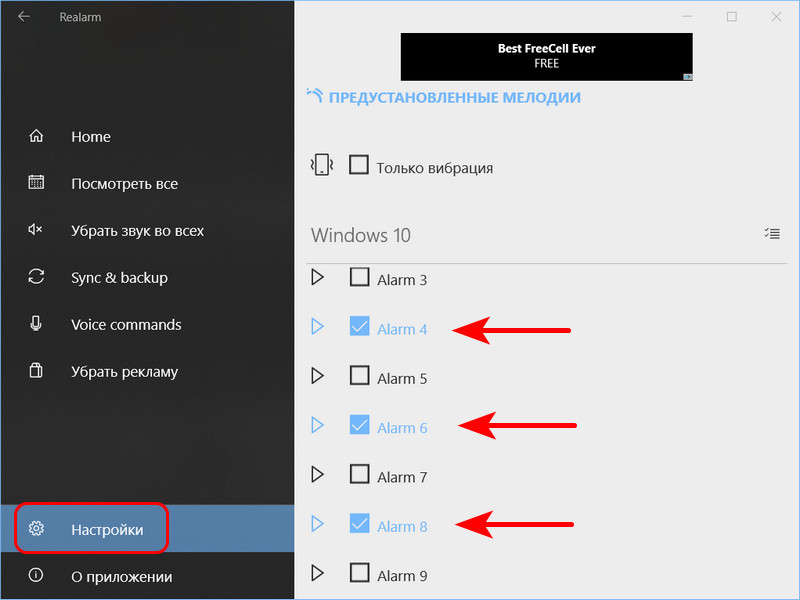
Alarmochi
Alarmochi — это бесплатная классическая программа Win32, и это комплексный органайзер, он предусматривает планировщик дел, напоминалку, таймер, секундомер, мировые часы и будильник. Комплексность программы – это не её фишка, всё это есть в штате самой Windows 10, в том же приложении «Будильник и часы» и в приложении «Календарь». Alarmochi попал в наш обзор благодаря функциональности самого будильника. Он может будить стандартно сигналом и таким вот окошком с возможностью отложить срабатывание.
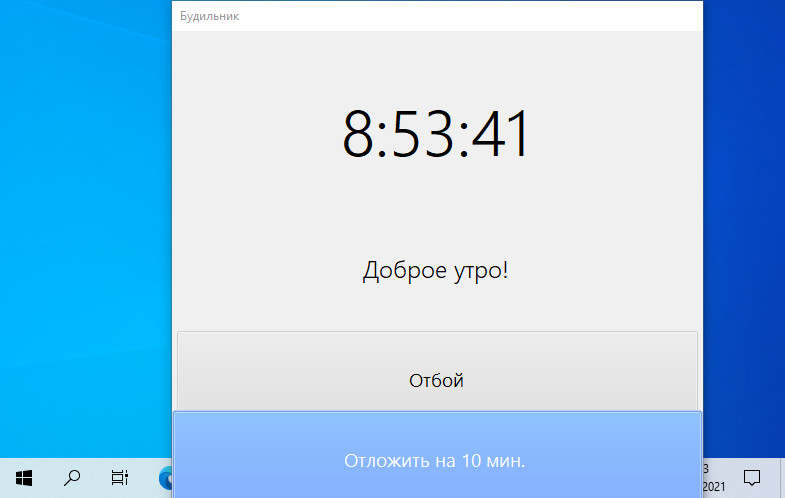
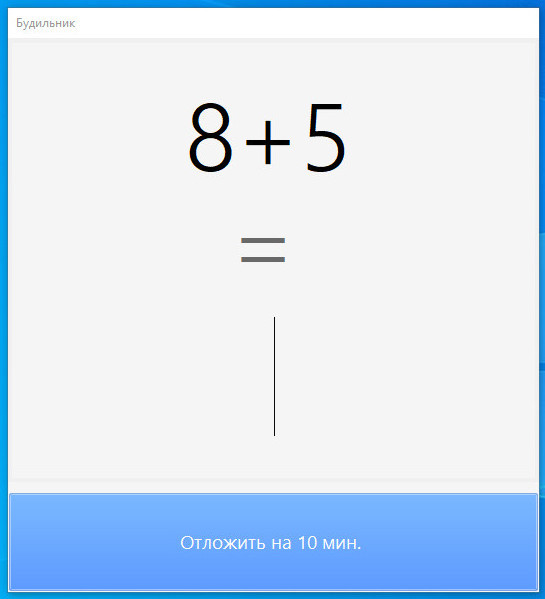
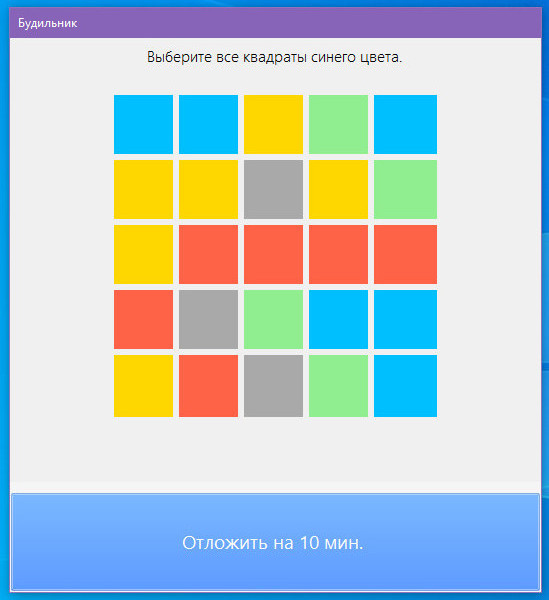
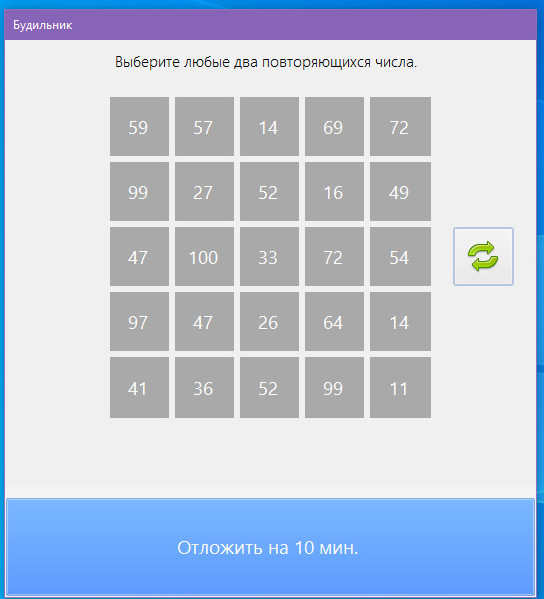
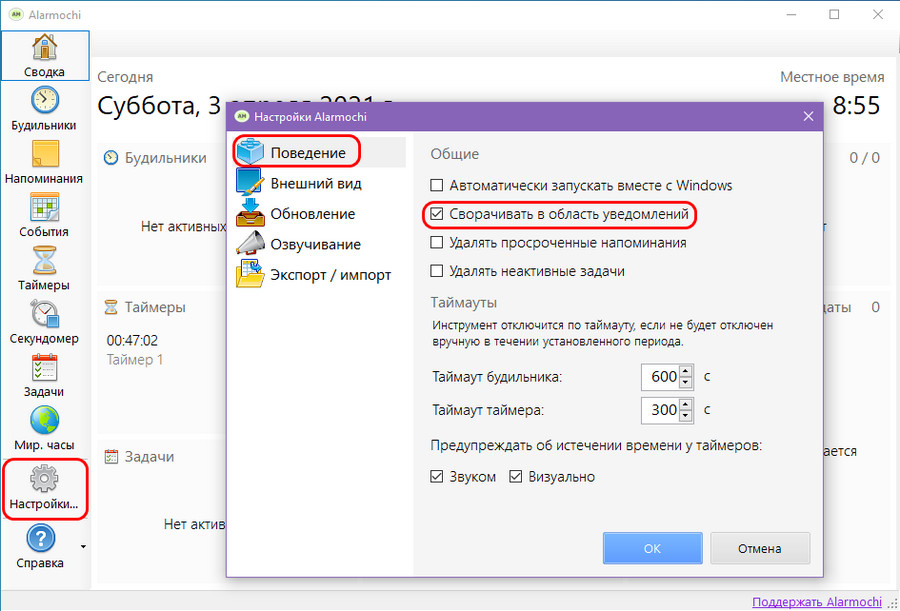
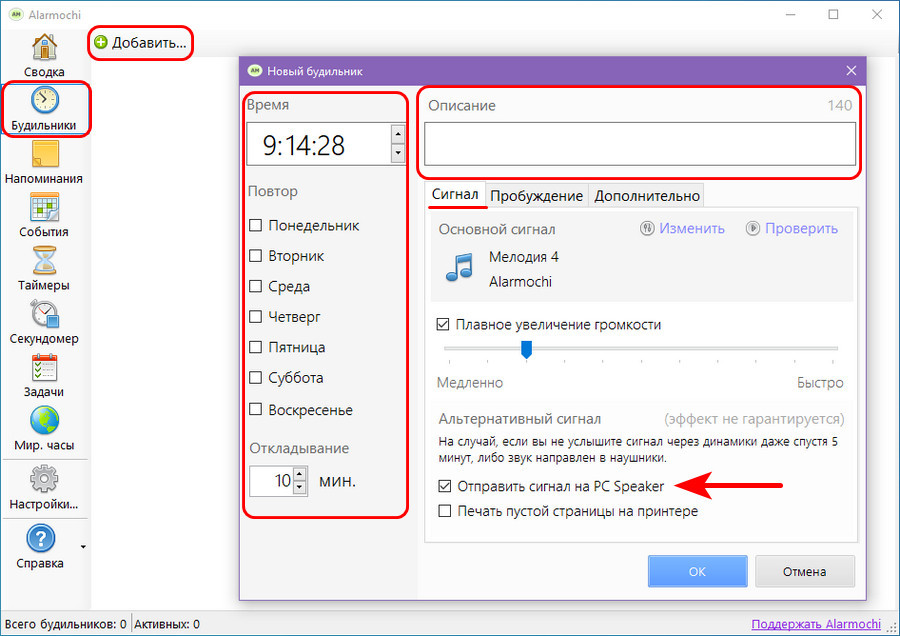
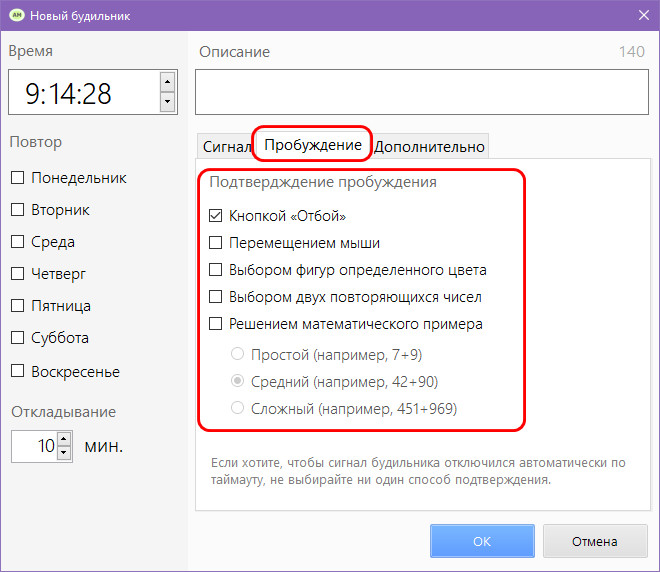
MaxLim Alarm Clock
MaxLim Alarm Clock – маленькая программка Win32, бесплатная, с весьма своеобразным вкусом и пониманием стиля оформления программных продуктов у её разработчиков. Являет собой небольшое полупрозрачное окошко, но в этом окошке собран функционал планировщика задач, таймера и будильника. Причём реализуемый программкой будильник открывает перед нами широкие возможности пробуждения под любой, какой мы захотим, медиаконтент. Добавляем будильник кнопкой-плюсиком.
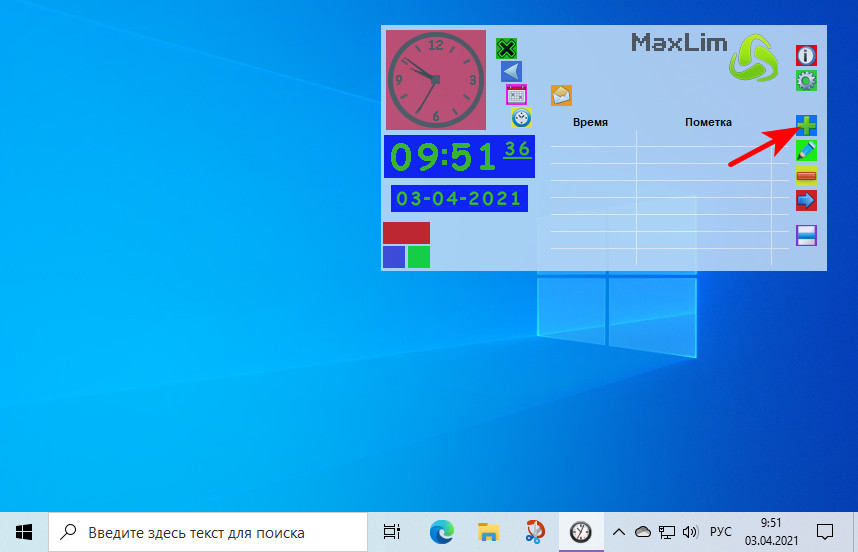
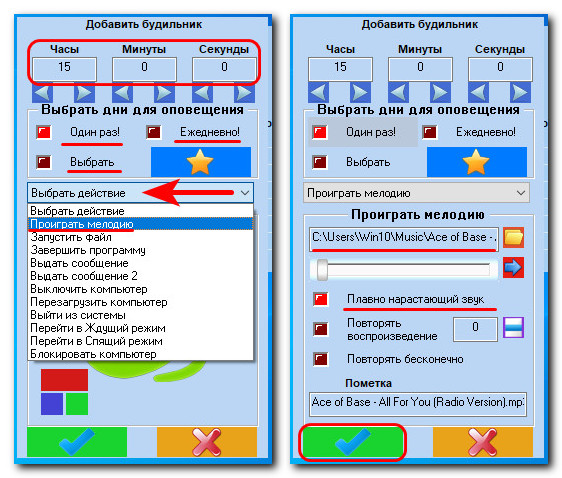
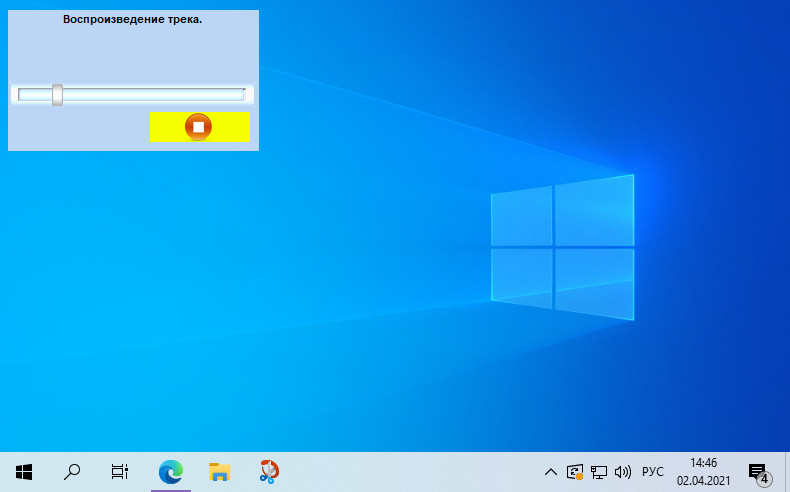
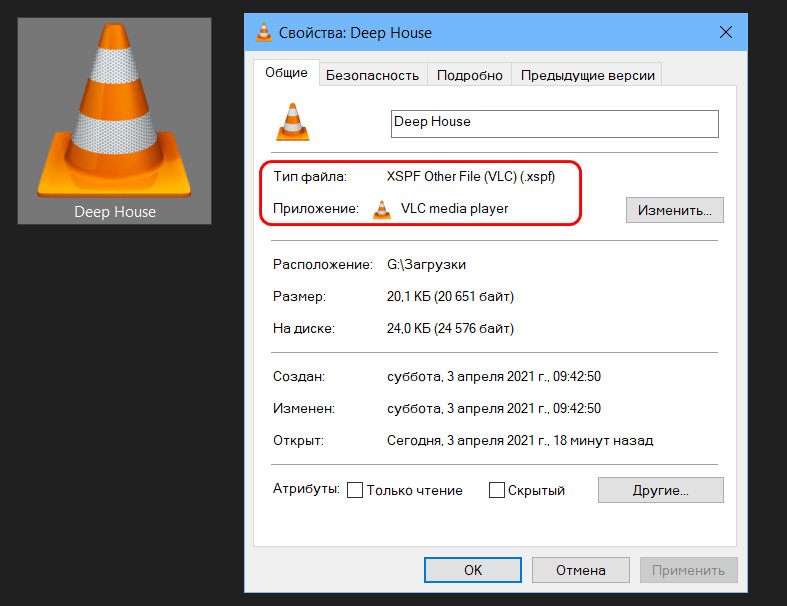
Аудиопроигрыватель AIMP
Друзья, если вы хотите просыпаться под медиаконтент, можете поискать функционал планировщика в своём медиаплеере. Например, такой функционал точно есть в популярном аудиопроигрывателе AIMP. Жмём кнопку планировщика.
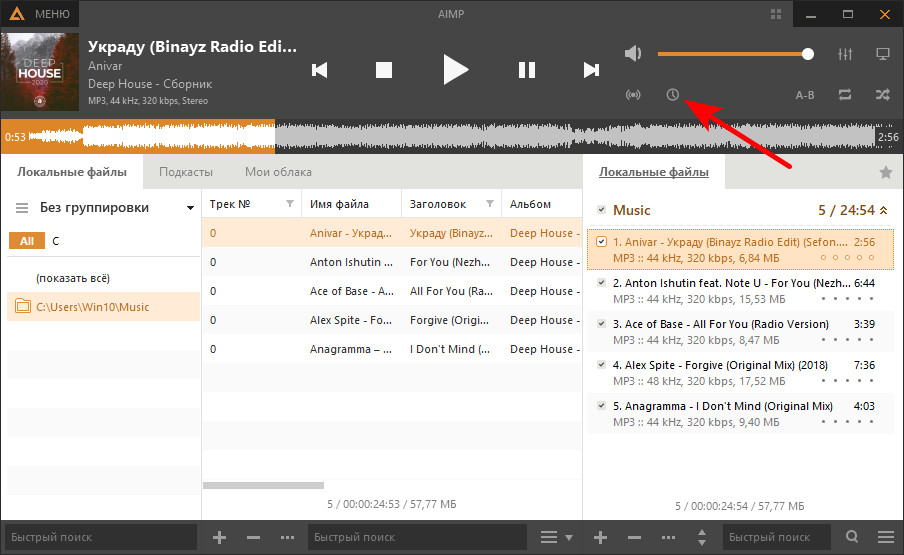
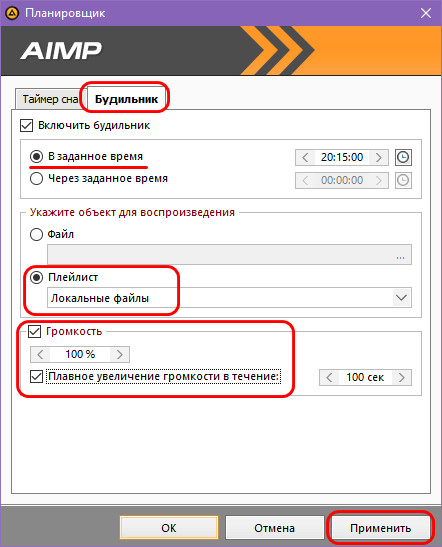
Важно: друзья, чтобы будильники сработали, в вашей Windows 10 должна быть либо отключена функция фокусировки внимания, либо настроена на режим «Только будильники».
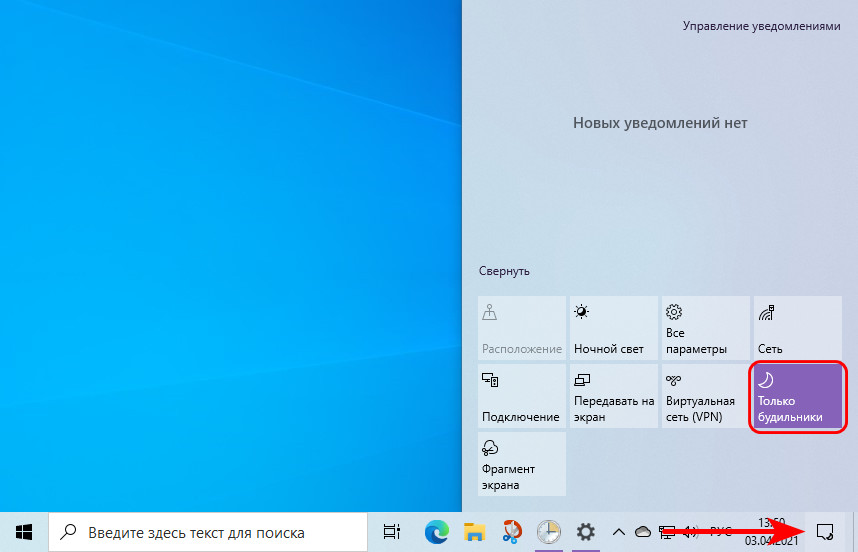
Будильник, пробуждающий компьютер
Друзья, все рассмотренные выше варианты установки будильника требуют активности компьютера, он должен быть включён. Но есть способ установки будильника, который умеет пробуждать компьютер, отправленный в сон. Это способ с использованием системного планировщика заданий Windows 10. Для этого способа нужно:
-
Чтобы у вас компьютер при пробуждении не стопорился на экране блокировки, запрашивая пароль. Как его убрать после выхода из сна, смотрим в статье «Автоматический вход в Windows 10 без ввода пароля» (в самом низу, последний раздел статьи);
-
Если у вас ноутбук, чтобы на закрытую крышку не были назначены в системе действия, препятствующие выходу из сна;
-
Чтобы в системе не были отключены таймеры пробуждения.
Проверьте два последних момента: в панели управления зайдите в раздел «Оборудование и звук > Электропитание». Для активной схемы электропитания нажмите опцию её настройки.
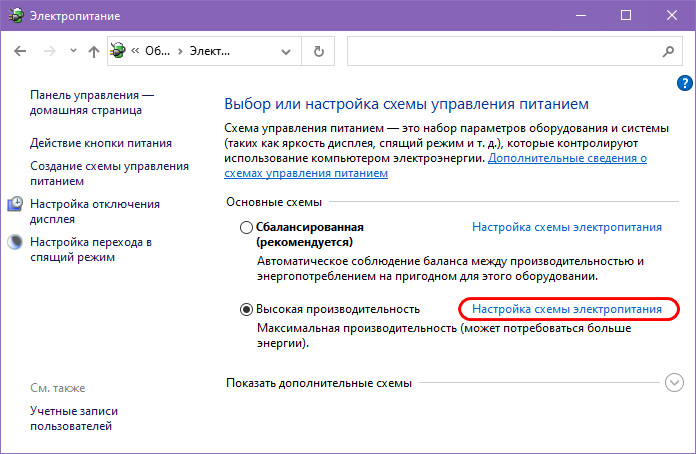
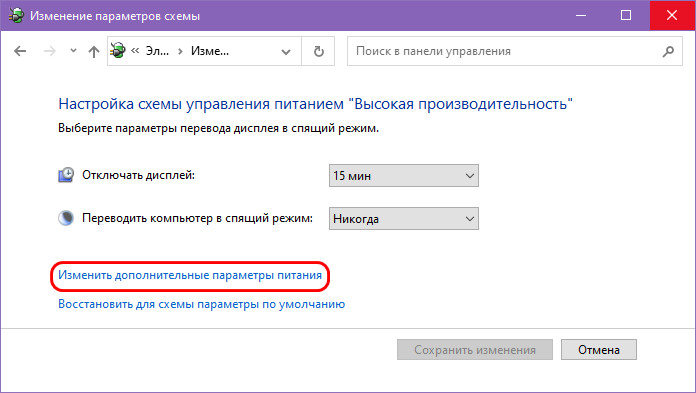
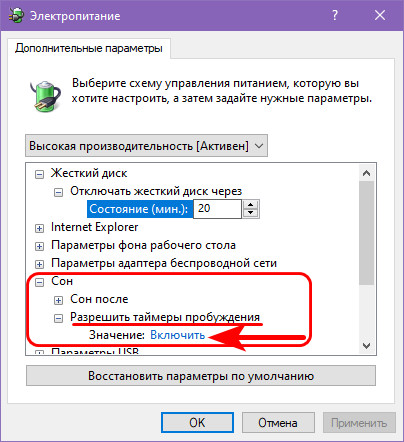
Планировщик
либо
Жмём «Создать задачу».
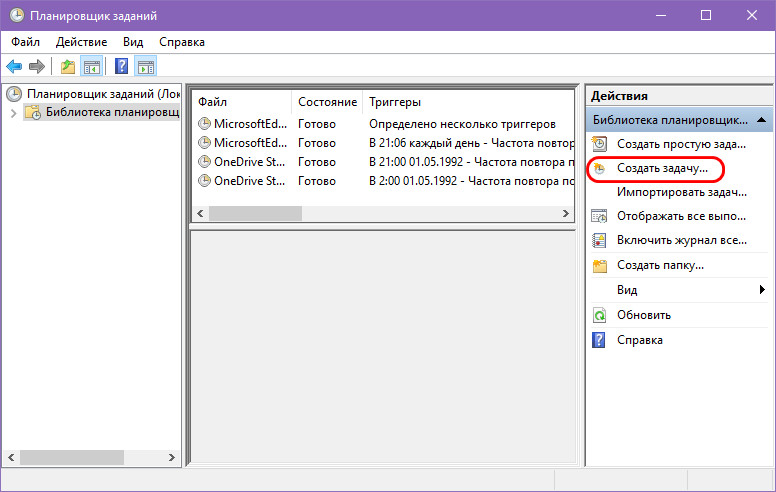
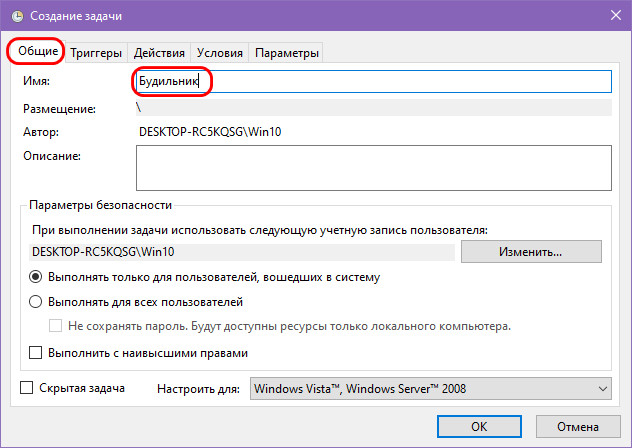
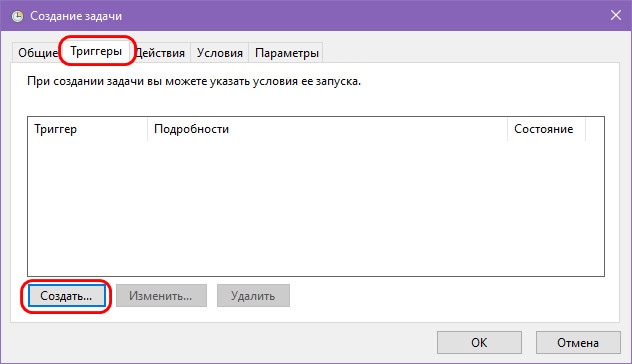
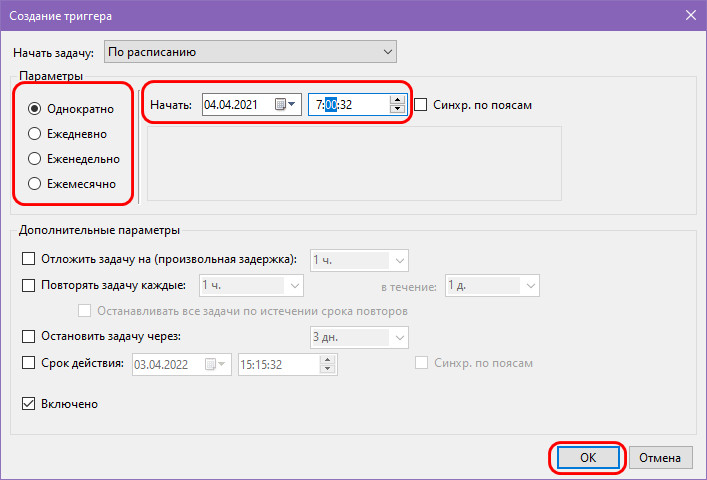
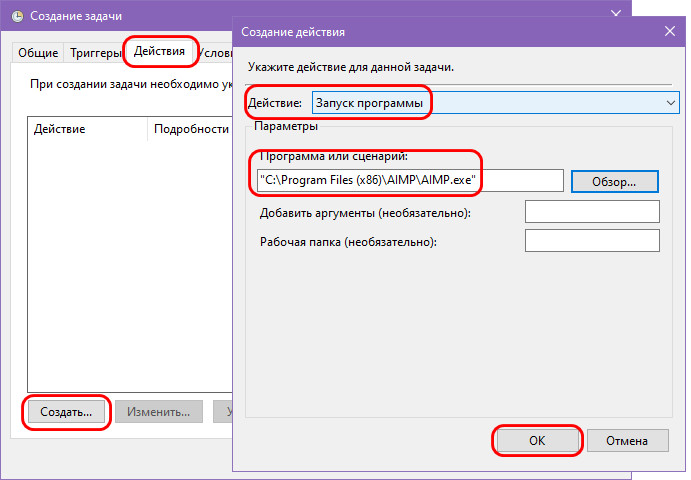
Вот такие есть варианты будильника для компьютера с Windows 10. А какой используете вы, если используете в принципе?

В этой инструкции подробно о встроенных средствах Windows 10, которые позволят включить будильник на определенное время с выводом компьютера или ноутбука из сна (гибернации), а также о сторонних утилитах, предназначенных для этих задач. Также может быть полезным: Таймер выключения компьютера или ноутбука.
- Приложение Будильники и Часы Windows 10
- Как поставить будильник с помощью с помощью планировщика заданий
- Бесплатные программы для создания будильника на компьютере
- Видео: Будильник на компьютере или ноутбуке
Как поставить будильник Windows 10 с помощью средств системы
Для того, чтобы установить будильник с помощью встроенных средств Windows 10 вы можете использовать стандартное приложение «Будильники и часы», либо использовать планировщик заданий, вручную настроив задание на определенное время, включающее компьютер и воспроизводящее нужную вам мелодию.
Будильники и часы
Приложение «Будильники и часы» в Windows 10 — стандартное средство работы с часами, будильниками и таймерами. Найти его можно в меню «Пуск», а если оно там отсутствует (например, вы его ранее удалили) — приложение доступно в магазине Windows Store.
Работа с приложением очень простая:
- Запустите приложение. На большинстве ПК и ноутбуков вы увидите сообщение «Уведомления появляются, только когда ПК работает в режиме бодрствования». Это будет означать, что оборудование и драйверы вашего компьютера или ноутбука не позволяют пробудить его из режима сна или гибернации с помощью этого приложения (но с большой вероятностью способ с планировщиком заданий будет работать). Тем не менее, отключив спящий режим и задействовав только выключение экрана вы можете использовать приложение для создания будильников.
- В приложении уже есть один настроенный будильник — вы можете нажать по нему для редактирования, либо нажать по кнопке «Плюс» внизу для создания нового будильника.
- Установите время срабатывания будильника, желаемое название, как часто он должен срабатывать (каждый день или в выбранные дни), звук будильника и на сколько он будет откладываться при нажатии кнопки «Отложить» во время срабатывания. Нажмите по кнопке сохранения сделанных настроек внизу.
- При срабатывании будильника в установленное время можно будет закрыть будильник в уведомлении или отложить на установленное время.
Если в вашем случае будильник сообщает о том, что будет срабатывать только в режиме бодрствования, потребуется отключить спящий режим (не делайте этого на ноутбуках, работающих от батареи), для этого зайдите в Пуск — Параметры — Питание и спящий режим — в пункте «Сон» установите «Никогда». Дополнительно проверьте параметры сна в Панель управления — Электропитание — Настройка схемы электропитания — Изменить дополнительные параметры питания — Сон (и Гибернация), там должно быть установлено «Никогда».
Будильник с помощью планировщика заданий
Вы можете настроить будильник на определенное с помощью встроенного планировщика заданий Windows 10. Если у вас установлены оригинальные драйверы управления электропитанием от производителя материнской платы или ноутбука, с большой вероятностью он сможет выводить ваш компьютер из режима сна или гибернации.
Также для настройки будильника потребуется какой-либо медиа-плеер для запуска воспроизведения звука, в примере ниже я использую VLC, так как он поддерживает передачу различных параметров в командной строке, а эта возможность нам пригодится:
- Нажмите клавиши Win+R на клавиатуре, введите taskschd.msc и нажмите Enter, откроется планировщик заданий.
- В панели справа нажмите «Создать задачу».
- В открывшемся окне на вкладке «Общие» задайте имя задачи (на ваше усмотрение), а затем в поле «При выполнении задачи использовать следующую учетную запись пользователя» нажмите «Изменить» и введите СИСТЕМА (заглавными буквами), нажмите «Ок», также отметьте пункт «Выполнять с наивысшими правами». Это мы делаем для того, чтобы будильник срабатывал и на заблокированном компьютере без входа в систему.
- На вкладке «Триггеры» нажмите «Создать» и настройте параметры срабатывания задания. Например, ежедневно, по расписанию, в указанное время.
- На вкладке «Действия» нажмите «Создать» и укажите, что именно должно запускаться. В моем примере на скриншоте запускается плеер VLC, затем он проигрывает (что указывается в поле «Добавить аргументы») файл mp3 с мелодией и автоматически закрывается с помощью передаваемой и указанной через пробел после пути к файлу команды VLC://quit (если не закрыть VLC, то он останется «висеть» в запущенных системных процессах после срабатывания будильника, при этом окно плеера отображаться не будет).
- На вкладке «Условия» отметьте пункт «Пробуждать компьютер для выполнения задачи». Отметка «Запускать только при питании от электросети» — на ваше усмотрение.
- Примените сделанные настройки, задание будет сохранено. В любой момент в планировщике заданий вы можете открыть параметры задания и отредактировать время его срабатывания на вкладке «Триггеры».
- Зайдите в Панель управления (установите поле «Просмотр» вверху справа в «Значки») — Электропитание — Настройка схемы электропитания (для активной схемы) — Изменить дополнительные параметры питания. Откройте раздел «Сон» и в подразделе «Разрешить таймеры пробуждения» убедитесь, что они включены.
Готово: теперь будильник должен будет сработать, даже если компьютер переведен в спящий режим или гибернацию и даже без входа в систему. Однако, это не всегда так: функциональность зависит от оборудования управления питанием материнской платы и драйверов — в идеале вручную установить оригинальные драйверы чипсета, Intel ME и фирменные средства наподобие ATK Package для ноутбуков ASUS (для других ноутбуков могут быть другие наборы ПО для функционирования управления электропитанием ACPI).
Обратите внимание, что пункт «Гибернация» в Windows 10 в меню завершения работы по умолчанию не отображается, чтобы его включить: Панель управления — Электропитание — Действия кнопок питания — Изменение параметров, которые сейчас недоступны — установить отметку «Режим гибернации».
Программы, чтобы поставить будильник на Windows 10
В сети доступно множество бесплатных программ, позволяющих настроить будильник в Windows с возможностью вывода компьютера из режима сна. Из простых утилит на русском языке я могу рекомендовать Free Alarm Clock, доступную на официальном сайте https://freealarmclocksoftware.com/ru/
Сама настройка будильника не вызовет проблем: все опции очень понятны, но для возможности вывода компьютера из режима сна и гибернации учитывайте следующее:
- Так же, как и в предыдущем случае эта функциональность зависит от оборудования и драйверов.
- Так как программа запускается от имени обычного пользователя (а не от «СИСТЕМА», как задание в планировщике заданий), то на экране блокировки она работать не будет (хотя и разбудит компьютер, если выход из аккаунта не происходил). Для того, чтобы после режима сна или гибернации вы не попадали на экран блокировки и будильник сработал, в Windows 10 зайдите в Параметры (Win+I) — Учетные записи — Варианты входа и в пункте «Требуется вход» установите «Никогда».
Среди других программ-будильников для Windows можно отметить:
Видео инструкция
Есть и другие аналогичные утилиты, но для большинства применений, уверен, представленных возможностей должно вполне хватить. Если же вы пользуетесь чем-то еще, что кажется вам удобнее, буду благодарен комментарию к статье.
Бесплатный будильник
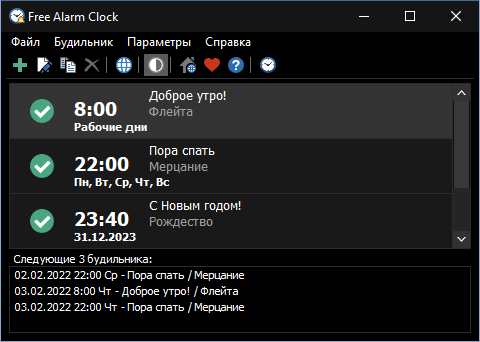
Бесплатный, полнофункциональный и удобный будильник
Эта бесплатная программа позволяет вам установить столько будильников, сколько вы хотите. Вы можете установить одноразовые будильники или повторяющиеся будильники — будильник срабатывает только с понедельника по пятницу и позволяет спать по выходным.
Задайте названия для разных будильников, чтобы указать действия, которые вы должны выполнять при включении будильника. После того, как вы установили время и звук для каждого будильника, вы можете использовать текстовое поле, чтобы написать заметку себе в качестве напоминания о назначении будильника.
Воспроизведение музыкальных файлов MP3
Вы можете выбрать звук, который хотите слушать, когда проснетесь. Free Alarm Clock поставляется с несколькими звуками и предлагает полный доступ к вашей музыкальной библиотеке.
Пробуждает вашу систему из спящего режима
Задумывались ли вы, возможно ли вывести вашу систему из режима приостановленного энергосбережения с помощью резидентной программы и не тратить всю эту энергию? Ответ — да, это возможно! Free Alarm Clock позволит вам сделать это. Эта функция зависит от ПК и доступна только для ПК, которые могут перейти в спящий режим.
Включает громкость
Free Alarm Clock автоматически увеличит громкость, если вы случайно отключите звук. При включении будильника программа может принудительно увеличить громкость Windows. Кроме того, вы можете установить удобную громкость звука.
Запустите его с вашего портативного USB-накопителя
Вы можете сохранить Free Alarm Clock на флеш-накопителе и запустить его прямо оттуда. Таким образом, все ваши оповещения всегда будут с вами, настройки будут сохранены в файле Data.ini.
Скачать: Free Alarm Clock Portable
Просто распакуйте его в любую папку, где вы хотите его сохранить, и запустите FreeAlarmClock.exe, чтобы запустить будильник.

Вам нужно больше информации? Взгляните на страницу помощи: Справка онлайн.
Поделиться:

Скачать Бесплатный будильник
Пакет установки (4.5 MB)
Портативная версия (4.6 MB)
Версия: 5.2
Дата выпуска: 02.02.2022
Поддерживаемые операционные системы:
Microsoft Windows 11/10/8.1/8/7/Vista/XP
При поддержке
Hot Alarm Clock имеет все необходимое, чтобы следить за временем, независимо от того, насколько сложным является ваше расписание. Вы можете установить одно ежедневное включение или настроить несколько сложных сигналов, запускаемых в определенные дни недели, календарные дни, недели или месяцы.
Будильники и таймеры обратного отсчета, секундомеры и список дел, напоминания о днях рождения и многое другое.
Скачать