3RVX – контроль громкости Windows
Если вы любите визуальные украшения, да к тому же еще вы и меломан, то попробуйте украсить интерфейс Windows программой 3RVX — красивым уровнем громкости, своеобразный индикатор показывающий изменение уровня громкости.…
SoundVolumeView – управление звуком отдельной программы
Программа, которая отображает подробную информацию о всех активных звуковых компонентах Windows и показывает текущий уровень громкости каждого процесса. Позволяет мгновенно отключать/включать найденные звуковые компоненты, а также настраивать уровень громкости для…
EarTrumpet – регулятор звука windows 10
EarTrumpet – регулятор громкости для операционной системы Windows 10, позволяет производить настройку громкости для каждого отдельного приложения, в красивом прозрачном окне.
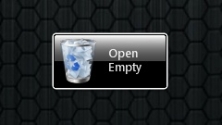
- 23
- 10
Гаджет корзина для рабочего стола, выполненный в чёрном цвете.
Black Bin
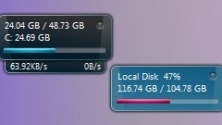
- 12
- 8
Простой гаджет, который позволит контролировать все диски системы.
Drive Meter
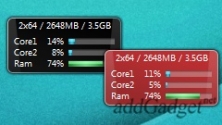
- 15
- 7
Замечательный гаджет, который контролирует уровень загрузки центрального
Multi Meter 2

- 6
- 4
Симпатичная модификация стандартного индикатора загрузки процессора и
Black Glass CPU

- 19
- 11
Простой гаджет корзины, имеющий несколько вариантов оформления.
Imp’s Recycle Bin
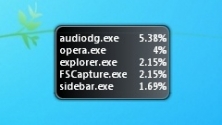
- 3
- 2
Гаджет показывает несколько самых загруженных процессов в данный момент.
Top Processes
Microsoft introduced a new volume control in Windows 10, but the underlying problem it faced was the absence of any option that allowed a user to change the volume for apps, individually. If you click on the speaker icon in the taskbar, you will get the control that lets you change only the master volume. In this post we will see, how you can enable the old Volume Mixer and change the sound volume for individual apps in Windows 11/10.
Windows 10 Volume Control missing
The Volume Control is actually not missing in Windows 10. You have to right-click on the volume icon to bring up the following menu.
Click on the Open Volume Mixer link to open the Volume Mixer as follows:
Here you can adjust the volume for individual programs, as well as for the entire device by moving the slider.
Adjust Volume for individual programs in Windows 11
For Windows 11 users, the steps are as follows:
- Open Settings app using hotkey (Win+I), Search box, or Start menu
- Click on the Sound option present under the System category
- Scroll down the page
- Click on the Volume mixer option. Alternatively, you can also open the Volume mixture page by right-clicking on the volume icon available on the system tray and selecting the Open volume mixer option
- Scroll down a bit to access the Apps section
- Under that section, the list of all opened programs and Microsoft Store apps that are playing media will visible. For each individual program and app, there is a volume slider that you can move left or right to adjust the volume.
You can also expand a particular program/app to set output device and input device for it. Moreover, the option to mute and unmute an individual program is also there that you can use when needed.
Get old Volume Control in Windows 11/10
There are some who prefer to use the old Windows 7 Volume Mixer and Control. If you wish to have it, you will have to edit the Windows Registry.
Open Registry Editor. and navigate to the following Registry key:
HKEY_LOCAL_MACHINESoftwareMicrosoftWindows NTCurrentVersionMTCUVC
Next, in the right pane you will see a 32-bit DWORD value named EnableMtcUvc. In case you do not see it, create it. Its default value is 1. Change it to 0.
You will see the change taking effect immediately. Now, when you click the speaker icon in the system tray, the old sound volume slider will appear, with the Mixer button in the bottom area.
Go ahead and adjust the volume for individual apps in Windows 10.
Ear Trumpet for Windows 10
If you want, you can also use a freeware called Ear Trumpet, which offers you a smarter way to control the volume for each individual program.
You can read more here about the EarTrumpet Volume Control app.
How do I adjust individual application volume?
Whether you want to adjust the volume level of a web browser, media player, or some other application, there is a built-in feature in Windows 11/10 OS for that. This feature is known as Volume mixer.
You can access that feature by opening the Sound page available under the System category of the Settings app. Once you have opened the Volume mixer, you will see a volume slider for each individual application or program. Use that slider and set the volume as per your needs.
How do I change the volume on my computer apps?
Apps like Spotify, Groove Music, etc., in Windows 11/10 comes with a native volume control option using which you can change the volume for that app. However, if you want to adjust the volume of all the Microsoft Store apps that are playing audio from a single place, then you need to use the Volume mixer feature. This feature provides a separate volume slider for each app as well as programs to change the volume.
СКАЧАТЬ
Описание
Отзывы
Выберите вариант загрузки:
- скачать с сервера SoftPortal (версия 1.1.7.449, zip-файл)
- скачать с сервера SoftPortal (portable-версия 1.1.7.449, zip-файл)
- скачать с сервера SoftPortal (версия 1.1.8.465 beta, zip-файл)
- скачать с сервера SoftPortal (portable-версия 1.1.8.465 beta, zip-файл)
Volume2 — очень удобная программа, дающая пользователю возможность управлять уровнем громкости с помощью мыши. Управление осуществляется путем вращения колеса мыши над иконкой в трее, панелью задач, треем, рабочим столом или заголовком окна (полное описание…)

Рекомендуем популярное
Volume² 1.1.7.449 / 1.1.8.465 beta
Volume2 — очень удобная программа, дающая пользователю возможность управлять уровнем…
Virtual Sound Card 2.1
Удобное в использовании приложение, которое эмулирует наличие полнофункциональной…
Realtek AC97 Driver 4.06
Realtek AC97 Driver — пакет драйверов для интегрированной аудиосистемы AC’97 в материнских платах на…

MorphVOX Junior — приложение с помощью которого можно до неузнаваемости изменить свой голос и…
SoundFont Midi Player 6.1
Мощный MIDI-плеер и синтезатор, который может загружать звуковые шрифты автоматически в…

SunVox — небольшой, бесплатный, быстрый и мощный инструмент для создания музыки, который представляет собой секвенсор со встроенным модульным синтезатором и трекером…
Volume Gadget – простой гаджет для регулировки уровня громкости динамиков для ОС Windows. С помощью Volume Gadget можно забыть о необходимости тянуться к динамикам или целиться в маленький значок на Панели задач, чтобы уменьшить громкость или отключить звук. Небольшое и многофункциональное приложение, неприметно расположившееся на рабочем столе Windows, позволит сделать это быстро и легко.
Volume Gadget имеет всего одну тему изображения – синяя шкала звука на черной фоновой подкладке. Гаджет лаконично смотрится на темных обоях рабочего стола.
Чтобы увеличить или уменьшить звук достаточно нажать на нужный уровень шкалы, а для быстрого отключения звука достаточно нажать на значок динамика, расположенного с левой стороны от шкалы громкости. Инсталлируется гаджет в систему просто, чтобы появилась возможность регулировать громкость динамиков с помощью гаджета, нужно скачать установочный файл в специальном формате «.gadget» и запустить его. После этого операционная система Windows предложит подтвердить установку Volume Gadget. Если подтвердить установку, то гаджет незамедлительно добавится в библиотеку и появится на рабочем столе, и будет полностью готов для использования.







