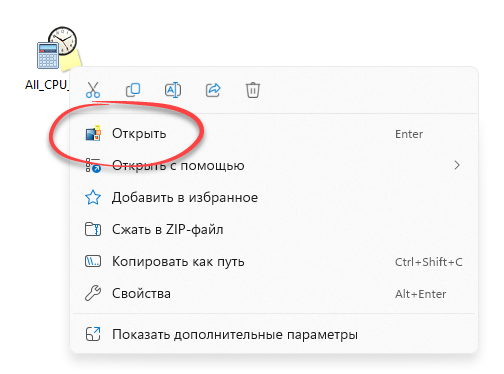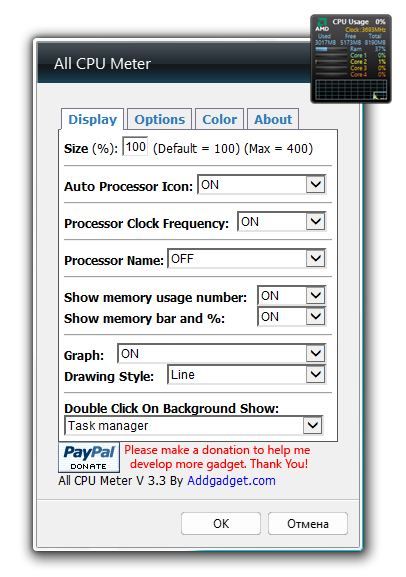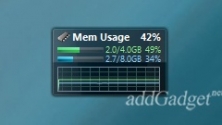
- 18
- 8
Простое мини-приложение рабочего стола, показывающее уровень использования
Memory Usage

- 10
- 5
Простое приложение, предназначенное для определения текущего уровня загрузки
CPU & RAM Meter

- 9
- 6
Данный гаджет представляет собой модифицированную версию плеера SLAG, который
SLAG-FS Music Player
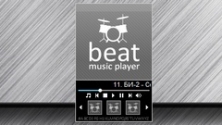
- 9
- 6
Beat Music Player — это полнофункциональный mp3-плеер, проигрывающий
Beat Music Player
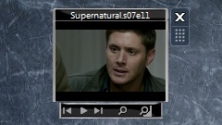
- 12
- 6
Простенькое мини-приложение для просмотра видеофайлов на рабочем столе Windows
Video Player

- 64
- 39
Данный гаджет является дополнением к медиа плееру AIMP, которое позволяет легко
AimpX Gadget

- 30
- 15
Оригинальная модификация стандартного индикатора загрузки процессора и
Imp’s CPU Meter
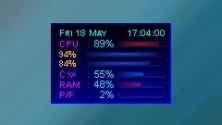
- 16
- 5
Гаджет для мониторинга процессора (в том числе и по ядрам), оперативной памяти,
CPU Anorexia

- 8
- 2
Еще один индикатор загрузки процессора и ОЗУ из фруктовой серии, на этот раз
Fruity Orange CPU

- 14
- 6
Фруктовый индикатор загрузки ЦП и памяти компьютера, выполненный в стиле
Fruity Apple CPU

- 20
- 12
Отличный гаджет, показывающий в реальном времени уровень загрузки ЦПУ (в том
CPU-V Monitor Test
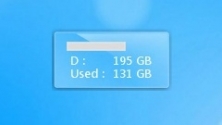
- 7
- 4
Данный гаджет позволяет с рабочего стола следить за количеством занятого и
Glass Onedrive
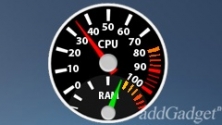
- 30
- 11
Оригинальный индикатор загрузки процессора (ЦП) и памяти (ОЗУ), сделанный в
CPU Dial
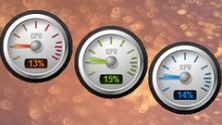
- 6
- 3
Симпатичный гаджет-индикатор загрузки центрального процессора (CPU), дизайн
CPU Gauge
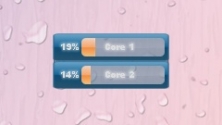
- 22
- 5
Простой и лаконичный гаджет для Windows 7, показывающий уровень загрузки
CPU Monitor
ruen
Войти
Win10 Widgets 5.1 – самая последняя ревизия виджетов от разработчика the_virus_ua. В новой версии были как улучшены старые виджеты, так и новые, которые появились только в последних версиях Win10 Widgets.
Список изменений:
— добавлен полноценный виджет температуры ЦП и ГПУ;
— улучшен показ загрузки ГПУ;
— немного улучшен виджет звука;
— изменен цвет виджетов сети и температуры;
— мелкие улучшения.
Установка:
1. Установить Rainmeter 4.3.1;
2. Установить скин Win10 Widgets 5.1.
Автор модификации:
the_virus_ua
Подержать автора:
https://qiwi.com/p/380916130937
Сайт виджетов:
win10widgets.ru
В этой статье, друзья, рассмотрим средства потребления системных ресурсов в актуальных операционных системах Windows 10 и 11. Многие из вас знают, что при необходимости отслеживания загруженности определённых компонентов компьютера можно обратиться к системному диспетчеру задач. Но, возможно, немногие из вас обращали внимание на все его примечательные возможности в современных Windows, мы поговорим об этих возможностях. Также мы рассмотрим альтернативы диспетчеру задач по отслеживанию нагрузки на компоненты компьютера – от простых виджетов производительности до масштабных инструментов мониторинга ресурсов. Windows 11 не получила никаких изменений в плане системных средств мониторинга ресурсов, всё как есть унаследовала от Windows 10. Потому то, что мы будем рассматривать – как системные, так и сторонние средства — одинаково касаются что Windows 10, что Windows 11.
Первое место, куда обычно обращаются при системных тормозах или специально за отслеживаем нагрузки на компоненты компьютера – это системный диспетчер задач. Его можно вызвать клавишами Shift+Ctrl+Esc, либо в меню по клавишам Win+X, это же меню вызывается кликом правой клавиши мыши по кнопке «Пуск» в Windows 10 и 11.
Нагрузка на ресурсы компьютера в процентном выражении отображается прямо в главной вкладке диспетчера задач. Вверху таблицы нам даётся общий процент нагрузки на процессор, оперативную память, жёсткие диски (на суммарно все диски), а также на сеть. В самой таблице можем видеть детализацию, какие системные и сторонние процессы сколько какого ресурса потребляют. Для процессора это будет тот же процент нагрузки, для оперативной памяти – потребляемый объём, для диска – скорость обработки данных, для сети – скорость передачи данных по сети.
Детализацию по нагрузке на ресурсы компьютера можем посмотреть во вкладке «Производительность». Здесь нам предлагаются графики течения нагрузок. Для процессора можем видеть его характеристики, текущую частоту ядер, число активных процессов и потоков, информацию о включении виртуализации. Полезной может оказаться для многих информация о времени работы компьютера с момента его включения.
Для оперативной памяти нам показывается общий её объём, эффективная частота, на которой работают планки, используемый и доступный, т.е. свободный объём. Для используемого объёма отображаются разные его категории — кэшированная память, зарезервированная аппаратно, выгружаемый и невыгружаемый пул.
Друзья, диспетчер задач Windows – не лучший диагност для жёстких дисков, но с его помощью, помимо отслеживания нагрузки, можно зафиксировать реальную скорость проведения операций чтения и записи данных. Эта именно та скорость, с которой нам есть в толк при работе с компьютером в противовес синтетическим тестам измерения производительности дисков, где, как правило, только и могут развить максимальные скорости SSD, которые нам обещают их производители. Запустите диспетчер задач на вкладке производительности тестируемого диска и нагрузите последний задачами – чтением данных, копированием, скачиванием, запуском ресурсоёмкой программы. И увидите те скорости, которые ваш SSD может реально развить.
Для видеокарты нам предлагаются графики течения нагрузок, которые задействуют разные её области работы. Помимо этого, предлагаются данные о задействовании памяти видеокарты.
Мониторинг нагрузки на системные ресурсы есть в составе игровой панели (Game Bar) Windows 10 и 11. Эта панель предусматривает небольшой виджет мониторинга производительности в упрощённом формате. Виджет заточен под игровой процесс, чтобы геймеры могли отслеживать, как компьютер справляется с теми или иными игровыми задачами. В нём отображается общая нагрузка на процессор, видеокарту, причём отдельно на графический процессор и отдельно на видеопамять. Отображается нагрузка на оперативную память и FPS (число кадров в секунду). Для запуска игровой панели жмём клавиши Win+G, ищем виджет производительности, если его нет, включаем его на панели-менюшке вверху. Сам виджет можем настроить, задав нужные значения прозрачности, цветовой отделки, отображения системных компонентов, размещения самого виджета на экране.
Игровая панель со всеми активными виджетами появляется при нажатии клавиш Win+G и потом исчезает, как только мы переключимся на другую задачу. Но нужные нам её виджеты, включая виджет производительности, мы можем закрепить для постоянной активности.
И тогда виджет производительности у нас будет постоянно отображаться на экране поверх других окон.
Минималистичный виджет для отслеживания нагрузки на системные ресурсы компьютера можно получить на рабочем столе с помощью бесплатной программы Rainmeter. Она реализует скины рабочего стола Windows с различными виджетами, в числе которых по умолчанию идут дата и время, монитор общей нагрузки на процессор, оперативную память и файл подкачки, отображение дисков компьютера с их загруженностью.
В настройках программы можно добавить другие виджеты – монитор нагрузки на сеть, системную корзина, поиск Google и т.п.
Ещё более минималистичный виджет нагрузки на системные ресурсы предлагает бесплатная программа Wise System Monitor. Она реализует на рабочем столе небольшую полоску с отображением нагрузки на процессор, оперативную память и сеть.
При наведении в виджете на тот или и иной ресурс компьютера увидим детализацию процессов, потребляющих этот ресурс. Для процессора и сети в детализации будут отображаться графики течения нагрузок. Для оперативной памяти – кольцевая диаграмма занятого и свободного объёма.
Непосредственно же сама программа Wise System Monitor может предложить нам некоторую информацию об операционной системе, в частности, дату и время установки. А также сведения об аппаратных компонентах нашего компьютера. Ну а основная фишка Wise System Monitor – это реализация альтернативы системному диспетчеру задач Windows. У программы он своего формата. С возможностью отслеживания каждым из процессов нагрузки на процессор, оперативную память, сеть. С возможностью отслеживания скорости чтения и записи данных процессами.
Теперь, друзья, давайте рассмотрим более мощные средства мониторинга ресурсов компьютера. За таким средством далеко ходить не нужно, он есть в Windows 10 и 11 в числе штатного функционала, это системный монитор ресурсов. Запускается по отсылке внизу из раздела «Производительность» диспетчера устройства, либо отдельно, для чего необходимо в командлет «Выполнить» или системный поиск вписать:
Или можно вписать в системный поиск «Монитор ресурсов». Системный монитор ресурсов являет собой расширение данных, отображаемых в системном диспетчере задач. Здесь показывается общая и детализированная нагрузка на ресурсы в процентах и метриках. По каждому активному процессу можем узнать:
- сколько он потребляет потоков и процента загруженности процессора,
- скорость чтения и записи данных процессом, оперируемые им файлы на диске,
- скорость отправленных и полученных данных по сети,
- использованный объём оперативной памяти – текущий, завершённый, общий.
Также нам предлагаются графики течения нагрузок на ресурсы компьютера.
В отдельных вкладках процессора, памяти, диска и сети можем увидеть дополнительную информацию об использовании этих ресурсов.
Ну и, друзья, напоследок разрешите вам представить программу, являющую собой мощнейшее средство мониторинга работы аппаратных компонентов компьютера – бесплатную OCCT. Это программа для тестирования компьютерных компонентов, и в ней отслеживанию текущего их состояния посвящён целый раздел. Здесь у нас не будет, как в мониторе ресурсов Windows детализации по системным процессам, OCCT заточена конкретно под аппаратную часть. Нам предлагается распределение нагрузки в процентном выражении на ядра и потоки процессора, на отдельные составляющие видеокарты, на оперативную память. Также можем видеть вольтаж, частоты и прочие метрики отдельных компонентов процессора, материнской платы и видеокарты. Можем видеть скорость работы сетевых устройств, обороты кулера. Есть графики течения нагрузок.
Вот такие, друзья, есть средства мониторинга потребления системных ресурсов для Windows 10 и 11.
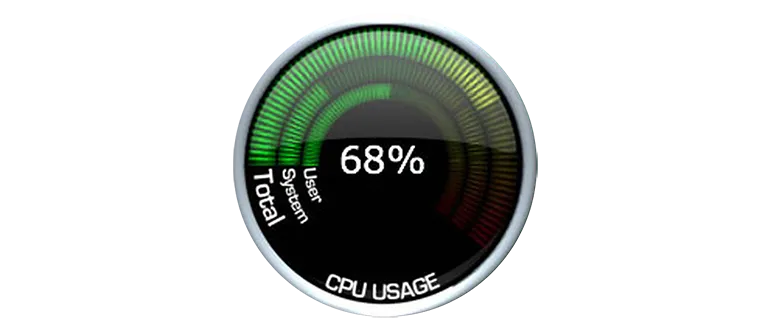
Начиная с операционной системы Windows 10, гаджеты рабочего стола были вырезаны разработчиками. Такую ситуацию легко исправить, если установить соответствующий софт. В частности, мы получим и максимально популярный All CPU Meter.
Описание программы
Данный гаджет отображает различную диагностическую информацию об аппаратном обеспечении, установленном на том или ином ПК. Это, например, загрузка центрального процессора, а также его ядер по отдельности. Показывается количество оперативной памяти и ее использование.
Данный софт распространяется на бесплатной основе и не требует какой-либо активации.
Как установить
Переходим процесса инсталляции. Последнее состоит из двух основных этапов:
- В конце странички вы найдете раздел загрузки, где сможете скачать архив с двумя файлами.
- Сначала устанавливаем программу для добавления гаджетов на рабочий стол Windows 10.
- По завершении инсталляции мы сможем запустить и нужный виджет. Для этого достаточно сделать правый клик и выбрать пункт «Открыть».
Как пользоваться
Любой гаджет, идущий в комплекте или загруженный отдельно, можно гибко настраивать. Часть такого функционала показана на прикрепленном ниже скриншоте.
Достоинства и недостатки
Разберем список положительных и отрицательных особенностей софта.
Плюсы:
- бесплатная схема распространения;
- симпатичный внешний вид гаджетов;
- возможность настройки.
Минусы:
- нет версии на русском языке.
Скачать
Дальше вы можете переходить прямо к скачиванию.
| Язык: | Английский |
| Активация: | Бесплатно |
| Платформа: | Windows XP, 7, 8, 10, 11 |
All CPU Meter гаджет для Windows 10