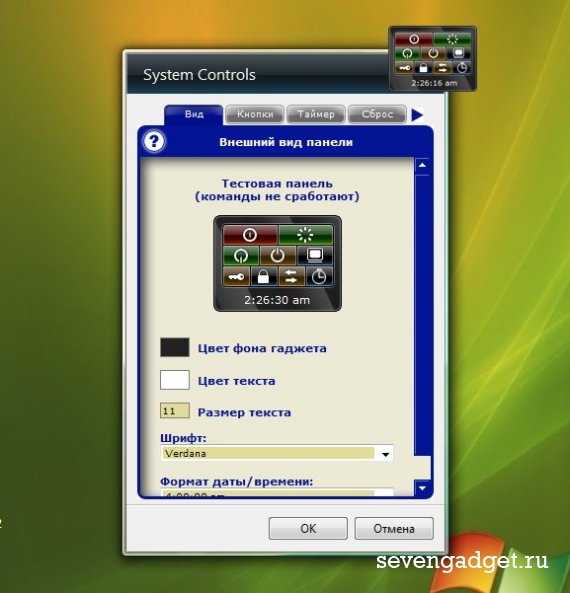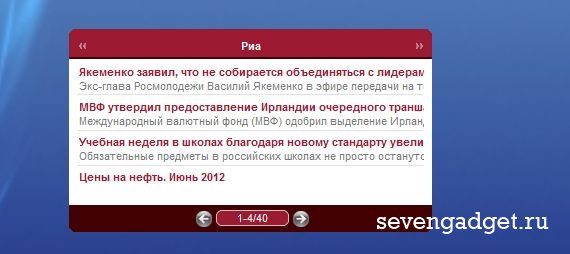shutdown Gadgets
Windows desktop gadgets tagged with ‘shutdown’
categories
- Clock Gadgets
- Weather Gadgets
- PC & System
- Tools & Utillities
- Calendar Gadgets
- Music & TV
- Internet & E-mail
- Fun & Games
- Search Gadgets
- News & RSS
- Live Wallpapers
Tags
alarm clock amazon analog clocks astronomy battery bing brightness calculator calendar christmas clipboard countdown cpu digital clocks flag flipped clock gadgets set game google graphics guitar hdd horoscope internet ip iphone laptop mail map memory music network notepad player pocker processor quran radio ram reboot restart rss search shutdown sport stopwatch sudoku tetris timer todo list translator trash tv volume webcam wi-fi yahoo biorhythms anime password wikipedia converter currency stock
Info
How to install Windows 7 gadgetsHow to Install Gadgets in Windows 8How to Install Desktop Gadgets in Windows 10How to remove Windows 7 gadgets
Выключение компьютера по таймеру является очень удобной и востребованной вещью. Например, ложась спать, можно поставить таймер на выключение через 30 минут, и не нужно думать о том, что компьютер будет работать целую ночь если вы заснете. Существует масса программ, которые поддерживают функцию автоматического выключения компьютера. Даже некоторые видео и аудио плееры имеют эту функцию. Но чтобы вам не заниматься изучением и поиском этих самых программ представляем вам набор удобных гаджетов рабочего стола, которые сами выключают компьютер по истечению определенного времени или наступлению такового. Все эти гаджеты выключения компьютера работают на windows 7, windows 8.1 и windows 10, а также доступны для бесплатного скачивания с нашего сайта.
AutoShutdown — Гаджет выключения компьютера для Windows 7, windows 8.1 и windows 10 на русском №1
Один из лучших гаджетов выключения компьютера. Полностью на русском языке. Удобный интерфейс, отсутствие лишних настроек, понятное управление. Можно выключать, перезагружать, уводить в ждущий режим компьютер по нажатию кнопки. Также есть функция таймера. Указываете время, через которое компьютер должен выключиться/перезагрузиться или время в которое он должен это сделать. После чего у вас на рабочем столе отображается действие и время через которое он сделает назначенное ему задание. Все просто и понятно.
Скачать
Turn Off PC — Гаджет выключения компьютера для Windows 10, windows 8.1 и windows 7 №2
Еще один гаджет выключения и перезагрузки компьютера с функцией таймера. Настроек практически нет. Все, что вам нужно сделать это ввести время, через которое вы хотите выполнить определенное действие и собственно выбрать действие (выключение, перезагрузка, блокировка Пк). После этого отобразиться таймер обратного отсчета и кнопка отмены.
Скачать
Auto System Shutdown — Гаджет выключения компьютера для Windows 7, windows 8.1 и windows 10 на русском №3
Следующий гаджет выключения компьютера на русском языке. Из изображения все понятно. Ставите время, выбираете действие (выключение, сон, перезагрузка) и компьютер его выполняет. Также есть возможность установки звукового предупреждения выполнения заданного действия.
Скачать
Shutdown Reboot — Гаджет выключения компьютера для Windows 8.1, windows 7 и windows 10 №4
Очень простой гаджет, задача которого либо выключать, либо перезагружать компьютер после нажатия на соответствующую кнопку. Все легко, просто и понятно.
Скачать
S-Control — Гаджет выключения компьютера для Windows 10, windows 8.1 и windows 7 №5
Гаджет перезагрузки и выключения, очень похожий на предыдущий. Разница лишь в визуальном оформлении.
Скачать
Shutdown Restart — Гаджет выключения компьютера для Windows 10, windows 8.1 и windows 7 №6
Для того, чтобы каждый раз не лазить в меню пуск для выключения и перезагрузки компьютера, советуем вам установить данный гаджет. Он одним нажатием справится с данными жизненно важными функциями любого компьютера.
Скачать
Расскажите о нас в социальных сетях. Помогите нашему сайту!
Содержание
- Гаджеты для отключения ПК
- Способ 1: Shutdown
- Способ 2: System Shutdown
- Способ 3: AutoShutdown
- Вопросы и ответы
Большинство пользователей для отключения компьютера используют стандартную кнопку в меню «Пуск». Не все знают, что данную процедуру можно сделать более удобной и быстрой, установив специальный гаджет на «Рабочий стол». О приложениях для выполнения этой операции в Windows 7 и пойдет речь в этой статье.
Читайте также: Гаджет часов для Виндовс 7
Гаджеты для отключения ПК
В Windows 7 есть целый набор встроенных гаджетов, но, к сожалению, приложение, специализирующееся на той задаче, которую мы обсуждаем в этой статье, среди них отсутствует. Из-за отказа Microsoft от поддержки гаджетов теперь необходимое ПО данного типа можно скачать только на сторонних сайтах. Некоторые из этих инструментов позволяют не только отключить ПК, но и обладают дополнительными функциями. Например, предоставляют возможность заранее задать время отключения. Далее мы рассмотрим наиболее удобные из них.
Способ 1: Shutdown
Начнем с описания гаджета, который так и называется Shutdown, что на русский язык переводится, как «Выключение».
Скачать Shutdown
- После скачивания запустите установочный файл. В отобразившемся диалоговом окне нужно просто щелкнуть «Установить».
- На «Рабочем столе» появится оболочка Shutdown.
- Как видите, интерфейс данного гаджета очень простой и интуитивно понятный, так как значки копируют соответствующие кнопки Windows XP и имеют то же самое назначение. При нажатии левого элемента происходит выключение компьютера.
- При нажатии на центральную кнопку выполняется перезагрузка ПК.
- Путем клика по правому элементу вы можете выйти из системы и сменить текущего пользователя.
- В нижней части гаджета под кнопками располагаются часы, которые указывают время в часах, минутах и секундах. Информация сюда подтягивается из системных часов ПК.
- Для перехода в настройки Shutdown наведите курсор на оболочку гаджета и кликните по появившейся справа иконке в виде ключа.
- Единственный параметр, который вы можете изменить в настройках – это внешний вид оболочки интерфейса. Выбрать соответствующий вкусам вариант можно путем клика по кнопкам в виде стрелок, направленных вправо и влево. При этом в центральной части окна будут отображаться различные варианты оформления. После того как появился приемлемый тип интерфейса, щелкайте «OK».
- Выбранный вариант оформления будет применен к гаджету.
- Для полного завершения работы с Shutdown снова наведите на него курсор, но на это раз среди появившихся справа иконок выберите крестик.
- Гаджет будет отключен.
Конечно, нельзя сказать, что Shutdown изобилует большим набором функций. Главное и чуть ли не единственное его предназначение — это предоставить возможность выключить ПК, перезагрузить компьютер или выйти из системы без необходимости заходить в меню «Пуск», а просто щелкнув по соответствующему элементу на «Рабочем столе».
Способ 2: System Shutdown
Далее мы изучим гаджет для отключения ПК под названием System Shutdown. Он, в отличие от предыдущего варианта, обладает возможностью запуска таймера отсчета времени до запланированного действия.
Скачать System Shutdown
- Запустите скачанный файл и в диалоговом окне, которое тут же отобразится, нажмите «Установить».
- Оболочка System Shutdown появится на «Рабочем столе».
- При нажатии на расположенную слева красную кнопку будет произведено выключение компьютера.
- Если вы нажмете на размещенный по центру значок оранжевого цвета, то в этом случае будет произведен переход в спящий режим.
- Клик по крайней правой кнопке зеленого цвета вызовет перезагрузку ПК.
- Но это ещё не все. Если вас не удовлетворяет набор этих действий, то вы можете открыть расширенный функционал. Наведите курсор на оболочку гаджета. Отобразится ряд инструментов. Щелкните по стрелочке направленной в верхний правый угол.
- Будет открыт ещё один ряд кнопок.
- Щелчок по первому слева значку дополнительного ряда приведет к выходу из системы.
- Если вы кликните по центральной кнопке синего цвета, то произойдет блокировка компьютера.
- В случае если будет нажат крайний справа значок сиреневого цвета, можно будет произвести смену пользователя.
- Если вы хотите выключить компьютер не прямо сейчас, а через определенное время, то нужно кликнуть по значку в виде треугольника, который расположен в верхней части оболочки гаджета.
- Будет запущен таймер обратного отсчета, настроенный по умолчанию на 2 часа. Через указанное время компьютер выключится.
- Если же вы передумаете отключать ПК, то для остановки таймера достаточно кликнуть по значку справа от него.
- Но что делать, если вам нужно отключить ПК не через 2 часа, а через другой промежуток времени, или если нужно не отключить его, а произвести другое действие (например, перезагрузить или запустить спящий режим)? В этом случае требуется перейти в настройки. Снова наведите курсор на оболочку System Shutdown. В отобразившемся наборе инструментов щелкайте по значку в виде ключа.
- Открываются настройки System Shutdown.
- В полях «Установить таймер» укажите количество часов, минут и секунд, по прошествии которых произойдет нужное вам действие.
- Затем щелкните по выпадающему списку «Действие по окончании отсчета». Из раскрывшегося перечня выберите одну из следующих операций:
- Выключение;
- Выход;
- Спящий режим;
- Перезагрузка;
- Смена пользователя;
- Блокировка.
- Если вы не хотите, чтобы таймер был запущен немедленно, а не выполнять его запуск через основное окно System Shutdown, как мы рассматривали выше, то в этом случае установите флажок в чекбокс «Автоматически начинать обратный отсчет».
- За минуту до окончания обратного отсчета будет подан звуковой сигнал, предупреждающий пользователя о том, что операция скоро должна произойти. Но вы можете изменить срок подачи этого звука, щелкнув по выпадающему списку «Звуковой сигнал за…». Откроются следующие варианты:
- 1 минута;
- 5 минут;
- 10 минут;
- 20 минут;
- 30 минут;
- 1 час.
Выберите подходящий для вас пункт.
- Дополнительно имеется возможность изменения звука сигнала. Для этого щелкните по кнопке справа от надписи «alarm.mp3» и выберите на своем жестком диске аудиофайл, который вы хотите использовать в данных целях.
- После того как все настройки выполнены, жмите «OK» для сохранения введенных параметров.
- Гаджет System Shutdown будет настроен на выполнение действия по расписанию.
- Для выключения System Shutdown используйте стандартную схему. Наведите курсор на его интерфейс и среди появившихся справа инструментов щелкайте по крестику.
- Гаджет будет выключен.
Способ 3: AutoShutdown
Следующий гаджет выключения компьютера, который мы рассмотрим, называется AutoShutdown. Он по функциональности превосходит все ранее описанные аналоги.
Скачать AutoShutdown
- Запустите скачанный файл «AutoShutdown.gadget». В открывшемся диалоговом окошке выбирайте «Установить».
- Оболочка AutoShutdown появится на «Рабочем столе».
- Как видим, тут имеется больше кнопок, чем в предыдущем гаджете. Щелкнув по самому крайнему элементу слева, можно произвести выключение компьютера.
- При нажатии на кнопку, расположенную справа от предыдущего элемента, компьютер переходит в режим ожидания.
- Щелчок по центральному элементу приводит к перезагрузке компьютера.
- После нажатия на элемент, расположенный справа от центральной кнопки, производится выход из системы с возможностью при желании сменить пользователя.
- Клик по самой крайней кнопке справа вызывает блокировку системы.
- Но бывают случаи, когда пользователь случайно может кликнуть по кнопке, что приведет к непредусмотренному выключению компьютера, его перезагрузке или другим действиям. Чтобы этого не произошло, значки можно скрыть. Для этого щелкните по иконке над ними в виде перевернутого треугольника.
- Как видим, все кнопки стали неактивными и теперь даже если вы случайно нажмете на одну из них, то ничего не произойдет.
- Для того чтобы вернуть возможность управлять компьютером через указанные кнопки, нужно повторно нажать по треугольнику.
- В данном гаджете, как и в предыдущем, можно выставить время, когда будет выполнено то или иное действие автоматически (перезагрузка, выключение ПК и т.д.). Для этого нужно перейти в настройки AutoShutdown. Для перехода к параметрам наведите курсор на оболочку гаджета. Справа появятся значки управления. Щелкните по тому из них, который имеет вид ключа.
- Открывается окошко настроек.
- Для того чтобы запланировать определенную манипуляцию, прежде всего в блоке «Выберите действие» установите пометку в чекбокс около того пункта, который соответствует актуальной для вас процедуре, а именно:
- Рестарт (перезагрузка);
- Гибернация (глубокий сон);
- Выключение;
- Ожидание;
- Блок;
- Выход из системы.
Выбрать можно только один из перечисленных выше вариантов.
- После того как был выбран определенный вариант, поля в областях «Таймер» и «Время» становятся активными. В первом из них можно ввести период в часах и минутах, по прошествии которого произойдет выбранное на предыдущем шаге действие. В области «Время» можно указать точное время, согласно вашим системных часам, при наступлении которого нужное действие будет выполнено. При внесении данных в одну из указанных групп полей информация в другой будет автоматически синхронизироваться. Если вы желаете, чтобы это действие выполнялось периодически, то установите галочку около параметра «Повторять». Если же вам это не нужно, то пометку ставить не следует. Для того чтобы задача с указанными параметрами была запланирована, жмите «OK».
- После этого закрывается окно настроек, в главной оболочке гаджета отображаются часы со временем запланированного события, а также таймер обратного отсчета до его наступления.
- В окне настроек AutoShutdown можно задать также дополнительные параметры, но их рекомендуется использовать только продвинутым пользователям, которые четко понимают, к чему их включение приведет. Для перехода к этим установкам нажмите кнопку «Дополнительные опции».
- Перед вами откроется перечень дополнительных опций, которыми при желании можно воспользоваться, а именно:
- Удаление ярлычков;
- Включение форсированного сна;
- Добавление ярлыка «Форсированный сон»;
- Включение гибернации;
- Отключение гибернации.
Стоит отметить, что большинством из этих дополнительных функций AutoShutdown в Виндовс 7 можно будет воспользоваться только в режиме отключенного UAC. После того как необходимые настройки внесены, не забывайте нажимать «OK».
- Через окно настроек можно также добавить новый ярлычок «Гибернация», который отсутствует в главной оболочке, или вернуть другой значок, если вы ранее удалили его через дополнительные опции. Для этого щелкните по соответствующей иконке.
- Под ярлычками в окне настроек можно выбрать другое оформление для главной оболочки AutoShutdown. Для этого проматывайте различные варианты расцветки интерфейса с помощью кнопок «Вправо» и «Влево». Жмите «OK», когда будет обнаружен подходящий вариант.
- Кроме того, можно изменить вид значков. Для этого щелкните по надписи «Конфигурация кнопок».
- Откроется перечень из трех пунктов:
- Все кнопки;
- Без кнопки «Ожидание»;
- Без кнопки «Гибернация» (по умолчанию).
Путем установки переключателя выберите подходящий для вас вариант и нажмите «OK».
- Внешний вид оболочки AutoShutdown будет изменен согласно введенным вами настройкам.
- Выключается AutoShutdown стандартным способом. Наведите на его оболочку курсор и среди отобразившихся справа от неё инструментов щелкайте по значку в виде крестика.
- AutoShutdown выключен.
Мы описали далеко не все гаджеты для отключения компьютера из существующих вариантов. Тем не менее, ознакомившись с данной статьей, вы будете иметь представление об их возможностях и даже сможете выбрать подходящий вариант. Для тех пользователей, которые любят простоту, более всего подойдет Shutdown с наименьшим набором функций. Если же вам нужно производить выключение компьютера с помощью таймера, то обратите внимание на System Shutdown. В случае когда требуется ещё более мощный функционал, поможет AutoShutdown, но использование некоторых возможностей этого гаджета требует определенного уровня знаний.
Еще статьи по данной теме:
Помогла ли Вам статья?
Таймеры выключения
Программы-таймеры нужны для того, чтобы настроить автоматический запуск компьютера в заданное время. Например, человек ложится спать или уходит на работу, но ко времени пробуждения или возвращения на работу ему потребуется компьютер. Можно включить его самостоятельно, но тогда придется ждать загрузку Windows, затем терпеть этап начального торможения (часто встречается на старых или маломощных устройствах). Кроме того, можно настроить автозапуск программ-загрузчиков, которые могут начать скачивания еще до того, как пользователь сядет за ПК.
Программы-таймеры позволяют:
- устанавливать время запуска Windows (указанное или в формате «через N часов);
- настраивать время отключения (указанное или спустя заданное количество часов после бездействия);
- выбирать нужное действие: выключение, перезагрузка, переход в режим сна или гибернации («пробуждение» тоже можно настроить);
- выбирать условия выключения: долгое бездействие, завершение выбранных процессов, определенный процент заряда батареи (актуально для ноутбуков) и пр. – зависит от функционала конкретной программы;
- включение или отключение интернета;
- планировщик;
- использовать удаленное включение компьютера с телефона при условии синхронизации устройств.
Программы-таймеры для запуска Windows различаются между собой по функционалу, особенностям интерфейса и наличию дополнительных возможностей. Можно сравнить несколько из них и выбрать наиболее удобную и соответствующую индивидуальным пожеланиям.
Все Таймеры выключения в рейтинге
Вы искали идеальное приложение, благодаря которому ваш компьютер автоматически выключался бы в заданное время? Если это так, поздравляем, и вы только что нашли такое приложение. В сегодняшнем обзоре рассмотрим приложение под названием Таймер выключения. Познакомимся со всеми его функциями и общими преимуществами, которые вам явно понравятся.
Плюсы
- Удобство работы, практичность и многофункциональность
- Установка времени выключения или перезагрузки компьютера
- Автоматическое отключение соединения с интернетом или выключение монитора в указанное время
- Автоматическое завершение текущего сеанса, переход в ждущий или спящий режим.
- Умеет выполнять все перечисленные выше операции через указанный промежуток времени либо после закрытия окна
- Предусмотрена установка пароля на вход в Таймер выключения для защиты ваших настроек
- Поможет Вам сэкономить время на выполнение некоторых рутинных операций по управлению работой ПК
- Широкие функциональные возможности
- Не нагружает работу системы
Минусы
- Во время установки возможно будет предложено установка стороннего ПО
Одной из интереснейших программ, помогающих в управлении алгоритмами своего ПК, является PowerOff. Эта утилита таит в себе не просто «кнопку по таймеру» для компьютера, а целый комплекс программируемых команд для облегчения работы с устройством.
Плюсы
- Автоматическое отключение компьютера по таймеру, по времени и по расписанию
- Winamp, CPU, Internet – зависимый таймер
- Встроенный ежедневник
- Управление программой при помощи горячих клавиш
- Встроенный планировщик задач
- Создание скриншотов экрана через определенное время
- Автозапуск одновременно с Windows
- Разрыв сетевого соединения
- Удаленное выключение другого компьютера, отправка команды по сети
Auto PowerOFF — бесплатное приложение которое позволяет вам настроить ваш компьютер на выключение в автоматическом режиме и в определенное время или через определенный временной промежуток, чтобы выключить вашу операционную систему, когда вы находитесь вдали от дома, и сэкономить на счетах за электроэнергию. Программа является невероятно простой в использовании благодаря русскоязычному интерфейсу, из чего следует, что она не требует особых навыков и знания языков для настройки.
Плюсы
- Возможность задавать точное время, индивидуальное расписание или таймер
- Выключение ПК, режим гибернации, сна, выход из системы определенного пользователя, блокировка ПК
- Продуманный, интуитивно понятный интерфейс
- Предупреждающий звуковой сигнал перед выполнением действия
- Блокировка ПК при бездействии в течение заданного интервала времени
- Выполнение действия при превышении нагрузки процессора
- Хорошо проработанный таймер, исключающий возможность неправильной «сработки» или «несработки»
- Разрыв сетевого соединения
- Выполнение действия при повышенной нагрузке процессора — возможность задавать порог загрузки
Минусы
- Отсутствие дополнительных опций
Switch Off – это программа основной функцией которой является выключение компьютера в заданное пользователем время. Параметры выключения можно задать вручную: время (можно отдельно выбирать его в зависимости от дня недели или по таймеру), условия (закрыты все или только указанные программы, завершены все текущие процессы). Кроме того, можно установить условия ограничения интернет-трафика (например, превышение дневного лимита, указанного пользователем, превышение месячного лимита и т. п.). Утилита позволяет автоматизировать простые процессы и избавляет пользователя от их личного контроля.
Плюсы
- Автоматическое выключение или перезагрузка компьютера
- Разрыв модемного или VPN соединения
- Блокировка системы
- Встроенный мини HTTP Сервер — позволяет управлять утилитой удаленно с другого компьютера
- Интуитивный интерфейс с профессиональными функциями
- Поддержка WAP
- Может запускаться как системный сервис
- Поддержка командной строки (включая установки таймера)
- Пользовательские команды (скрипты)
Популярной программой-таймером для выключения компьютера является утилита SmartPower. Эта программа позволяет не только выключать устройство, но и управлять этим процессом в полной мере.
Плюсы
- Понятный, удобный интерфейс
- Очень широкий спектр опций и функций
- Возможность задавать индивидуальные правила
- Выключение ПК, перевод в спящий режим
- Возможно настроить автовключение ПК
- Возможность задавать точное время, индивидуальное расписание или таймер
- Выполнение выбранного действия при повышенной нагрузке процессора
- Экономия энергии и ресурсов
- Можно поставить запрет на перевод сна при работе определенных программ
Минусы
- Работает при установленной .NET Framework 3.5
Часто случается что нужно дать компьютеру поработать, но вы не хотите, чтобы он работал без надобности еще несколько часов. Или вы смотрите фильм и не хотите, чтобы монитор напротив кровати будил вас по утрам. Конечно, есть гораздо больше ситуаций, когда вам нужно, чтобы компьютер автоматически выключился, поэтому программа SM Timer и была создана.
Плюсы
- Отсутствие нагрузки на железо
- Выключит в указанное время ПК, предварительно выполнив всю рутинную работу
- Предварительно предупреждение о выключении с обратным отсчетом времени (30 сек)
- Программа сворачивается в трей и совершенно не мешает пользователю заниматься своими делами
- Через иконку в трее очень удобно управлять таймером
- Есть возможность устанавливать, в какое время нужно произвести действие, или указать, через какой интервал нужно это сделать
- Простая, удобная и ненавязчивая программа
Минусы
- Во время установки возможно будет предложено установка стороннего ПО
То, что компьютеры — большие пожиратели энергии, — это известный факт. Так что, если вам не нужен компьютер, лучше его выключить. Мы представим программу Wise Auto Shutdown для Windows, которая может автоматически выключить сам компьютер.
Плюсы
- Простота в использовании
- Выключение, выход из системы, перезагрузка, переход в спящий режим и выключение компьютера в любое время
- Выполнение действия в заданное время или по расписанию
- Своевременное напоминание за 5 мин. до выполнения заданного действия
- Работает в фоновом режиме
- Потребляет мало ресурсов
- Выполнение задачи не только времени, но и года, месяца и дня (наличие календаря)
- Переведена на множество языков, в числе которых есть и русский
Минусы
- Ограниченное количество функций
Лишь несколько приложений предлагают четкие варианты выключения компьютера в понятном интерфейсе. Самое сложное — выбрать лучшее приложение в Интернете. Мы сделали это, опробовали приложение, и у нас есть явный победитель.
Плюсы
- Простая и удобная программа
- Языки панели управления — русский/английский
- Включение и выключение ПК по заданному расписанию
- Установка отдельного расписания для каждого дня недели
- Функция старта вместе со включением компьютера
- Возможность добавить программы, которые будут включаться при включении компьютера
- Присутствуют опции acpi, sleep, time
- Любая операционная система Windows может быть оптимизирована с данным приложением
- Имеется режим гибернации
Минусы
- Отсутствует автообновление программы
Данная утилита обладает минимальным набором функций. В интерфейсе при запуске программы вы увидите только два имеющихся раздела: «Свойства» и «Почта». В первом вы настраиваете отключение, перезагрузку и выход из системы в удобное вам время. Второй же несёт за собой возможность отправления отложенных писем.
Плюсы
- Cкрытый выключатель компьютера
- Отключения и перезагрузки компьютера через необходимые временные отрезки
- Можно скачать на русском языке без регистрации, смс и прочих типов подтверждений
- Скачать программу возможно на полностью бесплатной основе
- Встроенная система управление питанием GOWAY для Windows
- GOWAY имеет возможность работать в режиме фонового отображения
- Доступный и понятный интерфейс
- Дополнительные настройки параметров отправки электронной почты в необходимое для пользователя время
Минусы
- Отсутствие различного спектра опций и функционала программы
- Разработчик не несет ответственности за причинение различного характера вреда операционной системе ПК при установке
Power Manager — программа-помощник по завершению работы Windows позволяет автоматически выключать Windows в различных режимах. Вы можете установить время выключения компьютера. Или просто настройте параметры для выключения компьютера, когда нет питания, когда он перегревается или, когда он простаивает в течение определенного периода времени. Необходимо всего два шага — выбрать «действие» и «событие», а все остальное программа сделает за вас.
Плюсы
- Выключение, перезагрузка, перевод в спящий режим и режим ожидания
- Можно создавать и планировать сложные мероприятия по энергосбережению, которые автоматизируют ПК и сокращают текущие расходы
- Может выводить сообщение, воспроизводить выбранный аудиофайл в указанное время
- Не нагружает железо
- Простой и понятный интерфейс
- За 10 сек. до истечения поставленного времени программа напомнит о себе
- События могут включать ПК, запускать серию действий и, по завершении, выключать ПК
- Программу можно настроить на автоматический запуск при старте системы
- Отличная замена обычного будильника
Компьютер и система
- 0
- 1
- 2
- 3
- 4
- 5
Рейтинг {rate} / 5 голосов: 0
Гаджет поможет управлять системой вашего компьютера, перезагрузка, включение, выключение. В нем много опций, можно оформить, настроить гаджет так сказать под себя. Формат даты и времени которая показывается внизу изменяем. Добавить или же убрать кнопки, расположить их в 1 или даже 4 ряда. Так же можно задать свой текст который будет выдавать вам гаджет при определенном действии, даже можно будет отключить его совсем.
117.08 Кб | 0 | Язык: Русский | Теги :
Просмотров :6 768
Другие новости по теме:
-
Feed ReaderГаджет очень удобный и позволит Вам легко и просто читать любые RSS-ленты с любых ресурсов, эти ресурсы вы можете задавать в настройках гаджета. Так же этот казалось бы простой и с виду обычный гаджет имеет довольно таки много тем оформления. Теперь вы можете не менять фон вашего рабочего стола, а подстроить цвет гаджета под него. Добавлять источники для лент тоже проще простого вам хватит того что бы кликнуть всего один раз по кнопочке Добавить ленту и все. При чтении вы увидите маленькое окно, картинку и текст, а если нажмете уже Подробнее то откроете интересную вам новость полностью. Гаджет поможет сэкономить ваше время.
-
Desktop ClockЭто простой и удобный альтернативный вариант текстовых часов и даты. Можно выставить даже отображение секунд, простые настройки и вид. Формат времени и даты легко настраивается как вам нужно. Также очень просто изменить шрифт и цвет этого шрифта. Размер гаджета можно с легкостью выставлять в отношении к процентам.
-
Metallic Flip ClockГаджет просто отлично подойдет тем людям которым нравится стимпанк. В архиве есть две версии гаджета которые отличаются только размером, в них нет ни каких настроек кроме формата времени. Так же в архив добавлен еще один гаджет часов, в котором есть эффект с переворачиванием табличек, это называют Flip эффектом — этот эффект удастся реализовать на flash.
Уважаемый посетитель, Вы зашли на сайт как незарегистрированный пользователь.
Мы рекомендуем Вам зарегистрироваться либо войти на сайт под своим именем.
Гаджеты (мини-приложения) – это небольшие программы, отображающие разнообразную информацию на рабочем столе Windows 7
Различные индикаторы и другие системные приложения ПК и ОС.
Часы, таймеры, будильники и секундомеры для Windows 7.
Гаджеты погоды. Узнай температуру за окном, прямо с рабочего стола!
Подборка разнообразных календарей для боковой панели Windows.
Индикаторы интернет-подключения, учет трафика, WiFi, IP и другое.
Аудио и видео плееры, а так же гаджеты для воспроизведения радио.
Виджеты для работы с почтой, соц.сетями, блогами и ресурсами.
Самые последние события и новости на вашем рабочем столе.
Виджеты различных поисковых систем и сайтов для Windows 7.
Гаджеты для быстрого перевода с одного языка на другой.
Подборка простеньких мини-игр для вашей ОС Windows Se7en.
Стилизованные наборы от различных групп, компаний и пользователей.
Все то, что не подходит по параметрам в другие разделы.
Гаджеты являются одним из самых популярных новшевств Windows 7 (SEVEN). В отличии от Windows Vista, где можно было размещать виджеты только на боковой панели (sidebar), в «семёрке» реализована возможность располагать их в любом месте рабочего стола в зависимости от ваших потребностей и желаний. На нашем сайте собран самый большой в рунете архив гаджетов win 7, которые можно скачать бесплатно и без регистрации, с подробными скриншотами для каждого из них.