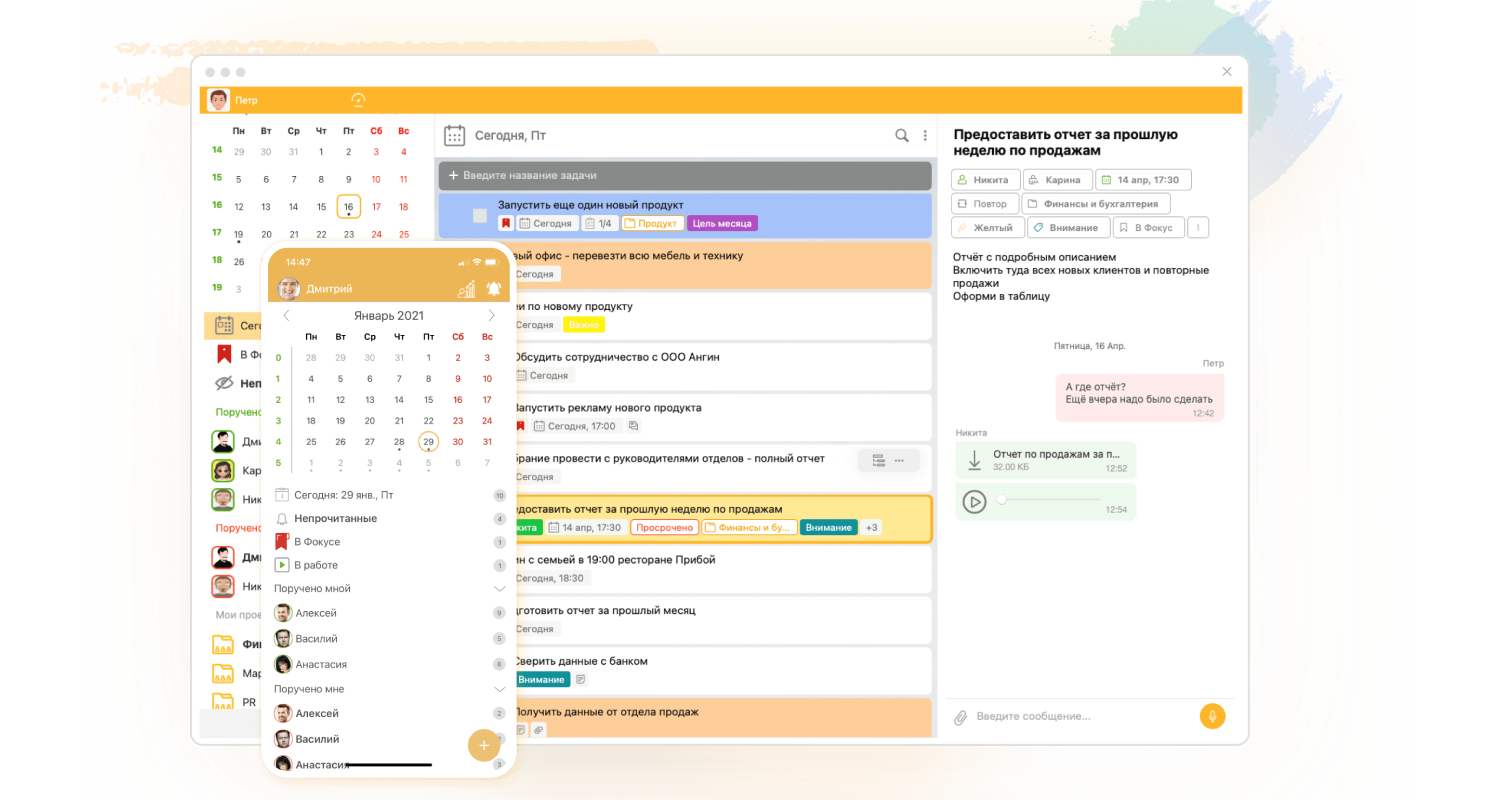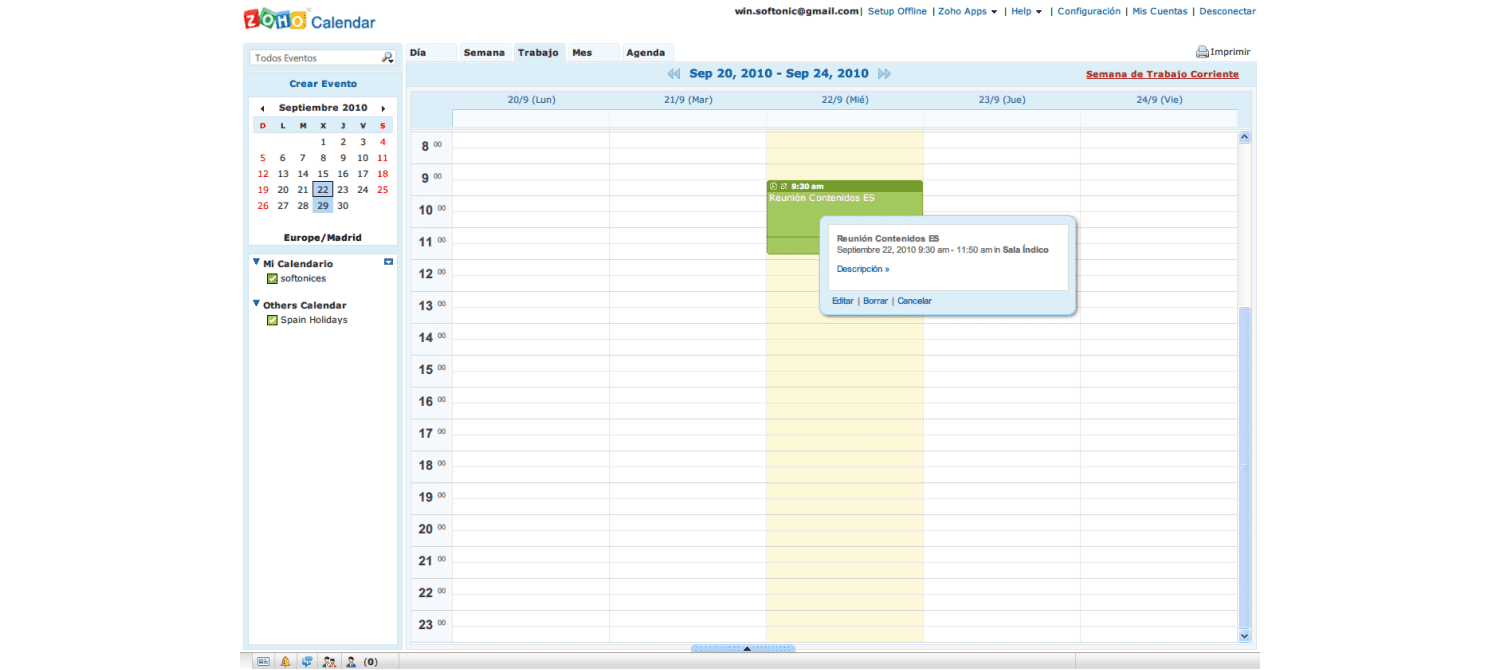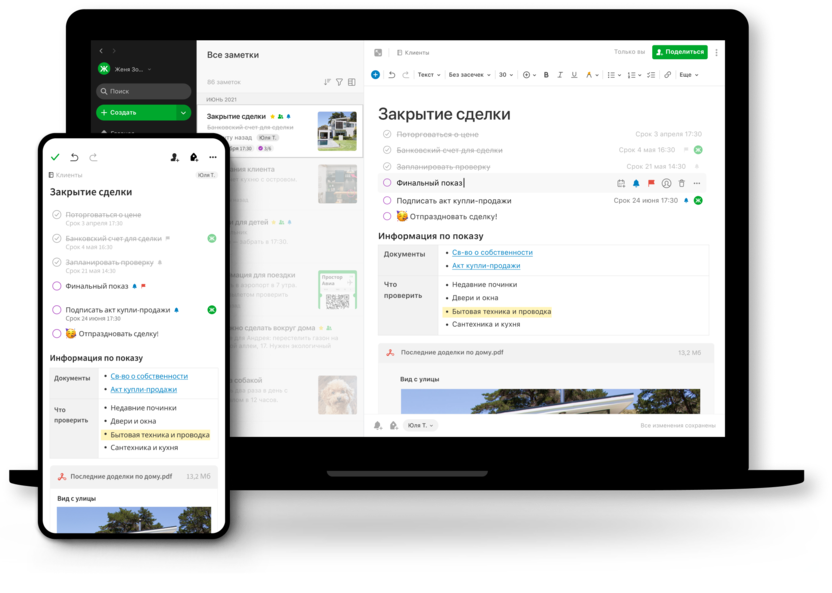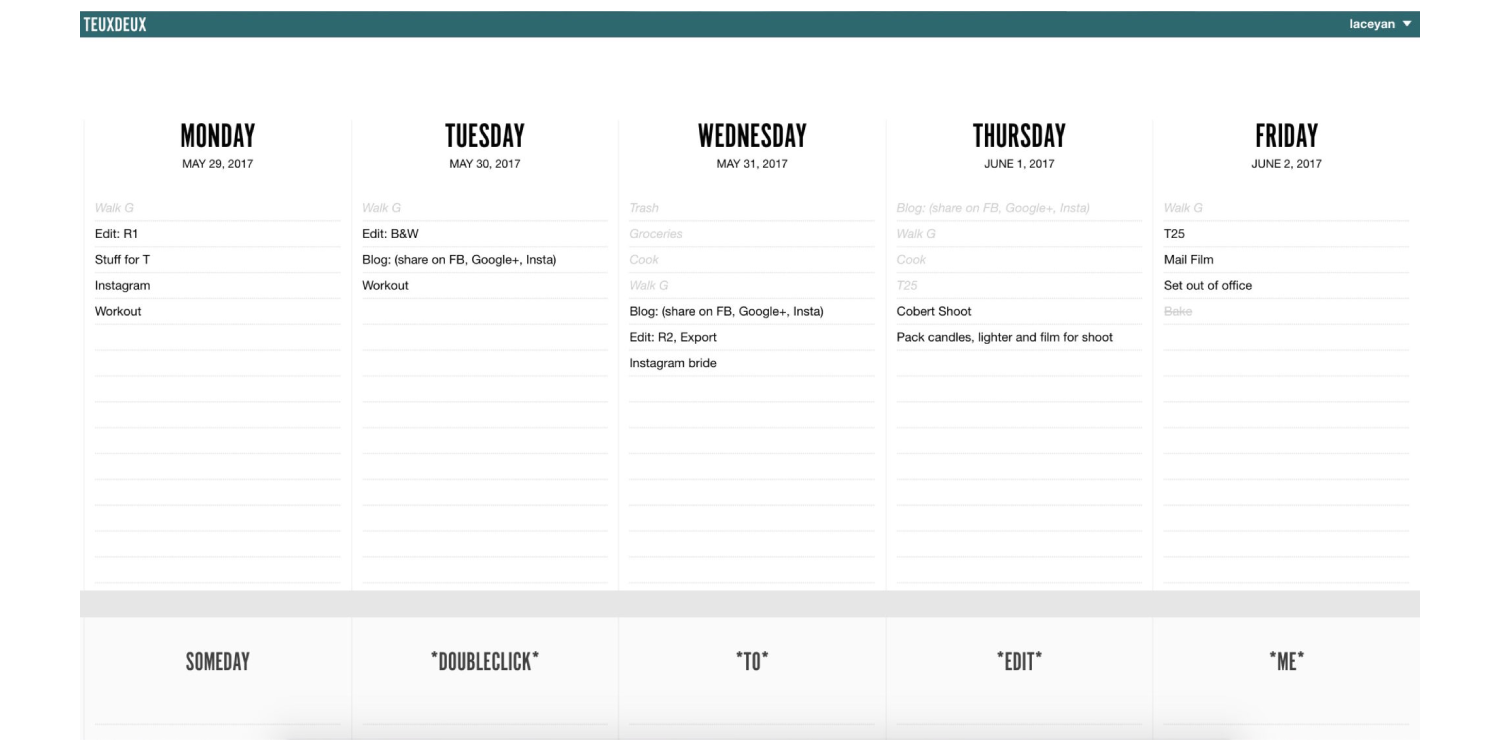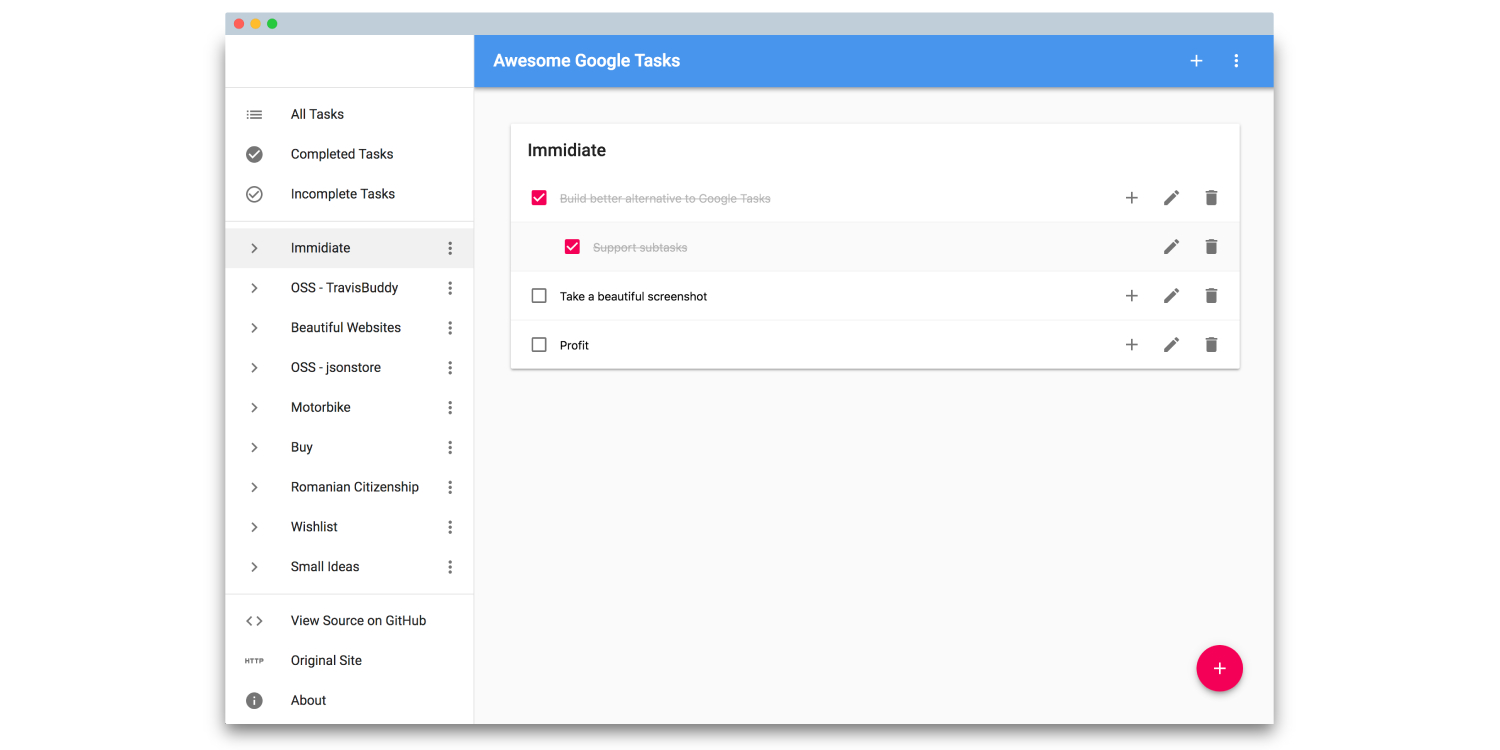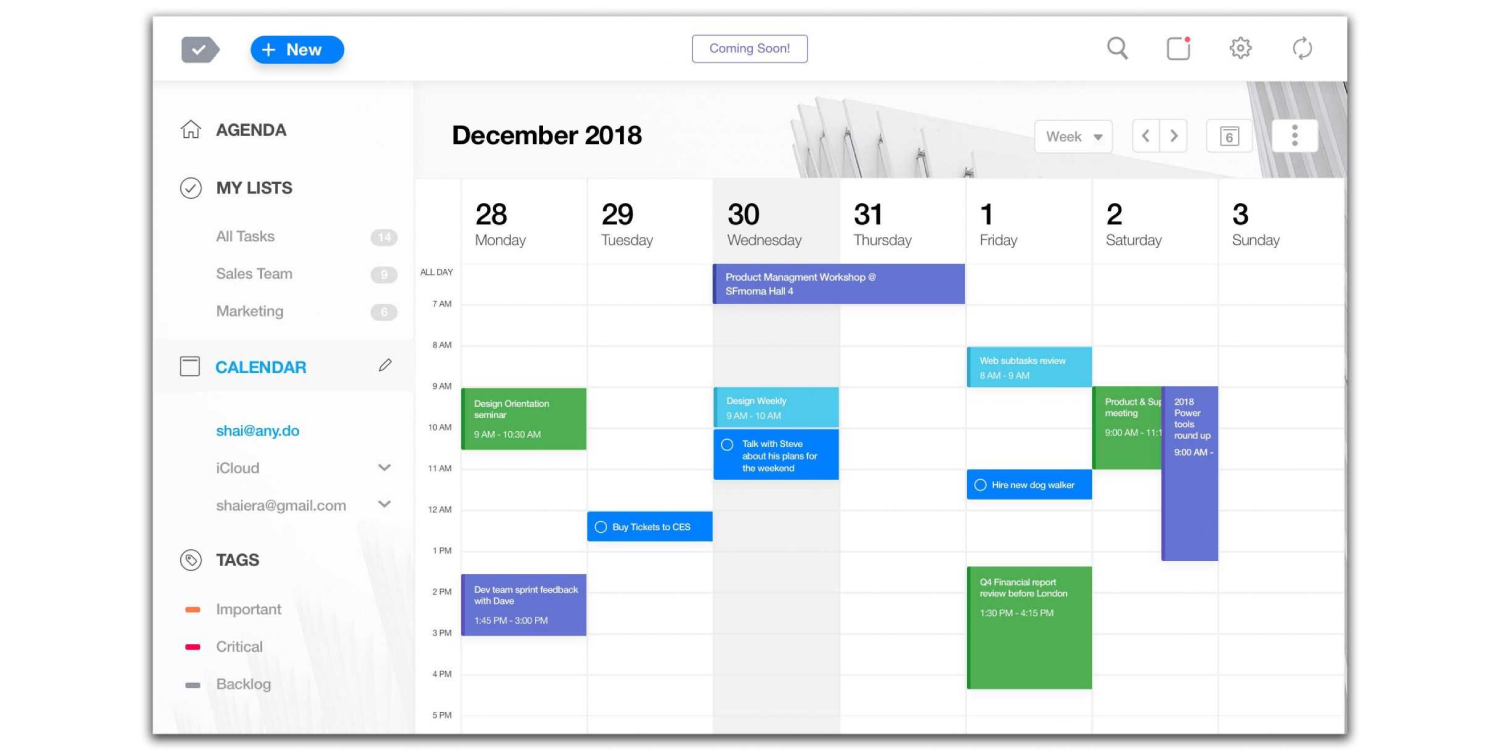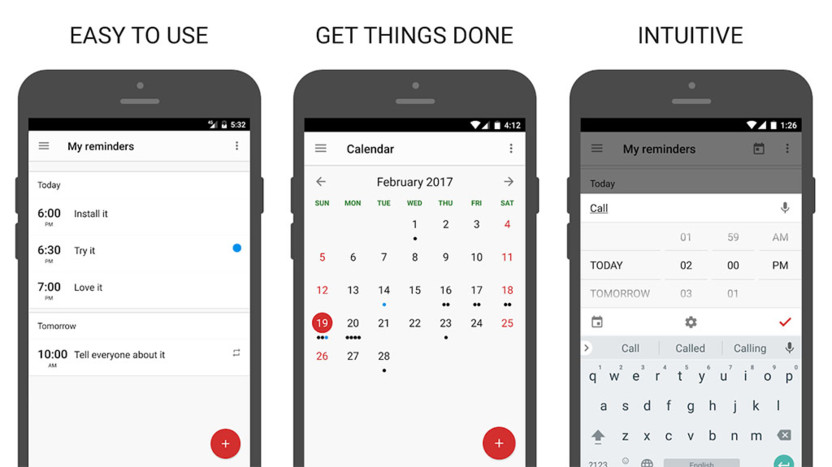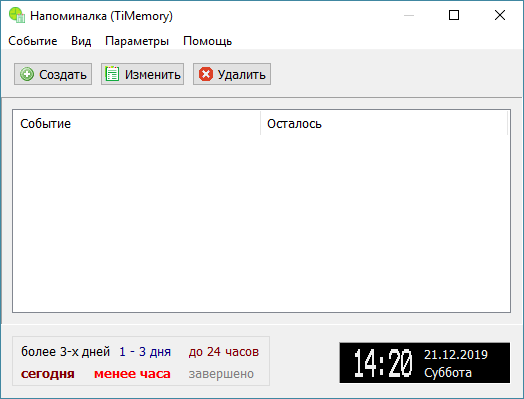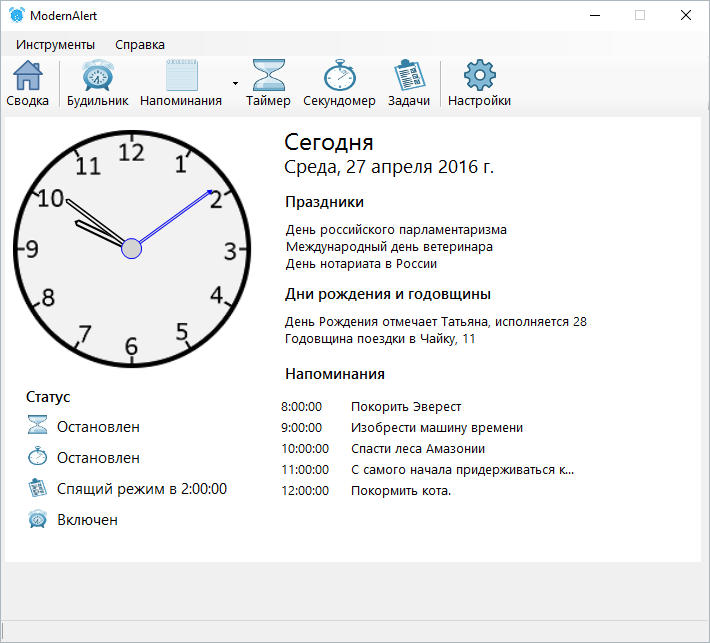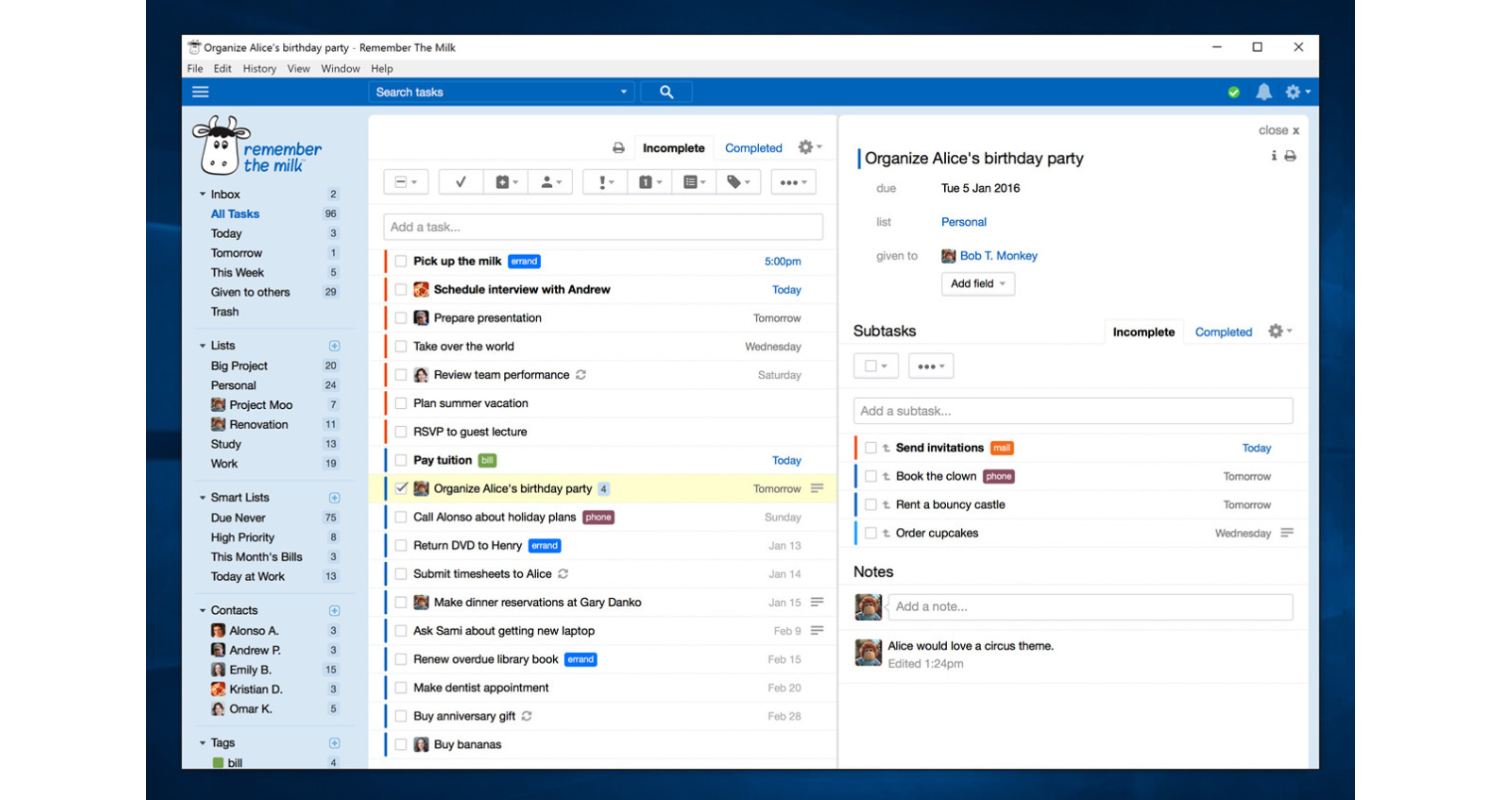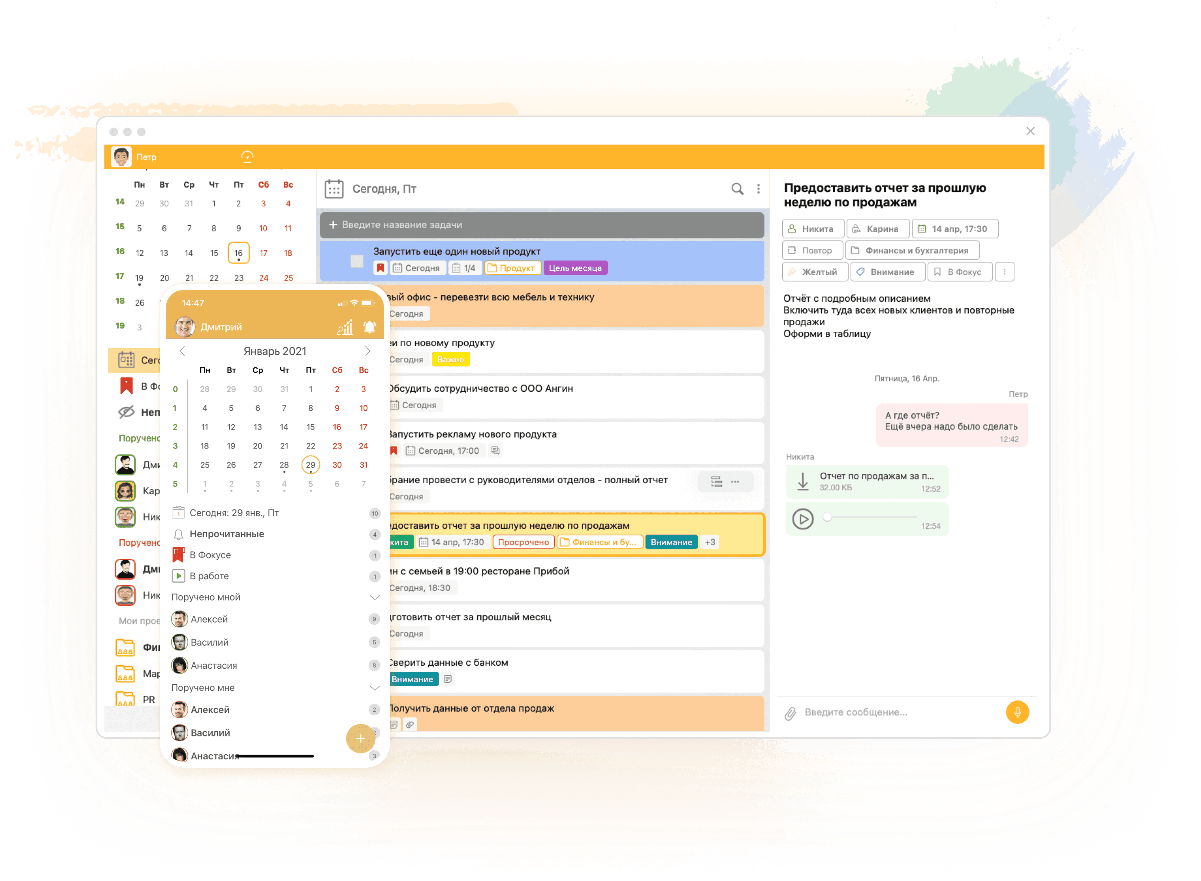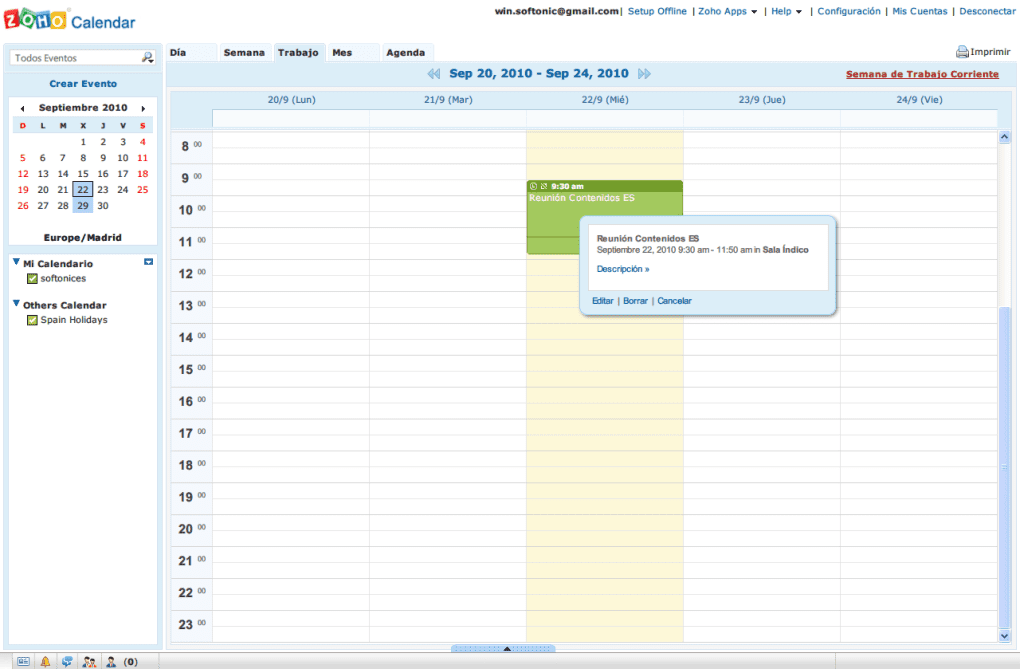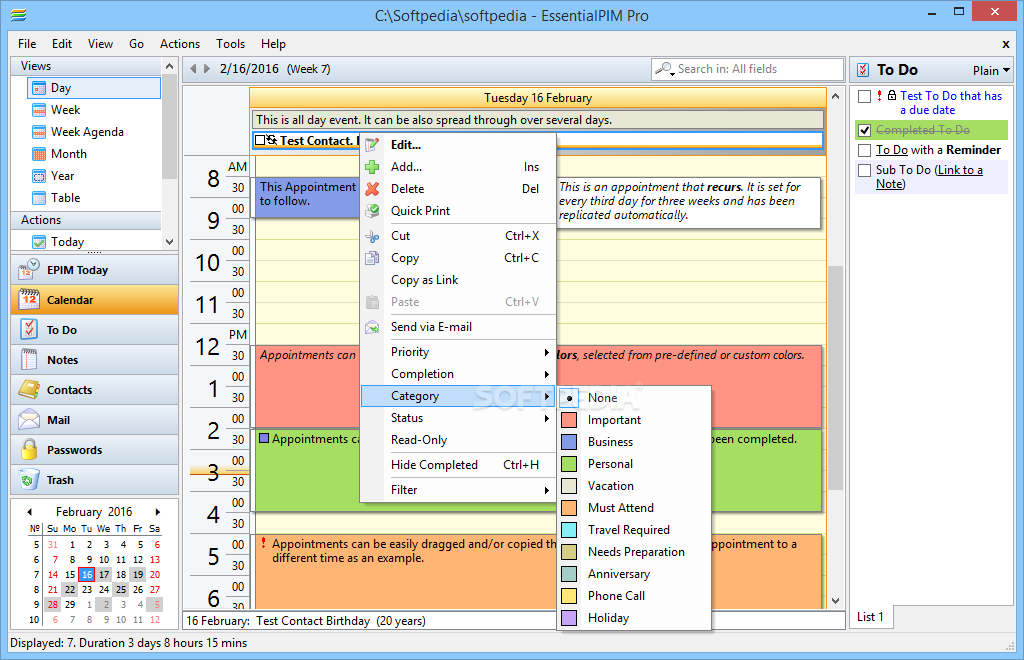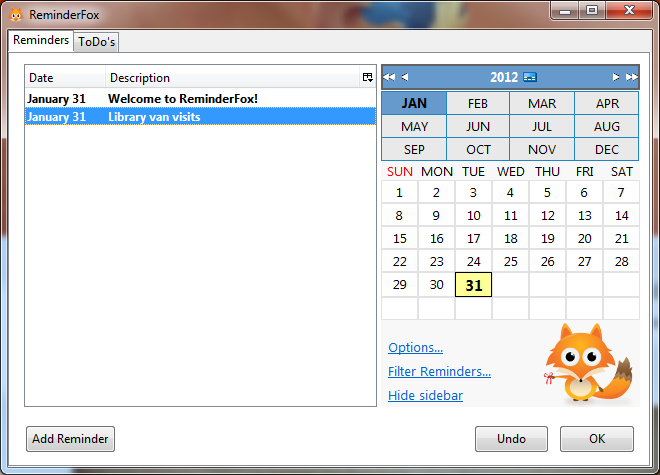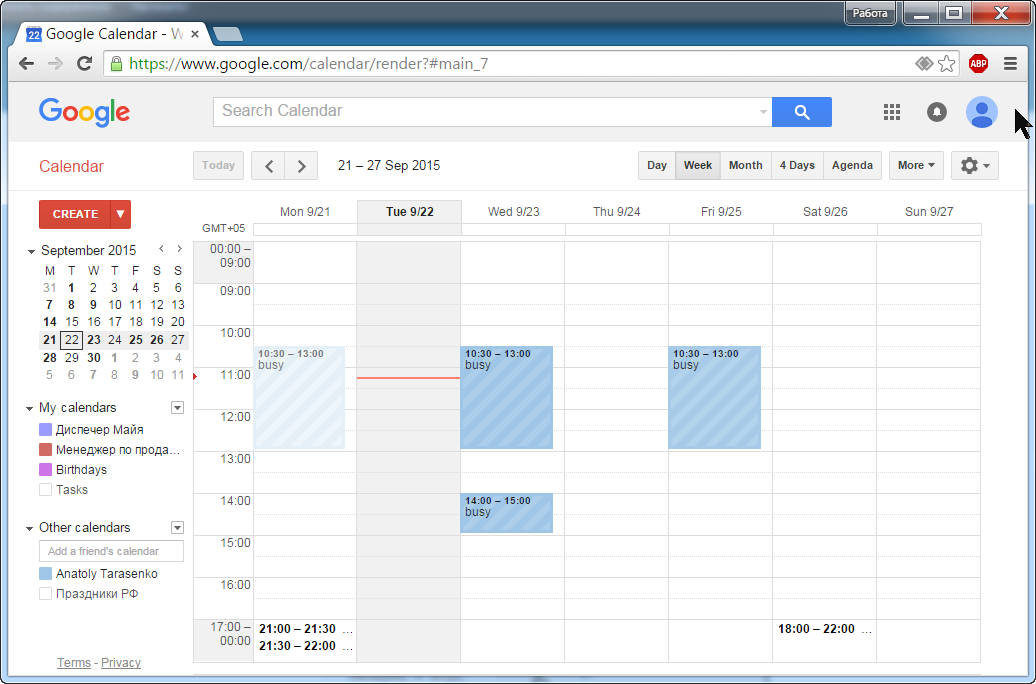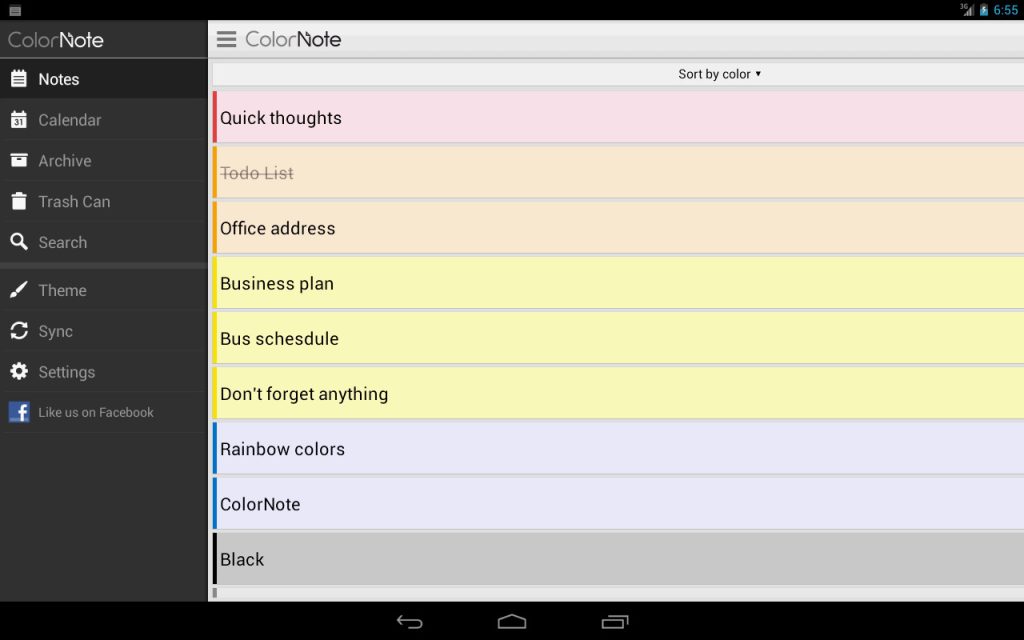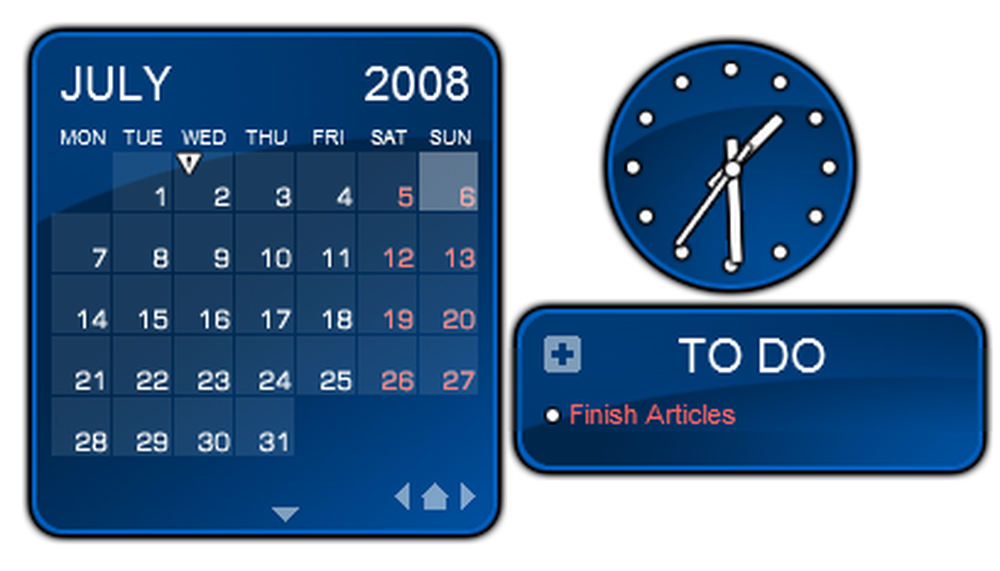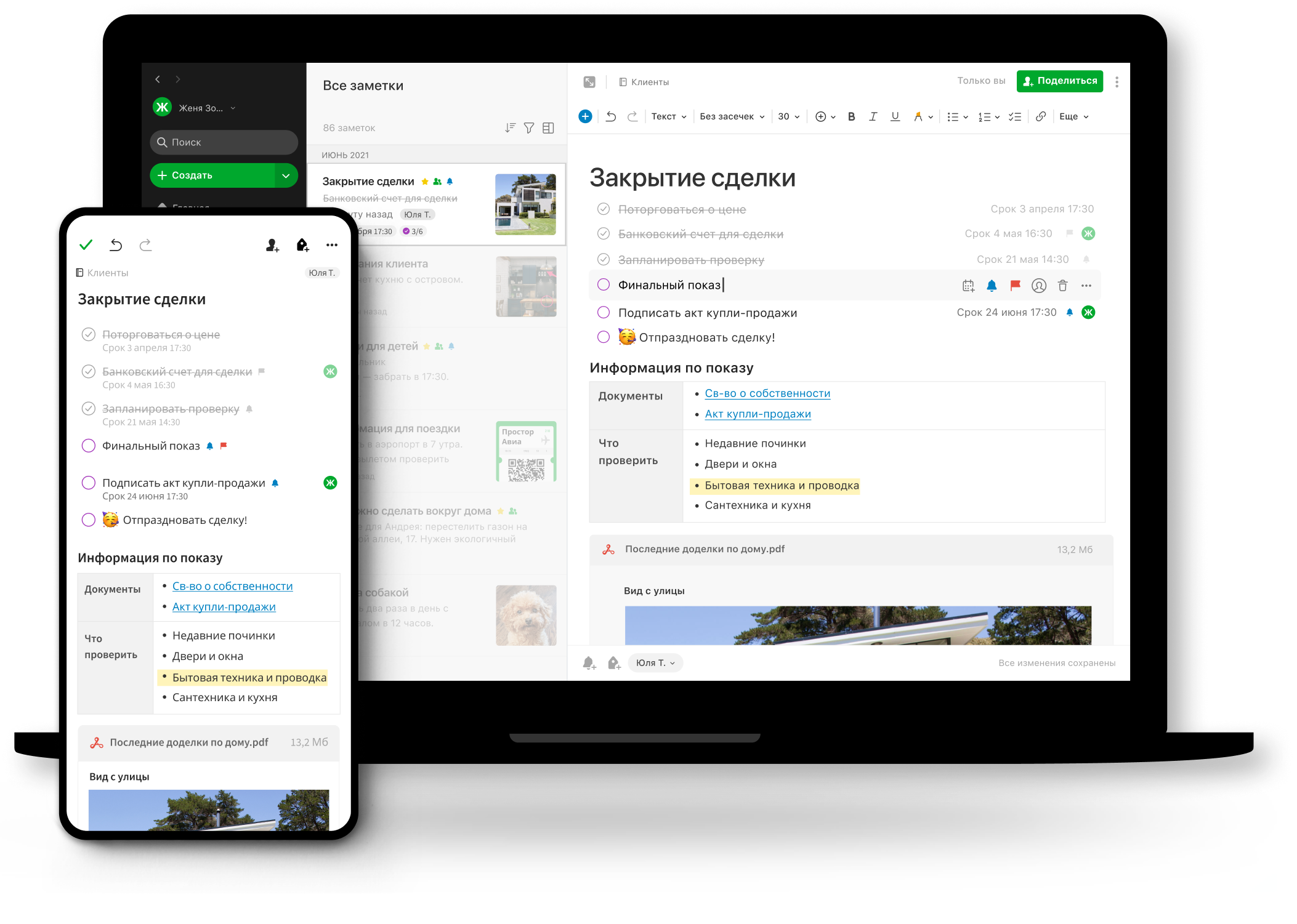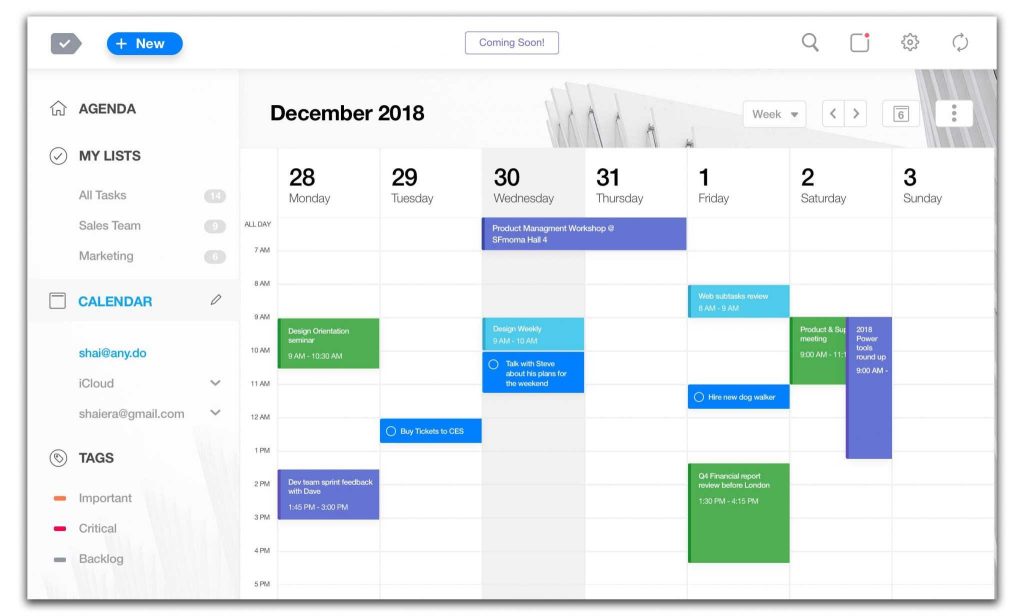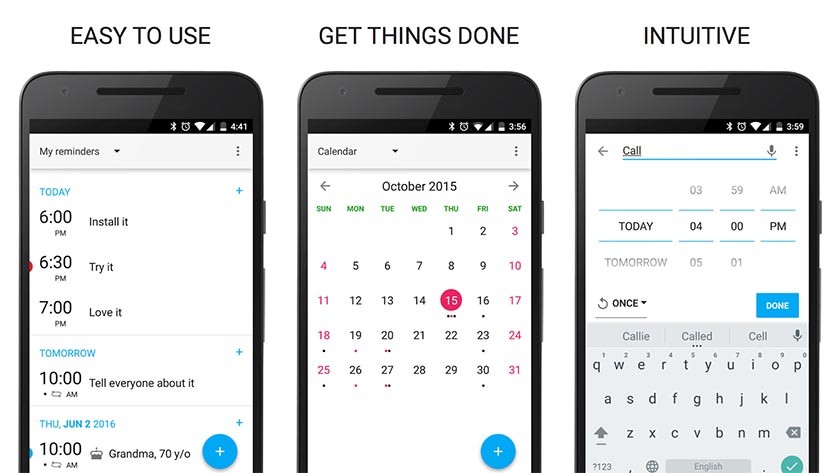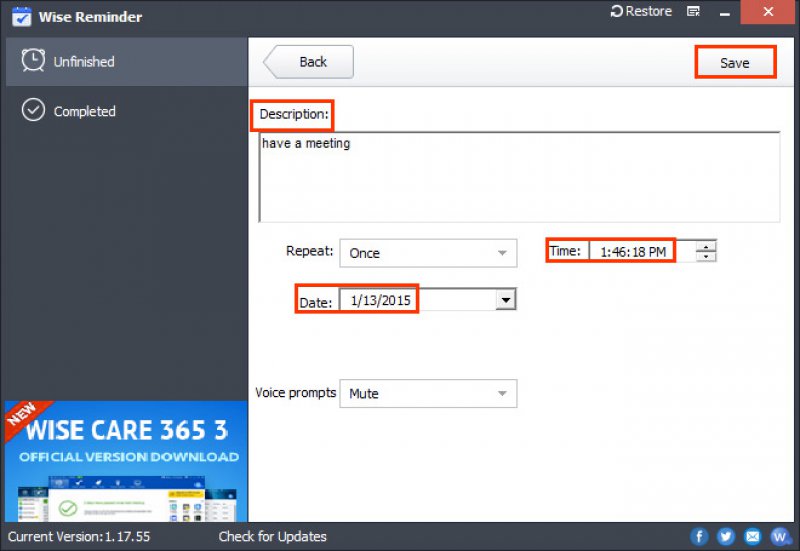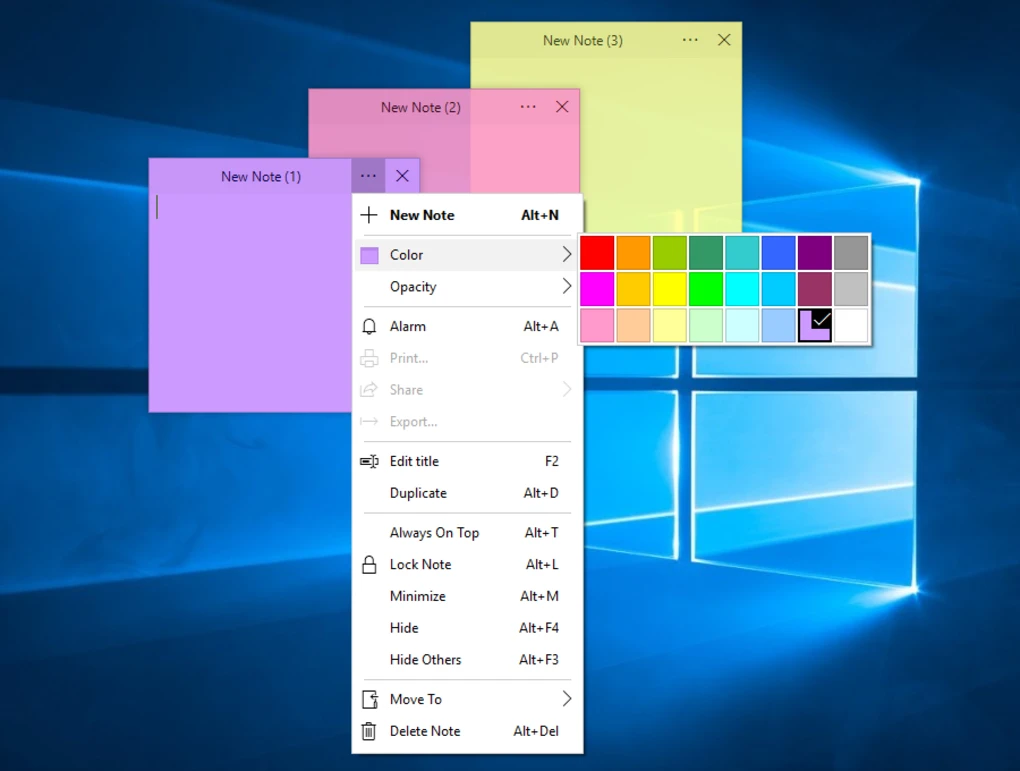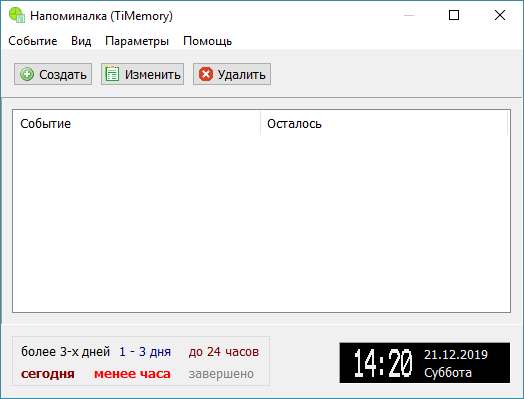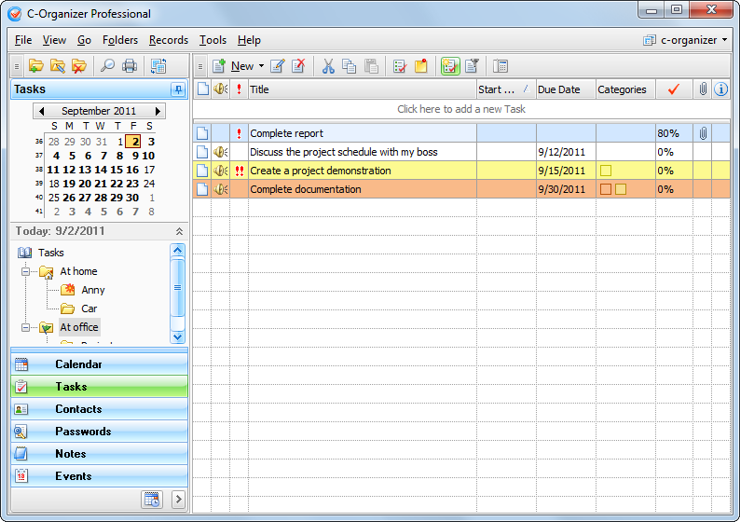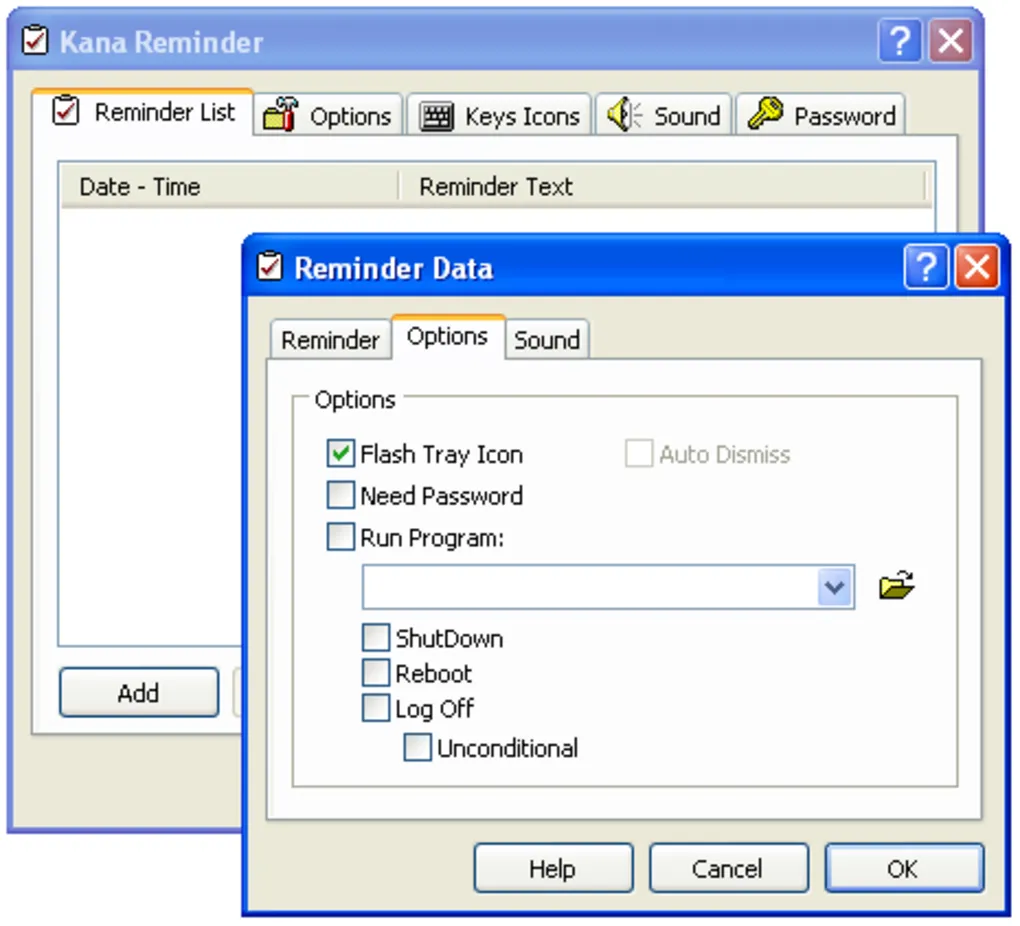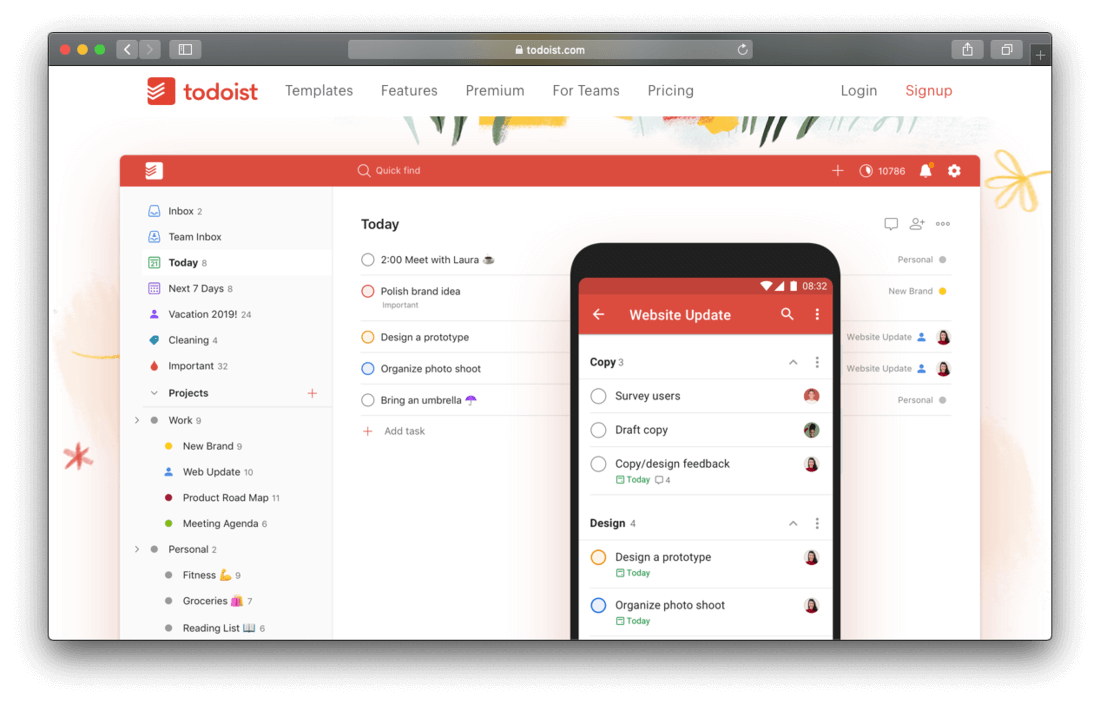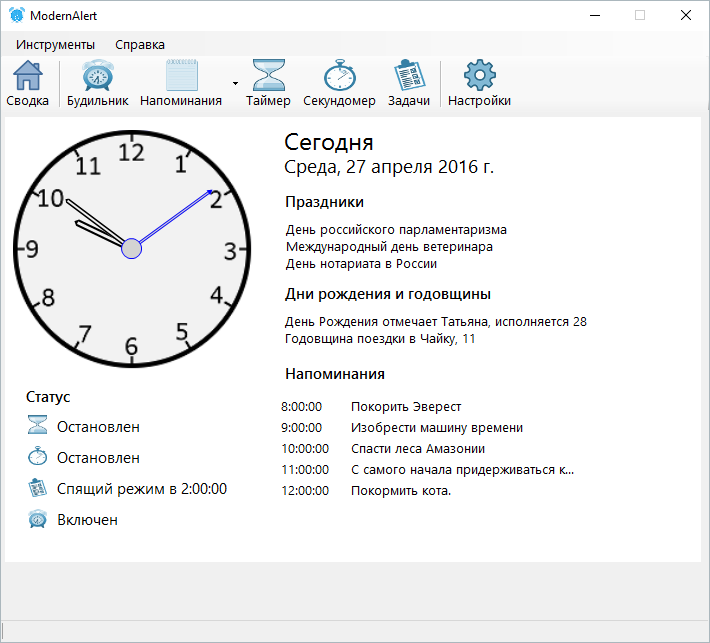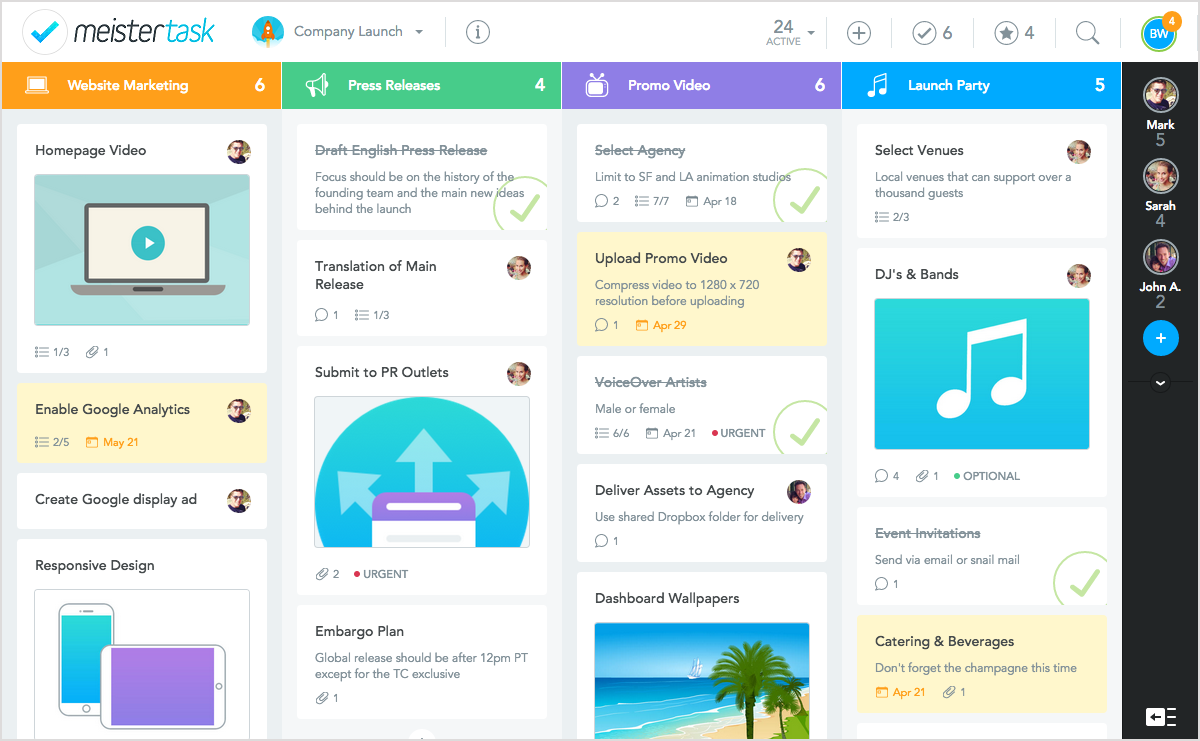Организованные, дисциплинированные люди успешны в работе и жизни. Они никогда ничего не забывают, всюду успевают и умудряются держать ситуацию под контролем, несмотря на различные внешние факторы. Но какой бы феноменальной ни была человеческая память, она не безгранична. Чтобы вовремя вспомнить о незавершенном деле, мы часто ставим на руках крестики или крепим стикеры к экрану монитора. Гораздо удобнее для этого использовать современные программы-напоминалки, которые заблаговременно сообщат о назначенной встрече или важном событии.
Приложения-напоминалки отличаются удобным интерфейсом, комфортом и простотой в использовании. Большинство из этих сервисов можно скачать бесплатно и установить на компьютер или мобильный телефон. В нашем обзоре мы собрали самые популярные сервисы, которые помогут организовать рабочие и личные дела и эффективно справиться с любым объемом задач.
Топ-10 программ-напоминалок
Предлагаем ближе познакомиться с лучшими приложениями, получившими положительные оценки от экспертов и пользователей. Такие сервисы помогут вам стать успешнее и результативнее на работе и в жизни.
1. ЛидерТаск
Многофункциональный софт от отечественных разработчиков, функционирующий на всех цифровых платформах. Программу можно скачать на компьютер, установить на планшет или на телефон. Приложение отличается понятным интерфейсом, привлекательным, не перегруженным лишними элементами дизайном. Подходит для устройств на Windows, MacOS, iOS и Андроид. Для настройки уведомлений необходимо установить время их показа. В заданное время сервис пришлет напоминание о новой задаче, поручении или комментарии к нему.
Основные возможности
В ЛидерТаск можно составлять списки дел, вести проекты, делиться ими с подчиненными или коллегами, также настроить перенос незавершенных задач на следующий день или прикреплять к ним любые файлы. Другие интересные опции приложения:
- Встроенный календарь с быстрым переключением на различные виды планирования.
- Составление задач из писем электронной почты.
- Присвоение статусов задачам, распределение их по важности и срокам выполнения.
- Корпоративный чат для совместной работы.
- Визуализация целей и задач на досках Kanban.
- Поддержка всех инструментов и техник тайм-менеджмента.
Тарифы
- Бесплатный, для персональных целей.
- Премиум (для индивидуального использования) – 249 рублей в месяц.
- Бизнес (для команд) – 379 рублей ежемесячно.
- Бизнес + – 499 рублей за участника в месяц.
2. Zoho Calendar
Календарь с напоминаниями и солидным набором бесплатных инструментов для планирования и хранения информации, включая Zoho Docs, Zoho Projects и другие. В приложение можно импортировать данные из других календарей. Zoho Calendar позволяет настраивать повторяющиеся события (к каждому можно добавлять ссылки), создавать напоминания в виде сообщений и анализировать события за день, неделю или месяц. Возможно распечатать календарь на бумажном носителе в PDF-формате.
Основные возможности
- Планирование, отслеживание назначенных встреч, событий и мероприятий.
- Работа в совместном режиме с другими пользователями.
- Публикация ежедневных мероприятий.
- Доступ с мобильных устройств.
Тарифы
- Бесплатный, после регистрации.
3. Evernote
Данный софт входит в число наиболее скачиваемых приложений магазина Google Play: его успешно используют более 600 тысяч человек в разных странах мира. В Evernote можно делать заметки, составлять списки дел на день, неделю или другой период, также сохранять аудиофайлы и фотографии. Одним из главных достоинств сервиса можно назвать удачную систему поиска информации, позволяющую быстро найти любые файлы в форматах Office, PDF, а также отсканированные изображения.
Основные возможности
- Создание задач и проектов с использованием банка шаблонов.
- Интеграция с календарем Google для просмотра предстоящих событий и связанных с ними заметок.
- Сканирование документов.
- Поиск в рукописных текстах.
- Сохранение текстовых файлов из интернета с настройкой напоминаний.
- Уведомления о важных событиях и предстоящих делах.
Тарифы
- Free – с хранилищем до 1 Гб.
- Personal – 6,67 долларов.
- Professional – 9,17 долларов ежемесячно.
- Teams – 14,99 долларов в месяц за одного пользователя.
Для платных подписок предусмотрен пробный период до 14 дней. Присутствуют скидки на годовую подписку.
4. TeuxDeux
Лаконичная онлайн-напоминалка с простым дизайном и базовым набором функций, которую удобно использовать для ежедневного и еженедельного планирования. Имеет вид календарной страницы, разделенной на пять дней. Под ней располагаются списки to-do листов, их количество не ограничено. Есть функция редактирования заголовков списков и возможность их перемещения.
Основные возможности
- Списки дел и покупок.
- Перемещение задач между списками и календарем.
- Форматирование слов и подчеркивание ссылок при помощи функции Markdown.
- Поиск информации с помощью фильтров.
Тарифы
- Skeptic – 4 доллара в месяц.
- Believer – 3 доллара в месяц при подписке на год.
Есть пробный 30-дневный период.
5. Google Tasks
Удобный планировщик задач и органайзер, функционирующий по Kanban-технологии. Реализован в виде доски с карточками для записи рабочих и личных дел. Google Tasks наделен простым и лаконичным интерфейсом, который оценят любители минимализма. Отслеживать выполнение задач можно через почту Gmail или календарь.
Основные возможности
- Создание задач, подзадач и заметок.
- Сортировка по дате выполнения, приоритетности или другим параметрам.
- Синхронизация с Google Calendar и Gmail.
- Добавление тегов, цветовых выделений к задачам (в платной версии).
Тарифы
- Базовый – бесплатно.
- Premium – 5,99 долларов ежемесячно.
- Enterprise – 99,99 долларов в год.
6. Any.do
Популярный и удобный в работе трекер задач и планер, который может использоваться как удобная напоминалка на компьютере. В приложении можно создавать списки дел и задач, устанавливать напоминания о сроке их исполнения или важных событиях. Также возможно назначать ответственных за выполнение заданий, прикреплять к задачам теги и отслеживать их статус. Сервис подойдет индивидуальным пользователям и командам.
Основные возможности
- Создание задач из писем электронной почты или из мессенджера WhatsApp.
- «Умные» списки покупок с автоматической сортировкой по группам продуктов.
- Быстрый ввод информации.
- Расписания дел для сотрудников.
- Напоминания о событиях и задачах.
- Отслеживание выполнения заданий на Kanban-досках.
- Календарное планирование.
Тарифы
- Personal – без оплаты.
- Premium – 3 доллара в месяц.
- Teams – 5 долларов в месяц за каждого пользователя.
7. BZ Reminder
Простая и понятная в использовании напоминалка на рабочий стол на русском языке, успевшая завоевать популярность у многих пользователей. Приложение располагает всеми необходимыми средствами для того, чтобы вы всегда были в курсе важных событий. Поддерживает функцию голосового ввода. Бесплатную версию софта можно скачать на Google Play или на App Store.
Основные возможности
- Автоматическая настройка регулярно повторяющихся задач.
- Создание напоминаний с календарным отображением события.
- Дни рождения, праздники, памятные даты.
- Перенос задач на другой день.
- Цветовое выделение заданий.
- Настройка виджетов с напоминаниями на рабочий стол.
- Интеграция с сервисами Google Keep, Trello, другими приложениями.
- Синхронизация с календарем и контактами телефона.
- Напоминания, срабатывающие по принципу будильника.
Тарифы
- Базовый тариф – бесплатно.
- Расширенная версия – от 5 долларов в месяц.
8. TiMemory
Программа для персональных компьютеров и других устройств на Windows для напоминания о незавершенных делах. Работает по принципу будильника, отправляя уведомления пользователю до тех пор, пока тот не отреагирует на них или не отключит. Если напоминание придет, когда компьютер будет выключен, вы получите сообщение о нем сразу после включения.
Основные возможности
- Быстрые звуковые уведомления о событиях, запуске программы или открытии сайта, для которых можно установить точную дату, срок и время.
- Система повторяющихся напоминаний.
- Хранение и открытие ссылок.
- Автоматическая синхронизация для одновременной работы на нескольких ПК.
Тарифы
- Бесплатная демо-версия – от 14 до 60 дней.
- Программа с напоминаниями TiMemory – от 190 рублей.
- TiMemory Pro (с установкой на три устройства) – от 750 рублей.
9. ModernAlert
Функциональный и комфортный в использовании софт от отечественных разработчиков для эффективного планирования дел и автоматизации задач. Устанавливается на персональные компьютеры с ОС Windows. Сочетает в себе функции электронного будильника, напоминалки, таймера, секундомера и планировщика задач. Для каждого инструмента в приложении продумана собственная система настроек. Например, в будильнике, кроме даты и времени, можно настроить мелодию сигнала или текст приветствия.
Основные возможности
- Формирование личных заметок, задач, напоминаний.
- Запуск программ и открытие файлов в автоматическом режиме.
- Управление перезагрузкой или выключением компьютера.
- Выбор цветов фона, шрифтов для напоминаний.
Тарифы
- Базовый – без оплаты.
10. Remember The Milk
С момента своего появления в 2005 году этот планировщик до сих пор остается популярным. В приложении можно быстро создавать задачи, делегировать и перепоручать их другим сотрудникам. Также возможно редактировать задания, распределять их в списках по приоритетности и срокам, добавлять к ним теги по месторасположению и настраивать уведомления через электронную почту, SMS или службы IM.
Основные возможности
- Синхронизация с облачным хранилищем Remember The Milk (один раз в сутки).
- Функция резервного копирования задач и хранящейся информации.
- Совместная работа с Outlook и другими популярными сервисами.
- Возможность использования в режиме офлайн с помощью Google Gears.
Тарифы
- Базовый – бесплатно
- Premium – 39,99 долларов за год.
Комьюнити теперь в Телеграм
Подпишитесь и будьте в курсе последних IT-новостей
Подписаться
Заключение
Мы рассмотрели популярные приложения с напоминаниями, которые помогут сделать работу и личную жизнь более спокойной и организованной. Делая выбор, в первую очередь, руководствуйтесь целесообразностью. Начните знакомство с базовых версий, загрузите их из официальных источников и попробуйте на практике. Сравнивайте сервисы между собой – так вы сможете оценить возможности и понять, какой из них больше соответствует вашим требованиям. Не стоит гнаться за большим количеством функций. Иногда достаточно простые с виду решения приносят гораздо больше пользы, чем громоздкий, перегруженный лишними опциями софт.
Кроме перечисленных приложений для создания напоминаний можно использовать личных электронных помощников, например, сервисы Яндекс Алиса или Google Assistant. Чтобы получать уведомления о важной встрече или событии, нужно попросить их напомнить об этом в определенное время. Один из плюсов таких ассистентов – возможность создания напоминаний голосом. При покупке или бесплатном использовании приложений-напоминалок обязательно стоит учитывать вопросы защиты информации и конфиденциальности.
Содержание
- Способ 1: «Календарь»
- Способ 2: «Часы и будильник»
- Способ 3: Microsoft To Do
- Способ 4: Сторонние приложения
- Вариант 1: Rainlendar Lite
- Вариант 2: Wise Reminder
- Вариант 3: ModernAlert
- Вопросы и ответы
Способ 1: «Календарь»
По умолчанию в Windows 10 предустановлено приложение «Календарь», функции которого предполагают и создание напоминаний. Если у вас «чистая» версия ОС, то, скорее всего, приложения не будет, но его можно скачать из официального магазина Microsoft бесплатно.
Скачать «Почта и календарь» из Microsoft Store
- После установки и запуска приложения отобразится календарь. Чтобы создать напоминание, выберите в нем дату и щелкните по ней левой кнопкой мыши.
- Появится дополнительное окно, где сначала нужно сначала развернуть расписание, нажав на соответствующую строку внизу.
- Снимите галочку у пункта «Весь день». Останется заполнить поля: задайте событию название и место, если требуется, затем установите время, в которое нужно напомнить о нем, а также предварительное напоминание. Всего доступно несколько вариантов: от одной недели до напоминания в то же время.
- После того как все параметры будут заданы, нажмите на кнопку «Сохранить».

Чтобы быстро добавить событие в «Календарь», можно воспользоваться системным треем. Нажмите на значок даты и времени внизу и в появившейся панели начните вводить текст напоминания в специально отведенное для этого поле, после чего отобразятся дополнительные настройки. После нажатия на кнопку «Сохранить» новое событие автоматически интегрируется в приложение «Календарь».

Способ 2: «Часы и будильник»
«Часы и будильник» — еще одно фирменное приложение, которое должно быть предустановлено в системе. Также его можно инсталлировать из Microsoft Store.
Скачать «Часы и будильник» из Microsoft Store
- После инсталляции найдите приложение «Часы» через главное меню и запустите его.
- Перейдите на вкладку «Будильник» слева, а в центральной части окна кликните по значку в виде плюса в нижнем правом углу, чтобы добавить новый будильник.
- Задайте время и другие данные в открывшемся окне. Вместо названия можно прописать напоминание. Также доступен выбор мелодии. Нажмите на кнопку «Сохранить».

Даже после закрытия приложения время до будильника будет отсчитываться в фоновом режиме, поэтому вы не пропустите напоминание.
Этот способ удобен тем, что можно настроить повторяющиеся напоминания, а в отличие от «Календаря» различных данных требуется меньше. Есть возможность создать множество будильников, плитки которых отобразятся в главном окне приложения.
Способ 3: Microsoft To Do
Еще одно решение от компании Microsoft – функциональная и удобная программа Microsoft To Do. Она представляет собой кроссплатформенный органайзер задач, с помощью которого можно задавать приоритет событиям, сортировать их по своим спискам и устанавливать напоминания.
Скачать Microsoft To Do с официального сайта
- Чтобы сделать напоминание, начните вводить его название в нижнем поле, где, кстати, отобразятся дополнительные функции в виде значков. Для установки времени кликните по иконке в виде часов. Также можно выбрать дату и время напоминания.
- При выборе кнопки в виде календаря и круговой стрелки откроется дополнительное окно с настройкой повторений напоминания.

Для доступа к функциям программы потребуется войти в приложении под учетной записью Microsoft.
Читайте также: Как узнать свою учетную запись Microsoft
Есть возможность установить приложение на мобильное устройство и затем войти под той же учетной записью — это позволит создавать задачи и напоминания со смартфона.
Способ 4: Сторонние приложения
Если фирменные приложения от Microsoft не подходят, то всегда можно использовать сторонние программы, которые предлагают функции органайзера, напоминалки и другие возможности. Рассмотрим несколько бесплатных решений, которые помогут сделать напоминание на компьютере с Windows 10 в несколько кликов.
Вариант 1: Rainlendar Lite
Бесплатная и простая программа, представляющая собой календарь с функцией органайзера. Помимо планирования событий, с помощью нее можно составлять различные списки и задачи с прогрессом выполнения в процентах. Созданные календари можно экспортировать в другие приложения, например в Outlook. Через Rainlendar Lite создаются и повторяющиеся напоминания.
Скачать Rainlendar Lite с официального сайта
- После запуска программа примет вид виджета на рабочем столе, который можно переместить в любое удобное место, перетаскивая элементы левой кнопкой мыши. Чтобы создать напоминание, дважды ЛКМ щелкните по окошку «События».
- Откроется новое окно, где нужно задать параметры напоминания. Сначала снимите галочку у опции «Событие на весь день». Таким образом появится возможность выставить время начала и окончания задачи.
- Можете указать диапазон дат, в течение которых это напоминание будет действовать.
- Добавьте название или описание в текстовом поле вверху.
- Чтобы установить сигнал, щелкните по значку в виде будильника внизу. Выберите, за сколько до начала события должен прозвучать звуковой сигнал. Также можно подобрать мелодию, в том числе и из своих файлов, если нажать на значок в виде динамика.
- На вкладке «Повторение» задается цикличность. Например, чтобы напоминание срабатывало каждый месяц определенного числа или дня недели, а также с определенным количеством напоминаний.
Также можно кликнуть ПКМ по значку в трее и из меню выбрать «Новое событие».

Также можно использовать встроенный менеджер задач, выбрав его из контекстного меню значка в трее. Здесь доступны просмотр и управление всеми напоминаниями и событиями, которые были внесены в органайзер.
Вариант 2: Wise Reminder
Еще один простой инструмент, распространяемый бесплатно, — это Wise Reminder. Он представляет собой приложение с понятным русскоязычным интерфейсом, которое предназначено исключительно для создания напоминаний. Главное его преимущество – это нетребовательность к ресурсам системы. Оно может работать в фоне, практически никак не влияя на производительность Windows 10.
Скачать Wise Reminder с официального сайта
- После установки запустите приложение. В отобразившемся окне на вкладке «Выполняется» нажмите по кнопке «Новое», чтобы создать свое напоминание.
- Откроется окно с настройками. В текстовом поле можно ввести название или описание события, а также выставить время и дату, периодичность напоминания, задать звуковой сигнал.
- По завершении настроек кликните по кнопке «Сохранить».

Чтобы утилита работала в фоне, ее нужно свернуть. С рабочей панели она пропадет, но ее значок будет доступен в системном трее.
По умолчанию Wise Reminder не запускается автоматически вместе с системой. Но программу можно добавить в автозагрузку.
Подробнее: Добавление приложений в автозагрузку на Виндовс 10
Вариант 3: ModernAlert
Универсальное средство для планирования ModernAlert позволяет создавать задачи, напоминания и устанавливать будильник, а также предусматривает встроенный таймер и секундомер.
Скачать ModernAlert
- Чтобы задать напоминание, нажмите по соответствующей плитке на верхней панели. В новом окне доступны основные настройки: время и дата, выбор мелодии сигнала и текст напоминания.
- Как только все параметры заданы, выберите кнопку «Включить».
- Если нужно сделать сразу несколько напоминаний, то это доступно на вкладке «Несколько».
- Тонкие параметры функции располагаются на вкладке «Параметры». Здесь задаются тип и размер текста, громкость звукового сигнала.

Основные преимущества программы заключаются в ее нетребовательности к ресурсам, простом интерфейсе полностью на русском языке, а сама она распространяется бесплатно.
Каждый день современный человек сталкивается с целым ворохом личных и рабочих задач, вынужден решать огромное количество проблем, держать в голове многочисленные даты, сроки и списки. Однако человеческий мозг не всегда способен справиться с подобным потоком информации, ведь его возможности ограничены.
В таких случаях на помощь приходят специально разработанные приложения и программы, которые никогда не забывают напомнить вам о важном событии, дне, часе. В среде разработчиков они зовутся календарями, трекерами, планировщиками, таск-менеджерами. В народе же их прозвали попросту «напоминалками«.
Программа для напоминаний ЛидерТаск
ЛидерТаск напомнит о запланированных встречах и задачах. Списки дел, повторяющиеся задачи и напоминания, чтобы ничего не забыть и провести день продуктивно.
Скачать бесплатно
Стремитесь стать более продуктивными, хотите больше успевать и помнить все важные дела? Но при этом часто грешите на память и не можете вспомнить даже день рождения своих близких? Тогда вам точно необходимо скачать программу-напоминалку на компьютер или смартфон, которая будет своевременно уведомлять о всех необходимых делах и задачах, оповещать о дедлайнах и сроках.
Таких программ в 2023 году создано уже довольно много. Есть специальные приложения для iPad, iPhone, Android, программы для компьютеров, виджеты для браузеров. Специально для вас мы сделали обзор лучших и наиболее популярных сервисов с высокими оценками, которыми удобно и просто пользоваться. Все, что требуется, это ознакомиться с представленным ниже рейтингом приложений и выбрать подходящий планировщик для ежедневного применения.
1. ЛидерТаск
Таск-менеджер и напоминалка, которая поможет навести порядок в личных делах и на работе. В ЛидерТаске можно создавать списки дел, разбивать сложные задачи на мелкие, добавлять к ним описание, метки и цвета. Приложение пришлет уведомление о предстоящей задаче и не даст забыть о важных делах и обещаниях. Работает на iOS, Android, macOS, Windows. ЛидерТаск можно установить на ваше устройство или запустить в браузере.
Основные возможности:
- утренние уведомления сообщат, что запланировано на сегодня, а вечерние расскажут об итогах дня;
- для задач можно устанавливать несколько напоминаний;
- повторяющиеся задачи и чек-листы;
- ежедневник для составления детального расписания;
- автоматический перенос невыполненных задач на текущий день;
- возможность прикрепления файлов любых форматов;
- пользовательские фильтры для сортировки задач;
- совместный доступ к проектам для работы в команде;
- приложение умеет работать в автономном режиме.
Тарифы:
- Бесплатный — для одного пользователя. Подойдет для простых ежедневных задач.
- Премиум — для индивидуального использования от 217 рублей в месяц.
- Бизнес — тариф для команд от 331 руб/мес за участника.
2. Zoho Calendar
Онлайн-напоминалка для личных и бизнес-целей. Устанавливается на персональный компьютер и мобильные устройства Apple и андроид, после скачивания не требует создания специальной учетной записи. Значительно упрощает планирование.
Основные возможности:
- напоминания, встречи, события за день, неделю, месяц или в формате повестки;
- создание единовременных и повторяющихся задач;
- возможность прикрепления ссылок к каждому событию;
- возможность распечатывания календаря в формате PDF;
- предоставление общего доступа к календарям;
- использование файловых хранилищ;
- экспорт и импорт файлов ICS из существующих календарей;
- интеграция с CalDAV, Exchange ActiveSync, Zoho CalSync или Google Calendar;
- синхронизация с настольными и мобильными устройствами.
Тарифы:
- базовая версия — бесплатно.
3. EssentialPIM
Календарь-напоминалка для рабочего стола, выполняет функции полноценного менеджера персональной информации с возможностью синхронизации данных. Не подходит для пользователей, которым нужен только календарь, т.к. программа громоздка и имеет много функций. Работает на разных платформах: PC-версия и работа в браузере для Windows, мобильная версия для Android и iOS.
Основные возможности:
- задачи, дела, заметки, контакты и пароли;
- календарь;
- хранение файлов и ссылок на них;
- легкий поиск, импорт и экспорт информации;
- резервное копирование и надежное многофункциональное шифрование данных;
- многопользовательский доступ к базе;
- интеграция с популярными онлайн-сервисами, в т.ч. Google Calendar, Contacts, Tasks, iCloud и др.;
- синхронизация данных с электронной почтой, MS Outlook, Exchange Server;
- есть переносная версия;
- встроенная поддержка Dropbox-сервиса.
Тарифы:
- EssentialPIM Pro (коробочная версия) — от 1900 до 2900 рублей;
- EssentialPIM Pro Бизнес (коробочная версия) — от 2900 до 4900 рублей;
- EPIM Clous (облачная версия) — от 1,99 долларов в месяц или 19,95 долларов в год.
Бесплатная пробная версия — 30 дней.
4. ReminderFox
Расширение для браузера FireFox с привлекательным интерфейсом и простым использованием. Успешно использует практически любые виды повторных напоминаний, но при этом они устанавливаются только на одно всплывающее окно.
Основные возможности:
- напоминания;
- создание собственных категорий событий;
- органайзер, календарь;
- синхронизация с календарями (RemideFox, Fruux, OwnCloud, Google Calendar и т.д.).
Тарифы:
- базовая версия — бесплатно.
5. Google Calendar
Профессиональное расширение для Google Chrome, однако функционирует и в некоторых других браузерах, например, Opera. Позволяет просматривать и редактировать события, задачи в онлайн-режиме. Представляет собой один из самых известных календарей с функцией напоминалки. Имеет простой и интуитивно понятный интерфейс.
Основные возможности:
- напоминания, всплывающие уведомления;
- планирование встреч;
- публикация календарей на сайте;
- информация о доступности ресурсов;
- совместный доступ, создание группового календаря;
- импорт файлов из сторонних сервисов, например, Exchange, Outlook и iCal;
- интеграция с онлайн-календарями, всеми продуктами Google и Gmail;
- доступ с ноутбука, планшета и телефона.
Тарифы:
- базовая версия — бесплатно (для всех владельцев аккаунтов Google).
6. ColorNote
Простой и удобный блокнот для написания напоминаний, дополнительных заметок, email-сообщений, перечней дел и покупок, позволяющий значительно упростить жизнь владельцу мобильного устройства с iOS или Android.
Основные возможности:
- напоминания, заметки, списки;
- выделение цветом;
- виджеты для размещения записей на экране мобильного устройства;
- управление расписанием с помощью календаря;
- блокировка заметок паролем;
- совместный доступ к документам, обмен информацией и данными;
- резервное копирование заметок;
- поиск по ключевым словам.
Тарифы:
- premium — 849 рублей в год;
- widget — 1050 рублей в год;
- lifetime — 1390 рублей в год.
Бесплатный тестовый период — 3 дня.
7. Rainlendar Lite
Настольный календарь-напоминалка для рабочего стола компьютера. Очень легко настраивается, обладает большим количеством настроек. Имеет симпатичный внешний вид, схожий с виджетом для операционной системы. По умолчанию загружается вместе с включением ПК. Работает с Windows, Linux, Ubuntu, Mac OS.
Основные возможности:
- напоминания, уведомления;
- события, задачи;
- онлайн-календарь;
- кастомизация настроек, различные темы и фоны;
- синхронизация с Outlook.
Тарифы:
- Rainlendar Lite — бесплатная версия;
- Rainlendar PRO — 9,95 евро.
8. EverNote
Отличное приложение для контроля рабочих задач, наведения порядка в жизни. Предназначено для хранения разнообразной информации, записи быстрых заметок, сохранения идей, составления планов и списков дел.
Основные возможности:
- напоминания, уведомления;
- составление списков дел, задач;
- календарь, расписание;
- шаблоны;
- сканирование документов;
- удобный поиск, в том числе с распознаванием текста на отсканированных изображениях, файлах форматов Office, pdf и других;
- синхронизация между ПК, телефонами, планшетами Android, iOS, Windows.
Тарифы:
- free — ограниченная бесплатная версия;
- personal — от 219 рублей в месяц (для личного использования);
- professional — от 299 рублей в месяц (для работы);
- teams — от 360 рублей за пользователя в месяц (для командной работы над проектами в одном месте).
Бесплатный пробный период для платных подписок — 14 дней. Есть скидки на годовую подписку для студентов учебных заведений-партнеров.
9. Any.do
Приложение-ежедневник для организации напоминаний, задач и списков. Легко синхронизируется на всех устройствах: работает на ПК, в браузере онлайн, на умных часах, планшетах и мобильных устройствах. Позволяет значительно ускорить выполнение всех накопившихся дел.
Основные возможности:
- списки дел и покупок, задачи на день, неделю, месяц;
- календарь с заметками и напоминаниями событий;
- создание напоминаний голосом;
- интеграция с Facebook, Outlook, Google Drive и другими приложениями;
- синхронизация в режиме реального времени с календарем, телефоном, почтой.
Тарифы:
- базовый тариф — бесплатно;
- месячная подписка — 5,99 долларов;
- полугодовая подписка — 26,99 долларов;
- годовая подписка — 35,99 долларов.
10. BZ Напоминания и Дни рождения
Гибкое при настройке мобильное приложение со списком дел для операционных систем Android и iOS. Позволяет всегда оставаться организованным, помнить о важных делах, днях рождениях друзей и родственников.
Загрузите сервис на телефон через магазины Google Play и App Store всего несколькими нажатиями кнопок телефона: программное обеспечение отличается невероятной простотой и легкостью в использовании.
Основные возможности:
- напоминания, повторяющиеся задачи, списки дел;
- выделение разными цветами;
- настраиваемые виджеты;
- создание напоминаний голосом;
- интеграция с EverNote, Google Keep, Trello и другими сторонними приложениями;
- синхронизация с календарем, контактами, умными часами.
Тарифы:
- базовый тариф — бесплатно;
- встроенные покупки — от 99 до 449 рублей.
11. Wise Reminder
Полезная программа-напоминалка на компьютер о предстоящих событиях. Предназначена для создания важных оповещений о делах, мероприятиях. Предлагает функцию отсрочки времени в случаях, когда событие переносится на несколько часов вперед или назад. Работает во всех операционных системах.
Основные возможности:
- режимы напоминания;
- будильник;
- всплывающие окна с уведомлениями;
- сортировка всех активных напоминаний;
- детализированная настройка событий при помощи различных параметров (дата, время и т.д.);
- интеграция с социальными сетями, электронной почтой.
Тарифы:
- free — бесплатно.
12. Simple Sticky Notes
Максимально простая и удобная напоминалка с заметками, сочетающая в себе черты будильника и органайзера Windows. Работает только на компьютере, высвечивается на экране дисплея в качестве всплывающего окна.
Основные возможности:
- напоминания, закладки, заметки, звуковые уведомления;
- регулярные повторяющиеся оповещения о запланированных событиях в указанное время;
- многовкладочный интерфейс с графическими виджетами-наклейками;
- гибкие настройки, большой выбор инструментов.
Тарифы:
- базовая версия — бесплатно.
13. TiMemory
Window-приложение, созданное для напоминания всех дел и выдаче уведомлений до тех пор, пока владелец не отреагирует на них и не отключит. Идеально подходит для ПК дома и в офисе. Не требовательна к ресурсам и занимает минимум места в оперативной памяти.
Основные возможности:
- система быстрых звуковых напоминаний с точным сроком, датой и временем;
- повторяющиеся оповещения;
- расширенное расписание;
- запуск приложений и файлов;
- сохранение и открытие ссылок.
Тарифы:
- Напоминалка TiMemory — от 190 рублей;
- TiMemory Pro — от 750 рублей.
Бесплатный демо-период — от 14 до 60 дней в зависимости от выбранного тарифа.
14. C-Organizer
Еще один удобный органайзер, созданный специально для работы в системе Windows. Сочетает в себе функции напоминалки и планировщика дня. Также содержит адресную книгу, имеет возможность хранить фотографии.
Основные возможности:
- задачи, контакты, заметки, электронные стикеры, система оповещения;
- календарь событий;
- различные стили интерфейса и цветовые схемы;
- многопользовательский доступ, защита паролем;
- хранение файлов, вложений и ссылок;
- мощная система поиска;
- расширенные возможности печати с редактором шаблонов;
- импорт и экспорт файлов в форматах TXT, CSV, XML, CDB, HTML и RTF;
- синхронизация с сервисами Google.
Тарифы:
- Lite — от 750 рублей;
- Pro — от 990 рублей.
Бесплатный тестовый период — 30 суток.
15. Kana Remider
Легкая в использовании и бесплатная программа для компьютера, представляющая собой элементарное решение для напоминаний о задачах и делах. Не содержит много функций, но зато отличается простотой и подходит даже для новичков. Поставить ее на ПК также будет нетрудно. Пользуйтесь и получайте удовольствие!
Основные возможности:
- напоминания с возможностью повтора каждый час, день, неделю и т.д.;
- запуск других программ в указанное время;
- возможность выключать и перезагружать ПК, выходить из системы в выбранный период времени;
- запуск файлов в соответствии с ассоциациями;
- автоматический старт вместе с Windows;
- защита паролем;
- горячие клавиши;
- настройка звуковых уведомлений.
Тарифы:
- базовая версия — бесплатно.
16. Todoist
Многофункциональное приложение для напоминаний с функциями таск-менеджера.
Основные возможности:
- уведомления и напоминания с сигналом о срочных задачах;
- задачи, подзадачи с повторяющимися сроками выполнения;
- календарная лента;
- архив выполненных задач;
- уровни приоритета;
- метки, цветные фильтры, разнообразные темы, доски;
- интеграция с электронной почтой;
- возможность комментирования и загрузка файлов, делегирование проектов и задач.
Тарифы:
- бесплатный — 0 рублей (для начинающих);
- Pro — от 229 рублей в месяц (для активных пользователей);
- бизнес — от 329 рублей в месяц за одного участника (для компаний и команд).
Бесплатная пробная версия — 30 суток для всех платных тарифов. Предлагаются особые условия некоммерческим организациям.
17. ModernAlert
Очень удобный и мощный отечественный инструмент, позволяющий эффективно планировать дела, автоматизировать задачи. Устанавливается только на персональные компьютеры, работает в операционной системе Windows.
Основные возможности:
- напоминания, заметки, планировщик задач;
- будильник, таймер, секундомер;
- простой и информативный интерфейс;
- автоматический запуск файлов или программ;
- возможность выключения или перезагрузки ПК в заданное время или день;
- сетевое взаимодействие.
Тарифы:
- базовая версия — бесплатно.
18. MeisterTask
Крупная программа-планировщик для управления проектами, но также с напоминаниями и установлением сроков для выполнения задач. Работает на нескольких платформах сразу: Windows, Mac OS, Android и iOS.
Основные возможности:
- напоминания по email, всплывающие push-уведомления (в мобильном приложении);
- повторяющиеся задачи;
- отчеты, статистика;
- индивидуальная проверка безопасности, настройка прав доступа и пользовательских полей;
- канбан-доски;
- интеграции со сторонними сервисами, например, Slack, Google, Github, Trello, Asana и другие;
- доступ к функциям API.
Тарифы:
- базовый — 0 долларов (для одиночного управления задачами);
- про — 8,25 долларов в месяц (для совместного управления задачами для команд);
- бизнес — 20, 75 долларов в месяц (для больших команд и расширенных функций);
- корпоративный — стоимость обсуждается в индивидуальном порядке (для крупных компаний с особыми требованиями).
Для платных тарифов может быть предложена пробная версия по личному запросу от пользователя.
Заключение
Программы для напоминания дел позволяют создавать расписание на день, настраивать умные оповещения, повторяющиеся уведомления, вести личную бухгалтерию, обмениваться с друзьями и родными идеями. Их установка значительно облегчает жизнь современному человеку, помогает ничего не забывать и не терять из виду, поздравлять близких с праздниками, а также всегда успевать на нужные встречи, деловые приемы и важные дела.
Для теста понравившейся программы достаточно установить себе пробную версию или ограничиться бесплатным тарифом с урезанным функционалом. Они позволят определиться с плюсами и минусами приложения, приноровиться к той или иной программе, выбрать подходящий сервис для работы.
Попробуйте несколько предложенных вариантов из составленного рейтинга. Смело сравнивайте их между собой. И сами не заметите, насколько качественнее и продуктивнее буквально за несколько суток станет ваша жизнь. Вы начнете делать все вовремя, а ваша производительность улучшится в разы, высвободится огромный пласт времени в течение рабочего дня. Удачи!
| 🟠 Последняя версия: | 15.4.6 |
| 🟠 Лицензия: | Бесплатно |
| 🟠 Платформы: | Windows, Android, iOS |
| 🟠 Язык: | Русский |
Какую напоминалку выбрать?
Михаил Калашников
Для начала сравните несколько приложений из рейтинга. Затем выберите удобный для вашей работы сервис, в котором ваша продуктивность будет расти. Важным аспектом является возможность изменять и подстраивать напоминания под себя (изменить дату/время или разделить их по категориям).
Как поставить напоминание?
Михаил Калашников
Для начала установите специальное приложение для напоминаний на ваш смартфон или ноутбук. Напоминание о важном деле можно поставить с помощью создания задачи с датой и временем, в которое программа должна напомнить вам о событии. Таким образом, вам не придется хранить в голове информацию обо всех мероприятиях.
Пройдите тест и получите гарантированный бонус!
Поздравляем, вы прошли тест!
Вы в курсе как правильно управлять и планировать, но совершенству нет предела. Именно поэтому мы дарим вам скидку 15% на нашу программу, с которой вы будете на самой вершине эффективного управления.
Ваш купон для покупки:
Fromtest
Купить со скидкой
Поздравляем, вы прошли тест!
Вы на начальном пути к эффективному управлению, но чтобы стать Гуру на 100%. Вам предстоит идти дальше, учиться и нарабатывать навык. Мы дарим вам книгу «Секреты управления временем» и верим, что в ближайшее время вы постигнете азы эффективного управления.
Скачать книгу
Работая за компьютером, можно пропустить важную встречу или забыть сделать звонок. Три простых способа поставить напоминание на Windows 10 — в этой статье.
Календарь
Логичный способ задействовать для напоминания Календарь, который есть в Windows 10. Быстрее всего нажать на дату в трее и использовать кнопку с плюсиком.
Откроется форма редактирования мероприятия, где можно указать, за сколько времени до начала программа должна вас предупредить.
Напоминание появится в правом нижнем углу в установленное время.
Будильник
Если способ с календарем покажется сложным, можно поставить будильник на определенное время. Преимущество — не нужно заполнять никакой дополнительной информации.
Попасть в будильник тоже можно через часы в трее или запустить приложение через меню Пуск.
Как установить напоминание на компьютере с телефона
Описанные способы хороши, если вы точно знаете, что будете работать за компьютером в момент получения уведомления. Если такой гарантии нет, поможет программа Microsoft To Do, которую можно установить на ПК по это ссылке из магазина Windows, а по этой на телефон под Android.
Программа бесплатна. Регистрация не требуется, если вы уже используете учетную запись Microsoft. Вот так она выглядит на компьютере.
Напоминание ставится нажатием всего двух кнопок: плюс и потом значок будильника.
А вот так программа выглядит на телефоне. Интерфейс лаконичный, ничего лишнего.
Преимущество использования программы на телефоне — можно настроить вывод уведомлений на умные часы, чтобы получить напоминалку независимо от того, включен компьютер или нет.
Стоит отметить, что способ с Календарем тоже позволяет интегрироваться с телефоном на Андроид, при условии, что включена синхронизация с Календарем Google.
Стикеры — удобная вещь, когда нужно оставить на видном месте напоминалку о чём-то важном. Многие пользователи, активно работающие за компьютером, завешивают ими экран или боковые стенки стола.
Дальновидные специалисты из «Майкрософт» ещё в версии ОС 7 и 8.1 встроили специальный софт, выполняющий ту же задачу, что и цветные листочки – это «Записки». Чтобы развесить заметки на рабочий стол в Windows 10, нужно обратиться к приложению Sticky Notes — усовершенствованному варианту своего предшественника.
Содержание
- Как добавить через Поиск на панели задач
- Как изменить цвет и размер записки
- Как делать форматирование текста
- Как закрыть стикер
- Как удаляется ненужная напоминалка
- Параметры приложения
- Резервная копия
- Как сохранить копию
- Как восстановить копию
Как добавить через Поиск на панели задач
Добавление виртуального стикера на рабочий стол выполняется посредством активации приложения Sticky Notes.
Для этого нужно в поисковой строке, расположенной на «Панели задач» и визуально напоминающим лупу, начать писать название софта или скопировать его туда, например, из этой статьи. Из результатов поиска запустить Sticky Notes.
На десктопе появится небольшой квадратный (виджет) листочек традиционно жёлтого цвета, в который сразу можно добавить текст напоминания (там будет мигать курсор). Также на заднем фоне появится дополнительное окно со списком будущих заметок и возможностью отыскать нужную, там же будут и параметры приложения. Таких стикеров пользователь может создать столько, сколько требуется.
Для этого ему нужно нажать на плюсик в левом верхнем углу листочка либо воспользоваться горячими клавишами Ctrl+N. Перемещается стикер перетаскиванием, для чего мышку нужно навести на верхнюю строку (пространство между плюсом и крестиком), зажать её левую кнопку и потащить листок.
Сделать новый стикер на рабочем столе, можно и через контекстное меню Sticky Notes на панели задач.
Как изменить цвет и размер записки
Вновь созданные виртуальные записки всегда имеют стандартный размер, форму и цвет. Чтобы в них не путаться и быстро найти нужное напоминание стоит сделать каждый листочек индивидуальным.
1. Для смены размера достаточно потянуть за уголок квадрата (равномерное увеличение/уменьшение сторон) или за любую грань.
2. Для смены цвета нужно щёлкнуть по значку из трёх горизонтальных точек и среди предложенных приложением вариантов выбрать понравившуюся расцветку.
Как делать форматирование текста
Персонализировать можно не только фон и размер стикера, но и сам текст внутри него. Для этого необходимо выделить фрагмент и нажать определённое сочетание горячих клавиш, а именно Ctrl+ один из следующих вариантов символов:
1. B — текст станет полужирным.
2. U — подчёркивание выделенного фрагмента.
3. I — выделение курсивом.
4. abc — перечёркивание текста.
5. Показать или скрыть маркеры — создание маркированного списка, можно использовать комбинацию горячих клавиш CTRL+SHIFT+L.
6. Добавить изображения — возможность разместить фото или рисунки внутри стикера.
Как закрыть стикер
Если составленные вами списки дел или задач ещё нужны, но временно их необходимо скрыть с глаз, то:
1. Их можно просто свернуть, что и произойдёт, если единожды щёлкнуть по значку на «Панели задач» (левая кнопка мыши).
2. Закрыть заметку, не потеряв при этом содержимого. Для этого необходимо на том же значке сделать правый щелчок мышью и в списке команд выбрать «Закрыть окно». То же самое действие вызовет нажатие клавиш Alt+F4 (курсор должен стоять в том листочке, который требуется закрыть).
Как удаляется ненужная напоминалка
Чтобы полностью удалить стикер достаточно нажать по значку из трёх горизонтальных точек, далее в выпадающем меню, нажать на корзину, или использовать комбинацию клавиш Ctrl+D.

Параметры приложения
Чтобы попасть в параметры, нужно кликнуть по значку шестерёнки в правом углу дополнительного окна приложения.
В параметрах можно выбрать цвет оформления, настроить синхронизацию с облаком OneDrive, и включить запрос подтверждения перед удалением заметки.
Также в дополнительном окне настроек, есть справка и обратная связь, и сведения о версии программы.
Резервная копия
Если заметки представляют особую важность и их потеря крайне нежелательна, то стоит на всякий случай создать их резервную копию. С помощью такой копии можно легко и быстро переместить все записки на другой компьютер.
Как сохранить копию
В Windows 10 записки хранятся в системном каталоге LocalState. Файл называется plum.sqlite. Для создания резервной копии нужно это файл найти и скопировать куда-нибудь — на съёмный носитель или в пользовательский (не системный) каталог, например, на диск D. Делается это так:
1. Закрыть Sticky Notes (не удалить, а именно закрыть).
2. Нужно запустить проводник.
3. В его адресную строку (строка сверху, где прописан путь папки) скопировать или вписать значение:
%LocalAppData%\Packages\Microsoft.MicrosoftStickyNotes_8wekyb3d8bbwe\LocalState
Это адрес нужного системного каталога.
4. Нажать Enter.
5. Найти в открывшейся директории файл plum.sqlite.
6. Сделать по нему правый щелчок и выбрать команду «Копировать».
7. Перейти в пользовательский каталог или на съёмный носитель.
8. Сделать правый щелчок на пустом пространстве.
9. Выбрать команду «Вставить».
Как восстановить копию
Для восстановления потерянных стикеров ранее сохранёнными на той же машине или для переноса на новый компьютер нужно скопировать резервный файл plum.sqlite в каталог с файлами Sticky Notes. Перейти в него можно также через проводник, для чего в адресную строку вписывается или копируется тот же путь.
Для того чтобы постоянно не искать Sticky Notes в «Пуске» или «Поиске», стоит закрепить значок приложения на «Панели задач». Для этого следует сделать по нему правый щелчок и выбрать соответствующую команду.