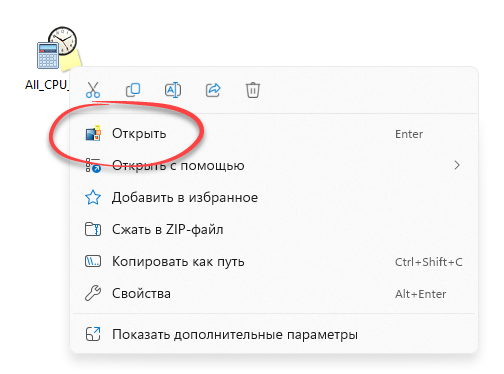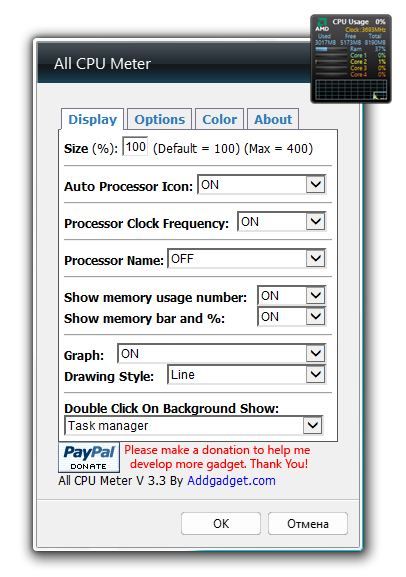Win10 Widgets 5.1 – самая последняя ревизия виджетов от разработчика the_virus_ua. В новой версии были как улучшены старые виджеты, так и новые, которые появились только в последних версиях Win10 Widgets.
Список изменений:
— добавлен полноценный виджет температуры ЦП и ГПУ;
— улучшен показ загрузки ГПУ;
— немного улучшен виджет звука;
— изменен цвет виджетов сети и температуры;
— мелкие улучшения.
Установка:
1. Установить Rainmeter 4.3.1;
2. Установить скин Win10 Widgets 5.1.
Автор модификации:
the_virus_ua
Подержать автора:
https://qiwi.com/p/380916130937
Сайт виджетов:
win10widgets.ru
Гаджет, отображающий температуру графического и центрального процессора, необходим для удобства наблюдения за динамикой нагрева этих устройств. Особенно он важен для ноутбуков и стареньких компьютеров, которые не предназначены для работы с современным программным обеспечением.
Постоянный мониторинг за показателями актуален, если CPU или GPU греются из-за того, что лопасти вентилятора и пластины радиатора забиты пылью. Еще распространённая причина изрядного нагрева железа – высохшая термопаста, которая потеряла свои свойства теплопроводности.
Если устранить причину значительного выделения тепловой энергии пользователь не в силах, следует установить виджет температуры процессора и видеокарты для Windows 10. Так как разработчики операционной системы избавились от гаджетов в «Десятке», их можно вернуть одним из следующих способов:
- через гаджеты в программе 8GadgetPack;
- при помощи программы AIDA 64;
- посредством информационной утилиты HWiNFO32.
Содержание
- All CPU Meter
- HWiNFO32
- AIDA64
- GPU Monitor
All CPU Meter
Виджет входит в состав программы 8GadgetPack, вызванной вернуть Windows 10 привычный пользователям функционал плавающих информационных окошек. Он отображает сведения, касающиеся только загрузки центрального процессора. Кроме температуры это: нагрузка на каждое из задействованных ядер, количество использованной оперативной памяти, текущая частота и модель кристалла.
1. Скачайте установщик приложения с сайта https://8gadgetpack.net/.
2. Инсталлируйте и запустите программу. Подробнее об установке можно прочитать в инструкции (Как установить гаджеты).
3. Чтобы вывести информер кликните правой клавишей по панели виджетов, которая появится у правой стороны рабочего стола и вызовите команду «Добавить…».
4. Через контекстное меню элемента «All CPU Meter» вызовите команду для его отображения на панели.
5. Переместите окошко в удобное место на рабочем столе, кликнув по названию процессора в нём. Щелчки по иных областях не позволят изменить положение элемента.
Также можно загрузить приложение PC Meter по ссылке http://addgadgets.com/pc_meter, распаковать и запустить его.
Аналогичным образом работает и программа All CPU Meter. http://addgadgets.com/all_cpu_meter/
6. Зайдите в настройки при помощи иконки рожкового ключа правее от окна.
7. Внесите нужные изменения во вкладке «Display» — здесь можно отключить визуализацию неинтересной информации, увеличить размер гаджета.
8. Во вкладке «Options» в строчке «Show CPU temperatures» выберите значение «ON PC Meter» или «ON All CPU Meter» в зависимости от выбранного приложения.
9. Укажите остальные данные при необходимости:
- единицы измерения температуры;
- частота обновления информации «Refresh rate (sec)»;
- предупреждение при достижении критического значения, в том числе звуковое;
- предельная температура и т.д.
Во вкладке «Color» задаются цвета, в которые окрасятся те или иные параметры.
В нижних строчках отобразится температура каждого из активных ядер процессора.
HWiNFO32
1. Загрузите подходящую версию информационной утилиты по ссылке. https://www.hwinfo.com/download/.
Для установки гаджета «HWiNFOMonitor» на рабочий стол нужно обязательно установить программу «8GadgetPack».
2. Скачайте официальный гаджет со страницы разработчика программы. https://www.hwinfo.com/add-ons/.
3. Запустите и установите их.
В итоге появится пустой гаджет. Его необходимо настроить через HWiNFO32.
4. Запустите программу и зайдите в параметры её конфигурации через пункт меню «Settings».
5. Поставьте флажки возле трёх первых пунктов настроек и «Shared Memory Support».
6. Откройте окно «Sensors» через панель инструментов.
После в окне гаджета появится огромный перечень сведений с датчиков. В строке находится температура центрального процессора.
Чтобы информация не исчезла, сверните окно «Sensor Status». HWiNFO должна работать и передавать сведения гаджету, иначе его окно будет пустым.
В настройках доступно множество параметров цвета, текста.
AIDA64
1. Скачайте пробную версию AIDA64 Extreme (можно портативную) и запустите утилиту. https://www.aida64.com/downloads.
2. После считывания информации со всех сенсоров откройте первый пункт главного меню и зайдите в настройки.
3. Разверните список «Мониторинг температуры» и кликните по ссылке «SensorPanel».
4. Отметьте флажком «Показать панель датчиков».
5. Выберите фоновый цвет окна, его прозрачность и размер, сохраните конфигурацию.
6. Кликните правой кнопкой по панели и выберите «Менеджер панели датчиков».
7. Удалите ненужные показатели, измените их последовательность.
Двойным кликом по любому из параметров откроется окно для его изменения. Здесь можете указать ряд его переменных: цвет, название, значение, размер, положение, шрифт и т.д.
Вид сенсорной панели можно сохранить в отдельный файл при помощи команды «Экспорт».
Для автоматического старта гаджета зайдите в настройки и активируйте опции автозапуска утилиты при старте Windows 10 и запуска окна в свернутом виде.
AIDA64 – единственная, программа, которая позволяет мониторить за температурой не только Цп (центрального процессора), но и ядра графической карты. Она же содержит наибольшее количество настроек информационной панели.
GPU Monitor
Монитор ГП — гаджет, который ставится через 8GadgetPack. Скачивайте его и устанавливайте при наличии этой программы. http://7gadget.net/engine/download.php?id=726. Виджет автоматически появится на рабочем столе. Также может быть полезно: «виджеты погоды, температуры процессора и видеокарты, а также часы для рабочего стола».
1. Зайдите в настройки и выберите видеокарту.
Приложение может не определить её, в таком случае обновите драйверы и перезагрузите компьютер, но проблема может и остаться.
2. Во второй вкладке укажите единицу её измерения, необходимость в звуковом предупреждении после достижения критической температуры и её значение.
3. В 4-й вкладке уберите ненужные графики, цифры и полоски.
4. В 5-й – укажите цвета отображения данных, если стандартные не устраивают. В 6-й доступна функция записи показаний в текстовый файл.
5. Сохраняйте настройки и пользуйтесь.
Способов решения проблемы много: сторонние гаджеты и приложения. Причем все они имеют большой список параметров, доступных пользователю для изменения, и возможности для кастомизации.
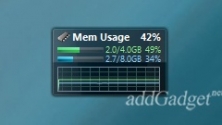
- 18
- 8
Простое мини-приложение рабочего стола, показывающее уровень использования
Memory Usage

- 10
- 5
Простое приложение, предназначенное для определения текущего уровня загрузки
CPU & RAM Meter

- 9
- 6
Данный гаджет представляет собой модифицированную версию плеера SLAG, который
SLAG-FS Music Player
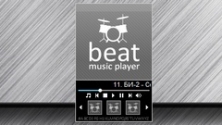
- 9
- 6
Beat Music Player — это полнофункциональный mp3-плеер, проигрывающий
Beat Music Player
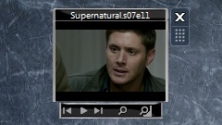
- 12
- 6
Простенькое мини-приложение для просмотра видеофайлов на рабочем столе Windows
Video Player

- 64
- 39
Данный гаджет является дополнением к медиа плееру AIMP, которое позволяет легко
AimpX Gadget

- 30
- 15
Оригинальная модификация стандартного индикатора загрузки процессора и
Imp’s CPU Meter
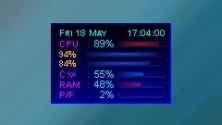
- 16
- 5
Гаджет для мониторинга процессора (в том числе и по ядрам), оперативной памяти,
CPU Anorexia

- 8
- 2
Еще один индикатор загрузки процессора и ОЗУ из фруктовой серии, на этот раз
Fruity Orange CPU

- 14
- 6
Фруктовый индикатор загрузки ЦП и памяти компьютера, выполненный в стиле
Fruity Apple CPU

- 20
- 12
Отличный гаджет, показывающий в реальном времени уровень загрузки ЦПУ (в том
CPU-V Monitor Test
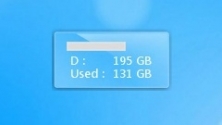
- 7
- 4
Данный гаджет позволяет с рабочего стола следить за количеством занятого и
Glass Onedrive
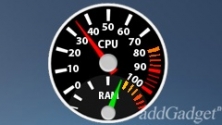
- 30
- 11
Оригинальный индикатор загрузки процессора (ЦП) и памяти (ОЗУ), сделанный в
CPU Dial
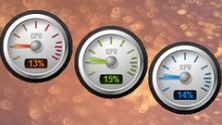
- 6
- 3
Симпатичный гаджет-индикатор загрузки центрального процессора (CPU), дизайн
CPU Gauge
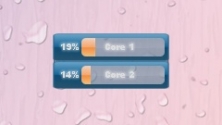
- 22
- 5
Простой и лаконичный гаджет для Windows 7, показывающий уровень загрузки
CPU Monitor
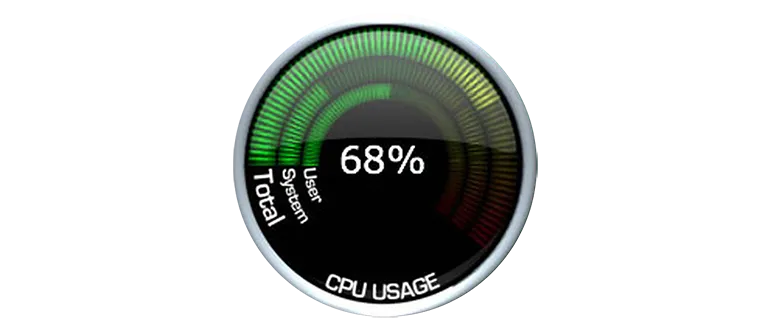
Начиная с операционной системы Windows 10, гаджеты рабочего стола были вырезаны разработчиками. Такую ситуацию легко исправить, если установить соответствующий софт. В частности, мы получим и максимально популярный All CPU Meter.
Описание программы
Данный гаджет отображает различную диагностическую информацию об аппаратном обеспечении, установленном на том или ином ПК. Это, например, загрузка центрального процессора, а также его ядер по отдельности. Показывается количество оперативной памяти и ее использование.
Данный софт распространяется на бесплатной основе и не требует какой-либо активации.
Как установить
Переходим процесса инсталляции. Последнее состоит из двух основных этапов:
- В конце странички вы найдете раздел загрузки, где сможете скачать архив с двумя файлами.
- Сначала устанавливаем программу для добавления гаджетов на рабочий стол Windows 10.
- По завершении инсталляции мы сможем запустить и нужный виджет. Для этого достаточно сделать правый клик и выбрать пункт «Открыть».
Как пользоваться
Любой гаджет, идущий в комплекте или загруженный отдельно, можно гибко настраивать. Часть такого функционала показана на прикрепленном ниже скриншоте.
Достоинства и недостатки
Разберем список положительных и отрицательных особенностей софта.
Плюсы:
- бесплатная схема распространения;
- симпатичный внешний вид гаджетов;
- возможность настройки.
Минусы:
- нет версии на русском языке.
Скачать
Дальше вы можете переходить прямо к скачиванию.
| Язык: | Английский |
| Активация: | Бесплатно |
| Платформа: | Windows XP, 7, 8, 10, 11 |
All CPU Meter гаджет для Windows 10
ruen
Войти