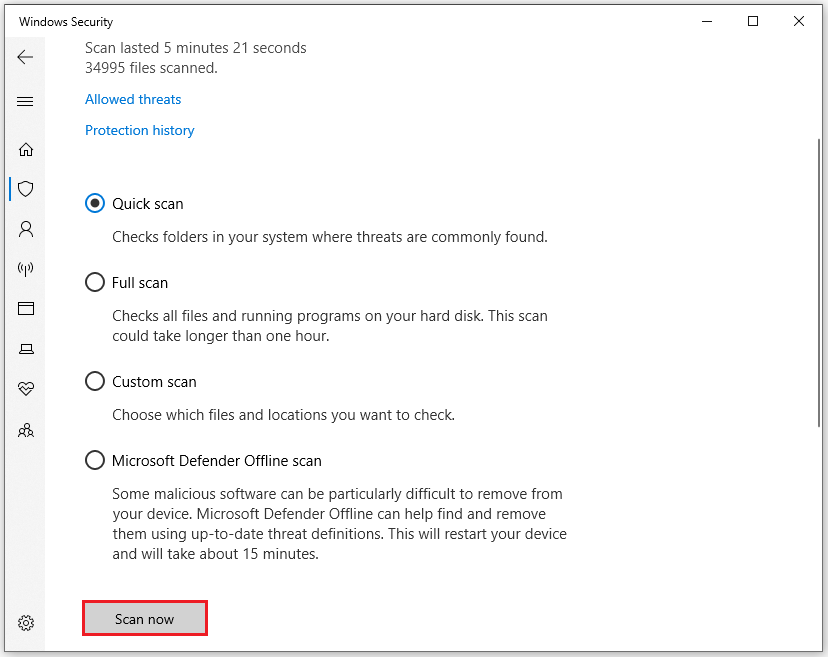Вот краткий анализ ваших логов:
[CODE]
Debug session time: Thu Sep 23 01:01:04.279 2021 (UTC - 4:00)
Loading Dump File [C:\Users\SQ\SysnativeBSODApps\092321-33109-01.dmp]
Built by: 19041.1.amd64fre.vb_release.191206-1406
System Uptime: 0 days 0:06:05.973
BugCheck Info: [url=http://www.carrona.org/bsodindx.html#0x000000D1]DRIVER_IRQL_NOT_LESS_OR_EQUAL (d1)[/url]
Bugcheck code 000000d1
Arguments:
Arg1: ffffb700a5ac99b8, memory referenced
Arg2: 0000000000000002, IRQL
Arg3: 0000000000000000, value 0 = read operation, 1 = write operation
Arg4: fffff80162d5a378, address which referenced memory
*** WARNING: Unable to verify timestamp for rt640x64.sys
*** WARNING: Unable to verify timestamp for win32k.sys
PROCESS_NAME: System
Probably caused by: fwpkclnt.sys ( fwpkclnt!NetioRestoreNetBufferList+64 )
FAILURE_BUCKET_ID: AV_fwpkclnt!NetioRestoreNetBufferList
MaxSpeed: 3900
CurrentSpeed: 3912
¨¨¨¨¨¨¨¨¨¨¨¨¨¨¨¨¨¨¨¨¨¨¨¨¨¨¨¨¨¨¨¨¨¨¨¨¨¨¨¨¨¨¨¨¨¨¨¨¨¨¨¨¨¨¨¨¨¨¨¨¨¨¨¨¨¨¨¨¨¨¨¨¨¨¨¨¨¨¨¨¨¨¨¨¨¨``
Debug session time: Thu Sep 23 00:54:36.571 2021 (UTC - 4:00)
Loading Dump File [C:\Users\SQ\SysnativeBSODApps\092321-39343-01.dmp]
Built by: 19041.1.amd64fre.vb_release.191206-1406
System Uptime: 0 days 0:05:30.264
BugCheck Info: [url=http://www.carrona.org/bsodindx.html#0x0000001E]KMODE_EXCEPTION_NOT_HANDLED (1e)[/url]
Bugcheck code 0000001E
Arguments:
Arg1: ffffffffc0000005, The exception code that was not handled
Arg2: fffff80563b5a378, The address that the exception occurred at
Arg3: 0000000000000000, Parameter 0 of the exception
Arg4: ffffffffffffffff, Parameter 1 of the exception
*** WARNING: Unable to verify timestamp for win32k.sys
PROCESS_NAME: System
Probably caused by: fwpkclnt.sys ( fwpkclnt!NetioRestoreNetBufferList+64 )
FAILURE_BUCKET_ID: 0x1E_c0000005_R_STACKPTR_ERROR_fwpkclnt!NetioRestoreNetBufferList
MaxSpeed: 3900
CurrentSpeed: 3912
¨¨¨¨¨¨¨¨¨¨¨¨¨¨¨¨¨¨¨¨¨¨¨¨¨¨¨¨¨¨¨¨¨¨¨¨¨¨¨¨¨¨¨¨¨¨¨¨¨¨¨¨¨¨¨¨¨¨¨¨¨¨¨¨¨¨¨¨¨¨¨¨¨¨¨¨¨¨¨¨¨¨¨¨¨¨``
Debug session time: Thu Sep 23 00:48:44.087 2021 (UTC - 4:00)
Loading Dump File [C:\Users\SQ\SysnativeBSODApps\092321-34890-01.dmp]
Built by: 19041.1.amd64fre.vb_release.191206-1406
System Uptime: 0 days 0:38:05.780
BugCheck Info: [url=http://www.carrona.org/bsodindx.html#0x0000001E]KMODE_EXCEPTION_NOT_HANDLED (1e)[/url]
Bugcheck code 0000001E
Arguments:
Arg1: ffffffffc0000005, The exception code that was not handled
Arg2: fffff802113ff0f7, The address that the exception occurred at
Arg3: ffffc70bef161048, Parameter 0 of the exception
Arg4: fffff802151f7920, Parameter 1 of the exception
*** WARNING: Unable to verify timestamp for win32k.sys
PROCESS_NAME: System
Probably caused by: ntkrnlmp.exe ( nt!KiFatalFilter+1f )
FAILURE_BUCKET_ID: 0x1E_c0000005_STACKPTR_ERROR_nt!KiFatalFilter
MaxSpeed: 3900
CurrentSpeed: 3912
¨¨¨¨¨¨¨¨¨¨¨¨¨¨¨¨¨¨¨¨¨¨¨¨¨¨¨¨¨¨¨¨¨¨¨¨¨¨¨¨¨¨¨¨¨¨¨¨¨¨¨¨¨¨¨¨¨¨¨¨¨¨¨¨¨¨¨¨¨¨¨¨¨¨¨¨¨¨¨¨¨¨¨¨¨¨``
Debug session time: Thu Sep 23 00:10:14.864 2021 (UTC - 4:00)
Loading Dump File [C:\Users\SQ\SysnativeBSODApps\092321-33046-01.dmp]
Built by: 19041.1.amd64fre.vb_release.191206-1406
System Uptime: 0 days 0:11:13.558
BugCheck Info: [url=http://www.carrona.org/bsodindx.html#0x0000001E]KMODE_EXCEPTION_NOT_HANDLED (1e)[/url]
Bugcheck code 0000001E
Arguments:
Arg1: ffffffffc0000005, The exception code that was not handled
Arg2: fffff8060bd5a378, The address that the exception occurred at
Arg3: 0000000000000000, Parameter 0 of the exception
Arg4: ffffffffffffffff, Parameter 1 of the exception
*** WARNING: Unable to verify timestamp for win32k.sys
PROCESS_NAME: System
Probably caused by: fwpkclnt.sys ( fwpkclnt!NetioRestoreNetBufferList+64 )
FAILURE_BUCKET_ID: 0x1E_c0000005_R_STACKPTR_ERROR_fwpkclnt!NetioRestoreNetBufferList
MaxSpeed: 3900
CurrentSpeed: 3912
¨¨¨¨¨¨¨¨¨¨¨¨¨¨¨¨¨¨¨¨¨¨¨¨¨¨¨¨¨¨¨¨¨¨¨¨¨¨¨¨¨¨¨¨¨¨¨¨¨¨¨¨¨¨¨¨¨¨¨¨¨¨¨¨¨¨¨¨¨¨¨¨¨¨¨¨¨¨¨¨¨¨¨¨¨¨``
На сколько можно видеть идеть конфликт драйвера от продукта ЛК:
ffff8d85`9bb776f8 fffff801`62835a93 ndis!ndisCallSendCompleteHandler+0x33
ffff8d85`9bb77700 fffff801`76cd2100Unable to load image \SystemRoot\system32\DRIVERS\klim6.sys, Win32 error 0n2
*** WARNING: Unable to verify timestamp for klim6.sys
klim6+0x2100
fffff806`0c3e04c8 fffff806`203e3151Unable to load image \SystemRoot\system32\DRIVERS\ipeaklwf.sys, Win32 error 0n2
*** WARNING: Unable to verify timestamp for ipeaklwf.sys
ipeaklwf+0x3151
Уточните пожалуйста у Вас ноутбук/лаптоп HP, если да, то попробуйте деинсталировать программу HP Velocity и понаблюдать.
-
Home
-
News
- [7 Ways] How to Resolve FWPKCLNT.SYS Blue Screen Error?
By Charlotte | Follow |
Last Updated
If you encounter the fwpkclnt.sys error on your PC, you don’t need to worry. In this post, MiniTool Partition Wizard provides some possible reasons that may cause the blue screen error and how to fix it.
What Causes the FWPKCLNT.SYS Error?
There are many reasons that may trigger the fwpkclnt.sys blue screen error. Here I list some of the most common reasons:
- Corrupted driver files
- Faulty hardware components
- Software conflicts
- Malware infection
- Hardware conflicts
Way 1. Restart Your Computer
Restarting can fix many basic errors on your computer. So, when you encounter the fwpkclnt.sys blue screen error on your PC, you can try restarting your PC and check if the error is fixed.
Way 2. Update Drivers and Windows OS
The outdated graphics driver and Windows OS can also cause the fwpkclnt.sys error. So, you’d better update your Windows and graphics drivers.
To update Windows, you just need to go to Settings > Update & Security> Check for updates. As for updating the graphics driver, you need to go to Device Manager> Display adapters, and then right-click the driver to select Update driver from the menu.
Way 3. Remove Unnecessary External Peripherals
Sometimes, the external peripherals connected to your PC may also influence your Windows running. Thus, you need to remove unnecessary external peripherals when you encounter fwpkclnt.sys error on your PC.
Way 4. Run SFC and DISM
If your Windows has any corrupted system files, you may also encounter the fwpkclnt.sys error on your computer. To resolve this error, you just need to use the System File Checker (SFC) and Deployment Image Servicing Management (DISM). Here’re the steps:
Step 1. Click the Search icon from the taskbar and then type “command prompt” in the search box.
Step 2. Click Run as administrator from the right side of this window.
Step 3. Type “sfc /scannow” and press the Enter key.
Step 4. After that, type “Exit” and press the Enter key to close the Command Prompt window.
Step 5. Once done, restart your computer to check if the App does not support the contract-specified error is fixed.
Step 6. If the error still exists, you need to run the DISM command.
Step 7. Run the Command Prompt as administrator on your computer again.
Step 8. Next, run these commands one by one in the Command Prompt window:
- DISM.exe /Online /Cleanup-image /Scanhealth
- DISM.exe /Online /Cleanup-imagecheckhealththh
- DISM.exe /Online /Cleanup-image /Restorehealth
Step 9. Once done, exit the window and restart your computer to check if the fwpkclnt.sys blue screen error is fixed.
Way 5. Run a Malware Scan
Viruses and malware can also cause the fwpkclnt.sys blue screen error on a PC. So, if you encounter fwpkclnt.sys blue screen error on your PC, you can try scanning for malware using the Windows Security tool. Here’s the way:
- Press the Windows and S keys simultaneously to open the search window.
- Type “virus & threat protection” in the search box and press Enter.
- Click Scan Options, and then choose one according to your needs in the new window.
- After that, click Scan now.
Some people report that running DiskCleanup tool help them fix the fwpkclnt.sys error successfully. You can also have a try. To do that, you can follow the steps below:
- Open the Run window, and then type “cleanmgr” in the box. Next, press Enter.
- In the Disk Cleanup: Drive Selection window, select drive C and click OK.
- In the new window, click Clean up system files.
- Then, select drive C again and click OK.
- Check the files and folders that you want to delete.
- After that, click OK and Delete Files to execute your operations.
Way 7. Run CHKDSK Utility
If you suspect the fwpkclnt.sys error is caused by disk errors, you can try running the CHKDSK command to scan and fix the disk errors. Here are the detailed steps:
- Run Command Prompt as an administrator.
- Type “chkdsk C: /r” and press Enter.
- Then you need to press Y to schedule this volume to be checked the next time the system restarts.
Alternatively, you can scan and fix disk errors using the MiniTool Partition Wizard. It is a professional and feature-rich disk partition software that can help you clone the system, manage disks better, recover data, and so on.
Its Check File System and Surface Test features are useful for scanning and fixing disk errors. So, you can also try this program to scan and fix your disk error. If you are interested in it, you can click the Download button below to have a try.
MiniTool Partition Wizard FreeClick to Download100%Clean & Safe
Bottom Line
How to fix the fwpkclnt.sys error? Now, I believe that you already have known the answer. If you have better solutions to the problem, please share them with us in the following comment zone.
About The Author
Position: Columnist
Charlotte is a columnist who loves to help others solve errors in computer use. She is good at data recovery and disk & partition management, which includes copying partitions, formatting partitions, etc. Her articles are simple and easy to understand, so even people who know little about computers can understand. In her spare time, she likes reading books, listening to music, playing badminton, etc.
Create an account on the HP Community to personalize your profile and ask a question
Your account also allows you to connect with HP support faster, access a personal dashboard to manage all of your devices in one place, view warranty information, case status and more.
edrei
1
0
0
21,704
New member
05-23-2018
09:08 AM
HP Recommended
- Mark as New
- Bookmark
- Subscribe
- Permalink
- Flag Post
Product: HP EliteDesk 800 G3 TWR
Operating System: Microsoft Windows 10 (64-bit)
Buena tarde, su soporte para éste error en sistema, cuento con 3 equipos HP EliteDesk 800, los mismos que hacen el mismo comportamiendo de manera aleatoria,
Anexo imagen: Stop Code DRIVER IRQL NOT LESS OR EQUAL fwpkclnt.sys Windows 10 — Blue Screen
7 REPLIES 7
09-04-2018
12:58 AM
— edited
09-04-2018
01:00 AM
HP Recommended
- Mark as New
- Bookmark
- Subscribe
- Permalink
- Flag Post
Hola como estas te comento que presento el mismo error.
Con 4 commputadores HP intel core i7 de 8va generacion.
He leido en vario foros y me dicen que desinstale HP Velocity.
Lo hare mañana y te hago saber mis resultados.
Vaya creo que estoy molesto por esta situacion.
Was this reply helpful?
Yes
No
09-04-2018
03:43 AM
HP Recommended
- Mark as New
- Bookmark
- Subscribe
- Permalink
- Flag Post
I have the same on my new HP Probook G5 with intel i7 gen8 laptop. The problem is definitely network related. It is always the same file fwpkclnt.sys but the messages differ on the BSOD. I have seen so far KMODE EXCEPTION NOT HANDLED and DRIVER IRQL NOT LESS OR EQUAL. The problem does not always happen but enough to be super annoying. It occurs one or two seconds after adding the network cable, changing proxy settings in the browser, or just changing from Wi-Fi to Ethernet in Windows.
Was this reply helpful?
Yes
No
DGroves
5,917
1,328
551
21,096
Level 12
Was this reply helpful?
Yes
No
JaxDya
2
1
0
20,662
New member
10-30-2018
04:12 PM
HP Recommended
- Mark as New
- Bookmark
- Subscribe
- Permalink
- Flag Post
Hi,
I have the same problem after updating all the drivers through HP Support Assistant.
What can be the problem?
Since then, I’ve updated all Windows drivers as wel.
Was this reply helpful?
Yes
No
DGroves
5,917
1,328
551
20,651
Level 12
10-30-2018
04:33 PM
HP Recommended
- Mark as New
- Bookmark
- Subscribe
- Permalink
- Flag Post
you most likely have a bad driver that is causing this kernal error
uninstall all drivers, programs and when reinstalling make sure the driver is a windows 10 driver and not a previous OS driver
Was this reply helpful?
Yes
No
JaxDya
2
1
0
20,649
New member
10-30-2018
04:39 PM
HP Recommended
- Mark as New
- Bookmark
- Subscribe
- Permalink
- Flag Post
I’ve disabled HP Velocity and so far so good… we’ll let you guys know.
Thanks!
Was this reply helpful?
Yes
No
03-29-2019
07:28 AM
HP Recommended
- Mark as New
- Bookmark
- Subscribe
- Permalink
- Flag Post
Yes, you need to uninstall all the f***ing software that preinstalled HP on your PC and everything will be OK!
Be alert for scammers posting fake support phone numbers and/or email addresses on the community.
If you think you have received a fake HP Support message, please report it to us by clicking on «Flag Post».
† The opinions expressed above are the personal opinions of the authors, not of HP. By using this site, you accept the Terms of Use and Rules of Participation.
-
English
Open Menu

† The opinions expressed above are the personal opinions of the authors, not of HP. By using this site, you accept the <a href=»https://www8.hp.com/us/en/terms-of-use.html» class=»udrlinesmall»>Terms of Use</a> and <a href=»/t5/custom/page/page-id/hp.rulespage» class=»udrlinesmall»> Rules of Participation</a>.
| Информация о файле | Описание |
|---|---|
| Размер файла: | 431 kB |
| Дата и время изменения файла: | 2020:03:04 15:24:01+00:00 |
| Тип файла: | Win64 DLL |
| Тип MIME: | application/octet-stream |
| Предупреждение! | Possibly corrupt Version resource |
| Тип компьютера: | AMD AMD64 |
| Метка времени: | 2009:07:28 03:26:30+00:00 |
| Тип PE: | PE32+ |
| Версия компоновщика: | 14.10 |
| Размер кода: | 167936 |
| Размер инициализированных данных: | 264704 |
| Размер неинициализированных данных: | 0 |
| Точка входа: | 0x58010 |
| Версия ОС: | 10.0 |
| Версия образа: | 10.0 |
| Версия подсистемы: | 10.0 |
| Подсистема: | Native |
| Номер версии файла: | 10.0.16299.334 |
| Номер версии продукта: | 10.0.16299.334 |
| Маска флагов файлов: | 0x003f |
| Флаги файлов: | (none) |
| Файловая ОС: | Windows NT 32-bit |
| Тип объектного файла: | Dynamic link library |
| Подтип файла: | 0 |
| Код языка: | English (U.S.) |
| Набор символов: | Unicode |
| Наименование компании: | Microsoft Corporation |
| Описание файла: | FWP/IPsec Kernel-Mode API |
| Версия файла: | 10.0.16299.334 (WinBuild.160101.0800) |
| Внутреннее имя: | fwpkclnt.sys |
| Авторское право: | © Microsoft Corporation. All rights reserved. |
| Название продукта: | Microsoft® Windows® Operating System |
| Версия продукта: | 10.0.16299.334 |
✻ Фрагменты данных файлов предоставлены участником Exiftool (Phil Harvey) и распространяются под лицензией Perl Artistic.
Устранение ошибок типа «синий экран» в FWPKCLNT.SYS (10.09.23)
Вас разочаровывает сообщение об ошибке FWPKCLNT.SYS? Что ж, знайте, что вы не одиноки. Некоторые пользователи сообщают, что синий экран связан с файлом FWPKCLNT.SYS. В этом посте мы узнаем, как это исправить. 
Что такое FWPKCLNT.SYS?
Файл FWPKCLNT.SYS известен как файл API режима ядра IPsec Microsoft Windows. Как следует из расширения файла, FWPKCLNT.SYS представляет собой тип файла SYS и является важной частью операционной системы Windows. Этот файл fwpkclnt.sys должен быть безопасным и не считается угрозой для Windows.
Этот файл обычно находится в любом из следующих каталогов:
- Windows 10 : C: \ Windows \ Temp \ 527D94AF-D053-4381-B105-0D815D53791E \ amd64_microsoft-windows-tcpip-driver_31bf3856ad364e35_10.0.16299.1087_none_df7524aee8d9d74f \
- Windows > C: \ Windows \ WinSxS \ amd64_microsoft-windows-tcpip-driver_31bf3856ad364e35_10.0.16299.1087_none_df7524aee8d9d74f \
- Windows 10: C: \ Windows \ WinSxS \ amd64_microsoft-windows-tcpip-driver_31bf3856ad364e35_10.0.16299.15_none_fae4b1a428530d41 \
- Windows 10: C : \ Windows \ System32 \ drivers \
- Windows 8.1: C: \ Windows \ System32 \ drivers \
Другая информация о FWP / IPsec Kernel-Mode API или файл FWPKCLNT.SYS:
Совет для профессионалов: просканируйте свой компьютер на наличие проблем с производительностью, ненужных файлов, вредоносных приложений и угроз безопасности
, которые могут вызвать проблемы в системе или снизить производительность .
Бесплатное сканирование для ПК: проблемы с загрузкой 3.145.873Совместимость с: Windows 10, Windows 7, Windows 8
Специальное предложение. Об Outbyte, инструкции по удалению, лицензионное соглашение, политика конфиденциальности.
- Размер: 183,38 КБ (187776 байт)
- MD5: 56e5c9b62bad9ec85bc76940d28b6c11
- SHA1: a53ca8bba5e6c288c5ea / li>
- Путь: C: \ Windows \ System32 \ drivers \ FWPKCLNT.SYS
- Юридическое авторское право: © Microsoft Corporation. Все права защищены.
- Внутреннее имя: fwpkclnt.sys
- Название компании: Microsoft Corporation
- Название продукта: Операционная система Microsoft® Windows®
- Описание файла: API режима ядра FWP / IPsec
- Исходное имя файла : fwpkclnt.sys
Этот файл FWPKCLNT.SYS имеет рейтинг безопасности НЕИЗВЕСТНО и рейтинг популярности 1 звезда. По отзывам пользователей, FWPKCLNT.SYS вызывает синий экран.
В большинстве случаев файлы SYS содержат код, необходимый для загрузки и настройки ОС Windows. Эти файлы также могут быть частью драйверов оборудования и обычно содержат несколько инструкций, которые позволяют Windows безупречно работать с устройствами. Без них Windows выдаст ошибку.
Обычно файлы SYS запускаются в режиме ядра (наивысшая привилегия в ОС Windows), поэтому при отсутствии важных файлов SYS, таких как FWPKCLNT.SYS, они будут сложно для вашей операционной системы или выполнить простую задачу, например, печать документа.
Что вызывает ошибку синего экрана FWPKCLNT.SYS?
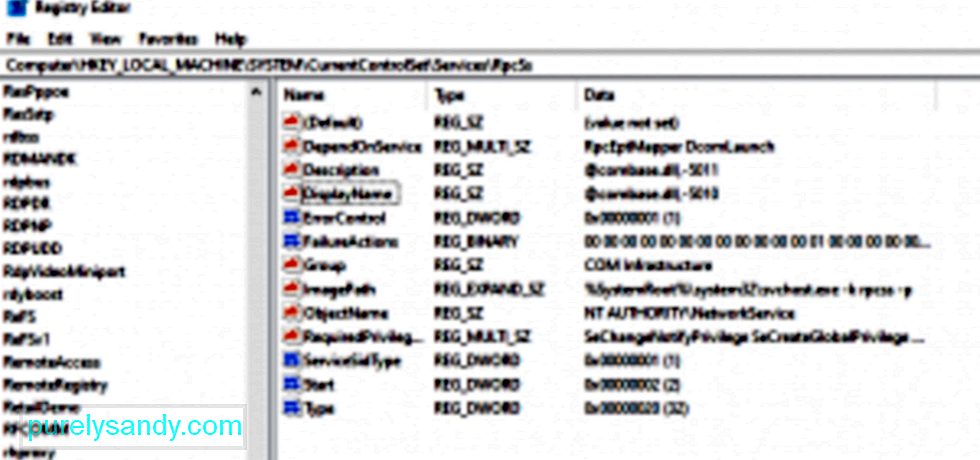
Есть несколько причин, по которым вы можете столкнуться с проблемами с файлом FWPKCLNT.SYS. Большинство проблем, связанных с файлами SYS, связаны с ошибками синего экрана смерти (BSOD). Эти ошибки FWPKCLNT.SYS могут быть вызваны аппаратными проблемами, поврежденными драйверами, устаревшей прошивкой или другими проблемами, связанными с программным обеспечением, такими как обновления Windows.
Некоторые из других версий ошибки включают:
- Не удалось найти FWPKCLNT.SYS.
- Не удалось загрузить FWPKCLNT.SYS.
- Файл FWPKCLNT.SYS отсутствует или поврежден.
- Windows не удалось запустить — FWPKCLNT.SYS.
Помимо неверных или поврежденных настроек реестра, существует множество других причин, которые могут вызвать ошибку синего экрана FWPKCLNT.SYS. Это может произойти, если:
- драйверы устройств FWPKCLNT.SYS установлены неправильно или несовместимы.
- Компьютерный вирус атаковал и повредил ваш FWPKCLNT.SYS файл.
- Имеются устаревшие, неправильно настроенные или поврежденные драйверы устройств.
- Проблема с вашей памятью или оборудованием.
- Другие системные файлы повреждены или поврежден после установки программного обеспечения, использующего FWPKCLNT.SYS.
Теперь, когда вы знаете, что FWPKCLNT.SYS вызывает ошибку синего экрана, ваш следующий шаг — изолировать каждую из вышеуказанных причин как причину проблемы.
Как исправить ошибку синего экрана FWPKCLNT.SYS?
Если у вас BSOD из-за файла FWPKCLNT.SYS, выполните следующие действия по устранению неполадок, чтобы решить эту проблему. Но перед началом процесса создайте резервную копию всех важных файлов.
Первый вариант заключается в устранении ошибки синего экрана FWPKCLNT.SYS вручную. Другой вариант включает использование специализированной программы для выявления и исправления проблемных участков вашего ПК, а затем настройку параметров системы для повышения производительности и восстановления стабильности.
Вариант 1: Ручной метод Шаг 1: Обновите драйверы вашего ПК
Вероятность того, что устаревшие или поврежденные драйверы устройств вызвали ошибку синего экрана FWPKCLNT.SYS. В этом случае самый простой способ решить проблему — обновить драйверы вашего устройства. Но вы должны быть осторожны при обновлении затронутых драйверов. Установка несовместимой версии или неправильного драйвера только усугубит вашу проблему.
Шаг 2. Проверьте оборудование и повреждение ОЗУ.
Обычно ошибка «синего экрана» FWPKCLNT.SYS вызывается аппаратными проблемами или низкоуровневым программным обеспечением, работающим в ядре Windows. К счастью, Windows поставляется со встроенной утилитой, которую вы можете использовать для поиска и исправления ошибок на жестком диске. Вот как это сделать:
- Нажмите и удерживайте комбинацию Windows + X , чтобы открыть командную строку с повышенными привилегиями.
- Выберите Командная строка (администратор) .
- Теперь введите следующую команду и нажмите Enter : chkdsk / f.
- Подождите, пока утилита «Проверка диска» просканирует вашу систему. Восстановление поврежденных секторов может занять время.
Проблема также может быть вызвана повреждением памяти (ОЗУ). Если вы недавно добавили новую память в свой компьютер, вы можете временно удалить ее, чтобы убедиться, что это не является причиной проблемы; в противном случае выполните диагностический тест с помощью средства диагностики памяти Windows.
Шаг 3. Отключите периферийные устройства компьютера.
Ошибки BSOD также могут быть связаны с аппаратным обеспечением. При установке Windows 10 или ее обновлений не забудьте отключить второстепенные периферийные устройства компьютера, такие как внешние мониторы, принтеры, внешние жесткие диски, телефоны и другие USB-устройства. Вам понадобятся только мышь, клавиатура и основной монитор. Вы можете просто повторно подключить компьютерные аксессуары после установки. Если вы по-прежнему получаете ту же ошибку синего экрана, вам может потребоваться обновить драйверы или это может указывать на проблемы совместимости.
Шаг 4. Сканируйте свой компьютер на наличие вредоносных программ. популярные причины компьютерных ошибок. Вредоносное ПО может повредить системные файлы и изменить системные настройки, как только попадет на ваш компьютер. Используйте свою самую надежную антивирусную программу для сканирования и удаления любых обнаруженных вредоносных программ. 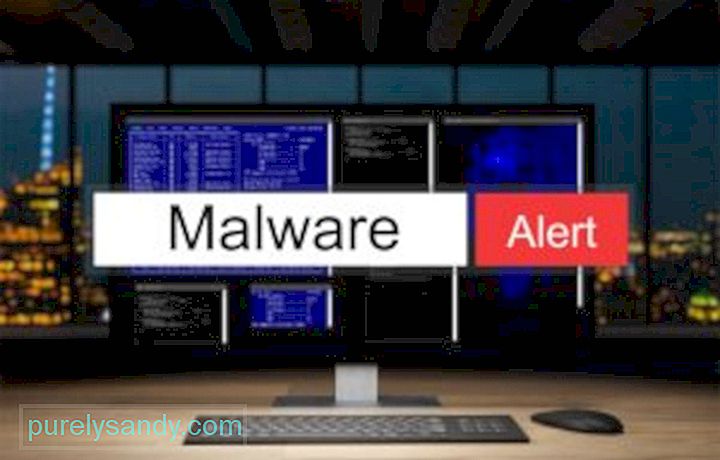
Если на вашем компьютере появляется ошибка синего экрана FWPKCLNT.SYS при каждом включении, попробуйте загрузиться в безопасном режиме. Это также идеально подходит для тех, кто застрял в цикле загрузки или тех, у кого нет доступа к рабочему столу. В безопасном режиме Windows загружает только основные службы. Если устаревший или несовместимый драйвер вызывает некорректное поведение Windows, загрузка в безопасном режиме должна помочь вам изолировать проблему. Затем вы можете работать над решением проблемы в безопасном режиме.
Шаг 6. Удалите программу, которая вызвала ошибку FWPKCLNT.SYS.
Иногда определенная программа могла вызвать ошибку FWPKCLNT.SYS. Поэтому стоит попробовать переустановить программное обеспечение, связанное с Windows Software Developer. Для Windows 10 выполните следующие действия:
- Щелкните меню Пуск и выберите Панель управления .
- Далее выберите Удалить программу.
- Найдите программное обеспечение от разработчика программного обеспечения Windows, щелкните его правой кнопкой мыши и выберите Удалить , чтобы удалить его из вашей системы.
- После этого перезагрузите компьютер.
Шаг 7. Исправьте неправильные записи реестра
Реестр Windows является важным компонентом операционной системы Windows; в нем хранятся системные настройки и информация о вашем программном и аппаратном обеспечении. Проблемный реестр Windows может вызвать такие ошибки, как ошибка FWPKCLNT.SYS. Установка вредоносных программ и программного обеспечения может изменить ваш реестр. Чтобы решить эту проблему, вам необходимо регулярно редактировать реестр, чтобы он оставался аккуратным и стабильным.
Однако ручное редактирование не рекомендуется, если вы не являетесь квалифицированным специалистом по обслуживанию ПК. Неправильное редактирование может нанести непоправимый ущерб. Из-за этого риска мы рекомендуем использовать надежный очиститель реестра или инструмент для восстановления ПК, например Outbyte PC Repair.
Шаг 8. Запустите SFC.
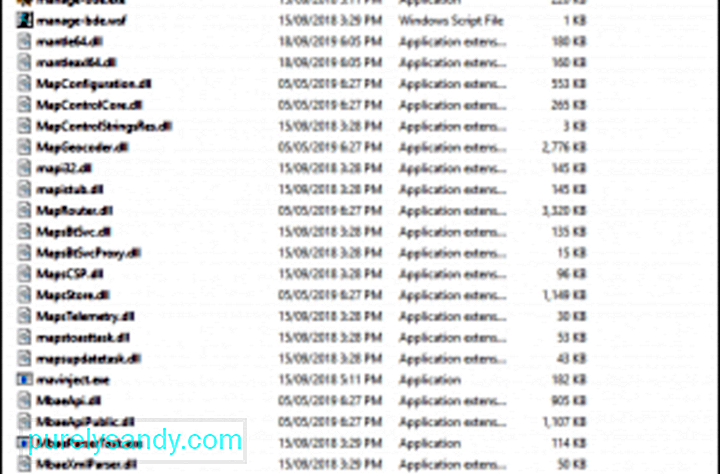
Шаг 9. Запустите средство DISM
Еще один надежный инструмент, который можно использовать для исправления ошибки FWPKCLNT.SYS, с которой вы столкнулись, — это DISM. полезность. Этот инструмент предназначен для устранения проблем с файлами образов Windows.
Вот как запустить инструмент DISM:
- Dism / Online / Cleanup-Image / CheckHealth
- Dism / Online / Cleanup-Image / ScanHealth
- Dism / Online / Cleanup- Изображение / RestoreHealth
После сканирования DISM попробуйте перезагрузить компьютер, чтобы проверить, отображается ли по-прежнему ошибка BSOD.
Шаг 10: Выполните чистую загрузку.
Иногда выполнение чистой загрузки помогает. В этом процессе Windows загружает только те процессы, которые необходимы операционной системе для запуска. Это похоже на бег голышом. Это должно выявить, участвуют ли какие-либо сторонние факторы в возникновении этой ошибки.
Но перед тем, как вы выполните чистую загрузку, вам нужно помнить кое-что. Во-первых, убедитесь, что используемая вами учетная запись является учетной записью администратора, чтобы вы могли получить доступ к настройкам чистой загрузки. Во-вторых, сделайте резервную копию ваших файлов на случай, если что-то пойдет не так или если вам не удастся устранить эту ошибку.
Теперь, когда вы готовы к чистой загрузке вашего устройства Windows, выполните следующие действия:
После перезагрузки компьютера загрузятся только основные системные процессы и программы. Теперь, если проблема остается, возможно, ошибка BSOD не вызвана конфликтом программ.
Шаг 11. Выполните обновление Windows.
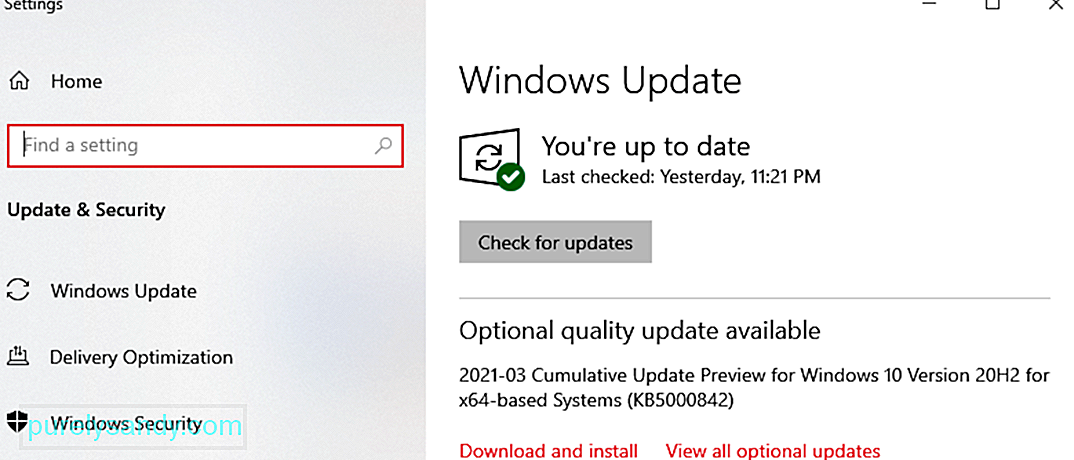
Чтобы запустить Центр обновления Windows, выполните следующие простые шаги:
Если Центр обновления Windows не смог устранить сообщение об ошибке FWPKCLNT.SYS, перейдите к следующему шагу.
Шаг 12: Используйте восстановление системы
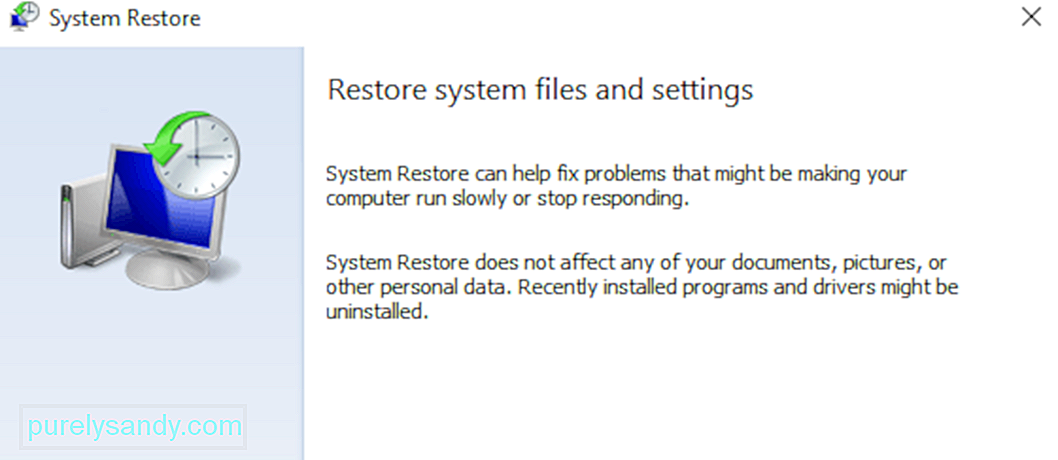
Выполните следующие действия, чтобы использовать восстановление системы:
Шаг 13: переустановите Система Windows
Переустановка Windows должна быть последним вариантом решения проблемы FWPKCLNT.SYS. Хотя процесс удалит все на вашем жестком диске, вы потеряете только те приложения, которые не поставлялись с Windows. Преимущество чистой установки Windows заключается в том, что она удаляет ненужный мусор в вашей системе.
Если у вас все еще есть BSOD из-за файла FWPKCLNT.SYS даже после восстановления Windows, проблема может быть в связанные с оборудованием. В этом случае вам необходимо заменить оборудование, которое вызывает ошибку FWPKCLNT.SYS.
Вариант 2: автоматический метод
Мы должны отметить, что выполнение действий по устранению неполадок, таких как обновление драйверов ПК или очистка и восстановление реестра, раздражает, требует много времени и обычно требует определенных технических навыков. Чтобы сэкономить время и избежать ошибок, например установки неправильных драйверов, мы рекомендуем использовать надежный инструмент для ремонта ПК. Вы можете использовать интуитивно понятный инструмент восстановления, например Outbyte PC Repair, чтобы решить эту проблему.
Вот и все. Мы надеемся, что вам понравилось это руководство по устранению неполадок. Сообщите нам, помогло ли какое-либо из вышеперечисленных решений исправить ваш синий экран, связанный с файлом FWPKCLNT.SYS.
YouTube видео: Устранение ошибок типа «синий экран» в FWPKCLNT.SYS
10, 2023