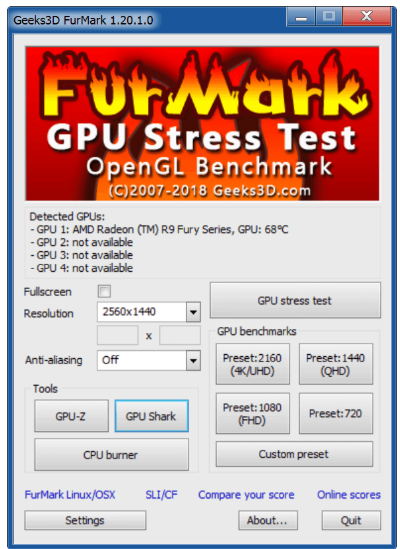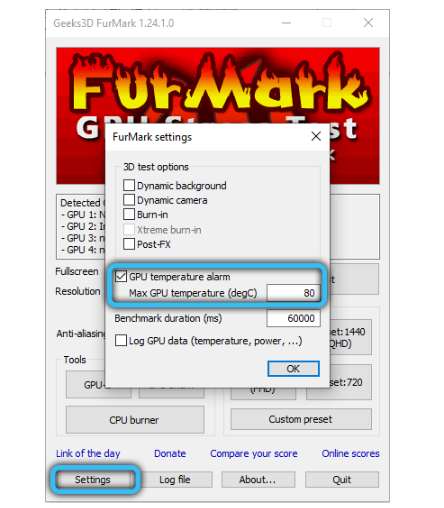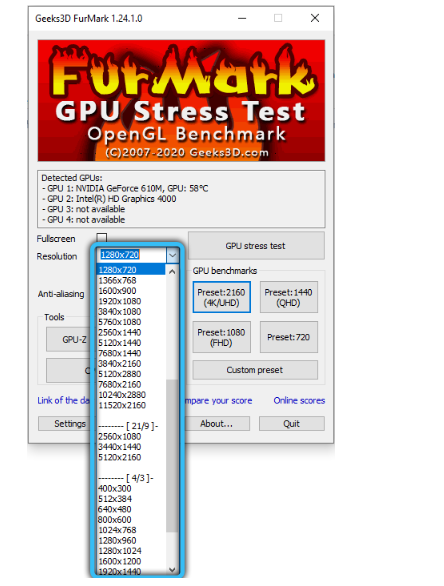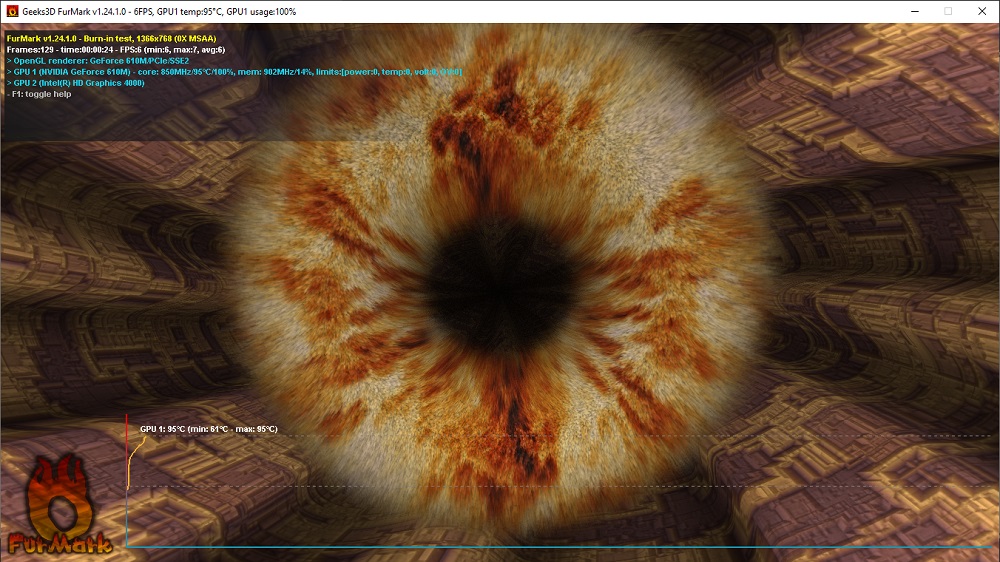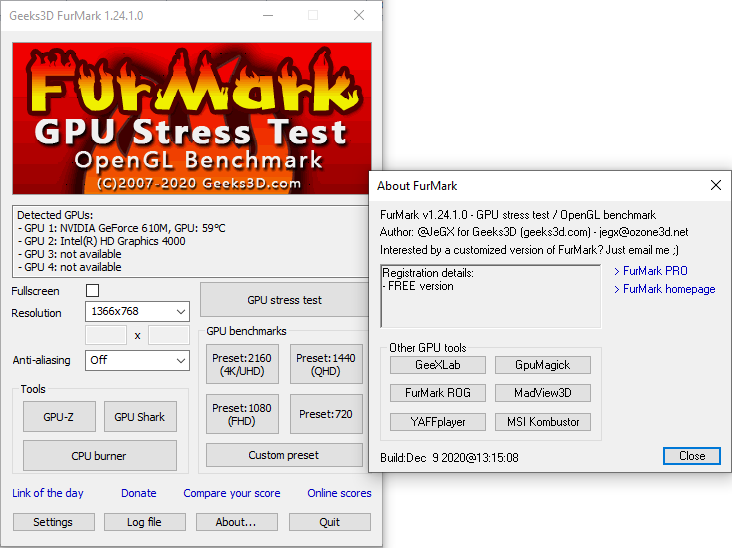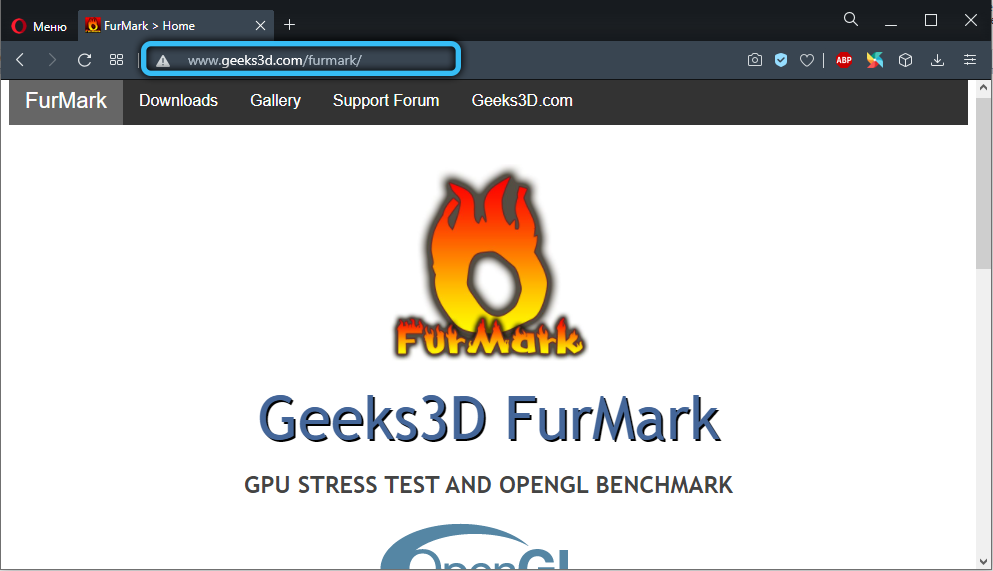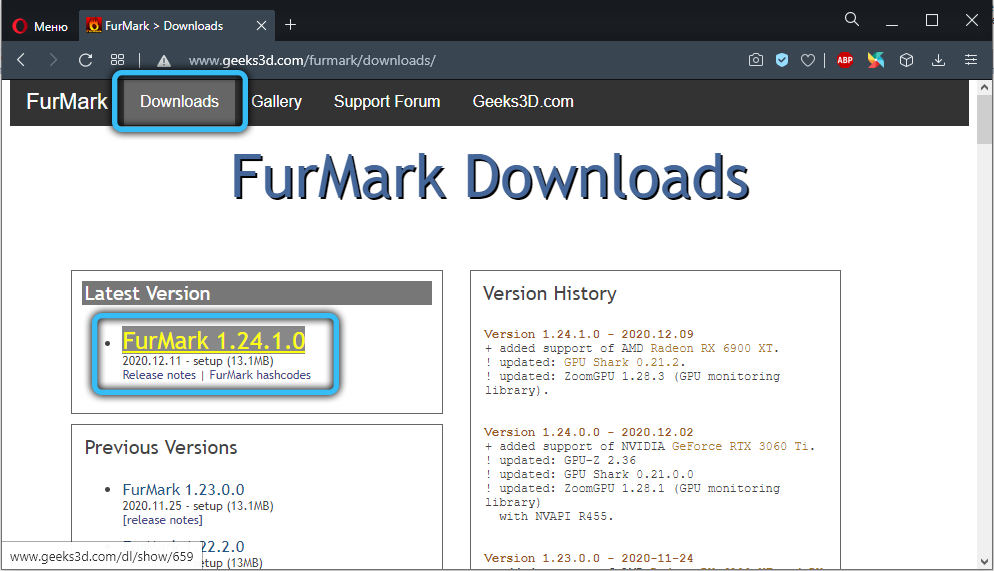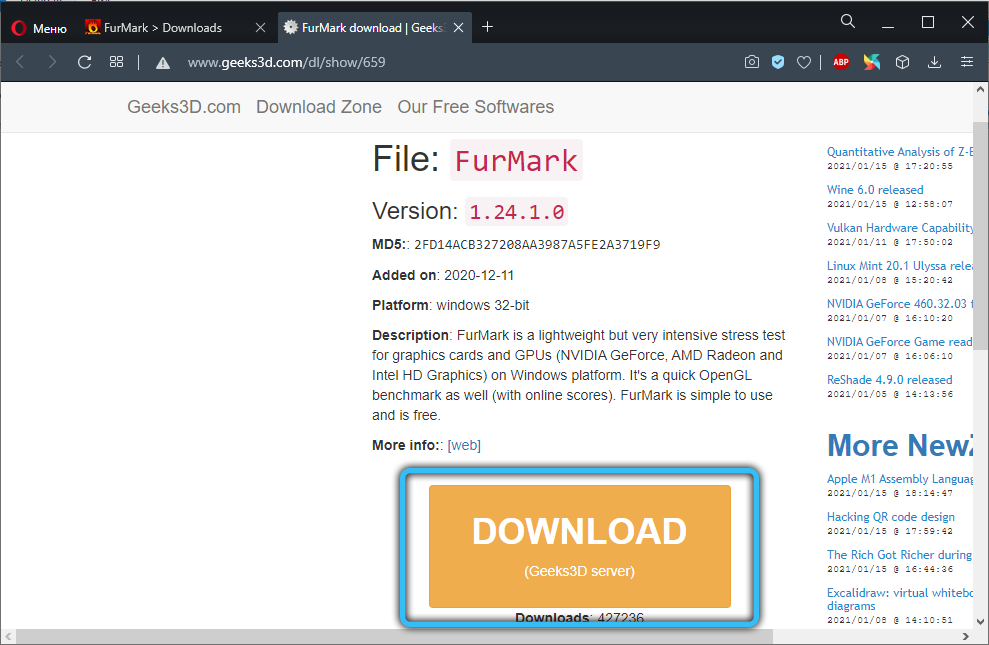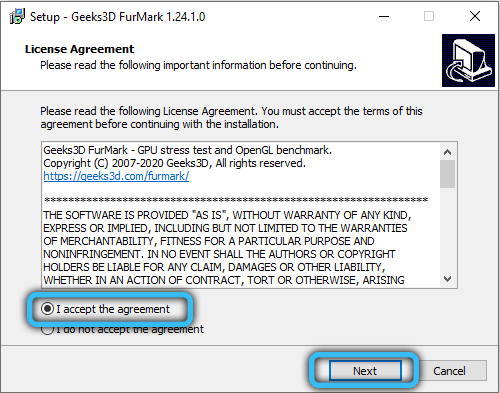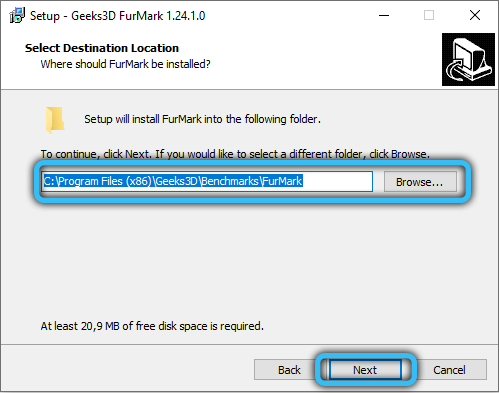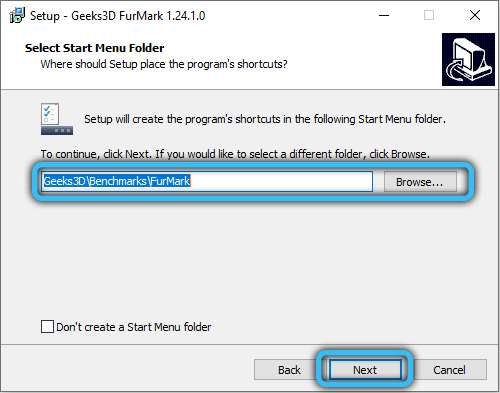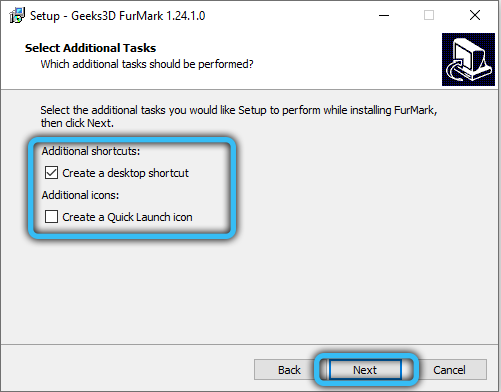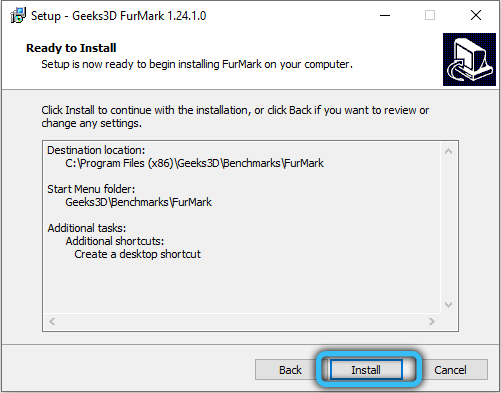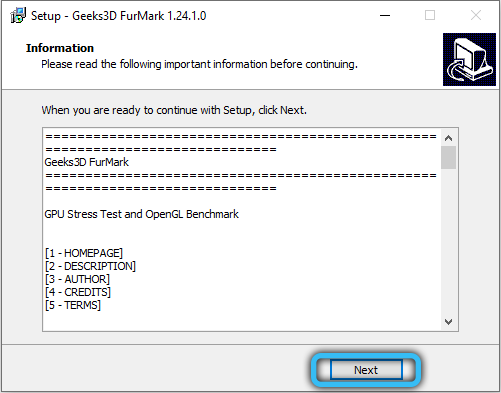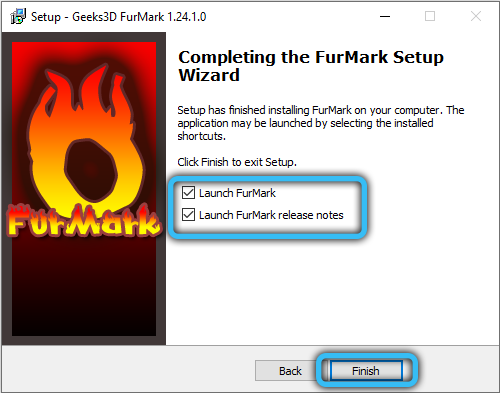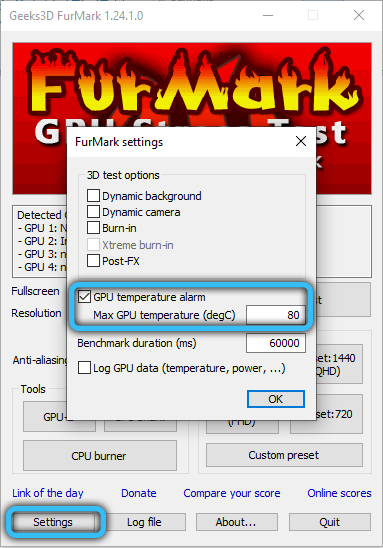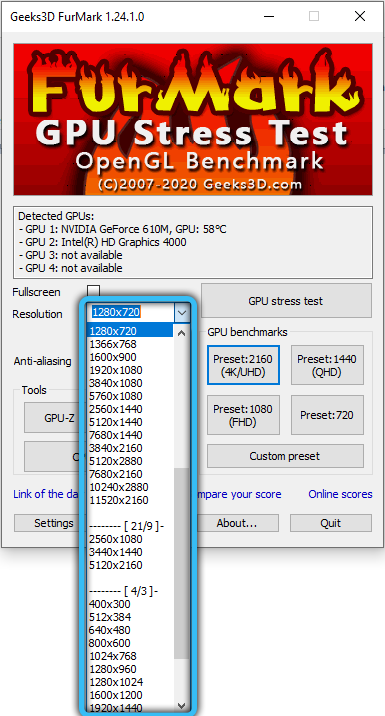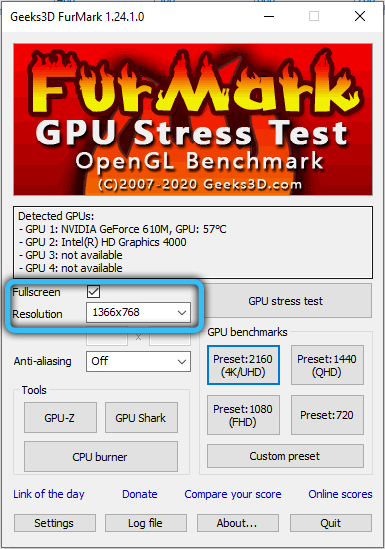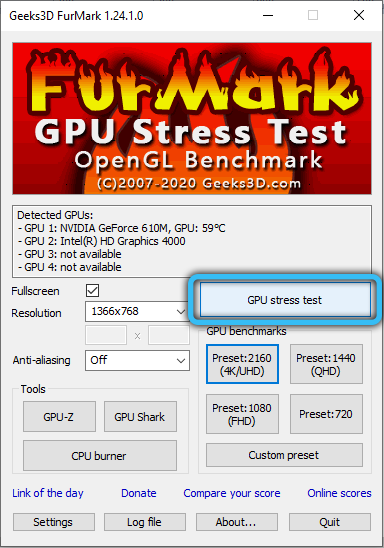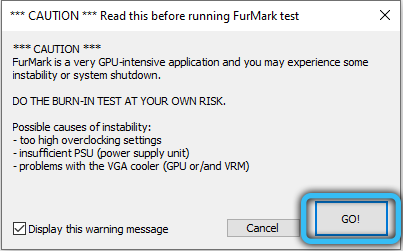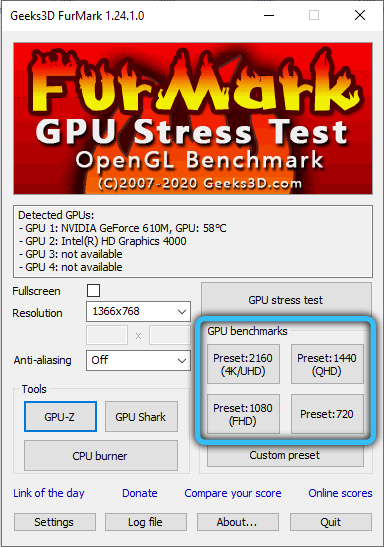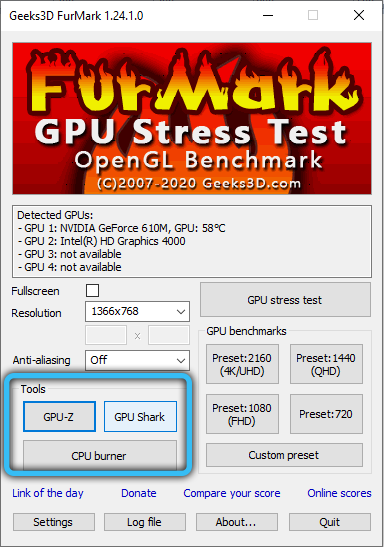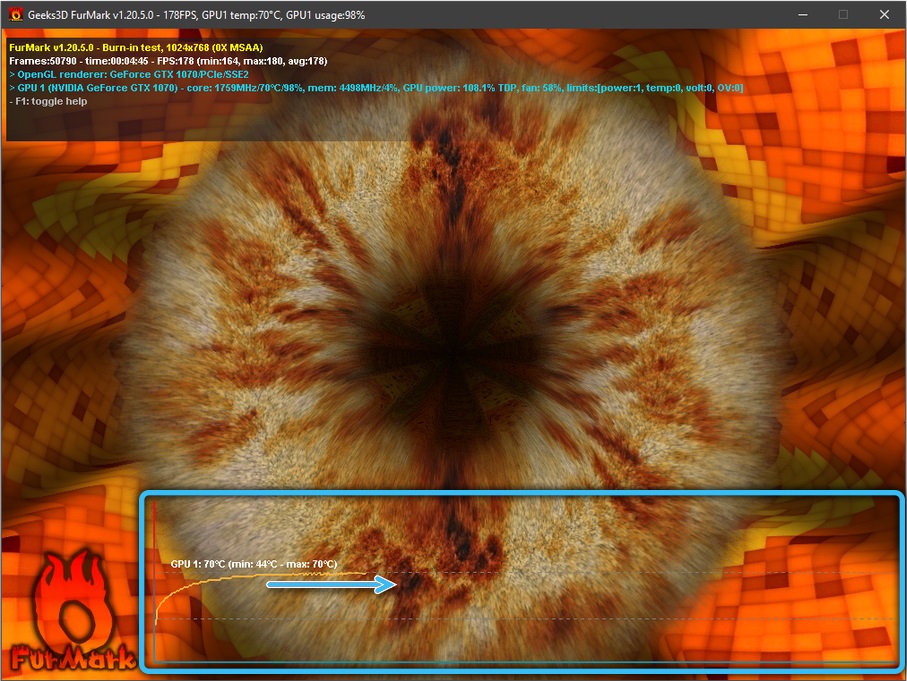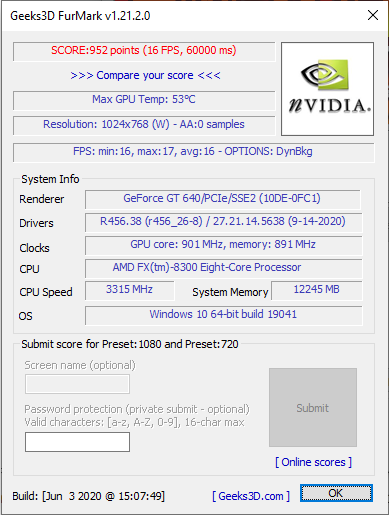Проверка видеокарты является необходимостью для тех, кто использует программы, потребляющие много ресурсов. Это анимационные приложения, игры или профессиональные утилиты. Для работы с такими сервисами важно иметь качественный, выносливый, устойчивый к нагреву и быстрый графический адаптер. Тестирование видеопалты зачастую делают сами производители, но многие приобретают подержанный адаптер. Для его проверки, необходимо применять специальные ПО, такие как FurMark, о настройке которого дальше и пойдет речь.
Для чего нужна программа FurMark
Главное предназначение инструмента — нагрузка видеокарты особенным образом, что позволяет выявить потенциальные дефекты. Утилита проводит анализ того, как адаптер выполняет свои функции в критических условиях:
- быстрота реакции на смену кадров;
- уровень, скорость нагрева и время остывания.
Также FurMark находит проблемы на компьютере, которые влияют на работу видеокарты. Ведь часто мощность и быстроту адаптера ухудшают некорректные системные настройки иди проблемы с узлами питания.
Основные функции FurMark
Чтобы проверить графический адаптер и не навредить ему, необходимо знать главные функции утилиты и правильно ее настроить. Откройте программу и внимательно и изучите ее инструменты:
1. Signal about overheating. В данный раздел вносится максимальная температура для теста и период между замерами. Рекомендуемый параметр — 80 градусов. Если графический адаптер выйдет за этот придел, то скорее всего, он неустойчивый, из-за старой термопасты или плохого охлаждения.
2. Full Screen. Здесь можно настроить полноэкранный режим либо свернуть окно стресс-тестера.
3. Temperature Log. Поставьте галочку возле этой опции, если вы желаете отслеживать температурные изменения во время анализа.
4. Resolution. В этой графе настраивается разрешение экрана для проверки, как с ним будет функционировать видеокарта.
5. Anti-aliasing. В данном окне указываются настройки сглаживания.
6. Active Cam. Здесь поставьте галочку, чтобы не отключалась веб-камера.
7. Active background. Укажите, если хотите работать на компьютере, пока проводится анализ.
8. Post-processing. Позволяет изменять параметры изображения в процессе теста.
9. Heavy Mode. Дает возможность устанавливать безграничный срок анализа до того момента, пока вы его не остановите.
10. GPU Stress Test (Extreme Load Test). Используйте кнопку, если хотите проверить видеокарту в самых жестких условиях. Здесь важно следить за процессом и сразу прерывать в случае критических показателей, чтобы плата не сгорела.
11. Performance Test. Отвечает за общее тестирование состояния адаптера и его настройки.
12. Burn-in benchmark 1920×1080 15 min. В течение 15 минут проверяет параметры выгорания во время работы с высоким разрешением монитора.
13. Benchmark Preset. Позволяет провести тест в конкретном расширении экрана.
В нижней части интерфейса вы можете подобрать вид отслеживания информации. С помощью опций GPU-Shark (оценивает состояние видеоплаты на данный момент) и GPU-Z (основная информация об адаптере). В разделе Results представлены результаты тестирования других пользователей. Вы можете их сравнить со своими показателями, чтобы понять, насколько хорошо работает ваша видеокарта.
Как настроить программу
Когда вы запустите утилиту, то перед вами откроется экран. Здесь вы сможете установить нужное разрешение, используя кнопку Resolution. Рекомендуется поставить такое же разрешение, как и на вашем рабочем столе.
Также укажите параметры антиалиасинга (сглаживания), используя соответствующую кнопку Anti-aliasing. По умолчанию возле последней опции стоит значение off. Если ваш адаптер поддерживает технологию сглаживания, тогда выставляйте следующие значения:
- 2X MSAA — для современного графического адаптера;
- 4 X MSAA — также для современной видеоплаты;
- 8 X MSAA — для карт нового поколения.
Но помните, что Anti-aliasing максимально нагружает адаптер. И если вы сомневаетесь, что система охлаждения справится со своей задачей, тогда лучше отключите эту функцию, нажав off.
Не будет лишним и запуск стресс-тестирования с помощью уже готовых прессетов на 1080p (Full HD), а также 720p. Еще в разделе Setting можно указать подходящее время проверки, используя значение Benchmark Duration. Также обязательно выставьте лимит температуры в опции Max GPU temperature.
Тщательная проверка видеокарты и её возможностей в основном волнует людей, пользующихся ресурсоёмкими приложениями: играми, профессиональными программами для рисования, анимации и т. п. Это не случайно, поскольку именно качество графического адаптера влияет на точность отображения картинки. Также очень важна выносливость, устойчивость к нагреву, скорость. Фирмы-производители сами тестируют свой продукт и снабжают соответствующими сведениями, но не каждый покупает новую видеокарту – некоторые берут подержанную. Чтобы её проверить, прибегают к специальному ПО. Об одном из самых популярных мы подробно расскажем далее.
Для чего нужна эта программа
FurMark даёт адаптеру некоторую нагрузку, специально составленную так, чтобы возможные дефекты проявили себя – вот, что это за программа. Она анализирует, как видеокарта справляется с задачами при максимально сложных условиях, насколько быстро реагирует на смену кадров, за какое время и как сильно нагревается/остывает.
Но самое главное – FurMark подскажет, есть ли проблемы в ПК, влияющие на работу графической карты. Иногда пользователи винят её в маломощности и нерасторопности, а потом выясняется, что проблема скрывалась в узлах питания или системных настройках.
Каждый, кто проверил своё оборудование, может поделиться результатами на сайте FurMark — таким образом, накапливается общая база, позволяющая составить представление о тех или иных брендах, и понять, соответствует ли конкретная видеокарта норме, которую демонстрируют аналоги.
Основные возможности приложения
С помощью FurMark вы сможете:
- Проверять видеокарты на работоспособность за счёт специального сценария высокой нагрузки и поиска уязвимостей. При этом вы сможете сами наблюдать на экране изменения температуры и количество смены кадров в единицу времени.
- Менять условия проведения теста, если вас интересуют какие-то определённые исследования: например, показатели при включенных и выключенных опциях сглаживания.
- Проводить так называемое «Испытание на выгорание», выявляющее проблемы кулера и устойчивости карты к предельной нагрузке.
- Открывать содержимое страницы на весь экран, либо, наоборот, уменьшить окно до нужных размеров во время тестирования (некоторые аналогичные программы по умолчанию разворачиваются на весь экран, и изменить это невозможно).
- Получать доступ к результатам тестирования чужих видеокарт и сравнивать показатели.
Загрузка и установка
У лицензионного FurMark англоязычный интерфейс. Некоторые ресурсы предлагают русифицированную версию, но мы не рекомендуем загружать приложение из непроверенных источников, тем более, что оригинал можно получить бесплатно.
Итак, поступите следующим образом:
- Зайдите на верифицированный ресурс разработчика.
- Вы тут же увидите крупную плашку с надписью «Download» — нажмите на неё.
- Выберите свежую версию ПО, кликните по её названию.
- Снова нажмите Download, подождите окончания загрузки, щёлкните по файлу дважды.
- Поставьте отметку напротив фразы: «I accept the agreement» и кликните Next.
- Далее укажите директорию для распаковки, согласитесь или откажитесь от создания ярлыка на рабочем столе и нажмите Install.
FurMark, как правило, устанавливается очень быстро.
Интерфейс программы
Чтобы правильно протестировать видеокарту и не навредить ей, нужно предварительно разобраться в интерфейсе и всех остальных функциях (тем более, если вы не владеете английским). Итак, запустите её и внимательно рассмотрите:
- Signal about overheating. В это поле нужно вписать температурный максимум для теста и интервал между замерами. Лучше остановиться на 80 градусах. Видеокарта не должна выйти за этот порог, если так случится, вы увидите. Это будет говорить о плохой устойчивости адаптера из-за недостаточной активности системы охлаждения или устаревшей термопасты.
- Temperature Log. В этом окошке предлагается поставить галочку, если вы хотите наблюдать колебания температуры в ходе процесса проверки.
- Full Screen. Уберите отметку, если не желаете, чтобы окно тестирования отображалось в полноэкранном режиме.
- Resolution. Здесь нужно указать разрешение экрана, чтобы проверить, как видеокарта с ним работает.
- Anti-aliasing. Здесь пишут параметры сглаживания.
- Active background. Отметьте, если собираетесь работать с ПК во время теста.
- Active Cam. Активируйте, чтобы веб-камера не отключилась.
- Heavy Mode. Неограниченное время тестирования – оно будет длиться, пока не прервёте. Лучше включать эту опцию, если вы хорошо разбираетесь в технике и точно понимаете, что делаете.
- Post-processing. Стоит выбрать, чтобы иметь возможность менять характеристики изображения по ходу тестирования.
- GPU Stress Test (также может обозначаться, как Extreme Load Test). Предлагает максимально жёсткие условия, и затягивать их надолго нельзя. Следите за показателями и, как только увидите то, что вас интересовало, прерывайте процесс, иначе адаптер сгорит.
- Burn-in benchmark 1920×1080 15 min. Пятнадцатиминутная проверка показателя выгорания при работе с высоким разрешением экрана.
- Performance Test. Общая проверка состояния и настроек графической карты.
- Benchmark Preset. Тестирование в определённом расширении монитора.
В самом низу можно выбрать тип отслеживания информации:
- GPU-Z. Вы увидите только основные сведения о графическом адаптере.
- GPU-Shark. Позволяет оценить состояние карты в настоящий момент.
- Results. Вы сможете увидеть, как прошли тест видеокарты других людей и понять, насколько им соответствует ваша.
Как выполнить тест видеокарты FurMark
Ознакомьтесь с инструкцией, как пользоваться уже установленной программой FurMark:
- Из пункта Benchmark Preset выберите своё разрешение экрана.
- Нажмите GPU Stress Test.
- Не уходите и не отвлекайтесь, смотрите на график, особенного внимания заслуживает температура. Как только она выйдет за рамки дозволенного, немедленно нажмите кнопку «Завершить тест».
- Даже если карта не перегревается, не заставляйте проверку длиться дольше 20 минут.
Если вас интересуют не «уязвимости» графического адаптера, а общие показатели продуктивности, можно запустить Performance Test – он более безопасный. Если вы ищете способ, как проверить видеокарту на предмет выгорания, и больше вам ничего не нужно, запускайте Burn-in benchmark 1920×1080 15 min – программа в этом случае сама следит за тем, сколько идёт тест.
Соблюдайте меры предосторожности при разгоне и стресс-тестировании. FurMark в режиме экстремальной проверки полностью полагается на пользователя и не снижает нагрузки, даже когда пора это сделать. Поэтому графическая карта подвергается опасности. Перед тем, как использовать один из таких режимов FurMark, активируйте GPU-Z или GPU-Shark. В некоторых версиях они включены в общий пакет, но если нет, скачайте отдельно. С их помощью вы во всех подробностях увидите, что происходит с адаптером, процессором, системой охлаждения.
Теперь вы знаете, как протестировать видеокарту, осталось разобраться, как правильно оценить результаты.
Как проанализировать результаты тестирования FurMark
Чтобы в полной мере оценить работоспособность графического адаптера, нужно обратить внимание на два показателя:
- Максимальной рабочей температуры – проследите, как меняется линия на графике во время проверки: она должна резко идти вверх, а достигнув лимита, сделать кривую и превратиться в горизонталь, идущую вдоль границы. Это свидетельствует о своевременной реакции кулеров. Если карта продолжает нагреваться, нужно заменить охладительную систему и теплоотводную пасту.
- Скорости вращения вентиляторов – если они работают на максимальном ускорении, а температура не падает, то это ощутимый дефект. ПК будет издавать громкий гул во время игры, но это не самое страшное – видеокарта может выйти из строя в любой момент. Бывает и другая крайность – лопасти системы охлаждения, словно не замечая нагревания, вращаются не спеша (на графике вы увидите 25-30%). В этом случае проверьте актуальность драйверов.
Иногда в процессе тестирования компьютер выключается – это значит, что он не может снабдить графический адаптер должным уровнем питания.
Пользовались ли вы программой FurMark? Насколько она вам понравилась и не было ли проблем при тестировании? Напишите об этом в комментариях.
Furmark 64 bit — это программа для тестирования графического процессора (GPU) на стабильность и производительность. Она широко используется людьми, занимающимися разработкой и настройкой компьютерных игр, а также теми, кто занимается оверклокингом и экстремальным тестированием компьютерных систем.
При помощи Furmark 64 bit вы сможете проверить максимальную производительность Вашего GPU, выявить проблемы, связанные с перегревом или нестабильностью системы, и оптимизировать настройки графики под свои нужды. Эта программа также позволяет вам оценить температуру вашего GPU при максимальной нагрузке, что особенно полезно для владельцев ноутбуков и компьютеров с пассивным охлаждением.
Программа Furmark 64 bit очень проста в использовании. Вам достаточно выполнить несколько простых шагов, чтобы начать тестирование вашего GPU. В этом руководстве мы подробно расскажем о каждом из этих шагов и предоставим вам полезные советы, которые помогут вам справиться с любыми проблемами, которые могут возникнуть во время использования Furmark 64 bit на Windows 10.
Содержание
- Установка Furmark на Windows 10
- Скачивание Furmark 64 bit с официального сайта
- Установка Furmark на компьютер
- Подготовка перед запуском Furmark
- Проверка актуальности драйверов видеокарты
- Отключение антивирусной программы на время тестирования
- Запуск Furmark и выбор настроек
Установка Furmark на Windows 10
Для установки Furmark на Windows 10 необходимо выполнить следующие шаги:
- Перейдите на официальный веб-сайт Furmark.
- Загрузите последнюю версию Furmark для 64-битной версии Windows 10.
- После загрузки откройте установочный файл Furmark.
- Следуйте инструкциям установщика, принимая все предлагаемые настройки по умолчанию.
- Когда установка завершена, Furmark будет готов к использованию на вашем компьютере.
Установка Furmark на Windows 10 не займет много времени, и после завершения у вас будет полностью функциональная и готовая к использованию программа для тестирования графической карты. Убедитесь, что ваша графическая карта соответствует системным требованиям Furmark, чтобы избежать возможных проблем при запуске программы.
Скачивание Furmark 64 bit с официального сайта
Для использования Furmark 64 bit на операционной системе Windows 10, необходимо скачать его с официального сайта разработчика. Следуйте приведенной ниже инструкции:
- Откройте веб-браузер на вашем компьютере и перейдите на официальный сайт Furmark.
- На главной странице сайта найдите раздел «Downloads» (Загрузки) или аналогичный раздел.
- В разделе «Downloads» найдите версию Furmark для 64-разрядных систем (64 bit).
- Нажмите на ссылку для скачивания программы.
- Дождитесь завершения загрузки файла на ваш компьютер.
Теперь у вас есть установочный файл Furmark 64 bit, который можно использовать для установки программы на ваш компьютер.
Установка Furmark на компьютер
Для установки Furmark на компьютер с операционной системой Windows 10 следуйте следующим инструкциям:
- Перейдите на официальный сайт Furmark по адресу https://geeks3d.com/gpu-burn-in-test/furmark-1-21-1-released/
- На странице загрузки найдите раздел «Downloads» и нажмите на ссылку, соответствующую версии операционной системы Windows 10 (в данном случае — 64-разрядной)
- Скачайте исполняемый файл Furmark (формат .exe) на ваш компьютер
- После завершения загрузки, откройте файл Furmark.exe двойным щелчком мыши
- В появившемся диалоговом окне выберите язык интерфейса (в данном случае — «Русский») и нажмите кнопку «OK»
- Следуйте инструкции мастера установки, принимая все предложенные настройки по умолчанию
- По завершении установки Furmark будет доступен в меню «Пуск» или на рабочем столе
После установки Furmark готов к использованию на вашем компьютере. При первом запуске программы вам может быть предложено выполнить обновление до последней версии, рекомендуется принять это предложение для обеспечения наиболее стабильной работы.
Подготовка перед запуском Furmark
Перед запуском Furmark необходимо выполнить несколько шагов, чтобы гарантировать правильную работу программы и безопасность вашего компьютера. Вот некоторые важные рекомендации, которые следует учесть перед запуском Furmark:
1. Убедитесь в наличии совместимого графического адаптера:
Проверьте, поддерживает ли ваш графический адаптер программу Furmark. Для работы с Furmark требуется совместимая графическая карта, поддерживающая функции OpenGL 2.0 и выше. Убедитесь, что у вас установлены последние драйверы для вашей графической карты.
2. Резервное копирование данных:
Перед запуском Furmark рекомендуется создать резервные копии важных данных, таких как документы или фотографии. В редких случаях тестирование графической карты может вызывать сбои системы или потерю данных, поэтому резервное копирование является предосторожностями.
3. Завершите все запущенные приложения:
Перед запуском Furmark закройте все запущенные приложения и программы. Это позволит избежать возможных конфликтов и поможет программе Furmark использовать максимальное количество ресурсов вашего компьютера для выполнения тестов.
4. Установите правильные настройки системы и драйверы:
Для оптимальной работы Furmark вам может потребоваться внести некоторые изменения в настройки системы и драйверы вашей графической карты. Проверьте, что вы используете последнюю версию драйверов для вашей графической карты и выполните все рекомендации по настройке системы, указанные в документации к Furmark.
5. Установите необходимые зависимости:
Проверьте, установлены ли необходимые зависимости для работы Furmark. Некоторые версии Furmark могут требовать наличия дополнительных компонентов или библиотек для правильной работы. Проверьте документацию к Furmark или официальный сайт, чтобы убедиться, что вы используете все необходимые зависимости.
Правильная подготовка перед запуском Furmark позволит вам получить наилучший результат и избежать возможных проблем или сбоев системы. Убедитесь, что вы выполнили все необходимые шаги перед тем, как приступить к запуску Furmark.
Проверка актуальности драйверов видеокарты
Шаг 1: Для начала работы с Furmark 64 bit на Windows 10 необходимо убедиться, что драйверы вашей видеокарты актуальны. Устаревшие драйверы могут привести к неправильной работе программы и возникновению ошибок.
Шаг 2: Для проверки актуальности драйверов можно воспользоваться встроенным инструментом Windows Device Manager (Диспетчер устройств). Для этого нужно открыть меню «Пуск» и ввести в поиск «Диспетчер устройств».
Шаг 3: В открывшемся окне Диспетчера устройств необходимо развернуть раздел «Адаптеры дисплея». В этом разделе будет отображаться ваша видеокарта.
Шаг 4: Щелкните правой кнопкой мыши на названии вашей видеокарты и выберите пункт «Обновить драйвер».
Шаг 5: В появившемся окне выберите опцию «Автоматический поиск обновленного программного обеспечения драйверов». Windows начнет поиск актуальных драйверов и предложит их установить, если они будут найдены.
Шаг 6: Если Windows не нашла обновленные драйверы, можно обратиться на официальный сайт производителя вашей видеокарты и скачать последние версии драйверов ручным способом. Обычно эти файлы имеют расширение .exe и запускаются для установки через установочный мастер.
Проверка и обновление драйверов видеокарты поможет гарантировать стабильную работу Furmark 64 bit на Windows 10 и предотвратить возможные проблемы и ошибки программы.
Отключение антивирусной программы на время тестирования
Перед запуском Furmark 64 bit на Windows 10 рекомендуется временно отключить антивирусную программу. Это важно, чтобы предотвратить возможные конфликты и ложные срабатывания антивирусного ПО во время тестирования графической карты.
Для отключения антивирусной программы следуйте инструкциям, соответствующим вашей конкретной программе:
1. Для программы Windows Defender:
— Откройте Настройки Windows, нажав правой кнопкой мыши на значок «Пуск» и выбрав пункт «Настройки».
— В открывшемся окне выберите раздел Обновление и безопасность.
— На панели слева выберите Временная личная безопасность.
— В разделе Антивирус защиты найдите кнопку Вкл/Выкл и нажмите на нее.
— Появится окно с предупреждением. Подтвердите отключение антивирусной защиты, нажав кнопку Да.
2. Для других антивирусных программ:
— Запустите программу антивируса с помощью ярлыка на рабочем столе или из списка программ.
— Найдите внутренние настройки программы, связанные с временным отключением защиты.
— Отключите антивирусную защиту на время, установив соответствующий переключатель или сняв флажок.
После завершения тестирования графической карты, не забудьте включить антивирусную программу снова, чтобы защитить свою систему от вредоносных программ и угроз.
Запуск Furmark и выбор настроек
После установки Furmark на вашем компьютере, запустите приложение, нажав на ярлык на рабочем столе или в меню «Пуск».
При первом запуске Furmark попросит вас выбрать язык интерфейса. Выберите нужный язык и нажмите «ОК».
После открытия основного окна Furmark, вы увидите набор настроек, которые можно изменять в соответствии с вашими потребностями.
Настройки, которые могут быть наиболее полезными для тестирования видеокарты:
- Режим окна: вы можете выбрать полноэкранный режим или оконный режим;
- Разрешение: определите разрешение экрана, на котором будет выполняться тест. Вы можете выбрать разрешение, определенное по умолчанию, или задать свое собственное;
- Текстуры: выберите тип текстуры, которая будет использоваться в тесте. Вы можете выбрать случайную текстуру или изображение, загруженное с вашего компьютера;
- Анти-алиасинг: включение или отключение анти-алиасинга, который позволяет более плавно отображать графику;
- Мультисэмплинг: определение количества выборок для мультисэмплинга. Чем больше выборок, тем лучше будет качество изображения, но и требования к производительности будут выше;
- Уровень загрузки: задание уровня нагрузки на видеокарту. Вы можете выбрать определенный процент нагрузки или оставить его настройку по умолчанию;
- Время тестирования: задание длительности теста в секундах. Вы можете выбрать определенное значение или оставить его настройку по умолчанию.
После выбора всех необходимых настроек нажмите кнопку «Запустить», чтобы начать тестирование видеокарты с выбранными параметрами.
Примечание: перед запуском теста рекомендуется сохранить все важные данные и закрыть все открытые программы, чтобы избежать возможных проблем с системой.
Часто приходится покупать видеокарты с рук. Число «махинаторов» и любителей китайского подвального «гения» зашкаливает за все немыслимые границы. В эру «после майнинга» появился вал видеокарт «не бита не крашена». Мало честных барахольщиков. Без лоха и жизнь плоха.
Furmark — отличная утилита для поиска «майнинговых видеокарт». Не то чтобы был против этого вида продукции, но честный продавец всегда скажет и поможет с правильным выбором, показывая товар лицом, а вот с нечестным…..
Предисловие
Регулярно встречаю объявления с припиской «моя видеокарта выше 80°C никогда не грелась», и прилагается скриншот из теста «бублика». И действительно… В тесте ровная полосочка с отметкой в 78°C. Продавец правду говорит. Только многие не умеют читать тест и думают о хорошем охлаждение. Сегодня покажу пару примеров и научу ПРАВИЛЬНО читать показатели теста.
Рабочий кейс
Фотографии плохого качества, но они реальные из реального объявления. В качестве наглядного примера приведу типичное объявление. В комплекте коробка и диски. Карта чистенькая, «не подкопаешься». Это примерно $65 или 6500 деревянных. Надо брать!

Отличные показатели температуры. Хорошие графики. Никакого подвоха. Все, как и должно быть. Именно в этом месте и заканчивается осмотр утилиты и ее показателей. Вот только смотреть на него нужно повнимательнее. На «температурном» графике только 10% нужной нам информации. А вот на что нужно обратить внимание, так это на другую часть скриншота. Левый верхний угол. Не знаю почему, но люди мало обращают на это внимание.
Качество фотографии очень низкое, так что написанное буду дублировать обычным текстом. Фото оригинала интересно своей особенностью, о которой расскажу ниже.
Смотрим на строчку GPU 1 и читаем данные в ней.
Core 1075Mhz и Power 105W — основные показатели, на которые нам нужно обращать внимание. Для большинства видеокарт уже выучил эти параметры, но лично для вас советую сходить на официальный сайт и уточнить их. Дам ссылку на обзор Radeon RX 570 на сайте Overclockers.ru для примерного ознакомления с видеокартой:
Обзор Radeon RX 570
Базовые значения в случае RX 570 составляют Core 1168 МГц и Power 150 Вт, в разогнанных версиях и с хорошим охлаждением они будут выше штатного варианта.
Какие выводы мы можем сделать по увиденному? Очень просто — эта видеокарта прошита под майнинг. Она модифицирована и работала у старателей. Автор объявления умалчивает этот факт. Нечистоплотный продавец. Простой взгляд на тест помогает в решении многих вопросов. Из привлекательного лота видеокарта превращается… превращается… превращается… Такое брать расхотелось 
Тесты температур
Для наглядности приведу примеры со своей RX 5600 XT и покажу разные ситуации.
Ниже у меня зафиксированы вентиляторы на минимальных оборотах. Имитация плохого охлаждения. Но видеокарта максимум прогревается до 56 градусов. Если внимательно смотреть на снимок, можно заметить — Power limit занижен с 150 до 90 Вт. График красивый, но информация в подробностях раскрывает подлог. При ужасном охлаждении не все так однозначно.
То есть с плохим охлаждением видеокарта не будет перегреваться и будет холодной. ЧУДО!
Точно такой же тест, только вентилятор ВНЕЗАПНО уменьшил число оборотов с 35% до 19%. Лимиты потребления в свободном полете. Стоит ограничение частоты видеоядра. И снова нет никакого перегрева. Система охлаждения неисправна, но температуры «в норме». И снова график нам не показал реальной ситуации.
Есть еще третий вариант, но мне не удалось его воссоздать. Он больше подходит видеокартам GeForce. Только у них есть активная защита от перегрева. Для наглядности взял тесты видеокарт в играх, но смысл остается тем же. Смотрим на температуру, на частоты ядра и энергопотребление.
Думаю, по скриншотам видно, что одна и та же видеокарта в одной и той же игре (специально брал RDR2) имеет разную производительность, отличную на 10-15%. Разный буст, разные лимиты. GeForce активно снижает частоты и лимиты для защиты видеокарты от перегрева.
Менее четкие кадры из интернета, с тем же подходом. Одна и та же GTX 1650 в одном и том же тесте.
Видеокарта с хорошим охлаждением. Держит и температуру, и лимиты, и частоты в 1830 МГц.
Все та же GTX 1650, и мы видим, что при тех же лимитах и температурах кулер работает не на 50% а на 75%. Для удержания температуры в пределах нормы (75°C) видеокарта САМА автоматически сбрасывает частоты.
Итак, перед нами две видеокарты. По графикам в «бублике» они стабильно держат одинаковую температуру в 71°C и теоретически одинаковые. Дополнительные подробности говорят, что одна видеокарта держит частоты больше другой на 15% при меньшем шуме. В свое время встречал Palit GTX 1650, которая не держала Turbo Boost и работала на стоковых частотах (что на 30-35% медленнее аналогов). Читая тесты можно многое понять о видеокарте.
Послесловие
Многие до сих пор думают, что FurMark нужен для прогрева видеокарт и выявления артефактов. Правда жизни такова, что современные видеокарты отлично защищены от перегрева. Если не справляется система охлаждения, видеокарта уменьшает частоты ядра и лимиты потребления.
рекомендации
4070 MSI по старой цене дешевле Palit
13900K в Регарде дешевле чем при курсе 60
Ищем PHP-программиста для апгрейда конфы
В сегодняшних реалиях тест с температурой НИ О ЧЕМ не говорит. Смотреть надо чуточку глубже и сравнивать показатели с эталонными образцами. В эру «после майнинга» надо быть более внимательным.
FurMark — это эффективная бесплатная утилита, предназначенная для проведения стресс-теста ПК. С помощью программы можно узнать о максимальной температуре и об устойчивости компьютера к GPU-нагрузкам. Рассмотрим, как использовать инструмент и что означают те или иные результаты тестирования.
Что такое FurMark?
Утилита FurMark до предела нагружает видеоплату с тем, чтобы пользователь получил параметры о стабильности и производительности персонального компьютера. Помогает проследить за изменением температуры, выявляет проблемы с охлаждением.
Следует учитывать, что FurMark способен спровоцировать поломку видеоадаптера. Вероятность плохая, но так происходит не всегда и от пользователя зависит будут ли выставься предельные параметры нагрузки или следует ограничиться щадящим режимом. Взамен юзер получит возможность оценить стабильностью ПК в контролируемых условиях.
Использовать ли FurMark?
Как правило пользователи не могут решить стоит ли использовать утилиту или лучше воздержаться. Применять FurMark можно, но при условии, что юзер понимает принцип работы этой программы, знает для чего собирается её задействовать и осознает негативные последствия.
Предназначение FurMark — предельно нагрузить GPU. При этом есть мнение, что в реальных условиях подобный уровень невозможен, поскольку никакая игра не будет эксплуатировать GPU так, как проверочная утилита.
Мнение верное, но есть ситуация, когда риск от применения FurMark не ударит по кошельку. Достаточно лишь задействовать программу для тестирования графики нового компьютера в период, пока на ПК распространяется гарантийное обслуживание.
Как использовать FurMark
Чтобы корректно применить FurMark, закройте сперва все другие работающие программы, чтобы утилита осталась единственной активной программой. Далее запустите ПО и настройте аргументы для тестирования.
Если в вашем ПК несколько видеоплат, выставьте галочку в чекбоксе Fullscreen. Тогда программа запустится в полнооконном режиме и будет задействовать только основную видеокарту. Кроме этого, выставьте параметры Resolution соответственно разрешению монитора вашего компьютера. Уровень стресса также регулируется в Anti-aliasing меню, где значение 8X MSAA соответствует максимальному.
В рубрике Settings/Настройки активируйте дополнительные опции — 3D, Post-FX, Dynamic background. Подключите оповещение GPU temperature alarm — чтобы своевременно получить предупреждение если видеоплата нагреется до назначенной вами температуры и помните, что все показатели выше 100оС относятся к опасным.
Последним шагом нажмите кнопку GPU stress test. С этого момента на экране возникнет фантазийный объект с меняющимися отрисовками, которые отображают ход теста и, в каждом отдельном случае, отображаются индивидуально.
Наблюдать за процессом необязательно. Пусть все идёт своим чередом. По времени процедура, обычно, занимает около получаса. Затем можно ознакомиться с результатами и понять как ваш ПК справляется со стрессовыми нагрузками.
Трактовка результатов
FurMark может выйти из строя, что означает — видеоплата не справилась с тестированием. Перед моментом отказа изображение начинает покрываться маленькими точками. Ситуация происходит за счёт того, что карта слишком нагревается и отправляет уже повреждённые данные.
Ещё одной причиной поломки FurMark считаются чересчур агрессивные настройки разгона карты. Поэтому, для стабильного тестирования параметры необходимо уменьшить.
Если же оверклок не применялся, то сбой приложения может наступить из-за слабого охлаждения. В этом случае не стоит расстраиваться, так как в условиях повседневной эксплуатации видеокарта навряд ли будет эксплуатироваться на предельных значениях.
Если FurMark успешно завершил 30-минуный сеанс и сбоев не было, смело резюмируйте, что видеоплата справится с любыми рабочими нагрузками. Поэтому, если вы в дальнейшем столкнётесь с какими-либо проблемами, то вы сможете предположить, что виновата не карта, а, вероятнее всего, ПО.
Если стресс-тест прошёл удачно, не торопитесь закрывать программу. Прежде чем отключать приложение, посмотрите на график изменения температуры видеоплаты. Датчик находится в нижней части окошка FurMark и показывает, как менялись значения в процессе тестирования.
В норме сперва должно идти ровное повышение, затем постоянный высокий максимум.
Если график отображает скачки, значит есть проблемы с охлаждением. Если кулер действительно не справляется, то вы можете определить этот момент по избыточному шуму. Возможно, достаточно почистить вентилятор от пыли. Может быть, настала пора приобрести новый кулер.
Если вы считаете, что программа для тестирования стресс-нагрузки будет вам полезна, скачайте FurMark для Виндовс 10 по этой ссылке в безопасном режиме.