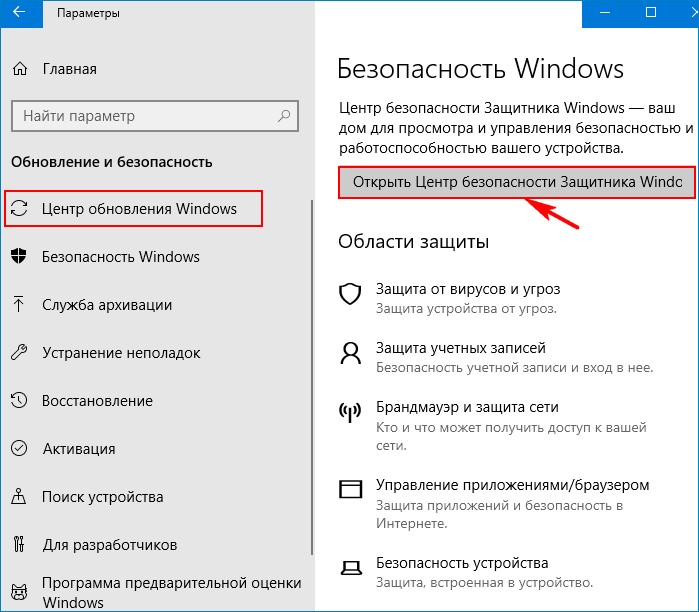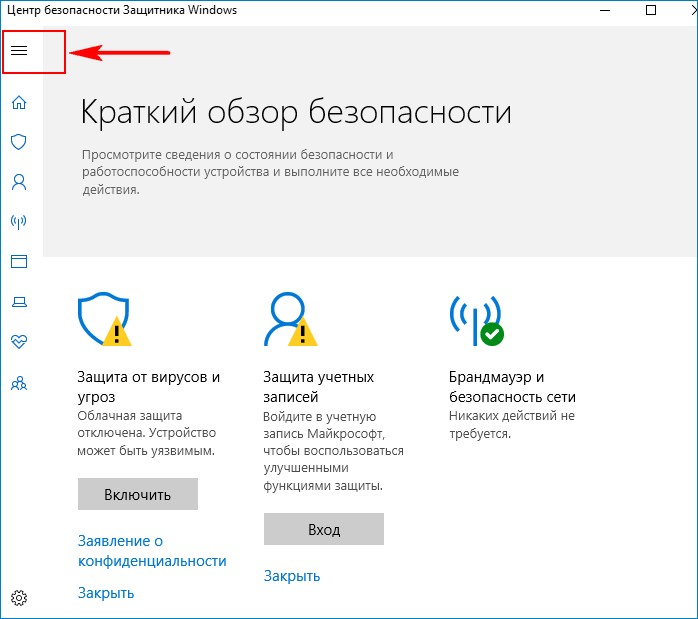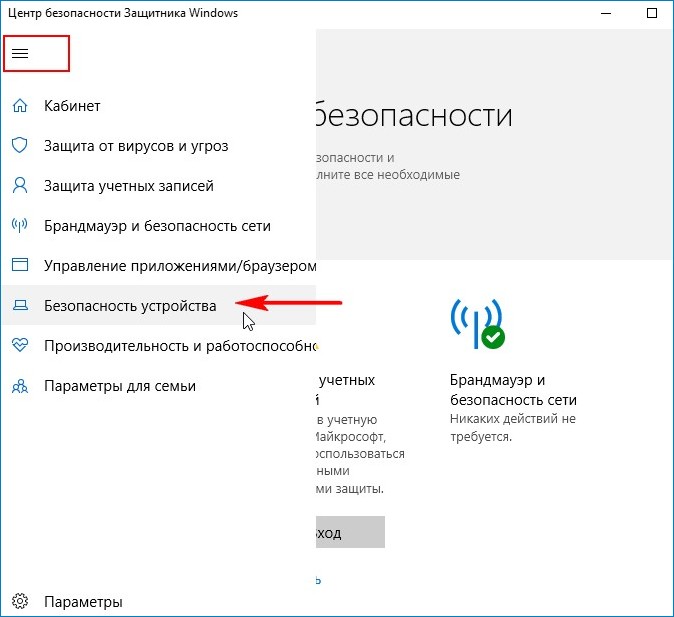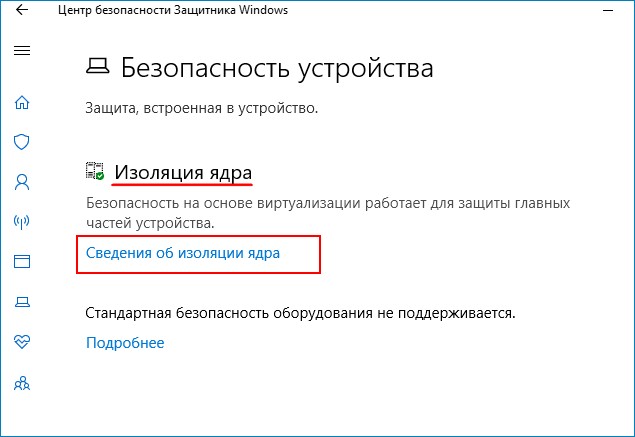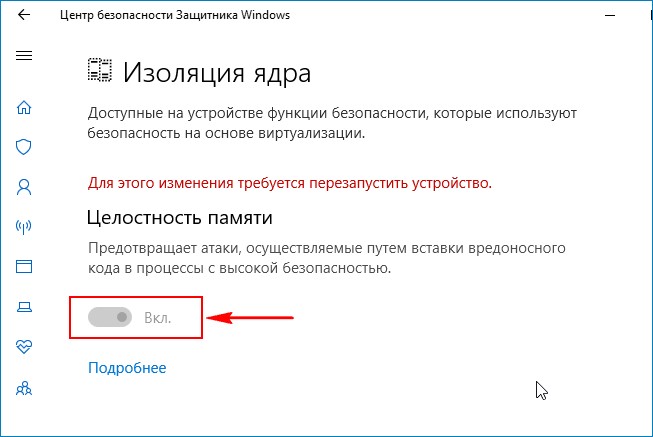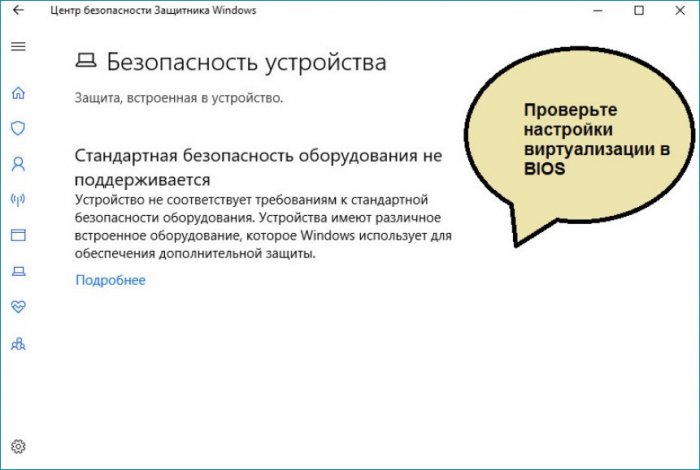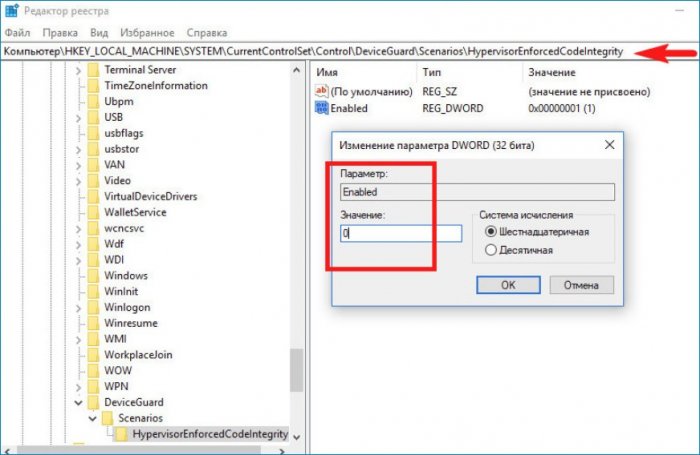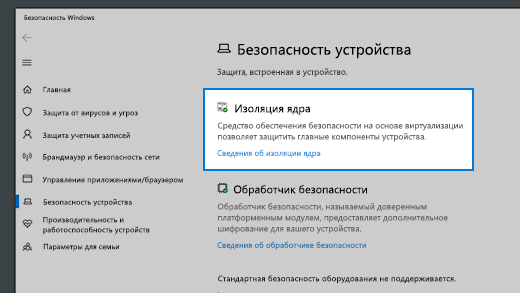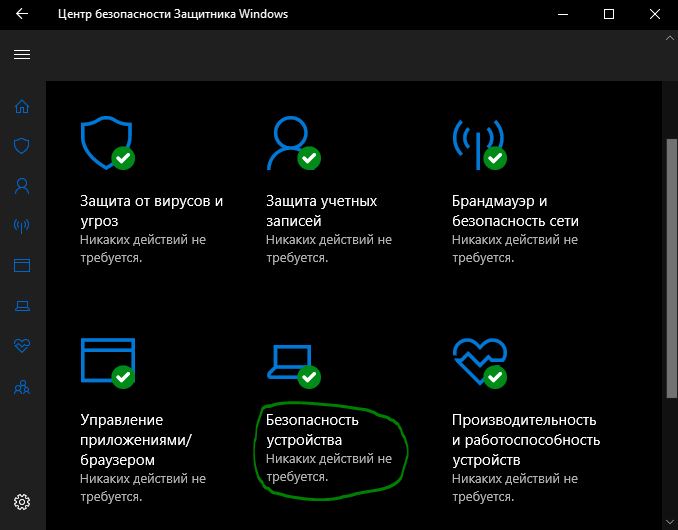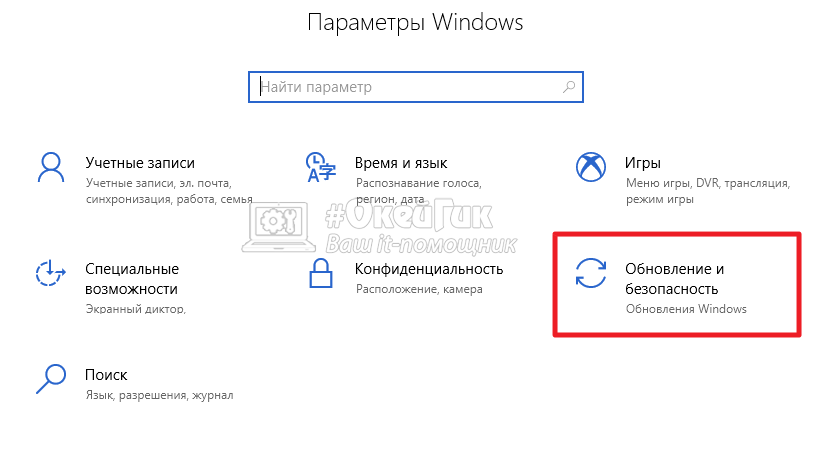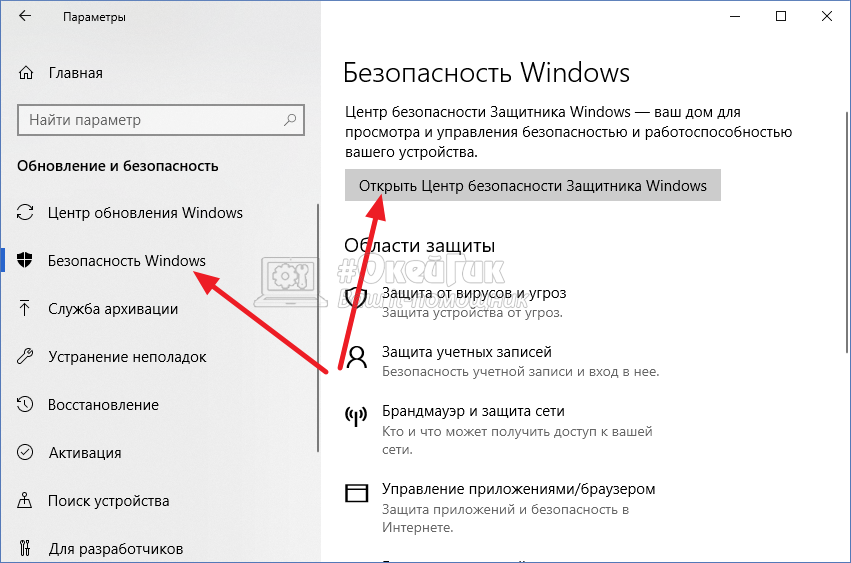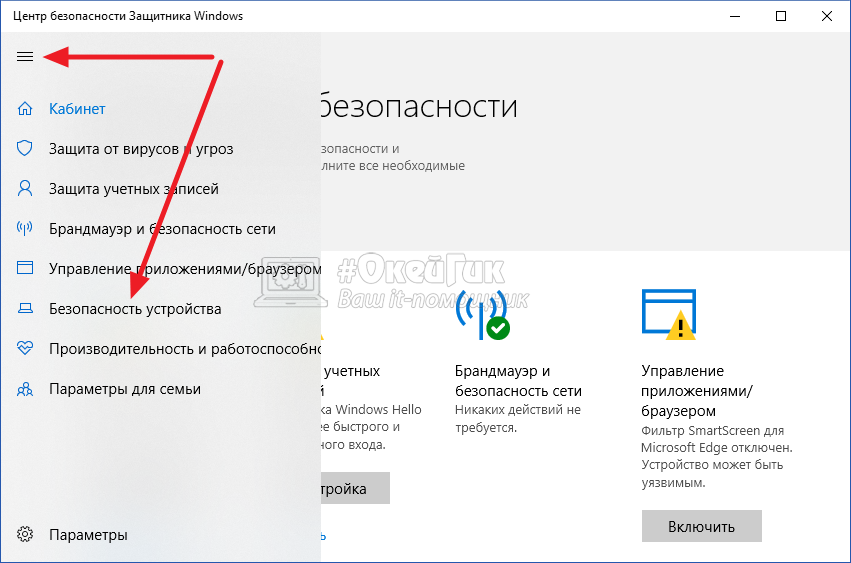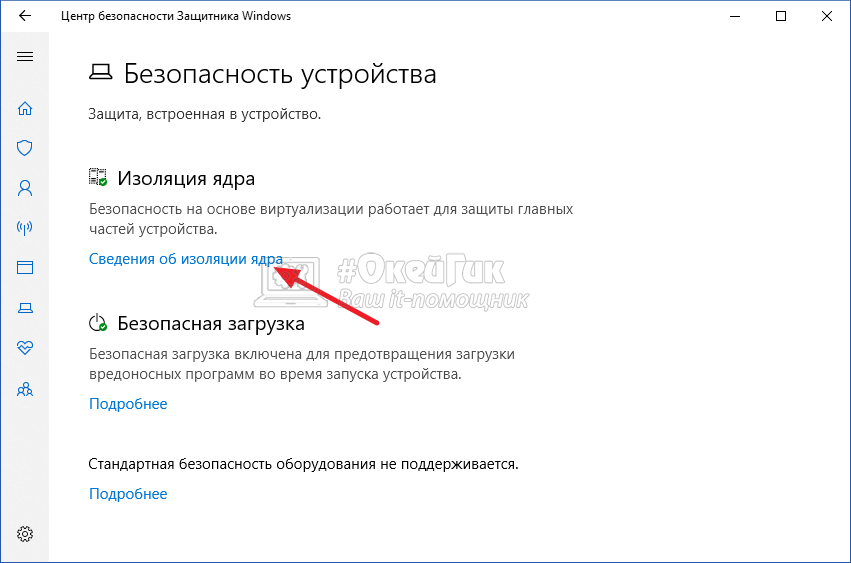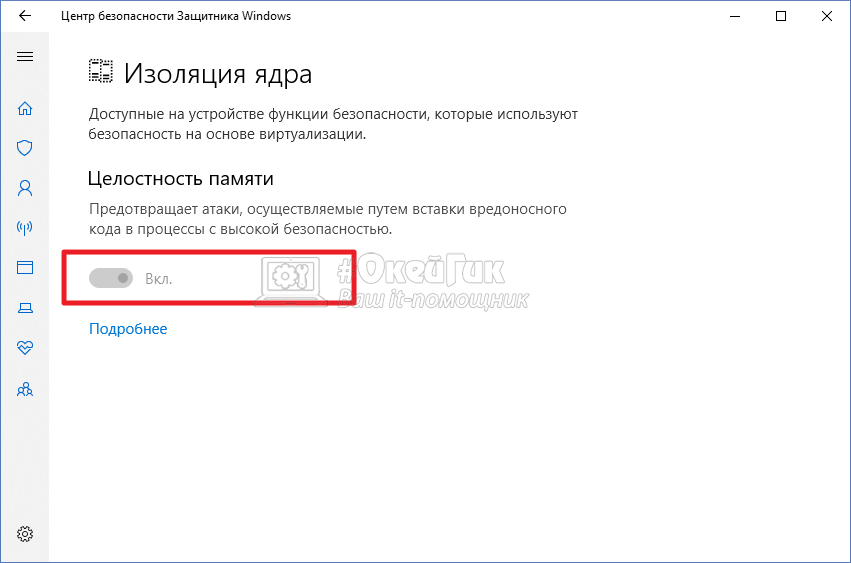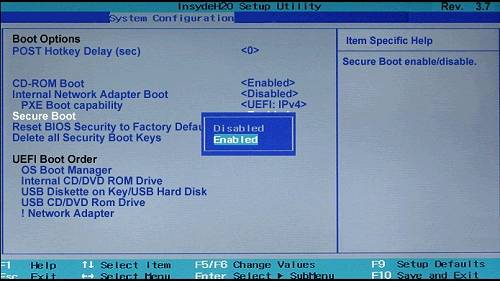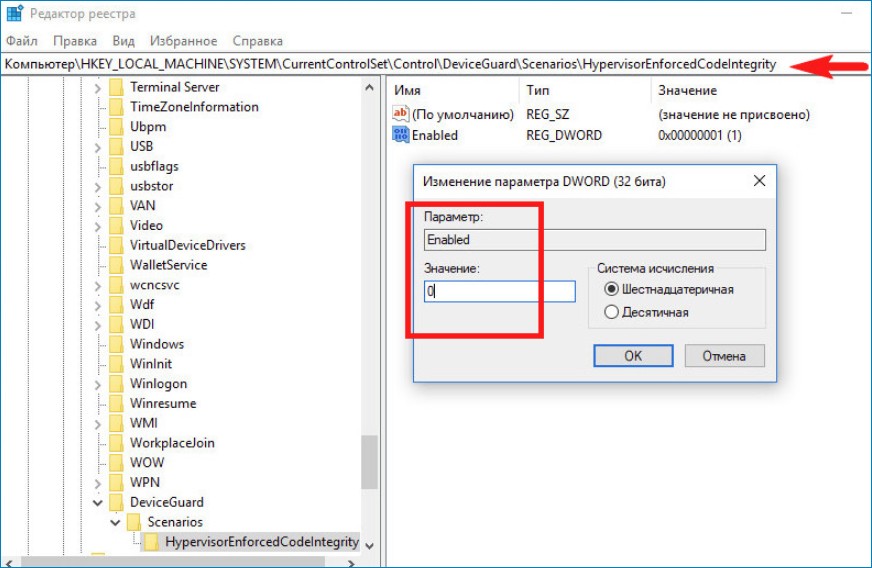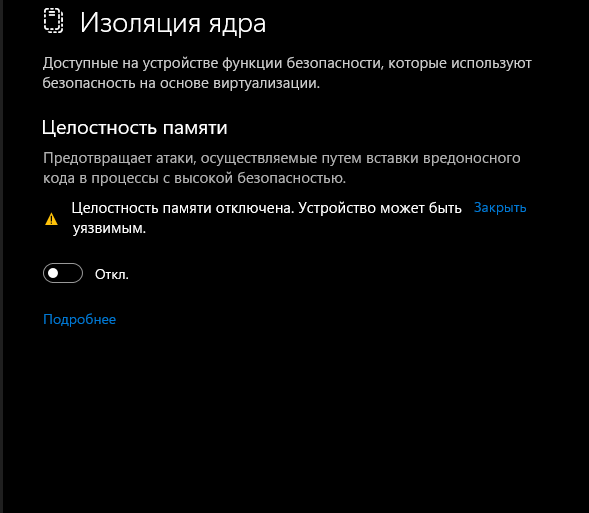Апрельское обновление Windows 10 1803 принесло с собой ряд нововведений и усовершенствований, в том числе в плане безопасности. Обновленная версия Windows 10 помимо стандартной защиты от вирусов, обеспечиваемой Windows Defender, теперь может блокировать внешние атаки, направленные на подмену процессов. Данная функция защиты получила название «Изоляция ядра». Используемый ею метод основан на технологии виртуализации, также в составе защиты используется «целостность памяти», предотвращающая внедрение в важные процессы вредоносного кода.
Как включить Изоляцию Ядра (Целостность памяти) в Windows 10
Чтобы включить дополнительную защиту, откройте Центр безопасности Защитника Windows,
переключитесь в раздел «Безопасность устройства»,
в блоке «Изоляция ядра» нажмите ссылку «Сведения об изоляции ядра»
и установите переключатель «Целостность памяти» в положение «Вкл». Дабы новые настройки вступили в силу, перезагрузите компьютер.
Примечание: если функция недоступна на компьютере, убедитесь, что в BIOSе у вас включена виртуализация.
Работа функции «Изоляция ядра» практически незаметна в операционной системе, тем не менее, есть небольшая вероятность, что при ее использовании вам придется столкнуться с ошибками совместимости приложений. В этом случае дополнительную защиту следует отключить. Если вдруг переключатель окажется неактивным и при этом будет указано, что данная настройка управляется администратором, изоляцию ядра отключаем через реестр.
Для этого открываем редактор реестра командой regedit в окошке «Выполнить», в правой части окна разворачиваем ветку:
HKEY_LOCAL_MACHINE/SYSTEM/CurrentControlSet/Control/DeviceGuard/Scenarios/HypervisorEnforcedCodeIntegrity, в правой колонке дважды кликаем по параметру Enabled и изменяем его значение с 1 на 0. После этого перезагружаем компьютер и проверяем состояние настройки защиты. Она должна быть отключена.
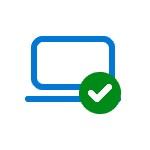
В этой пошаговой инструкции подробно о способах отключить изоляцию ядра в Windows 11 и Windows 10, а также дополнительная информация на тему, которая может оказаться полезной.
Отключение изоляции ядра в «Безопасность Windows»
Базовый способ — использование соответствующей настройки в окне «Безопасность Windows». Шаги для отключения изоляции ядра будут следующими:
- Откройте окно «Безопасность Windows», используя значок в области уведомлений или поиск в панели задач.
- В открывшемся окне «Безопасность Windows» перейдите в раздел «Безопасность устройства».
- В пункте «Изоляция ядра» нажмите «Сведения об изоляции ядра».
- Отключите пункты «Целостность памяти». При появлении запроса контроля учетных записей подтвердите действие.
- В случае, если отключение производится из-за невозможности работы какого-либо драйвера, также отключите пункт «Список заблокированных уязвимых драйверов».
- Появится уведомление о необходимости перезагрузки. Перезагрузите компьютер для применения сделанных настроек.
В результате изоляция ядра и основная её составляющая — «Целостность памяти» будут отключены.
Примечание: открыть «Безопасность Windows» вы можете через «Параметры»:
- В Windows 11 — Параметры — Конфиденциальность и защита — Безопасность Windows
- В Windows 10 — Параметры — Обновление и безопасность — Безопасность Windows
Отключение в редакторе реестра
Вы можете полностью отключить функции изоляции ядра HVCI, используя редактор реестра. Для этого:
- Нажмите правой кнопкой мыши по кнопке «Пуск», выберите пункт «Выполнить», введите regedit и нажмите Enter.
- Перейдите к разделу реестра
HKEY_LOCAL_MACHINE\SYSTEM\CurrentControlSet\Control\DeviceGuard\Scenarios\HypervisorEnforcedCodeIntegrity
При отсутствии такого раздела, создайте его.
- В правой панели редактора реестра дважды нажмите по параметру DWORD с именем «Enabled» и измените его значение на 0.
- Примените настройки и перезагрузите компьютер.
В результате изоляция ядра и сопутствующие функции HVCI будут отключены на компьютере.
Вместо ручного редактирования реестра вы можете создать reg-файл со следующим содержимым:
Windows Registry Editor Version 5.00 [HKEY_LOCAL_MACHINE\SYSTEM\CurrentControlSet\Control\DeviceGuard\Scenarios\HypervisorEnforcedCodeIntegrity] "Enabled"=dword:00000000
Либо использовать команду в командной строке, запущенной от имени Администратора:
reg add "HKLM\SYSTEM\CurrentControlSet\Control\DeviceGuard\Scenarios\HypervisorEnforcedCodeIntegrity" /v "Enabled" /t REG_DWORD /d 0 /f
Настройка HVCI в редакторе локальной групповой политики
Если на вашем компьютере установлена Windows 11/10 Pro или Enterprise, вы можете использовать редактор локальной групповой политики для отключения изоляции ядра и других функций HVCI:
- Нажмите клавиши Win+R на клавиатуре, введите gpedit.msc и нажмите Enter.
- Перейдите в раздел Конфигурация компьютера — Административные шаблоны — Система — Device Guard.
- Дважды нажмите по политике «Включить средство обеспечения безопасности на основе виртуализации».
- Установите значение «Отключено».
- Примените настройки и перезагрузите компьютер.
В результате функции изоляции ядра Windows будут полностью отключены.
Проверка статуса изоляции ядра
Проверить текущий статус функций безопасности на основе виртуализации можно с помощью команды PowerShell (Терминала Windows):
Get-CimInstance -ClassName Win32_DeviceGuard –Namespace root\Microsoft\Windows\DeviceGuard
На скриншоте видно, что все функции HVCI отключены (SecurityServicesRunning и VirtualisationBasedSecurityStatus равны 0).
Еще один способ проверить, включена ли изоляция ядра — в редакторе реестра открыть раздел
HKLM\System\CurrentControlSet\Control\CI\State
Если раздел отсутствует или параметр HVCIEnabled в нём равен 0, изоляция ядра отключена. При значении HVCIEnabled равном 1 — включена.
После отключения изоляции ядра безопасность Windows будет сигнализировать о проблемах в части «Безопасность устройства», а на значке в области уведомлений будет отображаться восклицательный знак. Чтобы этого не происходило, зайдите в раздел «Безопасность устройства» и нажмите «Закрыть» или «Закрыть все».
Насколько безопасно отключать изоляцию ядра Windows? Точного ответа о степени риска дать не получится. В общем случае, при отсутствии каких-либо проблем с производительностью и работой необходимых драйверов лучше оставлять встроенные функции безопасности Windows 11/10 включенными. Но, как отмечалось, иногда отключение изоляции ядра и целостности памяти позволяет повысить производительность в играх, что отмечала и Майкрософт.
Учитывайте, что не на всех устройствах изоляция ядра включена по умолчанию. Если она отключена, чаще всего причина — в неподдерживаемых драйверах устройств, список которых будет отображаться в «Безопасность Windows». Вторая возможная причина — отсутствие необходимых для работы HVCI функций виртуализации.
Приложение «Безопасность Windows» предоставляет встроенные функции безопасности, чтобы защитить ваше устройство от атак вредоносных программ.
Чтобы получить доступ к описанным ниже функциям, нажмите в Windows кнопку Пуск, введите текст безопасность windows, выберите это приложение в списке результатов, затем выберите Безопасность устройства.
Изоляция ядра
Изоляция ядра обеспечивает дополнительную защиту от вредоносных программ и других атак, изолируя процессы компьютера от операционной системы и устройства. Выберите ссылку Сведения об изоляции ядра, чтобы включить, отключить или изменить параметры изоляции ядра.
Целостность памяти
Целостность памяти — это функция изоляции ядра. Включив параметр Целостность памяти, вы сможете запретить вредоносному коду доступ к процессам с высоким уровнем безопасности в случае атаки.
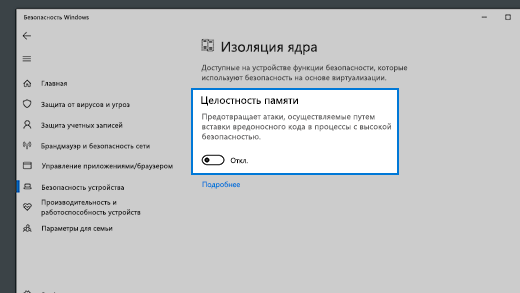
Дополнительные сведения об изоляции ядра и целостности памяти см. в статье Изоляция ядра.
Обработчик безопасности
Обработчик безопасности реализует дополнительное шифрование для вашего устройства.
Сведения об обработчике безопасности
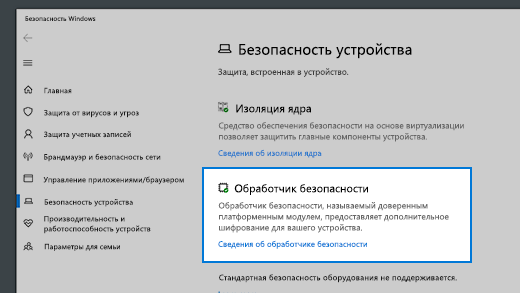
Здесь вы найдете сведения о производителе и номерах версий обработчика безопасности, а также информацию о состоянии обработчика безопасности. Выберите ссылку Устранение неполадок обработчика безопасности для получения дополнительных сведений и параметров.
Примечание. Если на этом экране не отображается запись «Обработчик безопасности», скорее всего, у вашего устройства нет необходимого оборудования TPM (доверенный платформенный модуль) для этой функции или оно не включено в UEFI (единый интерфейс EFI). Обратитесь к производителю устройства, чтобы узнать, поддерживает ли ваше устройство TPM (доверенный платформенный модуль), и, если да, то как включить его.
Если обработчик безопасности работает неправильно, перейдите по ссылке Устранение неполадок обработчика безопасности, чтобы увидеть сообщения об ошибках и получить доступ к расширенным параметрам. Дополнительные сведения см. в следующем разделе: Устранение неполадок обработчика безопасности.
Безопасная загрузка
Безопасная загрузка предотвращает загрузку сложного и опасного типа вредоносных программ, rootkit, при запуске устройства. Пакеты программ rootkit используют такие же разрешения, как и операционная система, и запускаются раньше нее, что позволяет им полностью скрыть себя. Зачастую программы rootkit входят в набор вредоносных программ, которые могут обходить процедуры входа, записывать пароли и нажатые клавиши, перемещать конфиденциальные файлы и получать криптографические данные.
Может потребоваться отключить безопасную загрузку для работы некоторых графических плат, оборудования или операционных систем ПК, например Linux или предыдущих версий Windows. Дополнительные сведения см. в разделе Отключение и повторное включение безопасной загрузки.
Аппаратные возможности обеспечения безопасности
В нижней части экрана «Безопасность устройства» отображается одно из следующих сообщений с указанием возможностей защиты вашего устройства.
Устройство соответствует требованиям для стандартной безопасности оборудования
Это означает, что устройство поддерживает целостности памяти и изоляцию ядра, а также:
-
TPM 2.0 (или обработчик безопасности);
-
включена безопасная загрузка;
-
DEP;
-
UEFI MAT.
Устройство соответствует требованиям для усиленной безопасности оборудования
Это означает, что в дополнение к стандартным требованиям к безопасности оборудования, на устройстве также включена функция целостности памяти.
На устройстве включены все функции защищенного ядра КОМПЬЮТЕРА
Примечание: До Windows 20H2 в этом сообщении было сказано: «Ваше устройство превышает требования к усиленной безопасности оборудования».
Это означает, что в дополнение к обеспечению соответствия требованиям к усиленной безопасности оборудования, на устройстве также включена функция защиты режима управления системой (SMM).
Стандартная безопасность оборудования не поддерживается
Это означает, что устройство не соответствует по крайней мере одному из стандартных требований к безопасности оборудования.
Улучшенная аппаратная безопасность
Если уровень системы безопасности устройства вас не устраивает, может потребоваться включить определенные аппаратные функции (такие как безопасная загрузка, если она поддерживается) или изменить параметры в BIOS вашей системы. Обратитесь к изготовителю оборудования, чтобы узнать, какие функции поддерживаются вашим оборудованием и как их активировать.
Подробнее
Справка и обучение по безопасности Майкрософт
Нужна дополнительная помощь?
Нужны дополнительные параметры?
Изучите преимущества подписки, просмотрите учебные курсы, узнайте, как защитить свое устройство и т. д.
В сообществах можно задавать вопросы и отвечать на них, отправлять отзывы и консультироваться с экспертами разных профилей.
Download Windows Speedup Tool to fix errors and make PC run faster
If you have enabled Core Isolation and Memory Integrity on your Windows 11 or Windows 10 computer, but due to specific reasons you cannot put a finger on, this inbuilt device security feature gets turned off by itself, then this post is intended to help you with the most effective solutions to the issue.
Why was my Core isolation off?
Mainly, if Core Isolation Memory Integrity is disabled and you can’t enable it, then that indicates you have an incompatible driver installed on your system. On that Windows Device Security page, you should see a list of any incompatible drivers listed or shown in this situation. The action you need to take here is to remove the identified driver(s) as we have described in Solution 3] in this post.
If Core Isolation the native device security feature in Windows 11/10 gets turned off by itself potentially leaving your computer vulnerable to malicious attacks including ransomware, then the fixes we have presented below can help you resolve the issue and ensure your PC stays protected!
- Repair or Reset Windows Security or Reinstall Defender
- Run SFC scan
- Check for and remove incompatible drivers
- Reset/Repair/Reinstall Windows 11/10
Let’s have a look at how these mentioned fixes apply!
1] Repair or Reset Windows Security or Reinstall Defender
Provided your device meets the requirement, this should be your first step in troubleshooting the Core Isolation turned off by itself issue on your Windows 11/10 device. To enable Virtualization-based Security (VBS), you can do so via the Settings app or using the Registry Editor. So, if you have enabled VBS via the Settings app but the issue persists, then you can try enabling the feature using the Registry Editor and see if the setting sticks as probably a glitch is turning off the feature. If neither the registry method helped, then you can repair or reset Windows Security or reinstall Defender which will restore Windows Security settings to default values.
Read: McAfee Security Scan Plus is not compatible when Windows HVCI mode is enabled
2] Run an SFC scan
By default, this device security feature is turned on. So, if you have not disabled the Virtualization Based Security (VBS) feature on your device, but the issue persists, then it could indicate some sort of system file corruption. In this case, you can begin troubleshooting problems by running the SFC scan which will restore or repair any corrupted system file. This utility pulls healthy system files or cached copies located in a compressed folder at %WinDir%\System32\dllcache to replace the bad ones. However, if this repository is corrupted, then you will have to run the DISM command below, and afterward, rerun the SFC scan.
DISM.exe /Online /Cleanup-image /Restorehealth
Read: Incompatible driver turns off Memory Integrity
3] Check for and remove incompatible drivers
Normally, if this feature is turned off in Windows Security, the defaulting or incompatible driver that won’t load will be shown. So, in this case, you can delete or remove these incompatible drivers on your Windows 11/10 computer using any of the options below.
- PnPutil command. Note that running this command would remove the device driver and the next time you use the device, it would not work. Reinstalling the driver might help.
- Autoruns. Run the utility as administrator, then go o the Driver tab, locate and delete the driver.
- Driver Store Explorer.
You can also troubleshoot in both Hardware and Software Clean Boot state and see if that improves your situation.
Read: How to safely clean up the DriverStore folder in Windows
4] Reset/Repair/Reinstall Windows 11/10
If your system files are in good condition and there are no incompatible drivers on your system or you have removed them as described in Solution [3] above but the issue persists, then it’s likely you are dealing with severe system corruption that can’t be resolved by applying less or non-invasive troubleshooting — in this case, and as a last resort, you can first use the Reset this PC feature and see if that helps. If not, perform an in-place upgrade repair. If the issue persists, then you will need to clean install Windows on your device — we suggest you create a fresh installation media using the latest Windows ISO image file.
We hope you find this post helpful!
Related post: Memory Integrity greyed out or won’t turn On/Off
Did Windows 11 remove Core isolation?
With the Windows 11 2022 Update, the Core isolation features, including memory integrity are enabled by default. If you’re still on version 21H2 or the feature isn’t running, then you may want to enable the device security feature manually. For users wanting to know if this feature slows down the PC, Microsoft noted that Virtual Machine Platform and Memory integrity (part of Core isolation) are the two features that may slow down games – the Memory Integrity feature is responsible for controlling the installation of drivers.
Read next: Turn off Memory Integrity setting if Windows cannot load a driver.
Anand Khanse is the Admin of TheWindowsClub.com, a 10-year Microsoft MVP (2006-16) & a Windows Insider MVP (2016-2022). Please read the entire post & the comments first, create a System Restore Point before making any changes to your system & be careful about any 3rd-party offers while installing freeware.
Апрельское обновление Windows 10 1803 принесло с собой ряд нововведений и усовершенствований, в том числе в плане безопасности. Обновленная версия Windows 10 помимо стандартной защиты от вирусов, обеспечиваемой Windows Defender, теперь может блокировать внешние атаки, направленные на подмену процессов. Данная функция защиты получила название «Изоляция ядра». Используемый ею метод основан на технологии виртуализации, также в составе защиты используется «целостность памяти», предотвращающая внедрение в важные процессы вредоносного кода.
Чтобы включить дополнительную защиту, откройте Центр безопасности Защитника Windows,
переключитесь в раздел «Безопасность устройства»,
в блоке «Изоляция ядра» нажмите ссылку «Сведения об изоляции ядра»
и установите переключатель «Целостность памяти» в положение «Вкл». Дабы новые настройки вступили в силу, перезагрузите компьютер.
Примечание: если функция недоступна на компьютере, убедитесь, что в BIOSе у вас включена виртуализация.
Работа функции «Изоляция ядра» практически незаметна в операционной системе, тем не менее, есть небольшая вероятность, что при ее использовании вам придется столкнуться с ошибками совместимости приложений. В этом случае дополнительную защиту следует отключить. Если вдруг переключатель окажется неактивным и при этом будет указано, что данная настройка управляется администратором, изоляцию ядра отключаем через реестр.
Для этого открываем редактор реестра командой regedit в окошке «Выполнить», в правой части окна разворачиваем ветку:
HKEY_LOCAL_MACHINE/SYSTEM/CurrentControlSet/Control/DeviceGuard/Scenarios/HypervisorEnforcedCodeIntegrity, в правой колонке дважды кликаем по параметру Enabled и изменяем его значение с 1 на 0. После этого перезагружаем компьютер и проверяем состояние настройки защиты. Она должна быть отключена.
Содержание
- Изоляция ядра и Целостность памяти в Защитнике Windows 10
- Включить Изоляцию ядра и Целостность памяти в Защитнике
- Ваше устройство отвечает требованиям стандартной аппаратной безопасности
- Ваше устройство отвечает требованиям расширенной аппаратной безопасности
- Стандартная аппаратная безопасность не поддерживается
- Отключить Целостность памяти и Изоляцию ядра в Защитнике
- Как включить защиту целостности памяти в Windows 10 April 2018 Update
- Включение целостности памяти
- Исправление проблем с изоляцией ядра
- Не могу отключить изоляцию ядра Windows 10 Pro 17133.1 (решено)
- Изоляция ядра и целостность памяти в Windows 10
- Что такое изоляция ядра и целостность памяти
- Как включить изоляцию ядра и целостность памяти
- Как отключить изоляцию ядра и целостность памяти
Изоляция ядра и Целостность памяти в Защитнике Windows 10
За последние несколько лет, кибер-атаки изменились. Хакеры теперь могут захватить ваш компьютер и заблокировать файлы, если вы не готовы заплатить им деньги. Эти типы атак называются Ransomware, и они используют эксплойты уровня ядра, которые пытаются запустить вредоносное ПО с наивысшими привилегиями, например WannaCry и Petya ransomware. Чтобы смягчить эти типы атак, Microsoft развернула функцию, позволяющую включить Изоляция Ядра и Целостность памяти для предотвращения таких атак.
Изоляция ядра — обеспечивает дополнительную защиту от вредоносных программ и других атак, изолируя процессы компьютера от операционной системы и устройства.
Целостность памяти — функция изоляции ядра может запретить вредоносному коду доступ к процессам с высоким уровнем безопасности в случае атаки.
Центр защиты Windows Defender предлагает теперь такую функцию функцию — Безопасность устройства. Предоставляет отчеты о состоянии и управление функциями безопасности, встроенными в ваши устройства, включая включение функций для обеспечения повышенной защиты. Однако он не работает на программном уровне; аппаратное обеспечение должно также поддерживать его. Ваша прошивка должна поддерживать технологию виртуализации, которая позволяет ПК с Windows 10 запускать приложения в контейнере, чтобы они не получали доступ к другим частям системы.
Включить Изоляцию ядра и Целостность памяти в Защитнике
Важно: Параметры доступные в настройке безопасности устройства зависят от конфигурации вашего оборудования. В моем случае, стандартная аппаратная безопасность не поддерживается, поэтому ОС использует защиту на основе виртуализации. Я включил в БИОСе функцию «Безопасная загрузка» и появилась возможность активировать функцию изоляцию ядра.
Ваше устройство отвечает требованиям стандартной аппаратной безопасности
Это означает, что ваше устройство поддерживает целостность памяти и изоляцию ядра, а также имеет:
- TPM 2.0 (также называемый процессором безопасности)
- Безопасная загрузка включена
- DEP
- UEFI
Ваше устройство отвечает требованиям расширенной аппаратной безопасности
- Это означает, что в дополнение к всем требованиям стандартной аппаратной безопасности ваше устройство также имеет встроенную память.
Стандартная аппаратная безопасность не поддерживается
- Это означает, что ваше устройство не отвечает хотя бы одному из требований стандартной аппаратной безопасности.
- Войдите в систему как администратор и откройте Центр защиты Windows Defender и найдите параметр «Безопасность устройства».
- Далее нажмите на слово «сведения об изоляции ядра» и в графе «Целостность памяти» перетащите ползунок в режим Вкл. После включения он попросит вас перезагрузить компьютер, чтобы полностью включить целостность памяти. Если позже вы столкнетесь с проблемами совместимости приложений, вам может потребоваться отключить это.
Тем не менее, есть еще два варианта, которые могут быть доступны в зависимости от оборудования вашего ПК.
- Процессор безопасности отображается только в том случае, если у вас есть TPM , доступный для вашего ПК. Это дискретные чипы, припаянные к материнской плате компьютера OEM. Чтобы получить максимальную отдачу от TPM, OEM должен тщательно интегрировать системное оборудование и прошивку с TPM для отправки команд и реагирования на его ответы. Новые TPM могут также обеспечить преимущества безопасности и конфиденциальности для самого системного оборудования. Поэтому не забудьте проверить все это, если вы покупаете новый компьютер.
- Безопасная загрузка (Secure Boot) предотвращает загрузку вредоносного кода перед вашей ОС.
Если вы включили ползунок и вам выдает ошибку «Не удается обеспечить целостность памяти. Возможно несовместимость«, то включите в БИОСе функцию Secure Boot он же Boot Mode, одним словом, Вам нужно включить «Безопасную загрузку в БИОС».
Отключить Целостность памяти и Изоляцию ядра в Защитнике
Решил немного подредактировать статью. Дело в том, что функция ядра включается, но назад выключить невозможно. Я как то решил установить игру PointBlank и она мне выдавала ошибку 1073. Искал проблему около часа, пока не вспомнил, что включена изоляция ядра и Frost не может получить доступ. Тут у меня возник вопрос, какого черта «фогейм» должна иметь доступ к моему ядру? Удалил вообщем игру и занес для себя 4game в черный список на вечность. Вообщем, при включенной функции «изоляция ядра» в защитнике windows 10, не будет запускаться ни одна игра от 4game.ru (фогейм). Если она включена, то разберем, как отключить целостность памяти.
1 Способ. Если у вас в БИОСе включена функция Secure Boot, то зайдите в БИОС и отключите ее. Разных версий БИОС, UEFI много, я не буду описывать как это делать, но дам совет; просто наберите слово в поиске «отключить Безопасную загрузку в БИОС (можете еще указать производителя материнской платы)» и нажмите картинки, и по картинкам ориентируетесь. Когда отключите эту функцию в БИОСе, перейдите в защитник windows 10 и ползунок станет активным, что позволить выключить изоляцию ядра и целостность памяти.
2 Способ. Следующий метод заключается в редактировании параметра в реестре. Откройте редактор реестра и перейдите по следующему пути:
HKEY_LOCAL_MACHINESYSTEMCurrentControlSetControlDeviceGuardScenariosHypervisorEnforcedCodeIntegrity
- Справа нажмите два раза мышкой на параметры Enabled и установите значение 0. Перезагрузите компьютер, откройте windows defender и ползунок станет активным, далее отключите целостность памяти и изоляцию ядра.
Как включить защиту целостности памяти в Windows 10 April 2018 Update
В Windows 10 (версия 1803) Центр безопасности Защитника Windows получил несколько улучшений, в том числе новый раздел “Безопасность устройства”, которые предлагает управление расширенными инструментами безопасности, такими как «Изоляция ядра».
Изоляция ядра — технология безопасности на основе виртуализации, которая обеспечивает дополнительный уровень защиты против интеллектуальных атак. Целостность памяти является одной из составных частей технологии изоляции ядра — функция предназначена для предотвращения вставки вредоносного кода в процессы с высокой безопасностью. Защита обеспечивается за счет того, что страница виртуальной памяти ядра начинает выполнятся только после успешного прохождения проверки целостности.
Рассмотрим, как включить функцию “Целостность памяти” в Windows 10 April 2018 Update, чтобы усилить безопасность компьютера.
Включение целостности памяти
- Откройте Центр безопасности Защитника Windows.
- Выберите раздел “Безопасность устройства”.
- В секции “Изоляции ядра” нажмите ссылку “Сведения об изоляции ядра”.
- Переведите переключатель “Целостность памяти” в активное положение.
После выполнения этих действий нужно перезагрузить компьютер, чтобы изменения вступили в силу.
Примечание: для работы данной функции ваш процессор должен поддерживать технологии виртуализации. Кроме того, виртуализация должна быть включена в BIOS или UEFI. В противном случае, функция будет недоступна.
Исправление проблем с изоляцией ядра
В некоторых случаях можно столкнуться с проблемами совместимости в некоторых приложениях, если изоляция ядра включена. Чтобы исправить неполадки придется отключить функцию.
Если вы пытаетесь отключить целостность памяти в Центре безопасности Защитника Windows, но опция стала неактивной и показывается сообщение “Этим параметром управляет ваш администратор”, то все еще можно деактивировать функцию с помощью системного реестра.
Примечание: Некорректное изменение реестра может привести к серьезным проблемам. Рекомендуется создать резервную копию реестра Windows перед тем, как выполнить данные шаги. В меню редактора реестра выберите Файл > Экспорт для сохранения резервной копии.
- Нажмите сочетание клавиш Windows + R , чтобы вызвать окно “Выполнить”.
- Введите regedit и нажмите ОК, чтобы запустить редактор реестра.
- Перейдите по следующему пути:
- Дважды щелкните по записи Enabled.
- Поменяйте значение с 1 на 0.
- Нажмите ОК.
Для отключения вы также можете воспользоваться готовым reg-файлом, выполнив запуск от имени администратора.
После выполнения этих действий нужно перезагрузить компьютер, чтобы изменения вступили в силу.
Не могу отключить изоляцию ядра Windows 10 Pro 17133.1 (решено)
Включить то включается, но почему нельзя теперь выключить обратно? Какой администратор, интересно знать, управляет этим параметром?
Решение
________________________________________________________
И все-таки получилось решить проблему. Помогла инструкция от VMware Workstation
Далее запускаешь командную строку от имени администратора и вводишь вот это: mountvol X: /s
copy %WINDIR%System32SecConfig.efi X:EFIMicrosoftBootSecConfig.efi /Y
bcdedit /create <0cb3b571-2f2e-4343-a879-d86a476d7215>/d «DebugTool» /application osloader
bcdedit /set <0cb3b571-2f2e-4343-a879-d86a476d7215>path «EFIMicrosoftBootSecConfig.efi»
bcdedit /set bootsequence <0cb3b571-2f2e-4343-a879-d86a476d7215>
bcdedit /set <0cb3b571-2f2e-4343-a879-d86a476d7215>loadoptions DISABLE-LSA-ISO,DISABLE-VBS
bcdedit /set <0cb3b571-2f2e-4343-a879-d86a476d7215>device partition=X:
mountvol X: /d
затем перезагружаешь ПК >> появляется табличка >>соглашаешься с написанным(жмешь Win или F3)
( И вуаля. у меня всё заработало (потом в групповой политике обратно вернул в пункт «не задано».
(но если опять включить целостность памяти в Центре безопасности защитника Windows , то придется повторять всю процедуру заново ))
10 польз. нашли этот ответ полезным
Был ли этот ответ полезным?
К сожалению, это не помогло.
Отлично! Благодарим за отзыв.
Насколько Вы удовлетворены этим ответом?
Благодарим за отзыв, он поможет улучшить наш сайт.
Изоляция ядра и целостность памяти в Windows 10
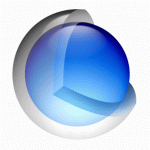
Что такое изоляция ядра и целостность памяти
Изоляция ядра — это процесс дополнительный защиты, который обеспечивается методом ограждения процессов компьютера от операционной системы и устройства. За счет данных действий удается избежать подрыва работы операционной системы при попадании на компьютер вирусов.
Целостность памяти — это сопутствующая изоляции ядра защитная функция, которая направлена на ограничение доступа со стороны неизвестных потенциально опасных программ к процессам с высоким уровнем безопасности.
Важно: Функция изоляции ядра может работать только в том случае, если имеются достаточные для этого условия со стороны аппаратных данных компьютера. В настройках BIOS должна быть активна технология виртуализации, за счет которой компьютер под управлением Windows 10 может запускать различные приложения в виртуальном контейнере, ограничивая для них доступ от ключевых компонентов системы.
Как включить изоляцию ядра и целостность памяти
Параметры операционной системы Windows 10 позволяют управлять функциями безопасности на компьютере в полной мере. Через настройки Windows 10 можно включить изоляцию ядра и целостность памяти следующим образом:
- Нажмите на клавиатуре сочетание клавиш Win+I или нажмите на шестеренку в меню “Пуск”, чтобы открыть параметры Windows. Далее в списке доступных параметров выберите вариант “Обновление и безопасность”;
Как отмечалось выше, если аппаратная составляющая компьютера не поддерживает возможность виртуализации, данная функция не будет работать. При включении пользователь увидит в нижнем правом углу сообщение “Не удается обеспечить целостность памяти. Возможна несовместимость”. Если это сообщение появилось, рекомендуется перейти в BIOS и посмотреть включена ли функция Secure Boot (Boot Mode).
Как отключить изоляцию ядра и целостность памяти
Новые функции в операционной системе, которые серьезно влияют на ее работу, всегда рискуют стать причиной возникновения проблем при работе компьютера. Не исключение и функция изоляции ядра. Пользователи, которые уже ее опробовали, отмечают на форумах Microsoft, что сталкиваются с проблемами при запуске ряда игр и программ. Единственный способ, как решить данную проблему, это отключить функцию изоляции ядра и целостность памяти. Возможно, в будущих обновлениях разработчики приложения или Microsoft поправит данную несовместимость.
Есть 3 способа, как отключить изоляцию ядра и целостность памяти:
- 1 способ — через параметры Windows. Способ идентичен рассмотренному выше варианту включения данной функциональности. Нужно перейти в указанный раздел и перевести переключатель в положение “Выключен”. Стоит отметить, что не всегда есть такая возможность после включения функции изоляции ядра. Если переключатель не активен, используйте один из приведенных ниже способов, чтобы отключить данную функциональность.
- 2 способ — через Secure Boot. Как было сказано выше, без функции Secure Boot, включенной в BIOS, работать функция изоляции ядра и целостность памяти не будет. Соответственно, если отключить в BIOS (или UEFI) данную функцию, отключится и сам защитник в операционной системе. В зависимости от версии BIOS (UEFI) может отличаться способ отключения данной функциональности. После того как Secure Boot будет отключен через BIOS, перейдите к способу 1 и отключите через параметры Windows 10 данную функцию — ползунок станет активным.
3 способ — через реестр. Через редактор реестра также можно отключить функцию изоляции ядра и целостность памяти, если она активна. Для этого нужно открыть редактор реестра — нажать на клавиатуре Win+R и использовать команду Regedit. Далее в редакторе в раздел:
Здесь нужно нажать дважды левой кнопкой мыши на параметр Enable и поменять его значение на 0.
После этого перезагрузите компьютер, чтобы изменения вступили в силу.
Изоляция ядра — это дополнительная функция безопасности в Windows 11, которая добавляет дополнительный уровень защиты. Хотя Защитник Windows имеет собственный набор функций, обеспечивающих безопасность ОС, изоляция ядра предлагает больше. Однако вы можете обнаружить, что страница изоляции ядра недоступна в Windows 11.
При включенной изоляции ядра, если вредоносная программа попытается захватить вашу систему, используя уязвимость в Windows, у нее не будет доступа к другим частям операционной системы, таким как ваши файлы или сетевые подключения. Учитывая его важность, давайте посмотрим, как его включить.
Почему страница изоляции ядра недоступна?
Чтобы использовать изоляцию ядра, вам необходимо обновить устройство до более новой версии Windows. Вы уже знаете жесткие системные требования для Windows 11, поэтому, если ваше устройство им не соответствует, эта функция будет недоступна.
Несмотря на то, что вы можете обойти некоторые системные требования и установить Windows 11 на неподдерживаемые устройства, некоторые из последствий отсутствия важных функций, таких как недоступность страницы изоляции ядра.
Некоторые из обязательных функций включают в себя:
- TPM — TPM означает доверенный платформенный модуль. Это аппаратный чип, который действует как центральная система безопасности компьютера и использует шифрование для защиты данных, хранящихся на вашем жестком диске и других устройствах, подключенных к вашему компьютеру. Он также имеет свои уникальные ключи, встроенные в оборудование, которые позволяют вам получить доступ к вашему ПК, не полагаясь на пароли или другие методы аутентификации.
- UEFI — UEFI можно рассматривать как замену устаревшей функциональности BIOS. Он предлагает более безопасный способ загрузки компьютера с Windows, чем загрузка в устаревшем режиме. Устаревший режим — это старый стиль BIOS.
- Безопасная загрузка. Безопасная загрузка — это функция безопасности, которая помогает предотвратить изменение процесса загрузки вредоносным программным обеспечением. Механизм безопасной загрузки можно использовать для проверки подлинности операционной системы, и он может отказать в загрузке операционной системы, если она не подписана доверенным центром сертификации, например Microsoft.
- DEP — DEP — важная функция безопасности в Windows. Это помогает защитить ваш компьютер, предотвращая выполнение кода, работающего в памяти, зарезервированной для ядра, ядра операционной системы.
Как включить изоляцию ядра в Windows 11?
Прежде чем включить изоляцию ядра, сначала убедитесь, что вы сделали следующее:
- Убедитесь, что ваш компьютер соответствует минимальным системным требованиям для запуска Windows 11.
- Убедитесь, что вы включили и TPM, и безопасную загрузку. Иногда ваш TPM не может быть обнаружен.
- Убедитесь, что ваши драйверы обновлены.
- Включите виртуализацию на вашем ПК, если она отключена в BIOS вашей материнской платы.
- Обновите свою ОС до последней доступной версии.
1. Используйте безопасность Windows
- Нажмите Windows клавишу, введите «Безопасность Windows» в строке поиска и нажмите «Открыть».
- Перейдите к разделу «Безопасность устройства» на левой панели.
- Затем выберите Сведения об изоляции ядра справа.
- Перейдите к Целостность памяти и включите ее.
Если вы хотите отключить эту функцию, выполните те же действия, но на этот раз отключите целостность памяти. Если целостность памяти выделена серым цветом, ознакомьтесь с нашей статьей о том, как это исправить.
2. Используйте реестр Windows
- Нажмите клавиши Windows + R, чтобы открыть команду «Выполнить».
- Введите regedit в диалоговом окне и нажмите Enter .
- Перейдите в следующее место:
HKEY_LOCAL_MACHINESYSTEMCurrentControlSetControlDeviceGuardScenariosHypervisorEnforcedCodeIntegrity - Если HypervisorEnforcedCodeIntegrity недоступен, щелкните правой кнопкой мыши Scenarios, выберите New Key и переименуйте его в HypervisorEnforcedCodeIntegrity.
- Кроме того, сделайте это на правой панели, щелкнув правой кнопкой мыши пробел, выберите «Новое значение DWORD (32-разрядное)» и назовите его «Включено».
- Дважды щелкните Enabled и в поле Value data введите 1, затем нажмите OK, чтобы сохранить изменения.
- Перезагрузите компьютер. Чтобы отключить изоляцию ядра, просто измените значение данных на 0 и сохраните изменения.
Реестр является жизненно важной частью Windows, и его редактирование может вызвать серьезные проблемы, если вы не знаете, что делаете. Если вы допустите ошибку, вы можете получить поврежденный реестр и потерять данные.
Вот почему настоятельно рекомендуется сделать резервную копию вашего компьютера, прежде чем вносить какие-либо изменения в реестр.
Должен ли я включить изоляцию ядра в Windows 11?
Изоляция ядра и защита целостности памяти — это две функции безопасности, доступные в последних версиях Windows.
Хотя эти функции могут обеспечить дополнительную защиту вашей системы, они не включены по умолчанию, поскольку их включение может снизить производительность системы. Кроме того, в некоторых случаях функции не работают должным образом или вызывают проблемы.
Тем не менее, есть убедительные причины, по которым вам следует включить изоляцию ядра в Windows 11:
- Дополнительный уровень защиты — целостность памяти помогает снизить риск атаки с повреждением памяти. Это гарантирует, что все изменения в памяти проверяются перед их фиксацией.
- Блокировать нежелательные соединения между процессами или приложениями. Это предотвращает нежелательные соединения между процессами или приложениями. В свою очередь, это снижает риск кражи или повреждения данных, если один процесс будет поврежден или поврежден вирусом или заражением вредоносным ПО.
- Предотвращение доступа вредоносных программ к защищенным файлам и их изменения. Изоляция ядра также изолирует пространство памяти приложения, чтобы оно не делило память с другими процессами на вашем устройстве. Это помогает предотвратить доступ любого вредоносного ПО к конфиденциальным данным, хранящимся в другом месте.
Надеемся, что ваша страница изоляции Core теперь находится в резервной копии, если она была недоступна.
Это все, что у нас было для этой статьи, но поддержите нас, поделившись любыми мыслями, которые могут у вас возникнуть, в разделе комментариев ниже.
-
Ответить
-
Создать новую тему
Рекомендуемые сообщения
- Жалоба
что за проблема , Проблема с запуском игры (Код ОШИБКИ 0301 C000007B) Функция Виндовс 10 Изоляция ядра не поддерживается
- Цитата
Поделиться сообщением
Ссылка на сообщение
Поделиться на другие сайты
- Жалоба
8 минут назад, MOX11 сказал:
Функция Виндовс 10 Изоляция ядра не поддерживается
Причина в этом.
- Цитата
Поделиться сообщением
Ссылка на сообщение
Поделиться на другие сайты
- Жалоба
Не знаю в чем проблема,, подскажите кто знает как решить , буду сильно благодарен
- Цитата
Поделиться сообщением
Ссылка на сообщение
Поделиться на другие сайты
- Жалоба
- Цитата
Поделиться сообщением
Ссылка на сообщение
Поделиться на другие сайты
- Жалоба
- Цитата
Поделиться сообщением
Ссылка на сообщение
Поделиться на другие сайты
- Жалоба
помогло, только у мен9 она была включена, просто отключил её
- Цитата
Поделиться сообщением
Ссылка на сообщение
Поделиться на другие сайты
Join the conversation
You can post now and register later.
If you have an account, sign in now to post with your account.
Download PC Repair Tool to quickly find & fix Windows errors automatically
Cyber-attacks have changed over the past few years. Rogue hackers can now take over your PC and lock down files unless you are ready to pay them money. These types of attacks are called Ransomware, and they use kernel-level exploits that attempt to run malware with the highest privileges, e.g., WannaCry and Petya ransomware. In order to mitigate these types of attacks, Microsoft has rolled out a feature that allows you to enable Core Isolation and Memory Integrity to prevent such attacks.
Windows Defender Security Center offers this feature. Called Device Security, it offers status reporting and management of security features built into your devices – including toggling features on to provide enhanced protection. However, It doesn’t work on a software level; the hardware needs to support it as well. Your firmware should support Virtualization, which enables the Windows 11/10 PC to run applications in a container, so they don’t get access to other parts of the system.
Your device must meet the requirements for standard hardware security This means your device should support memory integrity and core isolation and also have:
- TPM 2.0 (also referred to as your security processor)
- Secure boot enabled
- DEP
- UEFI MAT
It is probably the easiest way to enable or disable Virtualization-based Security in Windows 11. In other words, you need to enable Core isolation to get it done. For that, do the following:
- Search for windows security in the Taskbar search box.
- Click on the individual search result.
- Switch to the Device security tab.
- Click on the Core isolation details option.
- Toggle the Memory integrity button to turn it on.
- Restart your computer.
Enable Core Isolation & Memory Integrity in Windows 11/10
- Sign in as an administrator and open Windows Defender Security Center
- Look for Device Security option.
- Here you should check if Core Isolation under Virtualization is enabled on your PC.
- Core isolation provides virtualization-based security features to protect core parts of your device.
- Click on Core isolation details, and you will be offered to enable Memory Integrity.
Memory integrity (hypervisor-protected code integrity) is a security feature of Core isolation that prevents attacks from inserting malicious code into high-security processes. Toggle to turn it On.
Once enabled, it will ask you to restart the PC to completely enable Memory Integrity.
If later on, you face application compatibility issues, you may need to turn this off.
Related: Memory Integrity greyed out or won’t Turn On/Off.
Enable or Disable Core Isolation and Memory Integrity using Registry
You can also use the Registry, to enable or disable Core isolation Memory integrity using Registry Editor, follow these steps:
- Press Win+R to open the Run dialog.
- Type regedit and hit the Enter button.
- Click on the Yes option.
- Navigate to Scenarios in HKEY_LOCAL_MACHINE.
- Right-click on Scenarios > New > Key.
- Name it as HypervisorEnforcedCodeIntegrity.
- Right-click on it > New > DWORD (32-bit) Value.
- Name it as Enabled.
- Double-click on it to set the Value data as 1 to enable and 0 to disable.
- Click the OK button.
- Restart your computer.
To learn more about these steps, keep reading.
Precaution: Before heading to the REGEDIT steps, don’t forget to create a System Restore point.
To get started, press Win+R to open the Run dialog, type regedit, and hit the Enter button. If the UAC prompt appears on your screen, click on the Yes option to open the Registry Editor.
Next, navigate to the following path:
HKEY_LOCAL_MACHINESYSTEMCurrentControlSetControlDeviceGuardScenarios
Right-click on the Scenarios key > New > Key, and name it as HypervisorEnforcedCodeIntegrity.
Then, you have to create a REG_DWORD value. For that, right-click on HypervisorEnforcedCodeIntegrity > New > DWORD (32-bit) Value, and name it as Enabled.
By default, it comes with a Value data of 0, meaning it is disabled. However, if you want to enable this functionality, double-click on it to set the Value data as 1.
Click the OK button and restart your computer.
That said, there are two more options that might be available depending on the hardware of your PC.
- Security Processor only shows up if you have TPM available with your PC hardware. They are discrete chips soldered to a computer’s motherboard by the OEM. To get the most out of TPM, OEM must carefully integrate system hardware and firmware with the TPM to send it commands and react to its responses. The newer TPMs can also provide security and privacy benefits to the system hardware itself. So make sure to check for all of these if you are buying a new PC.
- Secure Boot prevents malicious code to load up before your OS. They are hard to crack but with secure boot it’s taken care of.
Windows 11/10 also offers Hypervisor Protected Code Integrity (HVCI) when you start with clean installs. Those who are on old hardware, will have the ability to opt-in post the upgrade using the UI in Windows Defender Security Center (WDSC). This enhancement will ensure that the kernel process that verifies code integrity runs in a secure runtime environment.
Read:
- Incompatible driver turns off Memory Integrity in Windows 11
- Standard hardware security not supported in Windows 11
- Virtualization-based Security not enabled in Windows 11.
Anand Khanse is the Admin of TheWindowsClub.com, a 10-year Microsoft MVP (2006-16) & a Windows Insider MVP (2016-2022). Please read the entire post & the comments first, create a System Restore Point before making any changes to your system & be careful about any 3rd-party offers while installing freeware.
Download PC Repair Tool to quickly find & fix Windows errors automatically
Cyber-attacks have changed over the past few years. Rogue hackers can now take over your PC and lock down files unless you are ready to pay them money. These types of attacks are called Ransomware, and they use kernel-level exploits that attempt to run malware with the highest privileges, e.g., WannaCry and Petya ransomware. In order to mitigate these types of attacks, Microsoft has rolled out a feature that allows you to enable Core Isolation and Memory Integrity to prevent such attacks.
Windows Defender Security Center offers this feature. Called Device Security, it offers status reporting and management of security features built into your devices – including toggling features on to provide enhanced protection. However, It doesn’t work on a software level; the hardware needs to support it as well. Your firmware should support Virtualization, which enables the Windows 11/10 PC to run applications in a container, so they don’t get access to other parts of the system.
Your device must meet the requirements for standard hardware security This means your device should support memory integrity and core isolation and also have:
- TPM 2.0 (also referred to as your security processor)
- Secure boot enabled
- DEP
- UEFI MAT
It is probably the easiest way to enable or disable Virtualization-based Security in Windows 11. In other words, you need to enable Core isolation to get it done. For that, do the following:
- Search for windows security in the Taskbar search box.
- Click on the individual search result.
- Switch to the Device security tab.
- Click on the Core isolation details option.
- Toggle the Memory integrity button to turn it on.
- Restart your computer.
Enable Core Isolation & Memory Integrity in Windows 11/10
- Sign in as an administrator and open Windows Defender Security Center
- Look for Device Security option.
- Here you should check if Core Isolation under Virtualization is enabled on your PC.
- Core isolation provides virtualization-based security features to protect core parts of your device.
- Click on Core isolation details, and you will be offered to enable Memory Integrity.
Memory integrity (hypervisor-protected code integrity) is a security feature of Core isolation that prevents attacks from inserting malicious code into high-security processes. Toggle to turn it On.
Once enabled, it will ask you to restart the PC to completely enable Memory Integrity.
If later on, you face application compatibility issues, you may need to turn this off.
Related: Memory Integrity greyed out or won’t Turn On/Off.
Enable or Disable Core Isolation and Memory Integrity using Registry
You can also use the Registry, to enable or disable Core isolation Memory integrity using Registry Editor, follow these steps:
- Press Win+R to open the Run dialog.
- Type regedit and hit the Enter button.
- Click on the Yes option.
- Navigate to Scenarios in HKEY_LOCAL_MACHINE.
- Right-click on Scenarios > New > Key.
- Name it as HypervisorEnforcedCodeIntegrity.
- Right-click on it > New > DWORD (32-bit) Value.
- Name it as Enabled.
- Double-click on it to set the Value data as 1 to enable and 0 to disable.
- Click the OK button.
- Restart your computer.
To learn more about these steps, keep reading.
Precaution: Before heading to the REGEDIT steps, don’t forget to create a System Restore point.
To get started, press Win+R to open the Run dialog, type regedit, and hit the Enter button. If the UAC prompt appears on your screen, click on the Yes option to open the Registry Editor.
Next, navigate to the following path:
HKEY_LOCAL_MACHINESYSTEMCurrentControlSetControlDeviceGuardScenarios
Right-click on the Scenarios key > New > Key, and name it as HypervisorEnforcedCodeIntegrity.
Then, you have to create a REG_DWORD value. For that, right-click on HypervisorEnforcedCodeIntegrity > New > DWORD (32-bit) Value, and name it as Enabled.
By default, it comes with a Value data of 0, meaning it is disabled. However, if you want to enable this functionality, double-click on it to set the Value data as 1.
Click the OK button and restart your computer.
That said, there are two more options that might be available depending on the hardware of your PC.
- Security Processor only shows up if you have TPM available with your PC hardware. They are discrete chips soldered to a computer’s motherboard by the OEM. To get the most out of TPM, OEM must carefully integrate system hardware and firmware with the TPM to send it commands and react to its responses. The newer TPMs can also provide security and privacy benefits to the system hardware itself. So make sure to check for all of these if you are buying a new PC.
- Secure Boot prevents malicious code to load up before your OS. They are hard to crack but with secure boot it’s taken care of.
Windows 11/10 also offers Hypervisor Protected Code Integrity (HVCI) when you start with clean installs. Those who are on old hardware, will have the ability to opt-in post the upgrade using the UI in Windows Defender Security Center (WDSC). This enhancement will ensure that the kernel process that verifies code integrity runs in a secure runtime environment.
Read:
- Incompatible driver turns off Memory Integrity in Windows 11
- Standard hardware security not supported in Windows 11
- Virtualization-based Security not enabled in Windows 11.
Anand Khanse is the Admin of TheWindowsClub.com, a 10-year Microsoft MVP (2006-16) & a Windows Insider MVP (2016-2022). Please read the entire post & the comments first, create a System Restore Point before making any changes to your system & be careful about any 3rd-party offers while installing freeware.
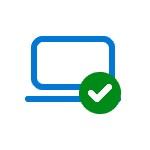
В этой пошаговой инструкции подробно о способах отключить изоляцию ядра в Windows 11 и Windows 10, а также дополнительная информация на тему, которая может оказаться полезной.
Отключение изоляции ядра в «Безопасность Windows»
Базовый способ — использование соответствующей настройки в окне «Безопасность Windows». Шаги для отключения изоляции ядра будут следующими:
- Откройте окно «Безопасность Windows», используя значок в области уведомлений или поиск в панели задач.
- В открывшемся окне «Безопасность Windows» перейдите в раздел «Безопасность устройства».
- В пункте «Изоляция ядра» нажмите «Сведения об изоляции ядра».
- Отключите пункты «Целостность памяти». При появлении запроса контроля учетных записей подтвердите действие.
- В случае, если отключение производится из-за невозможности работы какого-либо драйвера, также отключите пункт «Список заблокированных уязвимых драйверов».
- Появится уведомление о необходимости перезагрузки. Перезагрузите компьютер для применения сделанных настроек.
В результате изоляция ядра и основная её составляющая — «Целостность памяти» будут отключены.
Примечание: открыть «Безопасность Windows» вы можете через «Параметры»:
- В Windows 11 — Параметры — Конфиденциальность и защита — Безопасность Windows
- В Windows 10 — Параметры — Обновление и безопасность — Безопасность Windows
Отключение в редакторе реестра
Вы можете полностью отключить функции изоляции ядра HVCI, используя редактор реестра. Для этого:
- Нажмите правой кнопкой мыши по кнопке «Пуск», выберите пункт «Выполнить», введите regedit и нажмите Enter.
- Перейдите к разделу реестра
HKEY_LOCAL_MACHINESYSTEMCurrentControlSetControlDeviceGuardScenariosHypervisorEnforcedCodeIntegrity
При отсутствии такого раздела, создайте его.
- В правой панели редактора реестра дважды нажмите по параметру DWORD с именем «Enabled» и измените его значение на 0.
- Примените настройки и перезагрузите компьютер.
В результате изоляция ядра и сопутствующие функции HVCI будут отключены на компьютере.
Вместо ручного редактирования реестра вы можете создать reg-файл со следующим содержимым:
Windows Registry Editor Version 5.00 [HKEY_LOCAL_MACHINESYSTEMCurrentControlSetControlDeviceGuardScenariosHypervisorEnforcedCodeIntegrity] "Enabled"=dword:00000000
Либо использовать команду в командной строке, запущенной от имени Администратора:
reg add "HKLMSYSTEMCurrentControlSetControlDeviceGuardScenariosHypervisorEnforcedCodeIntegrity" /v "Enabled" /t REG_DWORD /d 0 /f
Настройка HVCI в редакторе локальной групповой политики
Если на вашем компьютере установлена Windows 11/10 Pro или Enterprise, вы можете использовать редактор локальной групповой политики для отключения изоляции ядра и других функций HVCI:
- Нажмите клавиши Win+R на клавиатуре, введите gpedit.msc и нажмите Enter.
- Перейдите в раздел Конфигурация компьютера — Административные шаблоны — Система — Device Guard.
- Дважды нажмите по политике «Включить средство обеспечения безопасности на основе виртуализации».
- Установите значение «Отключено».
- Примените настройки и перезагрузите компьютер.
В результате функции изоляции ядра Windows будут полностью отключены.
Проверка статуса изоляции ядра
Проверить текущий статус функций безопасности на основе виртуализации можно с помощью команды PowerShell (Терминала Windows):
Get-CimInstance -ClassName Win32_DeviceGuard –Namespace rootMicrosoftWindowsDeviceGuard
На скриншоте видно, что все функции HVCI отключены (SecurityServicesRunning и VirtualisationBasedSecurityStatus равны 0).
Еще один способ проверить, включена ли изоляция ядра — в редакторе реестра открыть раздел
HKLMSystemCurrentControlSetControlCIState
Если раздел отсутствует или параметр HVCIEnabled в нём равен 0, изоляция ядра отключена. При значении HVCIEnabled равном 1 — включена.
После отключения изоляции ядра безопасность Windows будет сигнализировать о проблемах в части «Безопасность устройства», а на значке в области уведомлений будет отображаться восклицательный знак. Чтобы этого не происходило, зайдите в раздел «Безопасность устройства» и нажмите «Закрыть» или «Закрыть все».
Насколько безопасно отключать изоляцию ядра Windows? Точного ответа о степени риска дать не получится. В общем случае, при отсутствии каких-либо проблем с производительностью и работой необходимых драйверов лучше оставлять встроенные функции безопасности Windows 11/10 включенными. Но, как отмечалось, иногда отключение изоляции ядра и целостности памяти позволяет повысить производительность в играх, что отмечала и Майкрософт.
Учитывайте, что не на всех устройствах изоляция ядра включена по умолчанию. Если она отключена, чаще всего причина — в неподдерживаемых драйверах устройств, список которых будет отображаться в «Безопасность Windows». Вторая возможная причина — отсутствие необходимых для работы HVCI функций виртуализации.