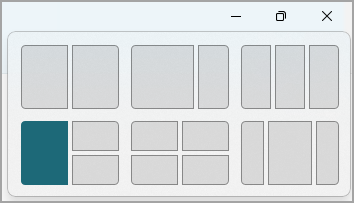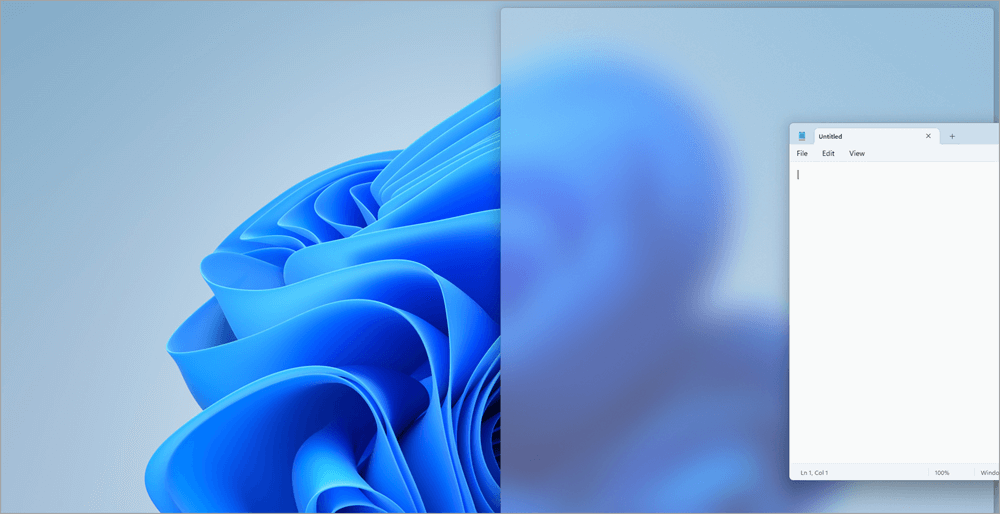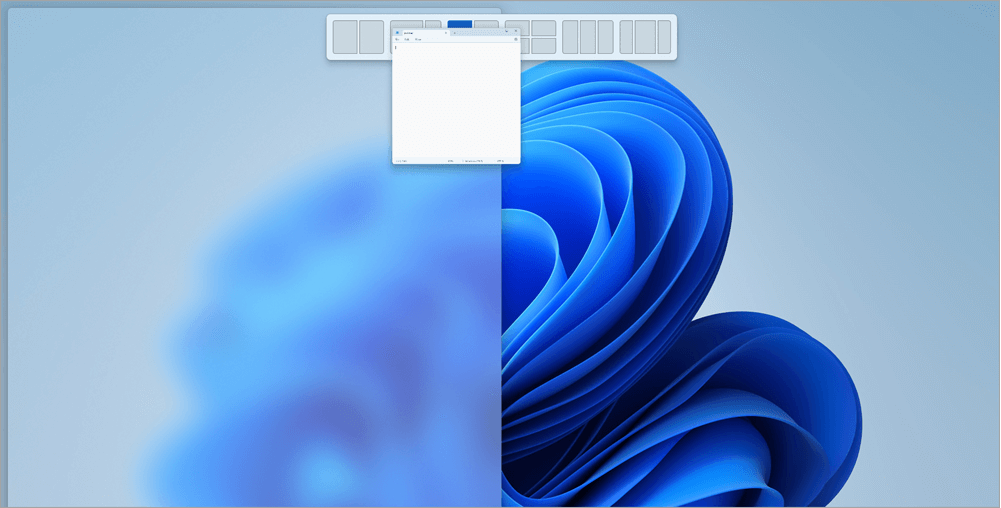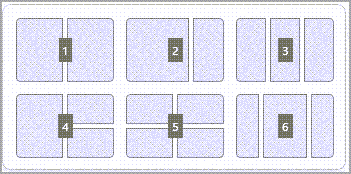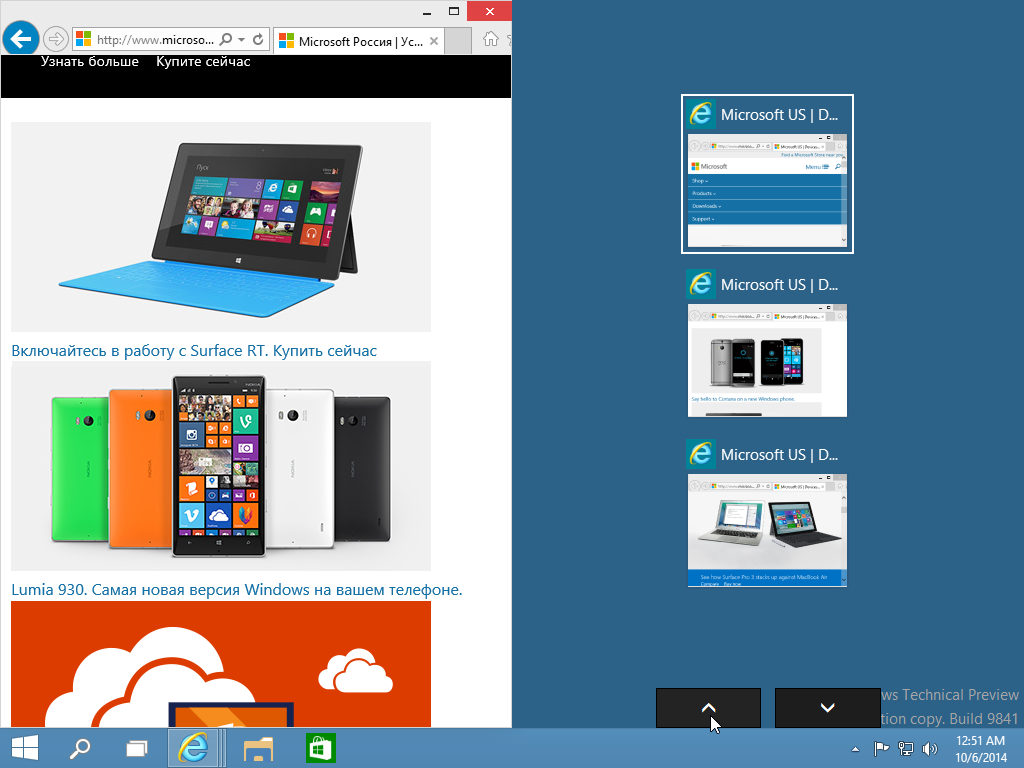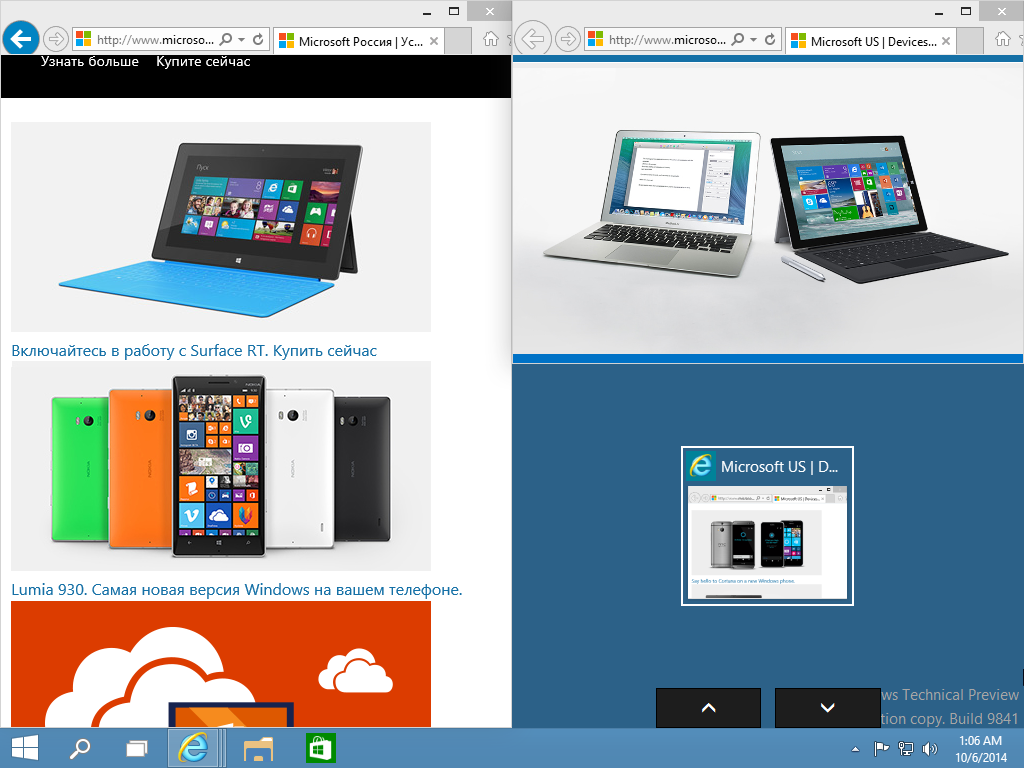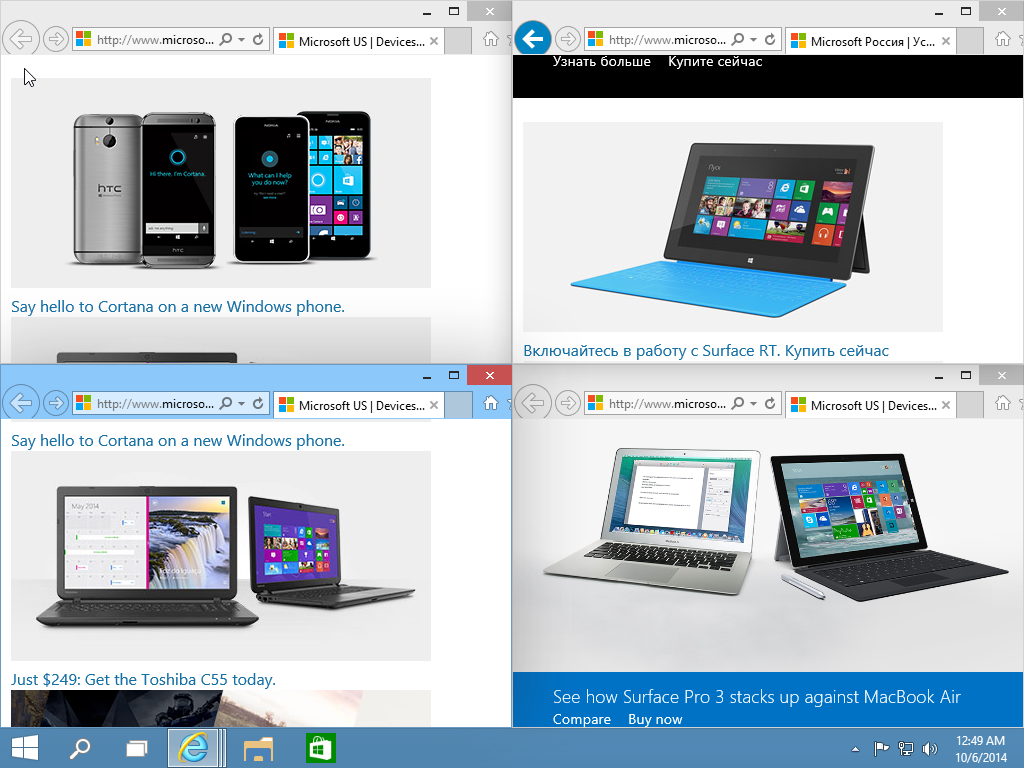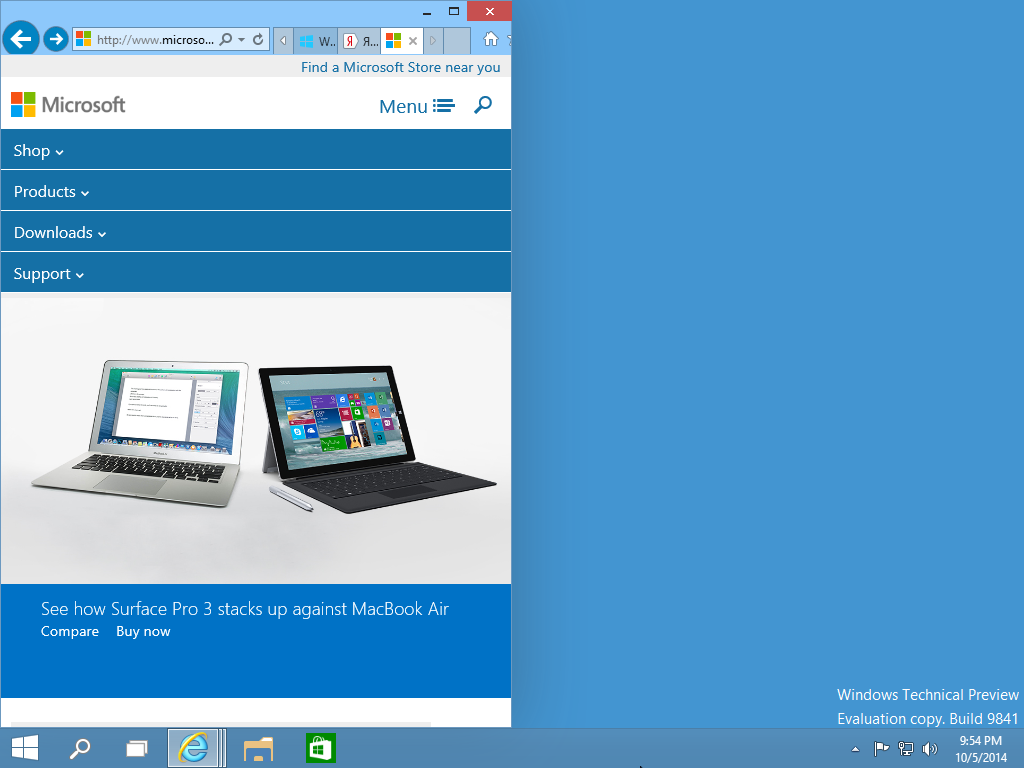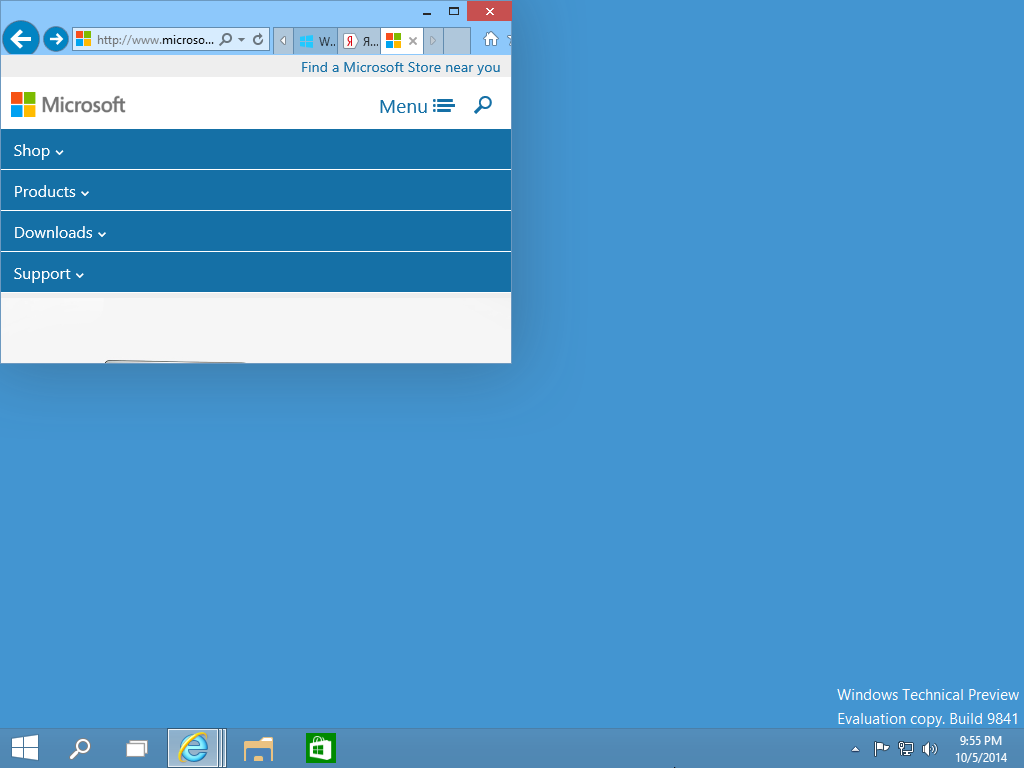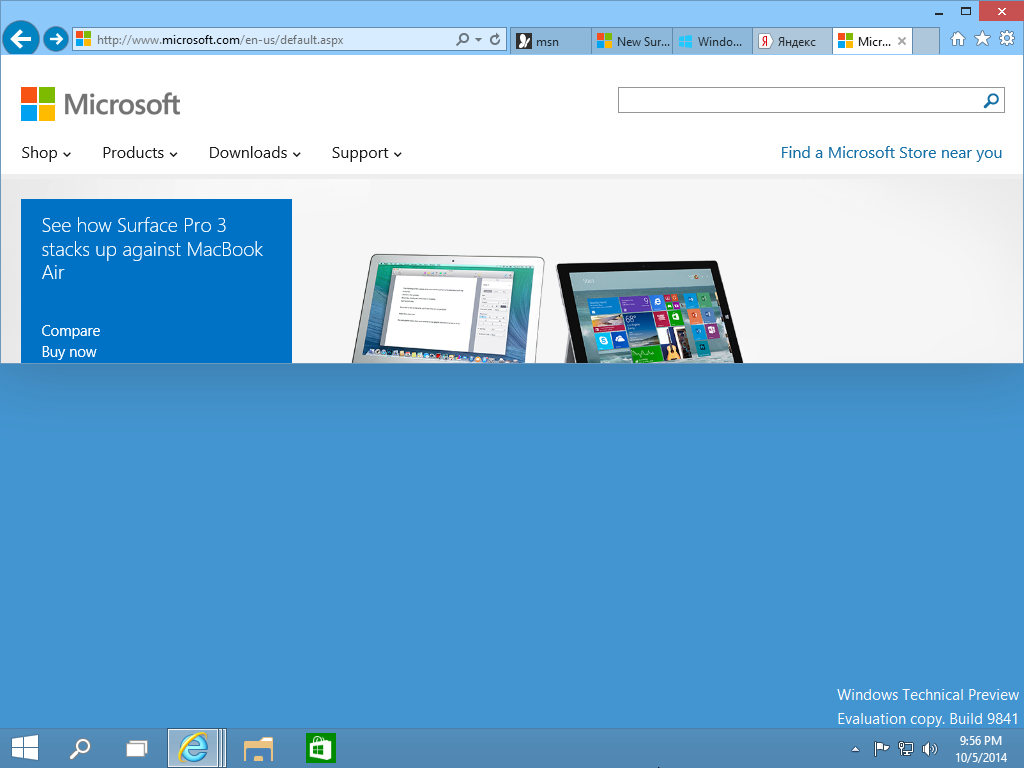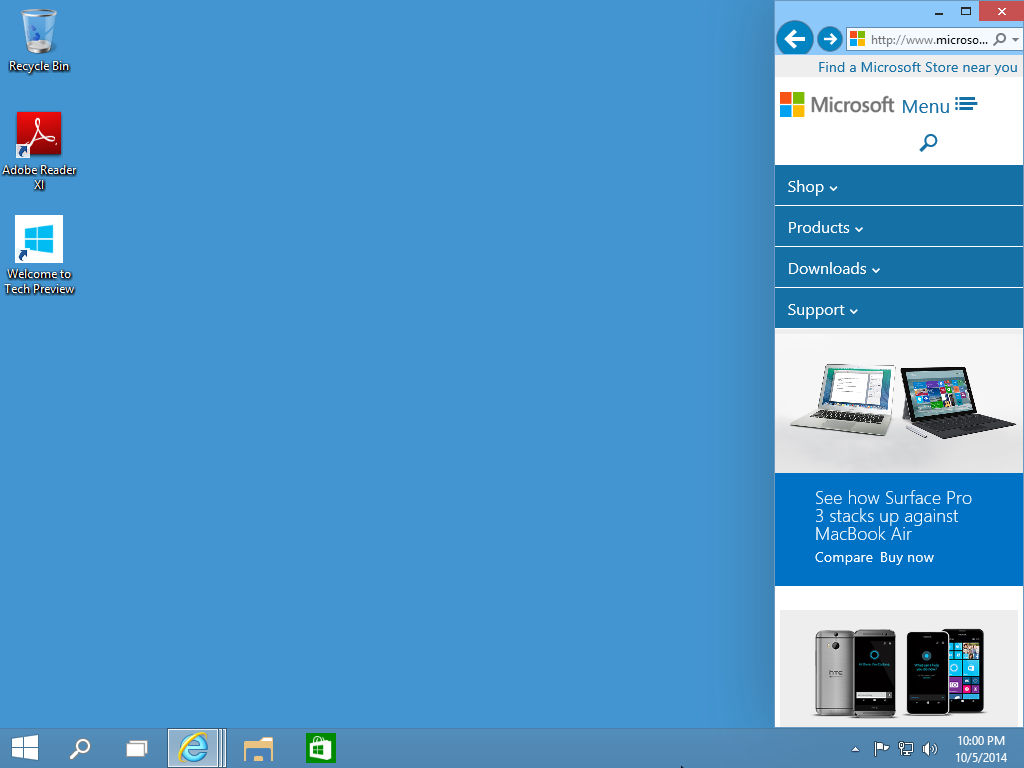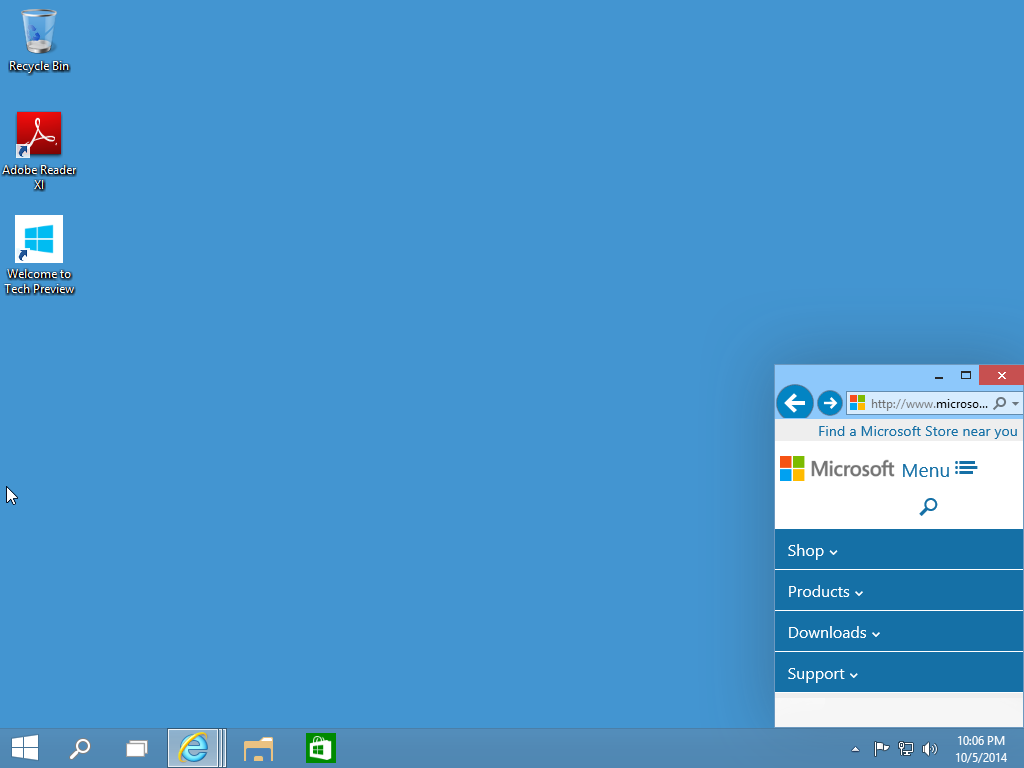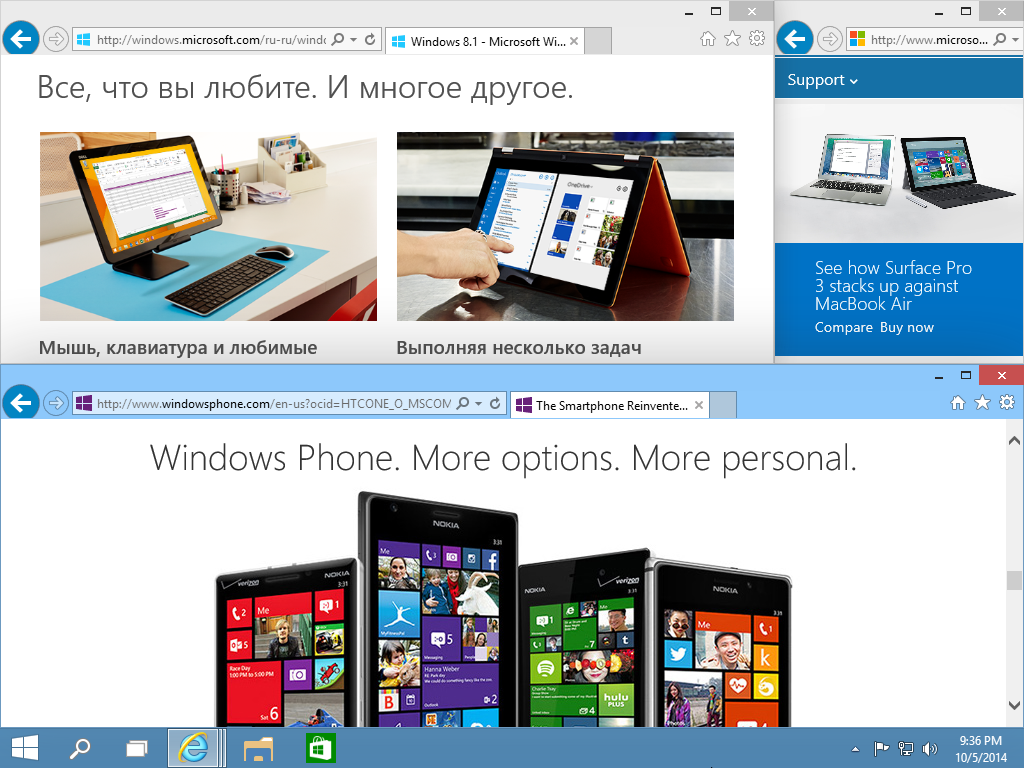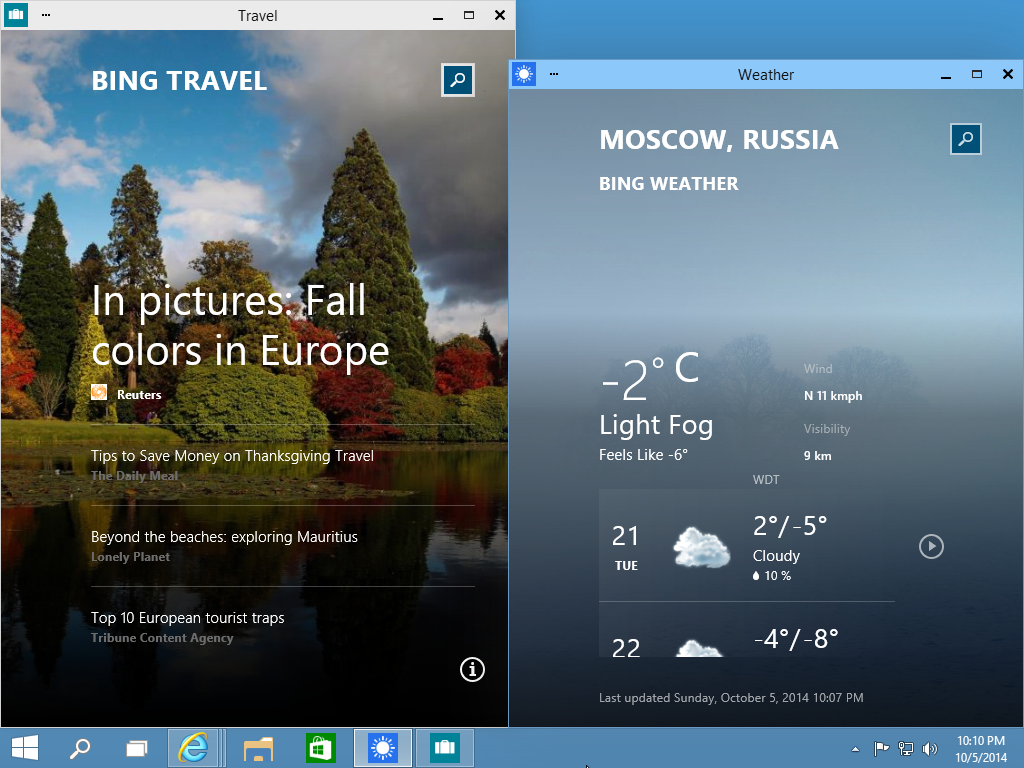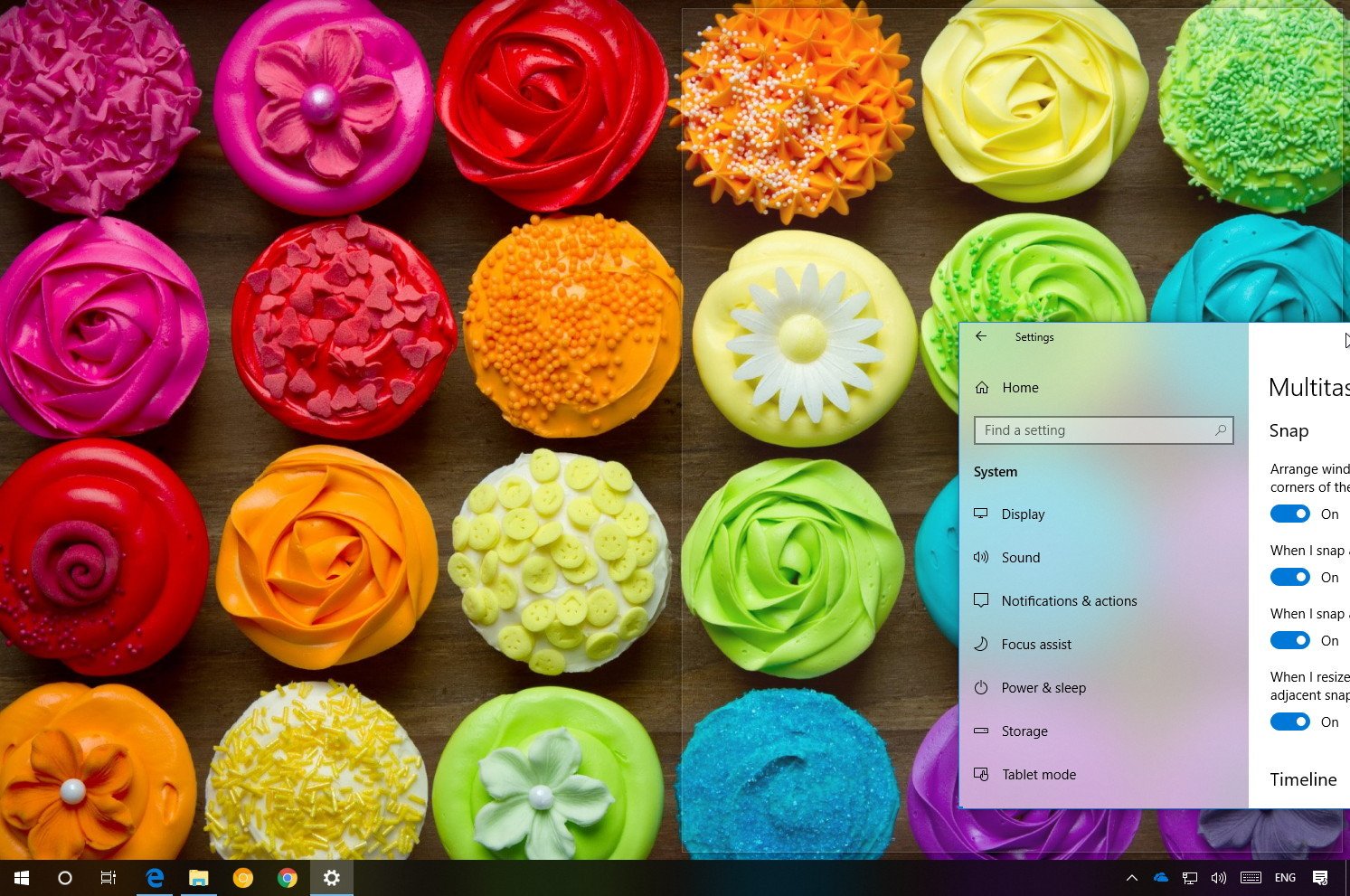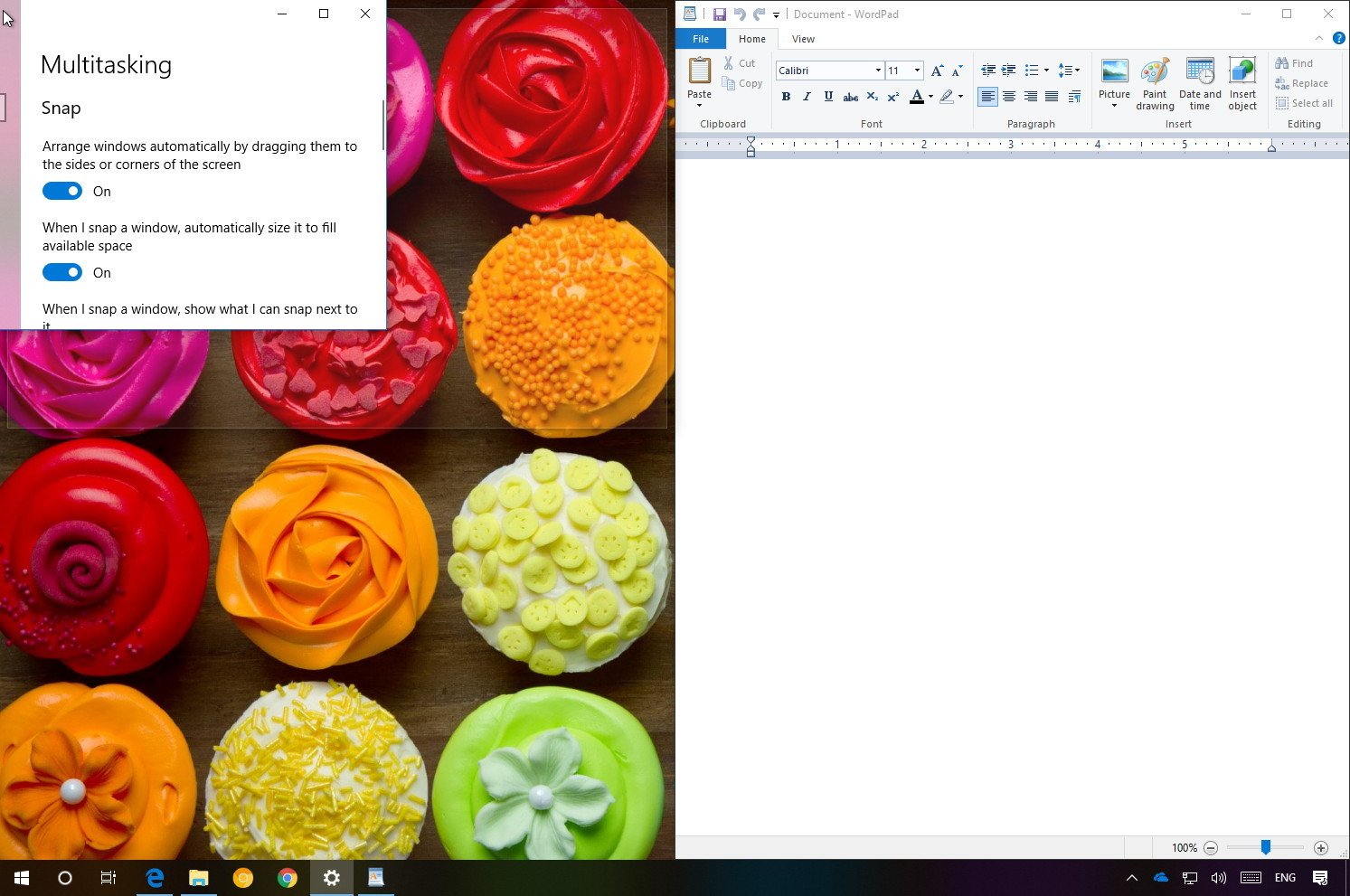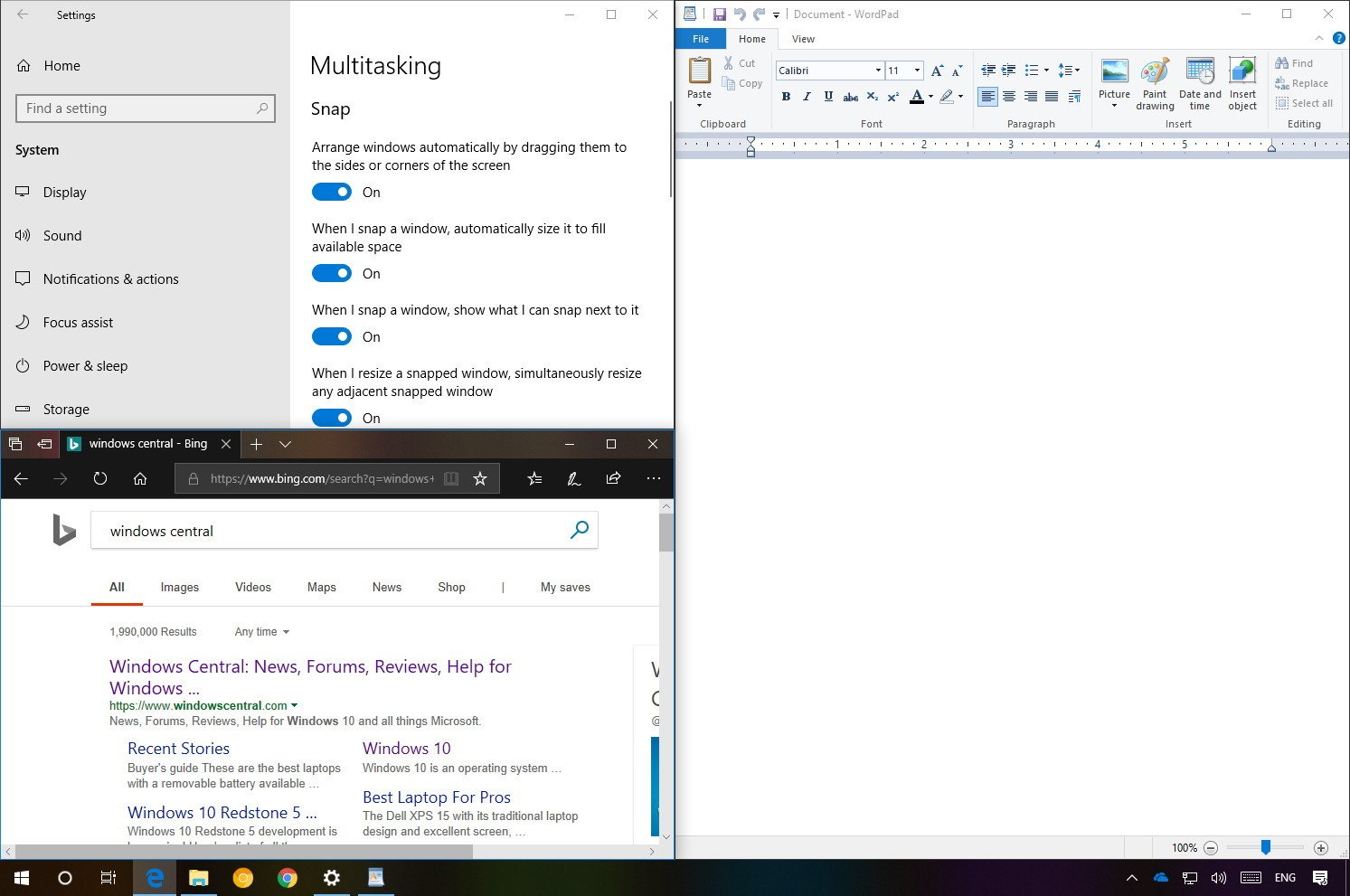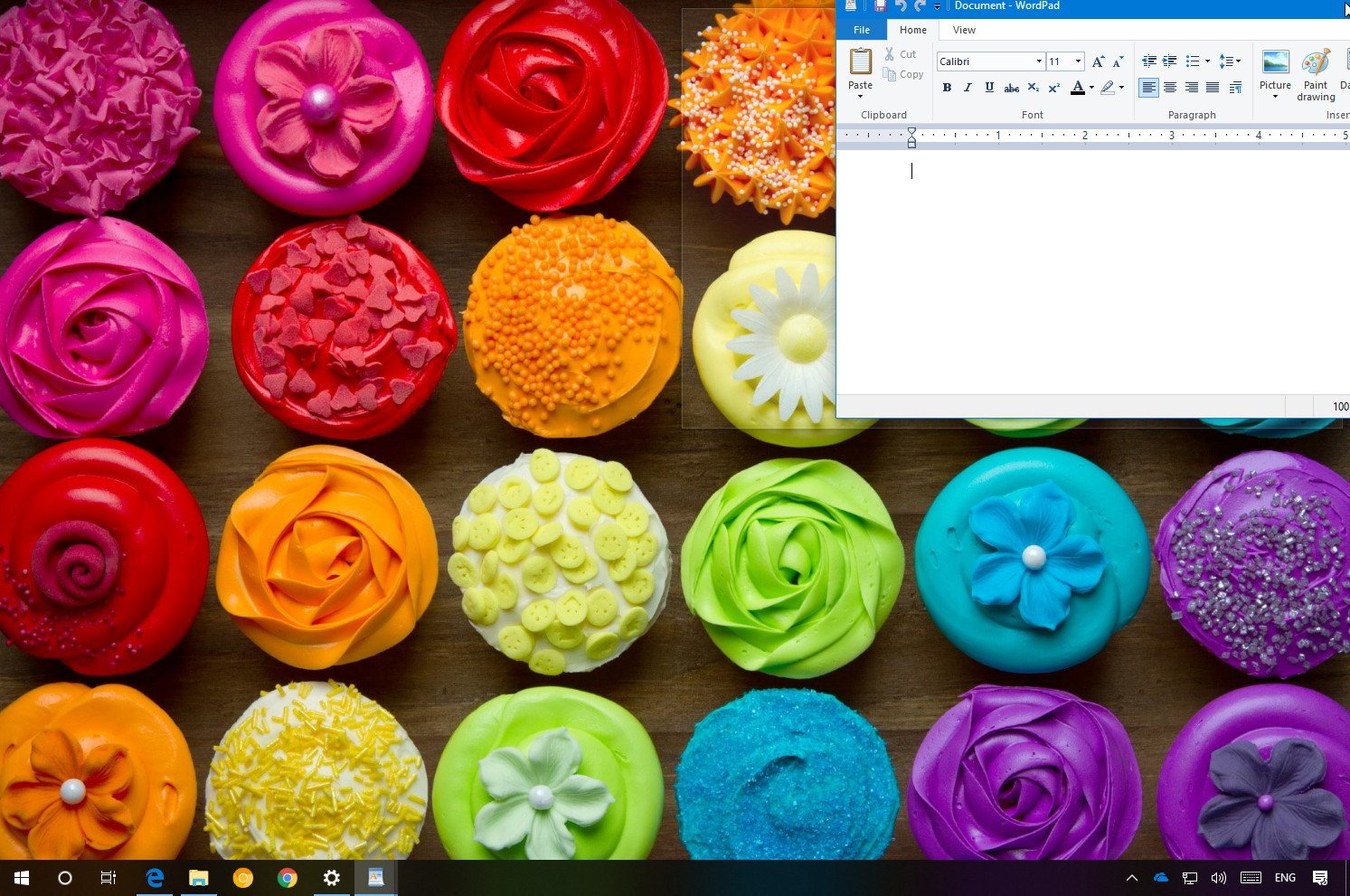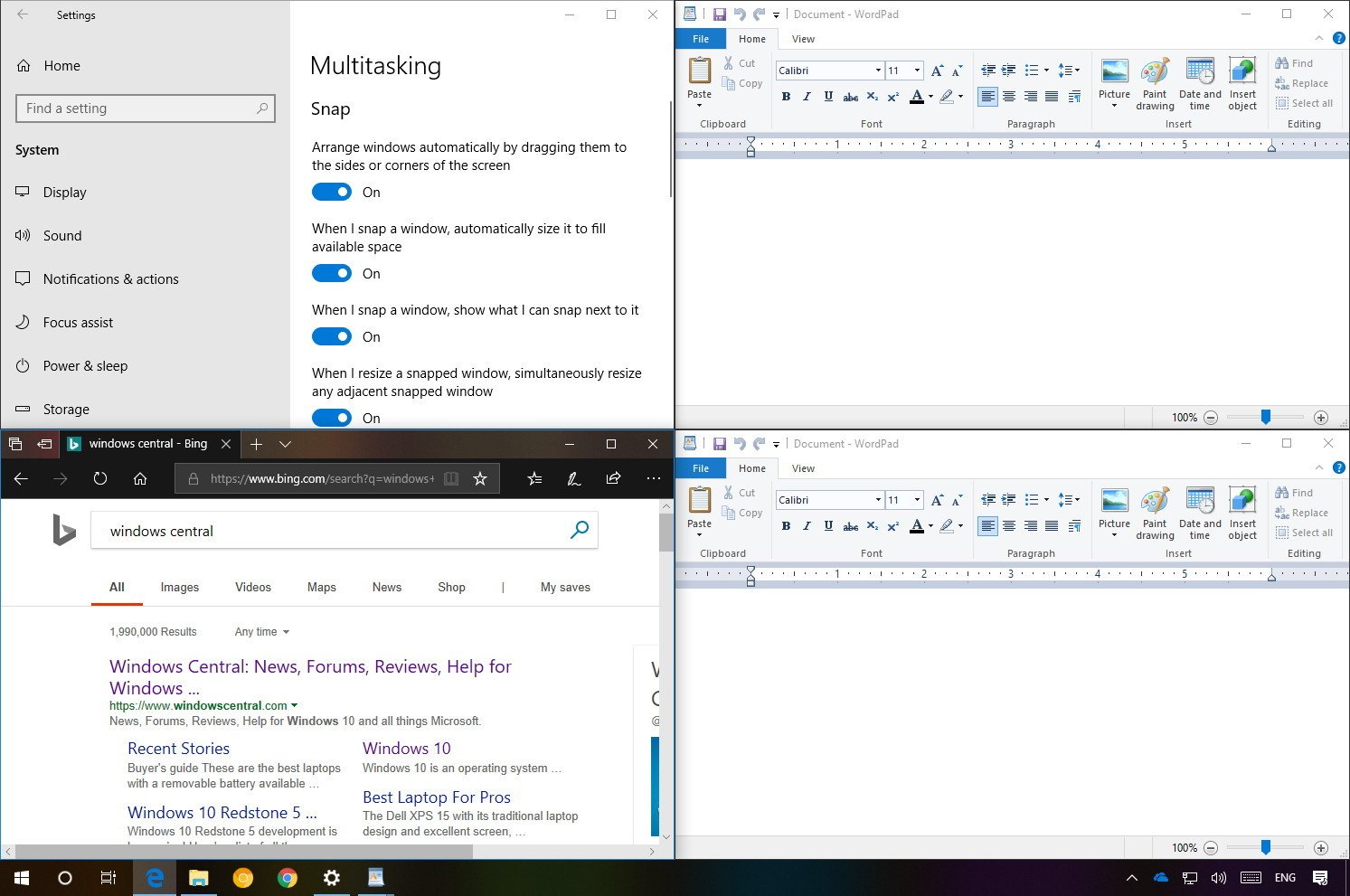The Snap feature is a great way to improve your productivity by sharing many app windows in a single screen. Different layouts are available with many sizes to choose from, so you can get the most from your favorite apps when you are working on specific tasks.
Here are some ways to take advantage of Snap. Select any of the headers, and it will open to display more content:
The Snap feature in Windows has some predetermined layouts that you can choose from to snap all your open windows.
To open Snap layouts:
-
With your keyboard: In the window you would like to snap, press Windows Logo Key + Z to launch the layout box.
-
With your mouse: In the window you would like to snap, hover over the Minimize or Maximize button to launch the layout box.
Note: Depending on the size of your display, you might see different predetermined layouts for your display size.
The Snap Assist tool will automatically appear once you have snapped your first window. Snap Assist will display all other open windows as thumbnails so you can choose which windows you would like to add to the selected layout.
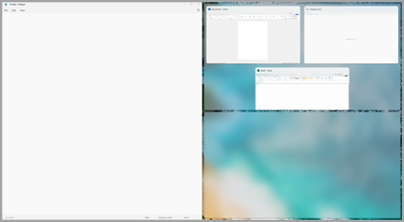
Snap Assist allows you to resize the layout boxes size by selecting and dragging the dividing lines. Resize a window on one side, and the adjoining window will resize itself to fit alongside so you don’t have any wasted screen space.
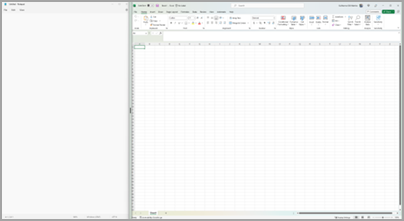
Note: Snap Assist is only available for two app windows at a time on Windows 11 SE. Learn more
Once you select a layout and Snap every space with selected windows, this automatically becomes a Snap group. This feature can be useful when you are working on a specific task using many apps. If you are interrupted and open a new app, you can easily come back to the Snap group by hovering over one of the group’s open apps to find the Snap group again.
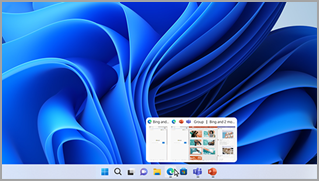
There are several ways to use your mouse to Snap in Windows:
Hover over an app’s Minimize or Maximize button
-
Hover over the Minimize or Maximize button in the app you’d like to Snap. The Snap layout box will display automatically.
-
Select the Snap layout you’d like to use from the layout box.
-
Use Snap Assist to fill the layout with other apps you’d like to Snap together.
Drag and drop an app to either side of your screen
-
Select and drag the window or app you’d like to Snap to the side or edge of your screen. The Snap layout box will display automatically.
-
Drop the app into the layout you want to use.
-
Use Snap Assist to fill the layout with other windows or apps you’d like to Snap together.
You can also drag an app to the middle right or middle left side of your screen to immediately create a side-by-side Snap.
Drag and drop an app to the upper middle of your screen
-
Select and drag the window or app you would like to Snap to the upper middle of your screen. The Snap layout box will display automatically.
-
Drop the app into the layout you want to use.
-
Use Snap Assist to fill the layout with other apps you would like to Snap together.
There are two ways to use your keyboard to Snap in Windows:
Use your keyboard to open the Snap layout box
-
Press the Windows Logo Key + Z to display the layout box.
-
Enter the number of the layout you want to use, then enter the number where you want your window positioned in that layout.
You can also use your mouse to select the preferred layout. -
Use Snap Assist to fill the layout with other windows or apps you’d like to Snap together on the same screen.
Use your keyboard arrows to open the Snap layout
-
Press and hold the Windows Logo Key + Arrow to Snap the app you are on. You can keep changing positions of the snap using your keyboard arrows.
-
Use the Left Arrow to position the app on the left side of your screen
-
Use the Right Arrow to position the app on the right side of your screen
-
Use the Up Arrow to position the app on the upper side of your screen.
-
-
When you’ve found the Snap location you want, release the Windows Logo Key to position the Snap.
-
Use Snap Assist to fill the layout with other windows or apps you’d like to Snap together on the same screen.
Related topics
Get more done with multitasking in Windows
How to use multiple monitors in Windows
Change your screen resolution in Windows
Snap makes it easier to neatly organize your open windows on your desktop so you can quickly access the things that are important to you, when you need them. You can use Snap to arrange all your open windows using the mouse, keyboard, or the Snap Assist feature.
Here are some ways to take advantage of Snap. Select any of the headers, and it will open to display more content:
Use your mouse to Snap in Windows:
-
Select and drag the window or app you’d like to Snap to the side or edge of your screen. The Snap layout box will display automatically.
-
Drop the app into the layout you want to use.
-
Use Snap Assist to fill the layout with other windows or apps you’d like to Snap together.
You can also drag an app to the middle right or middle left side of your screen to immediately create a side-by-side Snap.
Use your keyboard to Snap in Windows:
-
Press and hold the Windows Logo Key + Arrow to Snap the app you are on. You can change positions of the snap using your keyboard arrows.
-
Use the Left Arrow to position the app on the left side of your screen
-
Use the Right Arrow to position the app on the right side of your screen
-
Use the Up Arrow to position the app on the upper part of your screen.
-
-
When you’ve found the Snap location you want, release the Windows Logo Key to position the Snap.
-
Use Snap Assist to fill the layout with other windows or apps you’d like to Snap together on the same screen.
The Snap Assist tool will automatically appear once you have snapped your first window. Snap Assist will display all other open windows as thumbnails so you can choose which windows you would like to add to the selected layout.
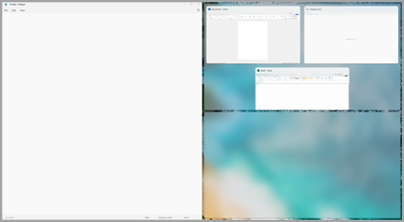
Snap Assist allows you to resize the layout boxes size by selecting and dragging the dividing lines. Resize a window on one side, and the adjoining window will resize itself to fit alongside so you don’t have any wasted screen space.
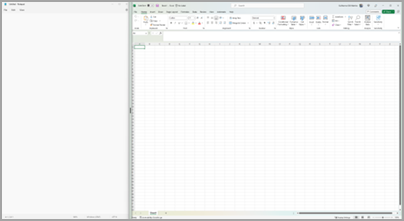
Tip: If you’re a small business owner looking for more information on how to get Microsoft 365 set up, visit Small business help & learning.
Related topics
Get more done with multitasking in Windows
How to use multiple monitors in Windows
Change your screen resolution in Windows
В данной статье рассмотрены действия, с помощью которых можно прикрепить окна к разным сторонам экрана используя функцию Snap Assist в операционной системе Windows 10.
Компания Microsoft расширила возможности прикрепления открытых окон в Windows 10 посредством новой функции, называющейся «Snap Assist».
Содержание
- Что такое «Snap Assist» (прикрепление окон)
- Как использовать «Snap Assist» (прикрепление окон)
- Фиксация (прикрепление) окон по вертикали
- Прикрепление окон в четвертях экрана
- Как отключить «Snap Assist» (прикрепление окон)
Что такое «Snap Assist» (прикрепление окон)
Функция Snap, появилась ещё в Windows 7 и позволяет пользователям прикреплять приложения или окна к сторонам и углам экрана. Это позволяет упростить работу с несколькими окнами, открытыми одновременно на рабочем столе. Благодаря Snap Assist пространство экрана можно использовать более рационально.
Например, функция позволяет разделить монитор между двумя окнами приложений по вертикали. Можно также разделить экран на условные «четверти» и прикрепить в каждом углу по приложению. Одновременно пользователь получает доступ к большему количеству информации, что значительно повышает эффективность работы.
Универсальные приложения в Windows 10 запускаются в окнах рабочего стола. На сенсорных устройствах функция прикрепления оптимизирована под сенсорные интерфейсы. В десктопной версии тот же функционал реализован через Snap для сохранения единообразия в интерфейсах.
Как использовать «Snap Assist» (прикрепление окон)
Для прикрепления окна необходимо щёлкнуть по строке заголовка левой клавишей мыши и удерживать кнопку нажатой во время перетаскивания окна. Тянуть окно приложения нужно к правой или левой части монитора. Когда окно войдет в зону фиксации, появится полупрозрачная рамка, показывающая, где именно будет прикреплено приложение, если клавишу отпустить. Если положение окна устраивает, отпускаем мышь — окно прикрепится в указанной области.
Рамка-направляющая появляется спустя некоторое время после нажатия и перетаскивания окна. Дожидаться ее отображения не обязательно. Можно сэкономить несколько секунд, если быстро перетянуть окошко в левую или правую часть монитора. Окно также прикрепится, изменив размер так, чтобы занять ровно половину площади экрана. Эта часть функционала работает идентично тому, как это происходило в более ранних версиях Windows.
Если выполнять прикрепление перетаскиванием окон, запускается новая функция Windows 10 – Snap Assist. Пользователю показывают панельку, где представлены все окна, открытые на текущий момент. По любому из них можно щёлкнуть, и выбранное приложение автоматически отправиться во вторую — пока свободную — часть экрана.
Такой подход гораздо более рационален и понятен, чем реализация из предыдущих версий операционной системы (каждое из окон приходилось прикреплять «вручную», повторяя манипуляции с выбором приложения и перетаскиванием к нужной части экрана). За счет возможности «довыбора» программы экономится несколько драгоценных секунд пользовательского времени.
Прикрепить окна можно и горячими клавишами. Для этого используют комбинацию (клавиша с логотипом ) и стрелку (вправо или влево, в зависимости от того, в какую часть экрана нужно отправить приложение). Однако воспользоваться при таком прикреплении функционалом Snap Assist не получится — она доступна только при фиксации окон перетягиванием.
Еще одно отличие в лучшую сторону от Windows 8.1 в том, что «универсальные» приложения можно прикреплять точно так же, как «классические». В Windows 10 они работают в «системных» окнах, подчиняющихся общим правилам.
Фиксация (прикрепление) окон по вертикали
Окна можно прикреплять не только справа или слева — доступна функция разделения экрана по вертикали. В этом случае одно из приложения расположится в верхней половине монитора, другое прикрепится снизу. Выполнить прикрепление можно горячими клавишами, для этого нажимают клавишу и стрелку — вверх или вниз соответственно.
Повторное нажатие клавиши и стрелки выполнит другое действие. При выборе стрелки вверх активное окно займет весь экран, при нажатии на стрелку вниз выбранное приложение будет свернуто на панели задач.
Перетаскиванием того же результата добиться не получится, прикрепление по вертикали можно выполнить только хоткеями. При попытке перетащить окно к верхней части монитора приложение развернется на весь экран. При перетаскивании к нижней границе с окном не произойдет никаких изменений.
Стоит помнить, что положение окна и его «функциональность» зависит не только от качества реализации функции в Windows, но и от самого приложения. Так, некоторые «универсальные» программы не слишком адаптированы для такого использования. Прикрепленные по вертикали или «по четвертям», такие приложения могут работать не вполне корректно.
Прикрепление окон в четвертях экрана
Благодаря изменениям в функции Snap с большими мониторами работать стало еще удобнее. Теперь на одном экране можно расположить до 4 приложений, разместив их по схеме 2х2, по окну на каждый угол монитора. Подобные решения уже предлагались различными менеджерами для «мозаичного» размещения приложений, однако Microsoft сделал этот функционал стандартным и интегрированным в операционную систему «из коробки».
Для прикрепления приложения в углу экрана окно достаточно перетащить в угол (а не к стороне, как при прикреплении по горизонтали). Для фиксации каждого нового окошка перетаскивание придется выполнять заново, тут «помощник» не работает.
Зато горячие клавиши вновь могут помочь. Для прикрепления окна достаточно нажать клавишу + стрелка по горизонтали, а затем клавишу
+ стрелка по вертикали (например,
+ стрелка влево и
+ стрелка вверх зафиксируют окно в левой верхней четверти монитора).
Заполнять весь монитор приложениями не обязательно. Например, можно зафиксировать одно или два приложения в минимальном размере слева, а правую часть заполнить единственным окном, которое займет все отведенное пространство.
Как отключить «Snap Assist» (прикрепление окон)
Также можно отключить Snap Assist в настройках Windows 10, для этого последовательно откройте:
Пуск ➯ Параметры ➯ Система ➯ Многозадачность
В правой части окна отключите параметр При прикреплении окна показывать, что можно прикрепить рядом с ним. Это отключит Snap Assist, изменения вступят в силу сразу.
Когда вы отключите Snap Assist, попробуйте прикрепить какое-нибудь приложение или окно на одной из сторон или углов вашего рабочего стола. Вы обнаружите, что приложение прикрепляется нормально, но остальное пространство рабочего стола остается таким как было, без отображения приложений, рекомендуемых Shap Assist.
Продолжаем понемногу раскрывать ″тайны″ Windows 10 Technical Preview. Еще одно нововведение, появившееся в этой операционной системе — это улучшенный механизм управления окнами Snap Assist.
Функция Snap впервые появилась в Windows 7 как часть интерфейса Aero. В переводе Snap означает ″привязка″, а функция предназначается для упорядочения открытых окон путем привязки их к определенной области экрана. В Windows 7 она позволяет разделить экран поровну между двумя открытыми окнами, а в Windows 8 с ее помощью можно разместить на экране одновременно десктопные и modern-приложения (приложения из магазина Windows).
В Windows 10 функция управления окнами получила новое название и обзавелась дополнительными возможностями. Так если перетащить активное окно к краю рабочего стола, то оно будет развернуто на одну половину экрана, а на второй отобразятся эскизы остальных окон, открытых в данный момент. Их можно пролистать и выбрать то приложение, которое будет развернуто на оставшуюся часть экрана.
А если окно подтянуть в угол, то оно свернется в четверть экрана, а на освободившемся месте можно открыть еще одно окно из оставшихся.
Всего таким образом можно разместить на рабочем столе до четырех окон одновременно.
Особенностью Snap Assist является то, что при позиционировании окон путем перетаскивания мышью доступны не все размеры окна. Проще говоря, таким образом можно поделить экран только на 2 или 4 равные части. Однако управлять окнами можно как перетаскиванием, так и с помощью клавиатуры, используя сочетания клавиш Win + стрелки (⇐⇑⇓⇒). Клавиши можно последовательно совмещать, например так:
Открываем окно и жмем Win + стрелка влево
Затем Win + стрелка вверх
Теперь Win + стрелка вправо
Еще два раза Win + вправо
И Win + стрелка вниз. А если еще раз нажать Win + вниз, то текущее окно свернется.
Как видите, с помощью клавиатуры можно получить больше размеров окон, чем при перетаскивании мышью. Это позволяет размещать на рабочем столе окна разного размера и располагать их в произвольном порядке, например так.
С одной стороны, управление с клавиатуры позволяет более гибко управлять размером и расположением окон. С другой — результат не всегда такой, который ожидаешь. Описывать это бесполезно, лучше попробуйте сами. Надо сказать, довольно забавное занятие, я залип аж на полчаса 🙂
И еще один момент, связанный с Modern-приложениями. В Windows 10 появился оконный режим для modern-приложений и теперь они могут открываться на рабочем столе, как обычные десктопные приложения. Но Snap Assist не умеет полноценно управлять окнами, в которых открыты эти приложения, он может только развернуть окно на половину экрана, либо немного уменьшить его.
В общем, Snap Assist, особенно в сочетании с Task View представляет из себя хотя и недоработанное, но довольно мощное средство управления пользовательским окружением. Впрочем, Windows 10 Technical Preview является предварительной версией операционной системы, поэтому косяки неизбежны. В финальной версии системы все может измениться, и я надеюсь что в лучшую сторону.
Snap assist — это встроенное автоматическое разделение экрана в Windows. Функция появилась еще в предыдущей версии Windows и позволяла на экране воспроизводить сразу несколько активных окон, которые прикреплялись углами друг к другу.
В Windows 10 Snap assist выполняет туже самую роль и позволяет упростить работу с несколькими окнами, открывая на рабочем столе сразу несколько необходимых вкладок. Благодаря данной функции любой пользователь получает доступ к большому количеству различной информации, может выполнять сразу несколько действий и повышает эффективность своей работы.
Использовать его может любой пользователь, а сама функция невероятно эффективна для быстрой работы в различных приложениях и кладках.
Интересные статьи по теме:
- IIS в Windows 10
- Как поменять тему в Windows 10
- Настройка горячих клавиш Windows 10
- Список загрузок Edge
- Как добавить пользователя в группу администраторов в Windows 10
- Как удалить куки в браузер Microsoft Edge
- Включить Flash Player в Edge
Snap assist в Windows 10 — это встроенная функция, которую можно включать или отключать. Чтобы включить функцию Snap assist в Windows 10 необходимо совершить такие действия:
Зайти в меню пуск и выбрать кнопку параметры в виде шестеренки.

В этом меню найти вкладку – система.

После чего выбрать в левом меню – многозадачность.

Теперь необходимо включить самый первый пункт – автоматически упорядочивать окна

Также в этом меню все ползунки должны находиться на включении, только тогда он будет работать правильно.
Теперь на вашем компьютере должна работать функция Snap assist. При стандартной установке Windows 10, такая функция уже включена, но если воспользоваться такой функцией не выйдет, тогда необходимо произвести выше описные действия и включить ее.
Как пользоваться функцией в Windows 10
Теперь необходимо научиться правильно использовать эту функцию.
Для этого необходимо:
1 Свернуть любое окно и перетащить его в любую сторону экрана.
2 Запустить другое окно и перетащить его в противоположную сторону экрана.
3 Что бы восстановить окна, можно кликнуть по ним дважды или развернуть их обычным способом.
4 Он в Windows может разделять экран на две части или на 4. Для разделения экрана на 4 части, необходимо отводить открытое окно в угол экрана. Так необходимо делать с каждым окном.
Если на компьютере уже открыто несколько приложений, тогда при отводе любого окна, система сама предложит воспользоваться функцией и выбрать окно, которое будет прикреплено следующим.
Для управления всеми окнами можно использовать кнопки Win + стрелки (вверх или вниз). Они помогут изменять закрепленные окна, перемещать их, а также менять позицию.
Функцию можно отключить пользователю аналогичным способом, как при включении. Однако делать это нежелательно. Ведь функция не влияет никаким образом на систему.
Snap assist в Windows 10 — это вполне удобная функция, которая помогает закрепить до 4 любых окон и приложений на рабочем столе. Это помогает упростить выполнение работ, увеличить эффективность выполняемых заданий, а также получить максимальный обзор.
Snap assist в Windows 10 – это малоизвестная функция, однако она очень важная и актуальна для работы за компьютером.
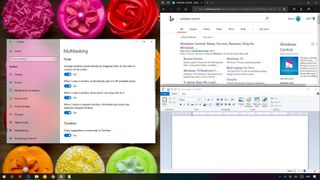
On Windows 10, Snap assist helps you organize the space on your screen more efficiently, improving productivity. Using this feature, you can quickly snap windows to the sides or corners perfectly using the mouse, keyboard, and touch without the need to resize and position them manually.
Snap assist was first introduced in Windows 7, but it included limited functionality. On Windows 10, you can now take full advantage of the screen, snap up to four windows per monitor, and you can decide which features to use.
In this Windows 10 guide, we’ll walk you through the steps to get started with Snap assist and the instructions to manage its settings.
- How to get started Snap assist on Windows 10
- How to manage Snap assist settings on Windows 10
How to get started with Snap assist on Windows 10
Snap assist comes enabled by default on every installation, and it’s straightforward to use.
Snapping two windows
To snap two windows side-by-side, follow these steps:
- Click the title bar of a window.
- Drag the window to the left or right edge of the screen.
- Select the thumbnail of the second window that you want to run side-by-side.
If you don’t see the window thumbnail in the list, open the window manually, and drag it to the opposite edge of the screen.
Alternatively, you can also use the Windows key + left arrow keyboard shortcut to snap a window to the left, or Windows key + right arrow keyboard shortcut to snap a window to the right.
Snapping three windows
To snap three windows, do the following:
- Click the title bar of a window.
- Drag the window to the left or right edge of the screen.
- Click the title bar of a second window.
- Drag the window to the top corner.
- Click the** title bar** of a third window.
- Drag the window to the bottom corner.
Snapping four windows
To snap up to four windows, do the following:
- Click the title bar of a window.
- Drag the window to any of the four corners of the screen.
- Repeat the steps and snap three additional windows to the remaining available corners.
Also, you can use keyboard shortcuts to snap windows into the corners. For instance, if you want to snap a window in the top-left corner, use the Windows key + left arrow + top arrow.
On Windows 10, Snap assist not only works with keyboard and mouse, but you can also snap windows using touch gestures by tapping and dragging a window to the left and right edges or corners of the screen.
How to manage Snap assist settings on Windows 10
While Snap assist takes out a lot of the pressure of additional steps to use your display real estate more efficiently, you can use the Settings app to disable those options that you don’t use.
- Open Settings.
- Click on System.
- Click on Multitasking.
In the Multitasking page, you’ll find several options you can turn on or off, including:
- Arrange windows automatically by dragging them to the side to the sides or corners of the screen — Disables Snap assist on Windows 10.
- When I snap a window, automatically size it to fill available space — Prevents the second window from using the remaining screen real estate.
- When I snap a window, show what I can snap next to it — Turn off the list of available open windows sitting in the taskbar that you can snap next.
- When I resize a snapped window, simultaneously resize any adjacent snapped window — Disabling this option you’ll need to resize snapped windows manually.
Do you snap windows using this feature? Tell us in the comments.
More Windows 10 resources
For more helpful articles, coverage, and answers to common questions about Windows 10, visit the following resources:
- Windows 10 on Windows Central – All you need to know
- Windows 10 help, tips, and tricks
- Windows 10 forums on Windows Central
All the latest news, reviews, and guides for Windows and Xbox diehards.
Mauro Huculak is technical writer for WindowsCentral.com. His primary focus is to write comprehensive how-tos to help users get the most out of Windows 10 and its many related technologies. He has an IT background with professional certifications from Microsoft, Cisco, and CompTIA, and he’s a recognized member of the Microsoft MVP community.