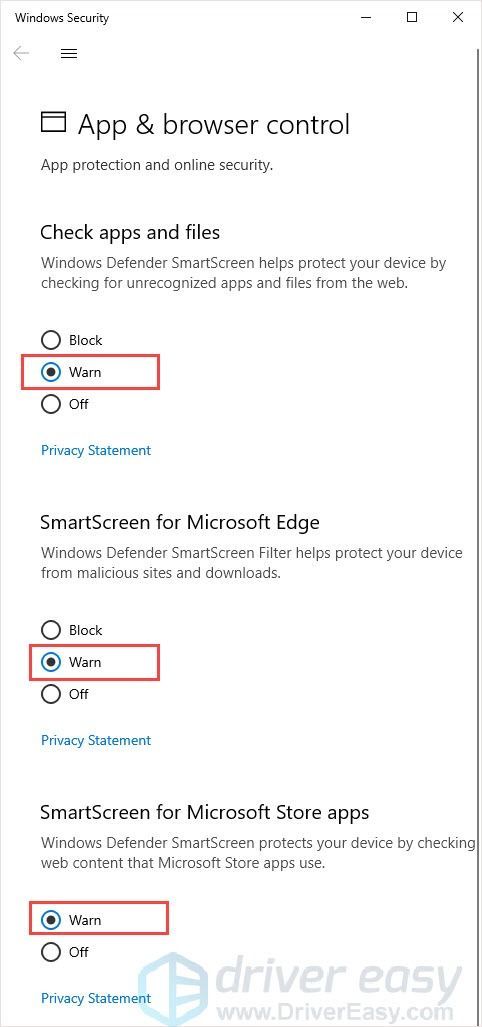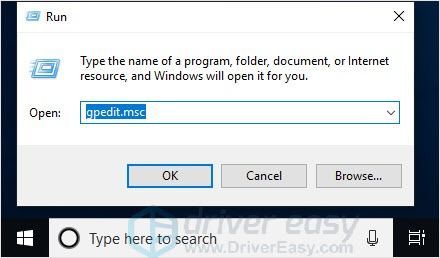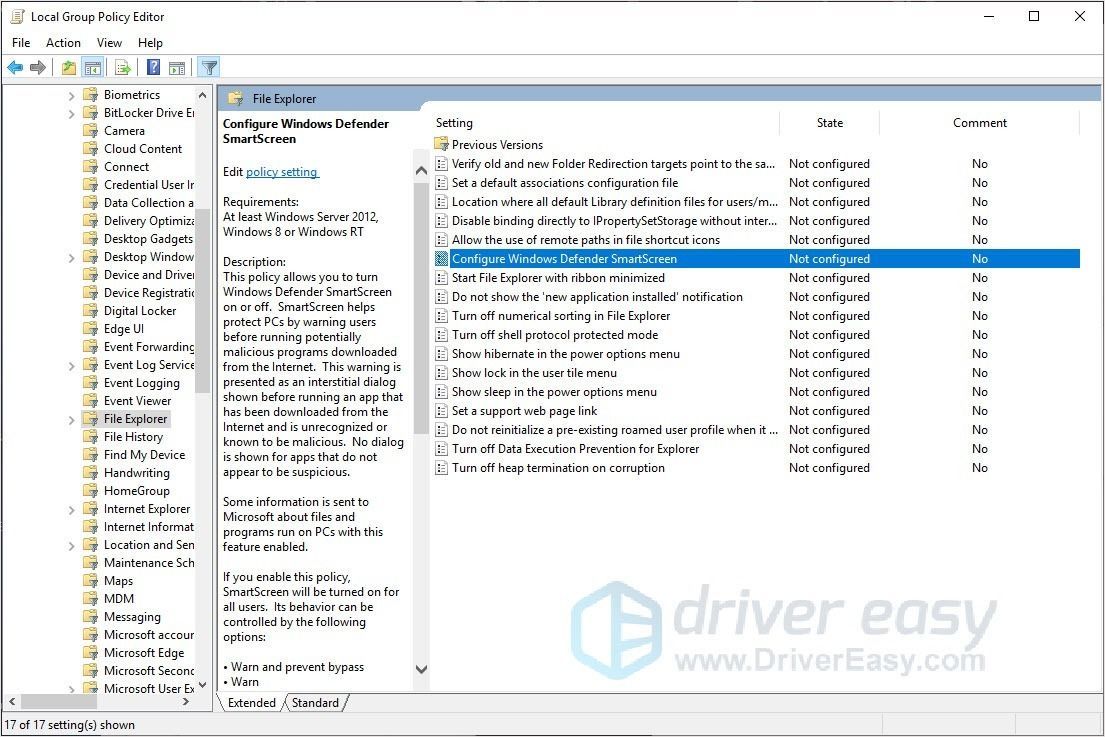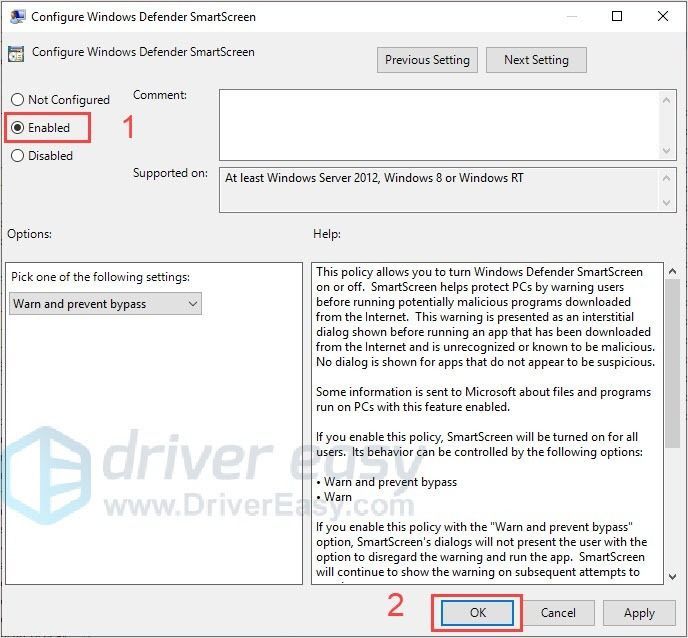Запуск встроенных приложений иногда блокируется ошибкой «Фильтр Windows SmartScreen сейчас недоступен». Узнаем ее причины и способы исправления.
Причины ошибки
SmartScreen – это облачный компонент для защиты от фишинга и вредоносного ПО, который интегрирован в версии Windows 8 и выше. Этот фильтр также используют Internet Explorer и Microsoft Edge.
Когда SmartScreen не работает или недоступен, у системы возникнут проблемы с запуском приложений. Проблема может возникнуть по ряду причин:
- Поврежденная учетная запись пользователя.
- Фильтр отключен в Центре безопасности Защитника Windows в результате ручного вмешательства или сторонней программы.
- Включен прокси-сервер или VPN-клиент
Проверка состояния фильтра
В первую очередь нужно проверить, что SmartScreen включен в настройках Центра безопасности Защитника Windows.
Откройте диалоговое окно Win + R, наберите ms-settings:windowsdefender и кликните на «ОК».
Откройте Центр безопасности Защитника, выберите раздел «Управление приложениями и браузерами».
Посмотрите, что переключатель проверки приложений и файлов настроен на предупреждение. В таком же положении он должен находится для опций Microsoft Edge и Microsoft Store.
Если фильтр был отключен, перезагрузите компьютер после внесения изменений. Проверьте, препятствует ли он запуску программой. Если SmartScreen по-прежнему недоступен смотрите следующее решение.
Создание новой учетной записи
С ошибкой также можно столкнуться при повреждении компонентов или конфигурации учетной записи. Поэтому попробуйте создать новую и посмотрите, решит ли это проблему.
Перейдите в раздел Семья и другие пользователи командой ms-settings:otherusers из окна Win+R.
Щелкните на плюс «Добавить пользователя для этого компьютера». При выборе способа входа в систему кликните на ссылку «У меня нет данных для входа этого человека». Затем выберите «Добавить без учетной записи Майкрософт». После указания данных авторизации, то есть логина и пароля, будет создан новый профиль.
Разверните меню Пуск, кликните на значок пользователя, выберите пункт «Выйти».
С экрана блокировки войдите в систему под вновь созданным профилем. Попробуйте запустить программу, которая блокировалась ошибкой.
Отключение прокси-сервера
Как известно, прокси-сервер может вмешаться в работу облачного компонента защиты и делает его недоступным. Если он используется, отключите его следующим способом.
Откройте раздел Прокси командой ms-settings:network-proxy из окна «Выполнить» (Win + R).
Переведите переключатель, связанный с прокси, в положение «Выключен».
После перезагрузки компьютера ошибка о том, что функция защиты недоступна, должна исчезнуть.
Содержание
- Способ 1: Включение SmartScreen в настройках безопасности
- Способ 2: Отключение устаревшей настройки SmartScreen
- Способ 3: Редактирование локальной групповой политики
- Способ 4: Отключение прокси-сервера
- Способ 5: Проверка компьютера на наличие вирусов
- Способ 6: Создание новой локальной учетной записи
- Способ 7: Проверка целостности системных файлов
- Вопросы и ответы
Ошибка «Фильтр SmartScreen сейчас недоступен» появляется в Windows 11 при попытке установить какое-либо приложение и связана с компонентом безопасности, отвечающим за облачную защиту от вирусов. Эта проблема говорит о том, что сам фильтр не запущен или по каким-то причинам не может быть вызван, поэтому как раз далее и предстоит разобраться с этой ситуацией. Начать стоит с проверки самого компонента в настройках безопасности операционной системы, что осуществляется следующим образом:
- Откройте меню «Пуск» и перейдите в «Параметры», кликнув по значку с изображением шестеренки.
- На панели слева выберите раздел «Конфиденциальность и защита», затем через список настроек справа перейдите к категории «Безопасность Windows».
- Вам понадобится запустить службу «Безопасность Windows», что осуществляется нажатием по соответствующей кнопке.
- В новом окне системы управления безопасностью операционной системы найдите компонент с названием «Управление приложениями и браузером», затем кликните по нему левой кнопкой мыши, чтобы открыть параметры.
- Для получения доступа к необходимым для включения SmartScreen настройкам понадобится нажать по ссылке «Параметры защиты на основе репутации».
- В следующем окне активируйте «SmartScreen для Microsoft Edge», если этот параметр находится в отключенном режиме.
- Пролистайте колесиком мыши немного вниз и повторите то же самое для параметра «SmartScreen для приложений из Microsoft Store».
В результате вы должны были активировать основные настройки для облачной защиты SmartScreen, что позволит избавиться от ошибки «Фильтр SmartScreen сейчас недоступен», если она появляется при попытке скачать приложение через браузер или установить его из Microsoft Store. При работе со сторонними программами эти настройки тоже часто оказываются действенными.
Способ 2: Отключение устаревшей настройки SmartScreen
В прежних версиях Windows управление SmartScreen осуществлялось немного иначе. Для этого использовался набор правил из раздела безопасности свойств браузера, когда стандартным веб-обозревателем еще был Internet Explorer. Пока такая настройка не нужна, а если она активна, то может вызывать конфликты с новой версией компонента безопасности. Поэтому мы рекомендуем проверить ее и по необходимости отключить, что осуществляется следующим образом:
- Через поиск в «Пуске» найдите «Панель управления» и запустите данное классическое приложение.
- В списке значков отыщите «Свойства браузера» и кликните по нему левой кнопкой мыши для перехода к соответствующим настройкам.
- В новом окне выберите вкладку «Безопасность» и в блоке «Уровень безопасности для этой зоны» щелкните по кнопке «Другой».
- Найдите правило с названием «Использование фильтра SmartScreen Защитника Windows» и задайте для него значение «Отключить».

После выполнения данной операции рекомендовано перезагрузить операционную систему, что позволит настройке вступить в силу и избавить вас от конфликта компонентов защиты. Повторите те же самые действия, которые ранее вызывали появление уведомления «Фильтр SmartScreen сейчас недоступен» и узнайте, помог ли данный метод избавиться от проблемы.
Способ 3: Редактирование локальной групповой политики
Метод с редактированием локальной групповой политики подойдет только обладателям Windows 11 Pro и Enterprise, поскольку в редакциях младше данный компонент отсутствует и его установка невозможна. Если вы обладатель упомянутых редакций Виндовс 11, вам понадобится найти правило управления SmartScreen и активировать данный компонент безопасности, чтобы проблем с доступом к нему не возникало.
- Для этого откройте утилиту «Выполнить», используя стандартное сочетание клавиш Win + R. Введите команду
gpedit.mscи нажмите Enter для ее применения. - В окне «Редактора локальной групповой политики» выберите раздел «Конфигурация компьютера», разверните папку «Административные шаблоны», а в ней — «Компоненты Windows».
- Отыщите каталог «Проводник», кликните по нему левой кнопкой мыши для отображения правил и справа дважды щелкните по строке «Настроить функцию SmartScreen Защитника Windows».
- Поставьте значение для правила «Включено».
- В параметрах раскройте список и выберите значение «Предупредить и предотвратить обход». Примените изменения и перезагрузите компьютер, чтобы они вступили в силу.

Способ 4: Отключение прокси-сервера
Проблемы с интернет-соединением тоже могут вызвать ошибку «Фильтр SmartScreen сейчас недоступен», поскольку речь идет о компоненте безопасности, работающем в облачном режиме. Чаще всего это происходит, когда в Windows 11 включен пользовательский прокси-сервер. Он даже может быть не настроен, а просто находиться в активном режиме, что не позволяет соединиться с сервером и пройти проверку безопасности при установке приложения. Мы советуем отключить данную технологию в Виндовс и проверить, поможет ли это избавиться от рассматриваемой проблемы.
- В «Параметрах» на панели слева выберите «Сеть и Интернет», затем перейдите к категории «Прокси-сервер».
- Задайте автоматическое определение параметров, если этот элемент настройки отключен.
- Далее нужно проверить выставленные вручную параметры прокси сервера, для чего в последнем блоке нажмите по «Настройка».
- Измените положение переключателя «Использовать прокси-сервер» в состояние «Откл.», сохраните изменения и переходите к проверке действенности данного метода.

Реже ошибка возникает, если вы активировали прокси или VPN через сторонние программы на своем компьютере, однако ее появление все же вероятно, поэтому лучше отключить все дополнительные сетевые настройки.
Способ 5: Проверка компьютера на наличие вирусов
Из описаний выше вы уже знаете, что SmartScreen является компонентом безопасности, призванным блокировать действие вирусов на компьютере. Соответственно, если заражение все же произошло, угроза, возможно, попытается заблокировать работу данного компонента, чтобы он ее через время не обнаружил. Поэтому на помощь придут сторонние антивирусы, база вредоносных файлов которых шире, а также которые имеют свои методы обхода обнаружения вирусами с последующей блокировкой активности. Детальнее о подходящих программах читайте в другом материале на нашем сайте по ссылке ниже.
Подробнее: Борьба с компьютерными вирусами
Способ 6: Создание новой локальной учетной записи
Крайне редко причиной появления ошибки «Фильтр SmartScreen сейчас недоступен» в Windows 11 становится поврежденная папка пользователя, в которой тоже хранятся файлы, отвечающие за безопасность операционной системы. Исправить их вряд ли получится самостоятельно, поэтому лучшим выходом будет проверка решения через создание новой локальной учетной записи. Под ней понадобится выполнить вход в ОС, а затем проверить установку приложения на момент возникновения рассматриваемого уведомления.
Подробнее: Добавление локальной учетной записи в Windows 11
Способ 7: Проверка целостности системных файлов
Если ничего из перечисленного выше так и не помогло избавиться от проблемы «Фильтр SmartScreen сейчас недоступен», единственным оставшимся решением, если не брать в учет переустановку ОС, станет проверка целостности системных файлов. Осуществляется это при помощи консольных утилит, которые сканируют все компоненты, выявляют ошибки и исправляют их своими средствами. От пользователя требуется только запустить анализ и ожидать его завершения.
Подробнее: Использование и восстановление проверки целостности системных файлов в Windows
Windows 10 проактивно сканирует и блокирует угрозы для системы. Это делается путем сканирования загружаемых файлов или запущенных приложений. Если в Защитнике Windows включен контроль браузера, загружаемые вами вредоносные файлы будут сканироваться и блокироваться еще до того, как вы сможете их просмотреть.
Windows 10 проверит файл при его загрузке и копировании, но SmartScreen также проверит, подписан он или нет, когда вы попытаетесь его запустить. Обычно это происходит с файлами, которые являются исполняемыми или могут быть извлечены.
SmartScreen будет проверять файлы, когда вы их открываете / запускаете. Защитник Windows уже проверил файл при его загрузке, но все равно будет выполнена вторая проверка.
Чтобы проверить файл, SmartScreen проверяет его на наличие известных маркеров вредоносных файлов. Эти маркеры постоянно обновляются, чтобы гарантировать блокировку новых угроз. Если вы пытаетесь открыть / запустить приложение и видите ошибку «SmartScreen недоступен прямо сейчас», вот что вы можете сделать.
Проверьте подключение к Интернету
SmartScreen работает, если у вас есть подключение к Интернету. Без активного подключения к Интернету он не может видеть обновленный список маркеров вредоносного файла.
- Щелкните значок Значок Wi-Fi в системный трей.
- Искать ваша сеть в панели.
- Следует сказать “Подключено, защищено” или “Подключено, Интернет” под ним. В противном случае у вас нет доступа в Интернет.
Проверить статус службы SmartScreen
SmartScreen – это сервис; он работает на настольном компьютере, но для работы ему необходимо обмениваться данными с онлайн-сервером. Если сервер не работает, вы увидите ошибку «SmartScreen сейчас недоступен», если ваш Интернет работает.
К сожалению, для этой услуги нет страницы статуса. Вам придется счерт возьми, онлайн-форумы и различные учетные записи Microsoft Twitter чтобы проверить, не работает ли служба.
Переключить SmartScreen
SmartScreen может столкнуться с проблемами, и переключение его в положение «Выкл.» И «Вкл.» Может их исправить.
- Открыть Защитник Windows.
- Перейти к Управление приложениями и браузером.
- Нажмите Настройки защиты на основе репутации.
- Повернуть «Проверять приложения и файлы» выключить.
- Перезагрузите систему.
- Вернитесь в Защитник Windows и включите Включите снова “Проверять приложения и файлы”..
- Откройте файл и SmartScreen просканирует его.
Отключите прокси и VPN
Прокси-сервер или VPN не должны мешать работе SmartScreen, но всегда есть исключения. Если вы настроили прокси в Windows 10 или используете VPN, выключите их и попробуйте открыть файл.
Сканирование с помощью VirusTotal
Если SmartScreen по-прежнему не работает, вы можете попробовать сканировать файл с помощью VirusTotal, хотя он работает только для исполняемых файлов.
- Визит VirustTotal.
- Нажмите Выбрать файл.
- Загрузите файл.
- После отображения первоначальных результатов нажмите кнопку со стрелкой обновления на VirusTotal, чтобы запустить новое сканирование.
- Если файл в безопасности, обходите SmartScreen и откройте его.
Обход SmartScreen
SmartScreen консервативен в отношении блокировки файлов. Он заблокирует что угодно по, казалось бы, безобидным причинам.
Хотя в целом это хорошо, т. Е. Вы хотите, чтобы ваш антивирус был чрезмерно осторожным, иногда его можно игнорировать. Если вы знаете, что файл безопасен, обойдите SmartScreen.
- Дважды щелкните файл ты хочешь бежать.
- На экране «SmartScreen сейчас недоступен» нажмите Все равно беги.
- В файл откроется.
Вывод
Проблемы SmartScreen редко бывают долгосрочными. Если служба никогда не работала с момента установки Windows 10 или перестала работать после обновления, вам может потребоваться откатить обновление, дождаться обновления патча или подумать о создании нового пользователя.
Большинство кибератак связано с загрузкой в систему зараженного программного обеспечения. Вредоносная программа маскируется под подлинное приложение, и поэтому многие интернет-пользователи обманываются, загружая их. Microsoft знает об этом. Microsoft представила функцию под названием Windows SmartScreen чтобы предотвратить такие атаки.
Фильтр Windows SmartScreen обеспечивает защиту Microsoft Edge а также Internet Explorer пользователей от интернет-атак путем блокировки вредоносных веб-сайтов, фишинговых атак, вредоносных программ, созданных с помощью социальной инженерии, атак с использованием Drive-by-download, а также веб-атак, использующих уязвимости программного обеспечения, и отображение предупреждений для мошеннических сайтов с вредоносной рекламой и технической поддержки.
Windows SmartScreen сейчас недоступен
Windows SmartScreen может заблокировать любое приложение или ссылку, которые сочтет подозрительными. Но иногда вы можете получить сообщение, Windows SmartScreen сейчас недоступен. Если вы видите это сообщение, вот что вы можете сделать.
Если вы доверяете веб-сайту или приложению, нажмите на Все равно беги кнопка, чтобы продолжить. Если сомневаетесь, нажмите Не беги. Если вам нужно устранить эту неполадку, следуйте этим советам.
1] Проверьте подключение к Интернету
Самое главное — убедитесь, что ваше подключение к Интернету или Wi-Fi работает нормально, так как SmartScreen требует, чтобы ваш компьютер был подключен к Интернету для работы. Если он не подключен, он отобразит это сообщение.
В редких случаях могут быть отключены сами серверы Microsoft, в результате чего вы видите это сообщение. В этом случае вы должны попробовать через некоторое время.
2] Проверьте настройки SmartScreen
В Windows 10 откройте Центр безопасности Защитника Windows> Управление приложениями и браузером. Здесь убедитесь, что для настроек SmartScreen установлены значения по умолчанию:
- Проверить приложения и файлы — Предупредить
- SmartScreen для Microsoft Edge — Предупреждение
- SmartScreen для приложений Магазина Windows — Предупреждение.
Если вы используете более ранние версии Windows, вы можете настроить параметры фильтра SmartScreen, введя следующее в поле «Выполнить» и нажав Enter:
C: \ Windows \ System32 \ SmartScreenSettings.EXE
3] Убедитесь, что Windows Smart Screen включен
В этом сообщении о том, как выключить или включить фильтр SmartScreen, вы узнаете, как включить фильтр SmartScreen в Internet Explorer. Если ваш фильтр SmartScreen выключен, в сообщении также будет показано, как включить фильтр SmartScreen с помощью групповой политики или реестра.
Если вы используете Microsoft Edge, откройте его дополнительные настройки и убедитесь, что фильтр SmartScreen Защитника Windows включен.
4] Сканировать Windows на наличие вирусов
Возможно, фильтр Smart Screen был отключен вредоносным ПО. Поэтому вам следует сканировать свой компьютер с помощью Защитника Windows или установленного антивирусного программного обеспечения.
Хотя эти шаги должны быть полезны в большинстве случаев, если они не решают проблему, я предлагаю вам подождать и попробовать на следующий день еще раз.
Вы также можете прочитать эти сообщения SmartScreen:
- Как обойти фильтр SmartScreen
- Запретить обход предупреждений фильтра SmartScreen.

Попробуйте наш инструмент устранения неполадок
Выберите операционную систему
Выберите язык програмирования (опционально)
‘>
Windows Smartscreen — это встроенное приложение Windows, которое автоматически сканирует и блокирует опасное содержимое для защиты вашего компьютера. Возможно, вы установили другое антивирусное программное обеспечение, но Smartscreeen может обеспечить дополнительную защиту.
Итак, когда вы видите сообщение об ошибке: Windows SmartScreen сейчас недоступен , вам необходимо решить эту проблему, чтобы и дальше защищать компьютер от вредоносных программ и вирусов.
Попробуйте эти исправления:
Необязательно пробовать их все; просто продвигайтесь вниз по списку, пока не найдете тот, который вам подходит.
- Проверьте ваше интернет-соединение
- Проверьте настройки SmartScreen
- Включите SmartScreen
- Сканируйте вашу систему
Исправление 1. Проверьте подключение к Интернету.
Это распространенная проблема при использовании фильтра Windows SmartScreen. Поскольку для правильной работы Windows SmartScreen требуется стабильное подключение к Интернету, вы увидите сообщение об ошибке, когда подключение к Интернету отсутствует.
Исправление 2: проверьте настройки SmartScreen
Иногда проблема вызвана изменением настроек. Возможно, вы изменили настройки и забыли. Поэтому проверьте настройки SmartScreen, убедитесь, что они установлены по умолчанию.
- Тип управление приложением и браузером в строке поиска и нажмите Войти ключ.
- Убедись Проверьте приложения и файлы ; SmartScreen для Microsoft Edge и SmartScreen для приложений Магазина Windows Все Предупреждать .
Исправление 3: включите SmartScreen
В некоторых случаях сообщение об ошибке возникает из-за того, что Windows SmartScreen отключен. Вот как это сделать.
- нажмите Windows logo key + R вместе, чтобы открыть окно Выполнить.
- Тип gpedit.msc и нажмите Войти ключ.
- Перейдите к настройке SmartScreen Защитника Windows по этому маршруту: Конфигурация компьютера> Административные шаблоны> Компоненты Windows> Проводник .
- На правой панели дважды щелкните Настройка SmartScreen Защитника Windows .
- Нажмите Включено а затем щелкните Хорошо .
Исправление 4: просканируйте вашу систему
Выполните полное сканирование на вирусы, если указанные выше исправления не помогли. Причина в том, что виновником может быть какой-то вирус или вредоносное ПО. Windows SmartScreen может быть отключен или изменено разрешение вирусов. Следовательно, полное сканирование может помочь защитить ваш компьютер.
Мы надеемся, что приведенная выше информация окажется для вас полезной. А если у вас есть идеи, предложения или вопросы, не стесняйтесь оставлять комментарии ниже.