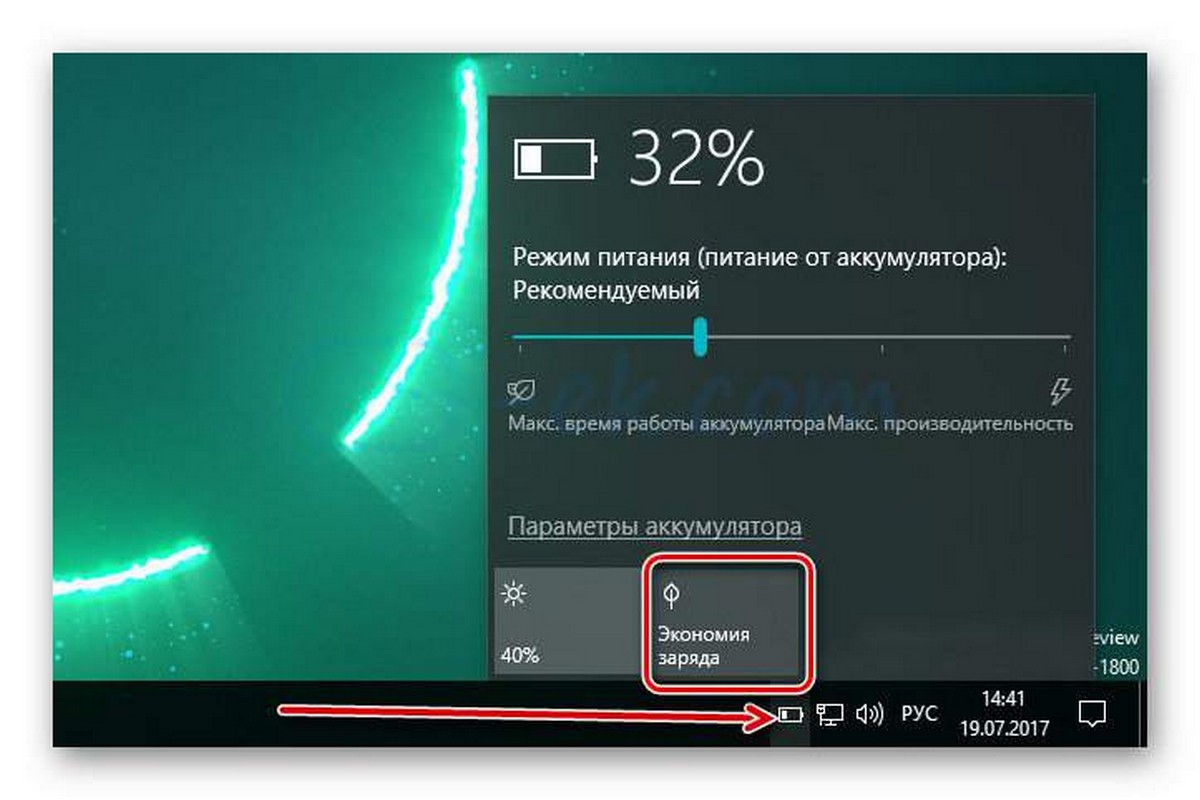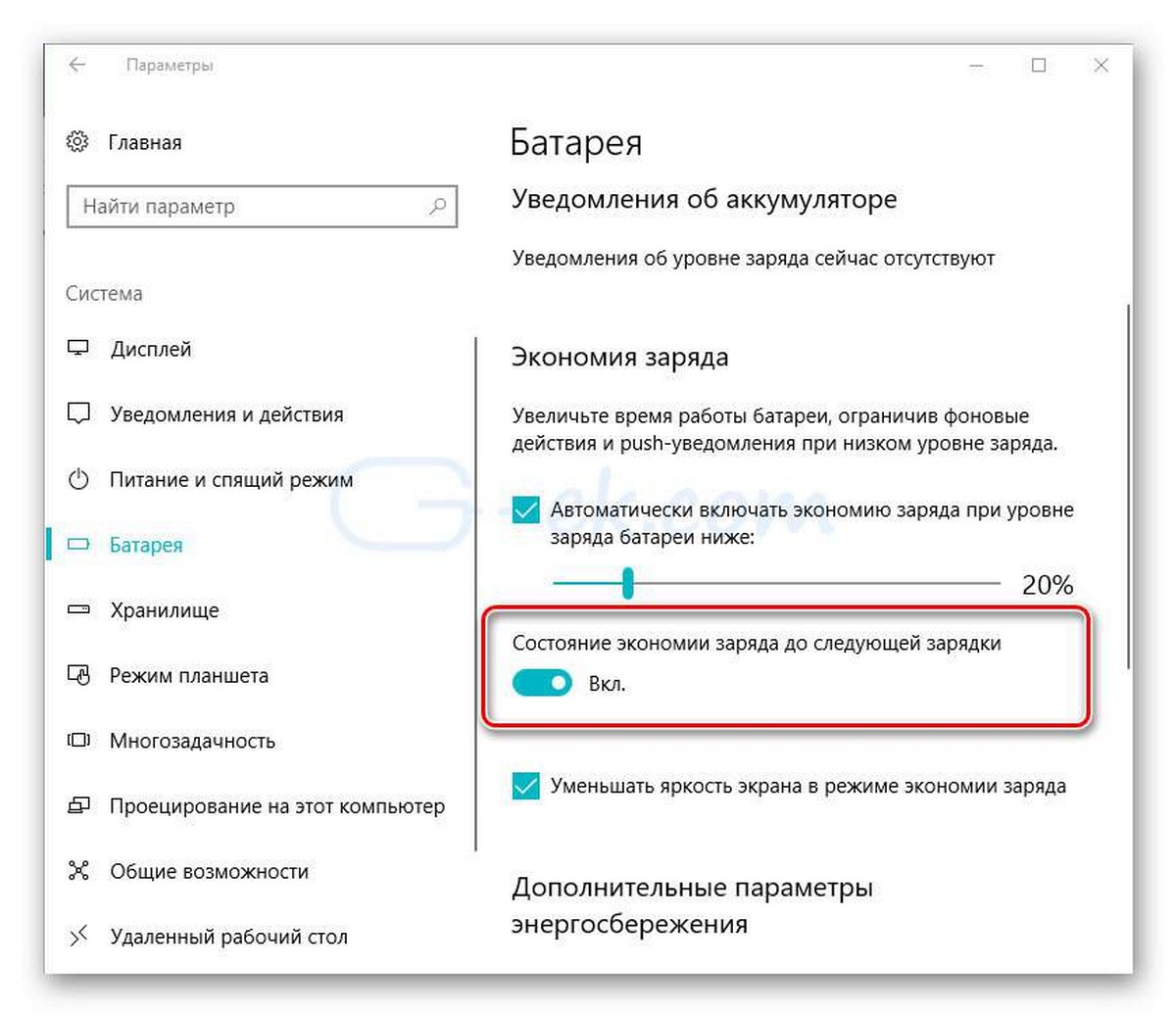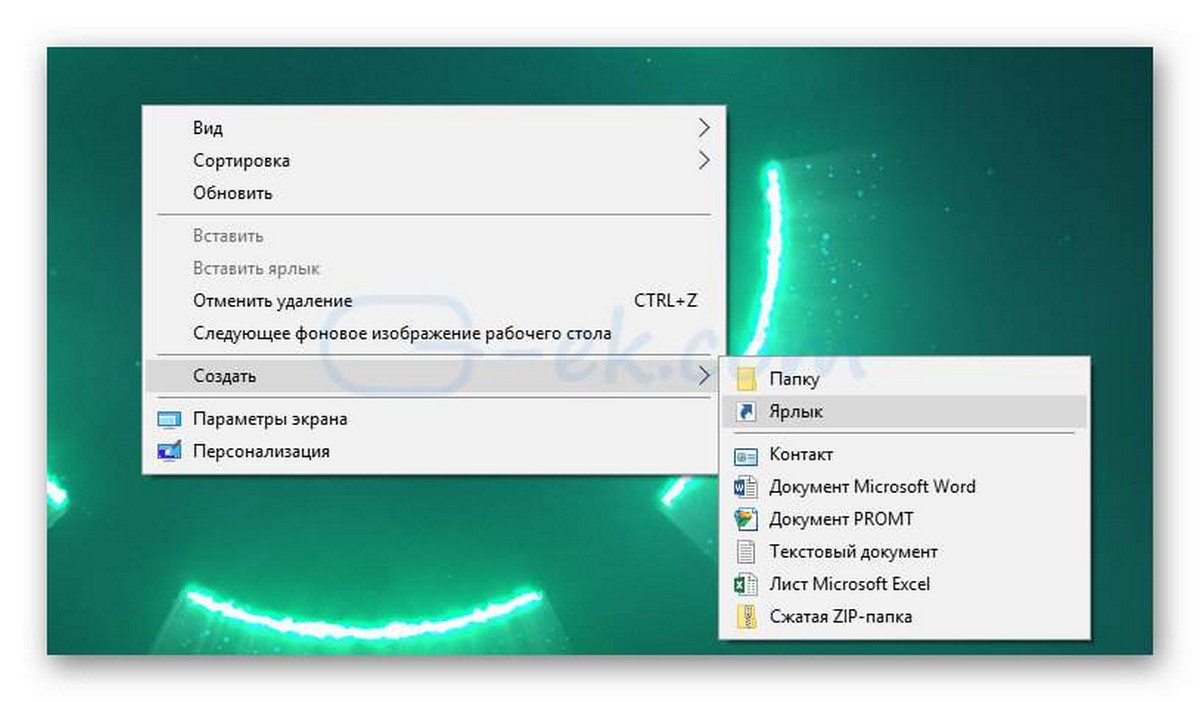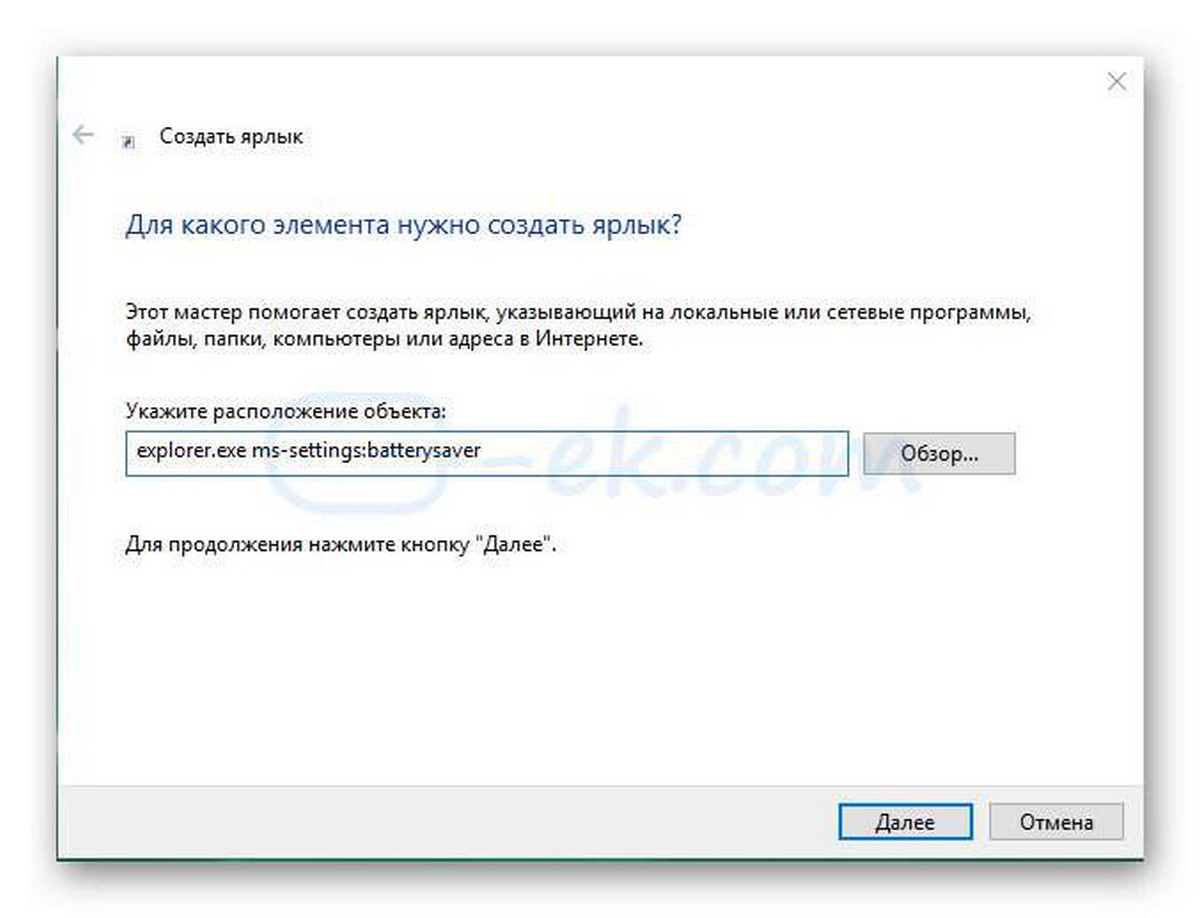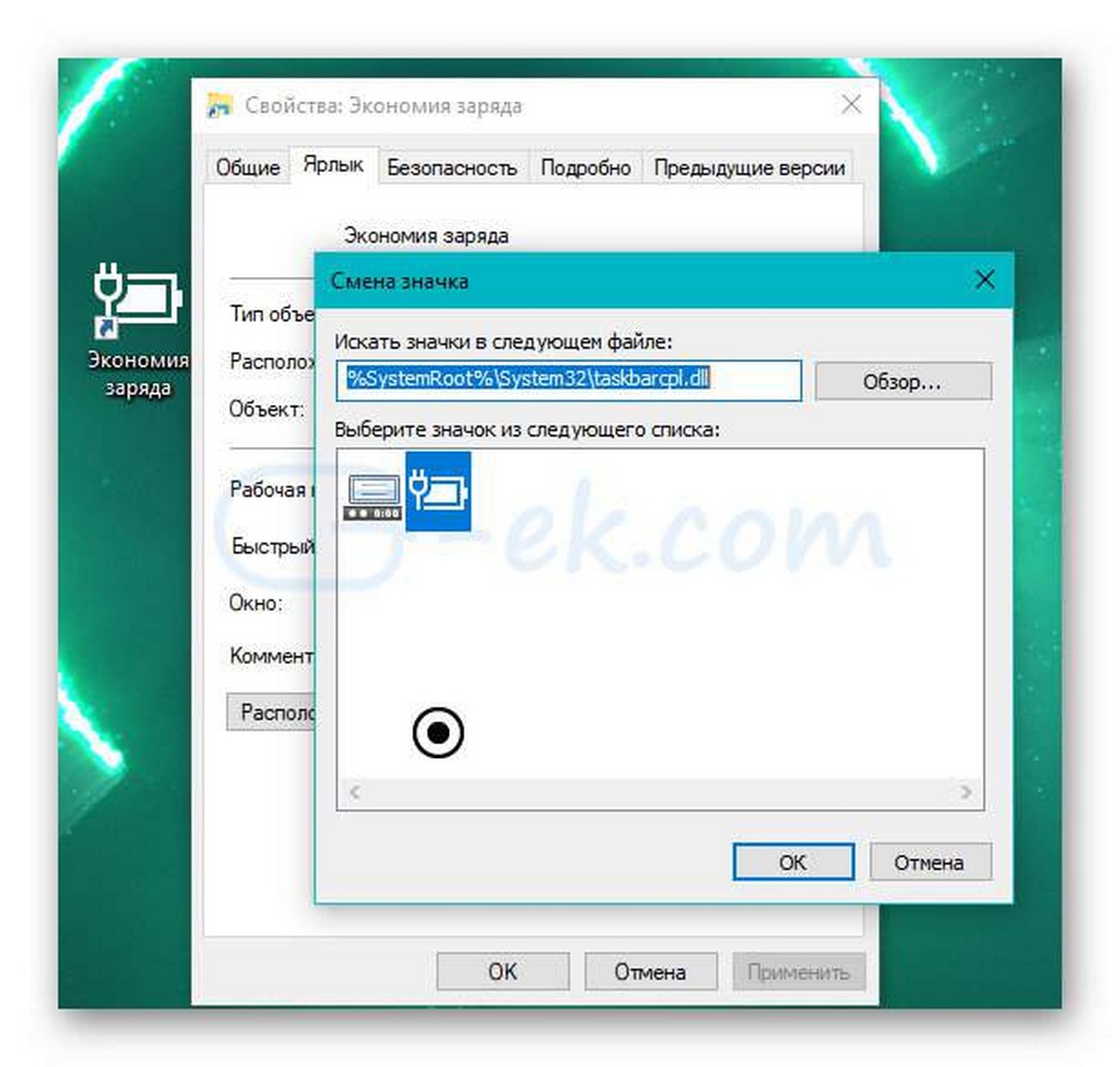Вот что можно сделать, чтобы увеличить время работы батареи компьютера.
Вы можете помочь уменьшить углеродный след устройства, помогая батарее просуществовав дольше. Раздел Рекомендации по энергопотреблению — это быстрое место, когда вы ищете набор параметров, влияющих на потребление электроэнергии.
-
Нажмите кнопку Пуск , а затем выберите Параметры > Система > Питание & батареи > Рекомендации по энергопотреблению.
Рекомендации Open Energy -
Выберите Применить все или по отдельности настройте параметры, которые, скорее всего, будут использовать больше энергии, чем в среднем, например яркость экрана, заставку и время, в течение которых устройство может быть неактивным, прежде чем оно перейдет в спящий режим или выключится. Дополнительные сведения о каждом параметре см. в статье Дополнительные сведения о рекомендациях по использованию энергии.
При включенной функции экономии заряда компьютер временно отключает некоторые функции, быстро истощающие заряд батареи, такие как автоматическая синхронизация электронной почты и календаря, обновления живых плиток и приложения, которыми вы не пользуетесь активно. Экономия заряда — самый простой способ увеличить время работы батареи.
Выберите Пуск > Параметры > Система > Питание & батареи . Если вы хотите, чтобы средство экономии заряда включалось всякий раз, когда батарея опускается ниже определенного уровня, выберите Пункт Экономия заряда, а затем выберите нужный уровень заряда. Чтобы включить функцию экономии заряда и оставить ее включенным до следующего подключения компьютера, выберите Включить сейчас рядом с элементом Экономия заряда или щелкните значок Батареи в области уведомлений, а затем выберите быстрый параметр Экономия заряда .
Включение экономии заряда в разделе «Параметры»
Настройте некоторые параметры дисплея компьютера, чтобы продлить время работы батареи. Например:
|
Сократите интервал активности дисплея. |
Выберите Пуск > Параметры > система > питание & батареи > экран и спящий режим. Для параметра От батареи выключите экран после, выберите более короткую длительность. |
|
Уменьшите яркость дисплея. |
Выберите Пуск > Параметры > Система > Дисплей > Яркость . Снимите флажок Изменение яркости автоматически при изменении освещения или флажок Помочь улучшить батарею путем оптимизации отображаемого содержимого и яркости (если отображается один из этих элементов), а затем используйте ползунок, чтобы задать нужный уровень яркости. |
|
Уменьшение частоты обновления экрана. |
Более высокая частота обновления обеспечит более плавное движение на вашем дисплее, но при этом также используется больше энергии. Если вы хотите снизить частоту обновления экрана, выберите Пуск > Параметры > Системный > Дисплей > Дополнительно . В разделе Выбор частоты обновления выберите более низкую частоту. |
|
Выберите настраиваемые параметры графики для приложения. |
Выберите Пуск > Параметры > Система > Отображение > графики. В разделе Настраиваемые параметры для приложений выберите приложение, выберите Параметры, а затем — Энергосбережение. |
|
Используйте темный фон. |
Выберите Пуск > Параметры > Персонализация > фона , а затем выберите темный или темный сплошной цвет. |
|
Используйте тему в темных оттенках. |
Выберите Пуск > Параметры > Персонализация > Темы > Текущая тема, а затем выберите темную тему. |
Настройте некоторые параметры питания компьютера, чтобы продлить время работы батареи. Например:
|
Разрешите Windows автоматически изменять некоторые параметры питания. |
Выберите Пуск > Параметры > Системный > Устранение неполадок > Другие средства устранения неполадок, а затем нажмите кнопку Запустить рядом с элементом Power . Открытие средства устранения неполадок |
|
Сократите интервал перехода компьютера в спящий режим. |
Выберите Пуск > Параметры > система > питание & батареи > экран и спящий режим. Для параметра От батареи переведите устройство в спящий режим после, выберите более короткий срок. |
|
Измените параметр фоновой активности для некоторых приложений. |
Некоторые приложения позволяют управлять фоновыми действиями. Если вы обнаружите, что приложение использует много заряда аккумулятора при работе в фоновом режиме, можно изменить параметр для приложений, которые его разрешают. Выберите Пуск > Параметры > Система > Питание & батареи > использование батареи. В разделе Использование батареи на приложение вы можете узнать, какие приложения могут использовать больше заряда батареи в фоновом режиме. Для приложения, которое позволяет управлять фоновым действием, выберите Дополнительные параметры > Управление фоновыми действиями. На странице параметров этого приложения измените параметр Разрешить этому приложению работать в фоновом режиме. |
|
Закройте крышку. |
Большинство ноутбуков могут автоматически переходить в спящий режим при закрытии крышки. Чтобы задать этот параметр, выберите Поиск на панели задач, введите панель управления, а затем выберите ее в списке результатов. В панель управления выберите Параметры питания > Выберите, что делает закрытие крышки. |
|
Выберите более эффективный режим питания. |
Выберите Пуск > Параметры > Система > Питание & батареи . Для параметра Режим питания выберите более эффективный режим питания. Этот параметр доступен не на всех компьютерах и зависит от оборудования и производителя компьютера. |
|
Просто нажмите кнопку питания. |
Большинство компьютеров позволяют выключить дисплей, завершить работу, спящий режим или гибернировать с помощью кнопки питания. Чтобы выбрать действия кнопок питания, выберите Поиск на панели задач, войдите в панель управления, а затем выберите ее в списке результатов. В панель управления выберите Параметры питания, а затем Выберите, что делают кнопки питания. |
|
Выберите различные варианты батареи для воспроизведения видео на батарее. |
Выберите Пуск > Параметры > Приложения > воспроизведение видео . В разделе Параметры батареи выберите Оптимизировать время работы батареи. Чтобы сэкономить больше заряда батареи, установите флажок Воспроизведение видео с более низким разрешением при включенной батарее . |
Другие возможности
|
Не отключайте компьютер от сети электропитания до его полной зарядки. |
Чтобы проверить уровень заряда компьютера, выберите Пуск > Параметры > система > питание & батареи . В верхней части вы можете увидеть текущий уровень заряда батареи и изменение уровня заряда батареи в течение дня. |
|
Перезапустите компьютер. |
В некоторых случаях это помогает устранить проблемы, приводящие к сокращению времени работы батареи. Нажмите кнопку Пуск и выберите Power > Перезапустить . |
|
Включайте режим «в самолете», когда вам не нужны Интернет, Bluetooth и другие виды беспроводной связи. |
Выберите Пуск > Параметры > Сеть & Интернет , а затем включите режим в самолете . |
Статьи по теме
-
Компьютер заряжается медленно или разряжается, пока он подключен
-
Уход за батареей в Windows
При включенной функции экономии заряда компьютер временно отключает некоторые функции, быстро истощающие заряд батареи, такие как автоматическая синхронизация электронной почты и календаря, обновления живых плиток и приложения, которыми вы не пользуетесь активно. Экономия заряда — самый простой способ увеличить время работы батареи.
Нажмите кнопку Пуск , а затем выберите Параметры > Система > батареи . Если вы хотите, чтобы режим экономии заряда включался каждый раз, когда заряд батареи опускается до определенного уровня, выберите Автоматически включать экономию заряда при уровне заряда батареи ниже: и задайте необходимое значение. Чтобы включить режим экономии заряда сейчас и оставить его включенным до следующего подключения компьютера к сети электропитания, включите параметр Состояние экономии заряда до следующей зарядки.
Включение экономии заряда в разделе «Параметры»

Настройте некоторые параметры дисплея компьютера, чтобы продлить время работы батареи. Например:
|
Сократите интервал активности дисплея. |
Нажмите кнопку Пуск и выберите Параметры > Система > питание & спящего режима . В разделе При питании от батареи отключать через выберите более короткий интервал. |
|
Уменьшите яркость дисплея. |
Нажмите кнопку Пуск , а затем выберите Параметры > Системный > Дисплей . Отключите параметр Автоматически изменять яркость при изменении уровня освещения (если он отображается) и установите требуемый уровень яркости с помощью ползунка Изменить яркость. |
|
Используйте темный фон. |
Нажмите кнопку Пуск , выберите Параметры > Персонализация > фон, а затем выберите темный рисунок или темно-сплошной цвет. |
|
Используйте тему в темных оттенках. |
Нажмите кнопку Пуск , выберите Параметры > Персонализация > Темы > Параметры темы, а затем выберите темную тему. |
Настройте некоторые параметры питания компьютера, чтобы продлить время работы батареи. Например:
|
Разрешите Windows автоматически изменять некоторые параметры питания. |
Нажмите кнопку Пуск, а затем выберите Параметры > Обновление & безопасности > устранение неполадок > питания, а затем выберите Запустить средство устранения неполадок. Открытие средства устранения неполадок |
|
Сократите интервал перехода компьютера в спящий режим. |
Нажмите кнопку Пуск и выберите Параметры > Система > питание & спящего режима . В параметре При питании от батареи компьютер переходит в спящий режим через выберите более короткий интервал. |
|
Отключайте компьютер от сети Wi-Fi при переходе в спящий режим. |
Нажмите кнопку Пуск , а затем выберите Параметры > Система > питание & спящего режима > когда компьютер находится в спящем режиме и питается от аккумулятора, отключитесь от сети. Измените параметр на Always или Managed by Windows , а не Никогда. Эта возможность доступна не на всех компьютерах и зависит от оборудования и изготовителя компьютера. |
|
Закройте крышку. |
Большинство ноутбуков могут автоматически переходить в спящий режим при закрытии крышки. Для этого нажмите кнопку Пуск , а затем выберите Параметры > Система > питание & спящего режима > Дополнительные параметры питания > Выберите, что делает закрытие крышки. |
|
Выберите режим питания с более низким электропотреблением. |
Щелкните значок Батареи в правой части панели задач. Чтобы снизить потребление энергии, переместите ползунок в положение Макс. время работы аккумулятора. Эта возможность доступна не на всех компьютерах и зависит от оборудования и изготовителя компьютера. |
|
Просто нажмите кнопку питания. |
Большинство компьютеров позволяют выключить дисплей, завершить работу, спящий режим или гибернировать с помощью кнопки питания . Чтобы выбрать действия кнопок питания, нажмите кнопку Пуск , а затем выберите Параметры > Система > питание & спящего режима > Дополнительные параметры питания, а затем Выберите, что делают кнопки питания. |
Можно увеличить время работы батареи, изменив частоту синхронизации данных на компьютере. Например:
|
Реже синхронизируйте электронную почту. |
Нажмите кнопку Пуск и выберите Параметры > Учетные записи > Email & учетные записи . Выберите учетную запись, которую требуется изменить, а затем выберите Управление > Изменить параметры синхронизации почтовых ящиков. В разделе Скачивать новые письма установите больший интервал. |
|
Синхронизируйте только нужные почтовые ящики, календари и контакты. |
Не обязательно синхронизировать электронную почту, календари или контакты без необходимости. Нажмите кнопку Пуск и выберите Параметры > Учетные записи > Email & учетные записи . Выберите учетную запись, которую нужно изменить, и нажмите кнопку Управление, а затем выберите Изменить параметры синхронизации почтовых ящиков. В разделе Параметры синхронизации выберите Email, Календарь или Контакты, чтобы отключить их. |
Другие возможности
|
Не отключайте компьютер от сети электропитания до его полной зарядки. |
Чтобы проверить уровень заряда компьютера, наведите указатель мыши на значок батареи на панели задач или перейдите в раздел Параметры > система > батарея . |
|
Перезапустите компьютер. |
В некоторых случаях это помогает устранить проблемы, приводящие к сокращению времени работы батареи. Нажмите кнопку Пуск и выберите Power > Перезапустить. |
|
Включайте режим «в самолете», когда вам не нужны Интернет, Bluetooth и другие виды беспроводной связи. |
Нажмите кнопку Пуск, а затем выберите Параметры > Сеть & Интернет > режим в самолете и включите режим в самолете. |
|
Используйте Microsoft Edge. |
Тесты показывают, что при использовании Microsoft Edge батареи хватает на 36–53 % дольше, чем при работе с Chrome, Firefox или Opera в Windows 10. |
Дополнительные сведения о батареях см. в разделах Батарея Surface не заряжается или Surface не работает от батареи в Windows 10 и Компьютер медленно заряжается или разряжается, когда подключен к электросети.
Нужна дополнительная помощь?
Нужны дополнительные параметры?
Изучите преимущества подписки, просмотрите учебные курсы, узнайте, как защитить свое устройство и т. д.
В сообществах можно задавать вопросы и отвечать на них, отправлять отзывы и консультироваться с экспертами разных профилей.
Найдите решения распространенных проблем или получите помощь от агента поддержки.
Существует три способа сэкономить заряд, если вам не удается подключить ноутбук или планшет к электросети.
-
Использование экономии заряда. Выберите кнопку Начните, а затем выберите Параметры > системный>батареи. По умолчанию функция экономии заряда включается автоматически, если уровень заряда становится меньше 20 %, но этот параметр можно изменить в настройках.
-
Используйте Microsoft Edge. Тесты показывают, что при использовании Microsoft Edge батареи хватает на 36–53 % дольше, чем при работе с Chrome, Firefox или Opera в Windows 10.
-
Запустите средство устранения неполадок с питанием. Выберите кнопку Начните, а затем выберите Параметры > Обновление & безопасности > Устранение неполадок > Power > Запуск устранения неполадок.
Нужна дополнительная помощь?
Нужны дополнительные параметры?
Изучите преимущества подписки, просмотрите учебные курсы, узнайте, как защитить свое устройство и т. д.
В сообществах можно задавать вопросы и отвечать на них, отправлять отзывы и консультироваться с экспертами разных профилей.
Windows 10 имеет несколько различных инструментов, помогающих вам увеличить длительность работы подсевшей батареи вашего ноутбука. Есть традиционное меню параметров электропитания, которое позволяет выбирать, как долго ваш компьютер должен бодрствовать, когда вы не используете его и есть также новая функция экономии заряда, которая отключает такие вещи, как уведомления, поскольку Windows 10 в основном является мобильной операционной системой и имеет Центр уведомлений.
Вот то, что вам нужно знать, чтобы изменить настройки работы от батареи в Windows 10.
Питание и спящий режим.
В меню питания и спящего режима (Настройки> Система> Питание и спящий режим) нет ничего нового. Здесь вы можете выбрать, как долго ваш компьютер простаивает, прежде чем он автоматически отключает экран или переходит в спящий режим, в зависимости от того подключен ли ваш компьютер к сети 220В или работает от аккумулятора.
Вы также можете найти дополнительные параметры питания (ссылка «Сопутствующие параметры»), в меню настроек питания на панели управления. Здесь вы можете редактировать свои схемы электропитания, выбрать то, что происходит, когда вы закрываете крышку своего ноутбука, и требуется ли пароль, когда компьютер выходит из режима сна.
Экономия заряда.
В дополнение к электропитанию и настройке спящего режима, Windows 10 имеет новую функцию под названием «Экономия заряда». Экономия заряда — это режим экономии ресурса аккумуляторной батареи, специально оптимизированный для Windows 10. Он ограничивает активность фоновых приложений и уведомления, по аналогии с одноимёнными режимами, которые есть на современных смартфонах и планшетах.
Экономия заряда автоматически включается, когда заряд батареи компьютера падает ниже 20%, но вы можете отключить его вручную, перейдя в «Настройки> Система> Экономия заряда» и переключить тумблер на «Откл».
Режим экономии заряда настраиваемый. В меню экономии заряда, нажмите на ссылку «Настройки экономии заряда», чтобы войти в меню настроек. Здесь вы можете настроить точку, в которой автоматически включается режим экономии (между 5 и 100 %), выберите, следует ли разрешить уведомления или уменьшить яркость экрана в режиме экономии батареи, и можете добавлять в исключения приложения, которые должны работать в режиме экономии. Приложения, которые вы исключаете из режима экономии заряда аккумулятора смогут работать в фоновом режиме и отправлять уведомления всё время.
В главном меню экономии заряда вы также можете увидеть, сколько заряда батареи используют различные приложения (в том числе фоновое использование), нажав на ссылку «Использование батареи». Это поможет вам определить, будет ли режим экономии заряда аккумулятора сильно вам полезен. Судя по моему экрану использования, на прошлой неделе на фоновую работу приложений приходилось менее 1% использования батареи. Это потому, что я не использую много приложений, которые работают в фоновом режиме, и я, вероятно, не получу резкого прироста времени работы от аккумулятора в режиме экономии заряда.
В этой статье рассмотрены действия, с помощью которых можно настроить экономию заряда (Battery Saver) в операционной системе Windows 10.
Экономия заряда (Battery Saver) — функция которая предназначена для ручной или автоматической активации режима экономии энергии. Режим экономии заряда помогает продлить время автономной работы ноутбука или планшета за счет отключения необязательных фоновых процессов и снижения яркости экрана. Режим экономии заряда можно включить только при питании от батареи, что вполне логично. Этот режим можно активировать и вручную, но особенно удобно то, что он может включаться автоматически по достижении определенного порога – например, если заряд опускается ниже 20%.
Чтобы включить функцию экономии заряда, щёлкните по значку батареи в системном трее панели задач, в появившемся окне нажмите на плитку Экономия заряда, здесь можно отрегулировать яркость экрана, нажимая на соответствующую плитку.
Также включить функцию экономии заряда можно в Центре уведомлений, для этого щёлкните по иконке в области уведомлений панели задач или нажмите сочетание клавиш + A и в панели быстрых действий нажмите на плитку Экономия заряда.
Для настройки экономии заряда, откройте приложение «Параметры Windows», для этого нажмите на панели задач кнопку «Пуск» и выберите «Параметры»
Также приложение «Параметры Windows» можно открыть нажав сочетание клавиш + I.
В открывшемся окне приложения «Параметры Windows» выберите категорию Система.
Далее выберите раздел Экономия заряда. На этой странице вы увидите оставшийся уровень заряда батареи, приблизительно оставшееся время работы от батареи. Здесь можно включить или отключить функцию экономии заряда, установив переключатель в нужное положение. Для настройки экономии заряда щёлкните по ссылке Настройки экономии заряда.
В открывшемся окне настроек можно задать уровень заряда батареи вашего планшета или ноутбука при котором он автоматически будет переходить в режим экономии, здесь же можно включить режим автоматического уменьшения яркости экрана и выключить push-уведомления для всех приложений в режиме экономии энергии. Вы также можете добавить приложение которому будет всегда разрешено работать в фоновом режиме, отправлять или принимать push-уведомления, для этого нажмите Добавить приложение.
В следующем окне выберите приложения, которым будет всегда разрешено работать в фоновом режиме.
Чтобы настроить использование батареи, щёлкните по ссылке Использование батареи.
В следующем окне вы увидите отображение использования батареи всеми приложениями. Для того чтобы изменить параметры приложений, щёлкните по ссылке Изменение параметров приложений, работающих в фоновом режиме.
В открывшемся окне выберите, какие приложения могут получать сведения, отправлять уведомления и обновляться, даже если вы их не используете.
Использование функции «Экономия заряда» позволит увеличить время работы вашего планшета или ноутбука от батареи.
Windows 10 имеет специальную функцию «Экономия заряда батареи». Функция позволяет продлить время работы вашего ноутбука или планшета, ограничив фоновые приложения (включая визуальные эффекты, такие как прозрачность) и push-уведомления, когда устройство работает от батареи.
Функция экономии заряда батареи доступна только для ноутбуков и планшетов, в момент когда ваше устройство отключено от сети питания. Функция должна включаться автоматически, но если вы хотите максимально увеличить время автономной работы, вы можете включить эту функцию вручную, используя следующие шаги:
Для включения Средства Экономии заряда батареи в Windows 10 сделайте следующее.
Если Ваше устройство работает от аккумулятора, Вы должны видеть «Значок батареи» в области уведомлений на панели задач. кликните на нем, для получения подробной информации.
Чтобы включить эту опцию нажмите на кнопку «Экономия заряда», или передвиньте ползунок «Режима питания» в крайнее левое положение.
Также, Вы можете нажать Win + А, чтобы открыть «Центр действий и уведомлений» и использовать соответствующую кнопку быстрого доступа как показано ниже.
И конечно же, Вы можете настроить «Экономию заряда батареи» с помощью приложения «Параметры». Здесь вы сможете включить опцию вручную и при необходимости настроить автоматическое включение функции экономии заряда батареи.
Включите Средство экономии заряда Батареи с помощью приложения «Параметры».
- Откройте приложение «Параметры» нажав сочетание клавиш Win + I или кликните значок шестеренки в меню «Пуск».
- Перейдите в группу параметров «Система» → «Батарея».
- Справа, Вы увидите несколько опций, связанных с аккумулятором вашего устройства. Для включения Экономии заряда, включите опцию «Состояние экономии заряда до следующей зарядки», это немедленно активирует опцию.
Для включения автоматической опции экономии заряда, установите отметку в соответствующий чек бокс — «Автоматически включать Экономию заряда при уровне заряда батареи ниже:» и используйте ползунок для установки желаемого процента батареи.
Как только уровень заряда батареи опустится ниже указанного вами процента, опция экономии заряда батареи будет включена автоматически. После того, как вы завершили настройку, батарея в Windows 10 будет работать только на основе указанной вами конфигурации.
Для удобства управления опцией экономии заряда, Вы можете создать специальный ярлык.
Создать ярлык Средства экономии заряда Батареи
- Кликните правой кнопкой мыши на Рабочем столе. Выберите в контекстном меню «Создать» → «Ярлык» (см. скриншот).
- В окне создания ярлыка введите расположение объекта:
explorer.exe ms-settings:batterysaver
Команда выше является специальной командой ms-settings, которая может использоваться для открытия желаемой Страницы настроек. Обратитесь к следующим статьям для подробного ознакомления:
- Cписок команд ms-settings: для настройки системы Windows 10.
- Как сделать быстрые ярлыки настроек на рабочем столе.
- Вы можете использовать любое имя, для созданного ярлыка и после создания, изменить его значок.
Соответствующий значок присутствует в файле %SystemRoot%\System32\taskbarcpl.dll
Теперь, Вы можете поместить этот ярлык в любое удобное место, закрепить его на панели задач или на начальном экране. Вы можете также назначить горячую клавишу созданному ярлыку.
Все.