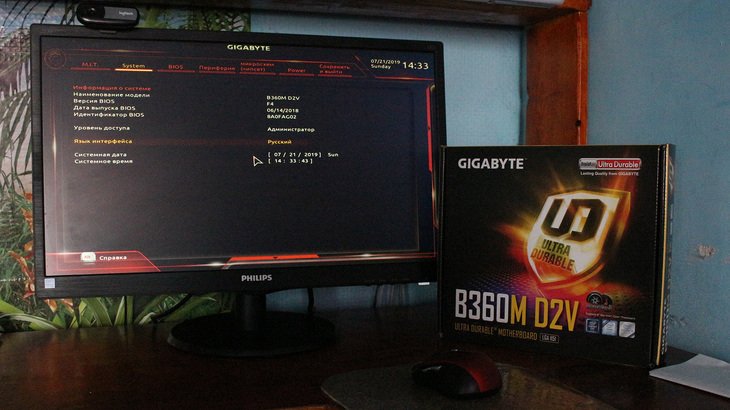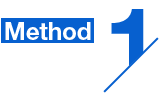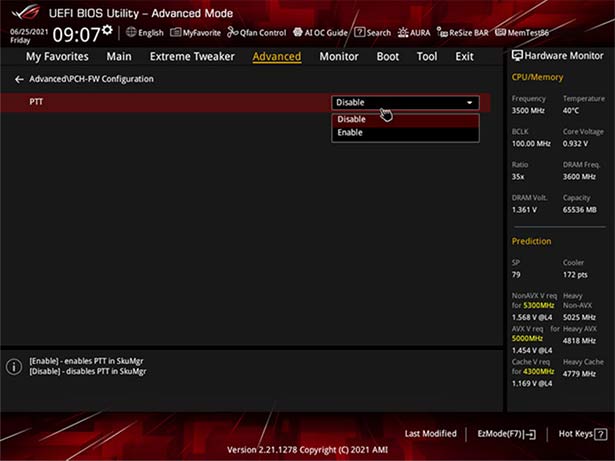- Описание
- Простыми словами
- Включать или нет?
- Заключение
Приветствую. Данная заметка опишет настройку, которую может содержать BIOS материнской платы разных производителей (например GIGABYTE, MSI, ASUS).
Windows 10 WHQL Support — что это в биосе? (GIGABYTE, MSI)
Сразу короткий ответ: функция проверяет подписанные драйвера при загрузке на совместимость с операционной системой/оборудованием, также активирует поддержку UEFI.
Важные моменты:
- UEFI — (Unified Extensible Firmware Interface) — является новым стандартом биоса, содержащий больше количество параметров настройки железа компьютера.
- Расшифровка WHQL — Windows Hardware Quality Labs.
- При обнаружении несовместимых дров — загрузка прекращается.
- Устаревший BIOS не имеет возможности проверки дров, поэтому необходима активация нового биоса UEFI, который данный функционал содержит.
Простыми словами
Настройка только проверяет совместимость драйверов с устройствами компьютера. WHQL представляет систему сертифицирования, разработанная компанией Microsoft. Данные проверки могут быть отправлены на сервера Майкрософт (после загрузки ОС). Устройства, совместимые с операционкой — могут иметь наклейку, содержащую надпись Сертифицировано для Windows или Разработано для Windows. Кстати данные обозначения увеличили обьем продаж устройств, ведь пользователи были уверены в совместимости с Виндовс.
Драйвера WHQL имеют цифровой сертификат с подлинной подписью, при инсталляции данная подпись проверяется системой. Также такие драйвера хранит центр Windows Update.
Пункт биоса материнки MSI:
Включать или нет?
Проанализировав интернет, а также комментарии пользователей, можно сделать вывод — данную опцию активировать нежелательно.
Однако важно понимать — драйвера нужно устанавливать только загруженные из официальных источников, или которые были установлены системой при обновлении.
Заключение
Выяснили:
- Windows 10 WHQL Support — опция, активирующая проверку драйверов на сертификацию Microsoft при запуске компьютера.
- По некоторым данным опция может вызывать проблемы, поэтому желательно выключать (выбирать Disabled).
Удачи и добра!
На главную!
13.03.2021
Виртуализация — это технология, которая позволяет создавать виртуальные экземпляры операционных систем и запускать несколько приложений на одном компьютере. Она особенно полезна для тестирования и разработки программного обеспечения, а также для создания изолированных сред для выполнения различных задач. Включение виртуализации на компьютере с операционной системой Windows 10 можно осуществить через BIOS Gigabyte.
BIOS (Basic Input/Output System) является программным обеспечением, устанавливаемым на материнские платы компьютеров. В нем содержатся настройки аппаратной части компьютера, включая виртуализацию. Перед тем, как включить виртуализацию, необходимо убедиться, что у вас установлена материнская плата Gigabyte и ваш компьютер работает на операционной системе Windows 10.
Определение наличия виртуализации в BIOS Gigabyte можно выполнить, загрузив компьютер в специальный режим. Для этого следует перезагрузить компьютер и нажать определенную клавишу (обычно это Del или F2) перед появлением логотипа загрузки Windows. Это откроет меню BIOS. Здесь можно найти различные настройки и функции, связанные с аппаратной частью компьютера.
Важно отметить, что настройки BIOS могут отличаться в зависимости от модели компьютера и версии BIOS Gigabyte. Конкретные действия для включения виртуализации могут также отличаться, поэтому важно прочитать руководство пользователя или поискать инструкции специфично для вашей модели и версии BIOS Gigabyte.
Содержание
- Как активировать виртуализацию на Windows 10 через BIOS Gigabyte?
- Ознакомление с концепцией виртуализации
- Проверка совместимости компьютера
- Вход в BIOS Gigabyte
- Нахождение настроек виртуализации в BIOS
- Включение виртуализации в BIOS
- Проверка успешного включения виртуализации
- Сохранение изменений и перезагрузка компьютера
Как активировать виртуализацию на Windows 10 через BIOS Gigabyte?
- Перезагрузите компьютер и нажмите определенную клавишу для входа в BIOS. Обычно это клавиша Delete, F1 или F2. Если вы не знаете точно, какая клавиша нужна, посмотрите информацию на экране при загрузке компьютера или обратитесь к документации Gigabyte.
- Откройте раздел «Advanced» (Дополнительно) или «Advanced BIOS Features» (Дополнительные функции BIOS).
- Найдите и выберите опцию «Virtualization Technology» (Технология виртуализации) или «Intel Virtualization Technology» (Технология виртуализации Intel). Нажмите клавишу Enter для выбора.
- Установите значение этой опции в «Enabled» (Включено). Используйте стрелки на клавиатуре для перемещения по меню и клавишу Enter для изменения значения.
- Сохраните изменения и выйдите из BIOS. Нажмите клавишу F10, чтобы сохранить и выйти. Подтвердите сохранение и перезагрузите компьютер.
Поздравляю! Теперь виртуализация включена на вашем компьютере с операционной системой Windows 10 через BIOS Gigabyte. Вы можете использовать виртуальные машины для запуска других операционных систем или программ в изолированной среде.
Ознакомление с концепцией виртуализации
Главными преимуществами виртуализации являются:
| 1. | Экономия ресурсов: виртуализация позволяет эффективно использовать вычислительные ресурсы, такие как процессор, память и хранилище. |
| 2. | Изоляция: каждый виртуальный экземпляр работает в отдельной среде, что обеспечивает изоляцию и безопасность данных. |
| 3. | Гибкость: благодаря виртуализации можно легко создавать, удалять и масштабировать виртуальные машины в зависимости от потребностей. |
| 4. | Тестирование и разработка: виртуализация позволяет создавать изолированные среды для тестирования программного обеспечения без влияния на основную систему. |
| 5. | Управление ресурсами: виртуализация предоставляет инструменты для централизованного управления виртуальными машинами и ресурсами. |
Виртуализация является важным инструментом для IT-специалистов и предоставляет возможности для различных сценариев использования, включая серверную виртуализацию, виртуализацию настольных компьютеров и приложений.
Прежде чем использовать виртуализацию, необходимо удостовериться, что функция включена в BIOS вашей материнской платы. В данной статье будет рассмотрено как включить виртуализацию через BIOS Gigabyte на Windows 10.
Проверка совместимости компьютера
Перед тем как включить виртуализацию на компьютере с помощью BIOS Gigabyte, важно убедиться в его совместимости. Некоторые компьютеры могут не поддерживать виртуализацию или быть ограничены в возможностях ее включения.
Для проверки совместимости компьютера с виртуализацией выполните следующие действия:
- Перезагрузите компьютер и во время загрузки нажмите определенную клавишу (обычно это Del или F2) для входа в BIOS.
- Ознакомьтесь с меню BIOS и найдите раздел, связанный с виртуализацией. Это может быть Virtualization Technology, VT-x, AMD-V или подобное название.
- Убедитесь, что этот параметр включен. Если он выключен, включите его.
- Сохраните изменения и выйдите из BIOS.
- Перезагрузите компьютер и приступите к настройке виртуализации на Windows 10 с помощью BIOS Gigabyte.
Если в вашем BIOS отсутствует опция для включения виртуализации, значит вероятно ваш компьютер не поддерживает данную функцию. В таком случае, обратитесь к производителю компьютера или процессора для получения дополнительной информации о виртуализации.
Вход в BIOS Gigabyte
Для того чтобы войти в BIOS на материнской плате Gigabyte и настроить виртуализацию, следуйте инструкции:
- Перезагрузите компьютер и нажмите клавишу Delete (Del) на клавиатуре во время загрузки. Это может потребовать несколько попыток.
- После входа в BIOS используйте клавиши со стрелками для навигации по меню.
- Найдите раздел «Advanced» (Дополнительно) или «Advanced BIOS Features» (Дополнительные настройки BIOS).
- В этом разделе найдите подраздел «Virtualization» (Виртуализация) или «CPU Features» (Особенности процессора).
- Включите виртуализацию, выбрав соответствующий параметр и изменяя его значение на «Enabled» или «Включено».
- Сохраните изменения и выйдите из BIOS. Нажмите клавишу F10, чтобы сохранить изменения и перезагрузить компьютер.
Теперь виртуализация должна быть включена на вашей системе Gigabyte, и вы можете использовать соответствующие функции в своих виртуальных машинах или программном обеспечении.
Нахождение настроек виртуализации в BIOS
Для включения виртуализации на компьютере с материнской платой Gigabyte необходимо выполнить следующие шаги:
- Перезагрузите компьютер и нажмите клавишу-подсказку для входа в BIOS. Она может быть различной в зависимости от модели материнской платы, часто это F2, DEL или ESC.
- После входа в BIOS найдите раздел с настройками процессора. Обычно он называется «Advanced» или «Advanced Settings».
- Внутри раздела с настройками процессора найдите подраздел «Virtualization» или «Virtualization Technology». Это может быть отдельным пунктом меню или находиться внутри подраздела «CPU Features» или «Advanced CPU Configuration».
- Выберите опцию «Virtualization» и установите ее значение в «Enabled».
- Сохраните изменения и выйдите из BIOS. Обычно это делается нажатием клавиши F10 и подтверждением сохранения настроек.
После выполнения этих шагов виртуализация будет включена на вашем компьютере с материнской платой Gigabyte, и вы сможете использовать программное обеспечение, требующее виртуализации.
Включение виртуализации в BIOS
Для включения виртуализации на компьютере с материнской платой Gigabyte, необходимо выполнить следующие шаги:
Шаг 1:
Перезагрузите компьютер и нажмите клавишу DEL или F2 (в зависимости от модели материнской платы Gigabyte), чтобы войти в BIOS.
Шаг 2:
Найдите раздел «Advanced» (Расширенные) в BIOS-меню и выберите его.
Шаг 3:
Используйте клавишу вверх или вниз, чтобы переместиться к опции «Virtualization Technology» (Виртуализация).
Шаг 4:
Используйте клавишу Enter, чтобы открыть меню выбора. Затем выберите значение «Enabled» (Включено).
Шаг 5:
Нажмите клавишу F10, чтобы сохранить изменения и выйти из BIOS. На экране должно появиться сообщение с просьбой подтвердить сохранение изменений. Для подтверждения нажмите клавишу Y или Enter.
После завершения этих шагов, виртуализация будет включена на вашем компьютере с материнской платой Gigabyte.
Проверка успешного включения виртуализации
Чтобы убедиться, что виртуализация была успешно включена на вашем компьютере, вам нужно выполнить несколько простых шагов:
Шаг 1: Перезагрузите компьютер и откройте BIOS. Для этого при включении компьютера нажмите определенную клавишу (обычно это Del, F1 или F2) для доступа к BIOS. В меню BIOS найдите раздел, отвечающий за настройку виртуализации (обычно это раздел «Advanced» или «Advanced CPU Features»).
Шаг 2: В этом разделе найдите опцию, отвечающую за включение виртуализации (обычно она называется «Virtualization Technology» или «VT-x»). Убедитесь, что эта опция включена. Если она уже включена, значит, виртуализация уже включена на вашем компьютере.
Шаг 3: Если опция была отключена, включите ее, используя соответствующие клавиши (обычно это клавиши со стрелками вверх/вниз или клавиши +/–). После этого сохраните изменения и выйдите из BIOS, нажав на соответствующую клавишу.
Шаг 4: После выхода из BIOS компьютер перезагрузится. Чтобы убедиться в успешном включении виртуализации, вы можете проверить это с помощью специальных программ, таких как «Virtualization Technology Detection Tool» от Intel или «SecurAble» от Gibson Research Corporation. Эти программы позволяют определить, поддерживает ли ваш процессор виртуализацию и включена ли она в BIOS.
Если указанные программы указывают, что виртуализация включена и работает, значит, вы успешно включили виртуализацию на вашем компьютере. Теперь вы можете использовать программы виртуализации, такие как VirtualBox или VMware, для запуска виртуальных машин на своем компьютере.
Сохранение изменений и перезагрузка компьютера
После внесения всех необходимых настроек в BIOS Gigabyte для включения виртуализации на Windows 10, необходимо сохранить изменения и перезагрузить компьютер. Чтобы сохранить изменения, следуйте указанным ниже инструкциям:
| 1. | Перейдите в меню «Save & Exit Setup» (Сохранить и выйти). |
| 2. | Выберите опцию «Save Changes and Exit» (Сохранить изменения и выйти). |
| 3. | Подтвердите свое решение, выбрав «Yes» или «OK». |
| 4. | Компьютер перезагрузится с сохраненными изменениями. |
После перезагрузки компьютера виртуализация должна быть успешно включена. Вы можете проверить это, установив и запустив программу, требующую функций виртуализации, или проверить статус виртуализации в системных настройках. Если виртуализация не работает должным образом, убедитесь, что вы правильно выполнили все предыдущие шаги или обратитесь за поддержкой к производителю вашего компьютера или BIOS.
Установка операционной системы Windows может быть сложной процедурой, особенно если вы впервые сталкиваетесь с новым BIOS. Однако, если у вас есть материнская плата Gigabyte с технологией UEFI DualBIOS, весь процесс будет намного проще и безопаснее. В этой пошаговой инструкции мы расскажем вам о том, как установить Windows через Gigabyte UEFI DualBIOS.
Первым шагом перед установкой Windows через Gigabyte UEFI DualBIOS является подготовка установочного носителя, такого как USB-флешка или DVD-диск. Убедитесь, что у вас есть загрузочный образ Windows и программное обеспечение для создания загрузочного USB-устройства. Затем вставьте USB-флешку или DVD-диск в соответствующий разъем.
После этого перезагрузите компьютер и включите его. Во время загрузки нажимайте клавишу DELETE или F12 (в зависимости от модели материнской платы Gigabyte), чтобы войти в BIOS. Внутри BIOS найдите вкладку «Boot» (загрузка) и выберите свой загрузочный носитель в качестве первого приоритетного устройства загрузки.
Затем перейдите на вкладку «Save & Exit» (сохранить и выйти) и выберите «Save Changes and Reset» (сохранить изменения и перезагрузить). Компьютер перезагрузится и начнет загружатьса с вашего выбранного загрузочного носителя. Следуйте инструкциям на экране для установки Windows на вашу систему.
Содержание
- Подготовка к установке Windows через Gigabyte UEFI DualBIOS
- Выбор оптимальной версии Windows для установки
- Проверка и обновление BIOS на материнской плате Gigabyte
- Установка Windows через Gigabyte UEFI DualBIOS
- Настройка загрузки с установочного носителя
Подготовка к установке Windows через Gigabyte UEFI DualBIOS
Установка операционной системы Windows через Gigabyte UEFI DualBIOS может показаться сложной задачей для некоторых пользователей. Однако, с правильной подготовкой и следуя пошаговой инструкции, установка становится процессом более простым.
Перед началом установки Windows через Gigabyte UEFI DualBIOS рекомендуется выполнить следующие шаги:
- Создайте резервную копию всех важных данных, хранимых на компьютере. Во время установки операционной системы могут потеряться данные на жестком диске.
- Проверьте наличие последней версии BIOS для вашей материнской платы. Посетите официальный сайт производителя Gigabyte и загрузите последнюю доступную версию BIOS.
- Создайте загрузочную флеш-карту с установочным образом Windows. Вы можете использовать официальный инструмент Microsoft для создания загрузочной флеш-карты (Windows USB/DVD Download Tool) или другие аналогичные утилиты сторонних разработчиков.
После выполнения этих предварительных шагов компьютер готов к установке операционной системы Windows через Gigabyte UEFI DualBIOS. В следующих разделах статьи мы рассмотрим пошаговую инструкцию, которая поможет вам успешно установить Windows на ваш компьютер.
Выбор оптимальной версии Windows для установки
Перед установкой Windows через Gigabyte UEFI DualBIOS необходимо определиться с версией операционной системы. Важно выбрать наиболее подходящую версию, которая соответствует вашим потребностям и требованиям.
Вот несколько факторов, которые стоит учесть при выборе версии Windows:
- Целевое использование компьютера: Если вы планируете использовать компьютер для развлечений и игр, лучше выбрать Windows 10 Home или Windows 10 Pro. Если вам нужны дополнительные функции для бизнеса или профессиональной работы, рассмотрите возможность установки Windows 10 Pro или версии Windows 10 Enterprise.
- Процессор и память: Убедитесь, что выбранная версия Windows совместима с вашим процессором и имеет достаточное количество оперативной памяти. Некоторые версии Windows имеют ограничения по поддерживаемым аппаратным требованиям.
- Необходимые функции: Оцените, какие функции и возможности вам нужны. Например, если вы планируете использовать функцию BitLocker для шифрования диска, выберите версию Windows, в которой она доступна.
- Бюджет: Учтите, что стоимость различных версий Windows может различаться. Проверьте свой финансовый бюджет и выберите версию, которая соответствует вашим возможностям.
Подробное описание и сравнение версий Windows можно найти на официальном сайте Microsoft или других надежных источниках. Перед принятием решения, обязательно ознакомьтесь с дополнительной информацией о каждой версии операционной системы.
Проверка и обновление BIOS на материнской плате Gigabyte
Если вы являетесь владельцем материнской платы Gigabyte, следуйте указанным ниже шагам для проверки и обновления BIOS.
- Перейдите на официальный веб-сайт Gigabyte и найдите раздел поддержки или загрузок.
- Введите модель своей материнской платы или выберите ее из списка, чтобы открыть страницу с подробными сведениями о данной модели.
- На странице материнской платы найдите раздел BIOS и загрузите последнюю доступную версию обновления BIOS.
- Проверьте, есть ли какие-либо инструкции или рекомендации по обновлению BIOS, предоставленные Gigabyte.
- Сохраните файл обновления BIOS на вашем компьютере.
- Запустите программу обновления BIOS, которую вы скачали, и следуйте инструкциям на экране для завершения процесса обновления.
- После завершения обновления BIOS перезагрузите компьютер, чтобы изменения вступили в силу.
- Проверьте, что BIOS был успешно обновлен, зайдя в настройки BIOS и убедившись, что отображается актуальная версия.
Обновление BIOS может быть сложным и потенциально опасным процессом, поэтому убедитесь, что вы полностью понимаете инструкции и рекомендации Gigabyte перед тем, как приступить к обновлению. Неправильное выполнение обновления BIOS может привести к неработоспособности материнской платы или другим серьезным проблемам с компьютером.
Установка Windows через Gigabyte UEFI DualBIOS
Установка операционной системы Windows через Gigabyte UEFI DualBIOS может быть произведена следующими шагами:
Шаг 1:
Перезагрузите компьютер и зайдите в систему Gigabyte UEFI DualBIOS, нажав определенную клавишу (обычно это клавиша Delete, F2 или F12) при запуске компьютера. Зайдите в раздел «Boot» (Загрузка) и выберите опцию «Boot Option Priorities» (Приоритет загрузки).
Шаг 2:
В списке устройств выберите ОС Windows, которая будет установлена, и установите ее в качестве первого в списке приоритета загрузки. Сохраните изменения и выйдите из Gigabyte UEFI DualBIOS.
Шаг 3:
Установите загрузочное устройство с Windows (CD/DVD или USB-флешка) в компьютер и перезагрузите его.
Шаг 4:
Следуйте указаниям по установке Windows на экране. Выберите язык, часовой пояс и другие необходимые настройки, а затем выберите диск для установки операционной системы.
Шаг 5:
Дождитесь завершения установки операционной системы Windows и выполните необходимые настройки.
Шаг 6:
После установки системы Windows перезагрузите компьютер и войдите в нее.
Теперь у вас должна быть установлена операционная система Windows через Gigabyte UEFI DualBIOS.
Настройка загрузки с установочного носителя
1. Включите компьютер и на его экране нажмите клавишу «Delete» или «F2» для входа в BIOS/UEFI.
2. В меню BIOS/UEFI найдите раздел «Boot» или «Загрузка».
3. В этом разделе найдите опцию «Boot Priority» или «Порядок загрузки».
4. Переместите установочный носитель (например, флэш-накопитель с установочным образом Windows) вверх по списку, чтобы он стал первым в порядке загрузки.
5. Если нужно, отключите опцию «Fast Boot» или «Быстрый запуск», чтобы иметь возможность выбора устройства загрузки при каждом включении компьютера.
6. Сохраните изменения и выйдите из BIOS/UEFI.
7. Перезагрузите компьютер.
8. Компьютер должен загрузиться с установочного носителя. Следуйте инструкциям на экране для установки Windows.
WHQL (Windows Hardware Quality Labs) — это программа от Microsoft, которая помогает обеспечить совместимость аппаратного обеспечения с операционной системой Windows. Чтобы убедиться, что установленное оборудование функционирует правильно и не вызывает проблем во время работы системы, необходимо пройти процедуру сертификации WHQL.
Для этого необходимо настроить BIOS (Basic Input/Output System), чтобы он поддерживал стандарты WHQL. Правильно настроенный BIOS гарантирует, что все исходные данные и параметры оборудования правильно передаются операционной системе.
В этой статье мы рассмотрим все необходимые шаги для настройки WHQL в BIOS для Windows 10. Вы узнаете, что необходимо сделать для прохождения сертификации и обеспечения бесперебойной работы вашего компьютера.
Содержание
- Настройка WHQL в BIOS для Windows 10
- Что такое WHQL?
- Важность настройки WHQL в BIOS для Windows 10
- Как настроить поддержку WHQL в BIOS для Windows 10?
- Как проверить работу WHQL после настройки в BIOS для Windows 10?
- Вопрос-ответ
- Что такое WHQL в BIOS?
- Как настроить WHQL в BIOS для Windows 10?
- Как узнать, поддерживает ли моя материнская плата WHQL?
- Зачем нужно включать настройку WHQL в BIOS для Windows 10?
- Сколько времени занимает процесс проверки совместимости оборудования с Windows 10?
WHQL (Windows Hardware Quality Labs) — это стандарт качества, установленный Microsoft для обеспечения стабильной и эффективной работы операционной системы Windows 10 на оборудовании. Настройка WHQL в BIOS является важной частью установки Windows 10 на новый компьютер или после обновления оборудования.
Чтобы настроить WHQL в BIOS для Windows 10, необходимо перейти в меню BIOS, выбрать раздел управления настройками и найти параметр «Secure Boot» или «Защищенная загрузка». Затем следует включить параметр Secure Boot, если он выключен, и выбрать опцию «Windows UEFI mode» или «Windows Boot Manager» в качестве первого загрузочного устройства.
При включении опции Secure Boot в BIOS, система загрузится только с подписанными драйверами и загрузочными кодами, которые были проверены на соответствие стандартам WHQL. Это гарантирует более безопасную и стабильную работу Windows 10 на компьютере, а также снижает риск возникновения конфликтов с несовместимым оборудованием или драйверами.
Несмотря на то, что настройка WHQL в BIOS может быть сложной для пользователей, которые не знакомы с техническими подробностями, она является важным шагом при установке Windows 10 и обеспечивает гарантированную совместимость и стабильную работу операционной системы на компьютере.
Что такое WHQL?
WHQL (Windows Hardware Quality Labs) – это программа, созданная компанией Microsoft для тестирования и сертификации аппаратных средств и драйверов для операционной системы Windows. WHQL-сертификация гарантирует совместимость и стабильную работу устройств с ОС Windows.
Компания Microsoft устанавливает строгие требования к аппаратным компонентам и драйверам, прошедшим сертификацию WHQL. Основными критериями при сертификации являются безопасность, стабильность работы, полнота и правильность драйверов.
Для получения сертификата WHQL, производитель устройства или драйвера должен пройти ряд тестов в Лаборатории качества аппаратных средств Windows, которая занимается тестированием аппаратных компонентов и драйверов на совместимость с ОС Windows. Тестирование включает в себя проверку работоспособности устройства с операционной системой, а также проверку на соответствие стандартам безопасности и стабильности.
Поэтому, если устройство или драйвер прошли сертификацию WHQL, можно быть уверенным, что оно будет работать стабильно и безопасно с ОС Windows.
Важность настройки WHQL в BIOS для Windows 10
Настройка WHQL в BIOS для Windows 10 является одним из наиболее важных шагов при установке операционной системы. Это позволяет убедиться в совместимости оборудования с операционной системой и проверить, что все драйверы имеют всех необходимых подписей.
Если настройка WHQL в BIOS не будет выполнена, то могут возникнуть проблемы с работой оборудования. В некоторых случаях, драйверы могут не работать или работать неправильно, что приведет к сбоям системы.
Важно отметить, что настройка WHQL в BIOS не гарантирует полную стабильность работы и отсутствие ошибок, но это поможет снизить вероятность возникновения проблем и значительно повысить стабильность работы системы.
- Повышение стабильности работы: Настройка WHQL в BIOS позволяет системе более точно определять и управлять оборудованием, что повышает устойчивость операционной системы и снижает вероятность возникновения ошибок.
- Обеспечение безопасности и целостности системы: Убедившись в совместимости оборудования с операционной системой и тем, что все драйверы прошли валидацию, можно обеспечить более высокий уровень безопасности и целостности системы.
- Быстрое обнаружение и устранение проблем: Если настроен WHQL в BIOS, то при возникновении проблем с оборудованием или драйверами, система сможет быстрее обнаружить и устранить проблему.
В целом, настройка WHQL в BIOS для Windows 10 является неотъемлемой частью установки операционной системы и поможет убедиться в стабильной и безопасной работе системы, уменьшив с вероятностью возникновения проблем.
Как настроить поддержку WHQL в BIOS для Windows 10?
Для того чтобы обеспечить полноценное функционирование операционной системы Windows 10 и устройств, подключенных к компьютеру, необходимо установить поддержку WHQL в BIOS. WHQL (Windows Hardware Quality Labs) — это сертификация, которую получают устройства, прошедшие тестирование на совместимость с операционной системой Windows. Если поддержка WHQL в BIOS не настроена, то некоторые устройства могут не работать корректно или вовсе не определиться операционной системой.
Для начала следует зайти в BIOS компьютера. Для этого необходимо нажать определенную клавишу при загрузке компьютера. Обычно это клавиша F2, Del или Esc. После входа в BIOS необходимо найти вкладку, которая отвечает за настройки устройств, подключенных к компьютеру. Название данной вкладки может отличаться в зависимости от производителя BIOS.
В этой вкладке необходимо найти настройку «WHQL Support» и включить ее. После этого необходимо сохранить изменения в BIOS и выйти из него. После перезагрузки компьютера все устройства должны корректно работать и быть определены операционной системой.
Важно отметить, что не все устройства могут иметь сертификацию WHQL. В таком случае может возникнуть проблема с определением таких устройств операционной системой.
Также стоит учитывать, что настройка поддержки WHQL может различаться для разных версий BIOS, поэтому необходимо обратиться к документации производителя BIOS для получения более подробных инструкций.
Как проверить работу WHQL после настройки в BIOS для Windows 10?
После настройки WHQL в BIOS для операционной системы Windows 10, можно проверить работу этой технологии, чтобы убедиться, что она корректно функционирует.
Во-первых, можно проверить, что все устройства, подключенные к компьютеру, работают без ошибок и стабильно. Если на компьютере остаются какие-либо проблемы с устройствами, на которые повлияла настройка WHQL, то следует проверить, были ли настроены параметры правильно или могут ли эти проблемы быть вызваны другом причиной.
Во-вторых, можно проверить, что при загрузке операционной системы Windows 10 не возникает каких-либо ошибок и сбоев. Если операционная система запускается корректно и стабильно, это может свидетельствовать о том, что настройки WHQL на компьютере настроены правильно.
В-третьих, можно проверить работоспособность всех установленных программ и приложений. Если программы работают без ошибок и сбоев, это может свидетельствовать о том, что WHQL функционирует корректно и не повлиял на работу установленных приложений.
В целом, проверка работоспособности WHQL после настройки в BIOS для Windows 10 может помочь убедиться, что компьютер функционирует стабильно и без ошибок. Если возникнут какие-либо проблемы, следует проверить, были ли настроены параметры правильно и возможно ли эти проблемы вызваны другими факторами.
Вопрос-ответ
Что такое WHQL в BIOS?
WHQL (Windows Hardware Quality Labs) — это сертификация оборудования, которая подтверждает совместимость устройств с операционной системой Windows. Настройка WHQL в BIOS позволяет проверять совместимость оборудования с Windows 10 и убедиться, что все драйверы и настройки настроены правильно, чтобы обеспечить стабильную работу.
Как настроить WHQL в BIOS для Windows 10?
Для настройки WHQL в BIOS для Windows 10 необходимо зайти в BIOS на компьютере и найти раздел «WHQL Support» (поддержка WHQL). Включите эту настройку, сохраните изменения и перезагрузите компьютер. После перезагрузки компьютера проверка совместимости с системой Windows 10 будет проходить автоматически.
Как узнать, поддерживает ли моя материнская плата WHQL?
Чтобы узнать, поддерживает ли ваша материнская плата WHQL, вам необходимо найти спецификации своей материнской платы или посетить сайт производителя. На сайте производителя вы можете найти информацию о том, поддерживает ли ваша материнская плата WHQL для Windows 10.
Зачем нужно включать настройку WHQL в BIOS для Windows 10?
Включение настройки WHQL в BIOS для Windows 10 позволяет гарантировать совместимость оборудования с системой Windows 10 и исключить возможные проблемы, которые могут возникнуть из-за несовместимости оборудования и операционной системы. Это позволяет обеспечить стабильную работу компьютера и предотвратить неожиданные сбои и проблемы в работе системы.
Сколько времени занимает процесс проверки совместимости оборудования с Windows 10?
Процесс проверки совместимости оборудования с Windows 10 может занимать от нескольких минут до нескольких часов, в зависимости от количества установленных оборудования и их сложности. Если вы заметили, что процесс проверки занимает слишком много времени, проверьте настройки BIOS и убедитесь, что все настройки настроены правильно.

- Описание
- Простыми словами
- Включать или нет?
- Заключение
Приветствую. Данная заметка опишет настройку, которую может содержать BIOS материнской платы разных производителей (например GIGABYTE, MSI, ASUS).
Windows 10 WHQL Support — что это в биосе? (GIGABYTE, MSI)
Сразу короткий ответ: функция проверяет подписанные драйвера при загрузке на совместимость с операционной системой/оборудованием, также активирует поддержку UEFI.
Важные моменты:
- UEFI — (Unified Extensible Firmware Interface) — является новым стандартом биоса, содержащий больше количество параметров настройки железа компьютера.
- Расшифровка WHQL — Windows Hardware Quality Labs.
- При обнаружении несовместимых дров — загрузка прекращается.
- Устаревший BIOS не имеет возможности проверки дров, поэтому необходима активация нового биоса UEFI, который данный функционал содержит.
Простыми словами
Настройка только проверяет совместимость драйверов с устройствами компьютера. WHQL представляет систему сертифицирования, разработанная компанией Microsoft. Данные проверки могут быть отправлены на сервера Майкрософт (после загрузки ОС). Устройства, совместимые с операционкой — могут иметь наклейку, содержащую надпись Сертифицировано для Windows или Разработано для Windows. Кстати данные обозначения увеличили обьем продаж устройств, ведь пользователи были уверены в совместимости с Виндовс.
Драйвера WHQL имеют цифровой сертификат с подлинной подписью, при инсталляции данная подпись проверяется системой. Также такие драйвера хранит центр Windows Update.
Пункт биоса материнки MSI:
Включать или нет?
Проанализировав интернет, а также комментарии пользователей, можно сделать вывод — данную опцию активировать нежелательно.
Однако важно понимать — драйвера нужно устанавливать только загруженные из официальных источников, или которые были установлены системой при обновлении.
Заключение
Выяснили:
- Windows 10 WHQL Support — опция, активирующая проверку драйверов на сертификацию Microsoft при запуске компьютера.
- По некоторым данным опция может вызывать проблемы, поэтому желательно выключать (выбирать Disabled).
Удачи и добра!
На главную!
13.03.2021
Содержание
- Что такое настройка Windows 10 WHQL в BIOS?
- Настройка Windows 10 WHQL в BIOS
- 1] Проверка подписанных драйверов во время загрузки
- 2] Включить полную поддержку UEFI
- Windows 10 WHQL Support — что это в биосе? (GIGABYTE, MSI)
- Windows 10 WHQL Support — что это в биосе? (GIGABYTE, MSI)
- Простыми словами
- Включать или нет?
- Заключение
- Установка Windows 10 на компьютер с материнской платой GIGABYTE B360M D2V
- ПРОСТОЙ СПОСОБ, КАК УСТАНАВЛИВАТЬ ВИНДОВС 10 С ФЛЕШКИ
- Первый этап – подготавливаем флешку
- Второй этап – скачиваем дистрибутив Windows 10
- Третий этап – настраиваем БИОС
- ВЫВОД
Некоторые OEM-производители имеют уникальную функцию в BIOS – Windows 10 WHQL Setting , которая позволяет выполнять определенный тест, когда дело касается драйверов. Похоже, что настройки упоминались и на нескольких материнских платах MSI, и многие из них оказались в замешательстве. В этом посте мы разъясняем об этом конкретном параметре.
Настройка Windows 10 WHQL в BIOS
Настройка Windows 10 WHQL в BIOS:
- Проверяет подписанные драйверы во время загрузки
- Позволяет включить поддержку UEFI.
Прежде чем говорить о настройке, давайте немного познакомимся с WHQL . Это означает Windows Hardware Quality Labs. Программа удостоверяет, что драйверы совместимы с версией Windows, а также применимы к оборудованию.
Так что же делает этот параметр в BIOS? Есть два возможных объяснения.
1] Проверка подписанных драйверов во время загрузки
Первое возможное объяснение – это проверка совместимости драйверов оборудования. Когда вы включите это в BIOS, компьютер выполнит полный тест во время загрузки, и если он найдет драйверы, которые не полностью подписаны, то он остановит процесс загрузки. BIOS не может взаимодействовать с процессом загрузки операционной системы. UEFI (Universal Extensible Firmware Interface) может сделать это, и поэтому он может проверить, все ли драйверы сертифицированы WHQL. Это делается путем изучения драйверов, перечисленных в реестре, и составления базы данных оборудования.
Для потребителей лучше не использовать эту опцию, потому что возможно, что они могут иметь такие драйверы. Если вы случайно включили его, вернитесь к настройкам BIOS и выберите что-нибудь другое или используйте настройки по умолчанию.
2] Включить полную поддержку UEFI
Вторая возможность заключается в том, что этот или любой другой подобный параметр обеспечивает полную поддержку UEFI. Его следует использовать только в том случае, если у вас есть компьютер, готовый для UEFI. Вы можете отключить BIOS и переключиться на UEFI. Помимо того, чтобы убедиться, что ваш компьютер готов, если вы используете двойную ОС на вашем компьютере, как Linux
Я предполагаю, что это не глобальная обстановка. Некоторые OEM, кажется, используют его, и это только сбивает с толку. Однако теперь, когда UEFI стал мейнстримом, OEM-производители не будут его использовать и вместо этого будут использовать BIOS или UEFI в качестве опций. Это то, на что мы надеемся.
Источник
Windows 10 WHQL Support — что это в биосе? (GIGABYTE, MSI)
- Описание
- Простыми словами
- Включать или нет?
- Заключение
Приветствую. Данная заметка опишет настройку, которую может содержать BIOS материнской платы разных производителей (например GIGABYTE, MSI, ASUS).
Windows 10 WHQL Support — что это в биосе? (GIGABYTE, MSI)
Сразу короткий ответ: функция проверяет подписанные драйвера при загрузке на совместимость с операционной системой/оборудованием, также активирует поддержку UEFI.
- UEFI — (Unified Extensible Firmware Interface) — является новым стандартом биоса, содержащий больше количество параметров настройки железа компьютера.
- Расшифровка WHQL — Windows Hardware Quality Labs.
- При обнаружении несовместимых дров — загрузка прекращается.
- Устаревший BIOS не имеет возможности проверки дров, поэтому необходима активация нового биоса UEFI, который данный функционал содержит.
Простыми словами
Настройка только проверяет совместимость драйверов с устройствами компьютера. WHQL представляет систему сертифицирования, разработанная компанией Microsoft. Данные проверки могут быть отправлены на сервера Майкрософт (после загрузки ОС). Устройства, совместимые с операционкой — могут иметь наклейку, содержащую надпись Сертифицировано для Windows или Разработано для Windows. Кстати данные обозначения увеличили обьем продаж устройств, ведь пользователи были уверены в совместимости с Виндовс.
Драйвера WHQL имеют цифровой сертификат с подлинной подписью, при инсталляции данная подпись проверяется системой. Также такие драйвера хранит центр Windows Update.
Пункт биоса материнки MSI:
Включать или нет?
Проанализировав интернет, а также комментарии пользователей, можно сделать вывод — данную опцию активировать нежелательно.
Однако важно понимать — драйвера нужно устанавливать только загруженные из официальных источников, или которые были установлены системой при обновлении.
Заключение
- Windows 10 WHQL Support — опция, активирующая проверку драйверов на сертификацию Microsoft при запуске компьютера.
- По некоторым данным опция может вызывать проблемы, поэтому желательно выключать (выбирать Disabled).
Источник
Установка Windows 10 на компьютер с материнской платой GIGABYTE B360M D2V
Приветствую вас, мои дорогие читатели! Сегодня хотел бы поделиться с вами своими скромными знаниями в компьютерной грамотности. А именно помочь разобраться со всеми особенностями материнской платы GIGABYTE B360M D2V, а также наглядно продемонстрировать, как устанавливать Виндовс 10 с флешки на компьютер с этой «материнкой».
Материнская плата GIGABYTE B360M D2V обладает целым рядом особенностей и преимуществ. В первую очередь это быстрая и надёжная работа с объёмными носителями памяти – жесткими дисками более 2 ТБ.
Здесь же кроется и особенность, которая может быть сюрпризом для новых пользователей, незнакомых с подобной новинкой. Устаревшая система Master Boot Record не даёт возможность работать с носителями большого объёма, например, на диске в 3 ТБ будет доступно только 2 ТБ.
Новый БИОС GIGABYTE B360M D2V с UEFI даёт возможность легко решить такую проблему. Но пользователи часто сталкиваются со сложностями при установке ОС, например, популярной Windows 10 с флеш-носителей. Разберём, как происходит загрузка Виндовс 10 с флешки на компьютере с материнской платой GIGABYTE B360M D2V.
ПРОСТОЙ СПОСОБ, КАК УСТАНАВЛИВАТЬ ВИНДОВС 10 С ФЛЕШКИ
Пользователи часто сталкиваются с проблемами при установке ОС. Я расскажу, как это можно сделать легко на компьютере с материнской платой GIGABYTE B360M D2V и приведу пошаговую инструкцию по установке Виндовс 10.
Существует несколько способов это сделать, и одним из наиболее простых, быстрых и надёжных является использование загрузочной флэшки. Сегодня же расскажу вам именно об особенностях её использования с этой версией материнской платы и нюансах установки операционной системы.
В отличие от большинства других «материнок» B360M D2V потребует дополнительных настроек БИОСа, иначе операционка просто не сможет корректно запуститься и стабильно работать на компьютере. Рассмотрим, как установить Виндовс 10 через флешку.
Для установки ОС Windows 10 на компьютер с системной платой GIGABYTE B360M D2V нам понадобится установочная флешка, которую мы создадим через популярную и надёжную программу для установки Винды 10 с флешки – Rufus.
Приложение абсолютно бесплатное и доступно многим пользователям как Windows, так и Linux систем. Скачать его можно на официальном сайте разработчика, думаю, с этим-то проблем точно не возникнет. Итак, представляю вашему вниманию подробную пошаговую инструкцию по инсталляции Win 10 на ПК с материнской платой GIGABYTE B360M D2V.
Первый этап – подготавливаем флешку
Сам процесс установки Windows 10 на компьютер не очень сложный, за исключением некоторых нюансов с приведённой материнской платой. Перед тем как загрузить Виндовс 10 с флешки следует подготовить носитель для установки. В нашем случае это будет флешка на 8 ГБ. Носители слишком большого объёма, например, 16 ГБ, выбирать не стоит по причине возможного снижения скорости установки Windows 10 и проблем с распознаванием съёмного устройства.
Но и 4GB флеш-карта тоже не подойдёт, на ней просто не хватит места для размещения всех файлов системы, что сделает невозможной установку операционки на компьютер. Итак, с флешкой мы разобрались, осталось её подготовить. Процесс это несложный.
Флешка должна быть отформатирована в файловой системе FAT32, иначе будут проблемы с распознаванием её объёма и хранящейся на ней информации. Выполнить форматирование можно стандартными средствами Windows (правый клик мышью по флешке и переход в раздел «Форматирование»), либо же воспользоваться отдельными программами, но первый способ намного проще. На выходе должен получиться пустой носитель в FAT32 объёмом 8 ГБ. Точнее, 7 «с копейками» гигабайт.
Второй этап – скачиваем дистрибутив Windows 10
Далее понадобится собственно дистрибутив Windows 10, который должен выглядеть как образ диска (ISO-файл). Windows 10 скачать для флешки несложно, на различных торрентах предостаточно различных предложений. Какую именно сборку устанавливать – это уже на выбор пользователя, но желательно, чтобы она не была перенасыщена лишними вкраплениями от самодеятельных программистов.
Законопослушные пользователи тоже могут воспользоваться данным способом установки Windows 10 на ПК. Достаточно просто с ОС Windows 10 скачать образ для флешки с официального сайта Microsoft, предварительно купив его, либо самостоятельно создать образ лицензионного диска, воспользовавшись, к примеру, приложением UltraISO.
Затем скачиваем программу Rufus. Поскольку она портативная, её инсталляция на компьютер не требуется, после скачивания достаточно запустить приложение, два раза щёлкнув левой кнопкой мышки по скачанному файлу, и перейти к тому, как загрузить Windows 10 с флешки.
Конечно, для установки дистрибутива на флешку можно воспользоваться любой из многочисленных программ: MultiBoot, Yumi и другими. Но Rufus – это популярная и надёжная программа для установки, являющаяся к тому же наиболее простой в использовании.
Итак, дистрибутив мы скачали (либо сделали образ установочного файла), программу-установщик, с помощью которой будет создана загрузочная флешка, тоже подготовили, осталось только загрузить дистрибутив на флешку и перейти к тому, как устанавливать Виндовс 10 с флешки. Какие же этапы нужно пройти для установки Windows 10?
- Запускаем программу Rufus.
- Выбираем опцию GPT для компьютеров с UEFI, чего требует материнская плата GIGABYTE B360M D2V. В этом и заключается её особенность: ей поддерживается только установка Windows 10 c флешки в UEFI.
- Выбираем место расположения образа диска с дистрибутивом.
- При желании ставим метку тома, все остальные опции можно оставить по умолчанию.
- Здесь, кстати, можно будет отформатировать носитель, но подразумевается, что этот шаг уже пройден
- .Нажимаем кнопку «Старт», дальше начнётся создание загрузочной Flash.
Дождавшись завершения процесса, получаем готовый носитель с дистрибутивом Windows 10. Далее необходимо подготовить сам компьютер к установке новой системы и перейти к тому, как запустить установку Windows 10 с флешки.
Третий этап – настраиваем БИОС
При загрузке компьютера заходим в БИОС и включаем возможность загрузки со съёмных носителей, для этого в системе существует отдельная настройка. В разделе Boot есть возможность изменить приоритет загрузки, здесь можно выставить флешку первой в очереди. После этого нужно сохранить изменения в БИОСе, затем перезагрузить компьютер.
Дальше система загрузится с флешки и начнётся процесс установки. Он ничем не отличается от обычной инсталляции, о том, как установить Windows 10 с флешки в обычном режиме, я уже вам рассказывал.
Аналогично можно просто вручную изменить загрузочный приоритет (F12) при запуске компьютера, выбрав необходимый вариант из этого меню. Интерфейс UEFI поддерживает установку Вин 10 с флешки на MBR и GPT диски, поэтому следует выбирать тот вариант, на котором работает жёсткий диск.
Естественно, вариант с «F12» гораздо проще, нужно всего лишь нажать кнопку при старте ПК и выбрать из списка нужный нам носитель. А если производится установка Виндовс 10 с флешки через БИОС, то есть возможность забыть о внесённых изменениях. И тогда при запуске компьютера с установленной flash картой могут возникнуть некоторые проблемы, выражающиеся в увеличении времени его запуска.
Поэтому я для себя выбрал именно второй вариант как наиболее простой и быстрый. Внизу можете увидеть, как выглядит окно выбора загрузочного носителя при нажатии на кнопку F12.
Сам процесс установки Windows 10 с флешки не требует особенных действий со стороны пользователя. Кроме, собственно, разметки жёсткого диска. Как правило, рекомендуется сделать несколько разделов для различных целей (система, игры, другие файлы) и подобрать для них необходимый объём из общего объёма жёсткого диска.
По окончании установки Win 10 с флешки компьютер следует перезагрузить, после чего можно переходить к установке драйверов и других необходимых программ. С подключением к интернету установка драйверов будет более простой, всё будет сделано в автоматическом режиме обновления. Либо для установки драйверов можно использовать оригинальный диск, который поставляется в коробке с системной платой.
ВЫВОД
Как видит, правильная установка Windows 10 на компьютер с материнской платой GIGABYTE B360M D2V не такая и сложная, важно делать всё по инструкции. И у вас всё получится, достаточно просто знать, как поставить Виндовс 10 с флешки. Надеюсь, подготовленная мной по установке Windows 10 пошаговая инструкция вам в этом помогла.
Да и по времени вся эта процедура занимает приблизительно столько же, как и установка Windows на любой другой персональный компьютер или ноутбук, собранный на базе любой материнской платы. Главное чётко понимать последовательность своих действий и неукоснительно соблюдать инструкцию. Ну и, конечно же, хотя бы на начальном уровне разбираться в компьютерах.
Спасибо за уделённое время, подписывайтесь на мой (скромный) ресурс, пишите комментарии, а также делитесь информацией, как устанавливать Виндовс 10 с флешки. Может, есть ещё более простой и быстрый способ, а я о нём не знаю?
Источник
Некоторые OEM-производители имеют уникальную функцию в BIOS – Windows 10 WHQL Setting , которая позволяет выполнять определенный тест, когда дело касается драйверов. Похоже, что настройки упоминались и на нескольких материнских платах MSI, и многие из них оказались в замешательстве. В этом посте мы разъясняем об этом конкретном параметре.

Содержание
- Настройка Windows 10 WHQL в BIOS
- 1] Проверка подписанных драйверов во время загрузки
- 2] Включить полную поддержку UEFI
Настройка Windows 10 WHQL в BIOS
Настройка Windows 10 WHQL в BIOS:
- Проверяет подписанные драйверы во время загрузки
- Позволяет включить поддержку UEFI.
Прежде чем говорить о настройке, давайте немного познакомимся с WHQL . Это означает Windows Hardware Quality Labs. Программа удостоверяет, что драйверы совместимы с версией Windows, а также применимы к оборудованию.
Так что же делает этот параметр в BIOS? Есть два возможных объяснения.
1] Проверка подписанных драйверов во время загрузки
Первое возможное объяснение – это проверка совместимости драйверов оборудования. Когда вы включите это в BIOS, компьютер выполнит полный тест во время загрузки, и если он найдет драйверы, которые не полностью подписаны, то он остановит процесс загрузки. BIOS не может взаимодействовать с процессом загрузки операционной системы. UEFI (Universal Extensible Firmware Interface) может сделать это, и поэтому он может проверить, все ли драйверы сертифицированы WHQL. Это делается путем изучения драйверов, перечисленных в реестре, и составления базы данных оборудования.
Для потребителей лучше не использовать эту опцию, потому что возможно, что они могут иметь такие драйверы. Если вы случайно включили его, вернитесь к настройкам BIOS и выберите что-нибудь другое или используйте настройки по умолчанию.
2] Включить полную поддержку UEFI
Вторая возможность заключается в том, что этот или любой другой подобный параметр обеспечивает полную поддержку UEFI. Его следует использовать только в том случае, если у вас есть компьютер, готовый для UEFI. Вы можете отключить BIOS и переключиться на UEFI. Помимо того, чтобы убедиться, что ваш компьютер готов, если вы используете двойную ОС на вашем компьютере, как Linux
Я предполагаю, что это не глобальная обстановка. Некоторые OEM, кажется, используют его, и это только сбивает с толку. Однако теперь, когда UEFI стал мейнстримом, OEM-производители не будут его использовать и вместо этого будут использовать BIOS или UEFI в качестве опций. Это то, на что мы надеемся.
Содержание
- Windows 10 WHQL Support — что это в биосе? (GIGABYTE, MSI)
- Windows 10 WHQL Support — что это в биосе? (GIGABYTE, MSI)
- Простыми словами
- Включать или нет?
- Заключение
- Добавить комментарий Отменить ответ
- Что такое режим загрузки «UEFI с CSM»?
- Что такое настройка Windows 10 WHQL в BIOS?
- Настройка Windows 10 WHQL в BIOS
- 1] Проверка подписанных драйверов во время загрузки
- 2] Включить полную поддержку UEFI
- CSM в BIOS или UEFI материнской платы, что это?
- CSM или модуль поддержки совместимости
- Доступны различные варианты конфигурации
- Windows 10 whql support csm или uefi
Windows 10 WHQL Support — что это в биосе? (GIGABYTE, MSI)
Приветствую. Данная заметка опишет настройку, которую может содержать BIOS материнской платы разных производителей (например GIGABYTE, MSI, ASUS).
Windows 10 WHQL Support — что это в биосе? (GIGABYTE, MSI)
Сразу короткий ответ: функция проверяет подписанные драйвера при загрузке на совместимость с операционной системой/оборудованием, также активирует поддержку UEFI.
Простыми словами
Настройка только проверяет совместимость драйверов с устройствами компьютера. WHQL представляет систему сертифицирования, разработанная компанией Microsoft. Данные проверки могут быть отправлены на сервера Майкрософт (после загрузки ОС). Устройства, совместимые с операционкой — могут иметь наклейку, содержащую надпись Сертифицировано для Windows или Разработано для Windows. Кстати данные обозначения увеличили обьем продаж устройств, ведь пользователи были уверены в совместимости с Виндовс.
Драйвера WHQL имеют цифровой сертификат с подлинной подписью, при инсталляции данная подпись проверяется системой. Также такие драйвера хранит центр Windows Update.
Пункт биоса материнки MSI:
Включать или нет?
Проанализировав интернет, а также комментарии пользователей, можно сделать вывод — данную опцию активировать нежелательно.
Однако важно понимать — драйвера нужно устанавливать только загруженные из официальных источников, или которые были установлены системой при обновлении.
Заключение
Добавить комментарий Отменить ответ
Этот сайт использует Akismet для борьбы со спамом. Узнайте как обрабатываются ваши данные комментариев.
Источник
Что такое режим загрузки «UEFI с CSM»?
согласно моему наблюдению, я думаю, что CSM-это специальный механизм, который позволяет загружать предыдущую» не каноническую » ОС UEFI.
вот мое наблюдение:
полное название UEFI с CSM is
UEFI с Модуль Поддержки Совместимости
который, как следует из названия, является «модулем supprt» для UEFI.
у меня есть три раздела на основном диске в моем компьютере. Диск отформатирован в GPT и три раздела являются один ESP (EFI System Partition) и два основных (Windows 10/Windows 7 каждый из них). Есть три варианта «режим загрузки» в настройках материнской платы, «наследие», «UEFI»и» UEFI с CSM».
Я пытался удалить WindowsSystem32winload.exe С обоих томов (я сделал это в среде Windows To Go), и ничего не пошло не так, поэтому я восстановил файл.
Я подключил другой диск в MBR, containint два раздела. Один основной активный с FAT32 и другой основной с NTFS, с другой установленной Windows 7. Кажется, я, однако, просто не могу заставить его загрузиться, если настройки MB установлены на «UEFI» или «UEFI с CSM», но он отлично загружается, когда установлен на «Legacy». Если я отредактирую BCD в разделе EFI на основном диске, чтобы добавить запись для этой экспериментальной установки Windows 7, он загрузится под «UEFI с CSM», но все равно застрянет в classpnp.sys в «UEFI».
у меня есть другой компьютер с материнской платой MSI B85, который имеет переключатель с именем «CSM». Если он включен, то есть две опции, доступные в» режиме загрузки»,» UEFI «и»Legacy». Если он отключен, то режим загрузки блокируется на UEFI. В этом случае режим «UEFI» с включенным CSM позволяет Windows 7 загружаться, но он не будет загружаться с отключенным CSM.
Источник
Что такое настройка Windows 10 WHQL в BIOS?
Настройка Windows 10 WHQL в BIOS
Настройка Windows 10 WHQL в BIOS:
Так что же делает этот параметр в BIOS? Есть два возможных объяснения.
1] Проверка подписанных драйверов во время загрузки
Первое возможное объяснение – это проверка совместимости драйверов оборудования. Когда вы включите это в BIOS, компьютер выполнит полный тест во время загрузки, и если он найдет драйверы, которые не полностью подписаны, то он остановит процесс загрузки. BIOS не может взаимодействовать с процессом загрузки операционной системы. UEFI (Universal Extensible Firmware Interface) может сделать это, и поэтому он может проверить, все ли драйверы сертифицированы WHQL. Это делается путем изучения драйверов, перечисленных в реестре, и составления базы данных оборудования.
Для потребителей лучше не использовать эту опцию, потому что возможно, что они могут иметь такие драйверы. Если вы случайно включили его, вернитесь к настройкам BIOS и выберите что-нибудь другое или используйте настройки по умолчанию.
2] Включить полную поддержку UEFI
Вторая возможность заключается в том, что этот или любой другой подобный параметр обеспечивает полную поддержку UEFI. Его следует использовать только в том случае, если у вас есть компьютер, готовый для UEFI. Вы можете отключить BIOS и переключиться на UEFI. Помимо того, чтобы убедиться, что ваш компьютер готов, если вы используете двойную ОС на вашем компьютере, как Linux
Я предполагаю, что это не глобальная обстановка. Некоторые OEM, кажется, используют его, и это только сбивает с толку. Однако теперь, когда UEFI стал мейнстримом, OEM-производители не будут его использовать и вместо этого будут использовать BIOS или UEFI в качестве опций. Это то, на что мы надеемся.
Источник
CSM в BIOS или UEFI материнской платы, что это?
Этот параметр, который, в свою очередь, и в зависимости от материнской платы, на которой мы находимся, имеет более одного доступного варианта, является частью наиболее частой головной боли, которая возникает у пользователей при установке Windows, поскольку он в значительной степени связан как с операционной системой, так и с вашим жестким диском или SSD.
Поэтому удобно более тщательно знать его функции, чтобы избавить нас от возможных головных болей, начиная с знания, что это такое и для чего он нужен, а затем изучая его функции, чтобы знать, как он может вам помочь.
CSM или модуль поддержки совместимости
Это унаследовано от старых BIOS и поэтому встречается только на материнских платах UEFI. Таким образом, только часть современного UEFI позволяет загружать жесткий диск или твердотельный накопитель с разделами MBR в качестве загрузки системы, то есть поддерживать операционные системы до Windows 10.
Этот модуль обычно включен по умолчанию, поэтому наша текущая материнская плата сможет без проблем запускать Windows, независимо от ее версии.
В определенный момент в секторе случилось так, что последний чистый BIOS принял возможность запускать операционные системы с GPT в дополнение к MBR, поскольку, когда он был изменен на UEFI, именно он реализовал эту функцию, но в обратном порядке, и, следовательно, рождение CSM.
Доступны различные варианты конфигурации
Дело в том, что если мы хотим отформатировать наш компьютер и в нашем UEFI есть CSM, эта функция связана с безопасной загрузкой системы. Если мы отключим безопасную загрузку или укажем, что ОС не является Windows через UEFI, нам придется принудительно активировать CSM.
Проблема в том, что тогда мы не сможем выбрать использование GPT, и ОС будет установлена традиционным способом с MBR. Поэтому мы должны учитывать эту деталь, если, например, мы меняем SSD и решаем очистить и установить Windows с нуля.
Источник
Windows 10 whql support csm или uefi
UEFI is faster to boot.
Not really, that highly depends on the amount of bloat your board has the load and the speed of the board. And once the OS launches what will make the difference is AHCI vs Legacy.
CSM means UEFI but also compatible with BIOS. Not all devices and software supports UEFI. You are choosing between having both or just having one.
UEFI is faster to boot.
Not really, that highly depends on the amount of bloat your board has the load and the speed of the board. And once the OS launches what will make the difference is AHCI vs Legacy.
CSM means UEFI but also compatible with BIOS. Not all devices and software supports UEFI. You are choosing between having both or just having one.
Faster boot and better power management.2 This is especially true for Windows – depending on various factors, UEFI with Fast Boot can be even twice as fast as legacy boot. With Linux the difference will be smaller, but still present. This is because BIOS-booted OS needs to re-initialize some hardware that might have been already initialized, the initial OS code needs to be loaded in very slow legacy modes, etc.
Not really, that highly depends on the amount of bloat your board has the load and the speed of the board. And once the OS launches what will make the difference is AHCI vs Legacy.
CSM means UEFI but also compatible with BIOS. Not all devices and software supports UEFI. You are choosing between having both or just having one.
Faster boot and better power management.2 This is especially true for Windows – depending on various factors, UEFI with Fast Boot can be even twice as fast as legacy boot. With Linux the difference will be smaller, but still present. This is because BIOS-booted OS needs to re-initialize some hardware that might have been already initialized, the initial OS code needs to be loaded in very slow legacy modes, etc.
Like I said, highly depends on the amount of bloat it needs to load.
If I were to Coreboot my motherboard it would post a lot faster then that same board with it’s stock firmware and UEFI.
Источник
Download PC Repair Tool to quickly find & fix Windows errors automatically
Some of the OEMs have a unique feature in the BIOS – Windows WHQL Setting – which allows one to run some particular tests when it comes to drivers. The settings seem to have been cited on a couple of MSI motherboards as well and have left many to the confusion. In this post, we are clarifying this particular setting.
The WHQL Setting in the BIOS of Windows 11/10/8 computers:
- Checks for signed drivers during the boot process
- Let’s you enable UEFI support.
Before we talk about the setting, let’s get to know a bit about WHQL. It stands for Windows Hardware Quality Labs. The program certifies that the drivers are compatible with the Windows version, and is also applicable to hardware. So what is this setting doing in the BIOS?
Windows WHQL Setting is an option in the BIOS which allows you to enable full driver signature test or enable UEFI depending on how it’s configured by OEM. This setting is meant for System Integrators to run a full Microsoft WHQL test, and not for general end-users.
1] Check for signed drivers during boot
It can check for hardware driver compatibility. When you enable this in BIOS, the computer will run a full test during boot, and if it finds drivers which are not entirely signed, then it will halt the boot process. The BIOS can’t interact with the boot process of an operating system. The UEFI (Universal Extensible Firmware Interface) can do this, and that’s why it can check if all drivers are WHQL certified. It does by examining the drivers listed in the registry and compiling the hardware database.
It is best for consumers not to use this option because it is possible that they might have such drivers. If you have accidentally enabled it, get back to BIOS settings, and choose something else or use default settings.
2] Enable Full UEFI Support
This option enables full UEFI Support. It should only be used when you have a computer which is UEFI ready. You can choose to disable BIOS and switch to UEFI. Apart from making sure your computer is prepared if you are using the dual OS on your computer like Linux
Hope this helps.
Anand Khanse is the Admin of TheWindowsClub.com, a 10-year Microsoft MVP (2006-16) & a Windows Insider MVP (2016-2022). Please read the entire post & the comments first, create a System Restore Point before making any changes to your system & be careful about any 3rd-party offers while installing freeware.
Download PC Repair Tool to quickly find & fix Windows errors automatically
Some of the OEMs have a unique feature in the BIOS – Windows WHQL Setting – which allows one to run some particular tests when it comes to drivers. The settings seem to have been cited on a couple of MSI motherboards as well and have left many to the confusion. In this post, we are clarifying this particular setting.
The WHQL Setting in the BIOS of Windows 11/10/8 computers:
- Checks for signed drivers during the boot process
- Let’s you enable UEFI support.
Before we talk about the setting, let’s get to know a bit about WHQL. It stands for Windows Hardware Quality Labs. The program certifies that the drivers are compatible with the Windows version, and is also applicable to hardware. So what is this setting doing in the BIOS?
Windows WHQL Setting is an option in the BIOS which allows you to enable full driver signature test or enable UEFI depending on how it’s configured by OEM. This setting is meant for System Integrators to run a full Microsoft WHQL test, and not for general end-users.
1] Check for signed drivers during boot
It can check for hardware driver compatibility. When you enable this in BIOS, the computer will run a full test during boot, and if it finds drivers which are not entirely signed, then it will halt the boot process. The BIOS can’t interact with the boot process of an operating system. The UEFI (Universal Extensible Firmware Interface) can do this, and that’s why it can check if all drivers are WHQL certified. It does by examining the drivers listed in the registry and compiling the hardware database.
It is best for consumers not to use this option because it is possible that they might have such drivers. If you have accidentally enabled it, get back to BIOS settings, and choose something else or use default settings.
2] Enable Full UEFI Support
This option enables full UEFI Support. It should only be used when you have a computer which is UEFI ready. You can choose to disable BIOS and switch to UEFI. Apart from making sure your computer is prepared if you are using the dual OS on your computer like Linux
Hope this helps.
Anand Khanse is the Admin of TheWindowsClub.com, a 10-year Microsoft MVP (2006-16) & a Windows Insider MVP (2016-2022). Please read the entire post & the comments first, create a System Restore Point before making any changes to your system & be careful about any 3rd-party offers while installing freeware.
Windows 10 WHQL Support — что это в биосе? (GIGABYTE, MSI)
- Описание
- Простыми словами
- Включать или нет?
- Заключение
Приветствую. Данная заметка опишет настройку, которую может содержать BIOS материнской платы разных производителей (например GIGABYTE, MSI, ASUS).
Windows 10 WHQL Support — что это в биосе? (GIGABYTE, MSI)
Сразу короткий ответ: функция проверяет подписанные драйвера при загрузке на совместимость с операционной системой/оборудованием, также активирует поддержку UEFI.
- UEFI — (Unified Extensible Firmware Interface) — является новым стандартом биоса, содержащий больше количество параметров настройки железа компьютера.
- Расшифровка WHQL — Windows Hardware Quality Labs.
- При обнаружении несовместимых дров — загрузка прекращается.
- Устаревший BIOS не имеет возможности проверки дров, поэтому необходима активация нового биоса UEFI, который данный функционал содержит.
Простыми словами
Настройка только проверяет совместимость драйверов с устройствами компьютера. WHQL представляет систему сертифицирования, разработанная компанией Microsoft. Данные проверки могут быть отправлены на сервера Майкрософт (после загрузки ОС). Устройства, совместимые с операционкой — могут иметь наклейку, содержащую надпись Сертифицировано для Windows или Разработано для Windows. Кстати данные обозначения увеличили обьем продаж устройств, ведь пользователи были уверены в совместимости с Виндовс.
Драйвера WHQL имеют цифровой сертификат с подлинной подписью, при инсталляции данная подпись проверяется системой. Также такие драйвера хранит центр Windows Update.
Пункт биоса материнки MSI:
Включать или нет?
Проанализировав интернет, а также комментарии пользователей, можно сделать вывод — данную опцию активировать нежелательно.
Однако важно понимать — драйвера нужно устанавливать только загруженные из официальных источников, или которые были установлены системой при обновлении.
Заключение
- Windows 10 WHQL Support — опция, активирующая проверку драйверов на сертификацию Microsoft при запуске компьютера.
- По некоторым данным опция может вызывать проблемы, поэтому желательно выключать (выбирать Disabled).
Источник
Что такое настройка Windows 10 WHQL в BIOS?
Некоторые OEM-производители имеют уникальную функцию в BIOS – Windows 10 WHQL Setting , которая позволяет выполнять определенный тест, когда дело касается драйверов. Похоже, что настройки упоминались и на нескольких материнских платах MSI, и многие из них оказались в замешательстве. В этом посте мы разъясняем об этом конкретном параметре.
Настройка Windows 10 WHQL в BIOS
Настройка Windows 10 WHQL в BIOS:
- Проверяет подписанные драйверы во время загрузки
- Позволяет включить поддержку UEFI.
Прежде чем говорить о настройке, давайте немного познакомимся с WHQL . Это означает Windows Hardware Quality Labs. Программа удостоверяет, что драйверы совместимы с версией Windows, а также применимы к оборудованию.
Так что же делает этот параметр в BIOS? Есть два возможных объяснения.
1] Проверка подписанных драйверов во время загрузки
Первое возможное объяснение – это проверка совместимости драйверов оборудования. Когда вы включите это в BIOS, компьютер выполнит полный тест во время загрузки, и если он найдет драйверы, которые не полностью подписаны, то он остановит процесс загрузки. BIOS не может взаимодействовать с процессом загрузки операционной системы. UEFI (Universal Extensible Firmware Interface) может сделать это, и поэтому он может проверить, все ли драйверы сертифицированы WHQL. Это делается путем изучения драйверов, перечисленных в реестре, и составления базы данных оборудования.
Для потребителей лучше не использовать эту опцию, потому что возможно, что они могут иметь такие драйверы. Если вы случайно включили его, вернитесь к настройкам BIOS и выберите что-нибудь другое или используйте настройки по умолчанию.
2] Включить полную поддержку UEFI
Вторая возможность заключается в том, что этот или любой другой подобный параметр обеспечивает полную поддержку UEFI. Его следует использовать только в том случае, если у вас есть компьютер, готовый для UEFI. Вы можете отключить BIOS и переключиться на UEFI. Помимо того, чтобы убедиться, что ваш компьютер готов, если вы используете двойную ОС на вашем компьютере, как Linux
Я предполагаю, что это не глобальная обстановка. Некоторые OEM, кажется, используют его, и это только сбивает с толку. Однако теперь, когда UEFI стал мейнстримом, OEM-производители не будут его использовать и вместо этого будут использовать BIOS или UEFI в качестве опций. Это то, на что мы надеемся.
Источник
What is Windows 10 WHQL Support?
bmaka3234
New member
and should I have it enabled?
Tried googling it but I’m still a little unclear on what it does and if I should have it enabled.
MSI B450M Bazooka
Ryzen 2200G
Windows 10 Education 64-bit
rb_leroy
Active member
bmaka3234
New member
How do I determine if my boot drive is initialized as GPT and whether all of my PC components are compatible with UEFI?
Also, is there an advantage to have WHQL support enabled? I’ve been using this PC for the past month without it.
RegtigEgtig
Member
With Windows 10 WHQL (UEFI Mode) you can also enable Secure Boot. Secure Boot is an extra security layer to protect your PC from malicious software.
You can use Diskpart to check if the drivers are formatted GPT.
Open Command Prompt and then type these commands:
DISKPART press enter
LIST DISK pres enter
Attachments
RegtigEgtig
Member
If your OS drive is not formatted GPT you need to covert the drive from MBR to GPT before you can enable Windows 10 WHQL Support.
You can follow this tutorial at TenForums on how to convert Windows from Legacy BIOS to UEFI without data loss:
https://www.tenforums.com/tutorials/81502-convert-windows-10-legacy-bios-uefi-without-data-loss.html
Run Command Prompt as Administrator and use the commands here below:
Источник
ASUS Motherboards Ready for Windows 11
A diverse range of ASUS motherboards are ready for the latest Windows 11. Users can enable Windows 11 support on their motherboard by following one of the two methods below:
Update to the latest BIOS to get
Windows 11 support
Click on the below support list to download the latest BIOS, which supports Windows 11 by default and doesn’t require manual changes in the UEFI BIOS.
Manually activate support in UEFI BIOS
Follow the below instructions to manually enable Windows 11 support in the UEFI BIOS on your Intel ® or AMD motherboard.
Microsoft also provides PC Health Check tool for user to see if the PC meets the requirement to install/upgrade Windows 11. Download and learn more details here.

Manual Activation Instructions:
Press «Del» when the ASUS or ROG logo appears to enter the BIOS.
Go to the AdvancedPCH-FW Configuration page and click “Enable” on the «PTT” drop-down menu.
Once you attempt to make the change in the BIOS, a notification box will appear (see below). First click the OK button, then press F10 to save your changes and reboot your PC.
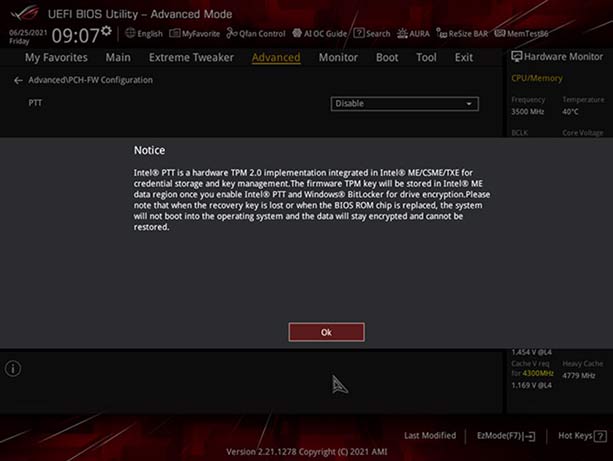
| Chipset | Model name | BIOS *Latest BIOS Version recommended |
Driver | WHQL |
|---|---|---|---|---|
| C621 | PRO WS C621-64L SAGE/10G | Extra Hardware Module Needed | To be Updated | V |
| PRO WS C621-64L SAGE | Extra Hardware Module Needed | To be Updated | V | |
| ROG Dominus Extreme | V | |||
| C422 | WS C422 SAGE/10G | Extra Hardware Module Needed | To be Updated | V |
| WS C422 PRO/SE | Extra Hardware Module Needed | To be Updated | V | |
| PRO WS C422-ACE | Extra Hardware Module Needed | To be Updated | V | |
| X299 | Pro WS X299 SAGE II | To be Updated | V | |
| ROG RAMPAGE VI EXTREME ENCORE | V | |||
| ROG RAMPAGE VI EXTREME OMEGA | V | |||
| ROG RAMPAGE VI EXTREME | V | |||
| ROG RAMPAGE VI APEX | V | |||
| ROG STRIX X299-E GAMING II | V | |||
| ROG STRIX X299-XE GAMING | V | |||
| ROG STRIX X299-E GAMING | To be Updated | V | ||
| WS X299 SAGE/10G | To be Updated | V | ||
| WS X299 SAGE | To be Updated | V | ||
| WS X299 PRO/SE | To be Updated | V | ||
| WS X299 PRO | To be Updated | V | ||
| TUF X299 MARK 2 | To be Updated | V | ||
| TUF X299 MARK 1 | To be Updated | V | ||
| PRIME X299 EDITION 30 | V | |||
| PRIME X299-DELUXE II | V | |||
| PRIME X299-DELUXE | To be Updated | V | ||
| PRIME X299-A II | V | |||
| PRIME X299-A | To be Updated | V | ||
| Z690 | ROG MAXIMUS Z690 EXTREME GLACIAL | Support by Default | V | |
| ROG MAXIMUS Z690 EXTREME | Support by Default | V | ||
| ROG MAXIMUS Z690 FORMULA | Support by Default | V | ||
| ROG MAXIMUS Z690 APEX | Support by Default | V | ||
| ROG MAXIMUS Z690 HERO | Support by Default | V | ||
| ROG STRIX Z690-E GAMING WIFI | Support by Default | V | ||
| ROG STRIX Z690-F GAMING WIFI | Support by Default | V | ||
| ROG STRIX Z690-A GAMING WIFI | Support by Default | V | ||
| ROG STRIX Z690-A GAMING WIFI D4 | Support by Default | V | ||
| ROG STRIX Z690-G GAMING WIFI | Support by Default | V | ||
| ROG STRIX Z690-I GAMING WIFI | Support by Default | V | ||
| ProArt Z690-CREATOR WIFI | Support by Default | V | ||
| TUF GAMING Z690-PLUS WIFI | Support by Default | V | ||
| TUF GAMING Z690-PLUS | Support by Default | V | ||
| TUF GAMING Z690-PLUS WIFI D4 | Support by Default | V | ||
| TUF GAMING Z690-PLUS D4 | Support by Default | V | ||
| PRIME Z690-A | Support by Default | V | ||
| PRIME Z690-P WIFI | Support by Default | V | ||
| PRIME Z690-P | Support by Default | V | ||
| PRIME Z690-P WIFI D4 | Support by Default | V | ||
| PRIME Z690-P D4 | Support by Default | V | ||
| PRIME Z690M-PLUS D4 | Support by Default | V | ||
| H670 | TUF GAMING H670-PRO WIFI D4 | Support by Default | V | |
| PRIME H670-PLUS D4 | Support by Default | V | ||
| B660 | ROG STRIX B660-F GAMING WIFI | Support by Default | V | |
| ROG STRIX B660-A GAMING WIFI | Support by Default | V | ||
| ROG STRIX B660-A GAMING WIFI D4 | Support by Default | V | ||
| ROG STRIX B660-G GAMING WIFI | Support by Default | V | ||
| ROG STRIX B660-I GAMING WIFI | Support by Default | V | ||
| ProArt B660-CREATOR D4 | Support by Default | V | ||
| TUF GAMING B660-PLUS WIFI D4 | Support by Default | V | ||
| TUF GAMING B660M-PLUS WIFI | Support by Default | V | ||
| TUF GAMING B660M-PLUS WIFI D4 | Support by Default | V | ||
| TUF GAMING B660M-PLUS D4 | Support by Default | V | ||
| TUF GAMING B660M-E D4 | Support by Default | V | ||
| PRIME B660-PLUS D4 | Support by Default | V | ||
| PRIME B660M-A WIFI D4 | Support by Default | V | ||
| PRIME B660M-A D4 | Support by Default | V | ||
| PRIME B660M-AJ D4 | Support by Default | V | ||
| PRIME B660M-A AC D4 | Support by Default | V | ||
| PRIME B660M-K D4 | Support by Default | V | ||
| Pro B660M-C D4-CSM | Support by Default | V | ||
| B660M-P D4 | Support by Default | V | ||
| B660M-N D4 | Support by Default | V | ||
| B660M-T D4 | Support by Default | V | ||
| EX-B660M-V5 D4 | Support by Default | V | ||
| H610 | PRIME H610M-A D4 | Support by Default | V | |
| PRIME H610M-E D4 | Support by Default | V | ||
| PRIME H610M-D D4 | Support by Default | V | ||
| PRIME H610M-K D4 | Support by Default | V | ||
| Pro H610M-C-CSM | Support by Default | V | ||
| Pro H610M-C D4-CSM | Support by Default | V | ||
| Pro H610M-CT D4-CSM | Support by Default | V | ||
| Pro H610T D4-CSM | Support by Default | V | ||
| EX-H610M-V3 D4 | Support by Default | V | ||
| EX-H610M-V3 D4-CSM | Support by Default | V | ||
| Z590 | ROG Maximus XIII Extreme Glacial | V | ||
| ROG Maximus XIII Extreme | V | |||
| ROG Maximus XIII APEX | V | |||
| ROG MAXIMUS XIII HERO | V | |||
| ROG STRIX Z590-E GAMING WIFI | V | |||
| ROG STRIX Z590-F GAMING WIFI | V | |||
| ROG STRIX Z590-A GAMING WIFI | V | |||
| ROG STRIX Z590-I GAMING WIFI | V | |||
| Z590 WIFI GUNDAM EDITION | V | |||
| TUF GAMING Z590-PLUS WIFI | V | |||
| TUF GAMING Z590-PLUS | V | |||
| PRIME Z590-A | V | |||
| PRIME Z590-P WIFI | V | |||
| PRIME Z590-P | V | |||
| PRIME Z590-V | V | |||
| PRIME Z590M-PLUS | V | |||
| Q570 | Pro Q570M-C/CSM | V | ||
| H570 | TUF GAMING H570-PRO WIFI | V | ||
| TUF GAMING H570-PRO | V | |||
| PRIME H570-PLUS | V | |||
| PRIME H570M-PLUS | V | |||
| B560 | ROG STRIX B560-E GAMING WIFI | V | ||
| ROG STRIX B560-F GAMING WIFI | V | |||
| ROG STRIX B560-A GAMING WIFI | V | |||
| ROG STRIX B560-G GAMING WIFI | V | |||
| ROG STRIX B560-I GAMING | V | |||
| TUF GAMING B560-PLUS WIFI | V | |||
| TUF GAMING B560M-PLUS WIFI | V | |||
| TUF GAMING B560M-PLUS | V | |||
| TUF GAMING B560M-E | V | |||
| PRIME B560-PLUS | V | |||
| PRIME B560M-A | V | |||
| PRIME B560M-A AC | V | |||
| PRIME B560M-K | V | |||
| Pro B560M-C/CSM | V | |||
| B560M-N | V | |||
| B560M-P | V | |||
| B560M-T | V | |||
| EX-B560M-V5 | V | |||
| H510 | PRIME H510M-A WIFI | V | ||
| PRIME H510M-A | V | |||
| PRIME H510M-E | V | |||
| PRIME H510M-D | V | |||
| PRIME H510M-K | V | |||
| PRIME H510M-R | V | |||
| PRIME H510M-F | V | |||
| Pro H510M-C/CSM | V | |||
| EX-H510M-V3 | V | |||
| Z490 | ROG MAXIMUS XII EXTREME GUNDAM | V | ||
| ROG MAXIMUS XII EXTREME | V | |||
| ROG MAXIMUS XII FORMULA | V | |||
| ROG MAXIMUS XII APEX | V | |||
| ROG MAXIMUS XII HERO(WI-FI) | V | |||
| ROG STRIX Z490-E GAMING | V | |||
| ROG STRIX Z490-F GAMING | V | |||
| ROG STRIX Z490-A GAMING | V | |||
| ROG STRIX Z490-H GAMING | V | |||
| ROG STRIX Z490-G GAMING | V | |||
| ROG STRIX Z490-G GAMING(WI-FI) | V | |||
| ROG STRIX Z490-I GAMING | V | |||
| ProArt Z490-CREATOR 10G | V | |||
| Z490-GUNDAM (WI-FI) | V | |||
| TUF GAMING Z490-PLUS (WI-FI) | V | |||
| TUF GAMING Z490-PLUS | V | |||
| PRIME Z490-A | V | |||
| PRIME Z490-P | V | |||
| PRIME Z490M-PLUS | V | |||
| Q470 | Pro Q470M-C/CSM | V | ||
| H470 | ROG STRIX H470-I GAMING | V | ||
| TUF GAMING H470-PRO (WI-FI) | V | |||
| TUF GAMING H470-PRO | V | |||
| PRIME H470-PLUS | V | |||
| PRIME H470M-PLUS | V | |||
| PRIME B460M-A R2.0 | V | |||
| PRIME H410M-K R2.0 | V | |||
| B460 | ROG STRIX B460-F GAMING | V | ||
| ROG STRIX B460-H GAMING | V | |||
| ROG STRIX B460-G GAMING | V | |||
| ROG STRIX B460-I GAMING | V | |||
| TUF GAMING B460-PRO (WI-FI) | V | |||
| TUF GAMING B460-PLUS | V | |||
| TUF GAMING B460M-PRO | V | |||
| TUF GAMING B460M-PLUS (WIFI) | V | |||
| TUF GAMING B460M-PLUS | V | |||
| PRIME B460-PLUS | V | |||
| PRIME B460M-A | V | |||
| PRIME B460M-K | V | |||
| PRIME B460I-PLUS | V | |||
| B460M-BASALT | V | |||
| B460M-KYLIN | V | |||
| B460M-N | V | |||
| B460M-P | V | |||
| EX-B460M-V5 | V | |||
| Pro B460M-C/CSM | V | |||
| H410 | PRIME H410M-A | V | ||
| PRIME H410M-D | V | |||
| PRIME H410M-E | V | |||
| PRIME H410M-F | V | |||
| PRIME H410M-K | V | |||
| PRIME H410M-R | V | |||
| PRIME H410M-CS | V | |||
| PRIME H410I-PLUS | V | |||
| Pro H410M-C/CSM | V | |||
| Pro H410T/CSM | V | |||
| EX-H410M-V3 | V | |||
| W480 | PRO WS W480-ACE | V | ||
| Z390 | ROG MAXIMUS XI EXTREME | V | ||
| ROG MAXIMUS XI FORMULA | V | |||
| ROG MAXIMUS XI CODE | V | |||
| ROG MAXIMUS XI APEX | V | |||
| ROG MAXIMUS XI HERO (WI-FI) | V | |||
| ROG MAXIMUS XI HERO | V | |||
| ROG MAXIMUS XI GENE | V | |||
| ROG STRIX Z390-E GAMING | V | |||
| ROG STRIX Z390-F GAMING | V | |||
| ROG STRIX Z390-H GAMING | V | |||
| ROG STRIX Z390-I GAMING | V | |||
| WS Z390 PRO | To be Updated | V | ||
| TUF Z390-PRO GAMING | V | |||
| TUF Z390-PLUS GAMING (WI-FI) | V | |||
| TUF Z390-PLUS GAMING | V | |||
| TUF Z390M-PRO GAMING | V | |||
| TUF Z390M-PRO GAMING (WI-FI) | V | |||
| PRIME Z390-A | V | |||
| PRIME Z390-A/H10 | V | |||
| PRIME Z390-P | V | |||
| PRIME Z390M-PLUS | V | |||
| Z370 | ROG MAXIMUS X FORMULA | V | ||
| ROG MAXIMUS X CODE | V | |||
| ROG MAXIMUS X APEX | V | |||
| ROG MAXIMUS X HERO (WI-FI AC) | V | |||
| ROG MAXIMUS X HERO | V | |||
| ROG STRIX Z370-E GAMING | V | |||
| ROG STRIX Z370-F GAMING | To be Updated | V | ||
| ROG STRIX Z370-H GAMING | V | |||
| ROG STRIX Z370-G GAMING | V | |||
| ROG STRIX Z370-G GAMING (WI-FI AC) | V | |||
| ROG STRIX Z370-I GAMING | V | |||
| TUF Z370-PRO GAMING | V | |||
| TUF Z370-PLUS GAMING II | V | |||
| TUF Z370-PLUS GAMING | V | |||
| PRIME Z370-A II | V | |||
| PRIME Z370-A | V | |||
| PRIME Z370-P II | To be Updated | V | ||
| PRIME Z370-P | To be Updated | V | ||
| PRIME Z370M-PLUS II | To be Updated | V | ||
| H370 | ROG STRIX H370-F GAMING | V | ||
| ROG STRIX H370-I GAMING | V | |||
| TUF H370-PRO GAMING (WI-FI) | V | |||
| TUF H370-PRO GAMING | V | |||
| PRIME H370-PLUS | V | |||
| PRIME H370-A | V | |||
| PRIME H370M-PLUS | V | |||
| Q370 | PRIME Q370M-C | To be Updated | V | |
| B365 | ROG STRIX B365-F GAMING | V | ||
| ROG STRIX B365-G GAMING | V | |||
| TUF B365-PLUS GAMING | V | |||
| TUF B365M-PLUS GAMING | V | |||
| PRIME B365-PLUS | V | |||
| PRIME B365M-A | V | |||
| PRIME B365M-K | To be Updated | V | ||
| PRIME B365M-C | To be Updated | V | ||
| B365M-BASALT | To be Updated | V | ||
| B365M-DRAGON | To be Updated | V | ||
| B365M-KYLIN | To be Updated | V | ||
| B365M-PIXIU | To be Updated | V | ||
| CSM PRO-E3 R2.0 | To be Updated | V | ||
| EX-B365M-V | To be Updated | V | ||
| EX-B365M-V5 | To be Updated | V | ||
| B360 | ROG STRIX B360-F GAMING | V | ||
| ROG STRIX B360-H GAMING | V | |||
| ROG STRIX B360-G GAMING | V | |||
| ROG STRIX B360-I GAMING | V | |||
| TUF B360-PRO GAMING (WI-FI) | V | |||
| TUF B360-PRO GAMING | V | |||
| TUF B360-PLUS GAMING S | To be Updated | V | ||
| TUF B360-PLUS GAMING | V | |||
| TUF B360M-PLUS GAMING S | V | |||
| TUF B360M-PLUS GAMING | V | |||
| TUF B360M-PLUS GAMING/BR | To be Updated | V | ||
| PRIME B360-PLUS | To be Updated | V | ||
| PRIME B360M-A | V | |||
| PRIME B360M-K | To be Updated | V | ||
| PRIME B360M-C | To be Updated | V | ||
| B360M-BASALT | To be Updated | V | ||
| B360M-DRAGON | To be Updated | V | ||
| B360M-DRAGON S | To be Updated | V | ||
| B360M-KYLIN | To be Updated | V | ||
| B360M-PIXIU | To be Updated | V | ||
| B360M-PIXIU V2 | To be Updated | V | ||
| CSM PRO-E3 | To be Updated | V | ||
| EX-B360M-V | To be Updated | V | ||
| EX-B360M-V3 | To be Updated | V | ||
| EX-B360M-V5 | To be Updated | V | ||
| H310 | TUF H310M-PLUS GAMING R2.0 | To be Updated | V | |
| TUF H310M-PLUS GAMING/BR | To be Updated | V | ||
| PRIME H310M2 R2.0 | To be Updated | V | ||
| PRIME H310M-A R2.0 | To be Updated | V | ||
| PRIME H310M-A | To be Updated | V | ||
| PRIME H310M-AT R2.0 | To be Updated | V | ||
| PRIME H310M-AT | To be Updated | V | ||
| PRIME H310M-C R2.0 | To be Updated | V | ||
| PRIME H310M-C/PS R2.0 | To be Updated | V | ||
| PRIME H310M-CS R2.0 | To be Updated | V | ||
| PRIME H310M-C | To be Updated | V | ||
| PRIME H310M-D R2.0 | To be Updated | V | ||
| PRIME H310M-D | To be Updated | V | ||
| PRIME H310M-DASH R2.0 | To be Updated | V | ||
| PRIME H310M-DASH | To be Updated | V | ||
| PRIME H310M-E R2.0 | To be Updated | V | ||
| PRIME H310M-E R2.0/BR | To be Updated | V | ||
| PRIME H310M-E | To be Updated | V | ||
| PRIME H310M-E/BR | To be Updated | V | ||
| PRIME H310M-K | To be Updated | V | ||
| PRIME H310M-K R2.0 | To be Updated | V | ||
| PRIME H310M-R R2.0 | To be Updated | V | ||
| PRIME H310-PLUS R2.0 | To be Updated | V | ||
| PRIME H310I-PLUS R2.0 | To be Updated | V | ||
| PRIME H310I-PLUS | To be Updated | V | ||
| PRIME H310T | To be Updated | V | ||
| PRIME H310T R2.0 | To be Updated | V | ||
| PRIME H310T2 R2.0 D3 | To be Updated | V | ||
| CSM PRO-E1 | To be Updated | V | ||
| CSM PRO-E1 R2.0 | To be Updated | V | ||
| EX-H310M-V3 | To be Updated | V | ||
| EX-H310M-V3 R2.0 | To be Updated | V | ||
| H310T-A R2.0 | To be Updated | V | ||
| PRO H310M-R R2.0 WI-FI | To be Updated | V | ||
| C246 | WS C246 PRO | To be Updated | V | |
| Pro WS C246-ACE | V | |||
| WS C246M PRO/SE | V | |||
| WS C246M PRO | To be Updated | V |
The following motherboards are compatible with Windows 11 under current testing. The upgrability is subject to the support from operation system or 3rd party drivers availability.
| Z270 | ||||
|---|---|---|---|---|
| MAXIMUS IX EXTREME | MAXIMUS IX FORMULA | MAXIMUS IX CODE | MAXIMUS IX APEX | MAXIMUS IX HERO |
| STRIX Z270E GAMING | STRIX Z270F GAMING | STRIX Z270G GAMING | STRIX Z270H GAMING | STRIX Z270I GAMING |
| TUF Z270 Mark 2 | TUF Z270 Mark 1 | PRIME Z270-AR | PRIME Z270-A | PRIME Z270-P |
| PRIME Z270-K | PRIME Z270M-PLUS | PRIME Z270M-PLUS/BR | Z270-DRAGON | |
| Q270 | ||||
| PRIME Q270M-C | ||||
| H270 | ||||
| STRIX H270F GAMING | STRIX H270I GAMING | PRIME H270-PRO | PRIME H270-PLUS | PRIME H270M-PLUS |
| B250 | ||||
| B250 MINING EXPERT | B250M-BASALT | B250M-DRAGON | B250M-KYLIN | B250M-PIXIU |
| PRIME B250-A | PRIME B250M-A | PRIME B250M-D | PRIME B250M-J | PRIME B250M-K |
| PRIME B250M-PLUS | PRIME B250-PLUS | PRIME B250-PRO | STRIX B250F GAMING | STRIX B250G GAMING |
| STRIX B250H GAMING | STRIX B250I GAMING | PRIME B250M-C | EX-B250M-V | EX-B250M-V3 |
| EX-B250M-V5 | EX-B250-V7 | |||
| Z170 | ||||
| Z170 PRO GAMING | Z170 PRO GAMING/AURA | Z170-K | Z170M-E D3 | Z170M-PLUS |
| Z170-P | Z170-P D3 | Z170I PRO GAMING | Z170M-PLUS/BR | |
| H170 | ||||
| H170I-PLUS D3 | H170M-PLUS/BR | |||
| Q170 | ||||
| Q170T V2 | Q170I-PLUS | Q170M2 | Q170M-C | Q170S1 |
| Q170T | ||||
| B150 | ||||
| B150 PRO GAMING | B150 PRO GAMING D3 | B150 PRO GAMING/AURA | B150-A | B150M-A |
| B150M-A/M.2 | B150M-D | B150M-D D3 | B150M-ET | B150M-ET D3 |
| B150M-ET M2 | B150M-K | B150M-K D3 | B150M-PLUS | B150M-PLUS D3 |
| B150-PLUS | B150-PLUS D3 | B150-PRO | B150-PRO D3 | B150M-A D3 |
| B150M-C | B150M-C D3 | B150M-C/BR | B150M-V PLUS | EX-B150M-V |
| EX-B150M-V3 | EX-B150M-V5 | EX-B150M-V5 D3 | EX-B150-V7 | |
| H110 | ||||
| EX-H110M-V | H110M-F | H110M-K | H110M-A | H110M-A D3 |
| H110M-A/M.2 | H110M-D | H110M-D D3 | H110M-E | H110M-E D3 |
| H110M-E/M.2 | H110M-ET | H110M-F | H110M-K | H110M-K D3 |
| H110M-PLUS D3 | H110I-PLUS | H110M-C | H110M-C/BR | H110M-CS |
| H110M-CS/BR | H110M-P/DVI | H110M-R | EX-H110M-V3 | H110I-PLUS D3 |
| H110I-PLUS D3/MS | H110M-C | H110M-C D3 | H110M-C/PS | H110M-C2 |
| H110M-CS | H110-PLUS | H110S1 | H110S2 | H110T |
| PRIME H110M2 | PRIME H110M-P |
Manual Activation Instructions:
Press «Del» when the ASUS or ROG logo appears to enter the BIOS.
Go to the AdvancedAMD fTPM configuration page and open the «TPM Device Selection» drop-down menu, then select «Firmware TPM».
Источник
Работа с BIOS (UEFI)
|
Что такое Windows Hardware Quality Labs или WHQL?
Когда вы покупаете ПК с Windows 10 или программное обеспечение для вашего компьютера, вы хотите, чтобы он работал без проблем. Вот где сертификация от Microsoft входит в картину. Microsoft называет это Windows 10 WHQL или Лаборатория качества оборудования Windows . В этом посте мы узнаем об этом.
Что такое Windows 10 WHQL
Мы рассмотрим следующие области:
- О WHQL
- Драйверы WHQL
- WHCL Сертификация необходимость
Процесс WHQL гарантирует, что аппаратное или программное обеспечение, одобренное Microsoft, хорошо работает в Windows 10. Я уверен, что вы видели логотипы и 3D-маркер с надписью «Certified for Windows». Когда разработчик или производитель оборудования передает WHQL, они могут использовать это в своих продуктах и рекламировать.
Много раз во время выпуска нового оборудования или выпуска Windows, Microsoft вместе с OEM-производителями объявляет о новом оборудовании. Все это оборудование сертифицировано для Windows
Драйверы WHQL
Помимо оборудования и программного обеспечения, Microsoft запускает программу Test Signature, предназначенную для драйверов. Если Microsoft не подписывает драйверы, их не рекомендуется устанавливать. Однако, если вы это сделаете, вы будете предупреждены об этом. Центр обновления Windows загружает только WHQL-сертифицированные драйверы. Microsoft работает со значительными OEM-производителями, такими как Asus, NVIDIA и другими, чтобы обеспечить правильную работу драйверов с текущей и будущей версией Windows 10.
Программа также позволяет независимым поставщикам оборудования участвовать в этой программе. Они могут отправлять пакеты драйверов для проверки подписи. Программа представляет собой набор, предназначенный для конкретной версии Windows. Когда тестовый процесс завершится, результат должен быть отправлен обратно в Microsoft.
Так нужно ли иметь сертификацию WHQL?
Ответ — нет. Сертификация оказывает большое влияние, когда дело доходит до продаж, но многие OEM-производители удостоверяются, что их программное и аппаратное обеспечение работают на Windows 10. Скажем, например, производители размещают файлы драйверов на своем веб-сайте, и это нормально скачать и установить его.
Если вы столкнулись с какой-либо ошибкой, но доверяете файлу и OEM, вы всегда можете отключить принудительное использование подписи.
Опция доступна в Расширенное меню загрузки> Включить тестовый режим подписи> Отключить подпись драйвера устройства.
Я надеюсь, что это ответит на ваши вопросы о WHQL.
Источник
Как работать с BIOS и UEFI компьютера или ноутбука
Большинство пользователей компьютеров и ноутбуков знают о существовании BIOS или UEFI, но заходить в них и менять какие-либо настройки им просто нет нужды. Но рано или поздно может возникнуть ситуация, когда это придется сделать. Давайте разберемся, как входить в BIOS и какие его параметры нужно уметь менять начинающим пользователям.
Как зайти в BIOS компьютера или ноутбука?
Для простоты чтения в блоге под BIOS иногда будет подразумеваться и UEFI.
Первая проблема, с которой можно столкнуться — это сам вход в BIOS. На большинстве стационарных компьютеров это сделать легко, нажав кнопку Delete при включении. Иногда пользователи сталкиваются с тем, что не успевают нажать клавишу вовремя. Чтобы гарантированно войти в BIOS, нужно нажимать кнопку Delete циклически, несколько раз в секунду, пока компьютер включается.
А вот с ноутбуками ситуация уже сложнее. По нажатию на кнопку Delete не всякий ноутбук войдет в BIOS, обычно надо нажимать F2.
Некоторые модели могут потребовать нажатия F1, F3 или F10. А старые или редкие модели ноутбуков Dell или Lenovo иногда требуют совсем редкие клавиатурные сочетания — Ctrl+Alt+Enter, Ctrl+Alt+F3 или Ctrl+Alt+Ins.
Многие клавиатуры ноутбуков не имеют отдельных F-кнопок, поэтому нужно будет нажимать дополнительную кнопку Fn. Например, Fn+F2.
Модели SONY VAIO имеют специальную кнопку ASSIST, с помощью которой можно войти в BIOS.
Иногда подобная кнопка имеется и на ноутбуках Lenovo.
Обычно подсказка по кнопкам будет видна при загрузке, внизу экрана, но очень непродолжительное время.
Если вам не удается зайти в BIOS на ноутбуке по сочетанию Fn+F2, то начнется загрузка операционной системы, которая в случае устаревшего железа может занять одну-две минуты, и ждать возможности перезагрузки ноутбука бывает очень утомительно.
Поэтому проще поступать так: нажимаете Fn+F2 и, если вход в BIOS не произошел, быстро нажимаете сочетания кнопок Ctrl+Alt+Del и пробуете еще раз или другое сочетание кнопок. Лучше заранее почитать руководство по эксплуатации ноутбука, если оно имеется, или скачать его из интернета.
Однако бывают ситуации, когда и интернета под рукой нет, а ноутбук очень экзотический, и подсказка по сочетаниям клавиш появляется на долю секунды. В таком случае выручит смартфон — включайте запись видео экрана ноутбука при загрузке и потом рассмотрите подсказку по клавишам на видео, поставленном на паузу.
Вообще, смартфон часто выручает и опытных пользователей при работе с BIOS, ведь им очень удобно сфотографировать настройки, которые трудно запомнить.
Виды интерфейса BIOS и UEFI, поддержка мыши в современных системах
Итак, мы вошли в BIOS, и нас встречает его главный экран, который выглядит по-разному в зависимости от производителя и возраста материнской платы компьютера или ноутбука.
Один из самых старых видов BIOS — это AMI BIOS от разработчика American Megatrends inc. Он начал массово распространяться еще в 90-х, но встретить его можно и сейчас на технике конца нулевых годов.
Более массовый и знакомый многим BIOS от Award имеет привычный синий экран с желтыми символами.
Phoenix-Award BIOS более похож по цветам на AMI BIOS и часто используется в ноутбуках.
Обычные виды BIOS уже давно не отвечали новым требованиям рынка ПК, имели мало возможностей и постепенно их заменяет интерфейс UEFI (Unified Extensible Firmware Interface).
Если ваш компьютер куплен в 2010-х годах, то скорее всего на нем уже стоит UEFI.
Интерфейс UEFI является графическим, имеет поддержку мыши и нескольких языков. По сути, это небольшая операционная система с множеством функций, которых не было в BIOS.
Итак, мы разобрались с тем, как войти в BIOS и с тем, как он будет выглядеть на большинстве систем. Теперь давайте рассмотрим функции, изменять которые может понадобиться начинающему пользователю компьютера или ноутбука.
Выбор устройства загрузки в BIOS
Первое и самое частое, что приходится делать пользователям — это менять устройство, с которого будет загружаться компьютер. Например, нужно выбрать флешку с которой будет устанавливаться Windows. Или при покупке нового SSD нужно установить загрузку с него, а не со старого HDD.
Однократно выбрать устройство загрузки при установке Windows будет удобнее горячей клавишей. В таблице в начале блога есть списки кнопок, которыми можно зайти в «Меню загрузки» (Boot menu) при старте компьютера. Обычно это F8, F11 или F12.
Но не только для установки Windows может потребоваться загрузка с флеш-накопителя. Иногда компьютер настолько плохо работает из-за заражения вирусами, что лечение от них в операционной системе невозможно.
В таком случае на помощь придет загрузочная флешка с антивирусом. Создать такую флешку предлагают все ведущие разработчики антивирусных программ, например, Kaspersky или Dr.Web.
Если же вы добавили новый накопитель в компьютер, и нужно, чтобы он загружался с него, придется зайти в BIOS и изменить настройки.
Покажем это на примере компьютера с материнской платой MSI B450-A PRO MAX с графическим интерфейсом. На других моделях плат настройки будут похожими.
При входе в UEFI MSI B450-A PRO MAX мы попадаем в так называемое EZ Mode меню, где настройки рассчитаны на начинающего пользователя.
Вкладка Storage покажет, какие диски и к каким SATA-портам материнской платы подключены.
Панель Boot Priority показывает иконки накопителей, порядок загрузки которых можно менять перетаскиванием.
Однако у меня эта панель показывает только один из трех дисков, поэтому мне придется переключиться в Advanced Mode нажатием кнопки F7 или выбрать его мышью в верхней части экрана.
Advanced Mode предлагает уже заметно больше настроек. И что особенно удобно, они логически выстроены. Я перехожу в раздел Settings и в подраздел Boot.
Далее в Hard Disk Drive BBS Priorities.
И в строке Boot Option #1 выбираю SSD, с которого будет загружаться Windows.
Отключаем встроенную аудиокарту в BIOS
Все чаще в компьютеры ставят качественную дискретную звуковую карту, при этом встроенную надо отключить. Делается это просто, заходим в меню Settings и подраздел AdvancedIntegrated Peripherals.
HD Audio Controller переводим в режим Disabled.
Автоматическое включение компьютера при подаче электричества
Многим пользователям будет удобно настроить включение компьютера при наличии электропитания в его розетке. Это удобно тем, что, включив удлинитель питания кнопкой, у вас автоматически включится ПК вместе с монитором и периферией. И кнопку Power на системном блоке нажимать не придется.
Для этого идем в раздел Settings и подраздел Advanced. Далее — в подраздел Power Management Setup.
И параметр Restore after AC Power Loss переводим в значение Power On.
Устанавливаем пароль на BIOS
Если вы нуждаетесь в более надежной защите от проникновения посторонних в компьютер, чем просто пароль при входе в Windows, то желательно установить пароль и в BIOS.
Его можно установить в разделе Settings и подразделе Security.
Пароль нужно ввести в поле Administrator Password. Постарайтесь не забыть пароль, иначе придется делать сброс настроек BIOS.
Настраиваем обороты вентиляторов ПК
Бывают такие случаи, когда охлаждение компьютера избыточно и слишком шумно. Исправить это можно в настройках UEFI, в подразделе Fan Info.
В моем случае в эти настройки удобно попасть из EZ Mode.
MSI B450-A PRO MAX позволяет задать кривую оборотов вентилятора с PWM в зависимости от температуры выбранных компонентов: процессора, чипсета или системы питания.
А обычные вентиляторы можно настроить, отрегулировав подаваемое напряжение. Не стоит сразу сильно снижать обороты вентиляторов. Снизьте их на 20 % и проверьте в работе компьютера под нагрузкой температуры и уровень шума. Если температуры в порядке, а шум еще присутствует, снизьте еще. Однако при снижении питания или оборотов вентилятора на 50 % и ниже, он может просто не запуститься.
Итоги
Мы с вами рассмотрели наиболее часто встречающиеся причины, по которым начинающим пользователям придется воспользоваться BIOS или UEFI. Не стоит бояться применять эти настройки, ничего критического в компьютере или ноутбуке они не затрагивают.
А по мере накопления опыта, вы сможете настраивать и более серьезные вещи в BIOS, например, увеличить производительность компьютера с помощью разгона. Или снизить его нагрев и уровень потребления электричества с помощью андервольта. Но эти обширные темы уже для отдельных блогов.
Источник
Помимо аппаратного и программного обеспечения, драйверы устройств обычно тестируются и сертифицируются компанией Microsoft по WHQL. При работе с драйверами вы, вероятно, часто сталкиваетесь с термином WHQL.
Windows 10 WHQL Support — что это в биосе? (GIGABYTE, MSI)
Для бесперебойной работы компьютерного оборудования и компонентов важно использовать последние версии программного обеспечения. Процессоры, видеокарты и другие части компьютерной системы обрабатываются SO -Called ‘guides’, написанными специально для конкретного материала. Имя или цифровая подпись драйвера имеет четырехбуквенное расширение whql, которое расшифровывается как ‘Windows Hardware Quality Labs’. На русский язык эти слова переводятся следующим образом. ‘Windows Hardware Quality Labs’. Эта аббревиатура означает, что данный пакет драйверов успешно прошел сертификацию в лаборатории Microsoft и предназначен для правильной работы с операционной системой Windows. Проще говоря, это стабильная и функциональная версия драйвера, которую можно безопасно установить на компьютер под управлением Windows. Без этого сертификата производитель не несет ответственности за драйвер и не может гарантировать его правильную работу. В дополнение к WHQL-версии доступна бета-версия.
Сохранить или поделиться этой страницей
Windows 10 WHQL в BIOS:.
Так что же это за параметр в BIOS? Есть два возможных объяснения.
Первое возможное объяснение заключается в том, что он контролирует совместимость драйверов оборудования. Если эта функция включена в BIOS, компьютер осуществляет полный контроль при запуске и прерывает процесс запуска, если находит не полностью зарегистрированный драйвер. BIOS не может взаимодействовать с процессом запуска операционной системы. UEFI (Universal Extensible Firmware Interface) может сделать это и проверить, все ли драйверы сертифицированы на WHQL. Для этого изучаются программы вождения, зарегистрированные в реестре, и составляется база данных оборудования.
Для потребителей предпочтительнее не использовать эту опцию, так как высока вероятность присутствия таких водителей. Если он случайно включился, вернитесь в настройки BIOS и выберите что-то другое или используйте настройки по умолчанию.
Вторая вероятность заключается в том, что этот или другой аналогичный вариант обеспечивает полную поддержку UEFI. Его следует использовать только в том случае, если у вас компьютер с UEFI. Вы можете отключить BIOS и перейти на UEFI. Если вы используете на компьютере двойную операционную систему, например Linux, помимо того, что компьютер должен быть готов к работе.
Я не думаю, что это глобальная договоренность. Некоторые производители, похоже, используют его, и это сбивает с толку. Однако теперь, когда UEFI победил, OEM-производители не используют его и применяют BIOS или UEFI в качестве опции. Вот что мы хотели бы видеть.

NVIDIA GeForce Game Ready 419.17 WHQL
Скачать NVIDIA GeForce Game Ready 419.17 WHQL
Профиль применения SLI
Были добавлены или обновлены следующие профили SLI
Публикации подразделений программного обеспечения
- nView — 149,34
- HD Audio Driver — 1.3.38.13
- Системное ПО NVIDIA PhysX — 9.18.0907
- GeForce Experience — 3.17.0.126
- CUDA — 10,0
- Панель управления NVIDIA Обновлено до версии 8.1.950. Добавлены новые элементы управления Developer-> Manage Performance Counters.
- Видеокодек SDK 9.0 (выпущен 11 февраля 2021 г.) Включенные функции Поддержка NVENC / NVDEC на графических процессорах NVIDIA Turing NVENC API был обновлен для поддержки B-кадров HEVC на графических процессорах Тьюринга.
- NVENC API добавляет возможность выводить закодированный битовый поток и векторы движения из режима только оценки движения в видеопамять. Это позволяет избежать затрат на копирование вывода из системы в видеопамять для обработки конвейеров, работающих непосредственно с видеопамятью.
- NVENC API теперь принимает CUArray в качестве входного буфера. SDK содержит пример приложения для демонстрации подачи поверхности Vulkan в NVENC с использованием взаимодействия VulkanCUDA.
- Optical Flow SDK 1.0 (выпущен 11 февраля 2021 г.) Это новый API для аппаратного движка Optical Flow и стерео-диспаритета, доступный на графических процессорах Turing.
- : метки отображаются черным цветом. 2515006
- : экранные артефакты появляются в игре, если для параметра «Фильтрация текстур» установлено значение «Высокое качество» на панели управления NVIDIA. 2470649
- Динамическое суперразрешение (DSR) недоступно для мониторов с таймингами 4k2k. 2496987
- Iray OptiX: ускорение Iray GPU дает сбой и возвращается к ускорению процессора. 2503738
- Windows 7 × 64 / 8.1 × 64: исправляет случайный сбой приложения или TDR, представленные в предыдущем драйвере дисплея GeForce 418.81. 2504448
- G-SYNC: с дисплеем, совместимым с G-SYNC и G-SYNC, подключенным в режиме клонирования, мигание происходит в играх, в которые играют на дисплее G-SYNC с включенным G-SYNC. 200482157
- : может появиться сообщение об ошибке DXGI_ERROR_DEVICE_HUNG, а затем игра вылетает. 2503360 : В игре появляется точечные артифакты. 2504274
- HDR : включение HDR приводит к сбою приложения при запуске. 2483952
- : при игре могут возникать множественные ошибки, а затем сбой на синем экране. 2453173
- Batman: Arkham Origins: туман PhysX отображается неправильно 2451459
- Firefox: Курсор показывает краткое повреждение при наведении на определенные ссылки в Firefox. 2107201
- Случайное мерцание рабочего стола происходит на некоторых ПК с несколькими дисплеями 2453059
Совместимость продуктов
NVIDIA TITAN Серия NVIDIA TITAN RTX, NVIDIA TITAN V, NVIDIA TITAN Xp, NVIDIA TITAN X (Pascal), GeForce GTX TITAN, GeForce GTX TITAN X, GeForce GTX TITAN Black, GeForce GTX TITAN Z Серия GeForce RTX 20 GeForce RTX 2080 Ti, GeForce RTX 2080, GeForce RTX 2070, GeForce RTX 2060 GeForce 10 Series GeForce GTX 1660 Ti, GeForce GTX 1080 Ti, GeForce GTX 1080, GeForce GTX 1070 Ti, GeForce GTX 1070, GeForce GTX 1060, GeForce GTX 1050 Ti, GeForce GTX 1050, GeForce GT 1030 GeForce GT 1030 GeForce GT 1030 GeForce 900 Series GeForce GTX 980 Ti, GeForce GTX 980, GeForce GTX 970, GeForce GTX 960, GeForce GTX 950, GeForce 700 Series GeForce GTX 780 Ti, GeForce GTX 780, GeForce GTX 770, GeForce GTX 760, GeForce GTX 760 Ti (OEM), GeForce GTX 750 Ti, GeForce GTX 750, GeForce GTX 745, GeForce GT 740, GeForce GT 730, GeForce GT 720, GeForce GT 710 GeForce GT 710 GeForce GT 710 GeForce 600 Series GeForce GTX 690, GeForce GTX 680, GeForce GTX 670, GeForce GTX 660 Ti, GeForce GTX 660, GeForce GTX 660, GeForce GTX 660, GeForce GTX 650 Ti BOOST, GeForce GTX 650 Ti, GeForce GTX 650, GeForce GTX 650, GeForce GTX 650, GeForce GTX 640, GeForce GT 635, GeForce GT 630
Как зайти в BIOS компьютера или ноутбука?
Для удобства чтения этого блога BIOS иногда будет называться UEFI.
Первая проблема, с которой вы можете столкнуться, — это сама запись в BIOS. На большинстве настольных компьютеров это легко сделать, нажав кнопку Delete при включении. Иногда пользователи обнаруживают, что не успевают вовремя нажать на кнопку. Для гарантированного входа в BIOS необходимо циклически, несколько раз в секунду, нажимать клавишу Delete при включенном компьютере.
С ноутбуками, с другой стороны, ситуация сложнее. Нажатие клавиши Delete не заставит каждый ноутбук войти в BIOS, обычно для этого нужно нажать клавишу F2.
В некоторых моделях может потребоваться нажать F1, F3 или F10. А старые или редкие модели ноутбуков Dell или Lenovo иногда требуют очень редкого сочетания клавиш — Ctrl+Alt+Enter, Ctrl+Alt+F3 или Ctrl+Alt+Ins.
Многие клавиатуры ноутбуков не имеют отдельных клавиш F, поэтому вам придется нажимать дополнительную клавишу Fn. Например, Fn+F2 .
Модели SONY VAIO имеют специальную кнопку ASSIST, которую можно использовать для входа в BIOS.
Иногда эта кнопка также доступна на ноутбуках Lenovo.
Обычно подсказка кнопки видна при запуске, в нижней части экрана, но только в течение очень короткого времени.
Если вы не можете войти в BIOS ноутбука, нажав комбинацию клавиш Fn+F2, начнется загрузка операционной системы, которая в случае устаревшего оборудования может занять от одной до двух минут, и ждать перезагрузки ноутбука может быть очень утомительно.
Поэтому проще действовать следующим образом: нажать Fn+F2 и, если BIOS не вошел, быстро нажать сочетание клавиш Ctrl+Alt+Del и попробовать еще раз или другую комбинацию клавиш. Лучше всего предварительно прочитать руководство пользователя ноутбука, если оно у вас есть, или скачать его из Интернета.
Однако бывают случаи, когда интернет недоступен, а ноутбук слишком экзотичен, и подсказка о комбинациях клавиш появляется на долю секунды. В этом случае вам поможет смартфон — запишите экран ноутбука при запуске, а затем посмотрите сочетания клавиш в прерванном видео.
Вообще, смартфон часто выручает даже опытных пользователей при работе с BIOS, ведь им очень удобно сфотографировать настройки, которые сложно запомнить.
Мало кто знает, но каждая версия операционной системы Windows имеет номер сборки. Это означает, что, например, Windows 10 64 bit Enterprise имеет несколько версий, которые могут существенно отличаться по функциональности.
Windows 10 WHQL Support — что это в биосе? (GIGABYTE, MSI)
Введение. В этом посте обсуждаются возможные настройки, которые могут быть включены в BIOS родительских карт различных производителей (Gigabyte, MSI, ASUS и т.д.).
Простой ответ — проверить наличие подписанных драйверов при запуске, чтобы убедиться в совместимости с операционной системой/оборудованием, и активировать поддержку UEFI.
- UEFI — (Unified Extensible Firmware Interface) — является новым стандартом биоса, содержащий больше количество параметров настройки железа компьютера.
- Расшифровка WHQL — Windows Hardware Quality Labs.
- При обнаружении несовместимых дров — загрузка прекращается.
- Устаревший BIOS не имеет возможности проверки дров, поэтому необходима активация нового биоса UEFI, который данный функционал содержит.
Простыми словами
Настройки контролируют только совместимость драйверов и вычислительных устройств. WHQL представляет собой систему аутентификации, разработанную компанией Microsoft. Эти проверки могут быть отправлены на сервер Microsoft (после запуска операционной системы). Устройства, совместимые с операционной системой, имеют наклейку, указывающую на сертификацию, разработанную для Windows или для Windows. Кстати, эти названия увеличили объемы продаж, потому что материал был убежден, что он совместим с Windows.
Драйверы WHQL имеют цифровой сертификат с действительной подписью, и система проверяет подпись во время установки. Такие драйверы также хранятся в информационном центре Windows.
Матричный элемент BIOS MSI:.
Мало кто знает, но каждая версия операционной системы Windows имеет номер сборки. Это означает, что, например, Windows 10 64 bit Enterprise имеет несколько версий, которые могут существенно отличаться по функциональности.
1 Проверка подписанных драйверов во время загрузки
Первое возможное объяснение — контроль совместимости драйверов оборудования. Включение этого параметра в BIOS дает компьютеру полный контроль при запуске и прерывает процесс запуска, если найден не полностью зарегистрированный драйвер. BIOS не может взаимодействовать с процессом запуска операционной системы. UEFI (Universal Extensible Firmware Interface) может сделать это и проверить, все ли драйверы сертифицированы на WHQL. Для этого изучаются программы вождения, зарегистрированные в реестре, и составляется база данных оборудования.
Для потребителей предпочтительнее не использовать эту опцию, так как высока вероятность присутствия таких водителей. Если он случайно включился, вернитесь в настройки BIOS и выберите что-то другое или используйте настройки по умолчанию.
2 Включить полную поддержку UEFI
Вторая вероятность заключается в том, что этот или другой аналогичный вариант обеспечивает полную поддержку UEFI. Его следует использовать только в том случае, если у вас компьютер с UEFI. Вы можете отключить BIOS и перейти на UEFI. Если вы используете на компьютере двойную операционную систему, например Linux, помимо того, что компьютер должен быть готов к работе.
Я не думаю, что это глобальная договоренность. Некоторые производители, похоже, используют его, и это сбивает с толку. Однако теперь, когда UEFI победил, OEM-производители не используют его и применяют BIOS или UEFI в качестве опции. Вот что мы хотели бы видеть.
Ранее на этой неделе Nvidia выпустила WHQL-драйвер в версии 457.51. Это обновление добавляет поддержку видеокарты RTX 3060 Ti и исправляет ошибку BSOD, которая могла появиться при выходе устройства из режима бездействия.
More Information on WHQL
Не все драйверы и не все оборудование работают через WHQL. Это означает, что Microsoft не может подтвердить, что он будет работать с вашей операционной системой, но нет уверенности, что он вообще будет работать.
Как правило, если вы знаете, что загружаете драйвер с легального сайта или из источника производителя, и он заявлен как работающий с вашей версией Windows, вы можете быть уверены, что он будет работать.
Большинство компаний выпускают бета-версии драйверов для тестеров до сертификации WSQL или внутренней цифровой подписи. Это означает, что большинство водителей проходят этап тестирования, что позволяет компании с уверенностью заявить пользователям, что программа вождения будет работать так, как ожидается.
Более подробную информацию о сертификации материалов, включая требования и процесс ее получения, можно получить в Центре разработки материалов Microsoft.
Однако бывают случаи, когда интернет недоступен, а ноутбук слишком экзотичен, и подсказка о комбинациях клавиш появляется на долю секунды. В этом случае вам поможет смартфон — запишите экран ноутбука при запуске, а затем посмотрите сочетания клавиш в прерванном видео.
Декабрьское обновление Intel
Для сетевых материалов Intel (Bluetooth и Wi-Fi) для Windows 10 теперь доступны два новых обновления драйверов.
Несмотря на выпуск дополнительных обновлений в Windows 10, драйверы и адаптеры Intel продолжают вызывать проблемы у пользователей, и, похоже, Intel в очередной раз подтвердила, что ошибки в программном обеспечении приводят к проблемам с подключением и поломке некоторых компьютеров.
В прошлом месяце Intel уже исправила проблему с драйверами беспроводных сетей, но проблема, похоже, не исчезла.
Компания Intel выпустила новое обновление драйвера Bluetooth, которое устраняет проблему для различных устройств (например, мыши, наушников, стилуса). Согласно Changelog, обновление также исправляет ошибки отключения Bluetooth на некоторых устройствах.
Исправлена еще одна ошибка, которая могла вызвать желтое предупреждение для устройств Bluetooth в Управлении устройствами после выхода системы из заблокированного или неактивного состояния. Intel заявила, что заметила эту «редкую» проблему на некоторых системах, где в разделе «Bluetooth» в «Управлении устройствами» появлялся желтый значок.
В дополнение к драйверу Bluetooth, также появилось новое обновление, касающееся драйвера Wi-Fi. Согласно Changelog, обновление Wi-Fi Driving Programme исправляет критическую ошибку, которая вызывает ошибку синего экрана на некоторых компьютерах.
- Исправляет случайные соединения Wi-Fi при воспроизведении видео в Интернете.
- Исправляет ошибки BSOD.
- Исправляет желтое предупреждающее сообщение в диспетчере устройств для беспроводного адаптера.
- Включает улучшения производительности и безопасности.
- Чтобы загрузить обновления Intel для Windows 10, просто перейдите к инструменту Intel Driver & Support Assistant и проверьте наличие обновлений.
Обновление должно появиться сейчас или в конце декабря.
Драйвер WHQL для NVIDIA 457.51
Ранее на этой неделе Nvidia выпустила WHQL-драйвер в версии 457.51. Это обновление добавляет поддержку видеокарты RTX 3060 Ti и исправляет ошибку BSOD, которая могла появиться при выходе устройства из режима бездействия.
Очередная ошибка Windows 10 BSOD, которая приводила к сбою некоторых устройств при воспроизведении или просмотре видео в Google Chrome, исправлена.
Программу NVIDIA Certified Driver Certified Driving Programme 457.51 можно загрузить через приложение GeForce Experience в Windows 10.
Драйвер AMD Radeon 20.11.3
Как и Nvidia, AMD выпустила драйвер для своего программного обеспечения Radeon Adrenalin 2020 Edition 20.11.3 Windows. В этой версии добавлена поддержка Immortals Fenyx Rising и Vulkan Ray Tracing, а также исправлены проблемы во многих играх.
Версия 20.11.3 драйверов GPU AMD устраняет проблемы с производительностью в играх при включенной функции HDR в Windows 10, но ошибки, вызывающие проблемы с потоком контента из приложения Netflix, остаются неисправленными.
Компьютер может чрезмерно охлаждаться и сильно шуметь. Это можно исправить в настройках UEFI для информации о вентиляторе.
Как узнать номер сборки Windows?
Запустите командную строку любым известным способом, введите Winver и нажмите ‘Enter’.
Команда Winver для проверки версии Window 10
Появится окно с номером конструкции и версией операционной системы.
Определение версии Windows 10
Что делать?
Если у вас возникли проблемы с установкой драйверов видеокарты Nvidia на Windows 10 из-за несовместимости, если драйверы совместимы с версией и размером операционной системы, первым делом проверьте номер сборки операционной системы. Первое, что необходимо сделать, это.
Если он меньше 1511 для серии Nvidia GTX 10 или 1809 для серии GTX 16, то для установки драйвера вам потребуется обновить или восстановить последнюю версию Windows.
Для обновления драйвера необходимо использовать утилиту Microsoft под названием Windows 10Upgrade.
Как пользоваться Windows10Upgrade, мастером обновления Windows 10
Просто загрузите утилиту и запустите ее от имени администратора. Он выполнит всю остальную работу. Это означает загрузку и установку текущего пакета обновления на текущую версию Windows 10. В этом случае драйвер видеокарты будет установлен без проблем совместимости.
Содержание
- Windows 10 WHQL Support — что это в биосе? (GIGABYTE, MSI)
- Windows 10 WHQL Support — что это в биосе? (GIGABYTE, MSI)
- Простыми словами
- Включать или нет?
- Заключение
- Как открыть advanced bios или расширенный режим
- Примерный вид окна Advanced bios Features
- Основные настройки расширенного меню
- Давайте вкратце рассмотрим другой вид расширенного меню BIOS
- Заключение
- Как зайти в BIOS (UEFI) на Windows 10? Все способы
- Как открыть BIOS, если Windows 10 нормально загружается (т.е. особых проблем нет)
- Как войти в BIOS из экрана приветствия, если вход в саму Windows 10 заблокирован
- Как зайти в BIOS при запуске Windows 10 (отказываемся от быстрой загрузки)
- Как войти в BIOS (UEFI) на Windows 10 через командную строку?
- Как зайти в BIOS на Windows 10, если он запаролен?
- Попробовали все способы, но зайти в BIOS так и не удалось? Возможные проблемы
- Что означают разные ошибки при входе в BIOS?
Windows 10 WHQL Support — что это в биосе? (GIGABYTE, MSI)
- Описание
- Простыми словами
- Включать или нет?
- Заключение
Приветствую. Данная заметка опишет настройку, которую может содержать BIOS материнской платы разных производителей (например GIGABYTE, MSI, ASUS).
Windows 10 WHQL Support — что это в биосе? (GIGABYTE, MSI)
Сразу короткий ответ: функция проверяет подписанные драйвера при загрузке на совместимость с операционной системой/оборудованием, также активирует поддержку UEFI.
- UEFI — (Unified Extensible Firmware Interface) — является новым стандартом биоса, содержащий больше количество параметров настройки железа компьютера.
- Расшифровка WHQL — Windows Hardware Quality Labs.
- При обнаружении несовместимых дров — загрузка прекращается.
- Устаревший BIOS не имеет возможности проверки дров, поэтому необходима активация нового биоса UEFI, который данный функционал содержит.
Простыми словами
Настройка только проверяет совместимость драйверов с устройствами компьютера. WHQL представляет систему сертифицирования, разработанная компанией Microsoft. Данные проверки могут быть отправлены на сервера Майкрософт (после загрузки ОС). Устройства, совместимые с операционкой — могут иметь наклейку, содержащую надпись Сертифицировано для Windows или Разработано для Windows. Кстати данные обозначения увеличили обьем продаж устройств, ведь пользователи были уверены в совместимости с Виндовс.
Драйвера WHQL имеют цифровой сертификат с подлинной подписью, при инсталляции данная подпись проверяется системой. Также такие драйвера хранит центр Windows Update.
Пункт биоса материнки MSI:
Включать или нет?
Проанализировав интернет, а также комментарии пользователей, можно сделать вывод — данную опцию активировать нежелательно.
Однако важно понимать — драйвера нужно устанавливать только загруженные из официальных источников, или которые были установлены системой при обновлении.
Заключение
- Windows 10 WHQL Support — опция, активирующая проверку драйверов на сертификацию Microsoft при запуске компьютера.
- По некоторым данным опция может вызывать проблемы, поэтому желательно выключать (выбирать Disabled).
Как открыть advanced bios или расширенный режим
Обычно вопросом «как открыть advanced bios или расширенный режим?» задаются для того, чтобы произвести более детальные настройки в базовые системы ввода-вывода или просто БИОС.
Первое что нужно знать, перед тем как что-то менять в БИОС, вы должны понимать, что делаете, а тем более в зачастую скрытый от новичков режим использования BIOS. Так как изменение некоторых параметров может осложнить включение компьютера и загрузку операционной системы.
Примерный вид окна Advanced bios Features
Как видно из скриншотов, приведённых в разных версиях и разработчиков BIOS, вкладка «Advanced…» различается. У одних в этой вкладке находиться настройки приоритета загрузки устройств.
Да именно те настройки необходимые для установки или переустановки Windows, другими словами это настройки загрузки с устройства, на котором есть программа установки, восстановления, загрузки операционной системы с диска (Live CD, Live USB и др.). Некоторые производители выносят настройки приоритета загрузки устройств в одну вкладку с именем «Boot». Что скорее всего является правильным решением и логичным выделением этих настроек.
Основные настройки расширенного меню
Давайте рассмотрим основные настройки, которые могут попадья на вкладке advanced.
Возьмём для примера старый AMI BIOS – 3 версии. В других версиях BIOS должны быть похожие функции, возможно будут иметь другие названия.
Quick Boot – Быстрая загрузка, что значит включить или выключить (Enabled – включено, Disabled – выключено) быструю загрузку операционной системы, без затраты времени на проверку устройств и тестирование памяти базовой системой ввода-вывода.
Boot Device Select – Любимое меню и знакомое меню для тех кто хоть раз сталкивался с переустановкой Windows, в этом меню нужно поменять, если не стоит по умолчанию, приоритет загрузки устройств. Иначе говоря, здесь вам следует выбрать первое устройство, которое будет проверяться на наличие загрузочной информации (загрузчик Windows или Live Cd) обычно по умолчанию стоит жесткий диск (HDD), можно поменять, например, на CDDVD USB и другие устройства из списка. В общем говоря, нужно поставить так First Boot Device – CDDVD, если установочная программа находиться на диске, дальше можно поставить жесткий диск, а третье устройство по приоритету оставить пустым. (двух в полнее достаточно для удобства). По аналогии можно поставить Fist Boot Device – FlashUSB… если загрузочные файлы находиться на USB-flash.
Full Screen Logo Show – это редкое меню, встречается не на всех материнских платах и используется тоже редко.
S.M.A.R.T for Hard Dist – это функция BIOS которая проверяет жесткий диск на работоспособность, если говорить по другому, то эта функция скажет заранее когда ваш жёсткий диск рекомендуется заменить. Информация будет проверять при каждом включении компьютера. И когда срок службы жесткого диска подойдет к окончанию вам посоветуют прямо в стартовом экране скопировать данные на новый жесткий диск.
BootUp Numlock – это функция BIOS которая автоматически включает правую цифровую клавиатуру прям во время включения компьютера.
Floppy … — это функции связанные с устаревшими дискетными накопителями и устройствами для их чтения.
Password Check – здесь можете установить пароль для входа в БИОС. Если забудете, придется вынимать батарейку и сбрасывать настройки на заводские. Необходимо для защиты от «любопытных глаз».
Hyper Threading – это сложная для объяснения технология, суть которой, заключается в том что, операционная система будет считать одно ядро компьютера как два и из-за этой технологии процессор используется более рационально. Эта настройка влияет на производительность.
MPS – это опция нужна если у вас многопроцессорная материнская плата.
APIC ACPI SCI IRQ – используйте расширенный режим если у вас многоядерный процессор, если расширенный режим будет отключен, компьютер будет видеть только одно ядро.
CPU L1 & L2 Cache – включение и отключение быстрой памяти процессора. Лучше эти настройки не трогать, особенно если не знаете для чего.
System BIOS Cacheable – старые операционные системы использовали часть готового функционала BIOS, поэтому эта опция могла ускорить работу, но сейчас разработчики операционных систем ей не пользуются, а, следовательно, лучше держать ее в выключенном состоянии.
ВНИМАНИЕ: Если обновляете BIOS, то эта опция должна быть выключена (DISABLED). Иначе перепрошивка BIOS может пройти не полностью, что приведет к неработоспособности BIOS.
C00 32k Shadow – эта опция могла ускорить работу видеокарты, путем копирования BIOS видеокарты в оперативную память, на современных платформах не используется.
Давайте вкратце рассмотрим другой вид расширенного меню BIOS
JumperFree Configuration – это набор настроек необходимы для разгона компьютера.
ВНИМАНИЕ: В ЭТИХ НАСТРОЙКАХ НУЖНО БЫТЬ ОЧЕНЬ АККУРАТНЫМИ И ЗНАТЬ, ЧТО ЗАЧЕМ МЕНЯЕТЕ. ТАК КАК РАЗГОН СВЯЗАН С УВЕЛИЧЕНИЕМ ЭЛЕКТРОЭНЕРГИИ И ТЕПЛОВЫДЕЛЕНИЯ. НЕАДЕКВАТНОЕ ИЗМЕНЕНИЕ ЭТИХ ПАРАМЕТРОВ МОЖЕТ ПОВЛЕЧЬ НЕ КОРРЕКТНУЮ РАБОТЫ ОБОРУДОВАНИЯ КОМПЬЮТЕРА.
CPU Configuration – это информация о процессоре и его настройка на данный момент.
CHIPSET – это обычно набор настроек по разгону оперативной памяти. Рекомендации те же что и во всех параметрах разгона.
Onboard Device Configuration – это набор настроек по включению и отключении портов, сетевой карты.
PCIPNP – это набор настроек связанных с обслуживанием и обработкой прерываний компонентов на PCI.
USB Configuration – это набор настроек связанных с USB.
Заключение
В случаях если у вас нет вкладки «Advanced» или она скрыта, то вам необходим найти в подсказках, либо с левой стороны, либо внизу написано какую клавишу нажать для перехода в режим Advanced. На практике BIOS имеет схожую структуру, просто некоторые функции могут быть вынесены в другие вкладки. Информация, полученная здесь может быть использована для большинства материнских плат.
В некоторых материнских платах будут доступны иная функциональность и может слегка быть другое меню, (Например, Asus UEFI и др.)
Как зайти в BIOS (UEFI) на Windows 10? Все способы
Правда, большинство компьютеров на «десятке» вместо старого-доброго БИОСА уже оснащены его продвинутым преемником — UEFI, современной прошивкой с красивой и более понятной графической оболочкой. Но сути это не меняет.
Нюанс здесь вот в чем — из-за встроенного режима быстрой загрузки Win 10 обычно загружается почти мгновенно. Так что успеть нажать нужные клавиши, как при попытке войти в BIOS на старых версиях Windows, не так-то просто.
И все же, задача легко решается за несколько элементарных шагов.
Как открыть BIOS, если Windows 10 нормально загружается (т.е. особых проблем нет)
Непосредственно из самой Windows 10 открыть BIOS по-прежнему не получится — сеанс придется завершить.
- Жмем на значок уведомлений: нас интересует раздел «Все параметры».
- Идем в «Обновление и безопасность» / слева выбираем вкладку «Восстановление».
- В подпункте «Особые варианты загрузки» жмем на серую кнопку «Перезагрузить сейчас» (не забудьте только все перед этим сохранить).
- После перезапуска мы попадаем в синее меню Windows 10, вот такое:
- И последний шаг: отправляемся в раздел «Диагностика» / далее кликаем «Дополнительные параметры» /жмем «Параметры встроенного ПО UEFI» / нажимаем «Перезагрузить».
Все! После рестарта вы автоматически зайдете в BIOS (как помните, в Windows 10 чаще всего вместо него стоит уже UEFI, но называть его по-старинке, наверно, будут еще много лет).
Как войти в BIOS из экрана приветствия, если вход в саму Windows 10 заблокирован
Что делать, если Windows 10 не дает вам войти и начать новый сеанс, «не пуская» вас дальше экрана входа (того самого, где ОС обычно запрашивает пароль пользователя)? Такое может случиться, к примеру, если вы установили какие-то драйвера или приложения, конфликтующие с работой ОС. Или даже просто забыли пароль.
Ничего страшного! Вот как войти в BIOS в таком случае.
- Кликаем кнопку «Питание».
- Зажимаем и, не отпуская, выбираем «Перезагрузка» .
После рестарта система направит нас в вышеописанное меню «Выбор действия», а дальше все по той же схеме, что и в разделе выше: «Диагностика» / «Дополнительные параметры» / «Параметры встроенного ПО UEFI» / «Перезагрузить».
Как зайти в BIOS при запуске Windows 10 (отказываемся от быстрой загрузки)
Можно ли по-прежнему зайти в BIOS (UEFI) на Windows 10 классическим методом, просто задав нужную комбинацию клавиш при старте? Можно, только для этого нам придется выключить быструю загрузку.
Дополнительные методы и способы, как войти в BIOS мы описали в нашей статье «Тут»
- «Пуск» / идем в «Панель управления» / раздел «Электропитание».
- В левой части кликаем на «Действия кнопок питания».
- В следующем меню жмем «Изменение параметров, которые сейчас недоступны».
- Убираем в самом низу флажок напротив «Включить быстрый запуск» (в «Параметрах завершения работы»).
Все! Теперь компьютер будет запускаться в привычном медленном режиме. Находим надпись «Press (…та самая кнопка или комбинация…) «to setup» на черном экране во время загрузки Windows 10 и нажимаем ее постоянно, пока не откроем BIOS.
Если нужной надписи-подсказки не увидели, в нашей статье «Как войти в BIOS на Windows 7» вы найдете максимально полную таблицу с заветными сочетаниями клавиш для различных моделей ноутбуков и ПК.
Как войти в BIOS (UEFI) на Windows 10 через командную строку?
Этот способ хорош тогда, когда по какой-то причине Windows 10 не желает перезагружаться ни одним из стандартных методов, описанных выше. Ваш случай? Тогда проделываем следующее.
- Идем в «Пуск» и в поле поиска набираем CMD.
- Щелкаем по появившейся иконке командной строки правой кнопкой и выбираем «Запуск от имени администратора».
- Задаем команду: shutdown.exe /r /o (она перезапустит компьютер).
- Попадаем в уже знакомое нам меню «Выбор действий» и проделываем все описанные выше пункты (по очереди нажимаем «Диагностика» / «Дополнительные параметры» / затем «Параметры встроенного ПО UEFI» / наконец, «Перезагрузить»).
Как зайти в BIOS на Windows 10, если он запаролен?
Если это ноутбук, не советуем в нем ковыряться — лучше будет отнести его в мастерскую. А вот на стандартном ПК можно легко сбросить настройки BIOS (а вместе с ними — и пароль).
Для этого достаточно:
- найти на материнской плате перемычку CMOS
- секунд на 15 переставить ее на соседние контакты (из положения 1-2 в положение 2-3),
- а потом вернуть все обратно.
. Не забудьте перед этим полностью выключить компьютер и достать все шнуры из розеток!
Подробнее про эту нехитрую процедуру можете прочитать в нашей статье «Здесь».
Попробовали все способы, но зайти в BIOS так и не удалось? Возможные проблемы
- причина. Вы недавно обновляли BIOS на своей Windows 10 или сами заменили ее на UEFI, и по ошибке установили несовместимую версию (а может, ваша ПЗУ просто «не тянет» довольно прожорливую в плане ресурсов UEFI).
Решение. Несем компьютер в сервис, где его довольно быстро восстанавливают.
причина. Пришла в негодность микросхема ПЗУ, в которой «хранится» BIOS.
Решение. Для «системника» можно купить новую ПЗУ и аккуратно заменить ее своими руками (т.к. в 99% случаев она не впаяна, а просто вставлена в специальное гнездо). А вот ноутбук, скорее всего, придется перепаивать, так что проще обратиться в мастерскую.
причина. Не работает клавиатура или ее часть. Такое бывает — например, если вы редко пользуетесь «верхними» клавишами F1-F12, то могли запросто не заметить, что именно эта группа кнопок вышла из строя.
Решение. Воспользуйтесь каким-то другим способом входа из описанных в статье — кнопки в большинстве из них не нужны. Замените или отремонтируйте клавиатуру.
Что означают разные ошибки при входе в BIOS?
И напоследок мы подготовили подробную шпаргалку, которая позволит вам быстро сориентироваться в ошибках, выдаваемых BIOS при входе. Думаем, информация лишней не будет. Особенно, если вам потребовалось войти в BIOS «не от хорошей жизни» (т.е. что-то с вашей Windows 10 пошло не так).
| СООБЩЕНИЕ | ОПИСАНИЕ ПРОБЛЕМЫ |
| 8042 Gate A20 Error | Проблема контроллера клавиатуры (необходимо заменить контроллер либо материнскую плату) |
| Address Line Short | Проблема плат расширения материнской платы (возможно короткое замыкание; если после проверки не удалось загрузиться, — надо менять материнку) |
| BIOS ROM Checksum Error — System Halt | Ошибка контрольной суммы микросхемы постоянной памяти (необходимо перепрошить микросхему либо заменить) |
| BIOS Update For Installed CPU Failed | Несоответствие версии БИОС конкретной модели процессора |
| Bad PnP Serial ID Checksum | Ошибка контрольной суммы устройства Plug and Play (извлеките устройства, внимательно осмотрите и поставьте снова; если не помогло — необходимо менять неисправные устройства) |
| Boot Error — Press F1 To Retry Disk Boot Failure, Insert System Disk And Press Enter | Не обнаружен загрузочный диск (часто бывает, если в BIOS Setup в качестве первого загрузочного сектора стоит дисковод, или привод для дискет, а в момент включения компьютера в этом приводе находится несистемный диск или дискета — такое часто бывает, когда, например, смотрят фильм с диска или слушают музыку, а потом забывают вынуть диск. Необходимо извлечь диск и перезагрузить компьютер, а лучше в настройках сделать загрузку с жёсткого диска компьютера) |
| Bus Time Out NMI At Slot XXX | Случается, если установлена шина EISA (попробуйте перезагрузиться) |
| CH2 Timer Error | Проблема инициализации второго таймера (проверьте работу периферийных устройств) |
| CMOS Battery Failed | «Сдохла» батарейка CMOS (замените батарейку) |
| CMOS Battery Has Failed | Аналогично |
| CMOS Battery State Low | Аналогично |
| CMOS Checksum Bad (Error, Failure) | Ошибка контрольной суммы микросхемы CMOS (проверьте батарейку, если не поможет, перепрограммируйте микросхему BIOS) |
| CMOS Date/Time Not Set | Ошибки при установке системного времени и даты (исправьте ошибку в БИОСе, проверьте работоспособность батарейки) |
| CMOS Display Type | В БИОСе неправильно указаны характеристики системного монитора |
| CMOS Memory Size Mismatch | В БИОСе неправильно указан объем оперативной памяти |
| CMOS System Options Not Set | Содержимое CMOS-памяти повреждено (проверьте батарейку, возможно потребуется перепрошивка) |
| Cache Memory Bad, Do Not Enable Cache | Ошибка кэш-памяти (замените микросхему) |
| Checking NVRAM | Информация о том, что система обновляет конфигурацию компьютера (если часто появляется — проверьте батарейку материнской платы) |
| DMA#1(2) Error | Ошибка инициализации канала DMA (возможно проблема из-за подключенного периферийного устройства; возможно надо менять материнскую плату) |
| DMA Bus TimeOut | Система не получает ответа на запрос контроллера DMA (проверьте периферийное устройства и замените неисправные) |
| DMA Error | Ошибка контроллера DMA (возможно придётся менять материнскую плату) |
| Display Type Has Changed Since Last Boot | В БИОСе неправильно указан тип системного монитора |
| Drive X: Error | Проблемы с жёстким диском (проверьте настройки БИОСа, шлейф; если диск повреждён, отформатируйте его, а лучше — купите новый) |
| Drive X: Failure | Нельзя инициализировать жёсткий диск (проверьте настройки БИОСа, шлейф; если диск повреждён, отформатируйте его) |
| ECC Error | Проблемы с оперативной памятью (необходимо заменить память) |
| EISA CMOS Inoperational | Ошибка микросхемы CMOS-памяти платы EISA (проверьте батарейку или замените микросхему) |
| EISA Configuration Checksum Error | Ошибка контрольной суммы CMOS-памяти платы EISA (проверьте настройки БИОСа и батарейку) |
| EISA Configuration Is Not Complete | Ошибка микросхемы CMOS-памяти платы EISA (проверьте настройки БИОСа) |
| Error Encountered Initializing Hard Drive | Проблемы с инициализацией жёсткого диска IDE (проверьте настройки БИОСа, правильность устанолвенных перемычек; если не помогло — замените устройство) |
| Error Initializing Hard Drive Controller | Проблемы с инициализацией контроллера IDE (проверьте перемычки, настройки БИОСа) |
| Expansion Board Not Ready At Slot XXX | Проблемы с инициализацией платы в слоте ХХХ (проверьте соединение, возможно неисправна плата или сам слот) |
| Extended RAM Failed At Offset: XXX | Ошибка инициализации расширенной памяти (проверьте соединения, или замените память) |
| FDD Controller Failure | Ошибка инициализации контроллера флоппи-дисковода (проверьте соединения или замените контроллер) |
| Floppy Disk Controller Resource Conflict | Конфликт контроллера флоппи-дисковода с другим устройством (необходимо отключить устройство, поработать, а потом подключить его снова) |
| HDD Controller Failure | Ошибка инициализации контроллера IDE (проверьте перемычки, настройки БИОС) |
| Hard Disk Install Failure | Проблемы с инициализацией жёсткого диска IDE (проверьте настройки БИОСа, джамперы, шлейфы, если не помогло — меняйте неисправное устройство) |
| Hard Disk Diagnosis Fail | Проблемы с инициализацией жёсткого диска (проверьте настройки БИОСа, джамперы, шлейфы, если не помогло — меняйте неисправное устройство) |
| Hard Disk Fail (20) Hard Disk Fail (40) | Аналогично |
| I/O Card Parity Error at XXX | Ошибка чётности платы расширения (проверьте установку платы) |
| INTR #1 Error | Проблемы с инициализацией первого канала контроллера прерываний (IRQ0-IRQ7) |
| INTR #2 Error | Проблемы с инициализацией второго канала контроллера прерываний (IRQ8-IRQ15) |
| Incorrect Drive A/B — Run Setup | Ошибка инициализации флоппи-дисковода (проверьте шлейф, настройки БИОСа) |
| Invalid Drive Specification | Повреждён жёсткий диск или, если он новый, не разбит на разделы (используйте команду FDisk) |
| Invalid Media In Drive X: | Аналогично |
| Invalid System Configuration Data | Ошибка конфигураций устройств Plug and Play (обнулите данные опцией Reset Configuration Date) |
| Invalid System Configuration Data — Run Configuration Utility Press F1 to Resume, F2 to Setup | Аналогично |
| K/B Interface Error | Проблема с клавиатурой (проверьте соединение) |
| Keyboard Error | Аналогично |
| Keyboard Error Or No Keyboard Present | Проблемы с работой клавиатуры (посмотрите, не нажата ли какая-то клавиша) |
| Keyboard Failure, Press [FL] To Continue | Аналогично |
| Keyboard Is Locked Out — Unlock The KeyKeyboard Is Locked | Залипание клавиши на клавиатуре |
| Memory Adress Error at XXX | Проблемы с оперативной памятью (проверьте блок питания и саму память) |
| Memory Parity Error at XXX | Аналогично |
| Memory Size Decreased | В БИОСе неправильно указан объем оперативной памяти |
| Memory Size Has Changed Since Last Boot | Аналогично |
| Memory Size Increased | Аналогично |
| Memory Test Fail | Проблемы с оперативной памятью (проверьте блок питания и саму память) |
| Memory Verify Error at XXXX | Аналогично |
| Missing Operation System | Ошибка при попытке загрузки системы с винчестера (возможно вызвано вирусом, придётся разбить диск на разделы заново с потерей всех данных) |
| Monitor Type Does Not Match CMOS — Run Setup | В БИОСе неправильно указан системный монитор |
| NVRAM Checksum Error | Ошибка NVRAM-памяти (проверьте настройки БИОСа и батарейку) |
| NVRAM Cleared | Аналогично |
| NVRAM Data Invalid | Аналогично |
| No ROM Basic | Ошибка при попытке загрузки системы с винчестера (возможно вызвано вирусом, придётся разбить диск на разделы заново с потерей всех данных) |
| Off Board Parity Error | Попытка загрузиться с дискеты, когда в дисководе нет системной дискеты (выньте дискету) |
| Offending Address Not Found | Проблемы с устройствами, не интегрированными в материнскую плату (процессор, оперативная память…) |
| Offending Segment | Ошибка неизвестного устройства (скорее всего, проблемы с передачей данных или конфликт при обращении к портам — проверьте БИОС) |
| On Board Parity Error | Проблемы с устройствами, интегрированными в материнскую плату (контроллер жёсткого диска, шина PCI…) |
| Onboard PCI VGA Not Configured For Bus Master | Проблема с интегрированной видеокартой |
| Operating System Not Found | Ошибка при попытке загрузки операционной системы — она не найдена (возможно вызвано вирусом, придётся разбить диск на разделы заново с потерей всех данных) |
| Override Enabled — Default Loaded | Система не может загрузиться при установленных значениях БИОСа, все параметры будут сброшены до заводских значений |
| PCI I/O Port Conflict | Конфликт устройств на шине PCI — попытка использования одного и того же порта ввода-вывода (обновите конфигурацию оборудования) |
| PCI IRQ Conflict | Аналогично |
| PCI Memory Conflict | Конфликт устройств на шине PCI — попытка использования одной той же области памяти (обновите конфигурацию оборудования) |
| Parallel Port Risource Conflict | Конфликт устройств, использующих параллельный порт (обновите конфигурацию оборудования или настройте вручную) |
| Parity Error | Ошибка контроля чётности оперативной памяти |
| Press A Key To Reboot | Проблемы в загрузке системы (если сообщение появляется часто, смените материнскую плату) |
| Press ESC To Skip Memory Test | Нажатие клавиши ESC проверит оперативную память по сокращённой программе |
| Press FL To Disable NMI, F2 To Reboot | Проблема работы контроллера прерываний — невозможно определить устройство, подавшее запрос на немаскируемое прерывание NMI |
| Primary Boot Device Not Found | Устройство, настроенное в БИОСе как первичный загрузочный диск не найдено (возможно нет системной дискеты или диска — вставьте дискету или диск, или сделайте соответствующие настройки в БИОСе) |
| Primary Master Hard Disk Fail | Проблемы с тестированием жёсткого диска Primary Master (проверьте настройки БИОСа, шлейфы, перемычки, попробуйте подключить другой диск; возможно придётся менять шлейф или жёсткий диск) |
| Primary Slave Hard Disk Fail | Проблемы с тестированием жёсткого диска Primary Slave (проверьте настройки БИОСа, шлейфы, перемычки, попробуйте подключить другой диск; возможно придётся менять шлейф или жёсткий диск) |
| Primary/Secondary IDE Controller Resource Conflict | Конфликт устройств — IDE-контроллер обращается к уже занятым ресурсам компьютера (обновите конфигурацию оборудования или настройте вручную) |
| RAM Parity Error — Checking For Segment | Ошибка чётности оперативной памяти (возможно неправильно установлена планка памяти, попробуйте в БИОСе поставить самые медленные настройки для памяти) |
| Real Time Clock Error | Ошибки в настройке системного времени и даты (проверьте батарейку, настройки БИОС, если не помогло — меняйте системную плату) |
| Real Time Clock Failure | Аналогично |
| Secondary Master Hard Disk Fail | Проблемы с тестированием жёсткого диска Secondary Master (проверьте настройки БИОСа, шлейфы, перемычки, попробуйте подключить другой диск; возможно придётся менять шлейф или жёсткий диск) |
| Secondary Slave Hard Disk Fail | Проблемы с тестированием жёсткого диска Secondary Slave (проверьте настройки БИОСа, шлейфы, перемычки, попробуйте подключить другой диск; возможно придётся менять шлейф или жёсткий диск) |
| Serial Port 1 Resource Conflict | Конфликт устройств, использующих последовательный порт COM1 (обновите конфигурацию оборудования или настройте вручную) |
| Serial Port 2 Resource Conflict | Конфликт устройств, использующих последовательный порт COM2 (обновите конфигурацию оборудования или настройте вручную) |
| Should Be Empty But EISA Board Found | Ошибка платы расширения EISA (обновите конфигурацию оборудования или настройте вручную) |
| Should Have EISA Board But Not Found | Ошибка платы расширения EISA — не отвечает на запросы системы (обновите конфигурацию оборудования или настройте вручную, если не помогло — замените неисправное оборудование) |
| Slot Not Empty | На шине ELSA обнаружена неизвестная плата расширения (проверьте настройки БИОСа) |
| Software Port NMI Inoperational | Проблемы с программным портом прерывания NMI (проверьте настройки БИОСа, возможно придётся менять системную плату) |
| State Battery CMOS Low | Разрядилась батарейка CMOS-памяти (замените батарейку) |
| Static Device Resource Conflict | Конфликт устройств (обновите оборудование или настройте вручную) |
| System Battery Is Dead | Разрядилась батарейка CMOS-памяти (замените батарейку) |
| System Battery Is Dead — Replace And Run Setup | Аналогично |
| System CMOS Checksum Bad | Ошибка контрольной суммы CMOS-памяти (проверьте батарейку, при необходимости замените, если не помогло — меняйте материнскую плату) |
| System Device Resource Conflict | Конфликт устройств (обновите оборудование или настройте вручную) |
| System Halted, (CtrlAltDel) To Reboot | Остановка работы системы (нажмите комбинацию Ctrl+Alt+Del для перезагрузки системы) |
| System RAM Failed At Offset: XXXX | Ошибка инициализации оперативной памяти (возможно неправильно установлена планка памяти, попробуйте в БИОСе поставить самые медленные настройки для памяти) |
| Type Display CMOS Mismatch | В БИОСе неправильно указан тип системного монитора |
| Uncorrectable ECC DRAM Error | Проблемы с оперативной памятью (возможно придётся заменить память) |
| Unknown PCI Error | Неизвестная ошибка PCI-шины (если все PCI-платы работают нормально — меняйте материнскую плату) |
| Update Failed | Не удалось обновить информацию о новых устройствах Plug @ Play (проверьте батарейку или замените системную плату) |
| Update OK! | Информацию о новых устройствах обновлена успешно |
| Wrong Board In Slot | Ошибка платы расширения EISA (проверьте настройки БИОСа или замените неисправные устройства) |
Вот и вся информация, которая может понадобиться вам для того, чтобы зайти в BIOS на Windows 10.
Если у Вас стоит Windows 7, читайте как войти в биос в нашей статье «Как Войти В BIOS На Windows 7»
Не получается один метод — смело пользуйтесь другим.
Желаем вам продуктивной работы и как можно меньше неприятных сюрпризов! Если остались вопросы, пишите в комментариях.