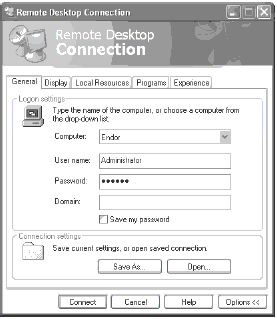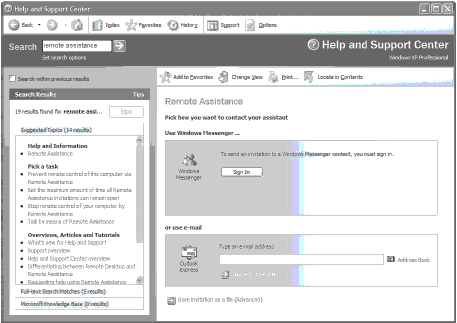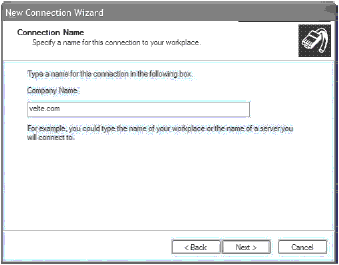Windows XP Professional обладает новыми широкими возможностями, многие из которых упрощают работу в домашней сети и работу в корпоративной сети в удаленном режиме. И хотя некоторые функции, такие, как Internet Connection Sharing (ICS), Internet Connection Firewall (ICF) и Network Bridging, есть не что иное, как выкручивание рук администраторам, от чего они просто скрипят зубами, эти функции обеспечивают удобные решения для пользователей, которые входят в сеть из дома и находясь в дороге. Если знать специфику подобных функций, можно улучшить характеристики соединений и надежность мобильных систем пользователей, не нарушая целостности корпоративной сети.
Альтернативная конфигурация
Прежде чем разрабатывать сложную систему, которая отвечала бы потребностям кочующей пользовательской братии, следует ознакомиться с сетевыми возможностями создания альтернативной конфигурации, которыми обладает XP Pro. Настройки Alternate Configuration позволяют создавать простые и в то же время эффективные решения для машин, используемых в двух сетевых средах: например, переносного компьютера, который выполняет двойные обязанности — в офисе и дома (в дороге). Хороший администратор должен уметь выполнить эти настройки так, чтобы требования пользователя по параметрам соединения были удовлетворены, но не приходилось вдаваться в тонкости таких понятий, как маска подсети.
Настройки Alternate Configuration позволяют XP переключаться между конфигурацией динамического IP-адреса и конфигурацией статического IP-адреса. Устанавливаемые параметры вступают в действие тогда, когда компьютер не получает ответа от сервера DHCP сети, к которой он подключен. Например, когда пользователь подключает переносной компьютер к корпоративной сети, система находит сервер DHCP и устанавливает настройки в соответствии с данной средой. Когда сотрудник забирает переносной компьютер домой, отсутствие сервера DHCP вынуждает систему использовать настройки, заданные альтернативной конфигурацией. Настройки Alternate Configuration по умолчанию должны назначать адрес из спектра Automatic Private IP Addressing (APIPA) (т. е. 169.254.x.y с маской подсети 255.255.0.0), но можно задать собственные значения в соответствии со схемой IP-адресации вторичной сети. На Экране 1 изображена вкладка Alternate Configuration диалогового окна Properties для Internet Protocol (TCP/IP).

|
Экран 1. Диалоговое окно настройки альтернативной конфигурации. |
Чтобы увидеть это диалоговое окно, следует открыть окно Network Connections, щелкнуть правой кнопкой по сетевому соединению, которое требуется сконфигурировать, выбрать в контекстном меню Properties, далее Internet Protocol (TCP/IP), щелкнуть кнопку Properties и выбрать вкладку Alternate Configuration. Нужно иметь в виду, что эта вкладка недоступна, если не установить сначала режим Obtain an IP address automatically на вкладке General диалогового окна Internet Protocol (TCP/IP) Properties.
Папка Network Connections
Если настройки Alternate Configuration не дают доступа к папке Network Connections пользователям, рабочее место которых не имеет четко обозначенного расположения, администратор может считать, что ему повезло. XP Pro содержит огромное количество сетевых настроек, которые можно менять либо с помощью мастера, либо вручную из этой папки. Администратор может разрешить пользователям изменять некоторые из них, но не все. Чтобы определить, какие пользователи какие настройки и когда могут менять, стоит задействовать новую группу, которая и обеспечит необходимое для такой ситуации делегирование управления.
Группа Network Configuration Operators
Среди функций XP Pro есть новая встроенная группа Network Configuration Operators, которая позволяет делегировать задачи по управлению сетью. Эта группа не только указывает того, кто может менять сетевые настройки, но также дает локальному пользователю право менять определенные настройки, при этом не вводя его в локальную группу Administrators. В одних случаях члены группы Network Configuration Operators могут изменять свойства TCP/IP, такие, как переименование, включение и отключение соединений локальной сети, доступных всем пользователям системы; в других случаях члены этой группы могут менять настройки только своих соединений. Члены группы могут также удалять, переименовывать и модифицировать свойства соединений удаленного доступа текущего пользователя и запускать ipconfig для освобождения и обновления параметров соединения.
Чтобы добавить в эту группу локального пользователя, нужно открыть диалоговое окно Computer Management и перейти к оснастке Local Users and Groups консоли Microsoft Management Console (MMC). Следует выбрать объект Groups в дереве и дважды щелкнуть элемент Network Configuration Operators в панели детализации. Затем нужно щелкнуть Add, чтобы добавить имя пользователя. Если требуется уточнить, как правильно пишется имя пользователя, необходимо щелкнуть кнопку Advanced, чтобы обратиться либо к локальной базе данных пользователей, либо к базе данных пользователей в Active Directory (AD), и выбрать нужное имя из списка относительных составных имен (RDN). После добавления имени в группу следует щелчком OK закрыть окно Network Configuration Operators Properties.
После добавления пользователя в группу Network Configuration Operators он может выполнять в XP Pro простые задачи по настройке сети, даже когда находится вне офиса. Однако членство в этой группе не дает пользователю права конфигурировать ICS, ICF или Network Bridging. Для конфигурирования этих элементов пользователь должен иметь локальную учетную запись с правами администратора. Но если такие полномочия назначаются, как можно гарантировать, что настройки, выполняемые пользователем, не окажут влияния на настройки корпоративной сети? Ответ на этот вопрос лежит в настройках Group Policy и Network Location Awareness.
Настройки Group Policy для сетевых соединений
XP Pro содержит в Group Policy новые настройки для компьютера и пользователя, которые обеспечивают более гибкое управление параметрами сети. Для того чтобы иметь возможность воспользоваться новыми настройками Group Policy для объектов Group Policy Object (GPO) в Windows 2000 Server AD, администратор должен установить новейший шаблон Administrative Template (.adm) для XP в соответствующий контейнер доменной системы на контроллере домена (DC). Использование файлов.adm, предназначенных для Windows XP, при администрировании GPO в смешанной среде приемлемо на всех системах — клиенты предыдущих версий будут игнорировать неприменяемые настройки. Однако, возможно, стоит протестировать действие выбранных настроек, прежде чем реально применять их. Важно знать, как надлежит применять Group Policy и учесть соответствующие правила компании, прежде чем переходить к этой процедуре.
Для модернизации файла .adm в системе Windows 2000 необходимо зарегистрироваться с правами администратора и выполнить следующие действия.
- Скопировать файл \%systemroot%infsystem.adm из системы XP Pro на 3,5-дюймовую дискету или в какую-либо сетевую папку.
- Скопировать файл system.adm с 3,5-дюймовой дискеты или из сети в папку \%systemroot%inf на контроллере домена (DC). Для версии XP в зависимости от внутренних процедур работы с шаблонами можно либо заменить файл system.adm в Windows 2000, либо использовать другое имя, например system_xp.adm.
- В оснастке Active Directory Users and Computers консоли MMC нужно щелкнуть правой кнопкой по DC, к которому требуется применить новые настройки, затем открыть Properties.
- Перейти на вкладку Group Policy, выбрать GPO и щелкнуть Edit.
- Щелкнуть правой кнопкой по объекту Administrative Templates либо в Computer Configuration, либо в User Configuration и выбрать из контекстного меню Add/Remove Templates.
- Удалить файл system.adm в Windows 2000 и добавить system.adm или переименованную версию system.adm, который скопирован с компьютера XP Pro.
- Закрыть диалоговое окно Add/Remove Templates, а затем применить административные шаблоны, чтобы проверить, вступили ли в действие новые настройки XP.
Computer Configuration. На Экране 2 изображены настройки Group Policy системы XP Pro, которые применяются к компьютеру и находятся в узле Computer Configuration оснастки Group Policy консоли MMC. С помощью этих настроек можно лишить любого пользователя, в том числе администраторов, возможности включать ICS, ICF и Network Bridging. Вкладка Explain в окне Properties содержит описание каждой настройки. Следует помнить одно важное предостережение: если настройка ICS, ICF или Network Bridging существует на подключенном к домену компьютере, то Group Policy не изменит этих настроек. Данный феномен объясняется тем, что настройки Group Policy применяются только в том случае, если компьютер подключается к той же доменной сети DNS, к которой он был подключен в тот момент, когда эти настройки менялись последний раз.
User Configuration. На Экране 3 изображены настройки Group Policy системы XP Pro, которые применяются к пользователям. Они находятся в узле User Configuration оснастки Group Policy консоли MMC. Вкладка Explain окна Properties для каждой настройки предоставляет описание. В этих настройках операции по управлению сетью разбиты на составляющие. Я еще раз хочу подчеркнуть, что следует внимательно прочитать описание и дополнительную информацию о настройках, прежде чем применять какие-либо из них, особенно это касается политики Enable Windows 2000 Network Connections settings for Administrators в смешанной среде.
Те новые возможности, которые предоставляет XP для работы в сетях, могут заметно упростить работу в домашней сети, а могут и внести хаос в корпоративную сеть. К счастью, в распоряжении пользователя наряду со специфическими функциями есть эффективные и точные средства для управления тем, когда и как надлежит использовать эти функции.
Решаем проблемы с ХР
Отвечает Джон Севилл (jsavill@win2000mag.com).
Вопрос. Почему при регистрации с консоли восстановления Windows XP Recovery Console (RC), даже при вводе правильного пароля, появляется сообщение об ошибке The password is not valid?
Ответ. Описанная ситуация может возникать в том случае, когда первоначальная установка XP выполнялась с использованием образа, подготовленного программой Sysprep, или если на своем компьютере вы запускали программу Sysprep 2.0. Утилита меняет способ хранения паролей в реестре. В результате имеет место несовместимость с процедурой регистрации XP RC Logon. Microsoft знает об этой проблеме, и для ее решения отсылаем читателя к статье «?The Password Is Not Valid? Error Message Appears When You Log On to Recovery Console in Windows XP» (http://support.microsoft.com/?kbid=308402).
Вопрос. Чем различаются версии пакетов обновлений Windows XP Service Pack 1 (SP1) и XP SP1a?
Ответ. Одно отличие названных пакетов изменений состоит в том, что SP1а не содержит Microsoft Java Virtual Machine (JVM). Если вы уже установили SP1, нет необходимости разворачивать SP1а. Если SP1 JVM не установлена на компьютере, программа Windows Update пропустит все настройки JVM.
Далее SP1а изменяет реестр в двух местах для идентификации своего присутствия на компьютере:
- новое значение параметра HKEY_LOCAL_MACHINESOFTWAREMicrosoft Windows NTCurrentVersionSubVersionNumber равно «a».
- добавляется новая строка SP1a. HKEY_LOCAL_MACHINESOFTWAREMicrosoft UpdatesWindows XPSP1Q324720Description
Кроме того, SP1а изменяет приложение Add/Remove Programs в Control Panel для отображения Windows XP Service Pack 1a.
Эд Рот — обозреватель в тестовой лаборатории Windows 2000 Magazine. С ним можно связаться по адресу: eroth@winnetmag.com.
Аннотация: В первой лекции мы обсудили основы работы сетей и передачи компьютерных данных. В этой лекции мы сконцентрируем свое внимание на Windows XP Professional, особенно на ее отличиях от более ранних версий, и на ее использовании в работе сети. Затем мы поговорим о переходе к работе с Windows XP Professional, будь то обновление ранней версии Windows или первоначальная инсталляция.
Что нового в Windows XP Professional
Если вы смотрели телевизор в то время, когда анонсировался выпуск Windows XP Professional, то вдоволь налюбовались рекламой о легкости использования этого продукта, его улучшенной графике и возможностях работы с цифровыми фотографиями и МР3. Все это замечательно для домашнего использования, но есть ли в этой системе что-то новое для профессиональной деятельности и работы в сети. Конечно, есть!
В этом разделе мы рассмотрим новые сетевые функции Windows XP Professional и встроенные свойства, которые призваны повысить надежность работы вашей сети.
Сетевые свойства
То, что Windows XP Professional имеет улучшенный графический пользовательский интерфейс и широкие мультимедийные возможности, не исключает наличия в ней важных инструментов для работы в рамках предприятия.
Примечание. Microsoft называет рабочий стол и набор инструментов Windows XP Professional интеллектуальным пользовательским интерфейсом (Intelligent User Interface, IUI). Вы должны решить, действительно ли это название оправдывает себя, или это плод «мозгового штурма», предпринятого работниками маркетингового отдела Microsoft.
Некоторые усовершенствования прежней версии Windows включают в себя возможности работы в беспроводных сетях, удаленный доступ и поддержку виртуальной частной сети (virtual private network, VPN).
Работа в беспроводной сети
Одной из улучшенных возможностей Windows XP Professional является способность работать в беспроводной сети, в частности в беспроводной сети Ethernet, известной также как Wi-Fi или 802.11b. За последние годы беспроводные сети получили широкое распространение. Беспроводные сети высокофункциональны, они не требуют соединительных кабелей 5-ой категории и предоставляют скорость передачи данных до 11 Мбит/с. Более того, цена адаптеров для беспроводных сетей постепенно снижалась, и точки входа в беспроводные сети появляются в столицах и аэропортах.
Мы поговорим об особенностях установки Wi-Fi соединения в
«Подключения к рабочим группам»
, а здесь обсудим вклад Windows XP Professional в беспроводное сообщество. Windows XP Professional поддерживает ряд адаптеров беспроводных сетей без необходимости в инсталляции дополнительных драйверов. Это позволяет настроиться на работу в беспроводной сети за считанные минуты. На рисунке 2.1 изображено диалоговое окно для настройки работы в беспроводной сети.
Рис.
2.1.
Настроить работу беспроводной сети с Windows XP Professional легко, как никогда раньше
Однако легкость первоначальной настройки работы сети еще не означает, что и дальше все пойдет гладко. Хотя Wi-Fi предоставляет возможность доступа к беспроводной сети, она одновременно создает брешь в системе безопасности, через которую может проехать танк Шермана. После того как вы настроили работу беспроводной сети в Windows XP Professional, неплохой мыслью будет найти время для конфигурации соответствующих мер безопасности в целях предохранения сети от несанкционированного доступа. Все, что требуется для такого доступа, — портативный компьютер и беспроводной адаптер на автостоянке, и ваша сеть будет взломана. Более того, любой человек, находящийся в том же здании, имея компьютер и беспроводной адаптер, может проникнуть в незащищенную беспроводную сеть.
Более подробную информацию о работе с Windows XP Professional в беспроводной сети вы найдете в
«Подключения к рабочим группам»
.
Работа с удаленным компьютером
Windows XP Professional включает в себя две новые программы удаленного доступа. До некоторой степени Remote Desktop (Удаленный рабочий стол) и Remote Assistance (Удаленный помощник) дополняют друг друга. Тем не менее, это две отдельные программы со своими уникальными функциями. Давайте поближе рассмотрим эти инструменты и выясним, как и в чем они могут помочь. Затем наступит очередь обсуждения виртуальных сетей VPN в Windows XP Professional.
Удаленный рабочий стол. Windows XP Professional может выступать в качестве хоста, которым можно управлять с другого компьютера, работающего в среде Windows, независимо от установленной на нем версии Windows. Это приложение предоставляет возможность удаленного управления, которые давно имеются в приложениях других разработчиков, таких как PCAnywhere, Carbon Copy и т.д. На рисунке 2.2 показан инструмент Remote Desktop (Удаленный рабочий стол).
Рис.
2.2.
Инструмент Remote Desktop (Удаленный рабочий стол) позволяет осуществлять доступ к удаленному компьютеру
При работе с Remote Desktop вы должны помнить о двух вещах:
- В целях безопасности удаленный рабочий стол не активируется при инсталляции по умолчанию. Это приложение запускается только из панели управления системы (Control Panel).
- Удаленный рабочий стол использует стандарт Windows для контроля за доступом пользователей и обеспечения безопасности с текущей регистрацией на хосте. В отличие от других приложений, сеанс удаленного контроля полностью не затрагивает компьютер хоста. Это означает, что при включении Remote Desktop на компьютере-хосте вы увидите пустой экран. Другие программы контроля за удаленным компьютером обычно позволяют пользователю, сидящему за хост-машиной, видеть, что происходит на другом конце линии.
Если на хосте пользователь входит систему, в то время как удаленный пользователь устанавливает соединение, то пользователь хоста будет удален из сети. Это удобно для службы технической поддержки организации, когда она должна разрешить проблему, связанную с персональным компьютером. Сотрудники этой службы могут видеть, что делал пользователь на хосте до начала сеанса удаленной связи при условии, что удаленный пользователь вводил для входа в систему ту же информацию, что и пользователь хоста.
Примечание. Только один пользователь может иметь доступ к машине хоста в текущий момент времени.
Приложение Remote Desktop (Удаленный рабочий стол) удобно использовать, если пользователю нужно войти в свой компьютер из удаленного места.
Удаленный помощник. Второе приложение Windows XP Professional называется Remote Assistance (Удаленный помощник). Одним из преимуществ Удаленного помощника над удаленным рабочим столом состоит в том, что удаленную машину можно контролировать, и обе стороны могут просматривать содержимое экрана.
Примечание. Эта функция работает только в том случае, если на обоих компьютерах установлена Windows XP Professional. Эта функция не работает с более ранними версиями Windows, а также с Windows XP Home Edition.
Удаленный помощник позволяет IT-отделам и работникам локальных служб поддержки справляться с возникающими у пользователей проблемами или демонстрировать новые приложения. Сеанс Удаленного помощника может быть инициирован посредством Windows Messenger или по электронной почте. Будьте внимательны, поскольку при неправильном применении электронной почты вы можете подвергнуть безопасность системы риску. Для приглашений, отправляемых по почте, следует сообщить пароль (его не обязательно включать в почтовое отправление, а можно передать по телефону). Вы также можете ограничить время, в течение которого приглашение контролирует ваш рабочий стол.
Для запуска сеанса Удаленного помощника следует выполнить три основных действия.
- Пользователь запрашивает помощь либо посредством Windows Messenger, либо по почте. В письме должен находиться в виде вложения специальный «билет» (ticket) (см. рис. 2.3).
- Для ответа эксперт должен щелкнуть на билете или на запросе в Windows Messenger.
- Обе стороны соглашаются инициировать сеанс Удаленного помощника.
Рис.
2.3.
Приглашение эксперту принять участие в сессии Remote Assistance (Удаленный помощник)
Помимо этого, эксперт может послать совет пользователю. После того как соединение установлено, эксперт и пользователь могут обмениваться между собой текстовыми сообщениями. К сожалению, существует ряд барьеров, нарушающих плавное течение сессии. Во-первых, если пользователь и эксперт находятся в разных локальных сетях, то Удаленный помощник не работает. Если один из компьютеров защищен брандмауэром и блокирует порт 3389 или использует сетевую трансляцию адресов (Network Address Translation, NAT), то сеанс может не состояться.
Если организация беспокоится по поводу безопасности, работу Удаленного помощника можно ограничить посредством групповой политики. Устанавливаются разрешения, ограничивающие работу Remote Assistance только устройствами, защищенными брандмауэром организации, или компьютерами одной локальной сети.
VPN. Если послушать вечерние новости, то может показаться, что интернет — это грязный притон, заполненный извращенцами и преступниками. Верите ли вы этому или нет, но некоторые сигналы, предупреждающие об опасности, должны звучать в вашем мозгу при мысли о передаче секретных данных вашей организации через эфирное пространство, где царит беззаконие. Но даже при наличии небольшой опасности организация все же может обезопасить себя, предприняв ряд соответствующих шагов.
Информация, пересылаемая через интернет, обычно не защищена от злоумышленников. Однако можно защитить данные организации, обезопасив линии связи и распространив свою частную сеть в интернете с помощью технологии, известной под названием виртуальной частной сети (VPN).
VPN использует технологический прием под названием туннелирование для пересылки частных данных по открытой сети (типа интернет) к удаленному серверу в локальной сети на месте вашей работы. VPN экономит деньги, потому что вы пользуетесь интернетом, а не WAN или междугородной телефонной линией для соединения с сетью. Соединение посредством протокола туннелирования «точка-точка» (Point-to-Point Tunneling Protocol, PPTP) является зашифрованным и безопасным. Протоколы аутентификации и шифрования реализуются удаленным сервером входящей информации.
На рисунке 2.4 показано диалоговое окно для создания VPN-соединения.
Создать VPN-соединение можно двумя способами.
- С помощью звонка интернет-провайдеру (ISP). Если вы соединяетесь с провайдером путем набора телефонного номера, то провайдер соединяется с удаленным сервером локальной сети для установки туннеля посредством протоколов PPTP или L2TP (Layer 2 Tunneling Protocol — протокол туннелирования второго уровня). После аутентификации вы получаете доступ к локальной сети.
- С помощью интернет-соединения. Если вы уже подключены к интернету (с помощью LAN, кабельного модема или DSL-соединения), то можете создать туннель и напрямую соединиться с удаленным сервером. После аутентификации вы получите доступ к частной сети.
Примечание. Мы более подробно поговорим об организации VPN в Windows XP Professional в
«Создание сетевых подключений»
.
Рис.
2.4.
Создание VPN-соединения
Windows Lan Manager XP (LMXP) — это решение, разработанное для управления локальными сетями в операционных системах Windows XP. Оно предлагает широкий спектр функций, позволяющих эффективно организовать и контролировать работу вашей сети.
Одной из основных особенностей Windows Lan Manager XP является возможность создания и управления различными типами сетей, включая проводные и беспроводные. Благодаря этому, вы можете подключать компьютеры и другие устройства к сети, а также настраивать доступ к разделяемым ресурсам.
Windows Lan Manager XP упрощает процесс настройки и администрирования сети. Это особенно важно для малых и средних предприятий, у которых может отсутствовать отдельный IT-специалист. С помощью LMXP вы сможете быстро настроить сеть и обеспечить безопасный доступ к данным.
Одной из наиболее полезных возможностей Windows Lan Managers XP является функция удаленного управления. С ее помощью вы сможете администрировать сеть и вносить изменения в настройки с любого компьютера, подключенного к сети. Это упрощает процесс обслуживания и обновления, а также позволяет быстро реагировать на возникшие проблемы.
Содержание
- Что такое Windows Lan Manager XP?
- Особенности Windows Lan Manager XP
- Настройка Windows Lan Manager XP
- Шаги по настройке Windows Lan Manager XP
- Важные параметры настройки Windows Lan Manager XP
Что такое Windows Lan Manager XP?
Windows Lan Manager XP предоставляет различные функции и инструменты для установки, настройки и управления компьютерами в сети. Он позволяет создавать и управлять общими папками, принтерами, разрешениями доступа и другими ресурсами в сети.
С помощью Windows Lan Manager XP можно устанавливать и настраивать рабочие группы, домены, групповые политики и другие параметры для обеспечения безопасности и эффективности работы сети.
Особенности Windows Lan Manager XP включают в себя поддержку протоколов TCP/IP, NetBIOS, SMB и других сетевых протоколов, а также возможность предоставления доступа к сетевым ресурсам для пользователей из разных компьютеров и устройств.
Windows Lan Manager XP также обеспечивает функции удаленного управления и мониторинга, что позволяет администраторам сети удаленно контролировать состояние компьютеров, производить дистанционную установку и обновление программного обеспечения, а также решать другие задачи без личного присутствия на каждом компьютере.
Важно отметить, что Windows Lan Manager XP является устаревшей версией программного обеспечения и была заменена более новыми и продвинутыми технологиями в последующих версиях операционной системы Windows.
Особенности Windows Lan Manager XP
Основные особенности Windows Lan Manager XP:
- Управление пользователями и доступом – с помощью Windows Lan Manager XP можно создавать пользователей и группы пользователей, назначать им различные уровни доступа к сетевым ресурсам и контролировать их активность в сети. Это обеспечивает возможность эффективного управления доступом к данным и защиты информации.
- Совместное использование файлов и папок – Windows Lan Manager XP позволяет создавать общие папки и файлы, доступные для всех или определенных пользователей в сети. Это упрощает совместную работу и обмен информацией между участниками сети.
- Определение и обнаружение сетевых ресурсов – с помощью Windows Lan Manager XP можно находить и подключаться к другим компьютерам и сетевым устройствам в локальной сети. Это позволяет обмениваться файлами, принтерами и другими ресурсами без необходимости ручного ввода адресов.
- Резервное копирование и восстановление данных – Windows Lan Manager XP предоставляет инструменты для создания резервных копий данных и их восстановления в случае сбоев или потери информации. Это помогает минимизировать риски потери данных и обеспечивает возможность быстрого восстановления работы после сбоев.
- Мониторинг и управление сетью – с помощью Windows Lan Manager XP можно мониторить состояние и активность сети, а также управлять ее параметрами. Это позволяет обнаруживать и устранять сетевые проблемы, оптимизировать производительность сети и обеспечивать ее стабильную работу.
Windows Lan Manager XP – незаменимый инструмент для организации и управления локальными сетями в операционной системе Windows XP. Он обладает широкими возможностями, которые помогают упростить работу сетевых ресурсов и обеспечивают безопасность данных.
Настройка Windows Lan Manager XP
Для успешной настройки Windows Lan Manager XP необходимо выполнить несколько шагов:
1. Запустите панель управления системой, нажав сочетание клавиш Win + R. В появившемся окне введите команду control и нажмите Enter.
2. В разделе «Сеть и интернет» выберите «Центр управления сетями и общим доступом».
3. В открывшемся окне выберите «Локальная сеть» и перейдите в свойства соединения.
4. Выберите вкладку «Сетевые протоколы» и найдите протокол «TCP/IP версии 4». Нажмите «Свойства».
5. Установите параметры IP-адреса вручную или автоматически (используя DHCP). Убедитесь, что используется правильная подсеть и шлюз по умолчанию.
6. Нажмите «OK» для сохранения изменений.
7. Для настройки общего доступа к папкам и файлам воспользуйтесь функцией «Общий доступ», доступной из контекстного меню папки или файла. Установите необходимые разрешения для передачи файлов и папок через сеть.
8. Проверьте настройки брандмауэра Windows, чтобы убедиться, что LAN-соединение не блокируется.
9. После завершения всех настроек перезагрузите компьютер, чтобы изменения вступили в силу.
После выполнения этих шагов Windows Lan Manager XP будет настроен и готов к использованию на локальной сети.
Шаги по настройке Windows Lan Manager XP
Для правильной настройки Windows Lan Manager XP необходимо выполнять следующие шаги:
- Убедитесь, что у вас установлена операционная система Windows XP.
- Откройте панель управления.
- Выберите раздел «Сеть и Интернет».
- Выберите «Сетевые соединения».
- Найдите сетевое подключение, которое вы хотите настроить.
- Щелкните правой кнопкой мыши на выбранное подключение и выберите «Свойства».
- В открывшемся окне выберите вкладку «Общие».
- Активируйте опцию «Клиент для сети Microsoft» и опцию «Файлы и принтеры Microsoft».
- Нажмите кнопку «OK», чтобы сохранить настройки.
- Перезагрузите компьютер, чтобы изменения вступили в силу.
После выполнения этих шагов ваш Windows Lan Manager XP будет настроен и готов к использованию сетевого подключения.
Важные параметры настройки Windows Lan Manager XP
Windows Lan Manager XP предоставляет ряд важных параметров настройки, которые позволяют пользователю контролировать функциональность и безопасность сети. В этом разделе мы рассмотрим несколько ключевых параметров настройки Windows Lan Manager XP.
1. LM Authentication Level
Этот параметр определяет метод аутентификации, используемый для доступа к удаленным ресурсам. Вы можете выбрать одну из следующих опций:
- Send LM & NTLM responses — допускает аутентификацию с использованием LM и NTLM протоколов.
- Send NTLM response only — допускает аутентификацию только с использованием NTLM протокола.
- Send NTLMv2 response only — допускает аутентификацию только с использованием NTLMv2 протокола.
- Send NTLMv2 response only, refuse LM — допускает аутентификацию только с использованием NTLMv2 протокола и полностью отключает LM протокол.
2. Digitally Sign Communications (Always)
Эта опция позволяет обеспечить цифровую подпись для всех сетевых пакетов, передаваемых по сети. Включение этой опции обеспечивает дополнительный уровень безопасности, но также может повлиять на производительность сети. Рекомендуется включать эту опцию только в надежных сетях или при необходимости повышенной безопасности.
3. Server SPN target name validation level
Этот параметр определяет уровень проверки имени целевого сервера для аутентификации с помощью NTLM и Kerberos протоколов. Вы можете выбрать одну из следующих опций:
- Off — отключает проверку имени целевого сервера.
- Accept if provided by client — проверяет имя целевого сервера, если оно предоставлено клиентом.
- Required from client — требует от клиента предоставления имени целевого сервера.
Кроме указанных параметров, Windows Lan Manager XP предлагает множество других настроек, позволяющих дополнительно управлять безопасностью, аутентификацией и доступом к ресурсам в сети. Важно правильно настроить эти параметры в соответствии с требованиями и политиками безопасности вашей сети.
Windows XP — это одна из наиболее популярных операционных систем Microsoft, которую многие пользователи продолжают использовать даже спустя все эти годы. Ее надежность и удобство использования делают ее привлекательной для многих людей. Также важно отметить, что Windows XP обеспечивает широкий спектр функций сетевого подключения, которые были разработаны для обеспечения бесперебойной работы сети.
Служба обеспечения сети в Windows XP является ключевым элементом операционной системы, поскольку именно она отвечает за установку и управление сетевыми соединениями. Она позволяет пользователям подключаться к сети, обмениваться данными и использовать интернет-соединение. Многие пользователи выбирают Windows XP именно из-за ее надежной и удобной службы обеспечения сети.
Основные функции службы обеспечения сети включают установку, настройку и управление сетевыми адаптерами, настройку IP-адресов, DNS-серверов и других параметров сети, а также настройку и управление беспроводными соединениями. Кроме того, служба обеспечения сети предоставляет доступ к функциям удаленного рабочего стола и виртуальной частной сети (VPN), что позволяет пользователям подключаться к удаленным компьютерам и сетям через защищенное соединение.
Стабильная и эффективная служба обеспечения сети в Windows XP была одной из главных причин успеха этой операционной системы. Она обеспечивала пользователям возможность легко и надежно подключаться к сети и взаимодействовать с другими компьютерами и устройствами. Если вы все еще используете Windows XP, правильное настройка и использование службы обеспечения сети поможет вам максимально полно насладиться всеми возможностями этой операционной системы.
Содержание
- Windows XP и служба обеспечения сети: основная информация
- История создания и основные характеристики
- Функции и возможности службы обеспечения сети
- Преимущества использования Windows XP в сетевых системах
- Основные проблемы и решения при работе с службой обеспечения сети
- 1. Отсутствие подключения к сети
- 2. Низкая скорость передачи данных
- 3. Проблемы с защитным фаерволом
Windows XP и служба обеспечения сети: основная информация
Windows XP была одной из самых популярных операционных систем, разработанных компанией Microsoft. Она включала множество удобных функций, одной из которых была служба обеспечения сети.
Служба обеспечения сети в Windows XP была ответственна за управление сетевыми соединениями, что позволяло пользователям легко подключаться к Интернету или к сетевым ресурсам. С помощью этой службы можно было устанавливать, настраивать и управлять сетевыми адаптерами, работать с протоколами сетевого стека и контролировать сетевые соединения.
Служба обеспечения сети предоставляла пользователю доступ к таким функциям, как настройка IP-адресов, подключение и отключение сетевых адаптеров, установка параметров протоколов TCP/IP и многое другое. Она также предлагала возможность просмотра информации о сетевых соединениях, а также мониторинга трафика данных.
Для использования службы обеспечения сети в Windows XP необходимо было перейти в «Панель управления», выбрать раздел «Сетевые подключения» и открыть соответствующее окно. В этом окне пользователь мог производить все необходимые настройки и управлять своими сетевыми соединениями.
| Основные функции службы обеспечения сети в Windows XP: |
|---|
| Установка и настройка сетевых адаптеров |
| Управление сетевыми соединениями |
| Установка параметров протоколов TCP/IP |
| Мониторинг трафика данных |
Служба обеспечения сети в Windows XP была надежным инструментом для работы с сетевыми подключениями. Она позволяла пользователям с легкостью управлять своими сетевыми настройками и обеспечивала удобный интерфейс для работы с сетевыми соединениями.
История создания и основные характеристики
Windows XP была разработана как переходное решение между предыдущей версией, Windows 2000, и следующей версией, Windows Vista. Она объединяла преимущества профессиональных и домашних версий Windows, предоставляя широкий набор функций и возможностей для пользователей.
Одной из ключевых особенностей Windows XP является ее надежность и стабильность. Операционная система была разработана с акцентом на улучшение производительности и предоставление устойчивой работы даже при высоких нагрузках системы.
Windows XP также внедрила множество новых функций и улучшений по сравнению с предыдущими версиями Windows. К ним относятся усовершенствованная поддержка сети, новые возможности для улучшения безопасности, новый пользовательский интерфейс и многое другое.
Для обеспечения сетевой связности в Windows XP была разработана и включена служба обеспечения сети. Эта служба предоставляет различные инструменты и функциональность для подключения и управления сетевыми ресурсами, обеспечивая удобство использования и эффективную работу с сетевыми устройствами и сервисами.
Windows XP была популярной операционной системой в течение долгого времени и оставила значительный след в истории компьютерного мира. Многие пользователи до сих пор продолжают использовать Windows XP благодаря ее стабильности и отличной производительности.
Функции и возможности службы обеспечения сети
Служба обеспечения сети (Network Service) в операционной системе Windows XP предоставляет набор функций и возможностей для работы с сетевыми соединениями и настройки сетевых параметров.
Функции службы обеспечения сети включают:
| Функция | Описание |
|---|---|
| Управление сетевыми подключениями | С помощью службы обеспечения сети можно просматривать и управлять сетевыми подключениями, включая настройку IP-адресов, подключение к Ethernet или беспроводным сетям. |
| Настройка сетевых параметров | Служба обеспечения сети предоставляет возможность настройки различных параметров сети, таких как DNS-серверы, прокси-серверы, маршрутизация и настройка файрвола. |
| Управление удаленными доступами | С помощью службы обеспечения сети можно настраивать удаленный доступ к компьютеру с помощью протоколов RDP, Telnet, SSH и других. |
| Мониторинг сетевой активности | Служба обеспечения сети позволяет просматривать информацию о сетевой активности, такую как скорость передачи данных, количество переданных и принятых пакетов. |
Служба обеспечения сети в Windows XP является важной составляющей операционной системы для работы с сетевыми соединениями и настройки параметров сети. Благодаря ее функциональности пользователи могут легко настраивать и управлять соединениями, а также получать информацию о состоянии сетевой активности.
Преимущества использования Windows XP в сетевых системах
- Стабильность: Windows XP обладает высокой стабильностью и надежностью, что делает ее идеальным выбором для построения сетевых систем. Она способна обрабатывать большое количество данных и поддерживать постоянное соединение без перебоев.
- Простота установки и настройки: Windows XP имеет простой и интуитивно понятный интерфейс, который облегчает установку и настройку сети. Даже пользователи без технических навыков могут легко подключиться к сети и настроить соединение с другими компьютерами.
- Широкий выбор сетевых протоколов: Windows XP поддерживает различные сетевые протоколы, такие как TCP/IP, IPX/SPX и NetBEUI. Это позволяет подключаться к разным типам сетей и взаимодействовать с разными устройствами.
- Многофункциональность: Windows XP предлагает широкий спектр инструментов и функций, которые облегчают работу в сетевой среде. Например, пользователи могут без проблем обмениваться файлами, печатать на сетевых принтерах и настраивать удаленный доступ.
- Обратная совместимость: Windows XP совместима с большинством программ и драйверов, что позволяет использовать уже существующие программы и оборудование без необходимости их модификации или замены.
В целом, использование Windows XP в сетевых системах обеспечивает надежность, простоту установки и настройки, а также широкий функционал, делая ее отличным выбором для организаций, которые нуждаются в стабильной и эффективной сетевой системе.
Основные проблемы и решения при работе с службой обеспечения сети
При использовании службы обеспечения сети в операционной системе Windows XP могут возникать различные проблемы. В данном разделе будут рассмотрены наиболее часто встречающиеся проблемы и предложены решения для их устранения.
1. Отсутствие подключения к сети
Возможная причина отсутствия подключения к сети – неправильная настройка сетевых параметров. Для решения данной проблемы необходимо:
- Проверить кабельное соединение между компьютером и сетевым устройством.
- Убедиться в правильности настроек TCP/IP протокола. Для этого нужно перейти в «Свойства» сетевого подключения, выбрать «Протокол интернета версии 4 (TCP/IPv4)», а затем установить параметры в соответствии с настройками сети.
- Убедиться в наличии и правильности настроек IP адреса, маски подсети, шлюза по умолчанию и DNS серверов.
2. Низкая скорость передачи данных
Если скорость передачи данных сетевым соединением недостаточно высока, можно применить следующие решения:
- Произвести проверку соединения и заменить неисправное сетевое оборудование.
- Оптимизировать настройки сетевого адаптера: установить драйвера, обновить их до последней версии.
- Ограничить использование сетевого трафика другими приложениями или устройствами.
- Использовать более быструю сетевую технологию, например, Gigabit Ethernet.
3. Проблемы с защитным фаерволом
Если включенный на компьютере защитный фаервол блокирует сетевые соединения, можно попробовать следующие решения:
- Убедиться, что правила фаервола позволяют передачу данных через нужные порты и протоколы.
- Временно отключить или изменить настройки фаервола для проверки его влияния на работу службы обеспечения сети.
- Обновить программное обеспечение фаервола до последней версии.
Вышеописанные методы помогут устранить многие распространенные проблемы, связанные со службой обеспечения сети в Windows XP. В случае возникновения более сложных проблем рекомендуется обратиться за помощью к квалифицированному специалисту.
1.
Цель работы:
выработка навыков установки сетевой
карты и настройки сетевого обеспечения,
ввода компьютера в существующую сеть,
управления дисковыми и печатными
ресурсами компьютера в операционной
среде Microsoft
Windows
XP
Professional.
2. Теоретическая справка
Различают несколько
основных уровней администрирования:
-
Администрирование
локального компьютера. -
Локальное сетевое
администрирование. -
Глобальное
сетевое администрирование.
К
первому относятся операции до — и после
– устаночного режима на одном компьютере
не входящим в сеть. Это по существу
администрирование домашнего персонального
компьютера.
Второй
уровень допускает наличие сетевого
администрирования, но не для всей сети,
а ее части, как правило, в рамках
определенного отдела или группы. К нему
также можно отнести настройку удаленного
доступа к серверу Internet.
Самый
высокий уровень администрирования
предполагает настройку самого контролера
домена, всех его служб и протоколов,
полное администрирование всей сети в
целом.
Следует
иметь в виду, что границы администрирования
достаточно условны. Под администратором
может пониматься целая группа лиц,
осуществляющих установку и настройку
компьютера и сети.
К
задачам локального администрирования
персональной ЭВМ обычно относят следующие
остновные действия:
-
Установка
самой ОС ее загрузки. -
Настройка дискового
пространства. -
Настройка профилей
оборудования и профилей пользователя. -
Установка драйверов
для новых неизвестных системе устройств. -
Установка печати.
-
Настройка
пользовательского интерфейса. -
Установка
прикладного программного обеспечения.
К
задачам локального сетевого
администрирования обычно относят
следующие операции:
-
Установка
и настройка сетевого обеспечения на
локальном компьютере. -
Ввод компьютера
существующую в сеть. -
Настройка доступа
к дисковым и печатным устройствам
локального компьютера в сети. -
Установка сетевого
прикладного программного обеспечения.
Благодаря
различным технологиям, реализованным
в Windows
2000, многие этапы конфигурирования
компьютера достаточно легко могут быть
осуществлены.
Отметим
сразу, что перечисленные функции
администратора не исчерпываются этими.
Мы рассмотрим лишь некоторые основные
аспекты администрирования данной ОС.
Для администратора
системы предусмотрено несколько
возможностей конфигурирования, основные
из них следующие:
-
Утилиты раздела
«ПУСК-Программы-Администрирование»; -
Инструменты панели
управления; -
Консольные
команды управления и оснастки, включенные
в консоль
управления Microsoft (Microsoft
Management Console, MMC).
Операционная
система Windows XP
включает в свой состав усовершенствования,
которые не просто упрощают управление
устройствами для конечных пользователей,
но и значительно облегчают задачи
разработчиков драйверов устройств. В
число этих усовершенствований входят
поддержка управления электропитанием
и поддержка Plug and Play.
Plug
and Play представляет собой комбинацию
поддержки аппаратных средств и
программного обеспечения, которая
позволяет компьютерной системе
распознавать изменения в аппаратной
конфигурации при минимальном вмешательстве
пользователя и даже без взаимодействия
с пользователем. Работая с системой
Plug and Play, пользователь может добавлять
или удалять устройства динамически,
без утомительного и неудобного ручного
конфигурирования. Более того, пользователю
даже не нужно глубокое знание принципов
функционирования аппаратных средств
компьютера.
Основная
цель реализации Plug and Play — дальнейшее
развитие промышленной инициативы,
направленной на упрощение работы с
персональными компьютерами для конечных
пользователей.
Уровень
поддержки Plug and Play, обеспечиваемый
устройством, зависит как от аппаратной
поддержки Plug and Play, так и от поддержки,
обеспечиваемой драйвером этого
устройства. Для обеспечения полной
поддержки Plug and Play устройство Plug and Play
должно иметь драйвер, поддерживающий
Plug and Play.
Windows
XP
обеспечивает следующую поддержку Plug
and Play:
1)
Автоматическое и динамическое
распознавание установленных аппаратных
средств.
2) Назначение и
переназначение аппаратных ресурсов.
3) Загрузка
соответствующих драйверов.
4) Интерфейс для
взаимодействия драйверов с системой
Plug and Play.
5) Взаимодействие
с системой управления электропитанием.
6)
Регистрация событий уведомления
устройств.
Папка
Сеть
и удаленный доступ к сети (Network
and Dial-up connections) в Windows XP
служит для подключения компьютера к
Интернету, локальной сети или к другим
компьютерам и позволяет использовать
сетевые ресурсы и службы в локальной
сети или удаленно.
Папка
Сеть
и удаленный доступ к сети (Пуск-Настройка-Панель
управления) объединяют
средства Dial-up Networking из Windows NT 4.0 и функции,
прежде доступные из панели управления
(значок Network),
например,
настройки сетевых протоколов и прочих
служебных параметров. Каждое подключение
в папке Сеть
и удаленный доступ к сети служит
для создания и использования связи
между данным и другим компьютером или
сетью. Изменить набор установленных
сетевых протоколов можно выбором пункта
Свойства
контекстного меню.
Интерес
также представляют Свойства
как самой папки Мой
компьютер,
так и свойства
дисковых
накопителей информации, а
также
свойства печатного устройства
для ввода компьютера в сеть и настройки
сетевого доступа.
Соседние файлы в предмете [НЕСОРТИРОВАННОЕ]
- #
- #
- #
- #
- #
- #
- #
- #
- #
- #
- #