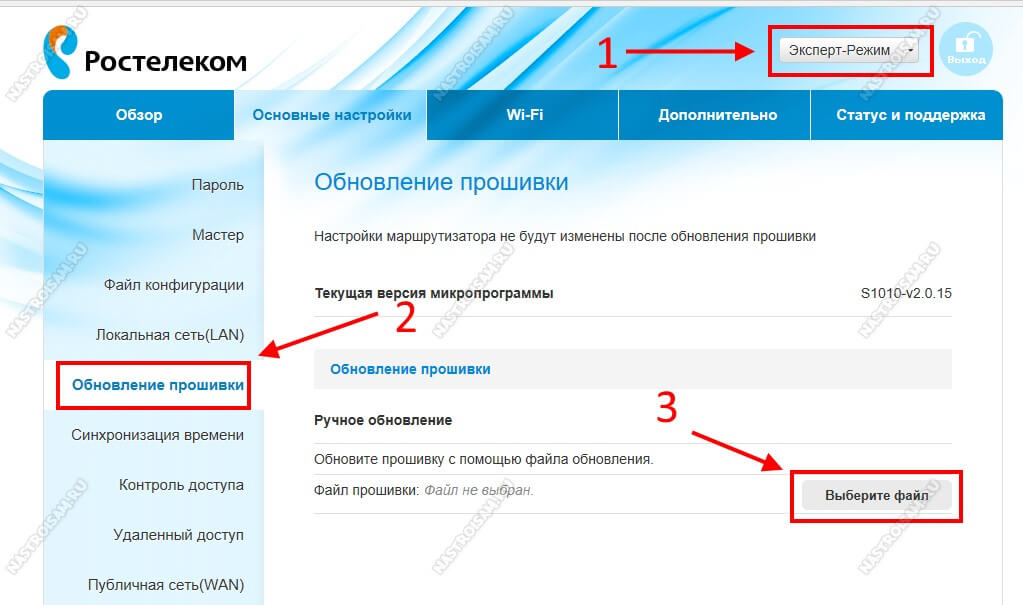Обновление прошивки Fttb WiFi роутера S1010 MTS является важной процедурой для обеспечения стабильной работы устройства и расширения его функционала. Во время использования роутера могут возникать различные проблемы, такие как сбои в работе соединения, недостаточная скорость передачи данных и другие неполадки. Обновление прошивки помогает исправить эти проблемы и улучшить работу роутера в целом.
На популярном форуме 4pda есть множество тем, посвященных обновлению прошивки Fttb WiFi роутера S1010 MTS. В этих темах пользователи делятся опытом, обсуждают проблемы и находят решения. Здесь можно найти полезные советы по выбору и установке прошивки на роутер S1010, узнать о новых версиях прошивки и обновлениях, а также получить ответы на вопросы от других пользователей.
Процесс обновления прошивки Fttb WiFi роутера S1010 MTS несложен, но требует некоторых навыков и знаний. Важно следовать инструкциям, представленным на форумах и прочитать отзывы других пользователей перед началом процесса обновления. Кроме того, перед обновлением прошивки необходимо сохранить важные данные, так как они могут быть удалены в процессе обновления. При правильном выполнении процедуры обновления, роутер S1010 MTS будет работать более стабильно и эффективно, обеспечивая быстрый и надежный доступ в интернет.
Содержание
- Подготовка к обновлению прошивки
- Скачивание прошивки для роутера
- Резервное копирование настроек
Подготовка к обновлению прошивки
Перед началом процесса обновления прошивки Fttb WiFi роутера S1010 MTS необходимо выполнить следующие шаги:
- Убедитесь, что у вас есть доступ к интернету и компьютер с подключением к роутеру.
- Запишите все настройки роутера, такие как имя и пароль Wi-Fi, а также настройки безопасности.
- Сделайте резервную копию всех важных данных, которые хранятся на роутере, так как обновление прошивки может привести к потере данных.
- Убедитесь, что у вас есть последняя версия прошивки и все необходимые файлы для обновления.
- Проверьте, что у вас достаточно свободного места на жестком диске компьютера и на роутере для сохранения прошивки.
- Отключите все подключенные устройства от роутера.
После выполнения всех этих шагов вы будете готовы приступить к обновлению прошивки вашего Fttb WiFi роутера S1010 MTS.
Скачивание прошивки для роутера
Для обновления прошивки Fttb WiFi роутера S1010 MTS вам необходимо скачать соответствующую версию прошивки с официального сайта МТС.
1. Перейдите на официальный сайт МТС.
2. Найдите раздел поддержки или техническая поддержка.
3. Введите модель вашего роутера S1010 в поле поиска или пройдите по ссылкам категорий до раздела скачивания прошивок.
4. Внимательно прочтите описание каждой доступной версии прошивки и выберите подходящую для вашего роутера.
5. Нажмите на ссылку скачивания выбранной версии прошивки.
6. Если потребуется, подтвердите свое согласие на скачивание файла.
7. Дождитесь завершения скачивания.
8. Перед выполнением прошивки рекомендуется проверить целостность и контрольную сумму файла.
9. Внимательно ознакомьтесь с инструкцией по обновлению прошивки на официальном сайте МТС.
10. Сохраните скачанный файл прошивки в надежном и легко доступном месте на вашем компьютере или устройстве.
Убедитесь, что скачиваемая версия прошивки является официальной и предназначена исключительно для вашей модели роутера.
Скачивание верной версии прошивки является важным шагом для обновления Fttb WiFi роутера S1010 MTS и обеспечения стабильной работы вашего устройства.
Резервное копирование настроек
Для сохранения ваших настроек перед обновлением прошивки Fttb WiFi роутера S1010 MTS рекомендуется выполнить резервное копирование. Это поможет избежать потери важных настроек и сохранить данные, которые вам было бы сложно восстановить.
Для создания резервной копии настроек роутера выполните следующие шаги:
- Откройте веб-интерфейс роутера, введя его IP-адрес в адресной строке браузера.
- Введите логин и пароль для доступа к настройкам роутера.
- Перейдите на вкладку «Настройки» или «Настройки роутера».
- Проверьте, есть ли вкладка «Backup» или «Сохранить настройки».
- Выберите опцию «Создать резервную копию настроек» или подобную ей.
- Нажмите кнопку «Сохранить» или «Выполнить резервное копирование» и выберите место для сохранения файла.
После выполнения указанных шагов будет создан файл с расширением «.cfg» или «.backup», содержащий все ваши настройки роутера. Этот файл можно использовать для восстановления настроек после обновления прошивки или в случае потери текущих настроек.
Для восстановления настроек из резервной копии выполните следующие шаги:
- Откройте веб-интерфейс роутера, введя его IP-адрес в адресной строке браузера.
- Введите логин и пароль для доступа к настройкам роутера.
- Перейдите на вкладку «Настройки» или «Настройки роутера».
- Проверьте, есть ли вкладка «Restore» или «Восстановить настройки».
- Выберите опцию «Загрузить резервную копию настроек» или подобную ей.
- Укажите путь к файлу резервной копии и нажмите кнопку «Восстановить» или «Выполнить восстановление».
После выполнения этих шагов роутер будет восстановлен с сохраненными ранее настройками.
Wi-Fi роутер Sercomm S1010 MTS используется для подключения абонентов МТС к волоконно-оптическому кабелю по архитектуре FTTB. Данное устройство используется компанией чуть более года и зарекомендовало себя в качестве универсального двухдиапазонного Wi-Fi маршрутизатора, способного соединить в домашнюю сеть множество устройств.
Содержание
- Особенности
- Характеристики
- Примечания
- Заключение
- Задать вопрос автору статьи
Особенности
Функции роутера позволяют гибко разграничить доступ к интернету и управлять безопасностью, приоритетами трафика в локальной сети. С его помощью можно предоставлять общий доступ в сети по стандартным протоколам передачи данных или по мультимедиа.
Основные возможности:
- Работа с Wi-Fi на частотах 2.4 ГГц и 5 ГГц одновременно. Поддержка MIMO присутствует.
- Соединение с защищенной Wi-Fi точкой роутера в одно касание, если устройства поддерживают технологию WPS (в гаджетах на Android и Windows функция такая есть).
- Порт USB для подключения флэш-накопителей для обновления прошивки, которые также можно использовать в качестве FTP-сервера в домашней сети.
В следующем видео – тестирование маршрутизатора:
Характеристики
Sercomm S1010.MTS отвечает всем показателям современного маршрутизатора:
- Работает в двух диапазонах одновременно.
- Есть в наличии внутренняя антенна.
- Межсетевой экран присутствует.
- Присутствует NAT и статическая маршрутизация.
- Максимальная скорость Wi-Fi – 300 Мбит/сек.
- Максимальная скорость LAN-портов – 100 Мбит/сек.
- Количество LAN-портов – 4 шт.
- USB 2.0.
- Габариты 155 x 35 x 124 мм.
В комплектацию, кроме блока питания входят два кабеля для подключения к ПК. Внешнюю антенну МТС не предусматривает.
Полную инструкцию по работе с моделью можно скачать ЗДЕСЬ.
Примечания
Доступ к веб-интерфейсу можно получить, подключив роутер к ПК патч-кордом, введя адрес маршрутизатора в адресной строке браузера 192.168.1.1 и прописав логин и пароль.
Данные для авторизации указаны на стикере, наклеенном на обратной стороне роутера.
Подключиться к Wi-Fi вы можете сразу же, без предварительной настройки. Точка доступа и пароль к ней указаны тоже на обратной стороне маршрутизатора.
Для изменения дефолтных настроек беспроводной сети в веб-интерфейсе нужно настроить точку доступа:
- Перейдите во вкладку «Wi-Fi».
- Выберите точку доступа для настройки 2.4 ГГц или 5 ГГц.
- Введите собственное имя сети (SSID).
- То же самое сделайте и с паролем, указав комбинацию не менее 10 число-буквенных символов.
- Тип шифрования выберите WPA2.
- Точка доступа обновится и на подключенных устройствах нужно будет снова к ней подключиться.
Заключение
Маршрутизатор Sercomm S1010.MTS – качественный полнофункциональный аппарат с возможностью двухдиапазонного транслирования Wi-Fi для подключения устройств внутри локальной сети. Компания МТС недавно стала предлагать это устройство при подключении к глобальной сети своим абонентам по технологии FTTB.
В начале декабря 2018 года в нашем филиале Ростелеком появились двухдиапазонные WiFi-роутеры Sercomm S1010 и я уже выкладывал по ним инструкцию. Особых жалоб или нареканий на их работу за это время не поступало, тем не менее, ко мне уже неоднократно обращались пользователи с вопросом где лежит свежая прошивка для S1010. К нам эта модель приходила с версией микропрограммы 2.0.15. Как оказалось, за последние два месяца появилось аж две новых версии прошивки. Я выложу обе и в последствии буду дополнять список по мере обновления программного обеспечения производителем.
Замечание: Сразу замечу, что по спецификациям данная модель проходит, как Sercomm S1010 H/W ver.1, то есть это первая аппаратная ревизия и, соответственно, если Вы будете пробовать прошить маршрутизатор микропрограммой от иной аппаратной версии, то она не встанет и скорее всего Вы получите «кирпич» на выходе.
Программное обеспечение S1010 Ростелеком
Кроме файлов ПО мне удалось достать так же небольшие чендж-логи с самыми ключевыми изменениями, которые были сделаны. К сожалению, полных логов данный производитель не предоставляет, впрочем, как и для большинства роутеров Ростелеком.
ПО S1010-v2.1.17 — скачать
Изменения:
— Решена проблема со скоростью в диапазоне 5 ГГц
— Улучшена совместимость с MacBook
— Исправлена работа кнопки WPS
— ряд изменений и исправлений в web-интерфейсе
ПО S1010-v2.0.21 — скачать
Изменения:
— Ограничения функционала WiFi-модуля для учетной записи admin
— IPv6 на S1010
— Мастер настроек для МРФСЗ
— Некорректная работа Wizard в разных браузерах
ПО S1010-v2.0.18 — скачать
Изменения:
— Добавлен мастер настройки для МРФСЗ
Как перепрошить роутер S1010
Для того, чтобы обновить прошивку роутера Ростелеком Sercomm S1010, сначала скачайте её на компьютер и распакуйте. Затем зайдите в веб-интерфейс устройства, используя IP-адрес 192.168.0.1 или введя в браузере адрес http://rt. После авторизации перейдите в Эксперт-Режим:
Откройте «Основные настройки» и в меню слева выберите пункт «Обновление прошивки». В правой части окна кликните на кнопку «Выберите файл». Здесь нужно указать файл микропрограммы устройству, после чего запустить процесс прошивки. Вот и всё!
Роутер S1010 от Ростелеком обновит программное обеспечение и перезагрузится уже с новой версией прошивки.
МТС S1010 – популярная модель роутера, который используется для подключения к интернету. Однако, как и у любой другой техники, у этого устройства могут возникать проблемы. Одним из способов решения проблем связанных с роутером МТС S1010 является перепрошивка.
Перепрошивка – это процесс обновления программного обеспечения на устройстве. В случае с роутером МТС S1010, перепрошивка может помочь устранить ошибки, улучшить функциональность и повысить работоспособность устройства. Однако, перед тем как приступить к прошивке роутера, нужно быть внимательным и следовать определенным шагам.
В данной статье мы расскажем вам о пошаговой инструкции по перепрошивке роутера МТС S1010. Мы подробно опишем каждый этап процесса, чтобы у вас не возникло сложностей во время перепрошивки. Следуйте указанным шагам и вы сможете успешно обновить программное обеспечение своего роутера МТС S1010.
Содержание
- Подготовка к перепрошивке
- Получение необходимого оборудования
- Скачивание прошивки для роутера
- Подключение к компьютеру
- Подключение с помощью Ethernet-кабеля
- Подключение с помощью Wi-Fi
- Перепрошивка роутера
Подготовка к перепрошивке
Перед началом процедуры перепрошивки роутера МТС S1010 следует соблюдать несколько важных шагов подготовки:
1. Создайте резервную копию настроек:
Перед тем как начать перепрошивку, рекомендуется создать резервную копию текущих настроек роутера. Это позволит вам в случае возникновения проблем восстановить предыдущую конфигурацию. Для создания резервной копии настроек необходимо зайти в настройки роутера и сохранить текущую конфигурацию на ваш компьютер.
2. Убедитесь в доступности файла прошивки:
Перед процессом перепрошивки необходимо убедиться, что у вас есть соответствующий файл прошивки, который был предварительно загружен с официального сайта производителя или другого надежного источника. Убедитесь, что файл прошивки совместим с моделью вашего роутера и имеет правильное расширение.
3. Подключите роутер к компьютеру:
Для перепрошивки роутера МТС S1010 необходимо подключить его к компьютеру с помощью сетевого кабеля Ethernet. Убедитесь, что подключение стабильное и надежное, чтобы избежать потери связи во время процесса перепрошивки.
4. Проверьте состояние питания:
Перед началом процедуры перепрошивки убедитесь, что роутер подключен к источнику питания и получает достаточное электропитание. Убедитесь, что роутер включен и работает стабильно.
После выполнения всех указанных шагов вы будете готовы приступить к процессу перепрошивки роутера МТС S1010.
Получение необходимого оборудования
Перед тем, как приступить к перепрошивке роутера МТС S1010, необходимо обеспечить наличие следующего оборудования:
- Компьютер или ноутбук. Для процесса перепрошивки вам понадобится компьютер или ноутбук под управлением операционной системы Windows.
- Правильный кабель. Для соединения компьютера и роутера нужен USB-кабель или Ethernet-кабель в зависимости от модели вашего роутера.
- Интернет-браузер. Для работы с интерфейсом роутера вам понадобится любой установленный в браузере интернет-браузер, такой как Google Chrome, Mozilla Firefox, Opera и т.д.
- Файл прошивки. Необходимо загрузить файл прошивки для вашего роутера МТС S1010. Его можно найти на официальном сайте производителя или на специализированных форумах.
При достижении всего этого оборудования вы будете готовы к следующему этапу — перепрошивке роутера МТС S1010.
Скачивание прошивки для роутера
Для начала процесса перепрошивки вашего роутера МТС S1010, вам необходимо скачать прошивку, которую вы планируете установить на устройство. Важно выбрать подходящую и версию прошивки, чтобы обеспечить совместимость и корректную работу роутера.
Вы можете найти прошивку на официальном сайте МТС или на специализированных форумах и сайтах, посвященных настройке и перепрошивке роутеров. Обратите внимание на официальность и надежность источника, чтобы избежать установки вредоносного или несовместимого ПО.
- Откройте браузер и перейдите на сайт МТС или выбранный специализированный ресурс.
- Посетите раздел, посвященный роутеру МТС S1010 или воспользуйтесь функцией поиска на сайте.
- Найдите страницу или раздел, где представлены доступные прошивки для вашего роутера.
- Выберите подходящую прошивку, учитывая версию вашего роутера и его характеристики.
- Нажмите на ссылку для скачивания прошивки.
После завершения скачивания, у вас будет файл прошивки на вашем компьютере, готовый для установки на роутер МТС S1010.
Подключение к компьютеру
Для того чтобы перепрошить роутер МТС S1010, первым шагом необходимо подключить его к компьютеру. Для этого выполните следующие действия:
Шаг 1: Убедитесь, что компьютер включен и работает корректно.
Шаг 2: Возьмите один конец сетевого кабеля (провода) и подключите его к выходу (WAN) на задней панели роутера.
Шаг 3: Возьмите другой конец сетевого кабеля и подключите его к сетевому порту на задней панели компьютера.
Шаг 4: Убедитесь, что оба конца кабеля плотно прикреплены. Убедитесь, что разъемы не повреждены.
Шаг 5: Включите роутер и дождитесь, пока он полностью загрузится.
Шаг 6: Включите компьютер, если он не был включен ранее.
Шаг 7: После того, как компьютер и роутер полностью загрузятся, операционная система автоматически обнаружит новое сетевое подключение.
Шаг 8: Нажмите на клавиатуре сочетие клавиш «Win + R» для открытия окна «Выполнить».
Шаг 9: В окне «Выполнить» введите команду «ncpa.cpl» и нажмите клавишу «Enter».
Шаг 10: Откроется окно «Сетевые подключения». Здесь вы увидите список доступных сетевых подключений.
Шаг 11: Найдите новое сетевое подключение с названием «Ethernet» или «Local Area Connection».
Шаг 12: Нажмите правой кнопкой мыши на это подключение и выберите «Свойства».
Шаг 13: В открывшемся окне выберите вкладку «Протокол интернета версии 4 (TCP/IPv4)» и нажмите кнопку «Свойства».
Шаг 14: Выберите «Получить IP-адрес автоматически» и «Получить адрес сервера DNS автоматически».
Шаг 15: Нажмите кнопку «ОК» для сохранения настроек.
Теперь ваш роутер МТС S1010 успешно подключен к компьютеру и готов к перепрошивке.
Подключение с помощью Ethernet-кабеля
Для перепрошивки роутера МТС S1010 с помощью Ethernet-кабеля, следуйте этим шагам:
- Убедитесь, что компьютер, на который будет подключен роутер, имеет Ethernet-порт.
- Подготовьте Ethernet-кабель, который будет использоваться для подключения роутера к компьютеру.
- Вставьте один конец Ethernet-кабеля в порт WAN (обычно обозначен синим цветом) на задней панели роутера.
- Вставьте другой конец Ethernet-кабеля в Ethernet-порт компьютера.
- Убедитесь, что роутер и компьютер включены.
- Откройте веб-браузер на компьютере и введите IP-адрес роутера (обычно 192.168.0.1 или 192.168.1.1) в адресной строке.
- В появившемся окне введите логин и пароль для доступа к настройкам роутера.
- Перейдите в раздел настроек, связанный с обновлением прошивки.
- Выберите файл прошивки, который вы хотите установить, и нажмите кнопку «Обновить прошивку».
- Дождитесь окончания процесса перепрошивки роутера.
- После завершения перепрошивки, перезагрузите роутер и компьютер.
Теперь вы можете использовать перепрошитый роутер МТС S1010 со свежей прошивкой.
Подключение с помощью Wi-Fi
Чтобы подключиться к роутеру МТС S1010 с помощью Wi-Fi, выполните следующие шаги:
- Включите Wi-Fi на вашем устройстве (например, смартфоне или ноутбуке).
- Найдите доступные Wi-Fi сети и выберите сеть, имя которой соответствует имени вашего роутера МТС S1010.
- Введите пароль для подключения к Wi-Fi сети роутера МТС S1010. Пароль можно найти на наклейке на задней панели роутера или в документации.
- Подождите, пока ваше устройство установит соединение с роутером. После успешного подключения на вашем устройстве появится значок Wi-Fi сети.
- Теперь вы можете использовать интернет через роутер МТС S1010 с помощью Wi-Fi.
Обратите внимание, что после подключения к Wi-Fi сети роутера МТС S1010, вы можете изменить имя и пароль Wi-Fi сети в настройках роутера, чтобы обеспечить безопасность соединения.
Перепрошивка роутера
Чтобы перепрошить роутер МТС S1010, выполните следующие шаги:
- Подготовьте необходимые инструменты: компьютер, доступ к интернету, Ethernet-кабель.
- Зайдите в веб-интерфейс роутера, введя IP-адрес роутера в адресную строку браузера и авторизуйтесь.
- Найдите раздел «Обновление ПО» или подобный, который отвечает за обновление программного обеспечения роутера.
- На странице обновления ПО найдите скачанную новую версию прошивки и загрузите ее на роутер.
- Дождитесь завершения процесса обновления и перезагрузки роутера.
- После перезагрузки, убедитесь, что новая версия прошивки успешно установлена.
Перепрошивка роутера МТС S1010 поможет вам обеспечить более стабильную и безопасную работу устройства, а также получить доступ к новым функциям и возможностям.
Wi-Fi роутер S1010 появился у провайдера Ростелеком в декабре 2018 года. Устройство сразу заинтересовало пользователей. Это высокоскоростное сетевое оборудование, которое может функционировать в двух частотных диапазонах.
Содержание
Роутер S1010 Ростелеком: характеристики и настройка
Wi-Fi роутер S1010 для интернета в Наро-Фоминском районе на даче появился у провайдера Ростелеком в декабре 2018 года. Устройство для интернета сразу заинтересовало пользователей. Это высокоскоростное сетевое оборудование для интернета в частном доме, которое может функционировать в двух частотных диапазонах. Роутер предназначен для работы в сетях FTTB. Устройство получило достаточно компактный корпус со встроенными антеннами.
Роутер Sercomm S1010 характеристики
Роутер S1010 MTS имеет такие же характеристики, как модели, которые предлагают другие провайдеры. Устройства рассматриваемой модели все чаще можно встретить в линейке предложений крупных интернет-провайдеров Российской Федерации. Роутер Ростелеком S1010 давно пользуется спросом среди абонентов. Роутер МТС S1010 отличается вертикальным исполнением корпуса, на нем минимальное количество индикаторов. Та же самая модель, которую использует провайдер Дом.ру, имеет совершенно другие особенности.
Этот же маршрутизатор использует оператор сотовой связи Билайн. Компания предлагает устройство под фирменным названием SmartBox One. У провайдера Wifire эта модель представлена под названием S1010.NBN. Прошивкой для разлочивания роутера S1010 абоненты пользуются нечасто.
Модель Sercomm S1010, которую предлагает телекоммуникационная компания Ростелеком, является достаточно мощным устройством. Этот роутер способен функционировать в двух частотных диапазонах сети Wi-Fi. Он превосходно раздает сигналы одновременно на двух частотах. Сетевое оборудование функционирует на микросхеме Realtek. Объем оперативки составляет шестьдесят четыре мегабайта, объем флеш-памяти – шестнадцать мегабайт.
Порты в этом маршрутизаторе не гигабитные, скорость работы каждого составляет максимум сто мегабит в секунду. Всего в приборе один разъем WAN для подключения сетевого кабеля и четыре разъема LAN. После прошивки S1010 под 3G пользователи смогут подключать к маршрутизатору мобильные модемы. Настройки роутера S1010 Ростелеком можно выполнить самостоятельно.
Обзор модели от МТС
Модель S1010, с которой работает компания МТС, подключается к оптоволоконному кабелю по технологии FTTB. Это универсальный двухдиапазонный прибор, который может соединять в единую сеть множество гаджетов. Функционал рассматриваемого сетевого оборудования дает возможность устанавливать границы доступа к интернету на даче. Пользователи могут самостоятельно управлять безопасностью.
Ниже рассмотрим основные характеристики модели Sercomm S1010 от МТС:
- Функционирует в двух диапазонах. Может раздавать сеть одновременно на двух частотах.
- Предусмотрена поддержка технологии MIMO.
- Поддерживает WPS для быстрого соединения с другими устройствами.
- К USB можно подключать внешние накопители и выполнять процедуру обновления микропрограммного обеспечения.
- Встроенная антенна способна усиливать сигналы.
- Поддержка межсетевого экрана предусмотрена производителем.
- Максимальный скоростной показатель по беспроводной сети составляет триста мегабит в секунду.
- Скорость работы разъемов LAN максимум сто мегабит в секунду.
В комплектации фирменного роутера от компании МТС присутствует блок питания и два кабеля для подсоединения к компьютеру. Внешнюю антенну провайдер не предлагает. Настраивать прибор можно через веб-конфигуратор. Чтобы получить доступ к панели управления, подключите маршрутизатор к компьютеру патч-кордом. В адресной строке веб-обозревателя пропишите сетевой адрес устройства. Имя пользователя и пароль для роутера Серком 1010 от МТС указаны на этикетке снизу на приборе.
Настроить точку доступа на маршрутизаторе МТС можно без привлечения эксперта:
- В панели управления находим раздел, посвященный беспроводной сети.
- Находим точку доступа для конфигурирования параметров 2.4 ГГц или 5 ГГц.
- Прописываем в соответствующем поле наименование сети.
- В поле с паролем также вводим надежную комбинацию из цифр и букв.
- В графе тип шифрования устанавливаем WPA2.
Точка доступа после сохранения настроек будет обновлена. Поэтому на всех подключенных гаджетах придется заново выполнить подключение к беспроводной сети.
Sercomm S1010.MTS – это надежное и функциональное сетевое оборудование, которое работает в двух диапазонах. При отсутствии необходимости прошивку на роутере МТС S1010 можно не менять.
Настраиваем Sercomm S1010 от Ростелеком
Как и все остальные маршрутизаторы, роутер модели Sercomm S1010 от Ростелеком настраивать нужно через панель управления. Попасть в веб-конфигуратор можно через любой браузер. В адресной строке вводим сетевой адрес нашего устройства. Можно попробовать использовать 192.168.0.1. Если по этому адресу вход в веб-интерфейс не выполняется, используем другой: http://RT.
Когда перед вами откроется окно с предложением авторизоваться, в поле с именем пользователя вводим латинскими буквами значение «admin». Значение для поля с паролем проверяем на этикетке, которая прикреплена снизу на роутере. К роутеру можно подключать гаджеты, используя сеть Wi-Fi. Код доступа можно посмотреть на той же этикетке. После успешного подключения перед вами отобразится страница с настройками прибора.
Теперь вам нужно будет выбрать формат настроек. Новичкам рекомендуется воспользоваться мастером быстрой настройки. Продвинутые пользователи могут выбрать полноценную панель управления с расширенными настройками.
Настройка с мастером
Если вы выбираете упрощенную процедуру настроек, времени на конфигурирование параметров понадобится минимум. Мастер быстрой настройки позволит быстро и просто настроить базовые функции маршрутизатора. Нам нужно попасть в подраздел, который называется «Основные настройки».
Здесь выбираем функцию «Мастер» и запускаем процесс автонастройки, нажав на зеленую кнопку:
- Сначала вам нужно заполнить поле с названием своего населенного пункта.
- Ниже вводим название услуги, которая подключена в рамках вашего тарифа. К примеру, это может быть «Интернет + IPTV». Кликаем на «Продолжить».
- В следующих полях вводим логин и ключ доступа. Эти сведения проверяем в письменном соглашении, которое вам выдал провайдер. Если ваш филиал работает с типом подключения «Динамический IP», пункт с вводом логина и пароля будет отсутствовать.
- Теперь нам нужно настроить разъем LAN, чтобы получить возможность подключения к нему ТВ-приставки.
- Поставьте отметку на том разъеме, к которому планируете подсоединить приставку Ростелеком.
- В следующей графе необходимо вписать номер виртуальной сети VLAN. Это значение нужно узнавать в техподдержке.
- Кликаем на «Продолжить».
- Финальный этап – настройка беспроводной сети на роутере. Вы можете поменять название своей сети Wi-Fi. Не забудьте установить новый надежный пароль. Нажимаем на «Продолжить».
- Сохраните новые параметры.
На этом быстрые настройки с помощью мастера завершены.
Настройки вручную
Если вы отдаете предпочтение самостоятельным настройкам вручную, нужно зайти в полноценный веб-конфигуратор. Здесь вы получите полный доступ ко всему функционалу. Роутер рассматриваемой модели имеет два режима конфигурирования: Базовый и Экспертный. Большинство функциональных возможностей можно настроить в базовом режиме. Продвинутые функции настраиваются в экспертном режиме.
Для переключения между двумя режимами нужно использовать список в верхнем углу справа.
Для начала рассмотрим алгоритм настроек интернета:
- Заходим в категорию, которая называется «Основные настройки».
- Тут нас будет интересовать раздел «Публичная сеть».
- Справа в окошке перечень имеющихся соединений. Вы можете создать новое, кликнув на «Add». Второй вариант – редактирование существующего подключения. Для этого нажимаем на иконку шестеренки.
- Теперь перед вами должно открыться новое окно с настройками подключения. В перечне «Тип подключения» указываем тот, с которым работает поставщик услуг. Большинство филиалов Ростелеком использует сетевой протокол PPPoE. Поэтому чаще всего приходится выбирать именно его.
- Ниже в двух полях прописываем логин и ключ доступа. Эти значения проверяем в письменном соглашении на оказание услуг. Если ваш филиал использует динамический IP, в перечне выбираем DHCP. На данном этапе не забудьте сохранить внесенные изменения. Тогда роутер сохранит и запомнит новые параметры.
На этом настройки интернета успешно завершены. Мы можем переходить к настройкам беспроводной сети:
- В меню веб-конфигуратора находим и выбираем категорию под названием «Wi-Fi».
- Затем заходим в раздел «Общие». По умолчанию настройки радиомодуля выставлены стандартные.
- Меняем наименование беспроводной сети. Вводим новое имя в поле SSID.
- Выбираем режим защиты WPA2.
- В поле тип шифрования указываем AES.
- В графе с паролем задаем надежную комбинацию минимум из восьми символов. Желательно придумать сложный пароль.
- Сохраняем новые параметры.
Если в дальнейшем вы не планируете пользоваться функцией WPS, ее лучше изначально деактивировать.
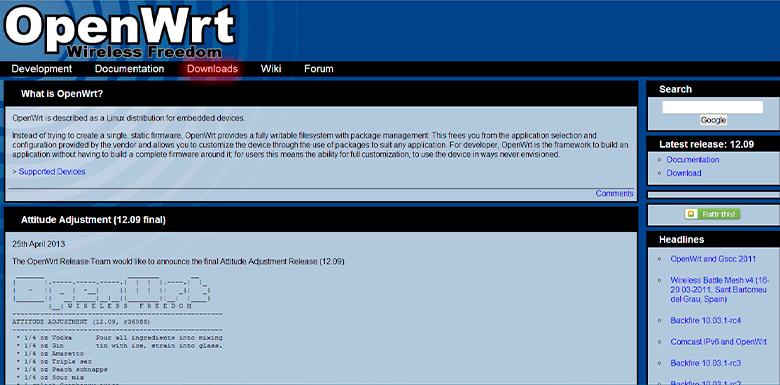
S1010 роутер: прошивка
Для обновления прошивки на модели Sercomm S1010 от Ростелеком сначала нужно скачать файл с микропрограммным обеспечением. После скачивания на компьютер распакуйте архивный файл. После этого зайдите в панель управления маршрутизатора, используя сетевой адрес, указанный на этикетке. Затем проходим процедуру авторизации и выбираем экспертный режим настроек. Находим категорию с основными настройками и выбираем раздел под названием «Обновление прошивки».
Справа в окне вы увидите опцию «Выберите файл». Кликаем на эту кнопку и указываем путь к файлу с микропрограммным обеспечением. Затем активируем процесс обновления прошивки. Через некоторое время маршрутизатор автоматически обновит прошивку, выполнит перезагрузку и будет работать с новым ПО.
Не все абоненты используют прошивку с официального сайта производителя. Многие предпочитают работать с альтернативным микропрограммным обеспечением OpenWRT. Главное – правильно выбрать версию прошивки. Иногда пользователи ошибочно устанавливают прошивку, которая не предназначается для их устройства.
Алгоритм обновления последней прошивкой с сайта производителя
Перед процедурой обновления нам нужно скачать и установить последнюю версию прошивки. Обратите внимание: роутер должен быть подключен к компьютеру не по Wi-Fi, а через сетевой кабель. Заходим на сайт производителя и находим последнюю версию микропрограммного обеспечения для своей модели роутера. Файл с ПО будет в архиве, поэтому предварительно архив нужно распаковать. Для быстрого поиска определите файл в удобную папку, которую не придется долго искать.
Теперь нам нужно через браузер попасть в веб-конфигуратор. Выбираем категорию с системными инструментами и здесь находим раздел «Обновление встроенного ПО». Выбираем опцию «Обзор» для поиска файла с прошивкой. Когда откроется новое окно, указываем путь к файлу и кликаем на «Открыть». Затем сразу нажимаем «Обновить».
Отобразится окно с системным уведомлением, в котором пользователь должен подтвердить свои действия. После подтверждения запустится процесс обновления. Он будет длиться около 3–5 минут. После процедуры перепрошивки вы сможете зайти в панель управления маршрутизатора с данными по умолчанию. Интернет в офисе и беспроводную сеть придется настраивать заново.
В целом, маршрутизатор модели Sercomm S1010 получил положительные отзывы со стороны пользователей. Иногда юзеры жалуются, что роутер Sercomm S1010 не видит DLNA сервер или возникают незначительные программные сбои. Несмотря на некоторые минусы, устройство стало популярным среди абонентов РТК, МТС и других провайдеров.