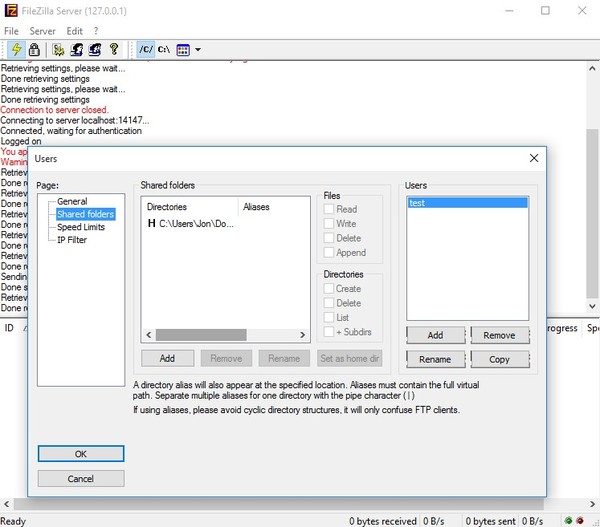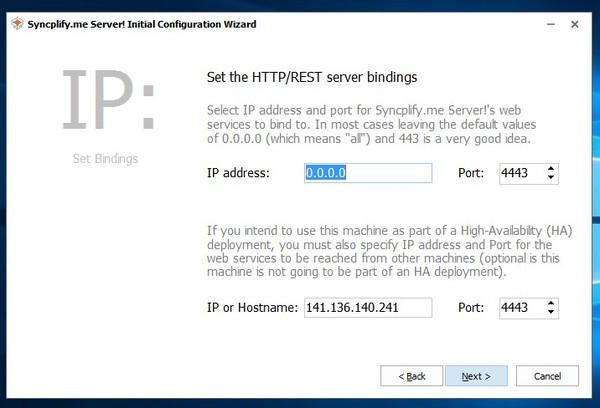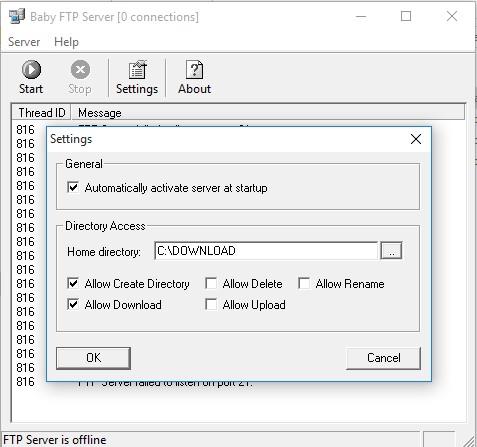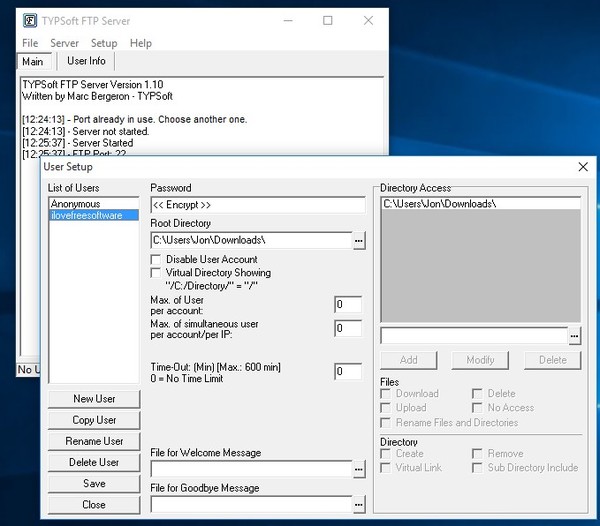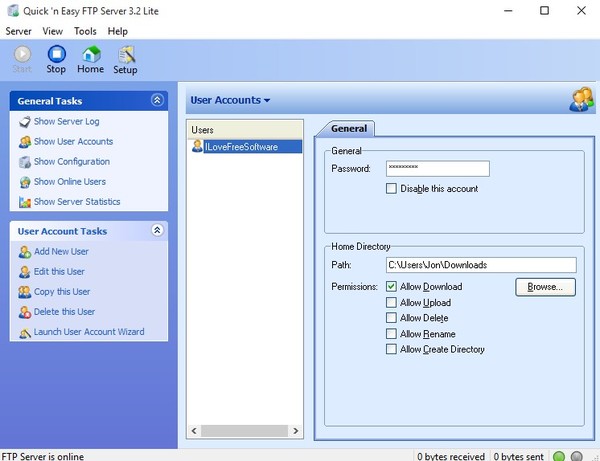Wing FTP Server
для Windows
Wing FTP Server — простое в использовании, безопасное, мощное и бесплатное программное обеспечение, представляющее собой FTP-сервер для Windows, Linux и Mac OS. Поддерживает несколько протоколов передачи файлов, включая FTP, FTPS, HTTP, HTTPS и SFTP, обеспечивая вашим клиентам гибкость в выборе способа подключения к серверу. Кроме того, администраторам предоставляется веб-интерфейс для управления сервером из любого места. Вы также можете отслеживать производительность сервера и онлайн-сессии и даже получать уведомления по электронной почте о различных событиях, происходящих на сервере.
Особенности Wing FTP Server:
- Поддержка FTP, FTPS, SFTP и HTTP/S веб-клиентом.
- Кроссплатформенность.
- Веб-администрирование. С помощью веб-браузера вы можете управлять сервером в любое время и в любом месте.
- Наличие приложения для Android / iOS помогает пользователям мобильных телефонов легко передавать и управлять удаленными FTP-файлами.
- Менеджер событий и автоматизация. Используйте менеджер событий для выполнения сценария Lua, отправки уведомления по электронной почте или запуска сторонней программы.
- Баланс нагрузки. Wing FTP может быть объединен в кластер с Wing Gateway для развертывания простого решения по балансировке нагрузки.
- Возможность обмениваться файлами или запрашивать файлы, используя только веб-ссылку, и тогда любой сможет получать/отправлять файлы без входа в систему.
- База данных и LDAP. Хранение данных пользователей через XML файлы или базу данных ODBC/Mysql, также поддерживается аутентификация Windows AD/LDAP.
ТОП-сегодня раздела «FTP серверы»

Golden FTP Server — Бесплатный персональный FTP сервер для Windows. Программа максимально проста и…
FileZilla Server 1.7.3
FileZilla Server — Компактный, мощный, быстро работающий и при этом бесплатный FTP-сервер. Позволяет…

Serv-U — мощная и простая в управлении утилита, превращающая любой подключенный к Интернету компьютер в FTP-сервер…

NetDrive — очень удобное приложение, позволяющее подключать удаленные и облачные хранилища данных в виде обычного локального или сетевого диска…
Wing FTP Server 7.1.4
Мощный кроссплатформенный FTP-сервер, который поддерживает несколько протоколов передачи…
Отзывы о программе Wing FTP Server

Отзывов о программе Wing FTP Server 7.1.4 пока нет, можете добавить…

Скачать FileZilla Client
 Windows
Windows
(8, 8.1, 10 и 11)
 Linux
Linux
(Debian 10.0 «Buster»)
Рекомендуется использовать систему управления пакетами или скомпилировать FileZilla вручную, если у вас другая версия дистрибутива Linux.
 Mac OS X
Mac OS X
(10.13.2 и выше)
Исходный код
Filezilla Client 3:
-
1Работает на Microsoft Windows, портирован под GNU/Linux, FreeBSD и Mac OS X
-
2 Переведен более чем на 40 языков, в том числе и русский
-
3Программа является бесплатной. Распространяется под лицензией GNU (General Public License)
Скачать FileZilla Server
 Windows
Windows
(8.1, 10 и 11. 64-bit x86)
 Linux
Linux
(64bit x86)
 Mac OS X
Mac OS X
(10.13.2 и выше)
Исходный код
FileZilla — один из лучших бесплатных FTP-менеджеров, который поможет вам скачать и загрузить
файлы с FTP-серверов.
Программа обладает удобным и приятным интерфейсом, присутствует множество поддерживаемых языков, а также
разнообразие настроек и возможностей.
Доступна для разных операционных систем, существует portable версия, которую вы можете установить на
флэш-диск, кроме того, удобна для обновления файлов на вашем хостинге.
Связаться с нами
Содержание
- 1 Как создать FTP-сервер в Windows 10
- 1.1 Включить FTP в Windows 10
- 1.2 Настроить FTP-сервер Windows 10
- 1.3 Разрешить FTP-сервер через брандмауэр Windows
- 1.4 Настройте маршрутизатор для разрешения внешних подключений
- 1.5 Как получить доступ к FTP-серверу с любого компьютера
- 1.6 Скачать и загрузить файлы, папки на FTP-сервер
Ищете настройку Windows 10 FTP-сервер поделиться и получить доступ к файлам по сети? Вот этот пост мы обсуждаем Как создать FTP-сервер в Windows 10 и 8.1. Также вы узнаете, как обмениваться файлами с сервером Access через FTP и как вы можете получить к нему доступ через LAN и WAN из любой точки мира. И Вы можете предоставить доступ к своему FTP-сайту, ограничив пользователей именем пользователя / паролем или анонимным доступом. Это зависит от цели FTP сервер в вашей внутренней или внешней сети.
FTP обозначает протокол передачи файлов Полезная функция для передачи файлов между клиентским компьютером и FTP-сервером. Это как вы разделяете некоторые папки файлов на настроенном FTP сервер на номер порта, и пользователь может читать и записывать файлы по протоколу FTP из любого места. И большинство браузеров поддерживают протокол FTP, поэтому мы можем получить доступ к FTP-серверам через браузер.
Например, ftp: // YOURHOSTNAME или IP-адрес.
Как создать FTP-сервер в Windows 10
В отдельных словах, имеющих FTP сервер Во внутренней или внешней сети всегда легко и быстро обмениваться и получать доступ к файлам по сети. Windows 10 и 8.1 поставляются со встроенной функцией FTP-сервера в функциях Internet Information Service, которую необходимо установить перед использованием. В этом разделе мы рассмотрим, как настроить FTP-сервер на Windows 10. И Использование WinSCP в качестве клиента Windows для подключения к FTP-серверу. Также есть некоторые бесплатные FTP клиенты доступно, с помощью которого вы можете передавать файлы между вашим ПК и удаленными серверами.
Включить FTP в Windows 10
Для того, чтобы настроить FTP сервер на windows Сначала компьютер, нам нужно включить функцию FTP и IIS. Для этого нажмите Windows + R, введите appwiz.cpl и нажмите клавишу ввода. Это откроет Программы и компоненты, здесь нажмите «Включить или отключить функции Windows», как показано на рисунке ниже.
Если IIS не был установлен ранее на конкретном компьютере с Windows 10 или 8.1, вам необходимо установить и другие функции IIS (как показано стрелками). На скриншоте ниже приведены действительные требования для работы FTP-сервера в Windows 8 / 8.1 (необходимо установить все отмеченные функции). Нажмите OK, чтобы установить выбранные функции. Это займет некоторое время для установки функций, дождитесь завершения.

Теперь, когда установка завершена, откройте «Диспетчер служб IIS» из Панели управления \ Все элементы панели управления \ Администрирование. Затем разверните сайты, щелкните правой кнопкой мыши на них и ‘Добавить FTP сайт».

Замечания: Я создал папку под названием «Windows101tricks FTP Share» (которой мы собираемся поделиться через FTP-сервер) на диске C, прежде чем перейти к этому шагу.
Дайте имя для FTP-сайта и просмотрите локальную папку, которой вы хотите поделиться с другими через FTP-сервер.

На следующем экране вам нужно выбрать IP-адрес локального компьютера из выпадающего списка. Я надеюсь, что вы уже настроили статический IP для компьютера. И оставил номер порта 21 в качестве номера порта по умолчанию для FTP-сервера.
Под опцией SSL выберите No SSL, чтобы установить соединение без SSL-сертификата. В производственной среде для настройки профессионального FTP-сервера вам может потребоваться включить SSL, для которого требуется сертификат.

Давайте предположим, что этот сценарий
Если вы хотите, чтобы определенные пользователи имели права на чтение и запись, очевидно, что они должны ввести для него имя пользователя и пароль. Другие пользователи могут получить доступ к FTP-сайту без какого-либо имени пользователя или пароля для просмотра только контента, это называется доступом анонимных пользователей. Теперь нажмите Готово.

Если на вашем компьютере запущен брандмауэр Windows, функция безопасности заблокирует все подключения, пытающиеся получить доступ к FTP-серверу. Используйте шаги ниже, чтобы пропустить FTP-сервер через брандмауэр. Для этого откройте Панель управления \ Все элементы панели управления \ Брандмауэр Windows. И нажмите ссылку Разрешить приложение или функцию через брандмауэр Windows.
(Замечания: В настоящее время брандмауэры управляются антивирусным приложением, поэтому вам нужно либо настроить / разрешить FTP оттуда, либо отключить защиту брандмауэра на своем антивирусе)

Теперь нажмите кнопку «Настройки изменений». Выберите FTP-сервер и убедитесь, что он включен в частной и публичной сети. Нажмите ОК. На этом этапе вы сможете использовать свой любимый FTP-клиент для подключения вновь созданного FTP-сервера из локальной сети.

Настройте маршрутизатор для разрешения внешних подключений
Теперь нам нужно настроить маршрутизатор и открыть порт TCP / IP номер 21, чтобы разрешить подключения к вашему ПК. Так что ваш FTP-сервер может быть доступен из Интернета, и вы можете получить к нему доступ из любого места. Здесь найдите шаги для настройки большинства маршрутизаторов. (Для получения более подробных инструкций по переадресации портов TCP / IP, посетите веб-сайт поддержки производителя вашего маршрутизатора.)
Сначала откройте командную строку, введите команду IPCONFIG и нажмите клавишу ввода, чтобы узнать адрес шлюза по умолчанию (IP-адрес маршрутизатора)

Запишите IP-адрес шлюза по умолчанию, который является IP-адресом вашего маршрутизатора. Как правило, это частный адрес в диапазоне 192.168.x.x. Например, 192.168.1.1 или 192.168.2.1.
Теперь откройте веб-браузер по умолчанию. В адресной строке введите IP-адрес маршрутизатора и нажмите Enter. Войдите с учетными данными маршрутизатора.

Создайте новую переадресацию портов, которая включает следующую информацию:
- Наименование услуги: Вы можете использовать любое имя. Например, FTP-сервер.
- Порт ярости: Вы должны использовать порт 21.
- TCP / IP-адрес ПК: Откройте командную строку, введите IPCONFIG, а IPv4-адрес — это TCP / IP-адрес вашего ПК.
Теперь примените новые изменения и сохраните новые конфигурации маршрутизатора.
Как получить доступ к FTP-серверу с любого компьютера
Вот самый быстрый способ протестировать ваш FTP-сервер после настройки брандмауэра и переадресации порта 21 на маршрутизаторе. Откройте веб-браузер по умолчанию и в адресной строке введите IP-адрес своего ПК с Windows 10 в формате FTP-ссылки и нажмите Enter. Адрес должен выглядеть так: FTP://192.168.1.199. или ваш публичный адрес. Будет запрошена аутентификация. Введите системное имя пользователя и пароль для доступа к файлам, которыми вы поделились в общей папке FTP.

Скачать и загрузить файлы, папки на FTP-сервер
Кроме того, вы можете использовать стороннее приложение, например (FileZilla), для загрузки и выгрузки файлов управления, папок между клиентским компьютером и FTP-сервером. Доступно несколько бесплатных FTP-клиентов, вы можете использовать любой из них для управления вашим FTP-сервером:
FireFTP: расширение FTP-клиента браузера Firefox
FileZilla: FTP-клиент для Windows
Cyberduck: FTP-клиент доступен для Windows
WinSCP: бесплатный SFTP, FTP, WebDAV, Amazon S3 и SCP-клиент с открытым исходным кодом для Microsoft Windows
Например, я использую WinSCP, просто скачав и установив приложение. потом

- Перетаскивание файлов слева направо скопирует перемещение файла на FTP-сервер
- Перетаскивание файлов справа налево скопирует перемещение файла на клиентский компьютер
Это все, что вы успешно настроили FTP-сервер на Windows 10 компьютер. Кроме того, эти шаги (настройка FTP-сервера) применимы к компьютерам под управлением Windows 8.1, 8 и Windows 7. И после настройки вы можете получить доступ к общей папке из любого места. Есть какие-либо вопросы, предложения не стесняйтесь обсуждать в комментариях ниже. Также читайте в нашем блоге: 5 твиков для исправления проблем с медленной загрузкой или запуском windows 10.
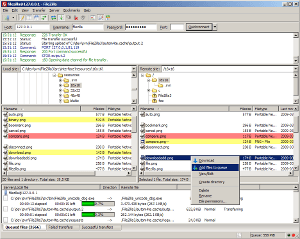
The latest stable version of FileZilla Server is 1.7.3
Please select the file appropriate for your platform below.
Windows (64bit x86)
Size: 5646568 bytes
SHA-512 hash: d4161b69a2411e32e68d064cf5755b39def1d55d51a04c400be12deb6b1c666e66054264167bb98b9d4b916bfb690ccfe777c3313db9c84cd2cd62ee7fdcfb56
The 64bit versions of Windows 8.1, 10 and 11 are supported.
More download options
Other platforms:
Please select your edition of FileZilla Server
| FileZilla Server | FileZilla Server with manual |
FileZilla Pro Enterprise Server |
|
|---|---|---|---|
| Standard FTP | Yes | Yes | Yes |
| FTP over TLS | Yes | Yes | Yes |
| Let’s Encrypt® integration | Yes | Yes | Yes |
| Comprehensive PDF manual | — | Yes | Yes |
|
SFTP |
— | — | Yes |
|
Two-factor authentication |
— | — | Yes |
|
Download |
Buy |
Buy |
Here’s a list of 5 free FTP server software for Windows 10. With these applications you’ll be able to run an actual FTP server off of Windows 10 computers in your home. Alternatively, what’s more realistic, you will also be able to run them on Windows powered web servers.
Setup uses graphical interfaces (it’s not terminals, what people usually think), but you will need to know about network configuration to get everything to work properly. So, it shouldn’t be very difficult to configure.
Let’s see how you can setup a FTP Server on Windows 10 PC.
FileZilla Server
Filezilla Server is an FTP server software for Windows 10 which is created by the same people behind the very popular FTP client software that bears the same name. Server version of the application will run either as a service or as a regular application (in system tray).
Control panel can be accessed by left clicking on the desktop icon or the system tray icon. You’ll actually be warned at launch if the network configuration (firewall, closed ports) is preventing FileZilla Server from functioning properly. Everything that’s important for setting up the FTP server can be accessed from “Edit” menu option up top. Available features include automatic user banning (in case of abuse), speed limits, security and encryption, IP filtering, activity logs and more. Users and shared folders can be tweaked by selecting “Edit >> Users” and “Edit >> Groups”.
Get FileZilla Server.
Syncplify.me Server
Syncplify.me Server is an FTP server software that’s more advanced than FileZilla Server, and more bulkier, with about 100MB installer size. After installation, Syncplify.me will try to setup the FTP server on its own, requiring zero interaction from the user.
There are 2 other more advanced types of setup, where more input is needed from the user, but they allow you to customize the server more. By default, Syncplify.me will try and detect network configuration, attach the FTP server to the HTTP server, configure IP addresses, ports, security, encryption, etc. Once the server is configured, it will be running in the background. Application is free for personal use. License needs to be bought if you plan on using it for commercial purposes.
Get Syncplify.me Server.
Also have a look at Filezilla server: How To Setup Free FTP Server.
Baby FTP Server – lightweight FTP server software for Windows 10
You can probably guess that with a name like Baby FTP Server this is a lightweight and easy to use FTP server software for Windows 10. You can use it if you need a simplistic FTP server without a lot of setup of the application itself. Do note that application assumes you have everything else configured (network, ports, firewall, HTTP server).
The only configuration that Baby FTP requires is to select the directory that’s going to be shared and also the access permissions. Once you’ve done that, click on the “Start” button from the toolbar up top to start the FTP server service. If something isn’t properly configured, application will report errors in the main status window. If everything works, users will be able to connect to your server, and you will see active connections in the log file.
Get Baby FTP Server.
TYPSoft FTP Server
TYPSoft FTP Server is an FTP server software that follows the same approach to setting up an FTP server that Baby FTP Server does. It lets you create a rudimentary FTP server in just a few clicks. Of course, it’s assumed that the machine you’re running this application on has properly configured network, firewall, HTTP server, and so on.
Despite being easy to setup, TYPSoft FTP Server still has a lot to offer. You can control FTP user accounts, max number of users, have IP based allow/deny lists, live statistical tracking of connected users and even sound notifications when someone connects to the server. Control panel is accessed from the system tray, by clicking on the icon there. Application runs in the background and aside from setup notifications won’t bother you while doing its thing.
Get TYPSoft FTP Server.
Also have a look at Free FTP Server Software For Windows: Quick ‘n Easy FTP Server Lite.
Quick ‘n Easy FTP Server Lite
Quick ‘n Easy FTP Server Lite is a bit more advanced, but still relatively simplistic FTP server software for Windows 10. There is actually a wizard that waits for you after launching the application. Using the wizard you’ll be able to tweak the basics like FTP users, shared directories, directory permissions, etc.
Once you’ve gone through the setup, click on the “Start” button from the toolbar up top and launch the server. If everything is setup properly, server should be up (status lights in the bottom right corner should be green). If something isn’t properly configured, you’ll need to troubleshoot until the server starts. Server settings can be additionally configured by selecting “Setup” from the toolbar up top.
Get Quick ‘n Easy FTP Server Lite.
Conclusion
All 5 of the FTP server software from the list above worked great. Some needed more config, some less. The one with the best ratio of simplicity and functionality was TYPSoft FTP Server. FileZilla Server is great if you’re looking for something a bit more advanced, with great community support. Let me know what you think by leaving a comment down below.