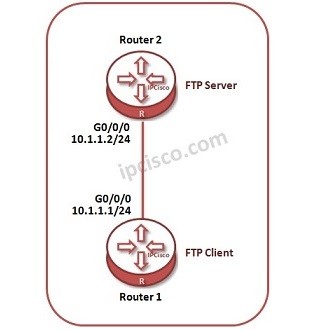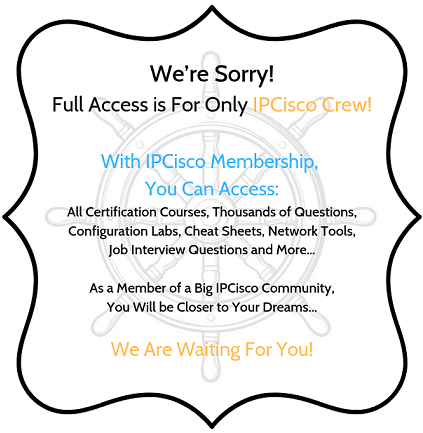Huawei uses machine translation combined with human proofreading to translate this document to different languages in order to help you better understand the content of this document.
Note: Even the most advanced machine translation cannot match the quality of professional translators.
Huawei shall not bear any responsibility for translation accuracy and it is recommended that you refer to the English document (a link for which has been provided).
Example for Configuring the FTP Server
Networking Requirements
As shown in Figure 8-3, routes between the PC and the device functioning as an FTP server are reachable. 10.136.23.5 is the management IP address of the FTP server. To upgrade the device, you must upload the system software devicesoft.cc to and download the configuration file vrpcfg.zip from the FTP server.
Figure 8-3 Networking diagram for managing files when the device functions as an FTP server
Configuration Roadmap
The configuration roadmap is as follows:
- Configure the FTP function and FTP user information including user name, password, user level, service type, and authorized directory on the FTP server.
- Save the vrpcfg.zip file on the FTP server.
- Connect to the FTP server from the PC.
- Upload devicesoft.cc to and download vrpcfg.zip from the FTP server.
Procedure
- Configure the FTP function and FTP user information on the FTP server.
<HUAWEI> system-view [HUAWEI] sysname FTP_Server [FTP_Server] ftp server enable [FTP_Server] aaa [FTP_Server-aaa] local-user admin1234 password irreversible-cipher Helloworld@6789 [FTP_Server-aaa] local-user admin1234 privilege level 15 [FTP_Server-aaa] local-user admin1234 service-type ftp [FTP_Server-aaa] local-user admin1234 ftp-directory flash:/ [FTP_Server-aaa] quit [FTP_Server] quit
- Save the vrpcfg.zip file on the FTP server.
<FTP_Server> save
- Connect to the FTP server from the PC as user admin1234 whose password is Helloworld@6789 and transfer files in binary mode.
Assume that the PC runs the Windows XP operating system.
C:\Documents and Settings\Administrator> ftp 10.136.23.5 Connected to 10.136.23.5. 220 FTP service ready. User (10.136.23.5:(none)): admin1234 331 Password required for admin1234. Password: 230 User logged in. ftp> binary 200 Type set to I. ftp> - Upload devicesoft.cc to and download vrpcfg.zip from the FTP server.
# Upload the devicesoft.cc file to the FTP server.
ftp> put devicesoft.cc 200 Port command okay. 150 Opening BINARY mode data connection for devicesoft.cc 226 Transfer complete. ftp: 23876556 bytes sent in 25.35Seconds 560.79Kbytes/sec.
# Download the vrpcfg.zip file.
ftp> get vrpcfg.zip 200 Port command okay. 150 Opening BINARY mode data connection for vrpcfg.zip. 226 Transfer complete. ftp: 1257 bytes received in 0.03Seconds 40.55Kbytes/sec.
The devicesoft.cc file to be uploaded and the vrpcfg.zip file to be downloaded are stored in the local directory on the FTP client. Before uploading and downloading files, obtain the local directory on the client. The default FTP user’s local directory on the Windows XP operating system is C:\Documents and Settings\Administrator.
- Verify the configuration.
# Run the dir command on the FTP server to check the devicesoft.cc file.
<FTP_Server> dir Directory of flash:/ Idx Attr Size(Byte) Date Time FileName 0 -rw- 14 Mar 13 2012 14:13:38 back_time_a 1 drw- - Mar 11 2012 00:58:54 logfile 2 -rw- 4 Nov 17 2011 09:33:58 snmpnotilog.txt 3 -rw- 11,238 Mar 12 2012 21:15:56 private-data.txt 4 -rw- 1,257 Mar 12 2012 21:15:54 vrpcfg.zip 5 -rw- 14 Mar 13 2012 14:13:38 back_time_b 6 -rw- 23,876,556 Mar 13 2012 14:24:24 devicesoft.cc 7 drw- - Oct 31 2011 10:20:28 sysdrv 8 drw- - Feb 21 2012 17:16:36 compatible 9 drw- - Feb 09 2012 14:20:10 selftest 10 -rw- 19,174 Feb 20 2012 18:55:32 backup.cfg 11 -rw- 23,496 Dec 15 2011 20:59:36 20111215.zip 12 -rw- 588 Nov 04 2011 13:54:04 servercert.der 13 -rw- 320 Nov 04 2011 13:54:26 serverkey.der 14 drw- - Nov 04 2011 13:58:36 security ... 65,233 KB total (7,289 KB free)
# Access the FTP user’s local directory on the PC and check the vrpcfg.zip file.
Configuration File
FTP_Server configuration file
# sysname FTP_Server # FTP server enable # aaa local-user admin1234 password irreversible-cipher $1a$P2m&M5d"'JHR7b~SrcHF\Z\,2R"t&6V|zOLh9y$>M\bjG$D>%@Ug/<3I$+=Y$ local-user admin1234 privilege level 15 local-user admin1234 ftp-directory flash:/ local-user admin1234 service-type ftp # return
Updated: 2021-10-30
Document ID: EDOC1000178166
Views: 1542866
Downloads: 6179
Average rating:
This Document Applies to these Products
Digital Signature File
В данной статье вы узнаете, как настроить FTP-сервер и подключить USB-флешку к EchoLife HG8245A (HG8245H).
Оптический GPON-терминал Huawei EchoLife HG8245A имеет USB-разъем, к которому можно подключить флешку или внешний жесткий диск для использования в качестве сетевого накопителя. Прямого доступа к чтению и записи файлов так, как к этому привыкли пользователи Windows, в данном случае не будет. Доступ к накопителю по сети будет выполнятся по протоколу FTP, а не Samba. Поэтому для использования такого сетевого хранилища вам понадобится FTP-клиент. Например, программа FileZilla.
Настройка подключения USB-флешки к ONT Huawei EchoLife HG8245A
Для того, чтобы настроить доступ к USB флешке по FTP через оптический терминал Huawei EchoLife HG8245A, Вам надо подключить флешку в USB-разъем и зайти в веб-интерфейс роутера. IP-адрес устройства в сети — 192.168.100.1, URL веб-интерфейса терминала — http://192.168.100.1, логин на доступ: telecomadmin, пароль: admintelecom. Первым делом в разделе «Security» => «ONT Access Control Configuration» поставьте «галочку» «Enable the LAN-side PC to access ONT though FTP» и нажмите «Apply«.
Далее переходим в раздел меню «Network Application» => «USB Application» и ставим «галочку» в «Enable FTP Server«. Ниже станут доступны для редактирования настройки FTP-сервера:
В поле «User Name» и «Password» введите произвольные логин и пароль для доступа к FTP-серверу. Желательно, конечно, чтобы логин отличался от используемого для доступа к веб-интерфейсу оптического модема. Ниже, в поле «Device«, выбираем подключенную флешку. В поле «Root Directory Path» введите путь к корневому каталогу флешки. Менять содержимое этого поля стоит только в том случае, если нужно ограничить доступ одной папкой на USB-накопителе. Нажимаем кнопку «Apply». Пробуем зайти с помощью FTP-клиента, или по ссылке:
ftp://192.168.100.1
FTP-сервер – это программное обеспечение, которое позволяет передавать файлы между компьютерами в сети. Если у вас есть роутер Huawei, вы можете настроить FTP-сервер, чтобы удобно обмениваться файлами с устройствами в вашей домашней сети.
Настройка FTP-сервера на роутере Huawei – это простая и удобная процедура, которая займет всего несколько минут. В этой статье мы рассмотрим пошаговую инструкцию по настройке FTP-сервера на роутере Huawei.
Прежде чем мы начнем, вам понадобится доступ к веб-интерфейсу роутера Huawei. Откройте свой любимый браузер и введите IP-адрес роутера в адресную строку. После этого вы увидите страницу входа в веб-интерфейс роутера. Введите свои учетные данные, чтобы войти.
Содержание
- Как настроить FTP-сервер на роутере Huawei?
- Шаг 1: Подключение к роутеру Huawei
- Шаг 2: Вход в настройки роутера Huawei
- Шаг 3: Поиск раздела «Настройка FTP-сервера»
- Шаг 4: Включение и конфигурирование FTP-сервера
Как настроить FTP-сервер на роутере Huawei?
FTP-сервер на роутере Huawei можно настроить, следуя следующим шагам:
- Войдите в административную панель роутера, введя IP-адрес роутера в адресную строку браузера и введя логин и пароль от административной панели.
- Перейдите в раздел «Настройки сети» или «Настройки FTP».
- Включите FTP-сервер, поставив флажок рядом с соответствующей опцией.
- Укажите порт, на котором будет работать FTP-сервер.
- Выберите папку, которая будет доступна пользователям через FTP-сервер.
- Установите уровень доступа для пользователей, которые будут иметь доступ к FTP-серверу (чтение, запись, удаление файлов).
- Сохраните изменения и перезагрузите роутер, чтобы применить новые настройки FTP-сервера.
После выполнения этих шагов FTP-сервер на роутере Huawei будет настроен и готов к использованию. Вы сможете подключаться к FTP-серверу и передавать файлы через специальные клиентские программы или использовать встроенные функции операционной системы.
Шаг 1: Подключение к роутеру Huawei
Для начала настройки FTP-сервера на роутере Huawei вам необходимо подключиться к устройству. Выполните следующие действия:
- Убедитесь, что роутер включен и подключен к электропитанию.
- Подключите компьютер или ноутбук к роутеру с помощью сетевого кабеля или беспроводного соединения.
- Откройте веб-браузер и введите адрес роутера в строке адреса (обычно это «192.168.1.1» или «192.168.0.1»).
- Нажмите клавишу «Enter» на клавиатуре, чтобы перейти к странице настройки роутера.
- Введите имя пользователя и пароль для входа в систему роутера. По умолчанию они обычно равны «admin».
- Нажмите кнопку «Войти» или «Ok», чтобы войти в систему роутера.
Теперь вы успешно подключились к роутеру Huawei и готовы приступить к настройке FTP-сервера.
Шаг 2: Вход в настройки роутера Huawei
Чтобы настроить FTP-сервер на роутере Huawei, необходимо войти в его настройки. Для этого выполните следующие действия:
- Откройте любой веб-браузер на вашем компьютере или мобильном устройстве.
- Введите IP-адрес роутера Huawei в адресной строке браузера. Обычно это 192.168.1.1 или 192.168.0.1. Нажмите клавишу Enter.
- В появившемся окне введите имя пользователя и пароль для доступа к настройкам роутера. Если вы ранее не меняли эти данные, то используйте стандартные значения – admin в качестве имени пользователя и admin в качестве пароля.
- Нажмите кнопку «Вход» или «ОК», чтобы войти в настройки роутера.
После успешного входа вы будете перенаправлены на главную страницу настроек роутера Huawei.
Шаг 3: Поиск раздела «Настройка FTP-сервера»
После успешного входа в панель управления роутера Huawei, необходимо найти раздел, отвечающий за настройку FTP-сервера.
Для того чтобы найти этот раздел, обратите внимание на меню на левой или правой панели. Он может быть назван по-разному в зависимости от модели роутера или прошивки. Раздел, который вам нужно найти, может иметь название «Функции сетевого хранилища», «NAS», «FTP-сервер» или что-то похожее.
Если вы не можете сразу найти нужный раздел, рекомендуется просмотреть все доступные пункты меню. Обычно они разбиты на подразделы как в виде дерева, так и в виде вкладок. Найдите раздел, который включает в себя настройки сетевого хранилища или FTP-сервера.
Если вы продолжаете испытывать трудности при поиске раздела «Настройка FTP-сервера», рекомендуется воспользоваться руководством пользователя роутера Huawei или обратиться в службу поддержки производителя для получения дополнительной помощи.
Шаг 4: Включение и конфигурирование FTP-сервера
После успешного настройки роутера и входа в его веб-интерфейс вам необходимо включить FTP-сервер и настроить его параметры.
1. В левой панели меню выберите раздел «Настройки», а затем «FTP-сервер». Откроется страница настроек FTP-сервера.
2. Включите FTP-сервер, поставив галочку напротив опции «Включить FTP-сервер».
3. Настройте порт FTP-сервера. По умолчанию используется порт 21, однако вы можете задать любой другой свободный порт.
4. Далее необходимо настроить доступы к FTP-серверу. Укажите имя пользователя и пароль для доступа к серверу. Вы также можете задать права доступа пользователю.
5. Если требуется установить ограничение на скорость передачи данных, вы можете указать соответствующее значение в поле «Ограничение скорости».
6. Нажмите кнопку «Сохранить» для применения настроек.
Теперь ваш FTP-сервер настроен и готов к использованию. Вы можете получить доступ к серверу, используя указанные ранее имя пользователя и пароль.
In this Huawei FTP Configuration example, we will configure a router as FTP Server and then we will try to connect this FTP Server router from another router. Here, this another router will be our FTP Client.
For our configuration, we will use the below topology.
Let’s start to the configuration.
Firstly, we will configure IP addresses of each interfaces of these two routers.
<Huawei-Router1> system-view
[Huawei-Router1] interface GigabitEthernet0/0/0
[Huawei-Router1-GigabitEthernet0/0/0] ip address 10.1.1.1 24
[Huawei-Router1-GigabitEthernet0/0/0] undo shutdown
[Huawei-Router1-GigabitEthernet0/0/0] quit
<Huawei-Router2> system-view
[Huawei-Router2] interface GigabitEthernet0/0/0
[Huawei-Router2-GigabitEthernet0/0/0] ip address 10.1.1.2 24
[Huawei-Router2-GigabitEthernet0/0/0] undo shutdown
[Huawei-Router2-GigabitEthernet0/0/0] quit
After interface configuration, let’s configure Router 2 as FTP Server.
FTP Server Configuration
FTP Server configuration starts firstly, by enabling “FTP Server Mode”. After enabling FTP Server Mode, default FTP Directory is set.
[Huawei-Router2] ftp server enable
[Huawei-Router2] set default ftp-directory sdl:
Now, let’s configure FTP user related parameters of FTP Server.
We will enter the “aaa”, and there, we will create FTP user with its username and password.
[Huawei-Router] aaa
[Huawei-Router-aaa] local-user gokhan password cipher abc123
[Huawei-Router-aaa] local-user gokhan service-type ftp
Then, we will also define the FTP Directory location (here we will select flash:/).
[Huawei-Router-aaa] local-user gokhan ftp-diretory flash:/
And we will define, “access-limit” to this user with “timeout” values also.
FTP (File Transfer Protocol) – это протокол передачи файлов, который широко используется для обмена информацией между компьютерами. Он позволяет пользователям загружать и скачивать файлы с удаленного сервера через интернет.
Если у вас есть роутер Huawei, вы можете настроить его как FTP сервер, чтобы получить удаленный доступ к файлам на подключенных устройствах. Это может быть особенно удобно, если вы хотите получить файлы с вашего домашнего компьютера, находясь вне дома. В этой статье мы рассмотрим шаги и инструкции для установки FTP сервера на роутере Huawei.
Шаг 1: Подключитесь к роутеру Huawei, откройте веб-браузер и введите IP-адрес роутера в адресной строке. Введите свое имя пользователя и пароль, чтобы войти в административный интерфейс роутера.
Шаг 2: В меню настроек роутера найдите вкладку «Подключения» или «Интерфейсы», затем выберите «FTP сервер» или «FTP настройки».
Шаг 3: Включите FTP сервер, поставив флажок рядом с соответствующей опцией. Выберите папку, файлы которой вы хотите сделать доступными через FTP. Убедитесь, что выбрано правильное разрешение доступа для этих файлов.
Шаг 4: Нажмите кнопку «Применить» или «Сохранить» для сохранения настроек. Роутер Huawei настроен как FTP сервер. Он будет доступен через общедоступный IP-адрес роутера для удаленного доступа.
Настройка FTP сервера на роутере Huawei позволит вам обмениваться файлами между подключенными устройствами, а также получать удаленный доступ к своим файлам из любой точки мира. Это очень удобно и позволяет экономить время и усилия при обмене информацией.
Содержание
- Настройка FTP сервера на роутере Huawei
- Шаги и инструкция для установки
- Подключение к роутеру
- Настройка FTP сервера
- Проверка работоспособности
Настройка FTP сервера на роутере Huawei
Для настройки FTP сервера на роутере Huawei выполните следующие шаги:
Шаг 1: Войдите в веб-интерфейс роутера Huawei, введя его IP-адрес в адресной строке браузера. Обычно адрес состоит из комбинации чисел и точек (например, 192.168.1.1). Введите свои учетные данные для входа, если они требуются.
Шаг 2: Перейдите в раздел настроек FTP сервера. Местонахождение этого раздела может варьироваться в зависимости от модели роутера Huawei, но обычно он находится в разделе «Настройки сети» или «Настройки расширенной сети».
Шаг 3: Включите FTP сервер, активируя соответствующий переключатель или флажок. Установите пароль для доступа к FTP серверу. Рекомендуется использовать надежный пароль, состоящий из комбинации букв, цифр и специальных символов.
Шаг 4: Настройте параметры передачи данных, такие как порт и режим передачи. Обычно FTP сервер на роутере Huawei использует стандартные порты 20 и 21. Выберите режим передачи данных в зависимости от ваших потребностей.
Шаг 5: Настройте список доступа к FTP серверу. Вы можете указать, какие устройства могут подключаться к FTP серверу и загружать/скачивать файлы. Это позволит управлять безопасностью вашего FTP сервера.
После завершения настройки FTP сервера на роутере Huawei сохраните изменения. Теперь вы можете подключаться к FTP серверу с помощью FTP-клиента на других устройствах в вашей домашней сети. Укажите IP-адрес роутера Huawei, имя пользователя (обычно admin) и пароль, которые вы указали при настройке FTP сервера.
Обратите внимание, что настройка FTP сервера на роутере Huawei может отличаться в зависимости от модели роутера и версии программного обеспечения.
Шаги и инструкция для установки
Для установки FTP сервера на роутере Huawei следуйте следующим шагам:
- Войдите в панель управления роутера. Откройте веб-браузер и введите IP-адрес роутера в адресной строке. Введите логин и пароль от роутера, чтобы войти в его панель управления.
- Найдите раздел настройки FTP сервера. В панели управления роутера найдите раздел, отвечающий за настройки FTP сервера. Обычно он называется «FTP Server» или «File Sharing».
- Включите FTP сервер. В разделе настройки FTP сервера найдите опцию для включения FTP сервера и установите ее в положение «Включено».
- Настройте параметры FTP сервера. Введите пользовательское имя и пароль для доступа к FTP серверу. Установите ограничения на загрузку и скачивание файлов, если это необходимо. Некоторые роутеры также позволяют настроить доступ к FTP серверу из интернета.
- Сохраните настройки. Нажмите кнопку «Сохранить», «Применить» или аналогичную, чтобы сохранить изменения настроек FTP сервера.
- Подключитесь к FTP серверу. Теперь вы можете подключиться к FTP серверу с помощью любого FTP клиента, используя IP-адрес вашего роутера и учетные данные, которые вы задали в настройках.
Обратите внимание, что процесс установки и настройки FTP сервера на роутере Huawei может незначительно различаться в зависимости от модели роутера и версии программного обеспечения.
Подключение к роутеру
Затем, на компьютере, нужно открыть веб-браузер и ввести IP-адрес роутера в адресную строку. Обычно данный адрес представлен на задней панели роутера или в документации. После ввода адреса, нажмите клавишу Enter.
Откроется страница входа в систему роутера Huawei. Введите логин и пароль, чтобы получить доступ к настройкам роутера.
После успешной авторизации вы попадете в графический интерфейс управления роутером. Здесь можно выполнить все необходимые настройки, включая настройку FTP сервера.
Настройка FTP сервера
Чтобы настроить FTP сервер на роутере Huawei, выполните следующие шаги:
- Откройте веб-браузер и введите IP-адрес вашего роутера в адресную строку.
- Войдите в настройки роутера, используя административные учетные данные.
- Найдите раздел настройки FTP сервера на странице настроек роутера.
- Включите FTP сервер, выбрав соответствующую опцию.
- Установите пароль для доступа к FTP серверу. Убедитесь, что пароль достаточно надежен, чтобы защитить ваши файлы от несанкционированного доступа.
- Настройте разрешенные пользователи и папки для FTP сервера. Вы можете создать учетные записи пользователей и указать папки, к которым они будут иметь доступ.
- Сохраните настройки и перезагрузите роутер, чтобы применить изменения.
После завершения этих шагов ваш FTP сервер будет настроен и готов к использованию. Вы сможете подключиться к серверу с помощью FTP-клиента на другом устройстве в вашей локальной сети и передавать файлы между устройствами.
Проверка работоспособности
После завершения настройки FTP сервера на роутере Huawei, необходимо убедиться в его работоспособности. Для этого можно выполнить следующие шаги:
- Откройте FTP-клиент на компьютере.
- Введите IP-адрес роутера Huawei в поле «Хост» FTP-клиента.
- Укажите порт, на котором работает FTP сервер на роутере (по умолчанию — 21).
- Введите логин и пароль, которые были установлены при настройке FTP сервера.
- Нажмите кнопку «Подключиться» или аналогичную.
- Если подключение прошло успешно, вы увидите список файлов и папок на FTP сервере.
- Попробуйте создать новую папку или загрузить файл на FTP сервер, чтобы убедиться, что операции выполняются без ошибок.
Если при выполнении какого-либо из шагов возникли проблемы или подключиться к FTP серверу не удалось, проверьте правильность введенных данных (IP-адрес, порт, логин, пароль) и повторите попытку. Также важно убедиться, что FTP сервер на роутере правильно настроен и запущен.