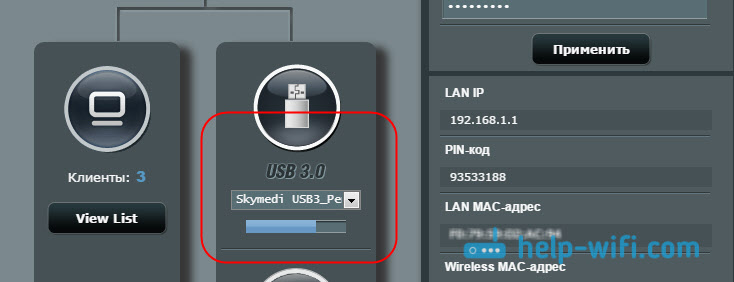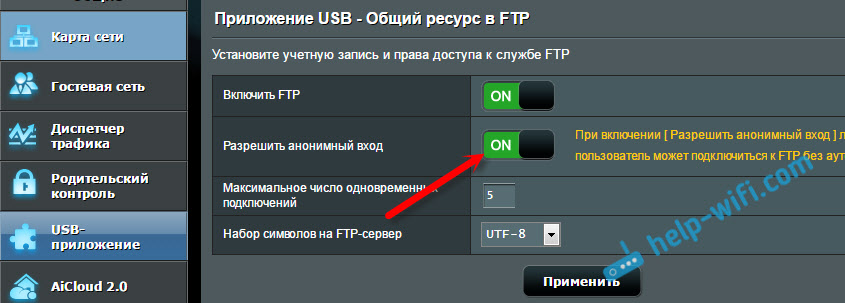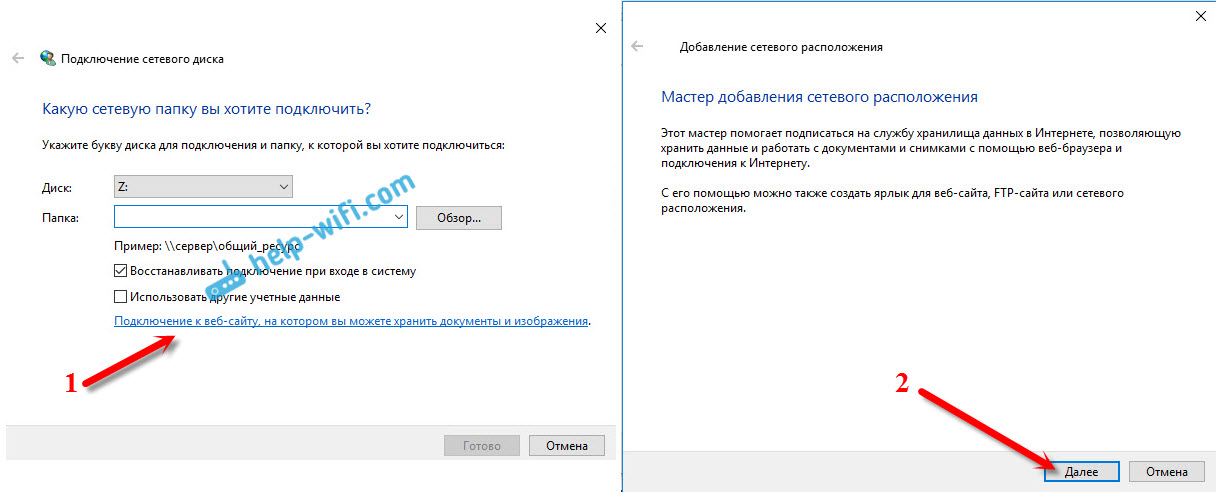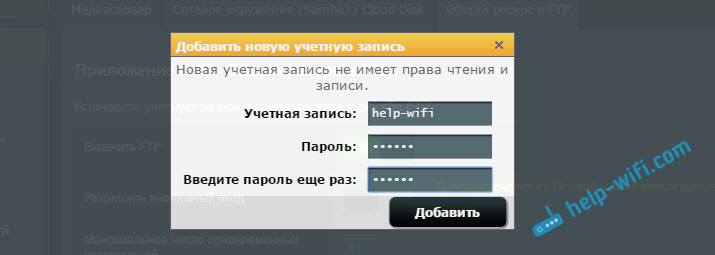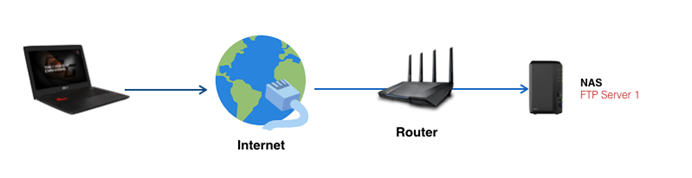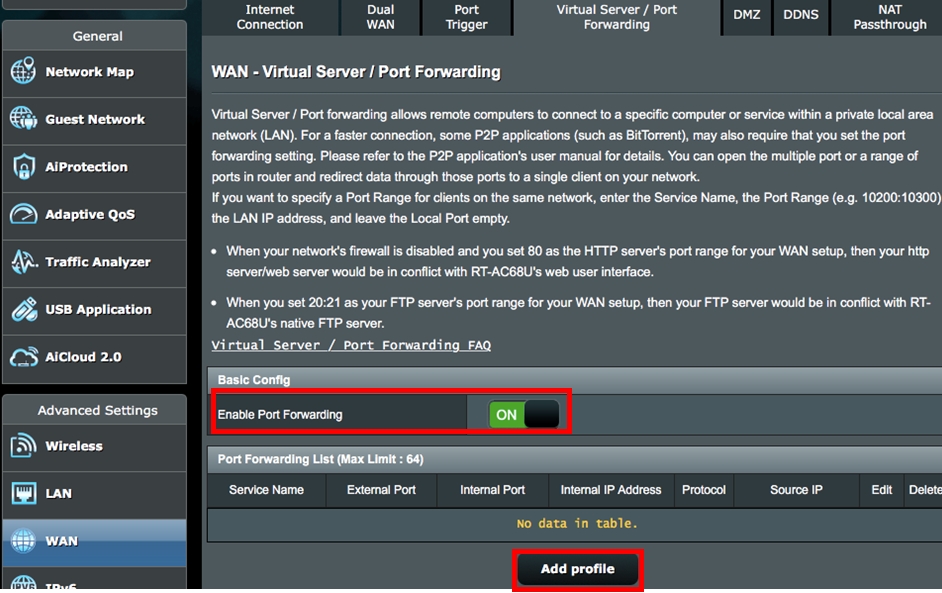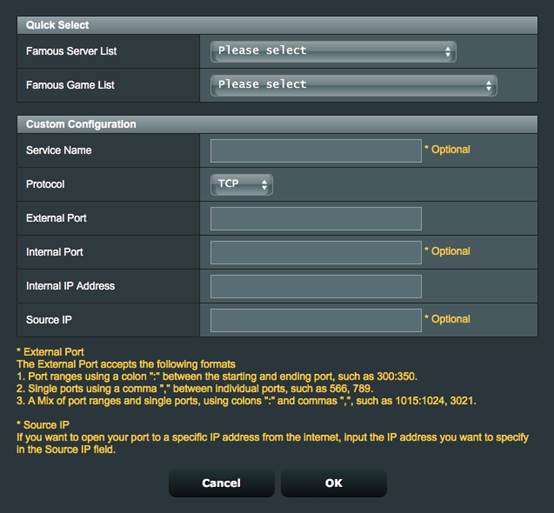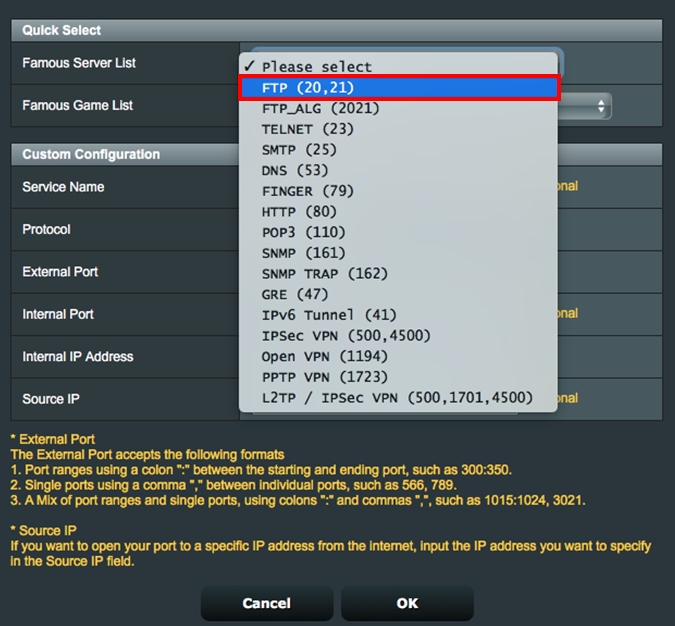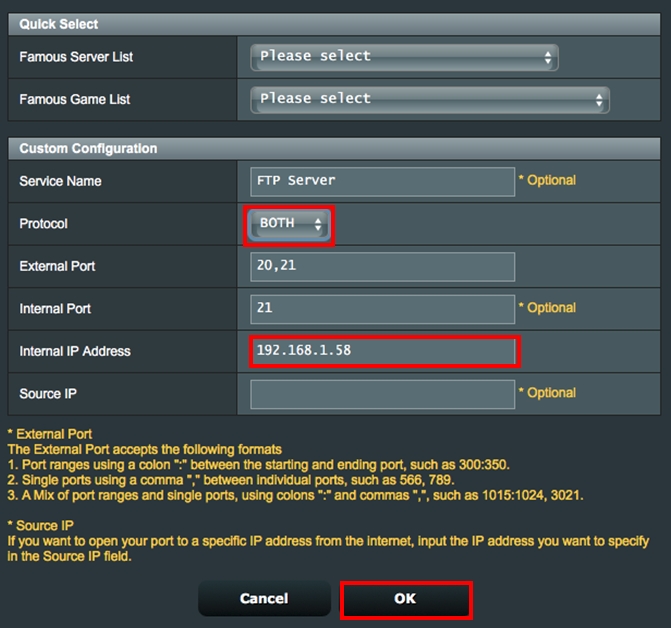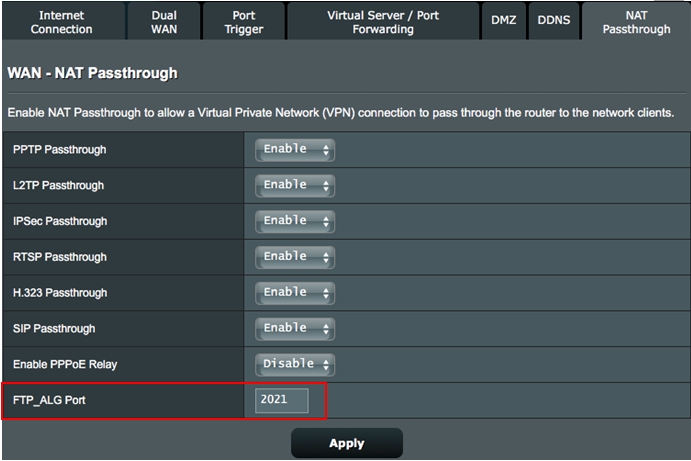Есть уже много моделей роутеров ASUS с USB разъемами. У меня роутер ASUS RT-N18U, так на нем есть два USB (один из которых USB 3.0). Основное предназначение, это подключение 3G/4G модемов, USB-накопителей и принтеров. Я уже писал отдельную статью, в которой рассказывал для чего нужен USB разъем на роутерах ASUS. Так же, есть уже инструкция по настройке общего доступа к файлам на флешке, или внешнему HDD через Wi-Fi роутер, смотрим здесь. Но, в ней я писал о настройке обычного общего доступа по сети, и о настройке DLNA сервера. А сегодня мы рассмотрим настройку FTP сервера.
К нему можно будет подключится как с компьютеров, так и с мобильных устройств на Android. Рассмотрим настройку подключения к FTP стандартным средством в Windows 10 (сам процесс практически ничем не отличается от Windows 7). В итоге, у нас будет роутер с подключенным накопителем, к которому у нас будет доступ с любого устройства, которое подключено к этому роутеру.
Это очень удобно, если вы частенько обмениваетесь файлами между устройствами в своей локальной сети. А если есть необходимость, то можно будет создать учетные записи с разными правами доступа.
Общий доступ к накопителю по FTP, через Wi-Fi роутер ASUS
Берем нашу флешку, или внешний HDD, и подключаем к роутеру в USB разъем. Если на накопителе уже есть информация, то она не пропадет. Но, если там какие-то важные документы, то лучше скопировать их на компьютер. После подключения, желательно перезагрузить роутер.
Дальше, на компьютере, который подключен к роутеру, запускаем любой браузер, и переходим по адресу 192.168.1.1. Появится страница авторизации. Укажите имя пользователя и пароль. Если вы их не меняли, то заводские admin и admin. Или, смотрим подробную инструкцию о том, как зайти на 192.168.1.1 в роутерах ASUS.
Сразу на главной странице, там где карта сети, вы должны увидеть информацию по подключенному накопителю.
В настройках переходим на вкладку «USB-приложение», и выбираем «Файл/Медиа-сервер».
На новой странице сразу открываем вкладку «Общий ресурс в FTP», и напротив «Включить FTP» переводим переключатель в положение ON. Появится сообщение об открытии общего доступа к диску. Нажимаем Ok.
Вот и все, сервер уже работает, и к нему можно подключится с вашего компьютера, или мобильных устройств. Сейчас я покажу, как это сделать. Но, перед этим, выясним некоторые моменты с общим доступом, и учетными записями для подключения к FTP.
Как только мы запустили сервер, он работает с доступом по логину и паролю. По умолчанию, одна учетная запись – Admin. И это учетная запись самого роутера. То есть, для подключения к FTP серверу, нужно будет указать имя пользователя и пароль, которые вы указывали при входе в настройки роутера. Заводские admin и admin, и их можно сменить на вкладке «Администрирование» – «Система».
А если вы хотите отключить авторизацию по логину и паролю, выполнять анонимное подключение к серверу, то напротив пункта «Разрешить анонимный вход» установите переключатель в положение ON.
Но, тогда наш накопитель не будет защищен, и к серверу сможет подключится любой клиент, который подключен к роутеру. Я все таки советую не включать анонимный вход.
Доступ к FTP серверу роутера ASUS с компьютера
Адрес сервера, это сетевой адрес роутера. Если в настройки роутера заходим по 192.168.1.1, то FTP адрес будет таким: ftp://192.168.1.1/. Копируем этот адрес, заходим в Проводник (Мой компьютер), вставляем в адресую строку, и переходим по нему нажав Ентер.
Должен появится запрос имени пользователя и пароля. Если вы не включили анонимный вход. Вводим имя пользователя и пароль, и попадает на накопитель, который подключен к роутеру. Можно в адресной строке набрать такую команду ftp://admin:admin@192.168.1.1/ (ftp://имя пользователя:пароль@192.168.1.1/).
Так же, доступ можно получить набрав этот адрес в браузере, или через специальные FTP-клиенты.
Что бы каждый раз не набирать адрес, можно создать подключение к сетевому диску. Как это сделать в Windows 7, я писал в инструкции по настройке FTP сервера на роутере TP-LINK. Ниже мы рассмотрим на примере Windows 10. Хотя, там все практически одинаково.
Открываем «Этот компьютер», нажимаем на вкладку «Файл», и выбираем «Подключить сетевой диск».
В появившемся окне нажимаем на ссылку «Подключение к сайту, на котором можно хранить документы и изображения», и в следующем окне кликаем на кнопку «Далее».
Кликаем два раза на пункт «Выберите другое сетевое расположение». Вводим в поле адрес нашего FTP сервера (скорее всего это ftp://192.168.1.1/), и нажимаем «Далее».
В следующем поле вводим имя пользователя, под которым будем заходить на FTP сервер. Я его не менял, поэтому, у меня admin. Нажимаем «Далее». И еще одно поле, которое нужно заполнить – имя для нашей папки. Я написал просто «FTP ASUS». Вы можете задать любое название.
В последнем окне нажимаем на кнопку «Готово». И сразу должна открыться созданная нами папка. И скорее всего появится еще запрос пароля от FTP сервера. Указываем его. Можете поставить галочку «Сохранить пароль» (что бы каждый раз не вводить его), и нажимаем кнопку «Вход».
И если мы все задали правильно, то увидим наш накопитель. Точнее файлы, если они на нем есть.
Эта папка будет всегда отображаться в «Мой компьютер» (Этот компьютер).
Просто открываем ее, и получаем сразу доступ к накопителю. Можем смотреть файлы, удалять их, создавать новые (если у вас права администратора, или анонимный вход).
Такую процедуру можно проделать на всех компьютерах (если их у вас несколько). А что бы подключить к FTP свой Android-смартфон, или планшет, используйте файловый менеджер «ES Проводник». Подробнее я писал в статье: подключение к FTP серверу с Android смартфона, или планшета.
Дополнительные настройки учетных записей и доступа по FTP
В настройках роутера ASUS, на вкладке с настройками FTP сервера, есть возможность создать дополнительных пользователей, и присвоить им разные права доступа, к разным папкам. Просто нажмите на кнопку «Добавить новую учетную запись».
Укажите название учетной записи, и два раза пароль. Нажимаем на кнопку «Добавить».
Для установки прав доступа, сначала нажимаем на созданную нами учетную запись. Дальше, раскрываем накопитель, и можем для каждой папки задать права доступа, просто установив переключатели.
- NO – нет доступа к папке.
- R – права только на чтение. Все, кто зайдет под этой учетной записью, смогут просматривать файлы, но не смогут их изменять.
- W – права на запись.
- R/W – полные права на считывание и запись.
Для примера, я выставил для пользователя «help-wifi» права только на чтение, для всех папок на накопителе.
Все сделано очень простои понятно. На роутерах TP-LINK, все намного сложнее в этом плане, на старой прошивке. Думаю, что в новой версии они уже все переделали. Можно без проблем настроить права доступа так, как это необходимо. Учетная запись администратора всегда имеет полные права.
FAQ
[Wireless Router][Port Forwarding] FTP Server Setup Guide Scenario 1
Scenario 1: You only have a LAN PC/NAS as FTP server.
Step 1. In Virtual Server/Port Forwarding Page, enable Port Forwarding, and click “Add profile.”
Step 2. Select «FTP» on the quick select list and the system will automatically input ports 20 and 21 as the External Port and port 21 as the Internal Port
Step 3. Please confirm any other necessary information. Such as your Internal IP Address and Protocol (select Both), and then click OK to activate the rule.
Please note that
- After adding each rule, please avoid using the same port. Port conflicts will lead to rule failure.
- If you want to change the default number for a FTP_ALG service to other available port, go to the NAT Passthrough page to key in the same port number in order to make sure a successful data transmission.
How Do You Check if a FTP Server is successfully Set Up in Port Forwarding Profile?
Step 1. Confirm your FTP server is set up and working.
Step 2. You need a PC connected to the Internet instead of under a LAN
Step 3. On this PC, try to access your FTP server via a FTP application with WAN IP of your router. If you are able to access the files on your FTP server, your rule has successfully been set up.
For more scenarios, please refer to [Wireless Router] How to set up Virtual Server/Port Forwarding Rules on ASUS Router? to learn more.
How to get the (Utility / Firmware)?
You can download the latest drivers, software, firmware and user manuals in the ASUS Download Center.
If you need more information about the ASUS Download Center, please refer this link.
Was this information helpful?
Yes
No
- Above information might be partly or entirely quoted from exterior websites or sources. please refer to the information based on the source that we noted. Please directly contact or inquire the sources if there is any further question and note that ASUS is neither relevant nor responsible for its content/service
- This information may not suitable for all the products from the same category/series. Some of the screen shots and operations could be different from the software versions.
- ASUS provides the above information for reference only. If you have any questions about the content, please contact the above product vendor directly. Please note that ASUS is not responsible for the content or service provided by the above product vendor.
- Brand and product names mentioned are trademarks of their respective companies.
На чтение 5 мин Просмотров 13к. Опубликовано
Обновлено
FTP-сервер через роутер Asus в приложении AiDisk — это самый оптимальный способ настроить раздачу файлов по локальной сети. Для того, чтобы войти на такой сервер, необходимо использовать IP адрес 192.168.0.100 или 192.168.1.100 в зависимости от модели. Здесь нужно особо подчеркнуть, что он используется не для входа в роутер, а именно для подключения к файловому накопителю. Зайти в настройки маршрутизатора по нему не получится.
Линейка роутеров Asus очень большая, можно найти модель на любой вкус и кошелек. И примерно у трети из них имеется USB порт. А это означает, что имея такой маршрутизатор, есть возможность запустить на нем ФТП-сервер для обмена документами между компьютерами.
Отличить такие модели легко по букве «U» на конце названий Асус. Она как раз означает, что этот маршрутизатор имеет порт USB.
Настройка FTP сервера на роутере Asus через AiDisk в старой версии админки
Поскольку устройства Асус отличаются достаточно неплохой надежностью, сегодня можно встретить вполне рабочие модели выпуска пяти-десятилетней давности. Поэтому в этой статье я покажу, как запустить FTP-сервер на роутере Asus как в старой, так и в новой версии программного обеспечения.
Вход на 192.168.0.100 через AiDisk в старой версии админки
Итак, в деле у нас наш старый добрый маршрутизатор RT-N10U. Все прошивки этой фирмы одного поколения имеют сходный интерфейс, поэтому руководство будет полезно владельцам любых моделей. В тех из них, у которых есть USB разъем, сразу предустановлена утилита AiDisk, поэтому вам будет легко сориентироваться.
Итак, подключаем накопитель — это может быть или простая флешка, или полноценный внешний жесткий диск с автономным питанием от электросети, что предпочтительнее.
Заходим в панель управления роутером по адресу «http://192.168.1.1» и выбираем в меню «AiDisk». Если не появится нижеприведенная страница, то надо подождать и перезапускать мастер настройки до тех пор, пока роутер не распознает накопитель.
Нажимаем единственную имеющуюся кнопку и выбираем режим доступа к будущему FTP серверу.
- Неограниченные права доступа — будет доступен всем
- Ограниченные права доступа — здесь можно разграничить права для управления и доступа к файлам
- Права администратора — разрешение использования только от имени админа.
Я предпочту третий вариант, а позже можно будет задать отдельный пароль для тех, кто хочет просто пользоваться файловым хранилищем.
Разумеется, логин и пароль надо будет изменить на собственные.
Доступ к FTP серверу Asus из интернета
Далее нас спросят, будем ли мы использовать службу DDNS для доступа к файлам из интернета.
Я уже объяснял, что она позволяет подменять ваш белый динамический внешний IP адрес на доменное имя при наличии белого внешнего айпишника (подробнее про сервис DDNS читайте тут). Если же у вас маршрутизатор от другого производителя, например Zyxel, то он скорее всего будет поддерживать широко известные DDNS сервисы, например no-ip.com, про который я уже рассказывал на данном блоге.
Роутер Asus в стандартной прошивке их не поддерживает, поскольку у этого производителя есть свой собственный сервис. А для поддержки сторонних DDNS нужно ставить неоригинальную прошивку. Поэтому мы здесь же зарегистрируем новую учетную запись в сервисе asuscomm.com. Если вы не хотите, чтобы ftp сервер работал в интернете, а только по квартире, то выбираем вариант «Пропустить настройку ASUS DDNS». Позже уже в другом разделе — WAN > вкладка «DDNS» — можно будет настроить эту функцию отдельно.
Далее со всем соглашаемся, жмем везде «ОК» и получаем доступ к файловому USB Flash накопителю
- по внешнему адресу http://вашеназвание.asuscomm.com
- или ftp://192.168.1.1 для пользователей внутренней сети, который достаточно просто ввести в браузере.
На некоторых моделях роутеров Asus для работы ftp сервера необходимо задать еще определенный порт — по умолчанию это «2121», то есть конечный адрес для внутреннего использования в локальной сети выглядит как «http://192.168.1.1:2121». В некоторых других моделях IP сервера может отличаться, например, также широко распространен вид «192.168.0.100:2121».
Открываем эту страницу вводим заданные логин и пароль и попадаем в хранилище:
Теперь можно также зайти в раздел «Приложения USB» и посмотреть пользователей, которым разрешен доступ к файлам, и список всех документов на USB флэш накопителе, который теперь является полноценным файловым ftp сервером с доступом по wifi.
Также выбрав определенного юзера, можно задать для него права доступа в каждую отдельную папку. Для этого установите соответствующие флажки напротив этих папок:
- R/W — запись и чтение
- W — только запись
- R — только чтение
- No — нет доступа
Теперь можно подключиться к FTP серверу с любого телефона или ПК с использованием заданного логина и пароля и получить доступ к папкам в соответствии с установленными разрешениями.
Ошибка, когда не заходит по адресу 192.168.l.l00 или 192.168.0.l00
Что делать в ситуации, если не получается войти на ftp сервер Asus? Не буду писать про банальные ошибки в работе или неправильные настройки.
Я заметил, что очень часто люди просто неправильно набирают ip адрес файлового хранилища. Например, вместо цифры «1» пишут букву «L», которая по написанию очень похожа. Типа 192.168.L.L00 или 192.168.0.L00. Так делать не надо. В адресе только цифры!
Видео по созданию сервера FTP через маршрутизатор Асус
Актуальные предложения:

Задать вопрос
- 10 лет занимается подключением и настройкой беспроводных систем
- Выпускник образовательного центра при МГТУ им. Баумана по специальностям «Сетевые операционные системы Wi-Fi», «Техническое обслуживание компьютеров», «IP-видеонаблюдение»
- Автор видеокурса «Все секреты Wi-Fi»
FTP (File Transfer Protocol) — это стандартный протокол передачи файлов, который позволяет пользователю обмениваться данными между компьютером и удаленным сервером. Один из способов использования протокола FTP заключается в настройке FTP сервера на роутере ASUS.
Настроив FTP сервер на роутере, вы сможете получить удобный доступ к файлам, сохраненным на вашем устройстве, из любой точки мира. Это может быть особенно полезно, если вы хотите быстро поделиться файлами с другими пользователями или получить к ним доступ для редактирования.
ASUS, один из ведущих производителей сетевого оборудования, предлагает простой способ настройки FTP сервера на своих роутерах. Для начала достаточно подключиться к административному интерфейсу роутера через веб-браузер и перейти в раздел настроек FTP сервера.
Загрузите и установите последнюю версию прошивки на роутер ASUS, чтобы получить доступ ко всем функциям FTP сервера и обеспечить безопасность переданных файлов.
После настройки FTP сервера на роутере ASUS вы сможете создать учетные записи пользователей, ограничить доступ к определенным папкам и задать права на чтение и запись файлов. Таким образом, вы можете полностью контролировать доступ к вашим файлам и обеспечить их безопасность.
Содержание
- Как настроить FTP сервер на роутере ASUS
- Преимущества настройки FTP сервера на роутере ASUS
- Шаги по настройке FTP сервера на роутере ASUS
Как настроить FTP сервер на роутере ASUS
FTP (File Transfer Protocol) позволяет обмениваться файлами между компьютерами в сети. Если у вас есть роутер ASUS, вы можете настроить FTP сервер для удобного доступа к файлам с любого устройства в вашей сети. В этой статье мы расскажем вам, как это сделать.
Шаг 1: Вход в панель управления роутером
Для начала, откройте веб-браузер и введите IP-адрес вашего роутера ASUS в адресной строке. Обычно он выглядит как 192.168.1.1. Затем введите имя пользователя и пароль для входа в панель управления роутером.
Шаг 2: Настройка FTP сервера
После входа в панель управления роутером, найдите раздел с настройками FTP сервера. Обычно он расположен в разделе «High-Level Security». Этот раздел может также называться «FTP Server», «FTP Access», «FTP Share» или подобным образом.
В настройках FTP сервера вам нужно будет задать следующие параметры:
- Включить FTP сервер – установите данную опцию в положение «Включено» или аналогичное.
- Пользователь FTP сервера – задайте имя пользователя, который будет использоваться для входа на FTP сервер.
- Пароль FTP сервера – задайте пароль для указанного пользователя.
- Директория FTP сервера – выберите папку на вашем роутере, которая будет доступна через FTP сервер.
После задания всех параметров, сохраните настройки FTP сервера.
Шаг 3: Подключение к FTP серверу
Теперь, чтобы подключиться к FTP серверу на вашем роутере ASUS, вам нужно будет использовать FTP-клиент. Вы можете использовать встроенный FTP-клиент в операционных системах Windows, или установить сторонний FTP-клиент.
Откройте FTP-клиент и введите IP-адрес вашего роутера ASUS, имя пользователя и пароль, которые вы указали при настройке FTP сервера. Затем нажмите кнопку «Подключиться» или аналогичную.
После успешного подключения к FTP серверу вы сможете просматривать и загружать файлы с вашего роутера ASUS на любой устройство в вашей сети.
Теперь, когда у вас есть настроенный FTP сервер на роутере ASUS, вы можете удобно обмениваться файлами между компьютерами в вашей сети. Не забывайте о безопасности – задавайте сложные пароли и регулярно обновляйте программное обеспечение на вашем роутере ASUS.
Преимущества настройки FTP сервера на роутере ASUS
Настройка FTP сервера на роутере ASUS имеет несколько преимуществ, которые значительно облегчают доступ к файлам:
- Удобство: Подключение к FTP серверу на роутере ASUS позволяет получить доступ к своим файлам из любой точки мира, где есть интернет. Вам не нужно с собой таскать флешки или внешние жесткие диски, достаточно иметь доступ к интернету и учетную запись для входа.
- Безопасность: Настройка FTP сервера на роутере ASUS позволяет ограничить доступ к файлам только своим учетным записям. Это значит, что никто другой не сможет получить доступ к вашим файлам без вашего разрешения.
- Простота подключения: Подключение к FTP серверу на роутере ASUS происходит с помощью специального клиентского ПО, которое даже самые неопытные пользователи могут использовать без проблем. Вам не потребуется особая техническая подготовка или знание команд для работы с FTP.
- Быстрый доступ: Загрузка и скачивание файлов с FTP сервера на роутере ASUS происходит очень быстро, особенно если ваш интернет-соединение стабильное и высокоскоростное.
- Резервное копирование: Хранение важных файлов на FTP сервере на роутере ASUS является отличным способом создания резервных копий данных. Таким образом, вы можете быть уверены, что в случае потери или повреждения вашего компьютера, ваши файлы останутся в сохранности и вы сможете восстановить их с FTP сервера.
- Постоянный доступ: FTP сервер на роутере ASUS может функционировать круглосуточно, поэтому ваш компьютер или файловый сервер не обязательно должен быть включен для того, чтобы получить доступ к своим файлам. В случае, если вам нужно передать файл коллеге или другому человеку, вы сможете сделать это в любое время без необходимости включать компьютер или сервер.
Шаги по настройке FTP сервера на роутере ASUS
Для настройки FTP сервера на роутере ASUS необходимо выполнить следующие шаги:
- Подключите компьютер к роутеру ASUS.
- Откройте веб-браузер и введите IP-адрес роутера ASUS в адресной строке. По умолчанию адрес может быть
192.168.1.1. - Введите имя пользователя и пароль для входа в интерфейс управления роутером ASUS.
- В интерфейсе управления роутером ASUS найдите раздел с настройками FTP сервера. Обычно он называется «FTP Server» или «Настройки FTP».
- Включите FTP сервер и укажите параметры, такие как порт, логин и пароль для доступа к серверу. Не забудьте сохранить настройки.
- Настройте права доступа к папкам и файлам на FTP сервере. Вы можете разрешить или запретить чтение, запись и удаление файлов для каждого пользователя.
- Создайте пользователей FTP сервера и укажите им пароли. Рекомендуется использовать разные пароли для каждого пользователя.
- Настройте переадресацию портов на роутере ASUS, чтобы обеспечить доступ к FTP серверу через интернет. Укажите внешний порт, по которому будут поступать запросы, и внутренний порт, на котором работает FTP сервер.
- Сохраните настройки роутера ASUS и перезагрузите его, чтобы изменения вступили в силу.
После выполнения всех указанных шагов FTP сервер на роутере ASUS будет успешно настроен. Теперь вы сможете получить доступ к своим файлам через интернет или обмениваться файлами с другими устройствами в локальной сети.
FTP (File Transfer Protocol) – протокол передачи файлов, позволяющий обмениваться данными между компьютерами в сети. Он широко используется для загрузки и скачивания файлов из интернета, а также для обмена файлами внутри локальной сети. Установка и настройка собственного FTP сервера на роутере Asus предоставляет возможность быстрого доступа и управления файлами с любого устройства, подключенного к домашней сети.
Настройка FTP сервера на роутере Asus может показаться сложной задачей, но на самом деле это довольно просто, особенно, если следовать данной подробной инструкции. Прежде всего, необходимо войти в веб-интерфейс роутера, открыв браузер и введя IP-адрес роутера в адресной строке. Затем войдите в систему, используя учетные данные администратора. Если вы не знаете эти данные, обратитесь к документации вашего роутера или свяжитесь с его производителем.
После входа в веб-интерфейс, найдите в настройках роутера пункт FTP Server или FTP-сервер. Здесь вы сможете включить FTP сервер и настроить его параметры, такие как порт, доступные директории, учетные данные пользователей и т.д. Важно следить за безопасностью и установить сложные пароли для доступа к FTP серверу, чтобы предотвратить несанкционированный доступ к вашим файлам.
После настройки FTP сервера на роутере Asus, вы сможете легко обмениваться файлами между различными устройствами в вашей локальной сети. Будь то загрузка файлов из интернета на ваш компьютер, или обмен файлами между смартфоном и ноутбуком, наличие своего FTP сервера на роутере Asus значительно упростит этот процесс. Внимательно следуйте инструкциям по настройке FTP сервера, и вас ожидает быстрый и безопасный доступ к вашим файлам.
Содержание
- Подготовка к настройке FTP сервера на роутере Asus
- Установка специального программного обеспечения
- Подключение компьютера к роутеру
- Регистрация аккаунта на роутере Asus
- Вход в панель управления роутера
- Создание учетной записи
Подготовка к настройке FTP сервера на роутере Asus
Настройка FTP сервера на роутере Asus позволяет создать собственный сервер для передачи файлов через протокол FTP. Процесс настройки может быть достаточно сложным, поэтому перед началом убедитесь, что вы выполнили следующие шаги:
- Подключите роутер Asus к компьютеру. Для настройки FTP сервера вам понадобится доступ к веб-интерфейсу роутера, который достигается через локальную сеть.
- Убедитесь, что у вас есть правильная модель роутера. Не все модели роутеров Asus поддерживают возможность настройки FTP сервера. Проверьте документацию к вашей модели, чтобы убедиться, что она поддерживает эту функцию.
- Обновите прошивку роутера. В случае, если у вас установлена устаревшая версия прошивки, FTP сервер может работать некорректно или вовсе не работать. Перед настройкой убедитесь, что вы установили последнюю версию прошивки с официального сайта Asus.
- Задайте статический IP-адрес роутера. Для того чтобы настроить FTP сервер на роутере Asus, рекомендуется использовать статический IP-адрес. Это позволит избежать проблем с сетевыми настройками и обеспечить стабильную работу сервера.
- Установите пароль для доступа к FTP серверу. Пароль обеспечит безопасность и защиту данных, передаваемых через сервер. Убедитесь, что пароль надежный и сложный, чтобы защитить свою личную информацию и информацию пользователей.
После выполнения этих шагов вы будете готовы перейти к настройке FTP сервера на роутере Asus. Следуйте инструкциям, предоставленным производителем роутера, чтобы правильно настроить сервер и начать передачу файлов через протокол FTP.
Установка специального программного обеспечения
Перед настройкой FTP сервера на роутере Asus, вам необходимо установить специальное программное обеспечение. Это позволит вам управлять и настраивать сервер с помощью графического интерфейса.
Для установки программного обеспечения, перейдите на официальный сайт Asus и найдите раздел поддержки или загрузки. Введите модель вашего роутера и найдите соответствующий пакет программного обеспечения для вашей операционной системы.
Скачайте пакет программного обеспечения на ваш компьютер. После завершения загрузки, запустите установочный файл и следуйте инструкциям на экране, чтобы установить программу.
После установки программного обеспечения, запустите его на вашем компьютере. Подключитесь к вашему роутеру с помощью логина и пароля администратора. Обычно эти данные указываются на задней панели роутера или в документации.
После успешного подключения к роутеру, найдите раздел настройки FTP сервера. В этом разделе вы сможете включить и настроить FTP сервер в соответствии с вашими потребностями.
Подключение компьютера к роутеру
Для настройки FTP сервера на роутере Asus необходимо сначала подключить компьютер к роутеру. Это можно сделать следующим образом:
- Убедитесь, что компьютер и роутер находятся в одной локальной сети.
- С помощью сетевого кабеля подключите компьютер к одному из портов LAN на задней панели роутера.
- Убедитесь, что сетевой кабель надежно подключен и не имеет видимых повреждений.
- Включите компьютер и дождитесь его загрузки.
После выполнения этих шагов компьютер будет подключен к роутеру и готов к настройке FTP сервера.
Важно учитывать, что для подключения компьютера к роутеру также можно использовать беспроводное соединение Wi-Fi, если роутер поддерживает данную функцию. В этом случае необходимо выбрать соответствующую беспроводную сеть на компьютере и ввести пароль, если он требуется.
| Компьютер | ——> | Роутер Asus |
|---|---|---|
| Порт LAN | ——> | Порт LAN |
Регистрация аккаунта на роутере Asus
Чтобы настроить FTP сервер на роутере Asus, необходимо зарегистрировать аккаунт, который будет использоваться для доступа к серверу.
Для регистрации аккаунта на роутере Asus выполните следующие шаги:
- Откройте веб-браузер и введите IP-адрес роутера в адресной строке. По умолчанию IP-адрес роутера Asus — 192.168.1.1.
- В появившемся окне введите имя пользователя и пароль для доступа к панели управления роутера. Если вы не меняли настройки роутера ранее, то по умолчанию имя пользователя — admin, а пароль — admin.
- После успешной авторизации в панели управления роутера Asus, найдите раздел «Настройки пользователя» или «User Settings».
- В разделе «Настройки пользователя» выберите пункт «Создать новый аккаунт» или «Create New Account».
- Введите желаемое имя пользователя и пароль, которые будут использоваться для доступа к FTP серверу.
- Щелкните на кнопку «Сохранить» или «Save», чтобы завершить процесс регистрации аккаунта.
Теперь вы успешно зарегистрировали аккаунт на роутере Asus и можете использовать его для настройки FTP сервера. При необходимости вы можете создать несколько аккаунтов для разных пользователей.
Вход в панель управления роутера
Для настройки FTP сервера на роутере Asus необходимо войти в панель управления роутера. Для этого следуйте инструкциям ниже:
- Откройте веб-браузер на компьютере, подключенном к роутеру.
- В адресной строке веб-браузера введите IP-адрес роутера. Узнать IP-адрес роутера можно, найдя его в сетевых настройках компьютера или на самом роутере.
- Нажмите Enter, чтобы открыть страницу входа в панель управления роутера.
- На открывшейся странице введите логин и пароль для входа в панель управления роутера. Если вы не изменили эти данные, по умолчанию они обычно равны «admin» (в качестве логина) и «admin» (в качестве пароля).
- Нажмите Вход или OK, чтобы войти в панель управления роутера.
После успешного входа в панель управления роутера вы сможете приступить к настройке FTP сервера.
Создание учетной записи
Чтобы настроить FTP сервер на роутере Asus, необходимо создать учетную запись, которая позволит обращаться к серверу.
Для создания учетной записи перейдите в раздел «Учетные записи» или «Users». В этом разделе вы сможете создать новую учетную запись, задать имя пользователя и пароль для доступа к FTP серверу.
При создании учетной записи рекомендуется использовать сложный пароль, чтобы обеспечить безопасность вашей системы. Также необходимо указать директорию, к которой будет предоставлен доступ через FTP.
После заполнения всех необходимых полей, не забудьте сохранить изменения, чтобы учетная запись стала активной.
| Поле | Описание |
|---|---|
| Имя пользователя | Уникальное имя для учетной записи |
| Пароль | Защищенный пароль для доступа |
| Директория | Путь к директории, к которой будет осуществляться доступ |
После успешного создания учетной записи, вы сможете использовать FTP клиент для доступа к серверу и передачи файлов.