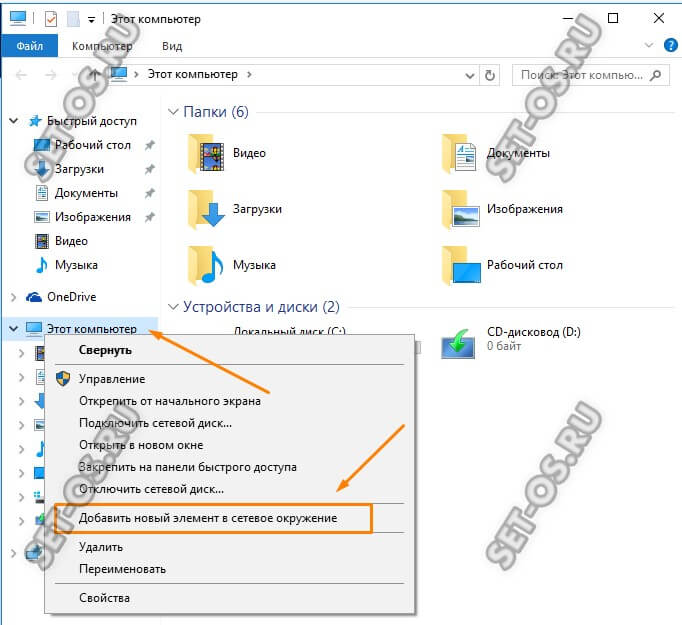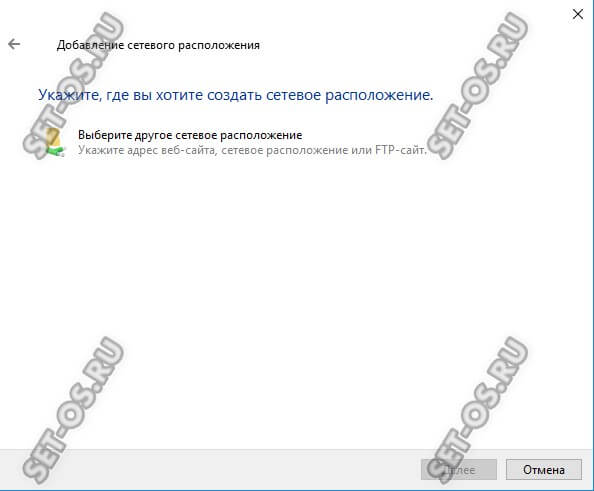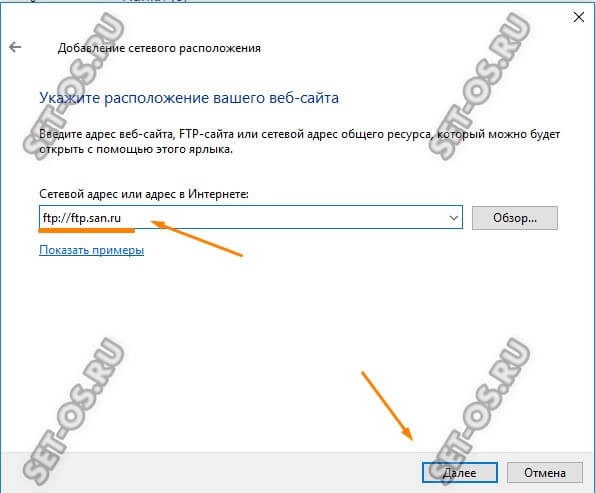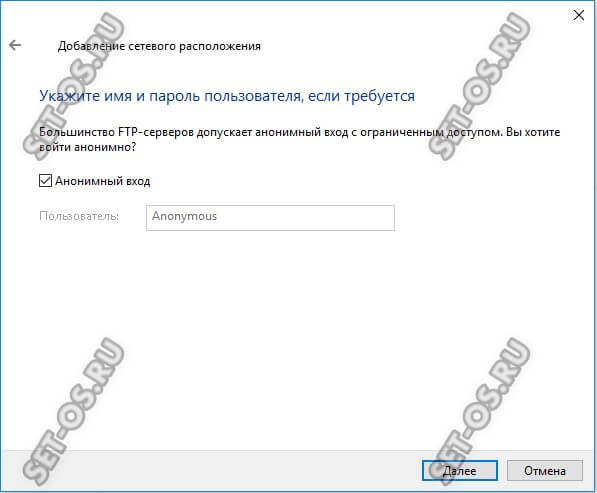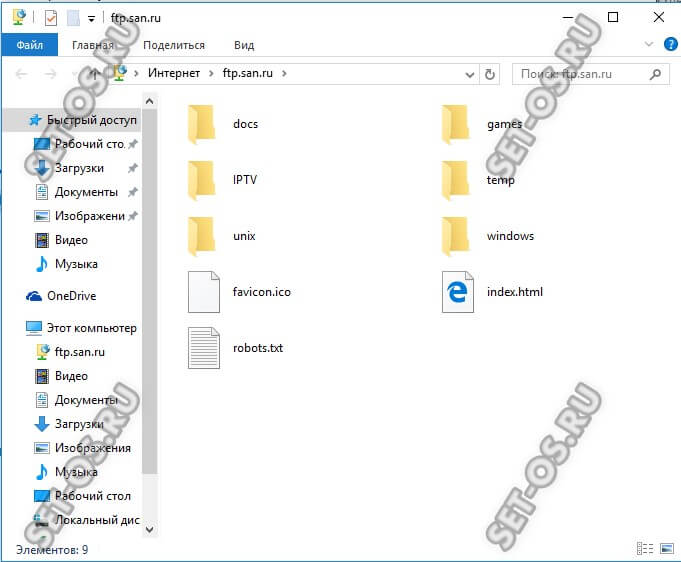Рассмотрим настройку и использование встроенного в «Проводник» FTP-клиента на примере Windows 10
Сейчас у нас уже нет нужды в полноценном FTP-клиенте, как было несколько лет назад. Отчасти это объясняется тем, что теперь мы чаще обращаемся к каким-либо объектам в Интернете через веб-сайты, а не путем загрузки из FTP-серверов. Помните те времена, когда вы получали крупные обновления от какой-нибудь компании, загружая их с FTP-сервера?
В любом случае, хотя существует много полнофункциональных FTP-клиентов для загрузок, иногда требуется быстро подключиться, чтобы получить несколько файлов — в моем случае для обслуживания веб-сайта.
Знаете ли вы, что в «Проводнике Windows» есть встроенный FTP-клиент?
На самом деле он присутствовал в нескольких последних версиях Windows. Его очень просто настроить и использовать для нечастых сеансов работы по протоколу FTP.
Эта служба отличается высокой надежностью, дает возможность работать с файлами через FTP и выполнять такие операции, как отправка, загрузка, удаление, переименование, изменение разрешений файлов (CHMOD), а также позволяет закреплять папки и целые сайты в пользовательском интерфейсе «Проводника».
Далее в статье показан этот процесс на примере Windows 10, но последовательность действий очень похожа на Windows 7 и 8.1.
- Щелкните в строке адреса «Проводника», чтобы выделить поле (экран 1).
- Введите ftp-адрес, к которому хотите обратиться. Замечу, что указатель протокола ftp:// на данном этапе не обязателен, но может использоваться (экран 2).
- Введите свое имя пользователя FTP (экран 3).
- Введите пароль FTP.
- Установите флажок, если обращаетесь к FTP-серверу анонимно.
- Установите флажок, чтобы сохранить пароль в диспетчере учетных данных Windows.
- Щелкните Log On («Войти в систему») для доступа к FTP-серверу. FTP-сайт откроется во втором экземпляре «Проводника», и вы сможете получить доступ к сайту, как показано на экране 4.
- Вы можете закрепить папку в области быстрого доступа «Проводника» в любое время для выделенной папки (экран 5).
- Щелкая правой кнопкой мыши файл или папку на FTP-сервере, вы можете настроить разрешения на чтение, запись и выполнение для содержимого. Они широко известны как CHMOD (экран 6).
- Если щелкнуть правой кнопкой мыши This PC («Этот ПК»), можно выбрать команду Map network drive («Подключить сетевой диск»), чтобы добавить FTP-сайт на вкладке «Проводника», как показано на экране 7.
- Выберите ссылку внизу диалогового окна, чтобы начать процесс подключения (экран 8).
- Нажмите кнопку Next («Далее») для продолжения (экран 9).
- Выбрав один вариант в этом диалоговом окне, нажмите для продолжения кнопку Next (экран 10).
- Введите адрес FTP-сайта. Замечу, что на этом шаге обязателен указатель протокола ftp:// (экран 11).
- Установите флажок для анонимного доступа к FTP-серверу (экран 12).
- Введите свое имя пользователя. Если ранее вы обращались к этому FTP-сайту в «Проводнике», как было показано выше, и предпочли сохранить пароль, то вы не получите запроса для ввода пароля при доступе к этому новому ресурсу, так как пароль уже сохранен.
- Вы можете использовать полное имя сервера, как показано по умолчанию, или выбрать собственное уникальное имя для подключенного ресурса (экран 13).
- Если вы хотите получить немедленный доступ к FTP-серверу, то оставьте соответствующий флажок установленным, в противном случае снимите его (экран 14).
- Нажмите кнопку Finish («Готово»), чтобы завершить процесс.
- Подключенный FTP-сервер теперь будет доступен, когда вы откроете «Проводник» и перейдете на вкладку This PC, как показано на экране 15.
 |
| Экран 1. Пользовательский интерфейс «Проводника» |
 |
| Экран 2. Ввод ftp-адреса |
 |
| Экран 3. Ввод имени пользователя на сервере FTP |
 |
| Экран 4. Доступ к сайту |
 |
| Экран 5. Закрепление папки в области быстрого доступа |
 |
| Экран 6. Настройка разрешений |
 |
| Экран 7. Подключение сетевого диска |
 |
| Экран 8. Запуск процесса подключения к сетевому диску |
 |
| Экран 9. Экран приветствия |
 |
| Экран 10. Один вариант в диалоговом окне |
 |
| Экран 11. Ввод адреса FTP-сайта |
 |
| Экран 12. Флажок для анонимного доступа к FTP-серверу |
 |
| Экран 13. Можно использовать полное имя сервера |
 |
| Экран 14. Флажок для немедленного доступа к FTP-серверу |
 |
| Экран 15. FTP-сервер в «Проводнике» |
Пользуйтесь быстрым и простым FTP-доступом непосредственно из «Проводника».
Windows 10 предоставляет удобный встроенный ftp клиент, который позволяет легко и быстро передавать файлы между компьютером и удаленным сервером. FTP (File Transfer Protocol) является одним из самых распространенных протоколов для передачи файлов по сети. Он обеспечивает безопасность передачи и простоту использования.
Использование встроенного ftp клиента в Windows 10 не требует установки дополнительных программ или продуктов. Всё необходимое уже есть в операционной системе.
Чтобы использовать эту функцию, вам потребуется знать адрес сервера, имя пользователя и пароль для доступа к ftp серверу. После этого вы сможете подключиться к серверу и передавать файлы туда и обратно.
Встроенный ftp клиент Windows 10 обладает удобным интерфейсом, который позволяет просматривать файлы на удаленном сервере, загружать их на свой компьютер, а также загружать файлы с компьютера на сервер. Кроме того, вы можете создавать новые папки, переименовывать и удалять файлы и папки на сервере. Все операции происходят в режиме реального времени, что значительно упрощает работу с файлами.
Содержание
- Встроенный ftp клиент windows 10
- Передача файлов с помощью функции
- Подключение к удаленному серверу через FTP
- Передача файлов с использованием командной строки
- Настройка параметров передачи файлов
- Доступ к удаленным файлам и папкам
Встроенный ftp клиент windows 10
Windows 10 предлагает встроенный ftp клиент, который позволяет удобно передавать файлы. Это очень удобная функция, которую можно использовать для управления и передачи файлов на удаленные серверы.
Для использования встроенного ftp клиента в Windows 10, вам необходимо выполнить следующие шаги:
- Откройте проводник (Windows Explorer) и найдите папку, в которую вы хотите перенести файлы
- В адресной строке проводника введите адрес FTP сервера в формате «ftp://адрес_сервера», например «ftp://ftp.example.com»
- Нажмите клавишу Enter, чтобы установить соединение с FTP сервером
- Когда соединение установлено, вы можете видеть содержимое удаленного сервера в проводнике
- Вы можете перетаскивать файлы между локальной папкой и удаленным сервером, используя функцию перетаскивания мышкой
- Для загрузки или скачивания файлов с удаленного сервера, вы можете щелкнуть правой кнопкой мыши на файле и выбрать соответствующую опцию из контекстного меню
Встроенный ftp клиент в Windows 10 предоставляет удобный и интуитивно понятный способ передачи файлов на удаленные серверы. Эта функция является частью стандартной установки Windows 10 и не требует дополнительного ПО или настроек для работы.
Передача файлов с помощью функции
Встроенный FTP-клиент в Windows 10 предоставляет удобную функцию для передачи файлов. С его помощью пользователи могут легко обмениваться файлами между компьютерами, а также загружать и скачивать файлы на удаленный FTP-сервер.
Чтобы начать передачу файла, откройте командную строку и введите команду «ftp», после чего нажмите клавишу Enter. В появившейся командной строке вам необходимо ввести имя FTP-сервера, к которому вы хотите подключиться, а также свои учетные данные — имя пользователя и пароль.
После установления соединения с FTP-сервером вам будет показан список файлов и папок на сервере. Для передачи файла на сервер используйте команду «put» с указанием пути к файлу на вашем компьютере. Например, чтобы загрузить файл «file.txt» из текущей рабочей директории на FTP-сервер, введите команду «put file.txt».
Если вы хотите скачать файл с FTP-сервера, используйте команду «get» с указанием пути к файлу на сервере. Например, чтобы скачать файл «file.txt» с FTP-сервера и сохранить его на вашем компьютере в текущей рабочей директории, введите команду «get file.txt».
Используя встроенный FTP-клиент в Windows 10, вы можете легко передавать файлы между компьютерами и подключаться к удаленным FTP-серверам для загрузки и скачивания файлов. Это удобная функция, которая поможет вам быстро и безопасно обмениваться файлами.
Подключение к удаленному серверу через FTP
Для подключения к удаленному серверу через FTP в операционной системе Windows 10 необходимо выполнить следующие шаги:
- Откройте «Проводник» Вашей операционной системы, нажав клавишу Win + E.
- В адресной строке «Проводника» введите адрес удаленного сервера в формате
ftp://адрес_сервераи нажмите клавишу Enter. - После успешного соединения с сервером, система запросит Вас ввести учетные данные, то есть имя пользователя и пароль, чтобы получить доступ к содержимому сервера.
- Введите свои учетные данные и нажмите кнопку Вход.
- После успешной авторизации, Вы увидите список файлов и папок на удаленном сервере в «Проводнике».
Теперь Вы можете свободно перемещаться по файловой структуре сервера, копировать файлы с сервера на Ваш компьютер или наоборот, загружать файлы на удаленный сервер и выполнять другие операции с файлами с помощью встроенного FTP клиента операционной системы Windows 10.
Передача файлов с использованием командной строки
Встроенный FTP клиент в Windows 10 также может быть использован через командную строку для более удобной передачи файлов между компьютерами.
Для начала откройте командную строку, нажав клавишу Win + R, введите «cmd» и нажмите Enter.
Затем введите команду «ftp» и IP-адрес или доменное имя сервера FTP:
ftp 192.168.0.1ftp example.com
После этого вам будет предложено ввести имя пользователя и пароль для доступа к FTP серверу.
Когда вы успешно подключились к FTP серверу, вы можете использовать следующие команды для передачи файлов:
put <local_file> <remote_file>— загружает файл с вашего компьютера на FTP сервер;get <remote_file> <local_file>— загружает файл с FTP сервера на ваш компьютер;mget <file_mask>— загружает все файлы, соответствующие маске, с FTP сервера на ваш компьютер;mput <file_mask>— загружает все файлы, соответствующие маске, с вашего компьютера на FTP сервер;ls— выводит список файлов и папок на FTP сервере;cd <directory>— переходит в указанную папку на FTP сервере;lcd <directory>— переходит в указанную папку на вашем компьютере;delete <remote_file>— удаляет файл на FTP сервере;rmdir <directory>— удаляет папку на FTP сервере;
После выполнения команды вы увидите соответствующее сообщение о результате операции передачи файла.
Настройка параметров передачи файлов
Встроенный FTP клиент в Windows 10 позволяет настраивать параметры передачи файлов для обеспечения более эффективной работы и снижения времени передачи данных.
Для настройки параметров передачи файлов вам понадобится:
- Открыть встроенный FTP клиент Windows 10.
- Выбрать нужное подключение или создать новое, если оно отсутствует.
- Щелкнуть правой кнопкой мыши на выбранном подключении и выбрать «Свойства».
В открывшемся окне «Свойства» вы можете настроить следующие параметры передачи файлов:
Активная или пассивная передача:
Активная передача используется по умолчанию и предполагает активное участие сервера в передаче данных. Пассивная передача используется в тех случаях, когда сервер ограничивает активное участие и принимает данные только в пассивном режиме.
Ограничение скорости передачи:
Вы можете ограничить скорость передачи файлов, чтобы снизить нагрузку на сеть и обеспечить более стабильную передачу данных.
Размер пакета передачи:
Установка оптимального размера пакета передачи может увеличить эффективность передачи данных и ускорить процесс передачи.
Применить изменения:
После настройки всех параметров передачи файлов нажмите кнопку «Применить» для сохранения изменений.
Настройка параметров передачи файлов с помощью встроенного FTP клиента Windows 10 позволяет улучшить процесс передачи данных и обеспечить более стабильную работу во время передачи файлов.
Доступ к удаленным файлам и папкам
Встроенный FTP-клиент в Windows 10 позволяет легко и удобно получать доступ к удаленным файлам и папкам на других компьютерах или серверах. Для этого необходимо настроить соединение с удаленным устройством и предоставить права доступа.
Для начала, откройте командную строку и введите команду «ftp». После этого появится приглашение, в котором можно ввести FTP-команды для установления соединения с удаленным FTP-сервером.
Укажите имя хоста (имя или IP-адрес удаленного компьютера или сервера), а также логин и пароль, если они требуются для аутентификации. После успешного подключения вы увидите приглашение FTP-клиента.
Теперь вы можете использовать различные команды для работы с файлами и папками на удаленном устройстве. Например, с помощью команды «ls» можно просмотреть список файлов и папок в текущей директории на удаленном сервере.
Для загрузки файлов с удаленного устройства на свой компьютер используйте команду «get». Пример: «get filename.txt» загрузит файл с именем «filename.txt».
Аналогично, чтобы загрузить файлы с вашего компьютера на удаленное устройство, используйте команду «put». Пример: «put filename.txt» загрузит файл с именем «filename.txt» на удаленный сервер.
Команда «cd» позволяет изменить текущую директорию на удаленном устройстве. Например, «cd folder» перейдет в папку «folder».
Для удаления файлов на удаленном устройстве используйте команду «delete». Пример: «delete filename.txt» удалит файл с именем «filename.txt».
Также, можно создавать новые директории на удаленном устройстве с помощью команды «mkdir». Пример: «mkdir folder» создаст новую папку с именем «folder».
Используя встроенный FTP-клиент в Windows 10, вы можете эффективно управлять удаленными файлами и папками, выполнять загрузку, выгрузку, удаление и перемещение файлов в пределах сети или через Интернет. Удобство использования FTP-клиента делает процесс обмена файлами между компьютерами или серверами намного проще и быстрее.
Windows 10 предлагает встроенный FTP-клиент, который позволяет легко и удобно обмениваться файлами на удаленном сервере через протокол FTP. Нет необходимости устанавливать дополнительное программное обеспечение или искать сторонние приложения. Встроенный FTP-клиент доступен прямо из проводника Windows, что делает его использование быстрым и интуитивно понятным.
Основная функция встроенного FTP-клиента — передача файлов между локальным компьютером и удаленным сервером. Вы можете легко загружать и скачивать файлы, создавать новые папки, удалять и перемещать файлы и многое другое. Кроме того, FTP-клиент поддерживает функцию перетаскивания, что делает процесс обмена файлами еще более удобным и интуитивным.
Как пользоваться встроенным FTP-клиентом в Windows 10? Проще простого! Вам необходимо открыть проводник Windows и в адресной строке ввести адрес FTP-сервера в формате ftp://сервер. Далее вас попросят ввести учетные данные (имя пользователя и пароль) для доступа к серверу. После успешной авторизации вы увидите файлы на удаленном сервере и можете начать работать с ними.
Помните, что для работы с FTP-клиентом необходимо наличие подключения к Интернету. Кроме того, установите антивирусное программное обеспечение, чтобы обезопасить себя от вредоносных файлов, которые могут содержаться на удаленном сервере.
Встроенный FTP-клиент для Windows 10 — это мощный инструмент для удобного обмена файлами с удаленными серверами. Он позволяет быстро и легко загружать и скачивать файлы, создавать и перемещать папки и выполнять другие операции с файлами. Использование встроенного FTP-клиента не требует установки дополнительного программного обеспечения и доступно прямо из проводника Windows, что делает его доступным и удобным для всех пользователей Windows 10.
Содержание
- Встроенный FTP-клиент для Windows 10
- Основные функции и возможности
- Как использовать встроенный FTP-клиент в Windows 10
- Шаг 1: Открыть Проводник
- Шаг 2: Ввести адрес FTP-сервера
- Шаг 3: Ввести учетные данные FTP-сервера
- Шаг 4: Управление файлами на FTP-сервере
- Шаг 5: Работа с FTP-сервером
- Настройка и подключение к FTP-серверу
- Передача файлов и папок через FTP-протокол
- Полезные советы и рекомендации
Встроенный FTP-клиент для Windows 10
Для того чтобы воспользоваться встроенным FTP-клиентом в Windows 10, необходимо открыть проводник и перейти в раздел «Сеть». Затем нужно щелкнуть правой кнопкой мыши на пустом месте в окне проводника и выбрать пункт «Подключить сетевой диск». В открывшемся окне нужно выбрать протокол FTP и указать адрес FTP-сервера.
После подключения к FTP-серверу, вы увидите список файлов и папок, которые находятся на сервере. Вы можете просматривать содержимое папок, копировать и перемещать файлы, создавать и удалять папки, а также загружать и скачивать файлы.
Встроенный FTP-клиент для Windows 10 поддерживает различные функции, которые облегчают работу с FTP-серверами. Вы можете переименовывать файлы, изменять их атрибуты, создавать и изменять символические ссылки, а также устанавливать права доступа к файлам и папкам.
Кроме того, встроенный FTP-клиент для Windows 10 поддерживает защищенное соединение по протоколу SSL/TLS, что обеспечивает безопасность передаваемых данных. Вы можете настроить параметры подключения, такие как порт, тип соединения (активное или пассивное), а также учетные данные для входа на FTP-сервер.
Использование встроенного FTP-клиента в Windows 10 позволяет удобно работать с FTP-серверами, не устанавливая дополнительное программное обеспечение. Он является простым в использовании, надежным и функциональным инструментом, который подойдет как для начинающих, так и для опытных пользователей.
Основные функции и возможности
Встроенный FTP-клиент для Windows 10 предоставляет пользователю широкие возможности для работы с файлами на удаленном сервере. Ниже приведены основные функции, которые доступны при использовании FTP-клиента:
1. Подключение к удаленному серверу. FTP-клиент позволяет подключиться к удаленному серверу по заданному IP-адресу или имени хоста. Для подключения необходимо ввести учетные данные (логин и пароль), предоставленные администратором сервера.
2. Просмотр файлов и папок на удаленном сервере. После успешного подключения, пользователь может просмотреть содержимое удаленного сервера, а именно файлы и папки, доступные для его учетной записи.
3. Загрузка и скачивание файлов. FTP-клиент позволяет загружать файлы на удаленный сервер и скачивать их с сервера на локальный компьютер. Для этого пользователь должен выбрать файлы, которые нужно передать, и указать путь для сохранения файлов с удаленного сервера.
4. Управление правами доступа. Встроенный FTP-клиент имеет возможность управлять правами доступа к файлам на удаленном сервере. Это позволяет ограничивать или разрешать доступ к файлам определенным пользователям или группам пользователей.
5. Использование команд для управления сервером. FTP-клиент позволяет использовать различные команды для управления сервером, такие как создание и удаление файлов, изменение прав доступа и др. Для использования команд необходимо знать соответствующий синтаксис и правила работы с командами FTP.
Это лишь некоторые из основных функций и возможностей, предоставляемых встроенным FTP-клиентом для Windows 10. Комбинируя их, пользователь может эффективно управлять файлами на удаленном сервере и выполнять необходимые операции без необходимости установки дополнительных программ или использования сторонних сервисов.
Как использовать встроенный FTP-клиент в Windows 10
Windows 10 по умолчанию включает в себя встроенный FTP-клиент, который позволяет управлять файлами на удаленном FTP-сервере без необходимости установки дополнительного программного обеспечения. В этом руководстве мы рассмотрим основные шаги по использованию встроенного FTP-клиента в Windows 10.
Шаг 1: Открыть Проводник
Для того чтобы использовать встроенный FTP-клиент, вам необходимо открыть Проводник. Для этого щелкните правой кнопкой мыши по значку «Проводника» на панели задач и выберите «Проводник».
Шаг 2: Ввести адрес FTP-сервера
В открывшемся окне Проводника в адресной строке введите адрес FTP-сервера, с которым вы хотите соединиться. Например, «ftp://ftp.example.com». Нажмите клавишу «Enter» или щелкните вне поля ввода адреса FTP-сервера.
Шаг 3: Ввести учетные данные FTP-сервера
Если FTP-сервер требует аутентификации, откроется окно с запросом учетных данных. Введите имя пользователя и пароль в соответствующие поля и щелкните «Войти» или нажмите клавишу «Enter».
Шаг 4: Управление файлами на FTP-сервере
После успешной авторизации вы увидите файлы и папки на удаленном FTP-сервере. Используйте стандартные операции Проводника, такие как копирование, перемещение, переименование и удаление файлов и папок, чтобы управлять содержимым FTP-сервера.
Вы также можете перетаскивать файлы и папки между окнами Проводника, чтобы скопировать или переместить их на локальный компьютер или на FTP-сервер.
Шаг 5: Работа с FTP-сервером
После завершения работы с FTP-сервером вы можете просто закрыть окно Проводника или щелкнуть правой кнопкой мыши по вкладке Проводника и выбрать «Закрыть все вкладки».
Теперь вы знаете, как использовать встроенный FTP-клиент в Windows 10 для управления файлами на FTP-сервере. Этот встроенный клиент предоставляет простой и удобный способ обмена файлами с удаленным сервером без необходимости установки дополнительного ПО. Пользуйтесь этой функцией для выполнения своих задач в Windows 10!
Настройка и подключение к FTP-серверу
Чтобы подключиться к FTP-серверу через встроенный FTP-клиент в Windows 10, необходимо выполнить следующие шаги:
Шаг 1: Откройте Проводник (Explorer) и щелкните по вкладке «Вид» в верхней части окна.
Шаг 2: В меню вкладки «Вид» найдите раздел «Панель информации» и установите галочку напротив пункта «Панель действий».
Шаг 3: Затем перейдите в папку, где хранятся файлы, которые вы хотите загрузить или скачать с FTP-сервера.
Шаг 4: Щелкните правой кнопкой мыши внутри папки и выберите пункт «Свойства».
Шаг 5: В открывшемся окне «Свойства» выберите вкладку «Сеть» и найдите кнопку «Добавить сетевой адрес» в нижней части окна.
Шаг 6: Введите адрес FTP-сервера в поле «Сетевой адрес» и нажмите кнопку «Добавить».
Шаг 7: Если требуется, введите имя пользователя и пароль для подключения к FTP-серверу. Затем нажмите кнопку «ОК» для сохранения настроек.
Шаг 8: Вернитесь в Проводник (Explorer) и выберите пункт «Сеть» в левой части окна. Вы должны увидеть подключение к FTP-серверу в списке.
Теперь вы успешно настроили и подключились к FTP-серверу через встроенный FTP-клиент в Windows 10. Вы можете загружать и скачивать файлы с FTP-сервера, а также управлять ими, используя стандартные функции Проводника (Explorer).
Передача файлов и папок через FTP-протокол
Встроенный FTP-клиент в Windows 10 позволяет выполнять простые операции передачи файлов и папок через FTP-протокол. Для начала работы необходимо знать адрес FTP-сервера, а также логин и пароль для доступа к нему.
Чтобы установить соединение с FTP-сервером, необходимо открыть режим FTP в проводнике Windows. Для этого нужно открыть проводник, щелкнуть правой кнопкой мыши на области пустого места в адресной строке и выбрать опцию «Подключится к серверу». В открывшемся окне нужно ввести адрес сервера в формате «ftp://имя_сервера» и нажать кнопку «Ввод».
После установления соединения с FTP-сервером можно передавать файлы и папки. Для этого нужно перетащить файл или папку из проводника Windows в окно FTP-клиента. Также можно использовать контекстное меню, вызываемое правым щелчком мыши на файле или папке в проводнике, и выбрать опцию «Отправить на FTP-сервер».
FTP-клиент Windows 10 также позволяет создавать новые папки на FTP-сервере. Для этого нужно щелкнуть правой кнопкой мыши на пустом месте в FTP-клиенте и выбрать опцию «Создать новую папку». Затем нужно ввести имя новой папки и нажать кнопку «Ввод».
Кроме того, FTP-клиент позволяет управлять файлами и папками на FTP-сервере, включая переименование, копирование и удаление. Для выполнения этих действий нужно выбрать файл или папку на FTP-сервере, щелкнуть правой кнопкой мыши и выбрать соответствующую опцию в контекстном меню.
Таким образом, встроенный FTP-клиент в Windows 10 обладает достаточным набором функций для удобной передачи файлов и папок через FTP-протокол. Он позволяет подключиться к FTP-серверу, передавать файлы и папки, создавать новые папки и управлять ими на удаленном сервере.
Полезные советы и рекомендации
Встроенный FTP-клиент в Windows 10 предоставляет удобный способ управления файлами на удаленном FTP-сервере. Вот несколько полезных советов и рекомендаций, которые помогут улучшить ваш опыт использования этого инструмента:
- Перед использованием FTP-клиента в Windows 10, убедитесь, что доступ к FTP-серверу разрешен в настройках безопасности.
- При первом подключении к FTP-серверу, укажите правильные учетные данные (логин и пароль), чтобы получить доступ к вашим файлам.
- Используйте кнопку «Создать новую папку» для создания новых папок на FTP-сервере и кнопку «Удалить» для удаления ненужных файлов и папок. Будьте осторожны при удалении файлов, чтобы не потерять важные данные.
- Избегайте одновременного редактирования файлов на FTP-сервере с нескольких устройств или пользователями, чтобы избежать конфликтов версий файлов.
- Для удобства навигации по FTP-серверу используйте функцию «Перейти вверх» или введите прямой путь к нужной папке в поле адреса.
- Если у вас возникли проблемы с подключением к FTP-серверу, проверьте настройки фаервола или антивирусного программного обеспечения, которые могут блокировать доступ к FTP-серверу.
- Не забывайте регулярно резервировать файлы на FTP-сервере, чтобы избежать потери данных в случае сбоя или сбоя в работе сервера.
Следуя этим советам, вы сможете эффективно использовать встроенный FTP-клиент в Windows 10 и управлять вашими файлами на удаленном FTP-сервере без проблем. Не бойтесь экспериментировать и настраивать FTP-клиент в соответствии с вашими потребностями и предпочтениями.
Windows 10 предлагает встроенный FTP-клиент, который позволяет легко соединяться с удаленными FTP-серверами и передавать файлы. Это удобная и простая в использовании функция, которая может пригодиться как для обычных пользователей, так и для разработчиков.
Для начала работы с FTP-клиентом Windows 10 откройте проводник и в адресной строке введите адрес FTP-сервера, к которому вы хотите подключиться. Сразу после ввода адреса нажмите клавишу Enter, и откроется соединение с сервером.
После того, как вы успешно подключились к FTP-серверу, вам будет представлена структура каталогов на сервере. Весь его контент будет отображен в проводнике так же, как и локальные файлы и папки на вашем компьютере. Вы можете свободно перемещаться по каталогам, открывать файлы и копировать их на локальный диск, а также наоборот — закачивать файлы с вашего компьютера на сервер.
Важно знать: FTP-клиент Windows 10 поддерживает протоколы FTP и FTPS, но не поддерживает протокол SFTP (SSH File Transfer Protocol). Если вам нужно использовать SFTP, вам следует обратиться к сторонним FTP-клиентам.
Содержание
- Настройка встроенного FTP-клиента Windows 10
- Подключение к FTP-серверу
- Работа с файлами на FTP-сервере
- Передача файлов на FTP-сервер
Настройка встроенного FTP-клиента Windows 10
В Windows 10 встроен FTP-клиент, который позволяет подключаться к FTP-серверам и передавать файлы между вашим компьютером и сервером. Чтобы использовать этот инструмент, вам понадобится настроить его, чтобы он соответствовал вашим требованиям.
Вот некоторые важные шаги для настройки встроенного FTP-клиента Windows 10:
1. Откройте программу «Исследователь файлов».
Для этого щелкните правой кнопкой мыши на значке «Пуск» в левом нижнем углу экрана и выберите «Исследователь файлов».
2. Щелкните правой кнопкой мыши по области «Панель навигации».
Панель навигации находится слева в окне «Исследователь файлов». Если вы ее не видите, нажмите кнопку «Вид» на панели инструментов и выберите «Панель навигации».
3. Выберите опцию «Показывать панель выделения диска».
Эта опция отображает панель навигации, которая содержит «Сеть» и «Домашнюю группу». Если вы видите эти опции, значит, настройка уже выполнена и вы можете пропустить следующие шаги.
4. Настройте параметры доступа к FTP-серверу.
Чтобы добавить сервер, удаленно находящийся на FTP-сервере, нажмите правой кнопкой мыши на «Сеть» в панели навигации и выберите «Добавить сетевое подключение». Затем введите адрес FTP-сервера и учетные данные (имя пользователя и пароль).
5. Подключитесь к FTP-серверу.
После настройки доступа к FTP-серверу вы должны увидеть его в панели навигации. Щелкните по нему левой кнопкой мыши, чтобы подключиться и начать работу с файлами на сервере.
Теперь вы готовы использовать встроенный FTP-клиент Windows 10 для обмена файлами с FTP-сервером. Настройка доступа к серверу позволяет вам быстро и легко передавать файлы между компьютером и сервером, эффективно управлять вашими данными.
Подключение к FTP-серверу
Для подключения к FTP-серверу с помощью встроенного FTP-клиента Windows 10 необходимо выполнить следующие действия:
- Откройте Проводник Windows, нажав комбинацию клавиш Win + E.
- В адресной строке введите адрес FTP-сервера в формате «ftp://адрес_сервера» и нажмите Enter. Например, «ftp://ftp.example.com».
- В появившемся диалоговом окне введите имя пользователя и пароль для подключения к FTP-серверу. Если у вас есть учетная запись на сервере, введите соответствующие учетные данные и нажмите Войти. Если сервер разрешает анонимный доступ, оставьте поля имени пользователя и пароля пустыми и нажмите Войти.
После выполнения этих шагов вы будете подключены к FTP-серверу и сможете просматривать и управлять файлами на сервере через Проводник Windows.
Работа с файлами на FTP-сервере
Встроенный FTP-клиент Windows 10 позволяет легко работать с файлами на FTP-сервере. Для этого нужно выполнить несколько простых шагов:
1. Запустите проводник Windows, щелкнув правой кнопкой мыши на значок «Проводник» на панели задач и выбрав «Проводник».
2. В адресной строке проводника введите адрес FTP-сервера, на котором расположены нужные файлы. Например, «ftp://ftp.example.com». Нажмите клавишу Enter.
3. Откроется окно запроса учетных данных для доступа к FTP-серверу. Введите имя пользователя и пароль, предоставленные вашим хостинг-провайдером. Нажмите «Подключиться».
4. Теперь вы можете видеть содержимое FTP-сервера в проводнике Windows. Вы можете просматривать, копировать, перемещать и удалять файлы, так же как и на локальном компьютере.
5. Чтобы загрузить файлы на FTP-сервер, просто перетащите их из родного проводника Windows на открытое окно FTP-сервера.
6. Чтобы скачать файлы с FTP-сервера, перетащите их из окна FTP-сервера на родной проводник Windows.
Встроенный FTP-клиент Windows 10 позволяет удобно работать с файлами на FTP-сервере без необходимости устанавливать дополнительное программное обеспечение. Это гибкий и простой способ передвигать файлы между вашим компьютером и FTP-сервером.
| Действие | Описание |
|---|---|
| Открыть FTP-сервер | Выполните шаги 1-3, описанные выше, чтобы открыть FTP-сервер в проводнике Windows. |
| Просмотреть файлы на FTP-сервере | В проводнике Windows откройте папку FTP-сервера и просмотрите содержимое, как на локальном компьютере. |
| Копировать файлы | Выберите файлы на FTP-сервере, щелкнув на них правой кнопкой мыши и выбрав «Копировать». Затем откройте целевую папку на локальном компьютере и щелкните правой кнопкой мыши, выберите «Вставить». Файлы будут скопированы. |
| Переместить файлы | Выберите файлы на FTP-сервере, щелкнув на них правой кнопкой мыши и выбрав «Вырезать». Затем откройте целевую папку на локальном компьютере и щелкните правой кнопкой мыши, выберите «Вставить». Файлы будут перемещены. |
| Удалить файлы | Выберите файлы на FTP-сервере, щелкнув на них правой кнопкой мыши и выбрав «Удалить». Подтвердите удаление. |
Передача файлов на FTP-сервер
Для начала передачи файлов на FTP-сервер необходимо ввести адрес сервера, имя пользователя и пароль в окне, открываемом через файловый менеджер.
Шаг 1: Откройте файловый менеджер, нажав сочетание клавиш Win + E.
Шаг 2: В адресной строке введите адрес FTP-сервера в формате «ftp://ftp.example.com».
Шаг 3: Введите свое имя пользователя и пароль в соответствующие поля и нажмите на кнопку «Войти».
Шаг 4: После успешной авторизации вы увидите список файлов и папок на FTP-сервере.
Шаг 5: Чтобы передать файл на FTP-сервер, просто перетащите его из файлового менеджера в окно FTP-клиента.
Шаг 6: Подтвердите передачу файла на сервер и дождитесь завершения процесса.
Теперь вы знаете, как передавать файлы на FTP-сервер с помощью встроенного FTP-клиента Windows 10. Этот простой и удобный способ позволяет легко обмениваться файлами с удаленными серверами.
В наше время, когда Интернет и локальные вычислительные сети прочно вошли в нашу повседневность, часто приходится работать с различными файловыми хранилищами для передачи и скачивания фильмов, музыки, документов и пр. FTP- серверы — одни из старейших типов файловых хранилищ, которыми пользуются уже более 20 лет.
К сожалению, в старых версиях ОС Windows для полноценной работы с ФТП приходилось пользоваться сторонними приложениями-клиентами типа FileZilla или файловыми менеджерами (Total Commander, FAR и т.п.). Браузер вообще позволяет только просматривать содержимое узла и скачивать файлы на ПК.
Но с выходом последних версий операционной системы ситуация наконец-то поменялась и теперь на Windows 10 можно без проблем зайти на FTP через проводник Explorer.
Чтобы это сделать, открываем окно Проводника как обычно. Слева, в меню, находим значок «Этот компьютер» и кликаем по нему правой кнопкой мыши чтобы открыть контекстное меню. В нём надо выбрать пункт «Добавить новый элемент в сетевое окружение». Этим Вы запустите мастер «Добавление сетевого расположения»:
Кликаем на кнопку выбора расположения.
В следующем шаге надо будет ввести адрес FTP сервера, подключение через Проводник к которому мы хотим сделать:
Кликаем на «Далее». Теперь необходимо указать под каким пользователем Вы будете заходить на сервер:
Если подключение анонимное, то есть от имени пользователя Anonymous, надо поставить галочку «Анонимный вход». Нажимаем на кнопку Далее и завершаем настройку.
Вот и всё! Теперь чтобы открыть FTP в проводник Windows 10 — надо всего лишь выбрать его в меню и содержимое отобразиться в виде файлов и папок так, как если бы Вы зашли в какой-нибудь каталог на своём компьютере.
И вот ещё что! Не забывайте, что есть у Вас нет прав на запись, то Вы не сможете менять содержимое существующих файлов и создавать новые.