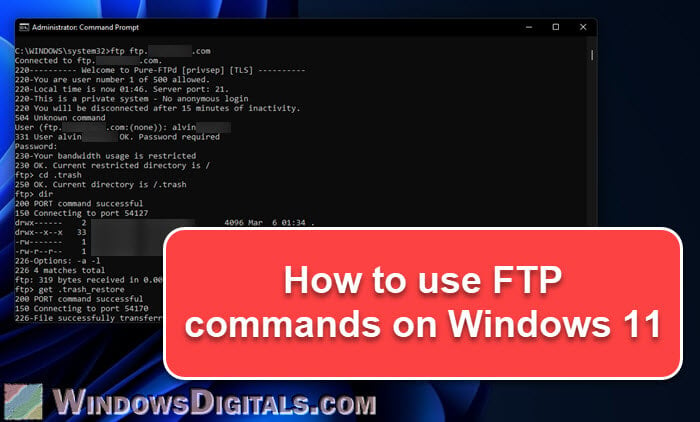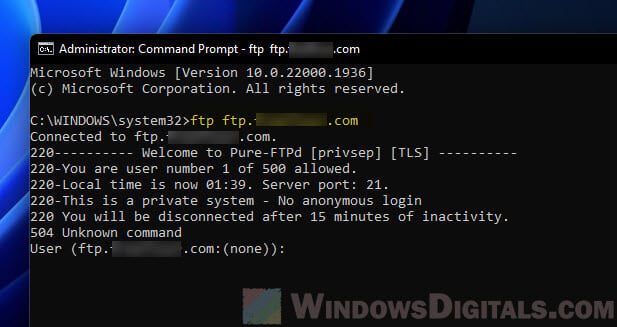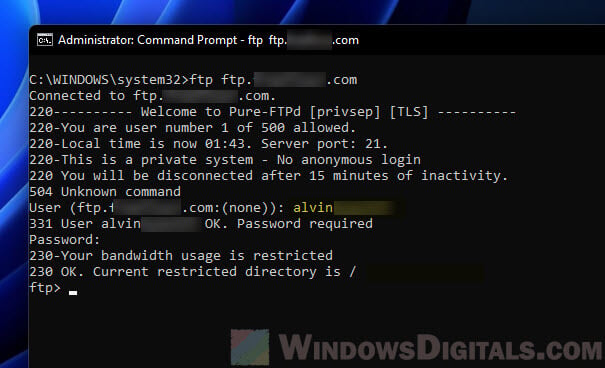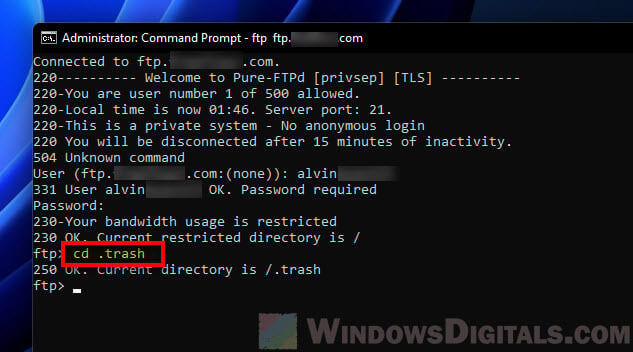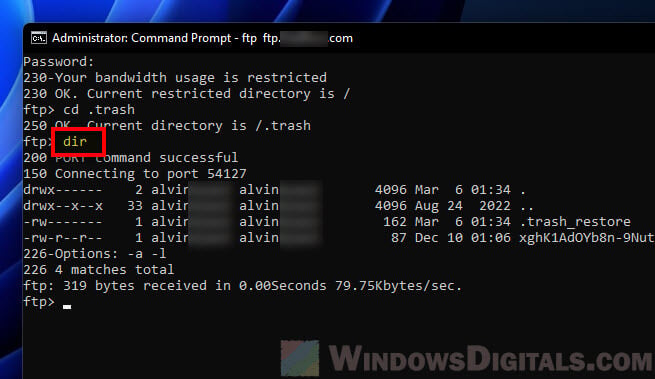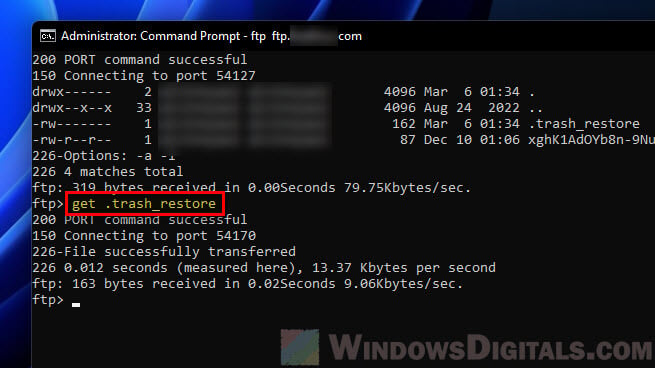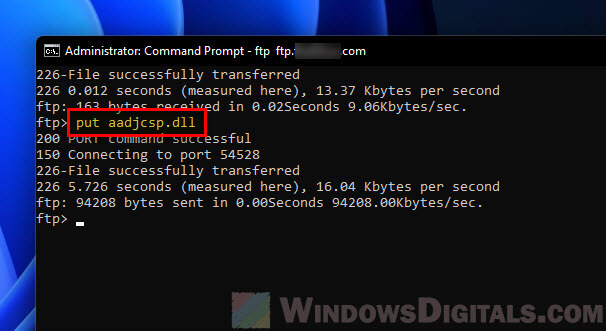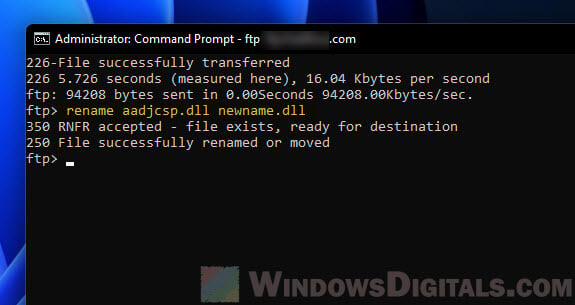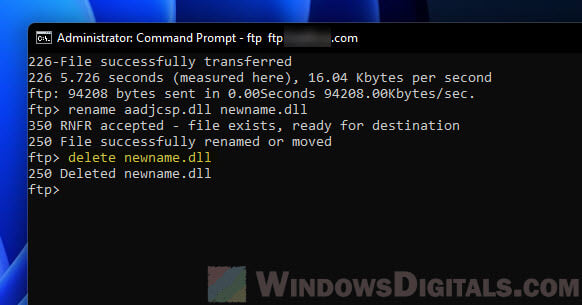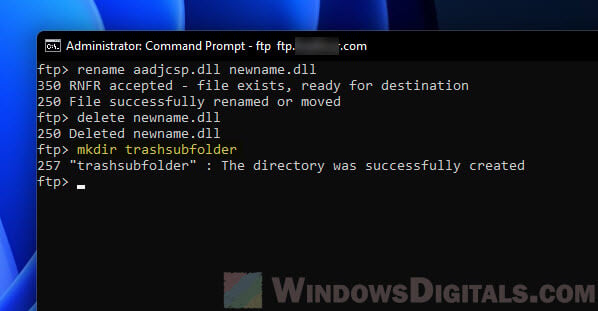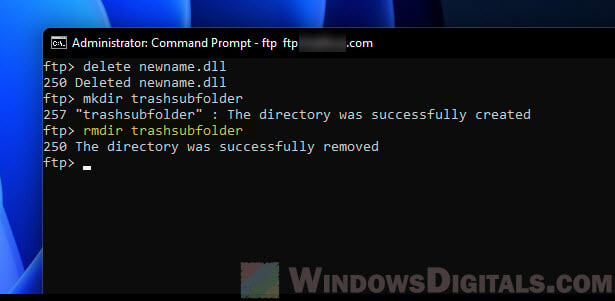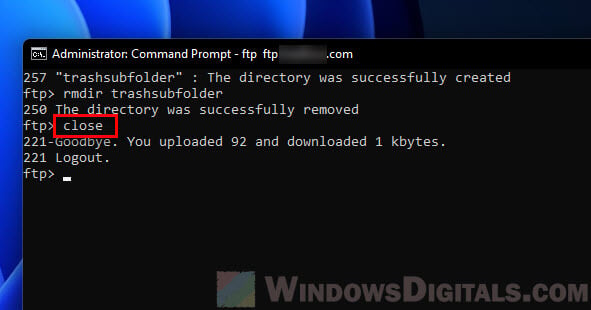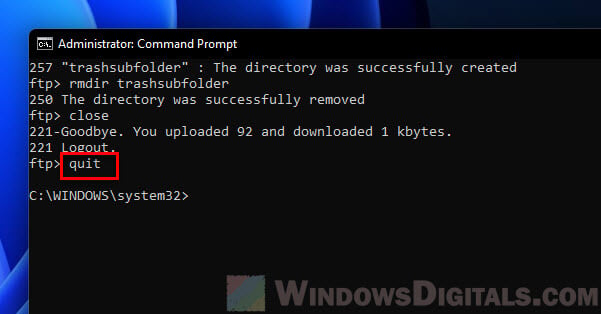Продолжаем тему работы с FTP сервером! Мы уже рассмотрели основы протокола FTP, а так же способы работы с FTP сервером, а сегодня мы рассмотрим работу с FTP сервером через командную строку cmd. Как я и говорил данный метод используется довольно редко, по крайней мере мной, так как проще работать через FTP клиент. Однако, для написания автоматизированных скриптов для обмена данными между вашей локальной машиной и FTP сервером эти знания вам очень даже пригодятся.
В данном видео писать скрипт мы не будем, этим мы займемся в следующем видео, а просто рассмотрим основные команды для работы с FTP сервером через командную строку.
И для начала нам необходимо запустить командную строку (Пуск \ Приложения \ Служебные программы \ Командная строка) или Win+R \ cmd.
Первым делом необходимо перейти в режим работы с FTP сервером делается это через команду FTP
Далее необходимо подключиться непосредственно к серверу, с которым мы будем работать, делается это через команду OPEN АДРЕС_FTP_СЕРВЕРА
Вводим ИМЯ_ПОЛЬЗОВАТЕЛЯ который имеет доступ к данному серверу и ПАРОЛЬ
Если мы ведем команду DIR то нам выведется список файлов и папок которые содержатся на FTP сервере.
Я не буду рассказывать о всех командах, которые используются для работы с FTP сервером через командную строку, а только те, которые нам понадобится для написания скрипта. Главным образом это команды, позволяющие копировать файлы с FTP-сервера на наш локальный компьютер и наоборот с локального компьютера на FTP-сервер.
Вы всегда можете набрать команду HELP и вам выведется список поддерживаемых команд, чтобы узнать назначение команды достаточно ввести HELP НАЗВАНИЕ_КОМАНДЫ.
Но, тут описание очень скромное, поэтому, если вы хотите узнать более подробное описание различных команд, заходите ко мне на сайт в тематическую статью. Ссылку я размещу в описании к данному видео.
У меня нет доступа для непосредственно записи файлов в корень данного FTP-сервера, но есть доступ к папке htdocs, поэтому для начала перейдём в данную папку. Делается это команды CD ИМЯ_ПАПКИ.
Мы видим, что в данной папке у нас ничего нет. Давайте попробуем скопирую сюда какой-нибудь файл с нашего локального компьютера. Для этого на локальном компьютере создадим папочку, допустим у меня это будет nod32_update так как в одном из следующих видео, я буду рассказывать о том, как написать скрипт для автоматического обновления антивируса NOD32. И давайте создадим какой-нибудь текстовый документ допустимым 123.txt.
Чтобы скопировать файл 123.txt на FTP-сервер вводим команду PUT c:\nod32_update\123.txt. Файл скопирован, можем проверить это командой DIR. Как вы видите, файл скопировался именно в ту папку, в которую мы перешли через команду CD.
Если нам необходимо скопировать все файлы с определенной папки на локальном компьютере в папку на FTP сервере, то нам необходимо указать текущий локальный каталог и каталог на сервере.
Каталог на сервере мы научились указывать, через команду CD
Локальный каталог указывается через команду LCD, если мы её наберем, то увидим, что текущий каталог — это папка с профилем текущего пользователя. А так как я собираюсь копировать файлы из другой папки то ввожу команду LCD ПУТЬ_К_НУЖНОЙ_ПАПКЕ
В чем суть, есть команда MPUT которая копирует файлы из локальной папки на удаленную и она не запрашивает какие именно это папки, поэтому нам эту информацию нужно сообщить.
Для того, чтобы скопировать все файлы из локальной папки в удаленную я указываю команду MPUT *.*, где *.* означает все файлы находящиеся в локальной папке.
Здесь у нас задаётся вопрос подтверждение для каждого файла хотим его скопировать или нет для этого живём Enter. Чтобы подобные подтверждение не выводились есть команда PROMT отключает интерактивный режим выключен.
Теперь попробуем сделать обратное действие, а именно скопировать все файлы с удаленной папки на FTP сервере в локальную. Делается это через команду MGET *.*.
Как видите всё отлично, в нашей папке появились все необходимые файлы и теперь мы можем закончить работу с FTP сервером через команду QUIT.
FTP, short for File Transfer Protocol, is a standard network protocol that allows users to transfer files from one host to another over a network, such as the internet. Despite the emergence of new cloud-based technologies and file sharing platforms, FTP remains a fundamental protocol in networking and is particularly useful in professional settings where large files need to be shared or when tasks need to be automated. In this article, we’ll explore in-depth how to use the FTP command lines on Windows 11 Command Prompt, offering a step-by-step guide on different commands and their uses.
Also see: How to Download an FTP File Using CMD in Windows 11/10
Introduction to FTP
FTP is a time-tested protocol used for transferring files between a client and a server on a computer network. The client initiates a request, and the server then responds with the requested file or action. FTP works on a client-server model where the client can perform actions like downloading, uploading, renaming, and deleting files on the server.
Prerequisites
Before starting, make sure you have the following:
- An operational FTP server: This is the remote computer where your files will be uploaded or downloaded. It should be running an FTP server software.
- The IP address or domain name of the FTP server: You’ll need this information to establish the connection to the server.
- FTP credentials: These are your username and password used to authenticate your access to the FTP server.
Expert guide: How to Download All Files From a Website Directory Using Wget
Accessing the FTP client on Windows 11
While various third-party FTP clients exist, Windows 11, like its predecessors, has a built-in FTP client that can be accessed directly via the command line. To open it:
- Click on the “Start” button and type “cmd” in the search bar.
- Click on “Command Prompt” to open the command-line interface.
With the command prompt open, you’re all set to start using FTP commands.
However, it’s important to note that while generally, you do not need administrative privileges to download files via FTP, there are some cases where you might. For instance, if you’re trying to download files directly to the root of your C:\ drive, or to any system folder, you would need administrative permissions. In such a case, right-click on “Command Prompt” in the search results and select “Run as administrator”.
Related resource: Downloading HTML from a Website
FTP commands for Windows (with examples)
Here are the FTP commands you’ll use most often when interacting with an FTP server:
Connecting to an FTP server:
To connect to an FTP server, use the ftp command followed by the domain name or IP address of the server.
ftp <hostname/IP>
For example, ftp ftp.example.com or ftp 192.0.2.0.
Logging in with a username and password:
After a successful connection, the FTP server will prompt you to enter your username and password.
ftp> user <username> ftp> <password>
For instance, if your username is “john”, you would type user john and then enter your password when prompted.
Changing directory:
To navigate to a different directory on the FTP server, use the cd command.
ftp> cd <directory-name>
For example, cd documents would move you to the “documents” directory.
Listing files in a directory:
To list all the files and directories in the current directory, use the dir command.
ftp> dir
Downloading a file:
To download or retrieve a file from the FTP server, use the get command followed by the filename.
ftp> get <file-name>
For instance, get report.pdf would download the file named “report.pdf”.
Uploading a file:
To upload or send a file to the FTP server, use the put command followed by the filename.
ftp> put <file-name>
For example, put report.pdf would upload the file “report.pdf” to the server.
Renaming a file:
You can rename a file on the server using the rename command, followed by the old filename and the new filename.
ftp> rename <old-file-name> <new-file-name>
For example, rename oldfile.txt newfile.txt.
Deleting a file:
To delete a file from the server, use the delete command followed by the filename.
ftp> delete <file-name>
For example, delete unwantedfile.txt will remove the file named “unwantedfile.txt”.
Creating a new directory:
To create a new directory on the server, use the mkdir command.
ftp> mkdir <directory-name>
For example, mkdir newfolder will create a directory named ‘newfolder’.
Removing a directory:
To remove a directory from the server, use the rmdir command.
ftp> rmdir <directory-name>
For example, rmdir oldfolder will delete the “oldfolder” directory.
Closing the FTP connection:
When you’re finished with your FTP session, you can close the connection using the close command.
ftp> close
Exiting the FTP client:
To exit or quit the FTP client altogether, use the quit command.
ftp> quit
Sample FTP Session
For better understanding, let’s walk through a simulated FTP session using the commands we just discussed:
C:\Users\YourUser> ftp ftp.example.com Connected to ftp.example.com. 220 FTP Server ready. ftp> user john 331 Please specify the password. ftp> johnspassword 230 Login successful. ftp> cd documents 250 Directory successfully changed. ftp> dir 200 PORT command successful. Consider using PASV. 150 Here comes the directory listing. -rw-r--r-- 1 0 0 0 May 25 08:59 report.pdf 226 Directory send OK. ftp> get report.pdf 200 PORT command successful. Consider using PASV. 150 Opening BINARY mode data connection for report.pdf (0 bytes). 226 Transfer complete. ftp: 0 bytes received in 0.00Seconds 0.00Kbytes/sec. ftp> close 221 Goodbye.
Anonymous FTP
In certain circumstances, FTP servers allow anonymous logins. Such servers are set up to allow users to log in with the username “anonymous” and typically use the user’s email address as the password. Anonymous FTP is usually read-only and is used for distributing files to the public. While this can make it easier for the general public to access files, it can also create potential security issues.
FTP vs. SFTP
While FTP is an incredibly handy tool, its primary shortcoming is the lack of security. FTP does not encrypt data transmitted over the network, making it vulnerable to eavesdropping and data tampering. SFTP (Secure File Transfer Protocol), on the other hand, provides the same functionality as FTP but with added security. SFTP encrypts the data transferred over the network, protecting it from unauthorized access and manipulation.
Risks associated with FTP
FTP’s biggest risk lies in its lack of encryption. Any data transferred via FTP, including login credentials, is sent in plain text. This lack of security means any data sent via FTP can be intercepted and read by anyone who can access the network data, leading to data theft or corruption.
FTPS (FTP Secure) and SFTP (SSH File Transfer Protocol) were developed to address these security issues. Both protocols add an encryption layer to the data transfer process, thereby significantly improving the security of file transfers.
Conclusion
FTP, despite being one of the oldest protocols for transferring files over a network, remains an integral part of today’s IT world. Windows 11 continues to provide built-in support for this protocol via the command line interface, making FTP a handy tool for anyone who needs to deal with file transfers regularly. This guide gives you a comprehensive understanding of the FTP commands, their functionalities, and how to use them on Windows Command Prompt.
Remember, while FTP can be a powerful tool, it’s essential to be aware of its security limitations and take appropriate precautions to protect sensitive data.
Updated: 03/05/2023 by
To connect to and use FTP from a command line interface, like MS-DOS or the Linux shell, click a link below for instructions.
Note
FTP is not an encrypted transmission, which means any data sent over it, including your username and password, could be read by anyone intercepting your transmission. If you want a more secure transmission, we suggest using SFTP (secure file transfer protocol).
Connect using FTP
To connect to another computer using FTP at the MS-DOS prompt, command line, or Linux shell, type FTP, and press Enter. Once in FTP, use the open command to connect to the FTP server, as shown in the following example.
open ftp.example.com
In the example above, you’d substitute example.com for the domain name or IP address of where you are connecting. An example would be open 192.168.1.12.
Note
By default, the open command uses the TCP (transmission control protocol) port 21 to make the FTP connection. If a different TCP port is needed to connect, enter the port number after the domain name or IP address in the open command.
Once connected, a username and password prompt appears. Once these credentials are entered, the server lets you browse, send, or receive files, depending on your rights. Some servers may also allow anonymous logins using guest or an e-mail address.
Send and receive a file in FTP
To get files from the server onto your computer, use the get command, as shown in the following example. In this example, you would get the file myfile.htm.
get myfile.htm
Tip
To get more than one file, use mget and wildcards. For example, if you wanted to get all files that end with .htm, you could type mget *.htm. Finally, if you do not want to be prompted as each file is sent, make sure to type prompt to disable prompting.
Use the send command, as shown in the following example, to move a file to another connected computer. In this example, we are sending the myfile.htm to the current directory.
send myfile.htm
It is important to realize that the files sent must be in your local working directory. In other words, the directory you were in when you typed the FTP command. To change to the local directory containing your files, use the lcd command. For example, in Windows, you’d type lcd c:\windows to set the local directory to the Windows directory.
FTP commands
Depending on the version of FTP and the operating system, each of the following commands may or may not work. Typing -help or a ? lists the commands available to you. Below is a general description of FTP commands available in the Windows command line FTP command.
- Linux and Unix FTP command help and information.
| Command | Information |
|---|---|
| ! | The exclamation point command switches temporarily from FTP to operating system. When using the operating system, typing exit takes you back to the FTP command line. |
| ? | Access the help screen. |
| append | Append text to a local file. |
| ascii | Switch to ASCII (American Standard Code for Information Interchange) transfer mode. |
| bell | Turns bell mode on or off. |
| binary | Switches to binary transfer mode. |
| bye | Exits from FTP. |
| cd | Changes directory. |
| close | Exits from FTP. |
| delete | Deletes a file. |
| debug | Sets debugging on or off. |
| dir | Lists files if connected.
dir -C lists the files in wide format. |
| disconnect | Exits from FTP. |
| get | Grabs file from the connected computer. |
| glob | Sets globbing on or off. When turned off the file name in the put and get commands is taken literally and wildcards are not used. |
| hash | Sets hash mark printing on or off. When turned on, for each 1024 bytes of data received, a hash mark (#) is displayed. |
| help | Access the help screen and displays information about command if command typed after help. |
| lcd | Displays local directory if typed alone, or if path typed after lcd, changes local directory. |
| literal | Sends a literal command to the connected computer with an expected one line response. |
| ls | Lists files of the remotely connected computer. |
| mdelete | Multiple delete. |
| mdir | Lists contents of multiple remote directories. |
| mget | Get multiple files. |
| mkdir | Make directory. |
| mls | Lists contents of multiple remote directories. |
| mput | Sent multiple files |
| open | Opens address. |
| prompt | Enables or disables the prompt. |
| put | Send one file. |
| pwd | Print working directory. |
| quit | Exits from FTP. |
| quote | Same as the literal command. |
| recv | Receive file. |
| remotehelp | Get help from remote server. |
| rename | Renames a file. |
| rmdir | Removes a directory on the remote computer. |
| send | Send single file. |
| status | Shows status of currently enabled and disabled options. |
| trace | Toggles packet tracing. |
| Type | Set file transfer type. |
| user | Send new user information. |
| verbose | Sets verbose on or off. |
FTP (File Transfer Protocol) – это протокол передачи файлов, позволяющий пользоваться доступом к удаленным хостам и передавать файлы между компьютерами. Он широко используется для загрузки и скачивания файлов с серверов в Интернете.
В Windows можно использовать команды FTP в командной строке для управления передачей файлов. Каждая команда FTP начинается с ключевого слова, за которым следуют аргументы и параметры. Чтобы подключиться к удаленному хосту, нужно указать его адрес и имя пользователя, а также ввести пароль.
Некоторые из важных команд FTP включают в себя:
open – позволяет установить соединение с удаленным узлом по заданному адресу;
user – задает имя пользователя при подключении к удаленному хосту;
pass – задает пароль пользователя;
cd – позволяет сменить текущий каталог на удаленной машине;
ls – выводит содержимое текущего каталога на удаленной машине;
get – скачивает файл с удаленного хоста;
put – загружает файл на удаленный хост;
quit – завершает соединение с удаленным хостом.
Используя эти базовые команды и их параметры, можно управлять файлами на удаленной машине с помощью командной строки в Windows.
Содержание
- Команды FTP в Windows для работы в командной строке
- Работа с FTP сервером в Windows через командную строку
- Получение доступа к FTP серверу в Windows через командную строку
- Передача файлов между FTP сервером и компьютером в Windows через командную строку
- Отображение списка файлов на FTP сервере в Windows через командную строку
- Управление файлами на FTP сервере в Windows через командную строку
Команды FTP в Windows для работы в командной строке
Для подключения к FTP серверу используется команда ftp. Например:
ftp ftp.example.comЗатем можно ввести имя пользователя и пароль, если они требуются для доступа к серверу.
После успешного подключения можно выполнять различные команды FTP:
cd — изменить текущую директорию на FTP сервере. Например:
cd example_directoryls — вывести список файлов и директорий в текущей директории на FTP сервере:
lsget — скачать файл с FTP сервера. Например:
get example_file.txtput — загрузить файл на FTP сервер. Например:
put example_file.txtdelete — удалить файл на FTP сервере. Например:
delete example_file.txtmkdir — создать новую директорию на FTP сервере. Например:
mkdir new_directoryrmdir — удалить директорию на FTP сервере. Например:
rmdir example_directoryЭто лишь некоторые команды FTP, доступные в командной строке Windows. Они позволяют управлять файлами и директориями на удаленном сервере, проводить операции скачивания и загрузки файлов.
Учитывайте, что доступные команды могут отличаться в зависимости от FTP сервера и его настроек.
Работа с FTP сервером в Windows через командную строку
Для начала работы с FTP сервером необходимо открыть командную строку. Для этого нажмите клавишу «Win» на клавиатуре, введите «cmd» в поисковой строке и нажмите клавишу «Enter».
Команда для подключения к FTP серверу:
ftp ftp.server.com
Замените ftp.server.com на адрес вашего FTP сервера.
Команда для входа на FTP сервер:
user username password
Замените username на ваше имя пользователя и password на ваш пароль.
После успешного входа на FTP сервер вы можете использовать команды для работы с файлами на сервере:
Команда для загрузки файла на FTP сервер:
put local_file remote_file
Замените local_file на путь к файлу на вашем компьютере и remote_file на путь, куда вы хотите загрузить файл на FTP сервере.
Команда для скачивания файла с FTP сервера:
get remote_file local_file
Замените remote_file на путь к файлу на FTP сервере и local_file на путь, куда вы хотите сохранить файл на вашем компьютере.
Команда для удаления файла на FTP сервере:
delete remote_file
Замените remote_file на путь к файлу на FTP сервере, который вы хотите удалить.
Команда для создания новой директории на FTP сервере:
mkdir directory_name
Замените directory_name на имя новой директории.
Команда для удаления директории на FTP сервере:
rmdir directory_name
Замените directory_name на имя директории, которую вы хотите удалить.
Команда для просмотра списка файлов и директорий на FTP сервере:
ls
После выполнения команды вы увидите список файлов и директорий на FTP сервере.
Команда для отключения от FTP сервера:
bye
После выполнения этой команды вы будете отключены от FTP сервера.
Теперь вы знаете основные команды для работы с FTP сервером через командную строку в Windows. Удачной работы!
Получение доступа к FTP серверу в Windows через командную строку
Для получения доступа к FTP серверу в Windows вы можете использовать команду «ftp», которая встроена в операционную систему. Следующие команды управления FTP доступны в командной строке Windows:
| Команда | Описание |
|---|---|
| open | Устанавливает соединение с FTP сервером |
| user | Аутентифицирует пользователя на FTP сервере |
| pass | Вводит пароль пользователя на FTP сервере |
| ls | Отображает список файлов и папок на FTP сервере |
| cd | Переходит в указанную папку на FTP сервере |
| get | Загружает файл с FTP сервера на локальный компьютер |
| put | Отправляет файл с локального компьютера на FTP сервер |
| delete | Удаляет файл с FTP сервера |
| quit | Завершает соединение с FTP сервером и выходит из командной строки |
Чтобы получить доступ к FTP серверу с помощью командной строки в Windows, откройте командную строку и введите команду «ftp». Затем введите команду «open», указав адрес FTP сервера:
ftp open ftp.example.com
Затем введите имя пользователя с помощью команды «user» и введите пароль с помощью команды «pass»:
user your_username pass your_password
Теперь вы можете использовать другие команды FTP для выполнения различных операций с файлами на FTP сервере, таких как просмотр файлов с помощью команды «ls», переход в папку с помощью команды «cd», загрузка файла с помощью команды «get», отправка файла с помощью команды «put» и т.д.
Когда вы закончите работу с FTP сервером, введите команду «quit», чтобы завершить соединение и выйти из командной строки FTP.
Теперь вы знаете, как получить доступ к FTP серверу в Windows через командную строку и выполнять различные операции с файлами. FTP команды предоставляют удобный способ управления файлами на удаленном сервере без необходимости использования графического интерфейса FTP клиента.
Передача файлов между FTP сервером и компьютером в Windows через командную строку
Для работы с FTP сервером через командную строку в Windows, необходимо выполнить следующие шаги:
- Откройте командную строку, нажав клавишу Win + R, введите «cmd» и нажмите Enter.
- Введите команду «ftp», а затем IP-адрес или доменное имя FTP сервера. Пример: ftp ftp.example.com.
- Введите имя пользователя и пароль для подключения к FTP серверу. Пример: user@example.com, password.
- После успешного подключения к FTP серверу вы увидите приглашение «ftp>».
- Используйте команды FTP для передачи файлов между компьютером и FTP сервером:
- ls или dir — отобразить список файлов и папок на FTP сервере.
- cd — перейти в указанную папку на FTP сервере.
- get — скачать файл с FTP сервера на компьютер. Пример: get file.txt.
- put — загрузить файл с компьютера на FTP сервер. Пример: put file.txt.
- delete — удалить файл на FTP сервере. Пример: delete file.txt.
- mkdir — создать новую папку на FTP сервере. Пример: mkdir new_folder.
- rmdir — удалить папку на FTP сервере. Пример: rmdir folder.
После завершения работы с FTP сервером, вы можете использовать команду «bye» или «quit», чтобы выйти из FTP сессии.
Используя команды FTP в командной строке Windows, вы можете легко передавать файлы между FTP сервером и компьютером, а также управлять файлами и папками на FTP сервере.
Отображение списка файлов на FTP сервере в Windows через командную строку
Для отображения списка файлов на FTP сервере в Windows через командную строку можно использовать следующие команды:
ftp— команда для запуска FTP интерфейса в командной строкеopen— команда для подключения к FTP серверу. Необходимо указать адрес сервера после команды, например:open ftp.example.comuser— команда для указания имени пользователя на FTP сервере. После команды следует ввести имя пользователя, например:user usernamepass— команда для указания пароля пользователя на FTP сервере. После команды следует ввести пароль пользователя, например:pass passwordls— команда для отображения списка файлов и папок на FTP сервере
После ввода команды ls будет отображен список файлов и папок на FTP сервере. Файлы будут отображаться с их именами, а папки будут отображаться с их именами, сопровожденными специальным символом, обычно косой чертой (/).
Управление файлами на FTP сервере в Windows через командную строку
С помощью командной строки Windows можно выполнять различные операции с файлами на FTP сервере:
| Команда | Описание |
|---|---|
| ftp | Запускает интерактивную командную оболочку FTP. |
| open | Устанавливает соединение с FTP сервером по указанному адресу. |
| user | Аутентификация на FTP сервере с использованием имени пользователя и пароля. |
| cd | Переходит в указанную директорию на FTP сервере. |
| lcd | Переходит в указанную локальную директорию на компьютере. |
| get | Скачивает файл с FTP сервера на компьютер. |
| put | Отправляет файл с компьютера на FTP сервер. |
| del | Удаляет файл на FTP сервере. |
| mkdir | Создает новую директорию на FTP сервере. |
Пример использования команд для работы с FTP сервером:
ftp
open ftp.example.com
user username password
cd remote_directory
lcd local_directory
get file.txt
put file.txt
del file.txt
mkdir new_directory
Таким образом, командная строка Windows предоставляет удобный способ управления файлами на FTP сервере. Она позволяет скачивать, загружать, удалять файлы, а также перемещаться по директориям на FTP сервере.
Download Windows Speedup Tool to fix errors and make PC run faster
Earlier, we posted about FileZilla Client, a free FTP client for Windows, which can be used to access your FTP server and transfer files on it. We also saw how to use NotePad++, a Notepad alternative for Windows, to access the FTP server. In this post, we will discuss how to access FTP using the command prompt.
The Windows command prompt allows accessing the server using FTP through its FTP command. As soon as you establish a connection to your server, you can transfer files from your PC and download them simply by using commands. I will also list some of the FTP commands that will be helpful throughout.
Here are the steps which will show you how to use FTP from the Command Prompt:
Step1: Launch the command prompt and move to the directory where all your files are located. Because this is the place from which you can move your files to server and download it on the same folder
Step2: Enter the command
ftp domainname
example: ftp azharftp.clanteam.com
Step 3: Enter the username when asked, followed by the password.
Step 4: You can see the connection being established. Now you are allowed to perform actions on your files on the sever.
These are the FTP commands:
To get the complete list of FTP commands, you can use “Help”. This command does not require a connection to a remote system.
- Help : Request a list of all available FTP commands.
- ascii: to turn on ascii mode.
- status: to display how the current FTP session is configured.
- prompt: to turn on/off interactive mode.
- ls: directory listing equivalent to dir.
- ls -l: long directory listing, more detail.
- pwd: Display current directory name
- cd: Change directory.
- lcd: change the local current directory.
- get: download the file from the FTP server.
- put: upload file to the server on at a time.
- mget: download multiple files from the FTP server.
- mput: upload multiple files to the FTP server.
- binary: to turn on binary mode.
- delete: delete any file on FTP server.
- mkdir: to make directory on FTP server.
- ascii : Set the file transfer mode to ASCII (Note: this is the default mode for most FTP programs).
- quit/close/bye/disconnect: disconnect from the FTP server.
- ! : Preceding a command with the exclamation point will cause the command to execute on the local system instead of the remote system.
Uploading file to server
To upload a file enter the command:
put filename


Read next: Add Network Location, Map FTP Drive in Windows.
Azharuddin Khan, being a technology enthusiastic, loves writing blogs and updating them. Currently pursuing his Bachelors in Information Technology, he also loves in extending support via providing hardware solutions.