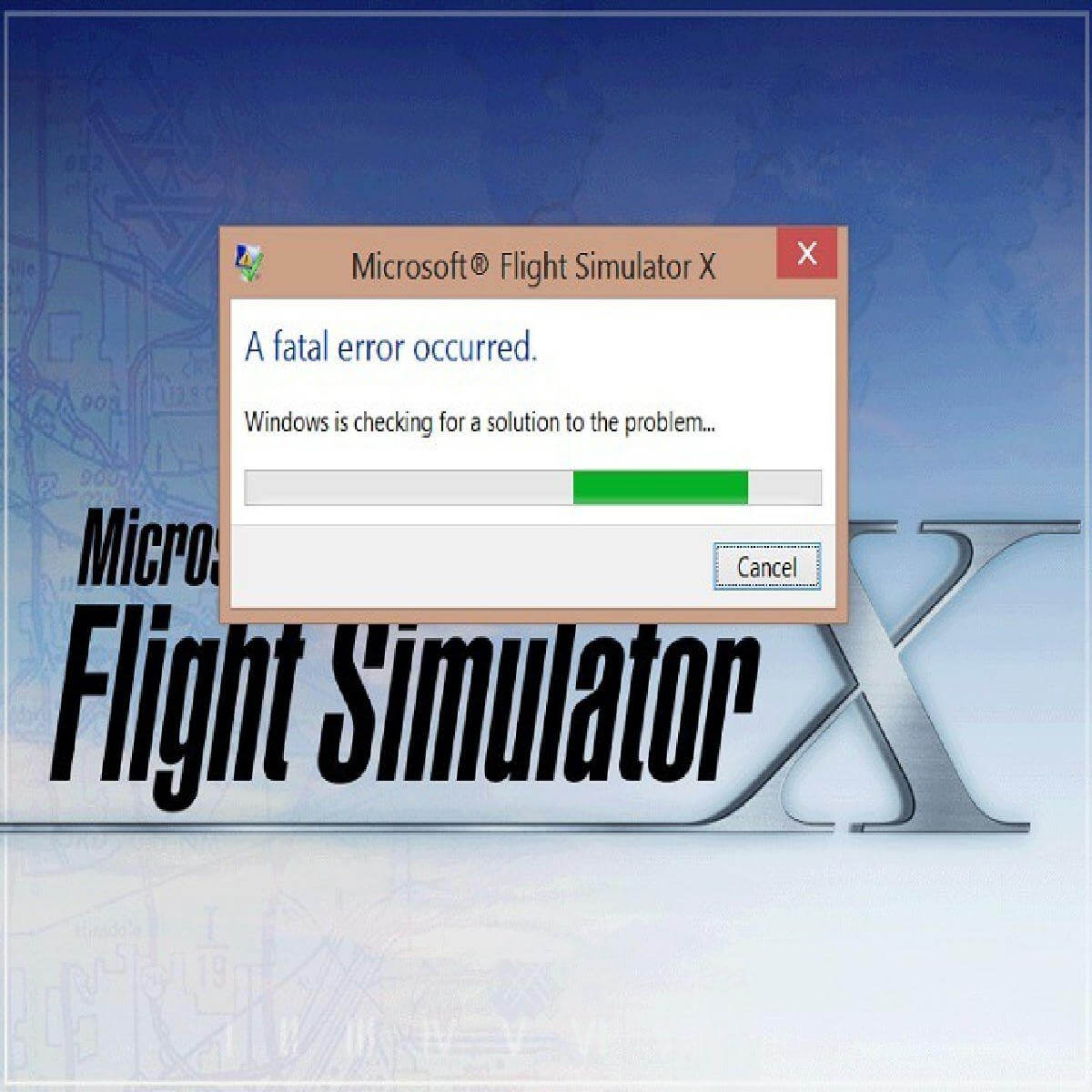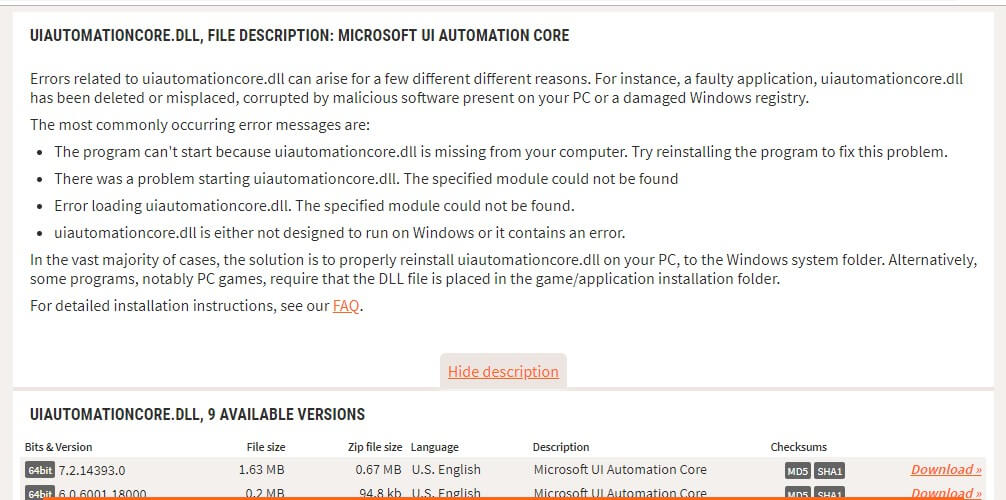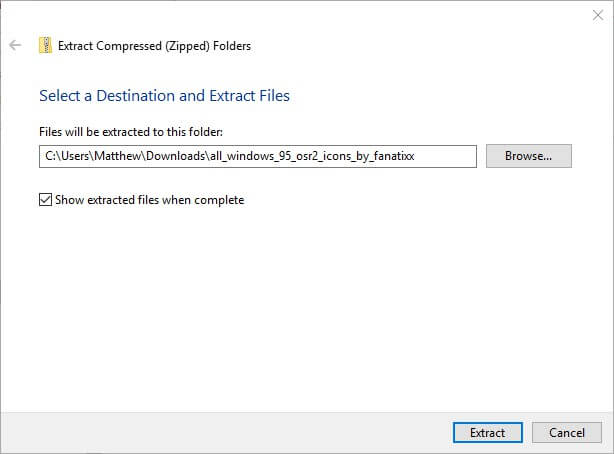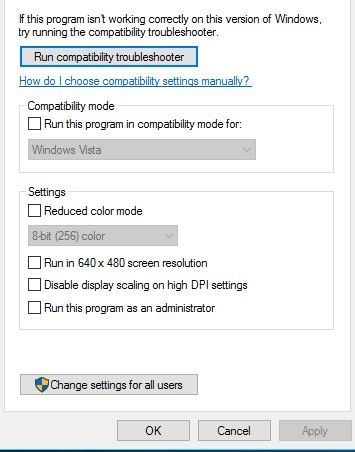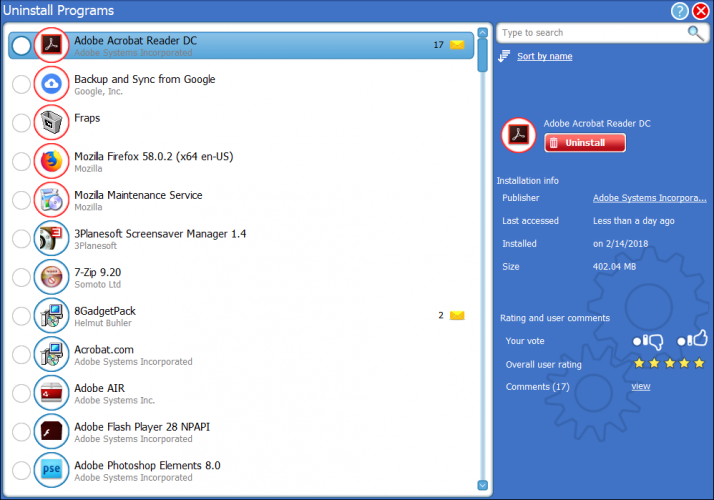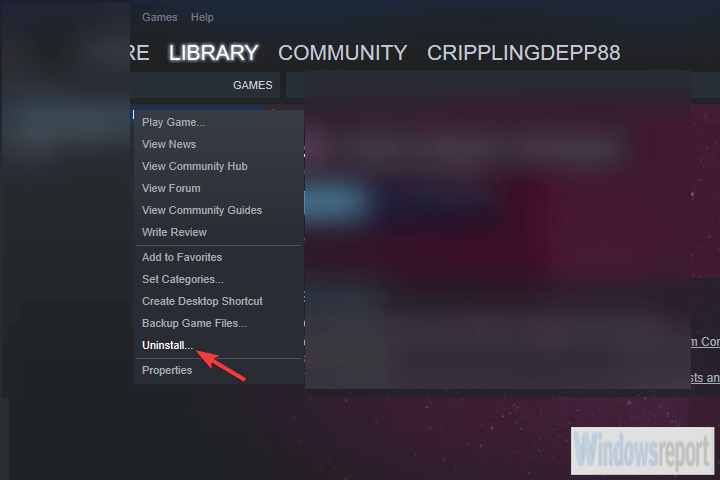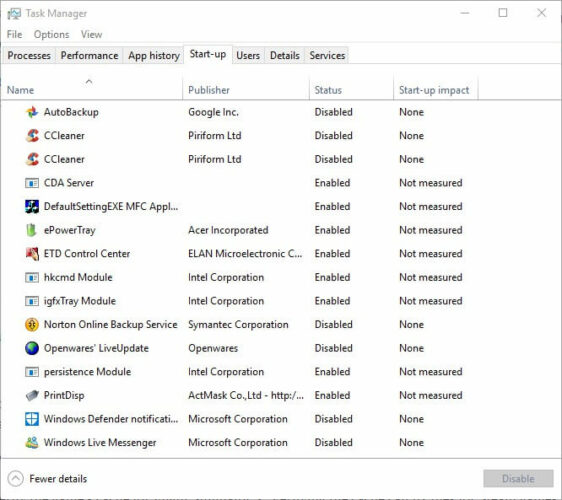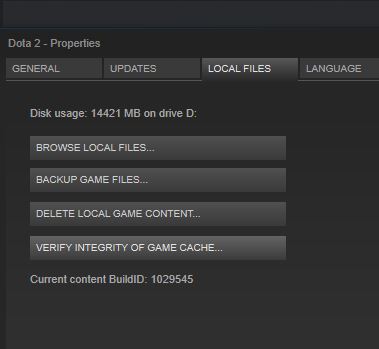by Matthew Adams
Matthew is a freelancer who has produced a variety of articles on various topics related to technology. His main focus is the Windows OS and all the things… read more
Updated on
- Some users have stated that a fatal error occurred error message appears when they try to launch Microsoft Flight Simulator X.
- That same error message can pop up for users with the Flight Simulator X: Steam Edition or DVD version. This guide will help you fix the problem.
- We recommend our Gaming section if you’re looking for other simulators or games.
- If you’re looking for more tech troubleshooting guides, the Fix Hub is ideal for you.
Microsoft Flight Simulator X is still among Windows’ most beloved flight games. Yet, some users have stated that a fatal error occurred error message pops up when they try to launch FSX.
Consequently, those users can’t get the game running.
That same error message can pop up for users with the Flight Simulator X: Steam Edition or DVD version.
How we test, review and rate?
We have worked for the past 6 months on building a new review system on how we produce content. Using it, we have subsequently redone most of our articles to provide actual hands-on expertise on the guides we made.
For more details you can read how we test, review, and rate at WindowsReport.
Update: Microsoft released the sequel title, Flight Simulator 2020 and many users reported problems with installing and running the game.
Six potential resolutions for Flight Simulator X fatal error
1. Get a new uiautomationcore.dll file for Flight Simulator X
- First, open DLL-Files.Com in a browser.
- Enter uiautomationcore.dll in that website’s search box, press the Search DLL file button, and click uiautomationcore.dll to open the page shown directly below.
- Then click Download to download a 32 or 64-bit uiautomationcore.dll. If you’re running Flight Simulator X on a 32-bit Windows platform, you’ll need a 32-bit DLL.
- The file saves as a compressed ZIP. So, extract the uiautomationcore.dll ZIP by opening it in File Explorer and clicking Extract all.
- Then click the Browse button to choose a folder to extract the ZIP to.
- Click the Extract all button.
- Next, open the folder that you extracted the ZIP to in File Explorer.
- Thereafter, move the uiautomationcore.dll file into the Microsoft Flight Simulator X folder that includes FSX.EXE. The path for that folder might be
Program Files/Microsoft Games/Microsoft Flight Simulator X
2. Run Flight Simulator X in Compatibility Mode and as Administrator
- First, click the File Explorer button on the taskbar.
- Then open the Flight Simulator X folder.
- Right-click FSX.EXE and select Properties to open its properties window.
- Select the Compatibility tab shown in the snapshot directly below.
- Select the Run this program in compatibility mode for option.
- Then select Windows XP Service Pack 2 on the drop-down menu.
- In addition, select the Run this program as an administrator option.
- Select the Apply option.
- Click OK to close the window.
3. Reinstall Flight Simulator X
Uninstall Flight Simulator X using Advanced Uninstaller PRO 12
- Click Download Now on Advanced Uninstaller PRO 12’s webpage to download the software’s setup wizard. Open the utility’s setup wizard to install Advanced Uninstaller.
- Launch the Advanced Uninstaller software.
- Click General Tools and Uninstall Programs to open the software’s uninstaller window.
- Select Flight Simulator X and click Uninstall.
- Click the Use the leftover scanner option on the dialog box window that opens.
- Select Yes to provide further confirmation.
- Thereafter, a window will open that shows users leftover registry entries and files. Click the Next button to erase all the selected leftovers.
- Select the Done option to finish.
- Restart Windows after uninstalling FSX.
- Then reinstall Flight Simulator X with the DVD.
Uninstall Flight Simulator X using Steam
- Steam users can uninstall FSX within Steam. Open Steam and click Library.
- Then right-click Flight Simulator X and selectUninstall.
- Click Delete to confirm.
- Open this directory in File Explorer: C://Program Files (x86)/Steam/SteamApps/commonFSX.
- Then open the FSX folder, and press Ctrl + A to select all its content. Click the Delete button.
- Users might also find further leftover files at this path: C://Users<user name>/Documents/Flight Simulator X Files.
- Select all the files in the Flight Simulator X Files folder, and press the Delete button. Then delete the folder itself.
- Click Restart to reboot Windows 10.
- Open Steam and click Library. Right-click Flight Simulator X and select Install.
4. Free up some RAM
- Right-click the Start button and select Task Manager to open the system utility shown below.
- Select third-party software listed under Apps and Background processes, and click End Task to close them.
- Select the Start-up tab.
- Select the software to remove from the system startup, and press the Disable button.
- Restart Windows.
5. Verify the Game’s Cache
- Launch the Steam game client.
- Click Library to open the game list.
- Right-click Flight Simulator X and select Properties.
- Select the Local Files tab.
- Then select the Verify Integrity of Game Cache option.
6. Erase Flight Simulator X’s Log File
Some players have also stated that erasing FSX’s log file can fix the fatal error occurred error. Note, however, that the log file stores all the game’s pilot records.
To erase the log, open this path in File Explorer and delete the Logbook.BIN: C:Users<user name>DocumentsFlight Simulator X Files.
Those resolutions might fix Flight Simulator X’s fatal error for some players. However, they aren’t guaranteed to fix the issue for everyone.
This game post also includes further resolutions that could fix FSX: Steam Edition when it doesn’t run in Windows 10.
Не могу не вставить свой пятак. Чисто из любопытства, начитавшись здесь всяких высказываний, поставил на свой старенький комп. Windows 10 Enterprise 64 bit. Intel core 2 Duo 3.0 , DDR2 4 gb, Radeon HD 5670 512 mb, установил обычный FSX Gold Edition, навесил на него все навороты от ORBX FTX, сценарии и крафты, что имел, настроил FS в cоответствии с мануалами ORBX, запустил и был приятно удивлен. То, что пишут, что производительность 10-ки выше чем 7-ки однозначно подтверждаю. Выражается в более быстрой загрузке симулятора и FPS на тех же сценариях значительно подрос на 15 и более кадров в секунду.. Картинка движется плавно, никаких рывков и дерганий не наблюдаю. Да и других глюков пока тоже. Тестирую уже 5-й день и уже решил окончательно перейти на 10-ку. Поставил на новый компьютер с более мощным оборудованием, так вообще слов нет. При максимальных настройках сима в соответствии с мануалами от ORBX ( все в FTX Central 2),FPS вырос почти в 2 раза, зашкаливает местами за сотню. Так что сомневающимся рекомендую не сомневаться. Не гарантирую, что у всех будет так же, видимо многое зависит еще и от совместимости оборудования компа, а посему плевки и проклятия в мой адрес не принимаются. Это мой личный эксперимент, а ищуший всегда обрящет. С уважением ко всем симмерам в защиту Windows 10.
На чтение 4 мин Опубликовано Обновлено
Microsoft Flight Simulator X (FSX) — одна из самых популярных и реалистичных симуляторов полетов. Однако, многие пользователи Windows 10 сталкиваются с проблемой запуска этой игры. В данной статье мы расскажем о некоторых распространенных причинах возникновения проблемы и предложим несколько способов ее решения.
Одной из причин проблем с запуском FSX на Windows 10 является несовместимость операционной системы и игры. FSX была выпущена в 2006 году, а Windows 10 — в 2015 году. В результате, некоторые программные компоненты FSX могут быть несовместимы с новейшей версией операционной системы.
Чтобы решить эту проблему, вам может потребоваться изменить совместимость FSX. Для этого, щелкните правой кнопкой мыши на ярлыке игры и выберите «Свойства». Затем перейдите на вкладку «Совместимость» и установите режим совместимости с более ранней версией Windows, например, Windows 7 или Windows XP. Это может помочь сделать FSX совместимой с Windows 10 и запустить игру без проблем.
Если изменение совместимости не решает проблему с запуском FSX на Windows 10, вам потребуется обновить или переустановить программные компоненты, связанные с игрой. Например, вы можете обновить драйверы графической карты или установить последние обновления DirectX, которые могут быть необходимы для правильной работы игры.
Если все вышеперечисленные решения не помогли решить проблему, то, возможно, проблема кроется в конфликте между FSX и другими программами или сервисами. В этом случае, вы можете попробовать запустить игру в режиме совместимости с отключенными службами или программами сторонних разработчиков. Чтобы сделать это, перейдите на вкладку «Совместимость» в свойствах ярлыка игры и выберите опцию «Выполнять в режиме совместимости с» и выберите «Отключить все службы сервиса Microsoft» или «Отключить все программы сторонних разработчиков». Не забудьте сохранить изменения и попробовать запустить FSX.
В заключение, проблемы с запуском FSX на Windows 10 являются распространенными проблемами, но их можно решить с помощью изменения совместимости игры, обновления или переустановки программных компонентов и запуска игры с отключенными службами или программами сторонних разработчиков. Надеемся, что предложенные в данной статье решения помогут вам насладиться полетами в FSX без проблем на Windows 10.
Что делать, если FSX не запускается на Windows 10?
Многие пользователи сталкиваются с проблемой запуска FSX на Windows 10. Однако, существует несколько решений, которые могут помочь вам решить эту проблему.
Перед тем, как начать решать проблему, убедитесь, что ваша копия FSX и все установленные дополнения и обновления совместимы с Windows 10. Если вы не уверены в этом, обратитесь к документации или поддержке FSX для получения дополнительной информации.
Вот несколько шагов, которые вы можете попробовать выполнить, чтобы решить проблему:
| Шаг 1: | Запустите FSX от имени администратора. Чтобы сделать это, щелкните правой кнопкой мыши по ярлыку FSX и выберите «Запустить от имени администратора». |
| Шаг 2: | Убедитесь, что ваш компьютер соответствует системным требованиям FSX. Проверьте, достаточно ли у вас оперативной памяти, свободного места на жестком диске и мощности процессора для запуска игры. |
| Шаг 3: | Проверьте, что ваш компьютер обновлен до последней версии Windows 10. Некоторые обновления могут содержать исправления для проблем совместимости. |
| Шаг 4: | Обновите драйверы вашей графической карты. Устаревшие драйверы могут вызывать проблемы с запуском FSX. Посетите веб-сайт производителя графической карты и загрузите последнюю версию драйвера. |
| Шаг 5: | Попробуйте запустить FSX в совместимости с предыдущей версией Windows. Щелкните правой кнопкой мыши по ярлыку FSX, выберите «Свойства» и перейдите на вкладку «Совместимость». Отметьте опцию «Запуск этой программы в режиме совместимости» и выберите более старую версию Windows из выпадающего списка. |
Если ни одно из этих решений не помогло решить проблему, вы можете рассмотреть возможность обратиться в службу поддержки FSX или поискать подробные инструкции и решения проблем на форумах и сообществах пользователей FSX.
Надеемся, что эти рекомендации помогут вам решить проблему запуска FSX на Windows 10 и насладиться игрой без проблем.
FSX Steam Edition — одна из самых популярных игр для любителей авиа-симуляторов. Однако, многие пользователи сталкиваются с проблемой, когда игра не запускается на Windows 10. В этой статье мы рассмотрим основные причины этой проблемы и предложим возможные решения.
Одной из основных причин, по которой FSX Steam Edition может не запускаться на Windows 10, является несовместимость с операционной системой. В силу возраста игры, она не всегда корректно работает на более новых версиях Windows. Однако, существуют способы обойти эту проблему и настроить игру так, чтобы она запускалась без ошибок.
Еще одной причиной может быть несоответствие требованиям системы. FSX Steam Edition требует довольно мощного компьютера для стабильной работы. Если ваш компьютер не отвечает этим требованиям, игра может не запускаться или вызывать ошибки. В таком случае, вам придется либо обновить железо, либо настроить игру на более низкие графические настройки.
Чтобы решить проблему с запуском FSX Steam Edition на Windows 10, вы можете попробовать следующие решения:
1. Установите последние обновления Windows. Иногда проблемы с запуском игр на Windows 10 могут быть связаны с отсутствием обновлений операционной системы. Убедитесь, что у вас установлена последняя версия Windows и все обновления, включая драйвера для видеокарты.
2. Запустите игру в режиме совместимости. Попробуйте запустить игру в режиме совместимости с более старой версией Windows. Для этого щелкните правой кнопкой мыши на ярлыке игры, выберите «Свойства», перейдите на вкладку «Совместимость» и установите соответствующую опцию.
3. Произведите чистую установку игры. Если ничего из вышеперечисленного не помогло, попробуйте удалить игру полностью и выполнить чистую установку. Это может помочь устранить возможные проблемы с файлами игры или конфликтующими программами.
Следуя этим рекомендациям, вы можете решить проблему с запуском FSX Steam Edition на Windows 10 и наслаждаться увлекательными полетами в виртуальной реальности.
Содержание
- Вопрос совместимости
- Проблема с запуском FSX Steam Edition на Windows 10
- Варианты решения
- Проблемы с драйверами
- Обновление драйверов для FSX Steam Edition
- Проверка наличия обновлений операционной системы
Вопрос совместимости
Проблема запуска FSX Steam Edition на Windows 10 может быть связана с вопросом совместимости. Возможно, программа не была разработана для работы на самой последней версии операционной системы.
Хотя FSX Steam Edition обычно работает на Windows 10, некоторые пользователи могут испытывать проблемы, такие как вылеты, зависания или неправильное отображение графики.
Для решения проблемы рекомендуется попробовать следующие шаги:
- Убедитесь, что ваша копия игры обновлена до последней версии. Может быть, разработчики выпустили патч, исправляющий проблемы, связанные с совместимостью.
- Проверьте, что все драйверы вашей видеокарты и звуковой карты обновлены до последних версий. Устаревшие драйверы могут быть причиной проблем с работой FSX Steam Edition.
- Проверьте, что ваш компьютер соответствует системным требованиям игры. Убедитесь, что объем оперативной памяти и процессора достаточно для запуска FSX Steam Edition.
- Попробуйте запустить игру в совместимости с предыдущими версиями Windows. Щелкните правой кнопкой мыши ярлык FSX Steam Edition на рабочем столе, выберите «Свойства» и перейдите на вкладку «Совместимость». Включите режим совместимости с предыдущими версиями Windows и запустите игру.
Если ни одно из этих решений не помогло, возможно, вам придется обратиться к разработчикам игры или искать альтернативные способы решения проблемы совместимости. Возможно, существуют неофициальные патчи или модификации, которые могут помочь запустить FSX Steam Edition на Windows 10.
Проблема с запуском FSX Steam Edition на Windows 10
Одной из самых распространенных причин проблемы запуска является несовместимость программы с Windows 10. Чтобы решить эту проблему, вы можете попробовать запустить программу в режиме совместимости с предыдущей версией Windows.
Для этого следуйте следующим шагам:
- Найдите ярлык программы FSX Steam Edition на рабочем столе или в меню «Пуск».
- Нажмите правой кнопкой мыши на ярлык и выберите «Свойства».
- Перейдите на вкладку «Совместимость».
- Установите флажок напротив опции «Запускать эту программу в режиме совместимости с» и выберите предыдущую версию Windows из выпадающего списка.
- Нажмите «Применить» и «ОК», чтобы сохранить изменения.
- Попробуйте запустить FSX Steam Edition еще раз и проверьте, работает ли она.
Если проблема с запуском FSX Steam Edition на Windows 10 не решается с помощью режима совместимости, вы можете также попробовать выполнить следующие действия:
- Установите или обновите драйверы видеокарты до последней версии.
- Убедитесь, что ваш компьютер соответствует минимальным требованиям системы для запуска FSX Steam Edition.
- Запустите программу от имени администратора.
- Отключите антивирусное программное обеспечение или добавьте FSX Steam Edition в список исключений.
- Измените настройки совместимости Steam, чтобы игра запускалась с правами администратора.
Если все вышеперечисленные методы не помогли решить проблему, возможно, вам потребуется обратиться в службу поддержки FSX Steam Edition или другие сообщества пользователей для получения дополнительной помощи.
| Описание | Решение |
|---|---|
| Проблема с запуском FSX Steam Edition на Windows 10. | Попробуйте запустить в режиме совместимости с предыдущей версией Windows. Установите или обновите драйверы видеокарты. Проверьте требования системы. Запустите от имени администратора. Отключите антивирус или добавьте программу в список исключений. Измените настройки совместимости Steam. |
Варианты решения
Если у вас возникают проблемы с запуском FSX Steam Edition на Windows 10, вот несколько вариантов решения:
- Убедитесь, что ваш компьютер соответствует минимальным системным требованиям для запуска игры. Проверьте, достаточно ли у вас процессора, оперативной памяти, видеокарты и свободного места на жестком диске.
- Если у вас установлена старая версия игры, попробуйте обновить ее до последней версии. Обновления могут содержать исправления ошибок, которые могут помочь вам запустить игру на Windows 10.
- Проверьте, что ваша копия Windows 10 находится в актуальном состоянии. Убедитесь, что у вас установлены все доступные обновления операционной системы.
- Проверьте целостность файлов игры с помощью Steam. Откройте Steam, перейдите в библиотеку игр, найдите FSX Steam Edition, щелкните правой кнопкой мыши на нем и выберите «Свойства». Затем перейдите на вкладку «Локальные файлы» и нажмите «Проверить целостность файлов игры». Steam автоматически проверит вашу установку и восстановит поврежденные или отсутствующие файлы, если таковые имеются.
- Попробуйте запустить игру от имени администратора. Щелкните правой кнопкой мыши на ярлыке игры и выберите «Запуск от имени администратора».
- Проверьте наличие несовместимого программного обеспечения. Некоторые программы могут конфликтовать с FSX Steam Edition и мешать ей работать. Попробуйте временно отключить антивирусное программное обеспечение, файервол или другие программы безопасности и проверьте, запускается ли игра.
- Попробуйте удалить и переустановить игру. Откройте Steam, перейдите в библиотеку игр, найдите FSX Steam Edition, щелкните правой кнопкой мыши на нем и выберите «Удалить локальное содержимое». Затем переустановите игру.
- Если ничто другое не помогло, обратитесь в поддержку Steam или разработчиков игры для получения дополнительной помощи и решения проблемы.
Надеемся, что один из этих вариантов решения поможет вам запустить FSX Steam Edition на Windows 10.
Проблемы с драйверами
Во-первых, убедитесь, что у вас установлены последние версии драйверов для вашего графического ускорителя. Устаревшие драйверы могут вызывать несовместимость с Windows 10 и приводить к сбоям в работе FSX Steam Edition.
Чтобы проверить наличие обновлений для драйверов, выполните следующие шаги:
- Нажмите правой кнопкой мыши по значку «Пуск» в левом нижнем углу рабочего стола и выберите «Диспетчер устройств».
- Откроется окно «Диспетчер устройств». Раскройте раздел «Адаптеры дисплея» или «Графические адаптеры».
- Найдите свой графический ускоритель в списке и щелкните правой кнопкой мыши по нему.
- Выберите «Обновить драйвер» в контекстном меню.
- Выберите опцию «Автоматический поиск обновленного программного обеспечения драйвера» и дождитесь завершения процесса обновления.
Если обновление драйверов не решит проблему, возможно, вам потребуется обратиться в службу поддержки производителя вашего графического ускорителя для получения конкретных рекомендаций и драйверов, совместимых с Windows 10.
Помимо графического ускорителя, также рекомендуется обновить драйвера для звуковой карты и других устройств, используемых в FSX Steam Edition. Это может помочь избежать возможных проблем совместимости и обеспечить более стабильное исполнение игры.
Обновление драйверов для FSX Steam Edition
Чтобы обновить драйвер графической карты, следуйте этим шагам:
- Откройте «Диспетчер устройств». Чтобы сделать это, щелкните правой кнопкой мыши по кнопке «Пуск» и выберите «Диспетчер устройств».
- Разверните раздел «Адаптеры дисплея», чтобы увидеть список всех установленных графических карт.
- Щелкните правой кнопкой мыши на графической карте, которую вы хотите обновить, и выберите «Обновить драйвер».
- Выберите опцию «Автоматический поиск обновленного программного обеспечения драйвера» и дождитесь завершения процесса.
- Если обновление найдено, установите его, следуя инструкциям на экране.
- Перезапустите компьютер после завершения процесса обновления драйвера.
После обновления драйвера графической карты повторно запустите FSX Steam Edition. Если все правильно, игра должна успешно запуститься без проблем.
Обратите внимание, что у вас должны быть права администратора для выполнения этих действий. Если у вас возникли какие-либо проблемы или сообщения об ошибках в процессе обновления драйвера графической карты, обратитесь к производителю вашей графической карты для получения дополнительной поддержки.
Проверка наличия обновлений операционной системы
Прежде чем решать проблему с запуском FSX Steam Edition на Windows 10, важно убедиться, что ваша операционная система полностью обновлена. Установка последних обновлений может решить множество проблем и обеспечить совместимость с программами и играми.
Для того чтобы проверить наличие обновлений, выполните следующие шаги:
Шаг 1: Откройте меню «Пуск» и выберите «Настройки».
Шаг 2: В разделе «Обновление и безопасность» выберите «Обновление Windows».
Шаг 3: Нажмите на кнопку «Проверить наличие обновлений» и дождитесь завершения процесса.
Шаг 4: Если доступны какие-либо обновления, установите их, следуя инструкциям системы.
После завершения установки обновлений, перезагрузите компьютер и попробуйте запустить FSX Steam Edition снова. Если проблема со совместимостью сохраняется, приступайте к решению следующей проблемы.
Эти простые действия по проверке и установке обновлений в операционной системе могут значительно повысить стабильность работы FSX Steam Edition и исправить проблемы с запуском на Windows 10.
На чтение 7 мин. Просмотров 5.4k. Опубликовано
Microsoft Flight Simulator X – самая популярная игра-симулятор полета в Windows. Эта игра была выпущена много лет назад, поэтому ожидаются некоторые проблемы с ней.
Говоря о Microsoft Flight Simulator X, сегодня мы рассмотрим некоторые из наиболее распространенных проблем, с которыми эта игра сталкивается в Windows 10.
Сообщалось, что эта игра не может быть установлена на компьютерах с Windows 10 и что есть проблемы с черным экраном, наряду с другими визуальными проблемами, поэтому давайте попробуем исправить некоторые из них.
Прежде чем мы начнем, убедитесь, что все ваши драйверы обновлены, потому что обновление драйверов устраняет некоторые проблемы.
Мы рекомендуем этот сторонний инструмент (на 100% безопасный и протестированный нами) для автоматической загрузки всех устаревших драйверов на ваш компьютер. Кроме того, убедитесь, что ваша Windows 10 также обновлена.
- ЧИТАЙТЕ ТАКЖЕ: Как обновить устаревшие драйверы в Windows 10
Содержание
- Шаги для решения распространенных проблем Microsoft Flight Simulator X:
- Решение 1 – Используйте инструмент сброса системы лицензирования программного обеспечения
- Решение 2. Используйте скрытую учетную запись администратора для установки игры
- Решение 3. Включите параметр сглаживания
- Решение 4 – Запустите Microsoft Flight Simulator X в режиме совместимости
- Решение 5 – Проверка целостности игрового кэша в Steam
- Решение 6 – Переустановите DirectX 9
- Решение 7 – Запустите Flight Simulator X в режиме без полей
- Решение 8 – Переустановите Flight Simulator X в Steam
- Решение 9. Переустановите распространяемые пакеты Microsoft Visual C ++ 2005
- Решение 10 – Проверьте предварительный просмотр DirectX 10
- Решение 11. Переместите файл uiautomationcore.dll в папку с каталогом игры.
Шаги для решения распространенных проблем Microsoft Flight Simulator X:
- Используйте инструмент сброса системы лицензирования программного обеспечения
- Используйте скрытую учетную запись администратора для установки игры
- Включите параметр сглаживания
- Запустите Microsoft Flight Simulator X в режиме совместимости
- Проверяем целостность игрового кеша в Steam
- Переустановите DirectX 9
- Запустите Flight Simulator X в режиме без полей
- Переустановите Flight Simulator X в Steam
- Переустановите распространяемые пакеты Microsoft Visual C ++ 2005
- Предварительный просмотр DirectX 10
- Переместите файл uiautomationcore.dll в папку с игрой
Решение 1 – Используйте инструмент сброса системы лицензирования программного обеспечения
Пользователи жалуются, что не могут даже установить Microsoft Flight Simulator X на свой компьютер. По их словам, когда они пытаются установить игру, они получают ошибку 1722 или фатальную ошибку 1603.
Это может быть большой проблемой, но, к счастью, есть решение:
- Загрузить инструмент для сброса системы лицензирования программного обеспечения здесь.
- Убедитесь, что вы сохранили файл на рабочем столе.
- После завершения загрузки перейдите на рабочий стол и запустите MSKB928080.exe .
- Примите лицензионное соглашение, нажав Да .
- Извлеките файлы в папку C: MicrosoftKB928080 .
-
Запустите Командную строку от имени администратора . Для этого в строке поиска введите Командная строка и в списке результатов щелкните правой кнопкой мыши Командная строка и выберите Запуск от имени администратора.
-
Когда командная строка запускается, введите следующие строки и после каждой строки нажмите Enter , чтобы запустить ее:
- компакт-диск C .
- компакт-диск MicrosoftKB928080
- resetsldl -Все
- После этого закройте командную строку и попробуйте снова установить игру.
Решение 2. Используйте скрытую учетную запись администратора для установки игры
Если вы не можете установить Microsoft Flight Simulator X, возможно, вам следует попробовать использовать скрытую учетную запись администратора для его установки. Сначала давайте посмотрим, как включить учетную запись администратора:
- В строке поиска введите Командная строка и щелкните правой кнопкой мыши Командная строка в списке результатов. Выберите Запуск от имени администратора , и вы должны запустить командную строку с правами администратора.
-
В командной строке введите следующее и нажмите Enter, чтобы запустить его:
- Сетевой пользователь-администратор/активный: да
- Теперь выйдите из своей текущей учетной записи и переключитесь на вновь активированную учетную запись администратора.
- Когда вы входите в учетную запись администратора, попробуйте установить Flight Simulator X.
-
После установки игры вы можете вернуться к своей обычной учетной записи. Запустите командную строку, как мы объяснили на шаге 1, и введите следующую команду, чтобы отключить учетную запись администратора:
- Сетевой пользователь-администратор/активный: нет
- ЧИТАЙТЕ ТАКЖЕ: Как включить, отключить учетную запись администратора в Windows 10
Решение 3. Включите параметр сглаживания
Пользователи утверждают, что включение параметра «Сглаживание» устраняет некоторые графические проблемы в Flight Simulator X, поэтому давайте попробуем это:
- Перейдите на вкладку Настройки на домашней странице Flight Simulator X.
- Нажмите кнопку Настроить внизу.
-
Установите флажок Сглаживание и сохраните изменения.
Решение 4 – Запустите Microsoft Flight Simulator X в режиме совместимости
Если вы не можете запустить Flight Simulator X в Windows 10, возможно, вам следует попробовать запустить его в режиме совместимости для Windows 8 или другой предыдущей версии Windows.
Для этого следуйте этим простым инструкциям:
- Найдите ярлык Flight Simulator X и нажмите его правой кнопкой мыши .
-
Выберите Свойства и перейдите на вкладку «Совместимость» .
- Установите флажок Запустите эту программу в режиме совместимости для и выберите в меню Windows 8.
- Нажмите Применить и ОК , чтобы сохранить изменения и снова запустить игру.
Решение 5 – Проверка целостности игрового кэша в Steam
Это решение применимо к Steam-версии Flight Simulator X, и если у вас установлена версия Steam, выполните следующие инструкции:
- Запустите Steam и войдите в свою учетную запись.
- Перейдите на вкладку Библиотека и найдите Flight Simulator X.
-
Нажмите правой кнопкой мыши и выберите Свойства .
- Когда откроется окно свойств, перейдите на вкладку Локальный .
-
Нажмите кнопку Проверить целостность кеша игры .
- Подождите, пока процесс завершится.
- Когда Steam завершит проверку файлов вашей игры, перезапустите Steam и попробуйте снова запустить Flight Simulator X.
Решение 6 – Переустановите DirectX 9
Для запуска Microsoft Flight Simulator X требуется DirectX 9, поэтому обязательно загрузите его и установите здесь.
Решение 7 – Запустите Flight Simulator X в режиме без полей
Некоторые пользователи утверждают, что запуск Flight Simulator X в оконном режиме устраняет некоторые проблемы с видео, поэтому давайте попробуем запустить игру в оконном режиме.
Чтобы переключиться в оконный режим, просто нажмите Alt + Enter во время игры, и он должен переключиться в оконный режим без полей.
Решение 8 – Переустановите Flight Simulator X в Steam
- Выйти из Steam.
- Перейдите в Файлы программы C: (x86) SteamSteamAppsCommonFSX и удалите папку FSX или просто переместите ее в другое место.
- Теперь откройте Steam и перейдите в свою библиотеку .
- Найдите Flight Simulator X и щелкните по нему правой кнопкой мыши .
- Выберите Свойства и перейдите на вкладку Локальный .
- Нажмите Проверить целостность кэша игр . Это позволит повторно загрузить и переустановить Flight Simulator X на вашем компьютере.
- ЧИТАЙТЕ ТАКЖЕ . Исправлено: невозможно запускать игры Steam в Windows 10 .
Решение 9. Переустановите распространяемые пакеты Microsoft Visual C ++ 2005
Для правильной работы Flight Simulator X требуются распространяемые пакеты Microsoft Visual C ++ 2005, и, к счастью для вас, эти пакеты находятся в каталоге установки игры.
Мы должны упомянуть, что вам нужно установить эти пакеты на тот же жесткий диск, где установлен Flight Simulator X. Например, если у вас установлен Steam на жестком диске C, установите также распространяемые пакеты Microsoft Visual C ++ 2005 на диске C.
Для установки пакетов Visual C выполните следующие действия:
- Перейдите в папку [ваш диск] SteamsteamappscommonFSX_CommonRedistvcredist2005 .
- В нем вы должны найти файлы vcredist_x64.exe и vcredist_x86.exe .
- Установите оба файла.
- После установки обоих файлов перезагрузите компьютер и попробуйте снова запустить Flight Simulator X.
Если это не работает для вас, попробуйте скачать распространяемые пакеты Visual C ++ 2005 здесь и здесь. После того, как вы установили их, перезагрузите компьютер и попробуйте снова запустить игру.
Решение 10 – Проверьте предварительный просмотр DirectX 10
Если у вас возникли графические проблемы, такие как предварительный просмотр самолета с ошибками и проблемы с черным экраном, попробуйте выполнить следующие действия:
- Перейдите в Настройки> Настройки дисплея .
- Выберите Настроить> Графическую вкладку и установите флажок Предварительный просмотр DirectX 10 .
- Теперь попробуйте снова запустить игру.
Решение 11. Переместите файл uiautomationcore.dll в папку с каталогом игры.
- Загрузите uiautomationcore.dll отсюда.
- Откройте файл .zip и переместите файл uiautomationcore.dll в каталог установки игры. Если вы не используете версию игры Steam, каталогом по умолчанию должно быть /program files (x86)/Microsoft Games/Flight Simulator X/.
Это было бы все.Мы надеемся, что эта статья помогла вам решить ваши проблемы с Flight Simulator X в Windows 10.
Сообщите нам в разделе комментариев ниже, с какими другими проблемами вы столкнулись и какие другие решения помогли вам.