Держите небольшой список что я натворил чтобы починить это
Заходим в настройки конфиденциальности и защиты
И отключаем всё к хуям кроме микрофона в разрешениях приложений
Перезагружаемся и радуемся какие криворукие говнюки работают у микромягких
Проверял микрофризы на Gayshit Infact и War Pounder
00 открытий
00 репоста
Всем привет. Пишу от безысходности, так как уже не знаю что делать. Постараюсь описать все подробно со всеми нюансами, дабы вы смогли лучше понять суть происходящего. Всё буду описывать объективно и беспристрастно, дабы имелась чёткая картина того, что есть на самом деле.
Конфигурация:
Материнская плата | Gigabyte z390 Aorus Elite
Процессор | Intel core i9-9900k (без разгона)
Охлаждение процессора | be quiet! Dark Rock Pro 4
Видеокарта | Asus Rog Strix Gaming OC RTX 4080
Оперативная память | Corsair Vengeance LPX 16GB Black [2x8GB 3000MHz DDR4 CL15 DIMM]
(память от Samsung, двухканал)
Блок питания | be quiet! Power Zone 750W
Монитор | Acer Nitro VG270UPbmiipx 27 (wqhd, 144hz, ips, g-sync, hdr)
OS | Microsoft Windows 11 version 2h22
Диски — HDD 2TB WD RED (Под файлы)
— SSD Samsung 980 M.2 PCIe NVMe 1TB (Под игры и некоторые программы)
— SSD Samsung 980 M.2 PCIe NVMe 500GB (Под систему)
Всё это в большом и хорошо продуваемом корпусе.
Все ненужные функции системы, по типу защиты от эксплойта, оверлей, игровой режим и тд — отключены. Не знаю имеет ли это хоть какое-то значение, но на ПК стоит Norton Security.
Пару слов о видеокарте, попалась со свистящими дросселями (coil whine), при подключении питания, в выключенном состоянии горит красная лампочка, но после запуска компьютера гаснет. По тестам всё хорошо, но об этом ниже.
История:
Началось всё с того, что моя старая видеокарта — Gigabyte 2080 super windforce oc перестала работать. Мой взгляд пал на ещё не вышедшую 4080. В день выхода я приобрёл одну и установил в ПК. После этого я сразу скачал драйвер и решил провести тесты. Проходили они на ура, без каких-либо проблем. Однако через буквально два дня начались какие-то непонятки с монитором. Под нагрузкой в лице игр экран начинал мерцать, если альттабнуться на любое другое окно. Не знаю с чем это связано, возможно с локом фпс в игре при сворачивании (30 кадров), может с чем-то ещё, но факт в том, что проблему удалось устранить выключив в Nvidia Control Panel функцию G-SYNC. Стоит отменить то пару раз было и так, что после выключения игры экран продолжал мерцать (списываю на не полностью завершённый процесс). Но не суть. Примерно в это же время начал замечать микрофризы / статтеры / фризы в играх. Появляются они случайно, не только во время сохранения или перехода в другую локацию.
Хотелось бы добавить, что также имеются своего рода провисания (не часто), как картинки, ТАК И ЗВУКА, при обычном использовании ПК, т.е браузер, папки, и тд.
P.S. При одном из первых запусков во время использовании системы наблюдалось сильное зависание (1 или 2 раза), но больше такого не случалось. (Точно не знаю произошло это до установки драйвера на видеокарту или после)
Опишу на конкретных примерах:
Все игры стоят на SSD.
1) A Plague Tale: Requiem
Настройки графики максимально возможные, отключена хром. аберрация(не помню точное название) и выключен motion blur. Разрешение QHD, ограничение кадров 60, DLSS разрешение отключено, DLSS генерация кадров включена, что по итогу дало максимальную детализацию и 120 фпс благодаря генерации кадров. Вот на этой конфигурации я играл большую часть времени, и временами без как-либо подгрузок(значок сохранения не появлялся), происходил микрофриз, довольно заметный, с просадкой фпс до 100 а иногда(реже) и до 80, но после этого счётчик сразу же возвращался в норму. И вот так постоянно, независимо от локаций. Также мне показалось, что даже находять на одной и той же локации, практически не передвигаясь, всё равно попадались микрофризы(но такое было очень редко). Для проверки запускал с минимальными настройками графики, не снижая разрешение (со всеми возможными комбинациями настроек DLSS 3). Фризы как были, так и остались.
Немного мониторинга в игре:
Процессор — 60-80 градусов, загрузка в среднем 80+%. Во время теста всей системы (кроме FPU, так как при нём сразу в тротлинг уходит) спустя несколько минут начинался 3-4% троттлинг, но во время тестов в играх вроде ничего подобного не было (может я не правильно читаю мониторинг).
Видеокарта — 45-55 градусов в среднем, загрузка 65-70%.
Пытался немного разогнать процессор — не помогло, ОЗУ поднял с 3000 до 3600 — аналогично, но по моим наблюдениям после манипуляций с оперативкой фризов стало значительно меньше (возможно просто повезло, так как нет определенной системы). Перезагрузка ПК по моим наблюдениям на вероятность возникновения никак не влияет.
2) CoD Warzone 2
Настройки графики максимальные, отключен motion blur, DLSS в режиме качество, ограничитель 140 кадров. В игре выдаёт от 120 до 140 в зависимости от локации и действий на экране. Но тут, так же, как и в предыдущей игре случались микрофризы с просадками до 80 кадров, причём в этой они были чаще(но только в самых первых играх после установки).
Немного мониторинга в игре:
После манипуляций с оперативной памятью, ситуация аналогична прошлой игре — кол-во фризов уменьшилось, но вот после перезагрузки вроде как вероятность микрофризов снизилась, в отличии от plague tale. (Однако я не берусь это утверждать, так как раз на раз не приходится)
3) Cyberpunk 2077
Настройки в максимум, лучши наивысшие, DLSS на качество. Раз в несколько бенчмарков проскакивают микрофризы (по моим наблюдениям максимум 1 на тест, но могу ошибаться). В самой же игре провисаний / фризов не замечал, но возможно это потому, что частота держалась в районе 60-70 кадров, не больше. К сожалению запечатлить на видео не удалось.
4) God of War
Максимальные настройки графики, без DLSS. Заметил довольно много фризов и провалов FPS.
5) Forza Horizon 5
Максимульные настройки графики, без DLSS. Значительных просадок нет, микрофризы имеются, но не так много.
Теперь по тестам (все скриншоты приложу ниже). С целью выявить слабое место, начал проводить тест всех комплектующих. Результаты хоть и положительные, но меня не обрадовали, так как яснее ситуация не стала. Дали наводку на сырые драйвера как от NVIDIA, так и от Microsoft, но к сожалению это никак не проверить, а уж тем более не исправить (или я чего-то не знаю).
Видеокарта в Furmark стабильная, выше 65 градусов не греется, выдаёт ~340 фпс в режиме теста QHD. 3DMark в стресс тесте показал 99.1% стабильности видеокарты, все кривые «ровные», стабильные (только температура скакала на пару градусов). Тут же протестировал CPU, проблем так же нет. Диски тоже в порядке. Проверка PCIe слота показала положительный результат. Оперативную память прогнал через AIDA, и memtest86. Никаких проблем не выявлено. Тест общей конфигурации показал положительный результат. НО… фризы как были так и остались, и честно признаться не этого я ожидал, покупая карту за почти 1800$, и больше всего переживаю именно за неё, всё ли с ней хорошо, или быть может пока не поздно пойти и сдать / заменить её. Вроде бы ничего не забыл, если что вспомню — добавлю ниже.
Тем, кто дочитал до самого конца огромная благодарность с огромной просьбой помочь мне хотя бы каким-то советом. Даже казалось бы какие-то банальные рекомендации могут полностью решить проблему, поэтому пожалуйста, пишите всё, о чём подумаете (что в перспективе может помочь решить проблему, разумеется). Может быть вообще подобное при высоком фпс — норма 0_о.
С удовольствием отвечу на все вопросы.
Видео в самом низу
Тест CPU:
2) God of War
— В тест попали как фризы, так и просадки. На старой видеокарте подобное не наблюдалось (хотя возможно я её перехваливаю и на тот момент просто не замечал)
3) Forza Horizon 5
— В тест попало всего пару незначительных микрофризов, но честно признаться, от этой игры я большего и не ожидал, так как она не сильно «тяжёлая».
4) Call of Duty Warzone 2
— В основном всем просадки и фризы происходили в самолёте и во время полёта, но и на земле они никуда не делись, хотя ещё вчера они встречались чаще.
Microsoft очень усердно работала, чтобы заставить людей играть в игры на своих ПК с Windows 11/10. Игроки получают что-то в каждом обновлении. Однако не всегда есть какие-то проблемы или сбои в том, как люди играют в игры. Это одна из самых распространенных жалоб пользователей на то, что их игры заикаются, а их FPS падает, когда они в них играют. У людей возникают проблемы с драйверами и обновлениями, которые выходят для Windows 11 и 10. Здесь мы говорим о способах устранения заиканий и падений FPS в играх на Windows 11/10. Это руководство.
Это проблема с тем, как выглядит ваш экран. Внезапно вещи на вашем экране меняются. В зависимости от того, сколько времени требуется графическому процессору, чтобы что-то сделать, он может не закончить кадр или замедлить игру. Это легко увидеть в многопользовательских играх. Вы увидите, как что-то происходит спустя долгое время после того, как вы что-то сделали с помощью контроллера или мыши. В большинстве случаев, когда драйверу требуется много времени для подготовки кадра для графического процессора, все будет отставать.
Это называется FPS или кадров в секунду. Это происходит от заикания. Итак, 60 FPS означает 60 кадров в секунду. Это то, как часто (как часто) последовательные изображения, называемые кадрами, одновременно появляются на экране. Если у вас есть фигура, которая движется быстро, как в играх, более высокий FPS дает вам лучшее время.
Хорошая новость заключается в том, что Microsoft, производители видеокарт, такие как NVIDIA, и другие компании согласились с тем, что эти проблемы реальны. Об этом много писали на форумах. Посмотрим, что может сработать.
1. Измените настройки в панели управления NVIDIA.
Это относится к любому производителю, у которого есть панель управления, способная сделать игры лучше. Многие люди говорили о NVIDIA. Пониженные показатели FPS, установленные по умолчанию, могут быть изменены некоторыми обновлениями Windows. Итак, посмотрите на панели управления от производителей вашего оригинального оборудования и также измените их по мере необходимости. Настройки игры: они могут поставляться с ними, и они могут иметь более высокие показатели FPS, если вы их выберете.
Вы также можете предоставить этим играм собственное управление графическим процессором для повышения скорости.
2. Убедитесь, что все драйверы NVIDIA обновлены на официальном сайте NVIDIA.
Я думаю, что это ваш лучший шанс без большой работы. Если у вас есть видеокарта, зайдите на сайт производителя и загрузите самую последнюю версию драйвера. Взгляните на это. Если вам повезет, это поможет вам с вашими падениями FPS и заиканиями.
3. В панели управления NVIDIA включите Vsync.
Поскольку видеокарта отправляет новые изображения, вам необходимо убедиться, что ваш компьютер также меняет кадры. Для этого нужно включить Vsync. Это позволяет вашему графическому процессору создавать кадры только с частотой обновления вашего экрана. Это гарантирует, что разрыв экрана не произойдет, но может замедлить ввод.
Вы можете включить вертикальную синхронизацию в панели управления NVIDIA, перейдя в «Управление настройками 3D».
4. Используйте максимальную производительность, исправление зависания игры в Windows 11
Чтобы игры получали наибольшее количество циклов графического процессора, лучше всего изменить режим управления питанием так, чтобы он предпочитал наилучшую производительность. Откройте панель управления, затем нажмите «Управление настройками 3D». Выберите программу для изменения > Режим управления питанием: предпочитайте лучшую производительность.
5. В Windows вы можете изменить настройки для других вещей.
- Отключите параметр в Windows 10, который позволяет вам играть в игры. Это в настройках. Перейдите в «Настройки» > «Игры» > «Игровой режим, Xbox» и отключите параметры.
- Иногда помогает переустановка игр. Однако, если что-то не настроено правильно, это ваша лучшая возможность.
- Перед игрой убедитесь, что настройки игры правильные. Большинство игр позволяют вам изменить FPS, чтобы он лучше работал на таком ПК. Это правда, даже если игра не говорит об этом.
- Вы можете отключить полноэкранную оптимизацию, если не хотите, чтобы она работала. Когда вы найдете исполняемый файл игры, перейдите в «Свойства»> «Совместимость»> «Отключить полноэкранную оптимизацию».
- Удалите службу Diagtrack.
- Во время игры отключите антивирус.
- Это будет сделано, когда вы закончите с SFC. Это может помочь файлам ПК.
- Вы можете изменить разрешение вашего компьютера, выбрав «Настройки», «Система», «Экран», «Масштаб и макет», «Разрешение». Затем вы можете изменить разрешение вашего компьютера.
- Измените план питания, чтобы отключить Intel Turbo Boost.
- Оборудование и звук -> Параметры электропитания > Затем измените дополнительные параметры питания.
- Затем нажмите «Управление питанием процессора» и нажмите еще раз, чтобы увидеть больше.
- Разверните Максимальное состояние процессора и измените параметры «От батареи» и «От сети» на 99 процентов, чтобы они были одинаковыми.
- Затем просто нажмите «Применить» и «ОК».
Заключительные комментарии
Выше приведены основные способы устранения зависания игры в Windows 11 или низкого FPS в играх для Windows 11. Вы также можете попробовать некоторые другие исправления.
Например, убедитесь, что подключение к Интернету работает, остановите ненужные программы, работающие в фоновом режиме, и так далее. Вы также можете запустить игру, перейти в «Настройки», установить более низкое общее значение для графических настроек или отключить некоторые функции, такие как значения «Сглаживание» и «Тень».
Содержание статьи
- 1. Измените настройки в панели управления NVIDIA.
- 2. Убедитесь, что все драйверы NVIDIA обновлены на официальном сайте NVIDIA.
- 3. В панели управления NVIDIA включите Vsync.
- 4. Используйте максимальную производительность, исправление зависания игры в Windows 11
- 5. В Windows вы можете изменить настройки для других вещей.
Время на прочтение
2 мин
Количество просмотров 13K
25 сентября 2022 года Nvidia и Microsoft сообщили, что специалисты компаний выяснили причину значительного замедления некоторых игр в Windows 11 22H2 на ПК с видеокартами семейства GeForce.
Разработчики Nvidia и Microsoft после получения многочисленных жалоб от пользователей выявили проблемы с новыми инструментами для отладки графики, которые были добавлены командой Microsoft в Windows 11 22H2. С видеокартами AMD проблем с этими инструментами не было. Эксперты пояснили, что новая функция для работы с графикой в Windows 11 22H2 включается случайно и приводит к проблемам с производительностью, особенно это касается значительного снижения частоты кадров в некоторых играх.
В Nvidia пообещали исправить данную проблему с производительностью в играх в новом драйвере. На данный момент компания уже выпустила патч в качестве временного решения для этой проблемы в составе новой бета-версии утилиты GeForce Experience для правильной конфигурации графических настроек.
22 сентября пользователи начали массово жаловаться, что обновление Windows 11 22H2 неправильно работает на ПК с видеокартами Nvidia. Система по непонятной причине снижает нагрузку на ЦП в играх с 50-80% до 2-5%, что приводит к тормозам, фризам, заиканию в аудиопотоке, дёрганью картинки. Проблема затронула пользователей с игровыми ПК как на процессорах Intel, так и AMD. У них стоят карты Nvidia, включая GTX 1070 Ti, RTX 3080 и RTX 3080 Ti, (1, 2, 3, 4).
Причём проблемы с пониженной утилизацией ЦП в основном касается только игр, а в бенчмарках и стресс-тестах Windows 11 22H2 работает штатно и даёт нагрузку на ядра процессора до 100%.
Пользователи игровых ПК нашли единственный выход из этой ситуации — откатиться на предыдущую версию Windows 11 или вообще вернуться на Windows 10, где у них всё работало хорошо. Перед этим они пробовали менять версию драйверов Nvidia и утилит производителей видеокарт, но им это не помогло.
20 сентября вышло обновление Windows 11 2022 Update (22H2), в котором разработчики внесли множество изменений и обновлений в системе. Эксперты считают, что пользователям Windows лучше воздержаться от обновления ПК до Windows 11 22H2 минимум на месяц, пока разработчики не решать все критические проблемы и баги в этом масштабном обновлении ОС.
Тормозит Windows 11 по разным причинам, но на всё есть свое решение. В данном материале создатель «Блога системного администратора» Игорь Позняев предлагает разобраться с проблемой и рассказывает об эффективных способах её исправления.
Повреждены файлы ОС — поправим в командной строке
Системные файлы Windows могли повредиться при работе. Из-за ошибок, неправильных действий пользователя и по разным другим причинам. Или же из-за установки проблемного софта, а также «игрушек». Итог печален — ноутбук или настольный ПК тормозит или система загружается очень долго. Поступим как ИТ-шники — поправим системные файлы в командной строке. Применим штатные утилиты Windows 11, которые проверят системные файлы, а затем исправят.
Откройте окно поиска системы — используйте сочетание клавиш Win+S. Наберите в поисковой строке:
командная строка
Кликните правой кнопкой мыши по найденному приложению. Запустите командную строку с правами админа.
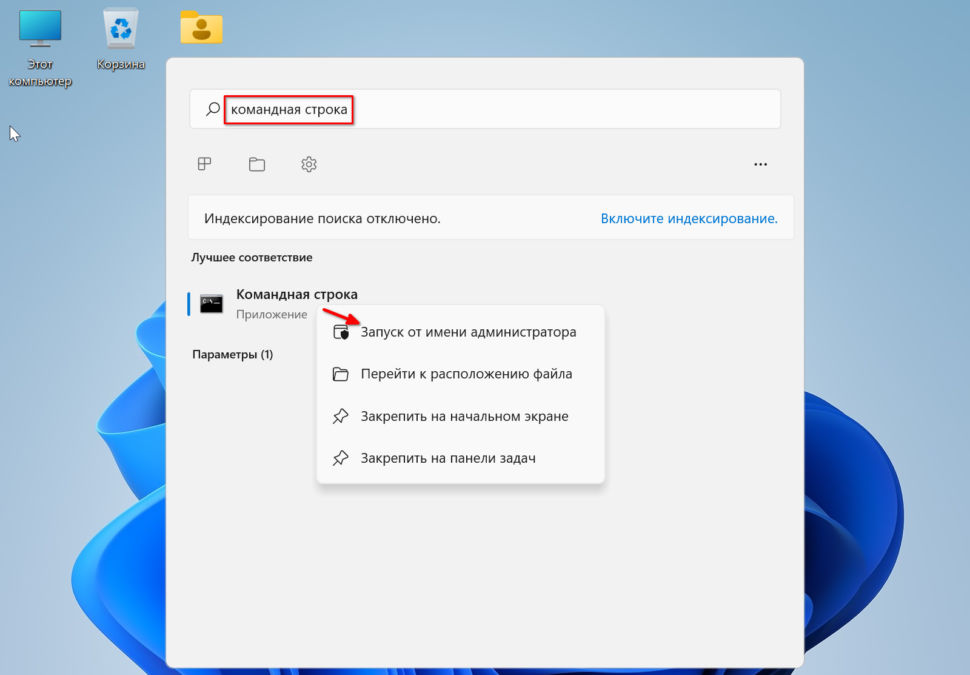
Начните с команды восстановления работоспособности DISM:
DISM.exe/Online/Cleanup-Image/Restorehealth
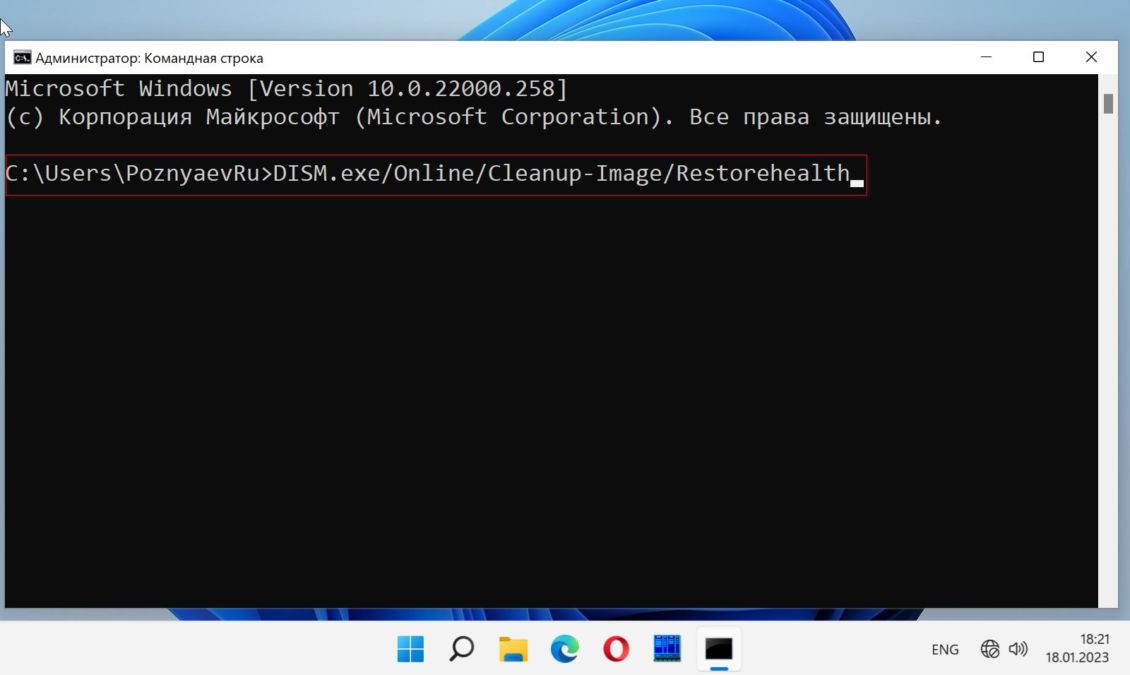
Затем: sfc /scannow. Утилита выявит поврежденные файлы. Заменит исправными из хранилища. Процесс потребует времени. Наберитесь терпения и не прерывайте.
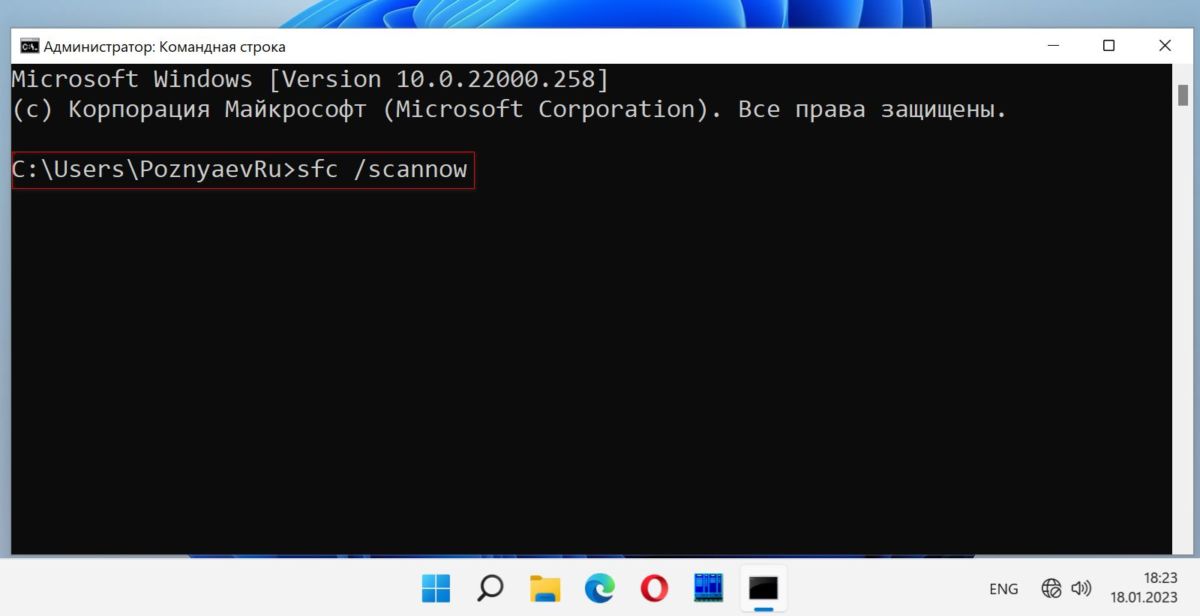
Когда процесс завершен — закройте командную строку и перезагрузите компьютер.
Поддерживайте ОС в актуальном состоянии. Microsoft регулярно выпускает накопительные обновления системы. Повышают безопасность Windows. Исправляют известные ошибки. Способствуют сохранению высокой эффективности и производительности.
Кликните правой кнопкой мыши на «Пуске». Затем — по пункту «Параметры» для перехода к настройкам ОС.
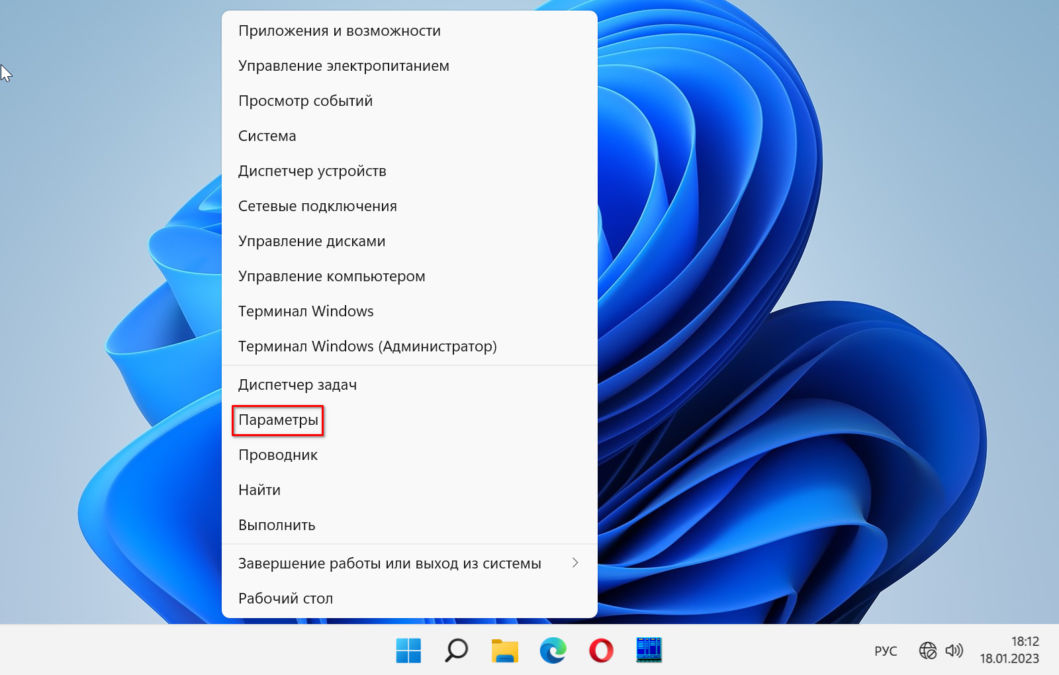
Откройте на левой панели группу параметров «Центр обновления Windows». Кликните по «Проверить наличие обновлений».
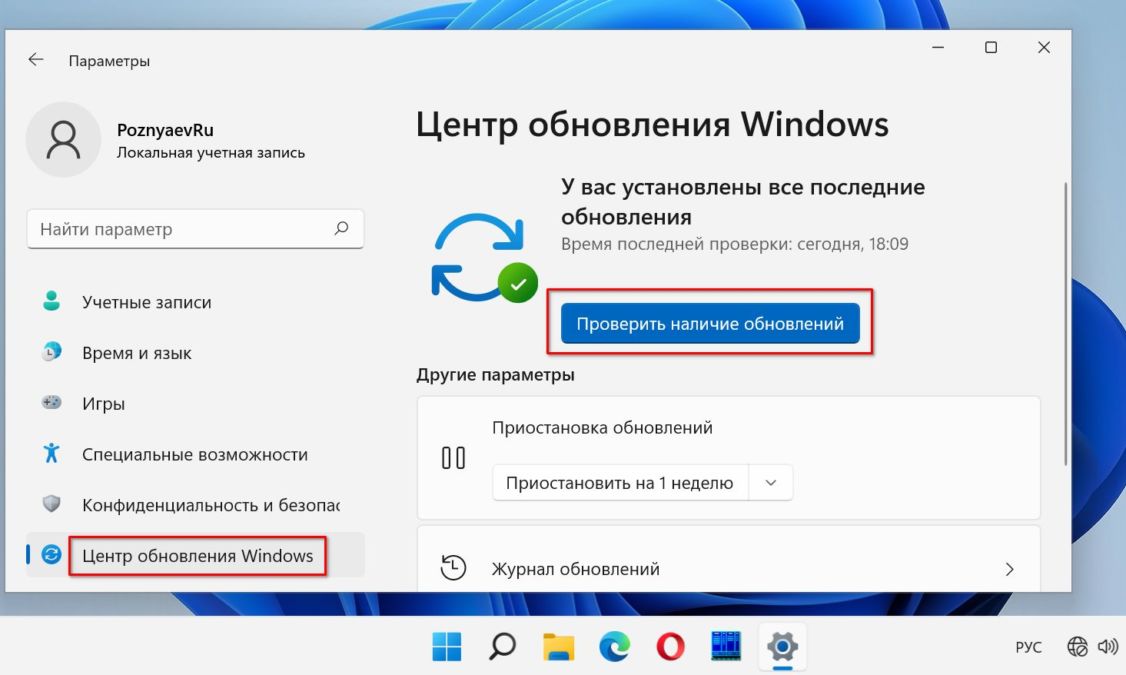
Если доступны свежие обновления — загрузите.
Включите контроль памяти
Временные ненужные файлы замедляют работу компьютера. Включите функцию Контроль памяти, которая регулярно удаляет ненужные файлы, включая предыдущие установочные, временные файлы из приложений и многое другое с вашего ПК. И повышает производительность компьютера.
Нажмите Win+I на клавиатуре. В левой панели «Параметров» выберите раздел «Система». Кликните по плитке «Память». Прокрутите до надписи «Управлении хранилищем». Включите опцию «Контроль памяти» — сместите переключатель вправо.
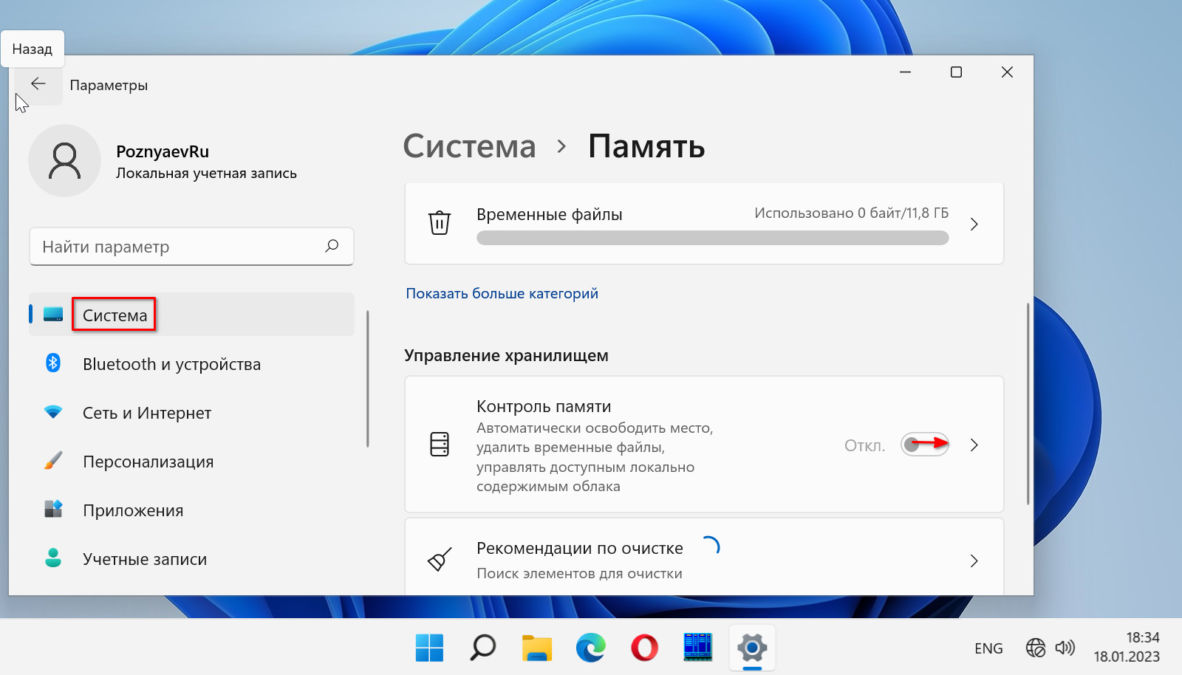
Почистите Автозагрузку от лишних программ
Вместе с Windows 11 запускается ряд приложений и служб. Вы можете даже не знать о них. Такой софт зачастую полез в Автозагрузку при установке. Итогом становится длительная загрузка системы. Удалите лишний софт из Автозагрузки.
Кликните правой кнопкой мыши по «Пуску». Кликните по «Диспетчеру задач» в меню.
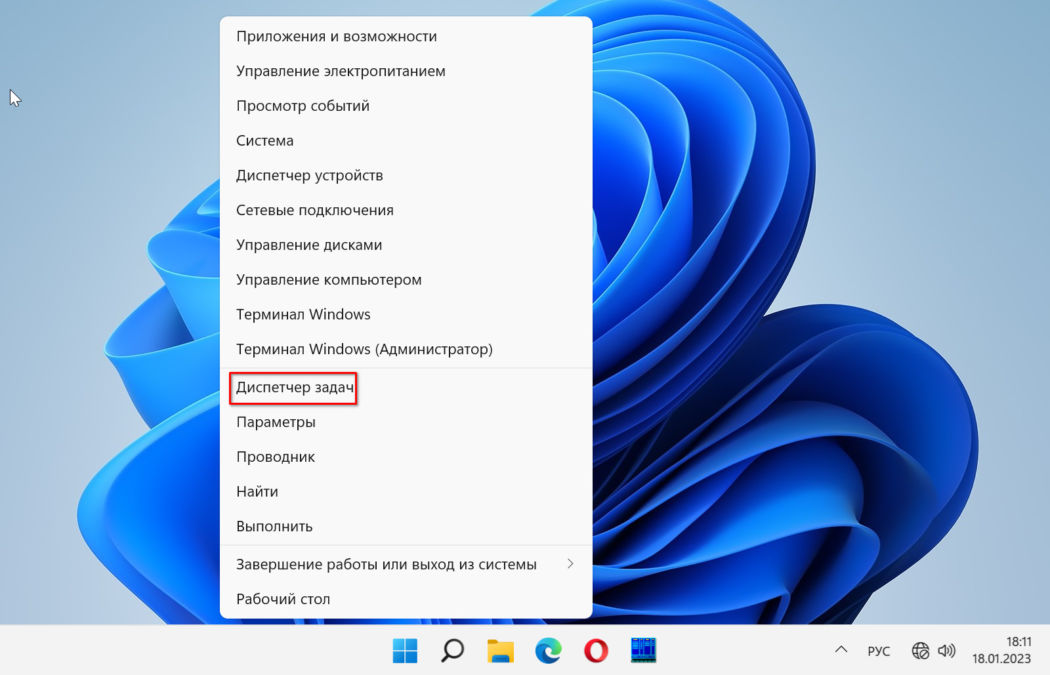
Нужная вам вкладка диспетчера — «Автозагрузка». Содержит перечень программ и служб, которые запускаются при каждом старте системы. Правой кнопкой мыши кликните на программе, которую хотите «выкинуть» из Автозагрузки. Выберите «Отключить». Повторите действие для каждого приложения, если не желаете, чтобы оно стартовало вместе с Windows.
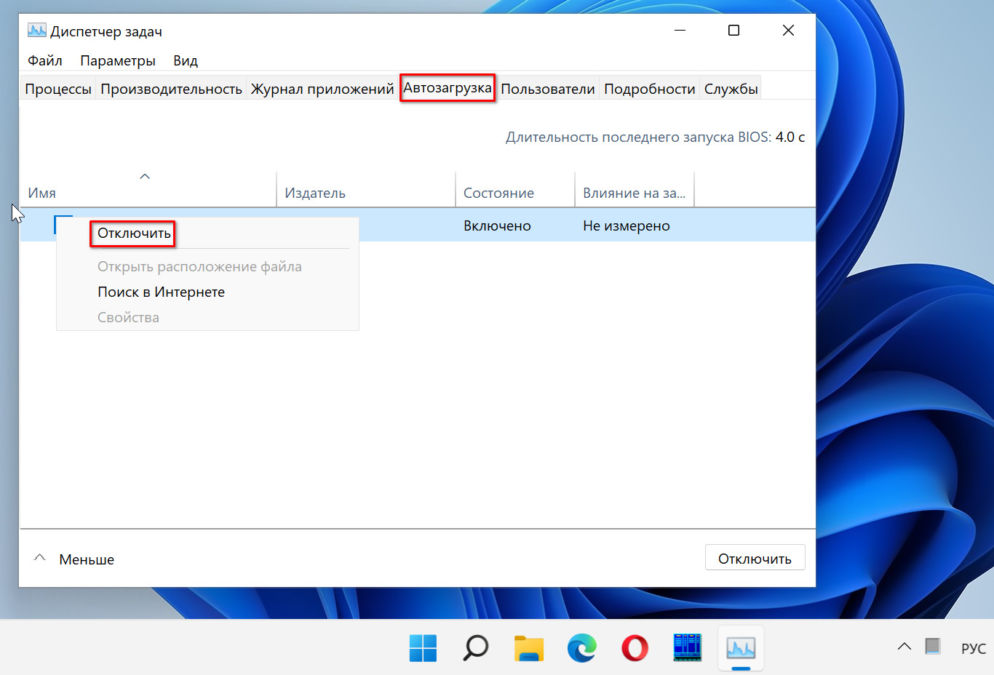
Несвежий драйвер графики
Старые драйверы ведут к уйме проблем на ПК. Из-за них могут возникать синие экраны (BSOD). А Windows 11 периодически виснет. Заметили, что система стала грузиться дольше, чем прежде? Игры тормозят или работают с проблемами? Не исключено, что виной тому древний драйвер видеоадаптера. Нажмите одновременно клавиши Win+X. Из меню перейдите в «Диспетчер устройств».
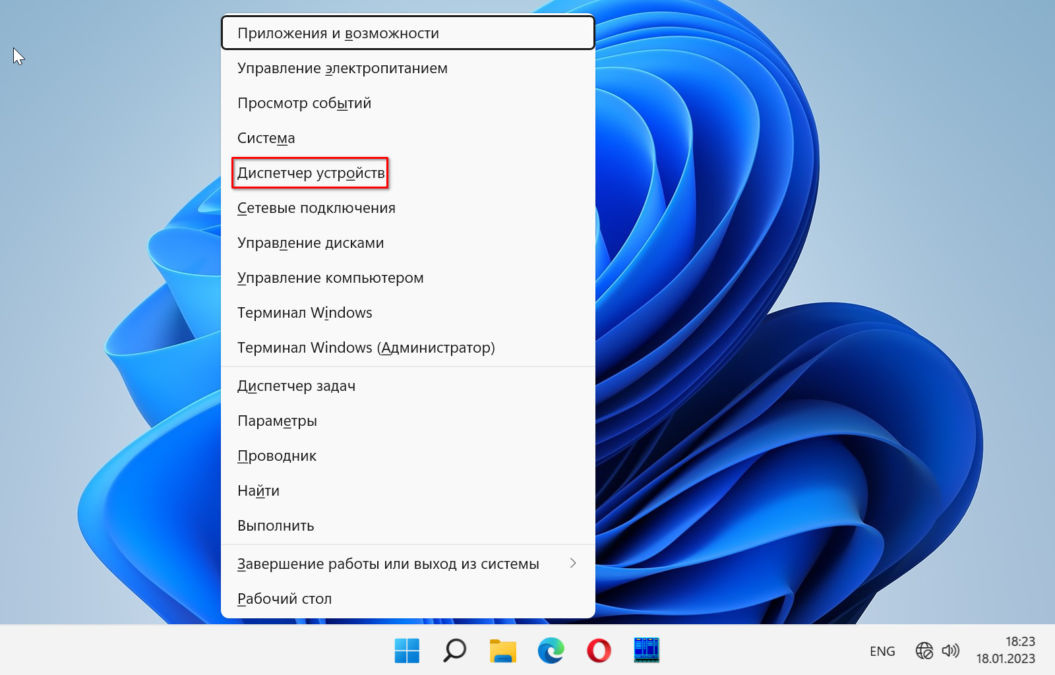
Перейдите в категорию «Видеоадаптеры». Кликните правой кнопкой мыши графическую карту, которую вы используете. Выберите «Обновить драйвер».
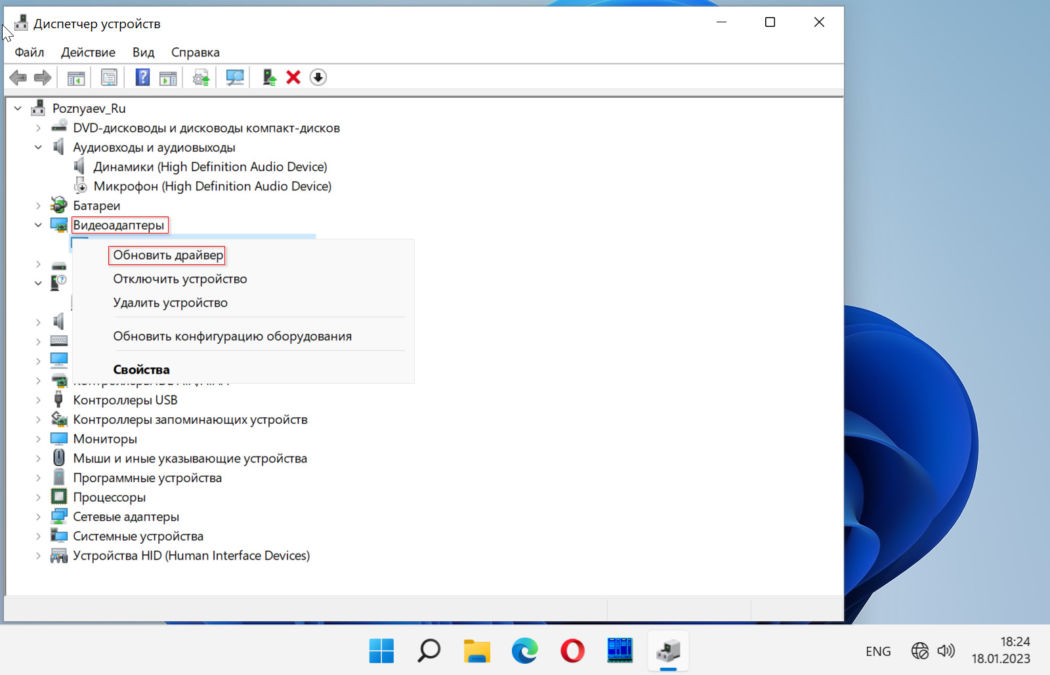
Произведите «Автоматический поиск драйверов».
Умный софт проверит наличие свежих обновлений драйверов. Если есть обновление — автоматически загрузит и поставит на ваш ПК последнюю версию.
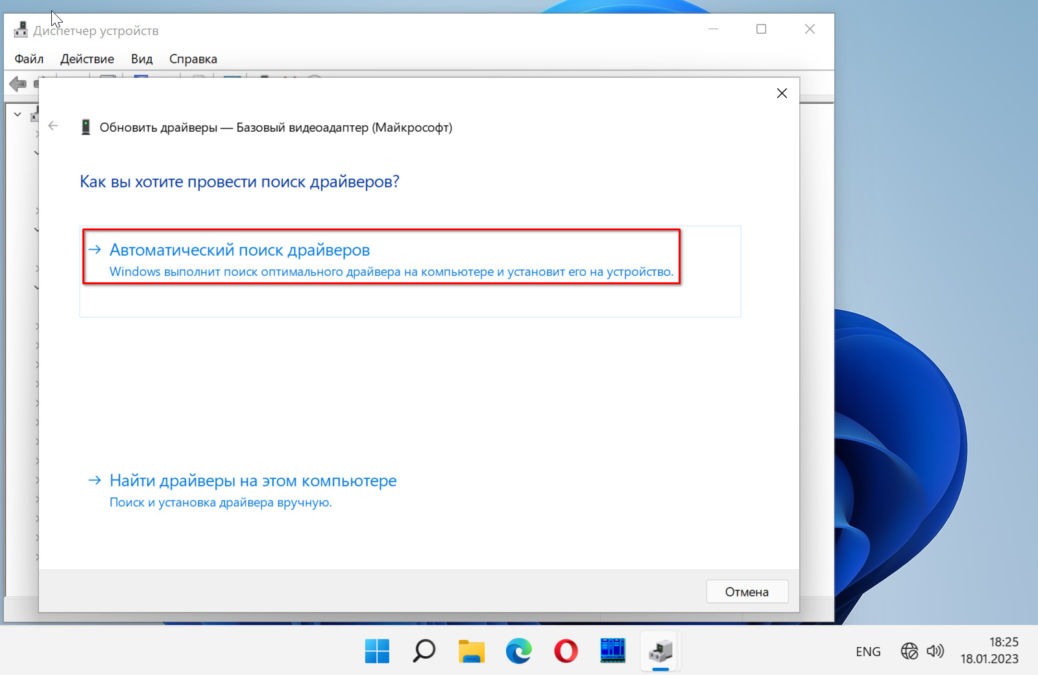
Это простой вариант, но если вы знаете точную модель своей видеокарты и версию операционной системы, то можете скачать самый свежий драйвер с официального сайта производителя и установить его. Во время установки отметив галочкой пункт «Чистая установка». Всего три производителя графики: Nvidia, AMD и Intel.
Выполните чистую загрузку Windows 11
Выполните чистую загрузку — загрузите без стороннего софта и сервисов. Запуск ОС в данном режиме поможет вам выявить программные компоненты, которые отвечают за медленный запуск системы. Нажмите клавиши Win+R. Введите msconfig в строке «Открыть:» диалогового окна «Выполить». Кликните «ОК» в нижней части окна.
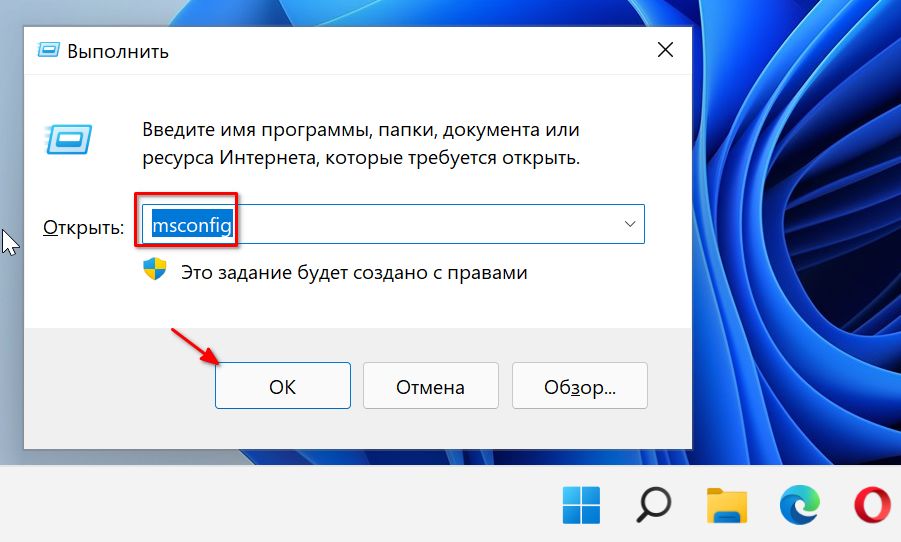
Стартует окно «Конфигурация системы». Нужная вам вкладка — «Службы». Активируйте опцию «Не отображать службы Microsoft». Нажмите «Отключить все».
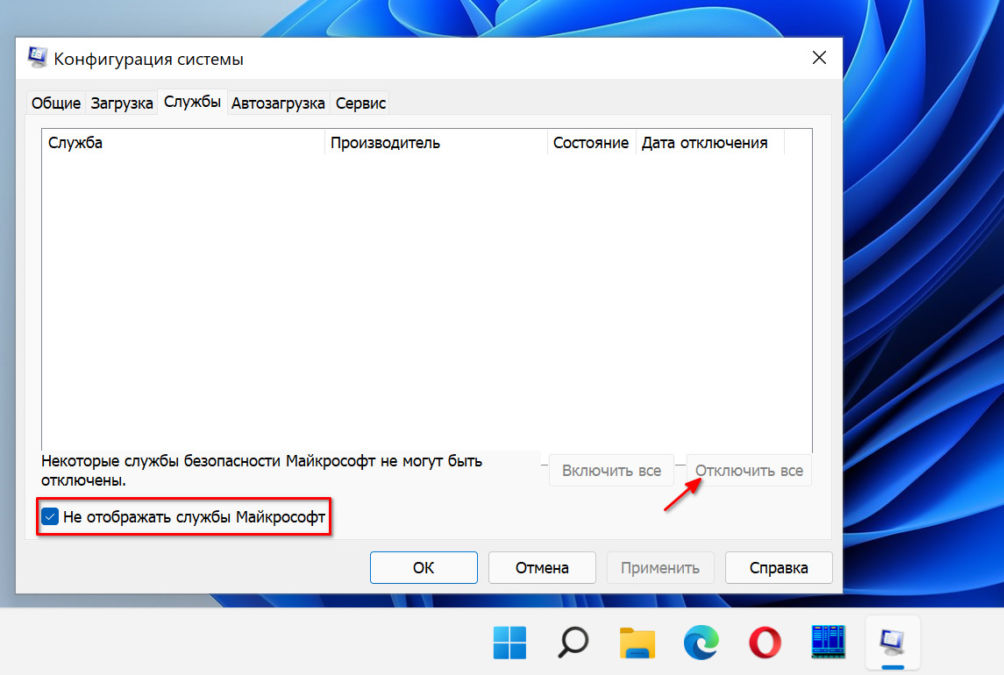
Следующим шагом откройте «Автозагрузку». Кликните ссылку «Открыть диспетчер задач».
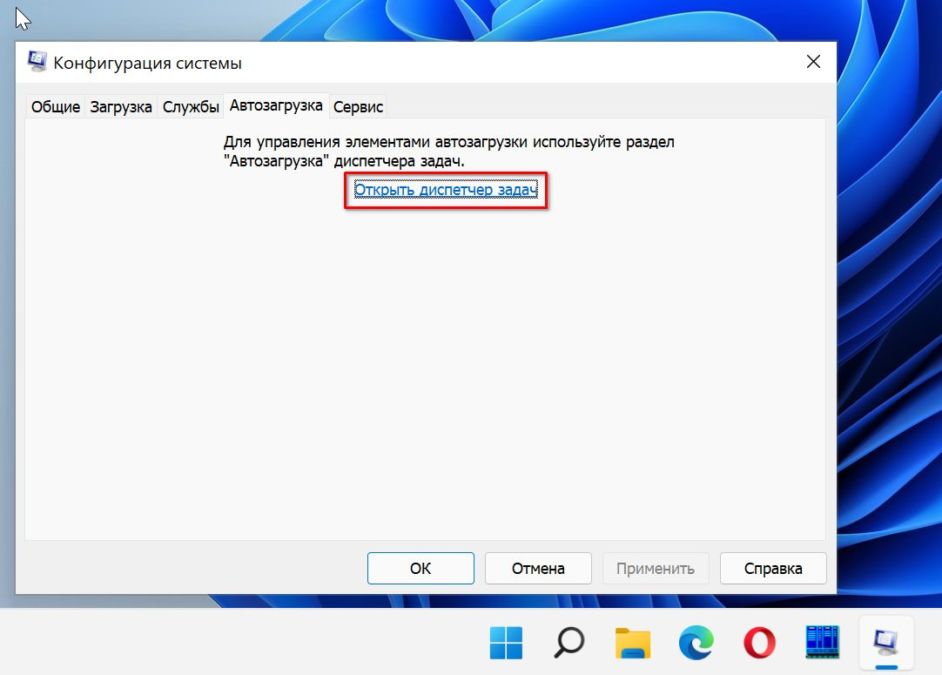
Кликните правой кнопкой мыши приложения, которые вы не хотите открывать во время запуска. Выберите «Отключить» для каждого.
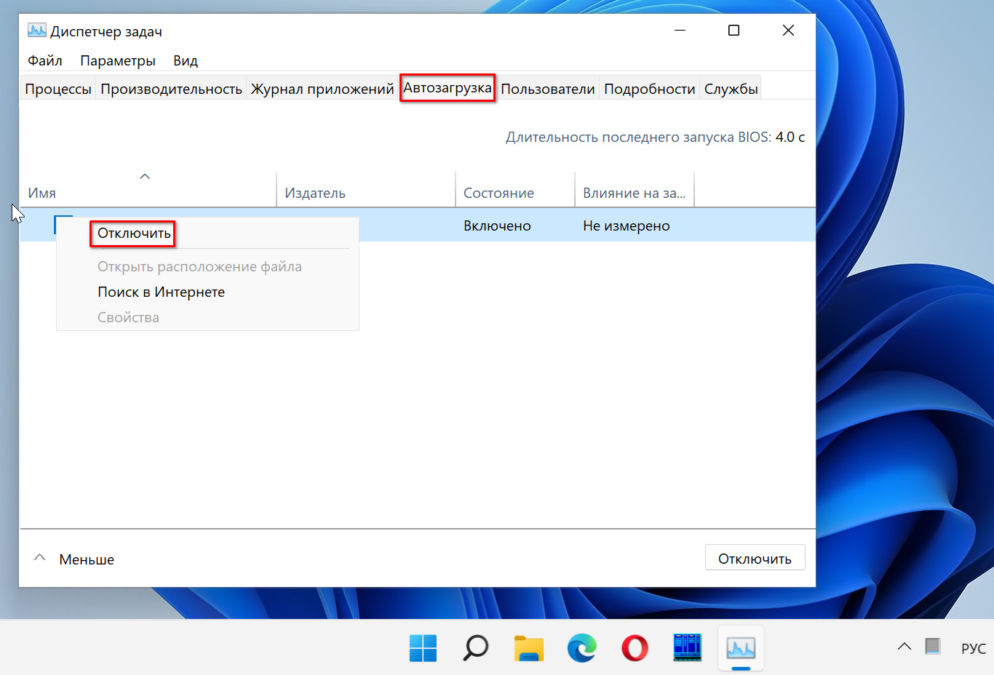
Выйдите из диспетчера задач и перезагрузите компьютер. ПК запускается только с основными службами. Если вы заметили, что чистая загрузка улучшает время загрузки — повторяйте процесс. Поочередно подключайте программы и службы. В конечном итоге — выявите тот программный компонент, который вызвал медленную загрузку.
Избавьте ОС от вирусов
Систему могли поразить вирусы или вредоносный софт. В итоге ОС работает неправильно и может медленно загружаться. А также тормозят игры и приложения. Проверьте систему антивирусом. Применяйте проверенное стороннее антивирусное ПО регулярно. Сканируйте ОС на присутствие вредоносного софта. Очищайте и система будет максимально продуктивна. Можете применять и встроенную программу — Защитника Windows.
Самыми оптимальными бесплатными решениями по праву считаются Kaspersky Virus Removal Tool и Dr.Web CureIt!. Они не нуждаются в установке и могут сканировать систему параллельно с вашим антивирусом. Но имейте в виду, что оптимальнее запускать утилиты в безопасном режиме.
Используйте SSD вместо HDD
А теперь главный совет. Если вы все еще используете старый жесткий диск, пришло время заменить его на твердотельный накопитель. SSD намного быстрее, чем HDD. Уточните у технических специалистов сервиса, можно ли установить SSD на ваш ПК.


