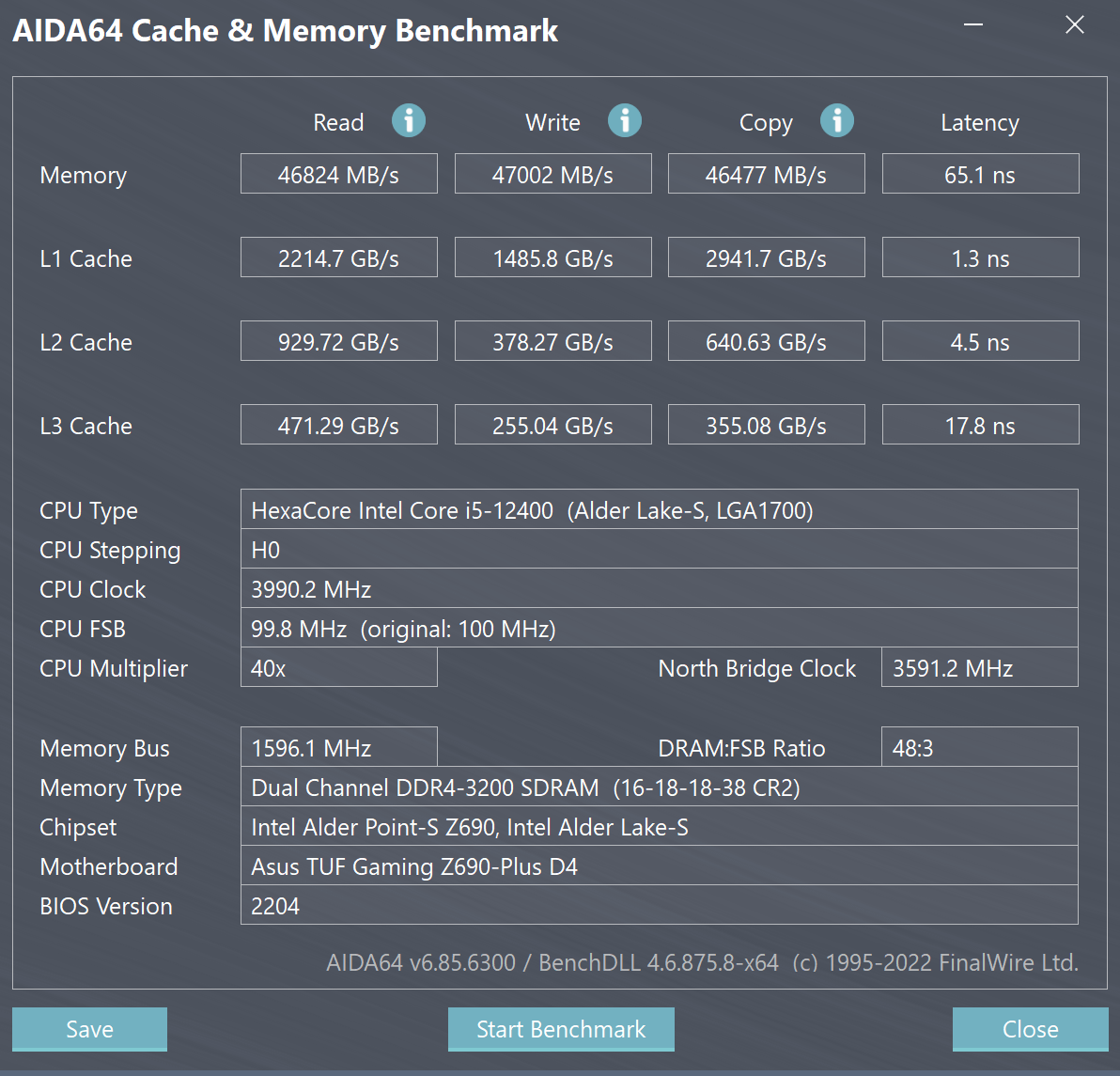KIBERMAX
Так то совет отличный, когда преустанавливаю винду, отключаю там почти всё напроч, плюс ещё через командную строку удаляю приложения которые в ручную не удаляются, кста есть небольшая фигня например майки из винды 11 убрали функцию отключения фоновых приложений, что было в винде 10.
на будущее всем могу скинуть файл реестра настроенный мною, который отключает фоновые приложения как винде 10
Ответить
Развернуть ветку
KIBERMAX
Windows Registry Editor Version 5.00
[HKEY_CURRENT_USER\Software\Microsoft\Windows\CurrentVersion\BackgroundAccessApplications]
«Migrated»=dword:00000004
«GlobalUserDisabled»=dword:00000001
Создайте текстовый документ, скопировать туда, и сохранить как .reg
Ответить
Развернуть ветку
KIBERMAX
Создаёшь текстовый документ, копируешь туда «ещё раз продублирую» это
Windows Registry Editor Version 5.00
[HKEY_CURRENT_USER\Software\Microsoft\Windows\CurrentVersion\BackgroundAccessApplications]
«Migrated»=dword:00000004
«GlobalUserDisabled»=dword:00000001
Потом на «сохранить как» и в название прописываешь ну к примеру откл фоновые приложения.reg обязательно .reg в названии и сохраняешь куда удобно, а потом кликаешь и нажимаешь да ну и перезагружаешь.
Ответить
Развернуть ветку
Laden
Мда, на пк хрен поймёшь от чего микрофризы. У меня тоже были микрофризы в warzone(с каким-то обновлением игры появились), но я свои починил при помощи файла подкачки. Отключил её на hdd (несколько мб было) и увеличил на ssd 2 раза. И они пропали наконец-то. На будущее надо заппомнить твой вариант.
Ответить
Развернуть ветку
Deny
Файл подкачки на SSD плохая идея советую вырубить если не жалко
Ответить
Развернуть ветку
Laden
Без вариантов. Отключить его не могу. Комп тогда не тянет игры
Ответить
Развернуть ветку
Mihan4ikrus
ахуеть, это реально сработало, я вообще ни на что не надеялся когда отключал какую то там службу голосовой активации и тд, но проблема в виде рваной картинки при ограничении фпс в доте и оригинальном скайриме ушла
Ответить
Развернуть ветку
IIIokoalde
Автор
Выдай разрешения на всех дисках на файл подкачки. Гарантированно убирает микрофризы.
Самолично проверено.
Ответить
Развернуть ветку
Mihan4ikrus
хм, по разному дергал этот файл подкачки, но такого не пробовал, пасиба, попробую
Ответить
Развернуть ветку
IIIokoalde
Автор
Я вообще в современности оч советую держать касперского на винде. Ибо вирусов щас много стало.
Ответить
Развернуть ветку
IIIokoalde
Автор
Я кстати позже этого поста ещё один унвиерсальный фикс нашел
Ответить
Развернуть ветку
Аккаунт удален
Комментарий недоступен
Ответить
Развернуть ветку
9 комментариев
Раскрывать всегда
Содержание
- Способ 1: Проверка проблемного ПО
- Способ 2: Завершение ненужных процессов
- Способ 3: Удаление временных файлов
- Способ 4: Отключение анимации
- Способ 5: Отключение дополнительных визуальных эффектов
- Способ 6: Освобождение места на системном разделе диска
- Способ 7: Удаление программ из автозагрузки
- Способ 8: Обновление Windows до актуального состояния
- Способ 9: Обновление драйвера видеокарты
- Способ 10: Проверка оперативной памяти
- Способ 11: Проверка жесткого диска на битые секторы и ошибки
- Способ 12: Настройка файла подкачки
- Способ 13: Проверка компьютера на наличие вирусов
- Вопросы и ответы
Способ 1: Проверка проблемного ПО
Одна из частых причин появления фризов интерфейса в Windows 11 — загруженность железа активными процессами. Иногда пользователь даже не замечает, что открыл сразу несколько требовательных программ, с чем железо может не справиться. Кроме того, софт может работать и в фоне так, что юзер даже не будет знать об этом. Поэтому сперва мы рекомендуем проверить, какую нагрузку активные программы оказывают на операционную систему во время торможения интерфейса.
Подробнее: Поиск программы, тормозящей компьютер
Если такой программой является сторонний антивирус, какой-то софт для оптимизации ПК или средство автоматической очистки от ошибок, мы всегда рекомендуем отключать данные инструменты или изменять их настройки, чтобы они не включались автоматически. Особенно это применимо в тех случаях, когда объем оперативной памяти мал, а мощность процессора ограничена, из-за чего работа даже одного лишнего ПО может значительно сказываться на производительности Windows 11.
Способ 2: Завершение ненужных процессов
Данный метод тесно связан с предыдущим, поскольку наличие активных процессов в операционной системе как раз может быть вызвано активной или фоновой работой разных программ. Вам понадобится выполнить немного другой алгоритм действий, чтобы обнаружить такие ненужные процессы, самостоятельно узнать их источники запуска и решить, можно ли их завершить, чтобы проверить, как это скажется на производительности компьютера. Проще всего делать это через стандартное приложение «Диспетчер задач».
Подробнее: Принудительное закрытие программ через «Диспетчер задач»
Способ 3: Удаление временных файлов
Временные файлы могут не только занимать достаточно много места в системном разделе жесткого диска, но и тормозить работу компьютера своей деятельностью, из-за чего и появляются различные фризы в самом интерфейсе операционной системы. Для анализа ненужных файлов и их очистки используется как стандартное средство Виндовс 11, так и дополнительные программы, которые в определенных случаях оказываются даже эффективнее. Об этом всем максимально детально читайте в другом материале на нашем сайте по следующей ссылке.
Подробнее: Удаление временных файлов в Windows 11
Способ 4: Отключение анимации
Активные пользователи Windows 11 могут заметить, что при работе с интерфейсом, в частности это относится к развертыванию и свертыванию окон, появляются различные анимации. Их можно отключить, чтобы немного повысить быстродействие самого интерфейса. Этот метод особенно актуален в тех случаях, когда ОС установлена не на самом современном железе, характеристики которого являются минимальными для работы с данной системой.
Подробнее: Как отключить анимацию в Windows 11
Способ 5: Отключение дополнительных визуальных эффектов
Как можно понять, дополнительные визуальные эффекты тоже оказывают влияние на быстродействие интерфейса в случае с использованием Виндовс 11 на слабых компьютерах. Принцип их отключения немного отличается от того, который вы видели в статье про анимацию, если предварительно ознакомились с ней. Поэтому давайте остановимся на данном этапе более наглядно в следующей инструкции.
- Откройте «Пуск», через поиск отыщите «Настройка представления и производительности системы», затем нажмите по появившемуся результату поиска.
- В новом окне выберите вкладку «Визуальные эффекты» и отметьте маркером пункт «Обеспечить наилучшее быстродействие».
- Если желаете задать параметры визуальных эффектов самостоятельно, устанавливайте или снимайте галочки возле каждого особого эффекта в списке. По завершении не забудьте применить изменения.

Способ 6: Освобождение места на системном разделе диска
Отсутствие нужного количества свободного пространства на системном разделе диска с Windows 11 — еще одна возможная причина появления торможения при работе с интерфейсом. В этом случае пользователю подойдет большое количество разных рекомендаций: от удаления лишних программ, до перемещения файлов или удаления мусора. Щелкните по ссылке ниже, если желаете выполнить очистку и нуждаетесь в получении дополнительных инструкций.
Подробнее: Освобождение места на диске C в Windows 11
Способ 7: Удаление программ из автозагрузки
Далее затронем тему, подходящую для тех юзеров, кто сталкивается с торможением интерфейса сразу после запуска операционной системы или в первые минуты ее работы. Чаще всего это связано с тем, что все программы, добавленные в автозагрузку, начинают последовательно или одновременно запускаться, оказывая большую нагрузку как на процессор, так и на оперативную память. Вы можете проверить, что из списка автозагрузки вам не нужно, отключить софт и посмотреть, как это скажется на поведении ОС.
- Щелкните правой кнопкой мыши по кнопке «Пуск» и из появившегося списка выберите пункт «Диспетчер задач».
- Перейдите на вкладку «Автозагрузка» и посмотрите, какой статус имеет каждая программа в данном списке.
- Если что-то надумали отключить, выделите строчку с софтом нажатием левой кнопкой мыши, затем выберите действие «Отключить» справа внизу. Как только сделаете это для всех необходимых программ, перезагрузите ПК и проверьте его работу.

Если вы используете неофициальную версию Windows 11 или скачали ее довольно давно без обновления до актуального состояния, то это может стать причиной появления зависаний в интерфейсе. Дело в том, что последние версии имеют в себе множество обновлений, которые относятся как к «Проводнику», так и общему быстродействию операционной системы. Поэтому важно держать ПК в актуальном состоянии, чтобы исключать возможные проблемы, связанные с некорректно работающими файлами.
Подробнее: Обновление Windows 11 до последней версии
Способ 9: Обновление драйвера видеокарты
Отклик графического интерфейса операционной системы напрямую зависит от используемого драйвера видеокарты. Кажется, что графический адаптер влияет исключительно на разрешение экрана и общий вывод изображения, однако это не так. Вам понадобится убедиться в том, что вы используете актуальную версию драйвера или обновиться до нее, используя любое из доступных средств. Обратиться можно как к официальным программам и утилитам, так и к сторонним инструментам.
Подробнее: Обновление драйвера видеокарты в Windows 11
Способ 10: Проверка оперативной памяти
Из способов выше вы уже узнали, что от нагрузки на комплектующие напрямую зависит производительность операционной системы, в том числе и отклик ее интерфейса. Поэтому, если ничего из перечисленного выше вам не помогло справиться с проблемой торможения графического интерфейса, в первую очередь советуем проверить работоспособность оперативной памяти и узнать, есть ли у нее ошибки. Обычно для этого применяются специальные утилиты, о которых более детально написано в статье по следующей ссылке.
Подробнее: Как проверить оперативную память на работоспособность
Способ 11: Проверка жесткого диска на битые секторы и ошибки
Еще одно комплектующее, обязательное для проверки, — жесткий диск. На нем могут появляться битые сектора и различные ошибки. Все это часто приводит к значительному замедлению быстродействия компьютера, что может сказываться и на скорости отрисовки графического интерфейса. В данном случае актуальным станет применение специальных утилит и программ, нацеленных на полную проверку носителя с параллельным исправлением найденных ошибок. Битые сектора будут переназначены, если это возможно, что позволит игнорировать проблемные участки при дальнейшей записи и чтении данных.
Подробнее: Как проверить жесткий диск на битые сектора
Способ 12: Настройка файла подкачки
Прибегать к использованию данного метода стоит только тем пользователям, у кого оперативная память постоянно загружена практически полностью, из-за чего и возникают проблемы с быстродействием интерфейса в Windows 11. Программным решением этой ситуации будет добавление виртуальной памяти, то есть — настройка файла подкачки. Для начала понадобится узнать, какой ее оптимальный размер конкретно для вашей сборки ПК. Об этом более детально читайте в другой инструкции на нашем сайте по следующей ссылке.
Подробнее: Определение оптимального размера файла подкачки в Windows
Следующий этап — как раз изменение этого самого параметра файла подкачки. Предположим, что вы уже знаете желаемый размер, поэтому останется внести только соответствующие правки, что выглядит так:
- Через поиск в «Пуске» отыщите «Настройка представления и производительности системы», затем запустите данный элемент «Панели управления».
- В новом окне перейдите на вкладку «Дополнительно» и в блоке с названием «Виртуальная память» нажмите по кнопке «Изменить».
- Для начала выберите диск, на котором хотите хранить файл подкачки. Предпочтительно, если это будет SSD, поскольку такой тип носителей работает быстрее обычного жесткого диска. Затем отметьте маркером пункт «Указать размер» и введите желаемый объем виртуальной памяти в мегабайтах. Примените изменения и перезагрузите компьютер, чтобы они вступили в силу.

Способ 13: Проверка компьютера на наличие вирусов
Сейчас не многие вирусы оказывают довольно серьезное влияние на быстродействие ПК, если только это не скрытый майнер, поэтому данный метод мы решили оставить напоследок. Вы можете проверить компьютер на наличие угроз как при помощи стандартной защиты, так и через сторонние антивирусы, если предпочитаете использовать конкретные.
Подробнее: Борьба с компьютерными вирусами
Отдельно затронем тему борьбы с вирусами-майнерами, поскольку часто их не обнаруживает антивирус. Принцип их удаления может стать довольно сложным, как и сам процесс предварительного обнаружения. Мы рекомендовали бы уделить этому совету особое внимание, если ваш ПК без причины сильно нагружается до такой степени, что начинает тормозить даже интерфейс. Вирусы-майнеры сейчас влияют не только на видеоадаптер, поэтому особенно опасны для быстродействия. Развернутую инструкцию по обнаружению и борьбе с такими угрозами вы найдете далее.
Подробнее: Поиск и удаление майнера в Windows
Тормозит Windows 11 по разным причинам, но на всё есть свое решение. В данном материале создатель «Блога системного администратора» Игорь Позняев предлагает разобраться с проблемой и рассказывает об эффективных способах её исправления.
Повреждены файлы ОС — поправим в командной строке
Системные файлы Windows могли повредиться при работе. Из-за ошибок, неправильных действий пользователя и по разным другим причинам. Или же из-за установки проблемного софта, а также «игрушек». Итог печален — ноутбук или настольный ПК тормозит или система загружается очень долго. Поступим как ИТ-шники — поправим системные файлы в командной строке. Применим штатные утилиты Windows 11, которые проверят системные файлы, а затем исправят.
Откройте окно поиска системы — используйте сочетание клавиш Win+S. Наберите в поисковой строке:
командная строка
Кликните правой кнопкой мыши по найденному приложению. Запустите командную строку с правами админа.
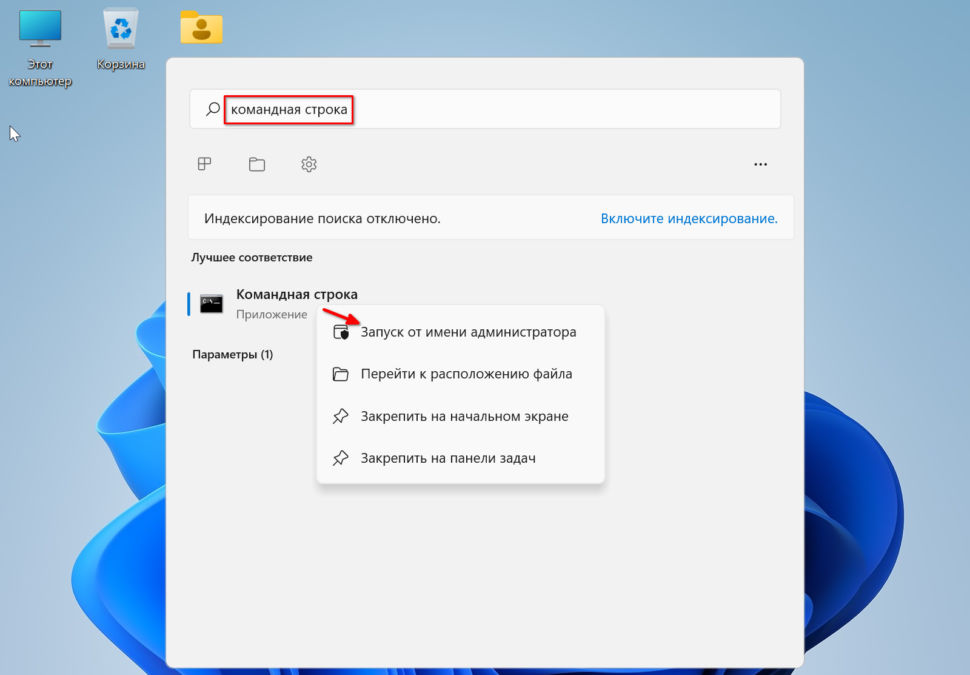
Начните с команды восстановления работоспособности DISM:
DISM.exe/Online/Cleanup-Image/Restorehealth
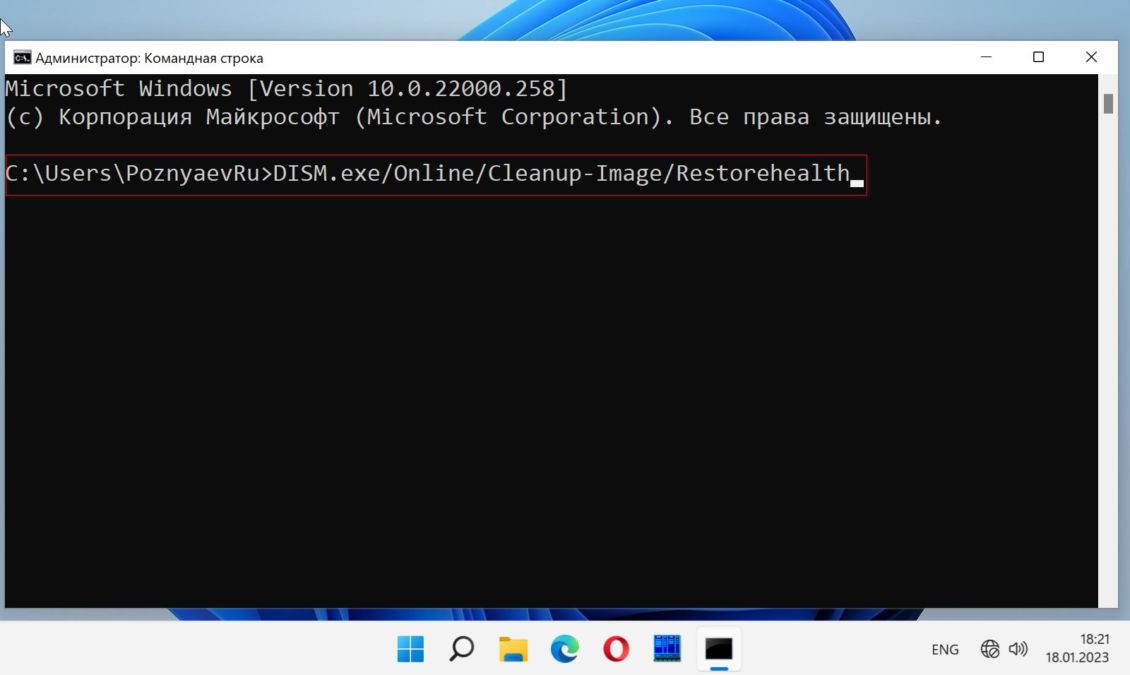
Затем: sfc /scannow. Утилита выявит поврежденные файлы. Заменит исправными из хранилища. Процесс потребует времени. Наберитесь терпения и не прерывайте.
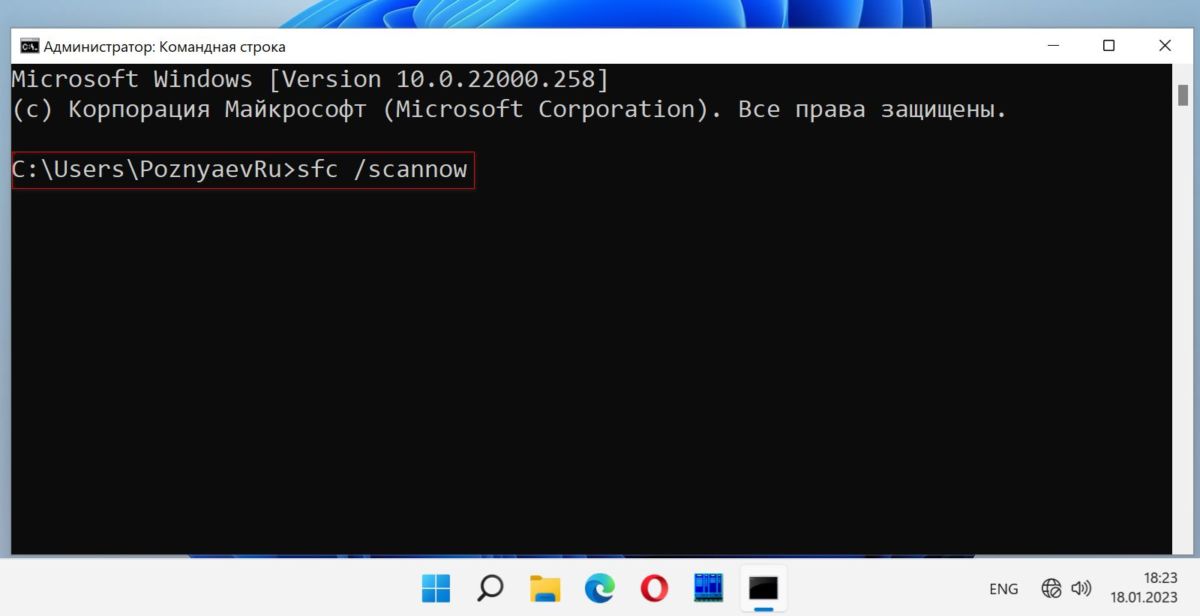
Когда процесс завершен — закройте командную строку и перезагрузите компьютер.
Поддерживайте ОС в актуальном состоянии. Microsoft регулярно выпускает накопительные обновления системы. Повышают безопасность Windows. Исправляют известные ошибки. Способствуют сохранению высокой эффективности и производительности.
Кликните правой кнопкой мыши на «Пуске». Затем — по пункту «Параметры» для перехода к настройкам ОС.
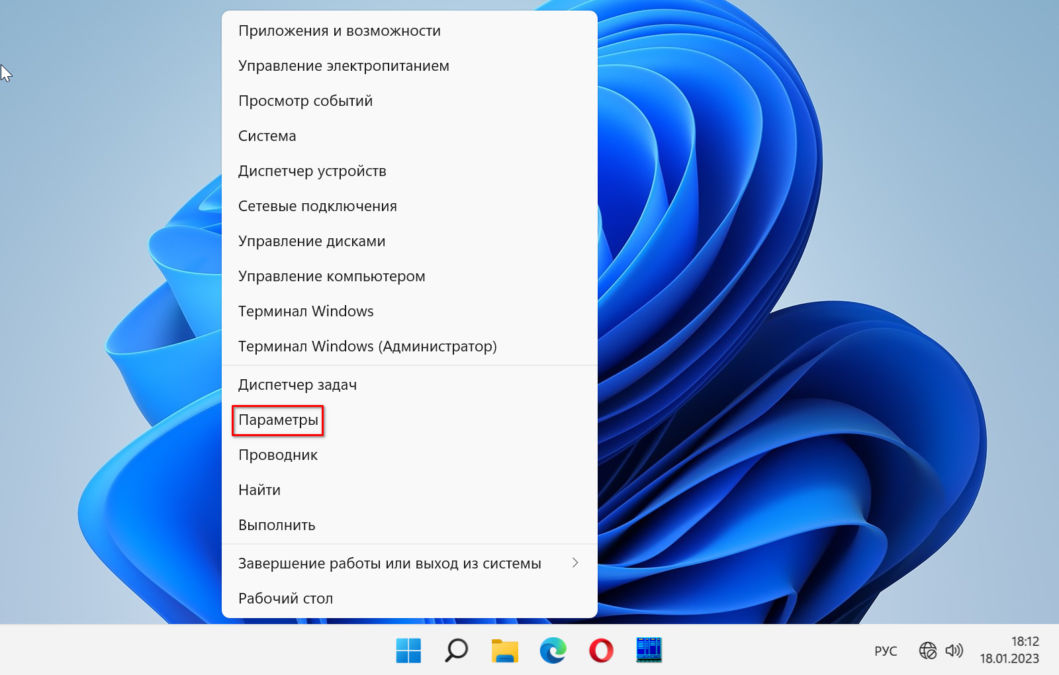
Откройте на левой панели группу параметров «Центр обновления Windows». Кликните по «Проверить наличие обновлений».
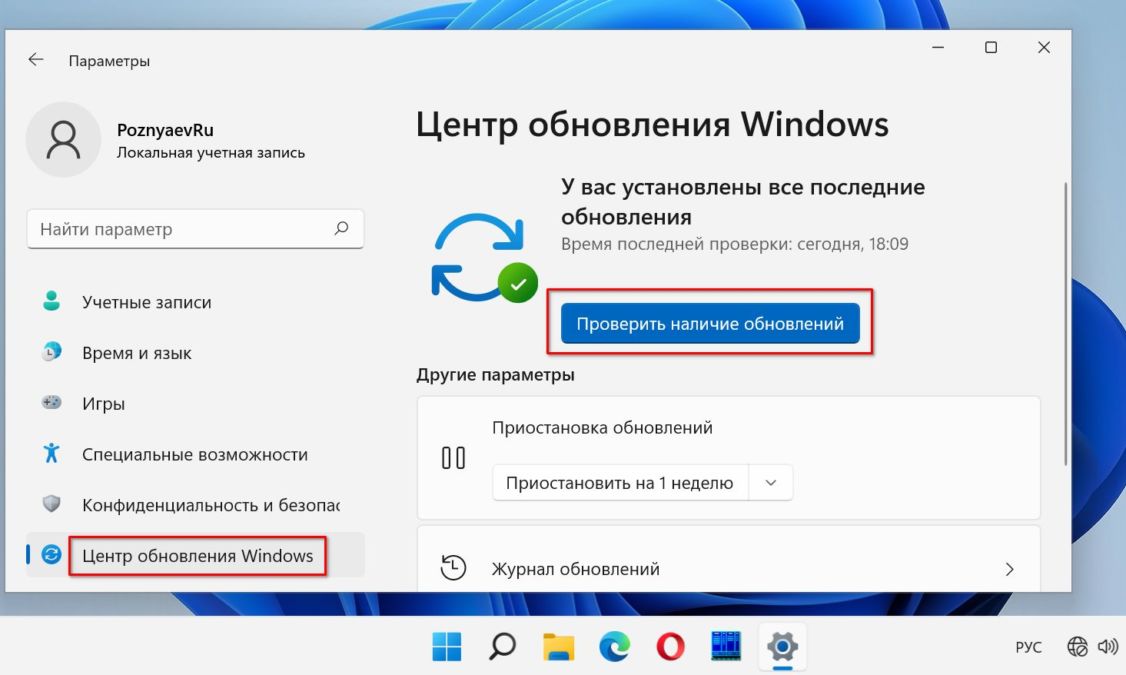
Если доступны свежие обновления — загрузите.
Включите контроль памяти
Временные ненужные файлы замедляют работу компьютера. Включите функцию Контроль памяти, которая регулярно удаляет ненужные файлы, включая предыдущие установочные, временные файлы из приложений и многое другое с вашего ПК. И повышает производительность компьютера.
Нажмите Win+I на клавиатуре. В левой панели «Параметров» выберите раздел «Система». Кликните по плитке «Память». Прокрутите до надписи «Управлении хранилищем». Включите опцию «Контроль памяти» — сместите переключатель вправо.
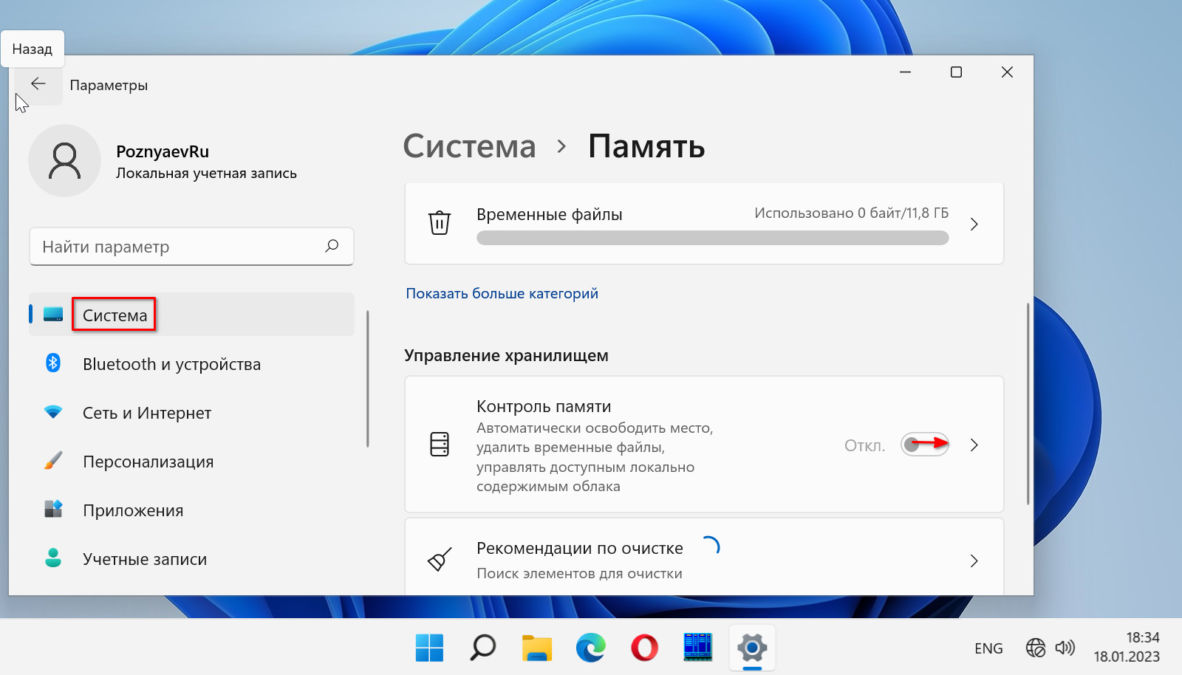
Почистите Автозагрузку от лишних программ
Вместе с Windows 11 запускается ряд приложений и служб. Вы можете даже не знать о них. Такой софт зачастую полез в Автозагрузку при установке. Итогом становится длительная загрузка системы. Удалите лишний софт из Автозагрузки.
Кликните правой кнопкой мыши по «Пуску». Кликните по «Диспетчеру задач» в меню.
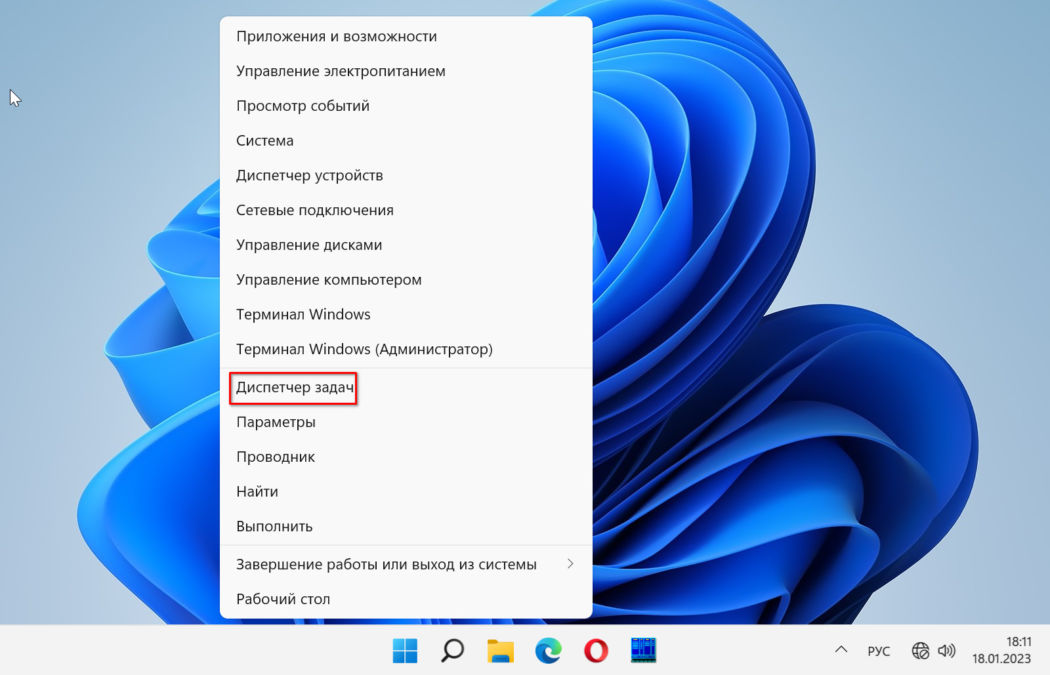
Нужная вам вкладка диспетчера — «Автозагрузка». Содержит перечень программ и служб, которые запускаются при каждом старте системы. Правой кнопкой мыши кликните на программе, которую хотите «выкинуть» из Автозагрузки. Выберите «Отключить». Повторите действие для каждого приложения, если не желаете, чтобы оно стартовало вместе с Windows.
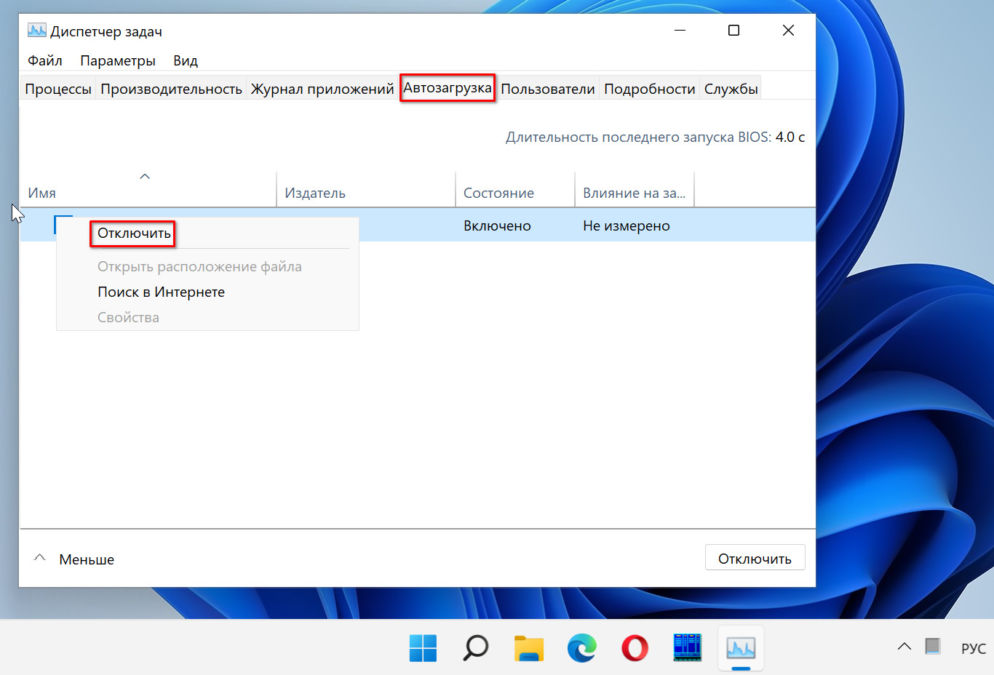
Несвежий драйвер графики
Старые драйверы ведут к уйме проблем на ПК. Из-за них могут возникать синие экраны (BSOD). А Windows 11 периодически виснет. Заметили, что система стала грузиться дольше, чем прежде? Игры тормозят или работают с проблемами? Не исключено, что виной тому древний драйвер видеоадаптера. Нажмите одновременно клавиши Win+X. Из меню перейдите в «Диспетчер устройств».
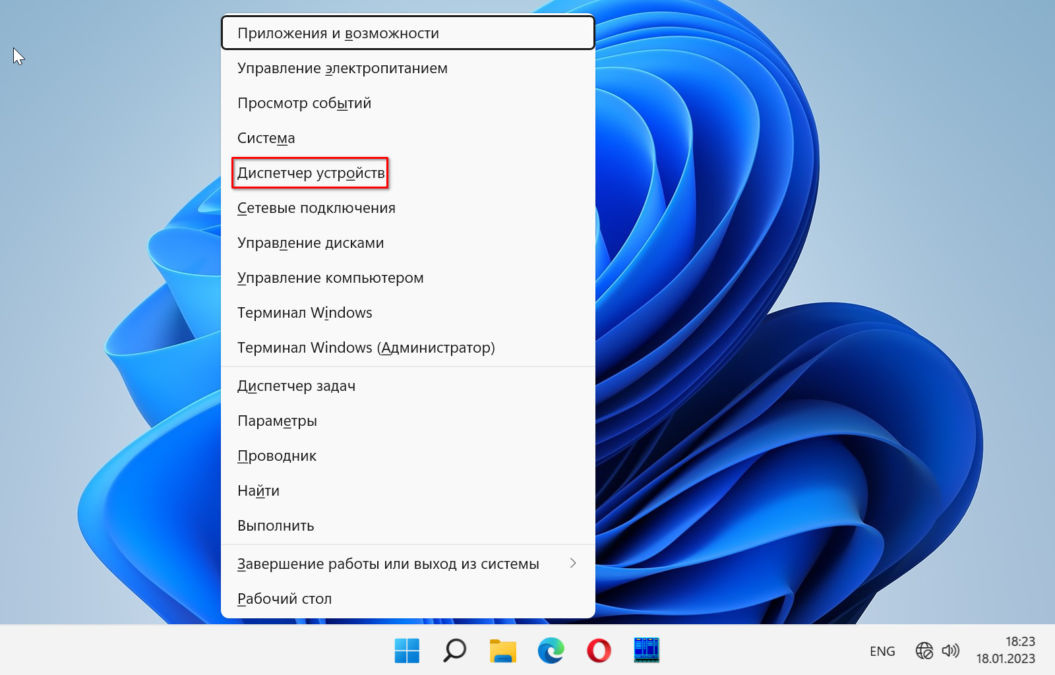
Перейдите в категорию «Видеоадаптеры». Кликните правой кнопкой мыши графическую карту, которую вы используете. Выберите «Обновить драйвер».
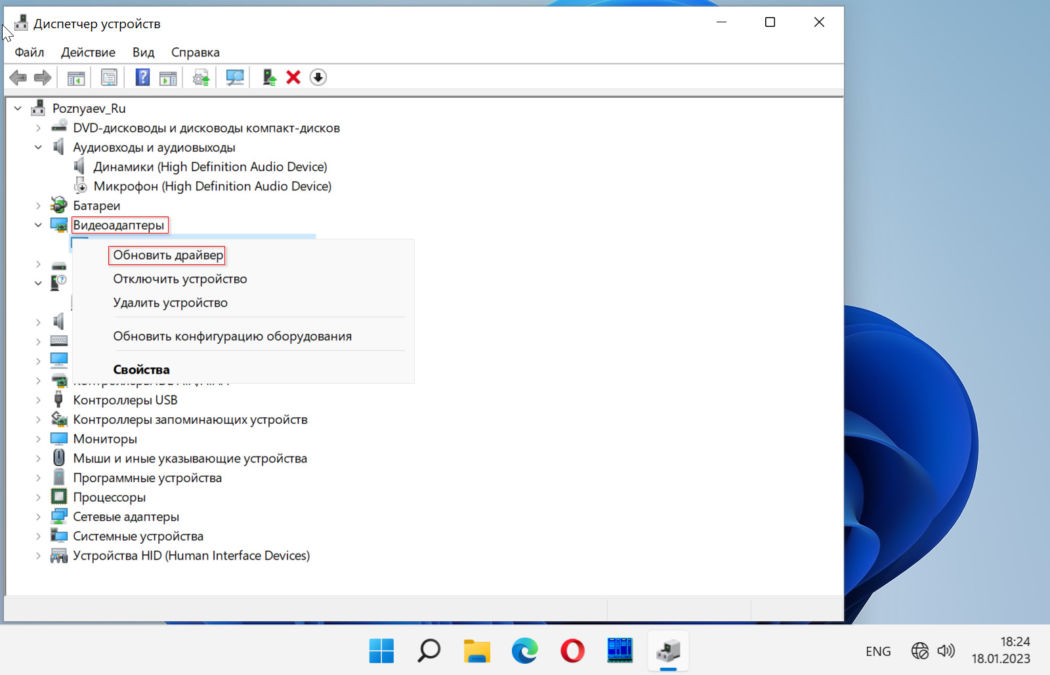
Произведите «Автоматический поиск драйверов».
Умный софт проверит наличие свежих обновлений драйверов. Если есть обновление — автоматически загрузит и поставит на ваш ПК последнюю версию.
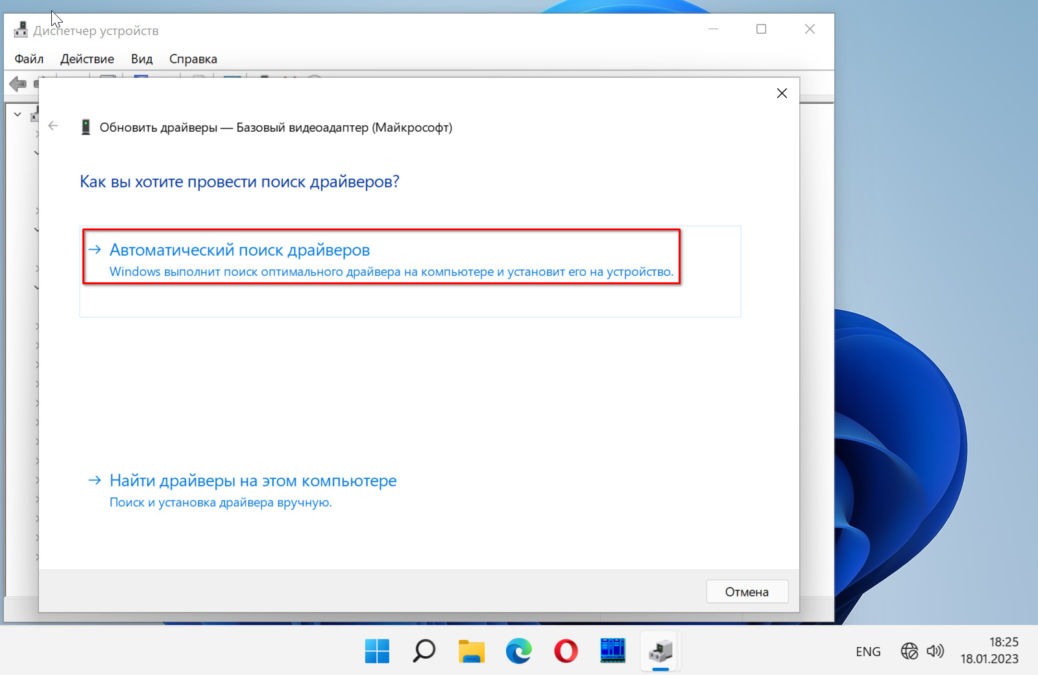
Это простой вариант, но если вы знаете точную модель своей видеокарты и версию операционной системы, то можете скачать самый свежий драйвер с официального сайта производителя и установить его. Во время установки отметив галочкой пункт «Чистая установка». Всего три производителя графики: Nvidia, AMD и Intel.
Выполните чистую загрузку Windows 11
Выполните чистую загрузку — загрузите без стороннего софта и сервисов. Запуск ОС в данном режиме поможет вам выявить программные компоненты, которые отвечают за медленный запуск системы. Нажмите клавиши Win+R. Введите msconfig в строке «Открыть:» диалогового окна «Выполить». Кликните «ОК» в нижней части окна.
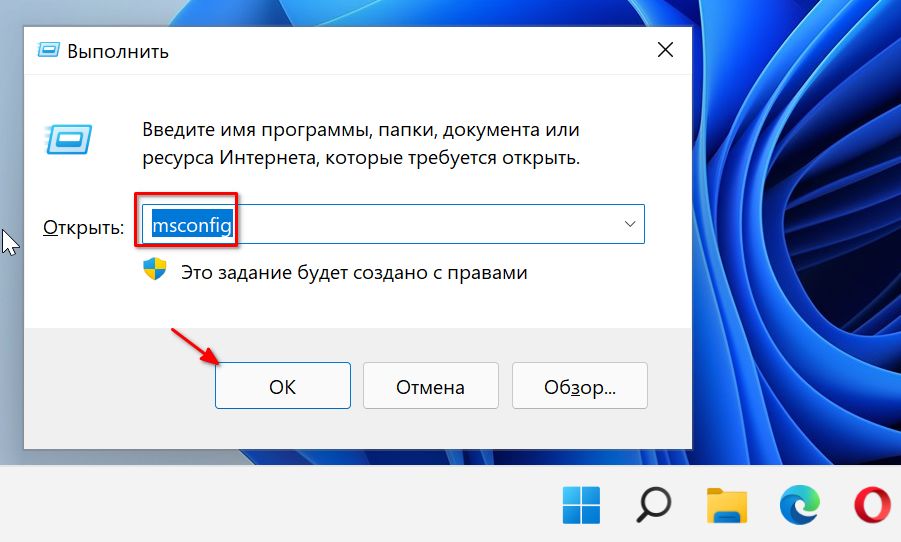
Стартует окно «Конфигурация системы». Нужная вам вкладка — «Службы». Активируйте опцию «Не отображать службы Microsoft». Нажмите «Отключить все».
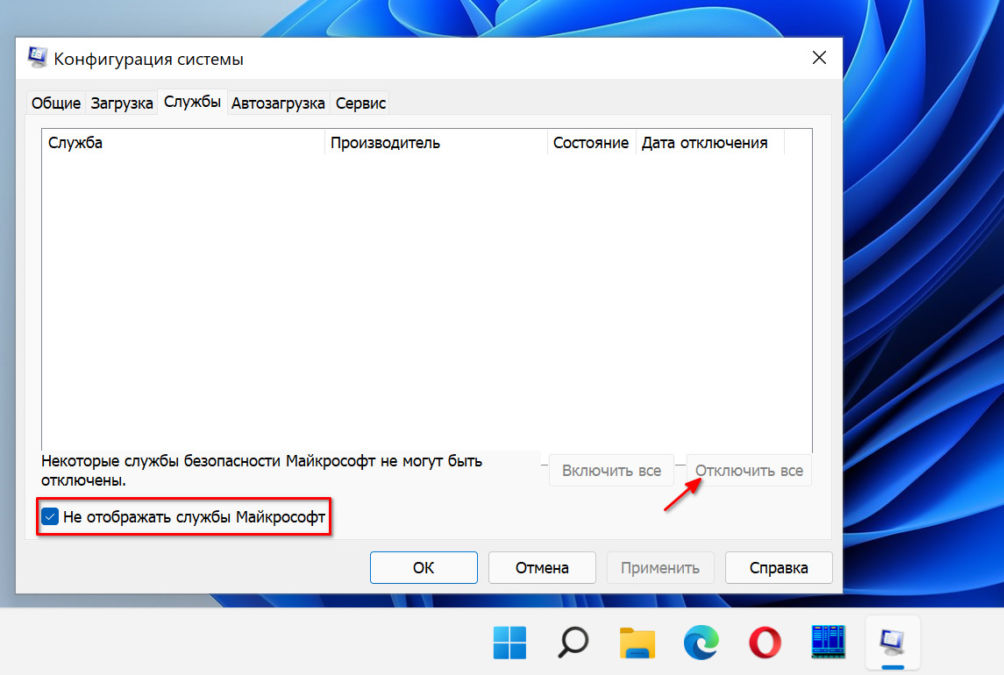
Следующим шагом откройте «Автозагрузку». Кликните ссылку «Открыть диспетчер задач».
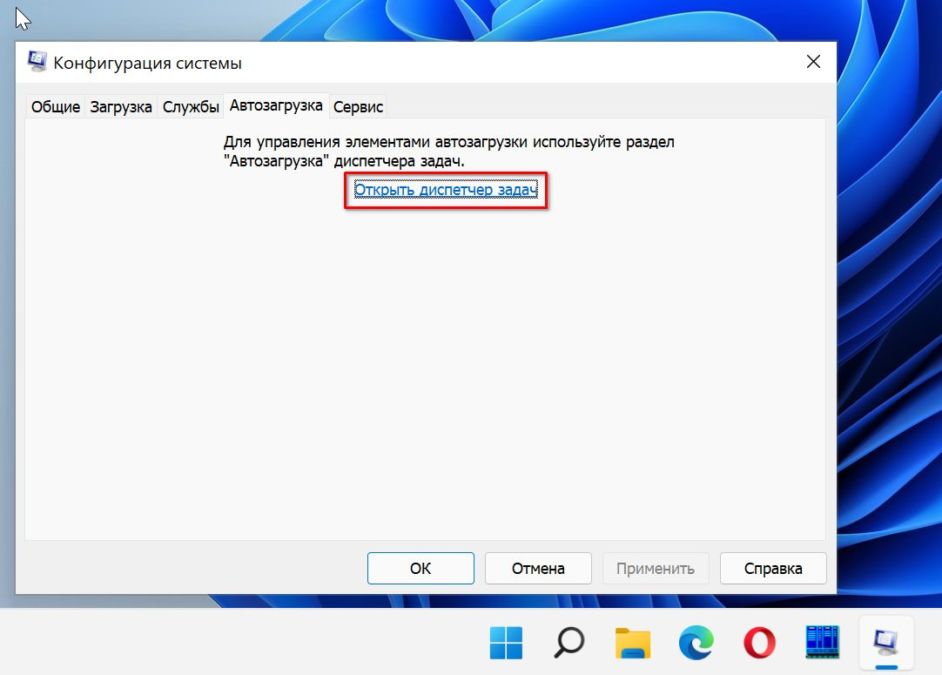
Кликните правой кнопкой мыши приложения, которые вы не хотите открывать во время запуска. Выберите «Отключить» для каждого.
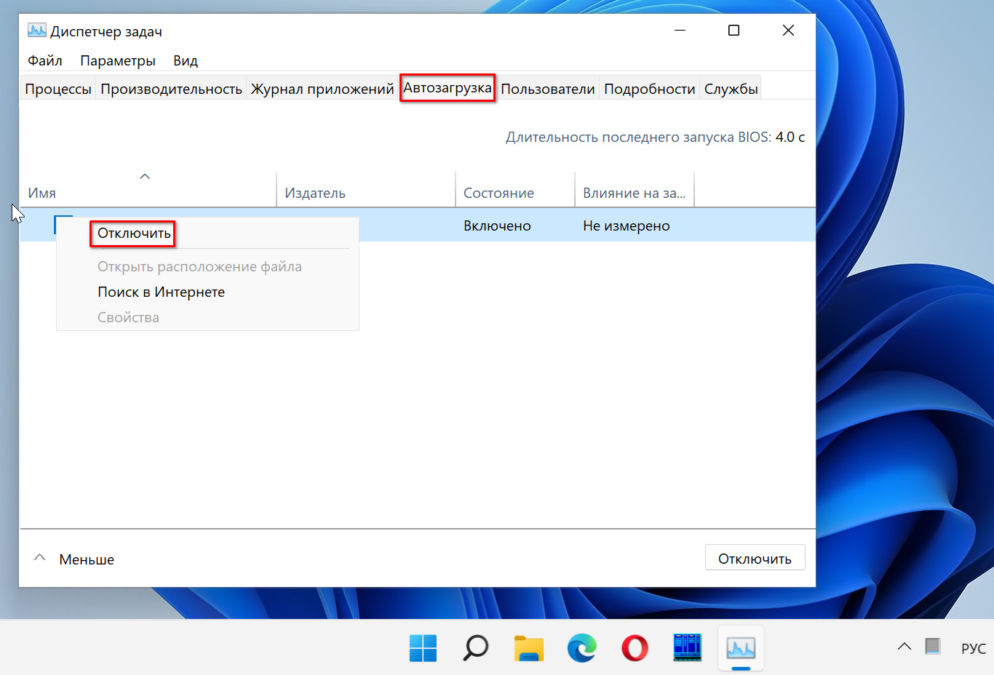
Выйдите из диспетчера задач и перезагрузите компьютер. ПК запускается только с основными службами. Если вы заметили, что чистая загрузка улучшает время загрузки — повторяйте процесс. Поочередно подключайте программы и службы. В конечном итоге — выявите тот программный компонент, который вызвал медленную загрузку.
Избавьте ОС от вирусов
Систему могли поразить вирусы или вредоносный софт. В итоге ОС работает неправильно и может медленно загружаться. А также тормозят игры и приложения. Проверьте систему антивирусом. Применяйте проверенное стороннее антивирусное ПО регулярно. Сканируйте ОС на присутствие вредоносного софта. Очищайте и система будет максимально продуктивна. Можете применять и встроенную программу — Защитника Windows.
Самыми оптимальными бесплатными решениями по праву считаются Kaspersky Virus Removal Tool и Dr.Web CureIt!. Они не нуждаются в установке и могут сканировать систему параллельно с вашим антивирусом. Но имейте в виду, что оптимальнее запускать утилиты в безопасном режиме.
Используйте SSD вместо HDD
А теперь главный совет. Если вы все еще используете старый жесткий диск, пришло время заменить его на твердотельный накопитель. SSD намного быстрее, чем HDD. Уточните у технических специалистов сервиса, можно ли установить SSD на ваш ПК.
Время на прочтение
1 мин
Количество просмотров 8K
Обновление Windows 11 22H2 неправильно работает на ПК с видеокартами Nvidia. Система по непонятной причине снижает нагрузку на ЦП в играх с 50-80% до 2-5%, что приводит к тормозам, фризам, заиканию в аудиопотоке, дёрганью картинки. На проблему жалуются пользователи с игровыми ПК как на процессорах Intel, так и AMD. У них стоят карты Nvidia, включая GTX 1070 Ti, RTX 3080 и RTX 3080 Ti, (1, 2, 3, 4).
Причём проблемы с пониженной утилизацией ЦП в основном касается только игр, а в бенчмарках и стресс-тестах Windows 11 22H2 работает штатно и даёт нагрузку на ядра процессора до 100%.
В Nvidia в курсе проблемы и советуют всем пострадавшим от тормозов в играх после установки Windows 11 22H2 пользователям заполнить форму обратной связи с описанием своей проблемы.
Пользователи игровых ПК пока что нашли единственный выход из этой ситуации — откатиться на предыдущую версию Windows 11 или вообще вернуться на Windows 10, где у них всё работало хорошо. Перед этим они пробовали менять версию драйверов Nvidia и утилит производителей видеокарт, но им это не помогло.
Эксперты считают, что пользователям Windows с видеокартами Nvidia лучше воздержаться от обновления ПК до Windows 11 22H2, пока Nvidia и Microsoft не поделятся дополнительной информацией о причинах этой проблемы с падением игровой производительности и оперативно не решат её.
20 сентября вышло обновление Windows 11 2022 Update (22H2), в котором разработчики внесли множество изменений и обновлений в системе.
Суть и описание Вашей проблемы:
Фризы в играх на Windows 11
Когда (после чего) появилась проблема:
После установки
Ваши действия по решению проблемы:
Emptystandbylist
Удаление ПО типа Armoury Crate
TM5 Anta extreme
Полное отключение защитника
Фиксация частоты ЦП
Переустановка Win
Комплектующие ПК:
Материнская плата: TUF GAMING Z690-PLUS D4
Процессор: i5 12400
Оперативная память: hyperx fury 32gb 3200mhz(djr, xmp 3733, 4×8)
Видеокарта: RTX3070 GameRock
Накопители (HDD/SDD): Samsung 980 pro 1tb
Блок питания: DeepCool pq650m
Сис-ма охлаждения: ARCTIC Liquid Freezer II-240 A-RGB
Дополнительное описание:
Первый раз установил 11, посмотрел на фризы, вернул 10.. Фризы пропали.. Сейчас опять по некоторым причинам вернул 11, и опять начались фризы.. Обратно на 10 уже совсем не хочется. Но не пойму с чем могут быть связаны эти фризы, которые идут через +/- одинаковое время
п.с разрешение на всего 1 прикрепленный файл просто гениально…
Операционная система: {«1″:»Windows 11»}
Скриншоты/фото с проблемой: