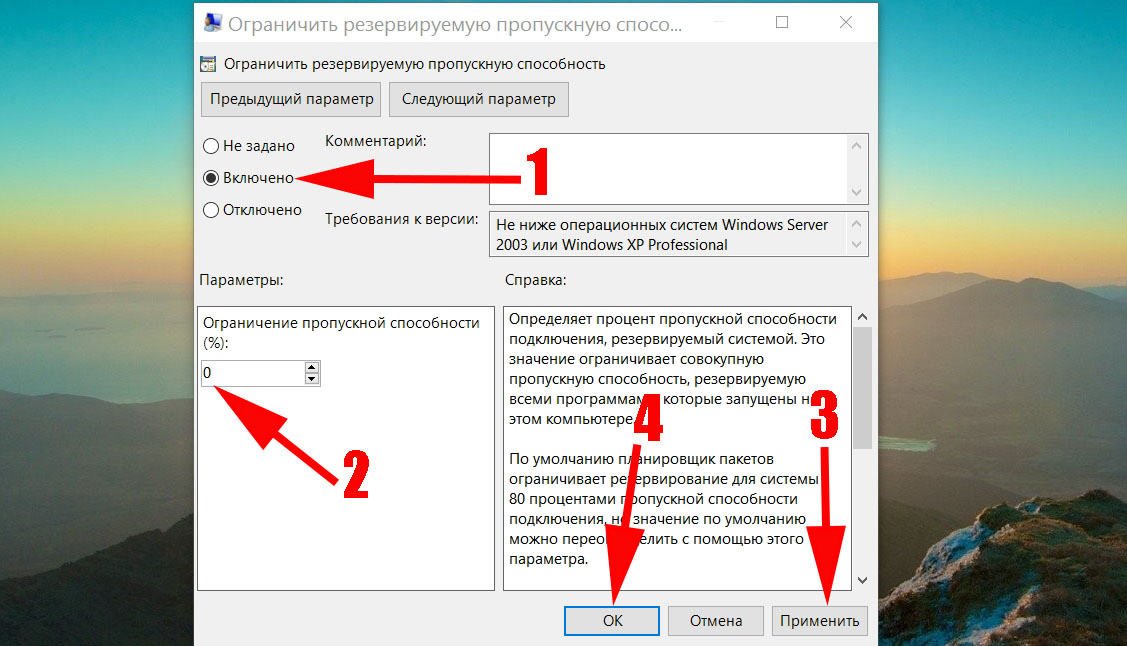Содержание
- Способ 1: Обновление драйверов сетевой карты
- Способ 2: Очистка кэша DNS
- Способ 3: Отключение функции автонастройки принимающего окна
- Способ 4: Отключение компонента «Удаленное разностное сжатие» (RDS)
- Способ 5: Отключение протокола TCP/IPv6
- Способ 6: Отключение ненужных сетей
- Способ 7: Ручная настройка скорости линии и режима дуплекса
- Способ 8: Проверка обновлений ОС
- Способ 9: Отключение масштабирования RSS
- Способ 10: Использование средств для ускорения интернета
- Вопросы и ответы
Медленный интернет — неприятность, которая может случиться практически с каждым пользователем операционной системы Windows 7. Не всегда это связано с проблемами на линии или самим тарифом, поэтому и возникает надобность самостоятельно исправить ситуацию, для чего подойдет несколько способов. Все варианты, рассмотренные в данной статье, так или иначе влияют на скорость соединения. Их следует осуществлять поочередно, каждый раз проверяя результат, чтобы найти оптимальный метод.
Перед началом отметим, что параллельное скачивание файлов через браузер или разные программы напрямую влияют на скорость интернета, а также стоит обратить внимание на количество одновременно подключенных устройств. Ранее мы рассказали о том, что результат следует проверять после каждого изменения. Сделать это можно при помощи специальных сайтов для измерения скорости интернета, о чем читайте в материале по ссылке далее.
Подробнее: Проверка скорости интернета на компьютере с Windows 7
Способ 1: Обновление драйверов сетевой карты
Первым делом упомянем программное обеспечение сетевых карт, называемое драйверами. Оно необходимо для корректного функционирования устройства, а использование устаревших файлов может привести к неполадкам с соединением и значительному понижению скорости. Убедитесь в том, что драйверы последних версий уже установлены на компьютер, используя одно из доступных средств. Если их пришлось установить, после этого обязательно проверьте результат и, возможно, даже не придется обращаться к следующим вариантам.
Подробнее: Инсталляция сетевых драйверов в Windows 7
Способ 2: Очистка кэша DNS
DNS — система доменных имен, использование которой необходимо для корректного преобразования адресов сайтов в привычный для человека вид. Этот компонент ОС имеет свой кэш, который со временем занимает довольно большой объем информации. При обработке таких файлов будет затрачено огромное количество времени, что напрямую повлияет на скорость подключения. Исправляется эта ситуация путем очистки этого самого кэша через стандартную консоль.
- Откройте «Пуск», отыщите там приложение «Командная строка» и кликните по нему ПКМ.
- В появившемся меню выберите пункт «Запуск от имени администратора».
- В окне консоли наберите
ipconfig /flushdnsи нажмите по клавише Enter. - Спустя несколько секунд на экране появится уведомление, свидетельствующее об успешной очистке кэша.

Все изменения вступят в силу сразу же, однако рекомендуется повторно подключить компьютер к сети, а уже потом переходить к проверке текущей скорости.
Способ 3: Отключение функции автонастройки принимающего окна
Опция автонастройки принимающего окна в Windows 7 используется для поиска DNS и обнаружения сетей. Она не является обязательной, ведь все эти функции могут производиться сетевым устройством, и иногда отключение данного компонента положительно сказывается на скорости интернета и быстродействии при переходе на сетевые диски или устройства общего доступа.
- Для отключения автонастройки повторно запустите «Командную строку» с администраторскими полномочиями.
- Введите там
netsh interface tcp show globalи нажмите на Enter, чтобы просмотреть текущие глобальные параметры TCP. - В списке появившихся результатов отыщите «Уровень автонастройки принимающего окна». Если напротив установлено значение «Disable», значит, дальнейшие манипуляции не требуются и консоль можно смело закрывать.
- В противном случае впишите команду
netsh interface tcp set global autotuning=disabledи активируйте ее. - При успешном выполнении операции вы получите уведомление «ОК».
- Повторно используйте
netsh interface tcp show global, чтобы узнать текущее состояние параметра.

Способ 4: Отключение компонента «Удаленное разностное сжатие» (RDS)
Эта функция была введена в Windows Vista для передачи данных по сети в сжатом формате. Она же осталась и в других версиях ОС, обеспечивая корректное выполнение операции. Однако в определенных ситуациях этот компонент пагубно влияет на общую скорость интернета, поэтому его рекомендуется отключить, что не нанесет никакого вреда операционной системе.
- Откройте «Пуск» и перейдите в «Панель управления».
- Здесь выберите категорию «Программы и компоненты».
- Через левую панель переместитесь в «Включение или отключение компонентов Windows».
- В окне «Компоненты Windows» опуститесь вниз по списку и снимите галочку с пункта «Удаленное разностное сжатие».
- Ожидайте применения изменений. Этот процесс может занять несколько минут.

Способ 5: Отключение протокола TCP/IPv6
Сейчас практически все сетевые адаптеры и роутеры все еще функционируют через протокол TCP/IPv4, однако в самой операционной системе присутствует и поддержка технологии TCP/IPv6, которая по умолчанию включена. В большинстве случаев это не оказывает никакого негативного влияния на скорость интернета, но бывают и исключения. Мы же советуем проверить эту теорию, самостоятельно отключив упомянутый протокол.
- Для этого через «Панель управления» перейдите к категории «Центр управления сетями и общим доступом».
- В появившемся окне отыщите кликабельную надпись «Изменение параметров адаптера».
- Через меню выберите активный адаптер, щелкните по нему ПКМ и в контекстном меню вызовите «Свойства».
- Уберите галочку с пункта «Протокол Интернета версии 6 (TCP/IPv6)» и примените внесенные изменения.

Способ 6: Отключение ненужных сетей
Не все пользователи следят за тем, к каким сетям они подключены на текущий момент времени. Например, часто обладатели ноутбуков сначала задействуют Wi-Fi, а затем подключают LAN-кабель. Если у вас тоже может случиться такая ситуация, посмотрите, не активна ли сеть Wi-Fi во время прямого подключения к роутеру через кабель, ведь это иногда тоже сказывается на стабильности соединения.
По умолчанию в Виндовс 7 скорость линии выставляется в режим «Автосогласование», и настройка всех параметров связывается с роутером. Однако иногда это плохо влияет на режим функционирования устройств или же по каким-то причинам этот параметр сбивается. Мы предлагаем узнать его и изменить настройки для проверки результатов, что осуществляется так:
- Через уже знакомое меню «Центр управления сетями и общим доступом» перейдите в «Изменение параметров адаптера».
- Найдите активное сетевое подключение, щелкните по нему правой кнопкой мыши и выберите «Свойства».
- В появившемся меню перейдите в «Настроить».
- Переместитесь на вкладку «Дополнительно».
- В перечне «Свойство» отыщите «Скорость линии и режим дуплекса». Измените значение этого параметра на «Автосогласование» либо на показатели, соответствующие тарифному плану или пропускной способности маршрутизатора.

Способ 8: Проверка обновлений ОС
Установка последних обновлений операционной системы тоже нужна для нормализации корректного соединения с интернетом, ведь в своих апдейтах разработчики вносят множество нововведений и исправлений, напрямую влияющих на работу разных опций. Узнать о наличии обновлений можно самостоятельно, перейдя к соответствующему меню через Панель управления. Детальнее об этом и всем остальном, что связано с инсталляцией апдейтов в Windows 7, читайте далее.
Подробнее:
Обновления в операционной системе Windows 7
Решение проблем с установкой обновления Windows 7
Ручная установка обновлений в Windows 7
RSS — технология передачи информации по сети в соответствии с заданными кодом параметрами. Иногда она применяется для масштабирования на стороне приема, что замедляет скорость интернета у некоторых пользователей. Проверить этот фактор можно путем ручного отключения данной опции через командную строку.
- Запустите консоль от имени администратора удобным для вас образом.
- Введите там команду
netsh interface tcp set global rss=disabledи нажмите на Enter. - Вы получите уведомление об успешном применении изменений.

Способ 10: Использование средств для ускорения интернета
Завершающий метод нашего сегодняшнего материала подразумевает использование встроенных и сторонних технологий, позволяющих оптимизировать или ускорить интернет-соединение. Эти инструменты не являются исправлениями проблем со стабильностью, поскольку их принцип действия заключается именно в оптимизации, а не устранении неполадок. Мы рекомендуем обращаться к данным способам только в том случае, если ничего из описанного выше не принесло должного результата.
Подробнее: Увеличение скорости интернета на Windows 7
Теперь вы знакомы с вариантами решения проблем со скоростью интернета в операционной системе Виндовс 7. Как видно, подобную неполадку могут вызывать разные факторы, что заставляет пользователя самостоятельно искать подходящее исправление путем перебора.
- Remove From My Forums

Фриз ПК при подключении к нему по сети
-
Вопрос
-
Доброго времени суток!
Вводные проблемы:
два ПК в сети: ноут и ПК оба Win7x64. На ПК система стоит на SSD-накопителе. До этого стояла на винчестре, проблемы начались после перехода на SSD и переходом на x64. Создана домашняя группа. Диск Д на ПК разшарен. При подключении
с ноута на ПК и попытке с ПК что-то скопировать на ноут — ПК зависает и больше не оживает. При попытке с ПК сделать тоже самое — опять фриз. С ноута на ПК передается без проблем. Если загрузится со старого х86 виндовса — файлы копируются без проблем
в обоих направлениях. На свежепереустановленном чистом Win на ПК сбои продолжались. Решились с помощью установки одинаковых пунктов в настройках домашней группы. Но этого хватило на месяц. Через месяц фриз возникал раз в
несколько подключений, сейчас вернулись в исходную: каждая попытка подключится — зовет за собой фриз.В каком направлении искать проблему?
Ответы
-
Здравствуйте.
Как-то сталкивался с более-менее подобной проблемой, у меня она ушла после обновления драйвера на сетевую карточку. Также посмотрите ваш SSD-диск на ошибки, обычно на сайте производителя можно найти диагностические утилиты.
-
Помечено в качестве ответа
4 ноября 2013 г. 10:16
-
Помечено в качестве ответа
-
Да, проблема решилась благодаря поискам в этом направлении. Действительно дело в сетевой, нашел способ лечения:
*http://izilbe.livejournal.com/23129.html?view=123737#t123737*
У интегрированной сетевой платы Atheros L1 существует проблема под Windows 7 x64. Не у всех, но у меня была. Проявляется,
когда начинаешь перекачивать по локальной сети (либо записывать кому-то, либо начинают переписывать у тебя) файлы, объемом более 1 Мб — компьютер намертво зависает. Ну не проявляет никаких признаков жизни. Картинка как будто застывает. Да, есть вот такая вот
проблема. Переписывание с винта на винт проходит нормально, интернет работает без проблем, а вот переписывание файлов по локальной сети сопряжено с зависанием компьютера.Решение я искал долго, поэтому хочу запостить его и у себя. Дорогие мои, если у кого-то Atheros L1 Gigabit Ethernet 10/100/1000Base-T
Controller, материнская плата ASUS P5KSE, стоит Windows 7 x64 и всё намертво виснет при передаче файлов по сети, рекомендую нижеследующее. Мне — помогло. Рецепт взят отсюда. *http://blog.malyshev.com/?p=690*1. Качаем драйвера.
*http://www.x-drivers.com/catalog/drivers/ethernet/companies/atheros/models/l1_gigabit_ethernet/15243.html* Ставим их (это важно,
так как иначе у некоторых не получается, а кто-то вообще не видит параметры, которые нужно изменять);
2. Идем «Панель управления» — «Диспетчер устройств» — «Сетевые адаптеры» — выбираем ваш «Atheros L1 Gigabit Ethernet 10/100/1000Base-T Controller»
правой кнопкой мыши — «Свойства»;
3. Переходим во вкладку «Дополнительно» и меняем значение параметров «Flow Control» и «Task Offload» на Off. Прошу обратить внимание, что
английские названия появятся только после установки вами новых драйверов — без этого, изменение значений (если вы сумеете понять, как они звучат на русском) не даст положительного эффекта;
4. Перезагружаемся (не обязательно, но я сделал и это).Спасибо всем за помощь
-
Помечено в качестве ответа
1SPY
4 ноября 2013 г. 10:16
-
Помечено в качестве ответа
В этой статье мы покажем вам, все реальные способы, как ускорить интернет в OC Windows 7. При этом, имейте в виду, что данные способы не помогут вам повысить скорость выше, чем выбранный у провайдера тариф. К примеру: у вас оплаченный тариф 20 мб/с, но по каким-то причинам на своём ПК максимально вы видите только 10 мб/с вместо двадцати положенных. В данной ситуации виновником заниженной скорости может быть как провайдер, так и ваш компьютер с его настройками.
Если в первом варианте вы можете оставить только заявку в техподдержку о несоответствии скорости. То во втором случае решить проблему на ПК можно самостоятельно, выполнив действия приведенные ниже.
Программы для увеличения интернет скорости на Windows 7
Рассмотрим несколько наиболее популярных приложений, при помощи которых можно увеличить скорость.
Первая утилита –TweakMaster
Данная программа полностью совместима со всеми Виндовс, что очень удобно. Сложностей с её использованием не должно возникнуть ни у кого, все очень просто и доступно.
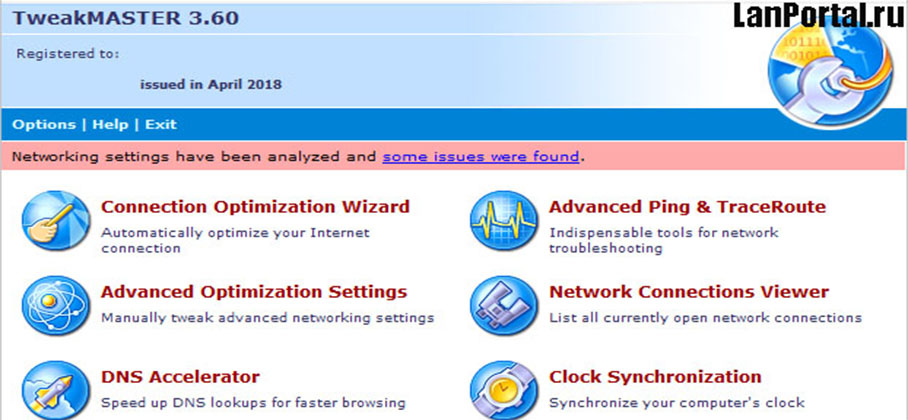
- Скачиваем и устанавливаем на ПК.
- Следуя подсказкам, выберите свою сетевую карту, а также тип вашего подключения к Интернет-провайдеру.
- Далее TweakMaster самостоятельно сделает перенастройку вашего соединения. Выставив при этом все технические характеристики компьютера, отвечающие за скорость, на максимум.
Вторая утилита — WEB Ускоритель
Эта программа увеличивает скорость интернета за счет оптимизации всех настроек на Windows. Работать с ней можно, как в ручном режиме, так и в автоматическом. По заверению создателя данной утилиты вы сможете увеличить свою скорость на 15% — 35% в зависимости от условий вашего соединения. В автоматическом режиме WEB ускоритель самостоятельно протестируют соединение и выставит оптимальные параметры на ПК.
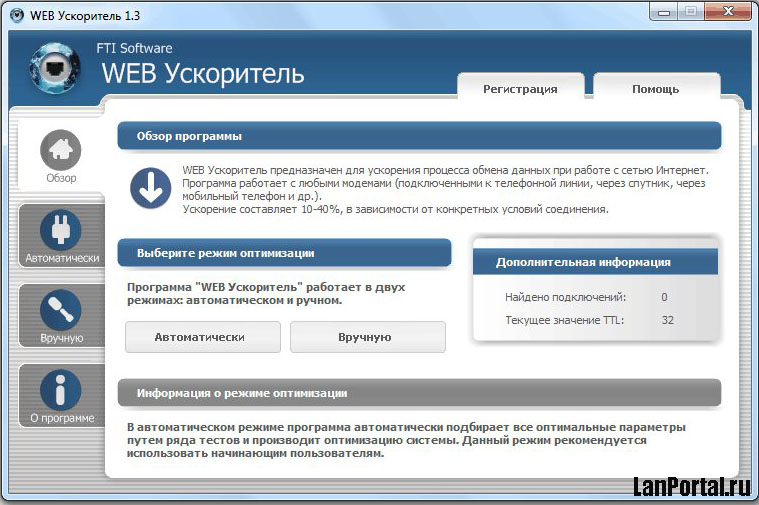
Третья утилита — TCP Optimizer
У данного приложения можно выделить несколько преимуществ:
- Это маленькая программа, которая весит меньше одного мегабита. Поэтому, скачать вы её сможете легко, даже используя мобильный интернет.
- Она полностью бесплатная.
- TCP Optimizer не нужно устанавливать на компьютер.
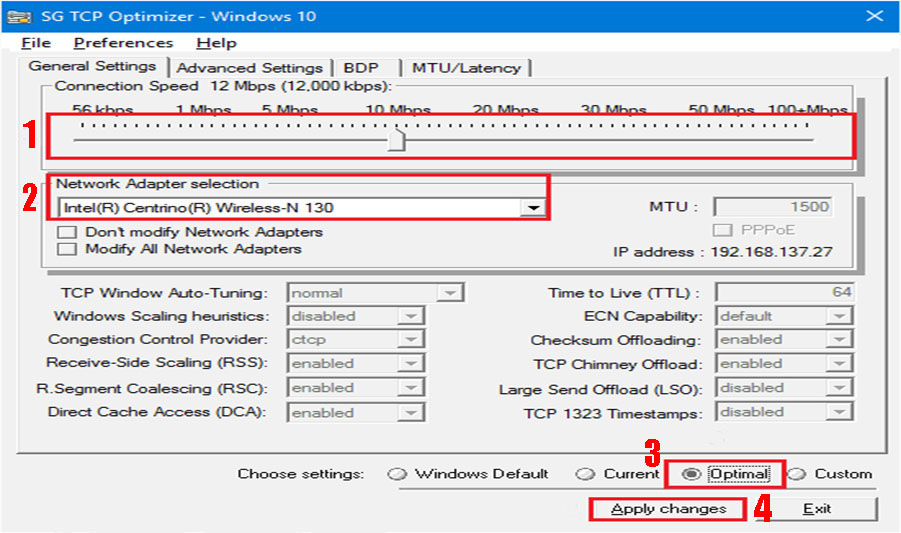
Принцип работы у TCP Optimizer такой же, как и у выше описанных приложений. Определяет и выставляет максимальные значения настроек (MaxMTU) на ноутбуке.
Возможно эта статья будет вам интересна: ошибка аутентификации при подключении к wi fi на телефоне с Android.
Для повышения скорости интернета, вносим корректировки на сетевой карте
Чтобы повысить показатели интернет скорости, необходимо отключить некоторые ограничения на сетевой плате.
- Воспользуйтесь «Поиском». Напишите в нем «Диспетчер устройств».
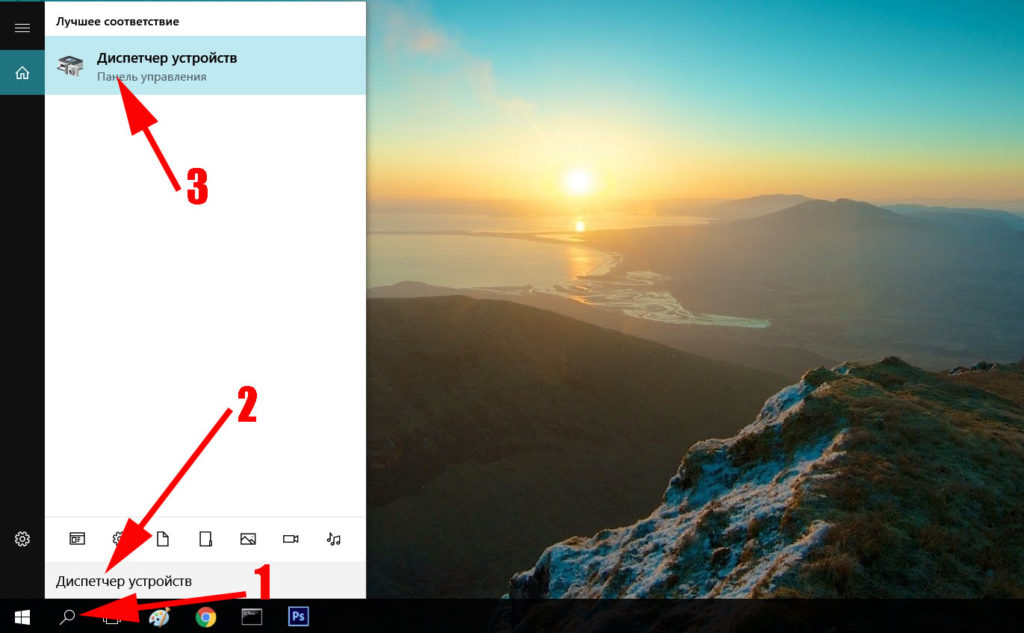
- Найдите и раскройте пункт «Сетевые адаптеры». В нем нажмите правой клавишей мыши на сетевой карте и выберите «Свойства».
- У вас должно открыться новое окно. Далее клацните на «Управление электропитанием».
- Уберите все стоящие галочки и кликните «ОК». Если у вас несколько сетевых адаптеров, тогда данные действия проделайте с каждым из них.
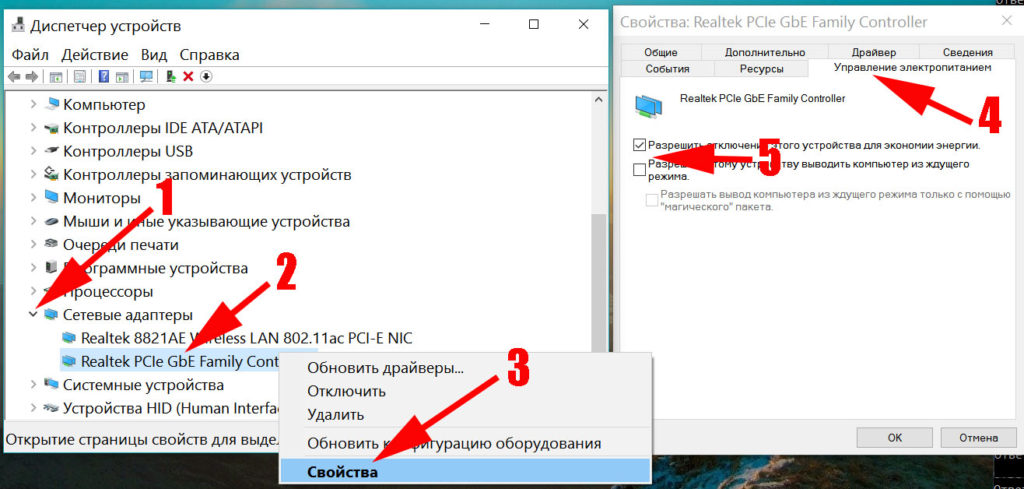
Вносим изменения в настройку электропитания
Увеличить вашу скорость интернета на Windows 7 можно благодаря изменению плана электропитания.
- Войдите в «Панель управления», «Оборудование и звук». Из приведенного перечня клацните на раздел «Электропитание».
- В появившемся окошке поставьте точку напротив надписи «Высокая производительность».
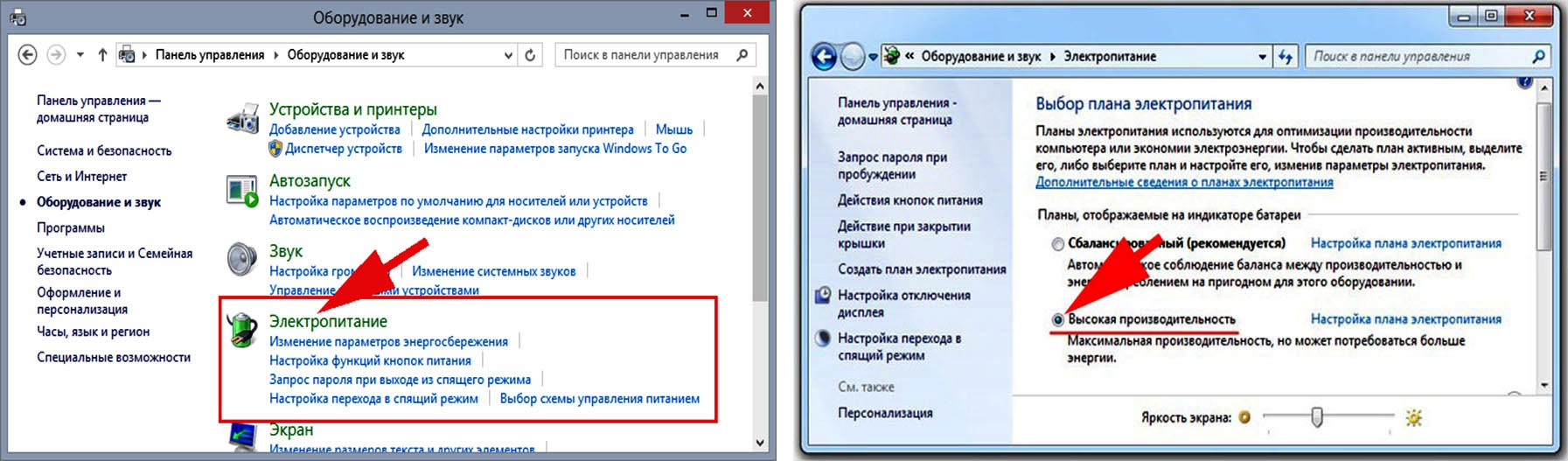
Выполнив данное действие, вы уберете ограничения по питанию вашей сетевой карты. Теперь она будет работать всегда на максимальных показателях. Есть и минус данного режима работы. Пользователи, у которых ноутбук, после смены электропитания заметят, что батарея будет быстрее разряжаться.
Читайте статью: почему может упасть скорость интернета и как это исправить.
Меняем в планировщике пакетов настройки
Внести изменения в планировщике пакетов можно следующим способом:
- Для быстрого вызова окна «Выполнить» зажмите клавиши «Win и кнопку R». В появившемся окне пропишите «gpedit.msc» и нажмите «ОК».
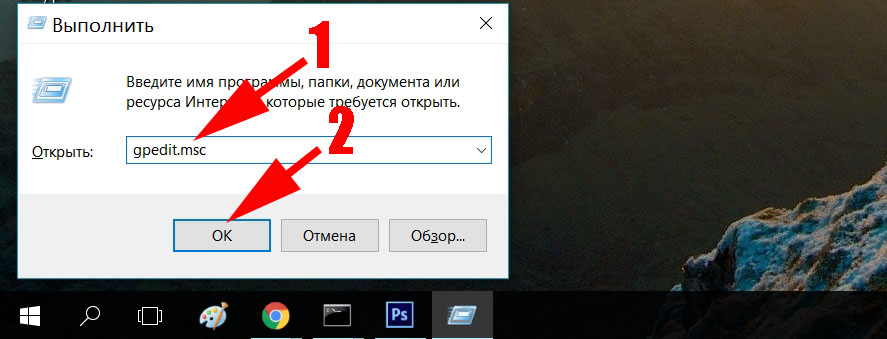
- Далее раскройте раздел «Конфигурация компьютера» и кликните на «Административные шаблоны». Потом, с левой стороны, кликните двойным нажатием на папке «Сеть».
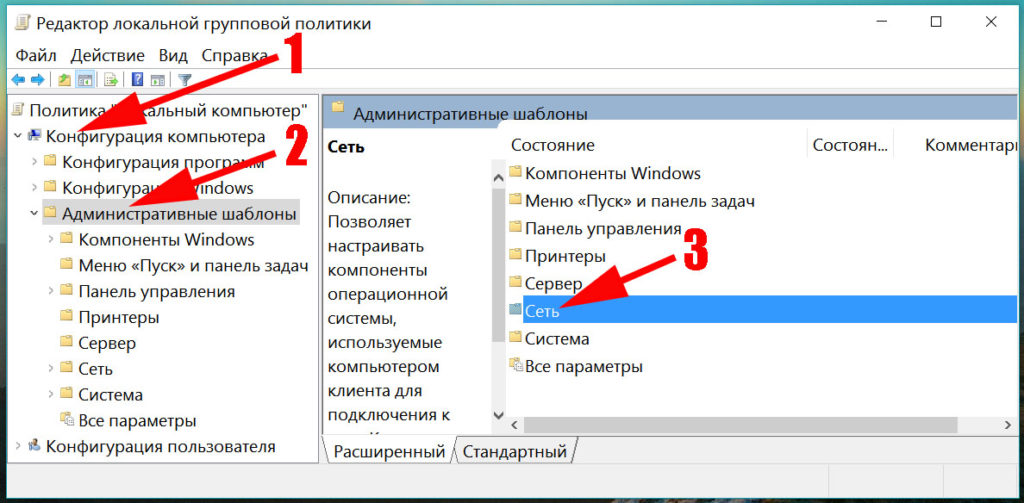
- Теперь кликните на папке «Планировщик пакетов QoS», и «Ограничить резервируемую пропускную способность».
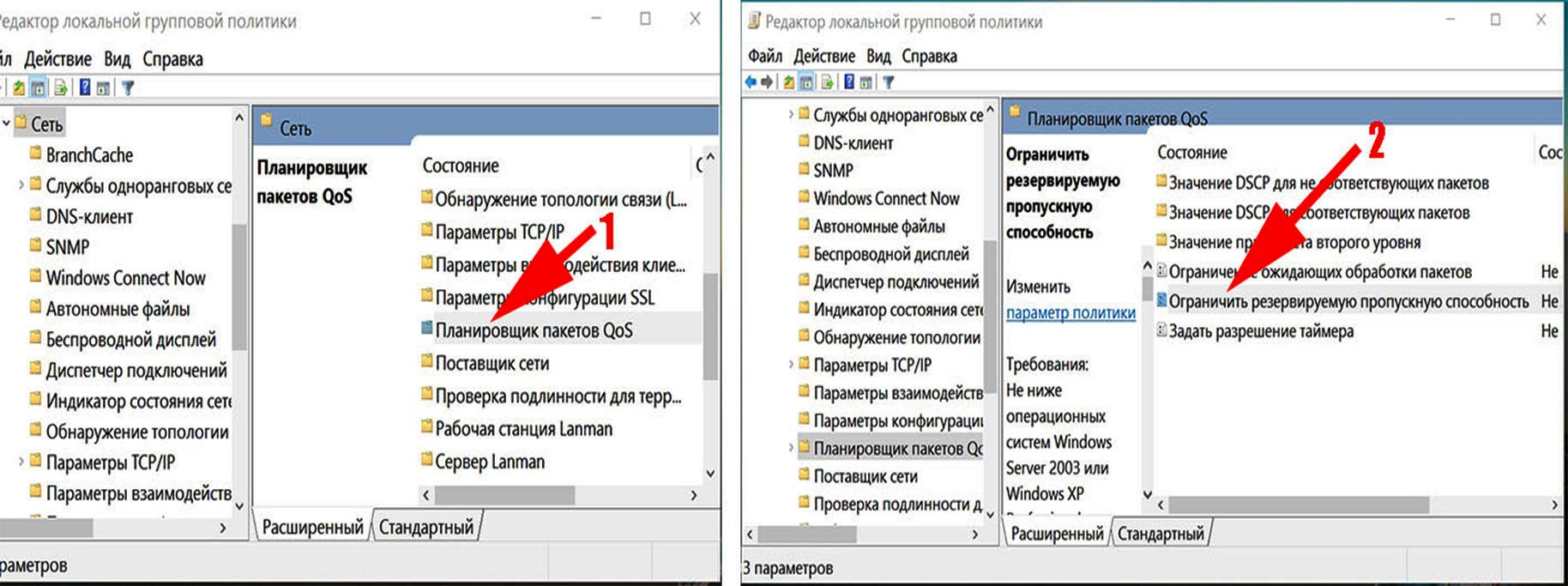
- С левой стороны окна отметьте пункт «Включить», а немного ниже в разделе «Ограничение пропускной способность» поставьте «ноль». Жмем «Применить», «ОК».
Убедитесь, чтобы в свойствах сетевой карты стояла галочка, напротив строки «Планировщик пакетов QoS». Обычно у всех она по умолчанию стоит.
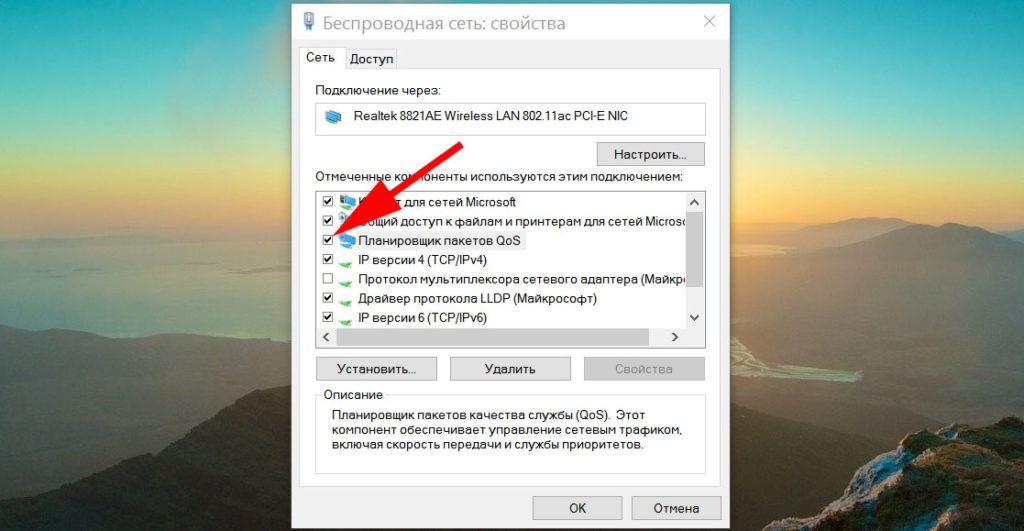
Вносим изменения в настройки COM порта
Ускоряем интернет при помощи внесения правки в настройках COM-порта. В этом способе необходимо будет повышать биты, как это делать сейчас покажем.
- Войдите в «Диспетчер устройств». Быстрый вариант вхождения мы уже показывали, в данной статье выше.
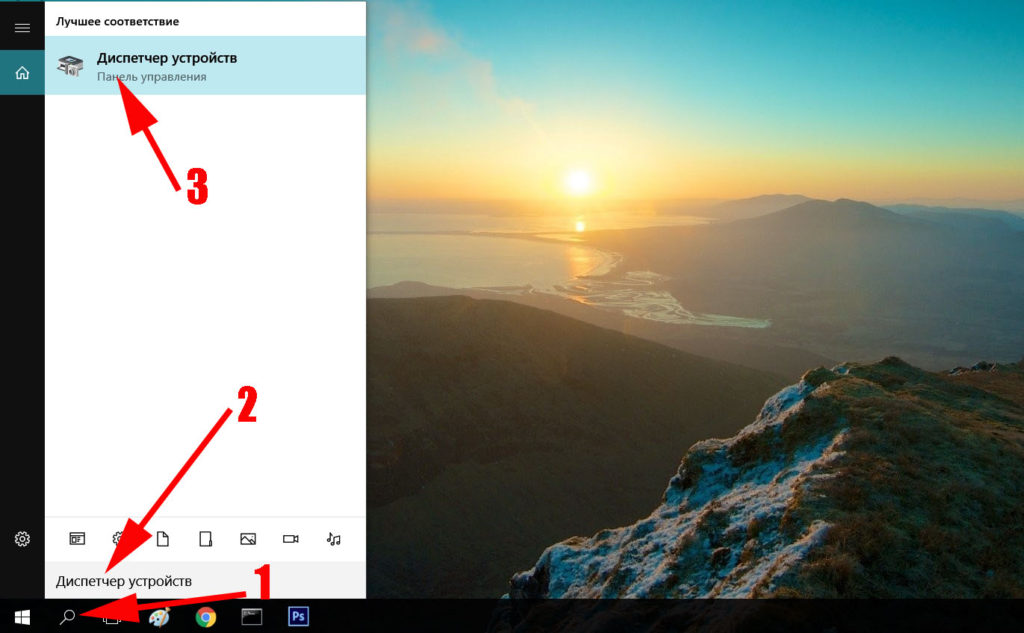
- Откроется новое окно, раскройте в нем раздел «Порты (COM и LPT1)» и кликните на «Последовательный порт».

- Далее жмем в верхнем ряду «Параметры порта». Выберите максимальное значение пункта «Бит в секунду». Поставьте «128000». На это все, нажмите «ОК».

Наши рекомендации, по ускорению интернета
- Если вы используете WiFi для доступа во всемирную паутину, тогда следите за уровнем сигнала между ноутбуком и роутером. Имейте в виду: чем выше уровень сигнала, тем больше пропускная способность. Если вы не знаете, как подключить свой интернет к ноутбуку через сеть wi-fi, тогда перейдите по ссылки и почитайте, как это сделать.
- Не устанавливайте на ПК несколько антивирусов. Достаточно одного. И не ставьте Firewall, если не умеете его правильно настроить.
- Периодически очищайте кэш в браузере. Для этого есть масса всевозможных бесплатных утилит. Или просто переустановите браузер.
- Раз в 2-3 года переустанавливайте Windows. Срок переустановки зависит от того, как часто вы пользуетесь интернетом. Ни одна программа идеально не почистит вам компьютер. Поэтому мусор собирается и в итоге все на ПК начинает тормозить, интернет в том числе.
Заключение
В статье мы показали вам самые распространенные варианты, как можно ускорить интернет в Windows 7. Если вы знаете иной способ, который помог вам, пишите ниже в комментариях. Возможно, он поможет ещё кому-то.
Вы также можете почитать:
Загрузка…
После установки и последующей эксплуатации пользователем ОС Windows 7 при использовании локальной сети, появляется проблема, в существенном снижении скорости работы сетевого адаптера.
Выяснилось, что Windows 7 сама регулирует скорость передачи данных по сети. Из за этой умной функции, у многих возникли проблемы при работе с сетевыми приложениями, например наши сотрудники офиса при загрузки базы с сервера 1С начали видеть сплэш скрин платформы, аномально долгое время. После чего в мою сторону последовали жалобы вида: У нас стала тормозить 1С 🙂
После гугления выяснилось что проблема глобальна, весь Интернет шуршит воплями о тормознутости работы сети (Интернет и локальная сеть) под Windows 7.
И так, вот короткий рецепт который поможет решить данную проблему, так сказать чтобы юзер был всегда доволен.
В командной строке введите эти строчки:
netsh int tcp set global autotuning=disabled netsh int tcp set global autotuninglevel=disabled netsh int tcp set global rss=disabled chimney=disabled
Источник: http://yvision.kz/post/361511
Главная » Всё о компьютерах » Частые причины почему тормозит компьютер при подключении к интернету
Проблемы со скоростью работы компьютера бывают довольно часто. Найти истинную причину их появления сложно, ведь для начала нужно определить, когда именно появляются «тормоза».
Довольно часто пользователи жалуются, что компьютер начинает медленно работать, сразу после подключения к интернету.
Почему тормозит ПК при подключении к интернету? Причин этому может быть много, а как избавиться от проблем, необходимо думать только после того, как вы определите причину. Сейчас мы рассмотрим несколько наиболее часто встречающихся факторов, из-за которых система медленно работает после подключения к сети.
Компьютер тормозит из-за интернета
- Вирус. Вполне возможно, что ваш компьютер заражен вирусом, ведь это одно из частых объяснений почти всех проблем. Но как он мог оказаться на моем компьютере, если есть антивирус? А давно ли вы обновляли его базы? Может быть, они уже потеряли актуальность.
- Программы, пожирающие трафик. Компьютер после подключения к интернету может начать тормозить потому, что множество программ начинают качать обновления. Происходит это довольно часто, а одновременная нагрузка сказывается на производительности.
- Обновление драйверов. Бывали и такие случаи, когда «тормоза» после подключения появлялись из-за автоматического обновления драйверов, которые были несовместимы и конфликтовали друг с другом.
- Проблемы с ОС. После заражения системы, внесения различных изменений и прочих действий, вполне возможно, что у вас появились проблемы с операционной системой. Даже ошибки в одном системном файле могут стать причиной медленной работы.
Если у вас тормозит компьютер после подключения к интернету, попробуйте отключить планировщик пакетов QoS, в некоторых случаях это помогает полностью решить проблему.
Возможные причины мы описали, поэтому теперь вам остается искать пути устранения проблем. Если это вирусы, пробуйте вылечить систему, отключайте все программы, которые пытаются получить доступ к сети, останавливайте автоматические обновления.
Если всё это не помогло, попробуйте запустить восстановление Windows, это поможет восстановить системные файлы.
Самая частая причина, почему при подключении интернета тормозит компьютер.
На самом деле, медленная работа ПК может быть связана с множеством факторов. Факт подключения к интернету может оказаться просто совпадением. В первую очередь начинайте капать в сторону антивируса.
Убедитесь, что установлена только одна программа-защитник и загляните в её настройки. У Касперского есть функции для снижения нагрузки:
Можно уступать ресурсы для ОС при запуске и откладывать выполнение задач при нагрузке. Ставьте эти галочки и переходите к настройкам обновления.
При включении интернета компьютер начинает тормозить, потому что антивирус начинает качать свежие базы, а потом запускает проверку системы. Сначала отключите автоматическое обновление:
Затем уберите автоматическую проверку системы. Независимо от того, каким антивирусом вы пользуетесь, в настройках обязательно будут эти пункты. По статистике, Касперский является самым «тяжелым» из защитников, если у вас старый и слабый ПК, то лучше поставить AVZ.
При работе интернета тормозит компьютер – отключаем обновление Windows
Аналогичная проблема, только в этом случае обновляется ОС. На форумах считают, что это самая частая причина, почему компьютер тормозит в интернете на Windows 7. Решается всё быстро и просто. Открывайте панель управления, там ищите центр обновления операционной системы:
Выбираем этот пункт, потом нажимаем «Настройки» и видим под заголовком «Важные обновления» специальную строчку. Там можно выбрать варианты, лучше поставить «Не проверять наличие обновлений». Для «семерки» их всё равно уже давно перестали выпускать:
Эта проблема может быть и при использовании других ОС. Инструкция не сильно отличается, точно также убирайте автоматическое обновление. Если пользуетесь Windows 10, то вам пригодится видео инструкция:
Как только появляется доступ к интернету, обновления могут запускать не только антивирус и операционная система. Вполне возможно и другие программы пытаются это сделать. А когда из них собирается большая очередь, это сильно нагружает ПК.
Техническая неисправность – старое железо и не правильные настройки
Диагностировать проблемы без определенных навыков и знаний не всегда получается. Поэтому в некоторых случаях, лучше обратиться к профессионалам за помощью. Что ещё можно предпринять? Посмотреть, какие программы запускаются автоматически, для этого нажмите кнопки WIN+R и введите msconfig:
Жмём ОК и открывается окно с конфигурацией системы. Здесь отображаются все активные службы, а также есть важная вкладка – Автозагрузка. Перейдите и посмотрите, какой софт запускается вместе с включением компьютера. Лучше отключить ненужные вам программы, они только нагружают систему:
Просто ставим галочку и жмём ОК, потом «Применить». Для сохранения настроек потребуется перезагрузка компьютера. Выполнив это действие, запустите через ту же функцию shell:startup, откроется папка со значками автозагрузки. Если есть подозрительные ярлыки, лучше удалить софт. Несколько других проблем и решений:
- отпаялся южный мост;
- обновление Биоса;
- неисправная сетевая карта;
- настройки скорости интернета;
- отключение брандмауэра;
- отключение сторонних программ;
- остановка службы координатора сети;
- svhost должен быть запущен системой;
- не должно быть несколько svhost от пользователя;
- отключение NetBios.
Проблемы бывают разные, поэтому решений много. Даже новый ПК может тормозить из-за не правильно выставленных настроек или неисправного оборудования. Без специальных навыков не всегда удается разобраться.
При подключении к интернету компьютер начинает тормозить – недостаточно ресурсов
Современный софт потребляет много ресурсов системы. Те же браузеры могут существенно нагружать ПК. Чтобы убедиться, что компьютер тормозит именно из-за нехватки мощности, запустите диспетчер задач (Ctrl+Alt+Del). Там вы увидите вкладку Быстродействие, где находятся два графика:
Здесь показано, насколько нагружен процессор и сколько потребляется оперативной памяти. Если графики на пределе, значит проблема в софте. На вкладке «Процессы» вы можете посмотреть, какие именно программы расходуют больше всего ОЗУ и ресурсов процессора:
В браузере открыто множество вкладок, каждая из них использует память. Первое место занимает антивирус. Попробуйте на время завершить все ненужные процессы и посмотрите, изменится ли ситуация. Систему нагружают не только вирусы, но и качественные программы, а для слабого ПК это распространенная проблема.
Как ускорить компьютер?
При длительном использовании системы, в ней скапливается много мусора. Переустановить Windows, это кардинальная мера, да и если проблемы появляются именно при подключении сети, это может не помочь. Сначала необходимо применить все способы ускорения, их довольно много:
Для этого даже не обязательно загружать какие-то программы. Иногда хватает просто удалить не используемые программы и почистить систему от мусора. Практические советы по ускорению компьютера:
- перейдите в панель управления, выберите «Программы и компоненты», удалите весь софт, которым вы не пользуетесь;
- там же на панели управления выбирайте «Оформление и персонализацию», нажимайте правой клавишей мыши на шрифты и скрывайте их, они автоматически подгружаются;
- удалите временные файлы в папке Temp (диск/Windows/). Используйте для этого функцию «Очистка диска» (Пуск-все программы-стандартные-служебные);
- откройте «Мой компьютер», нажмите на диск правой клавишей мыши и перейдите в свойства, а потом запустите дефрагментацию, это оптимизирует расположение файлов;
- проведите апгрейд системы, купите SSD, дополнительные планки ОЗУ, увеличьте объем памяти и т.д.;
- в некоторых случаях помогает обычная уборка, это связано с перегревом системы из-за большого количества пыли;
- используйте специальные программы для ускорения и оптимизации ПК (Ccleaner, Auslogics BoostSpeed);
- обновляйте драйвера, операционную систему, проводите переустановку, из-за этого может не правильно работать оборудование.
Чаще всего при подключении интернета тормозит компьютер из-за вирусов, но это не единственная причина. Есть масса других моментов, из-за которых наблюдаются подобные симптомы.
Некоторые советуют новичкам изменить настройки BIOS, проверять материнские платы, покупать какой-то дорогой софт или оборудование. Если нет специальных знаний, то лучше не лезть, а обратиться в сервисный центр.
Заключение
При работе интернета тормозит компьютер по самым разным причинам, попробуйте просто немного подождать. Вполне возможно, что после всех обновлений и загрузок, ситуация исправится. На крайний случай можно переустановить Windows, такое действие решит проблему с высокой вероятностью.