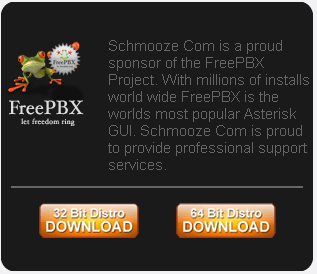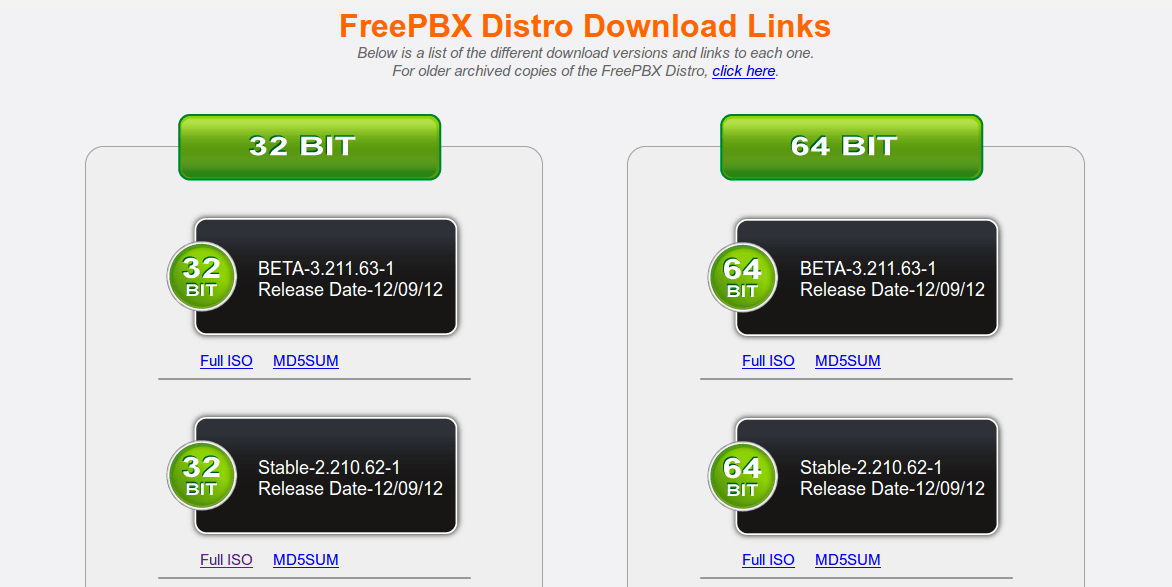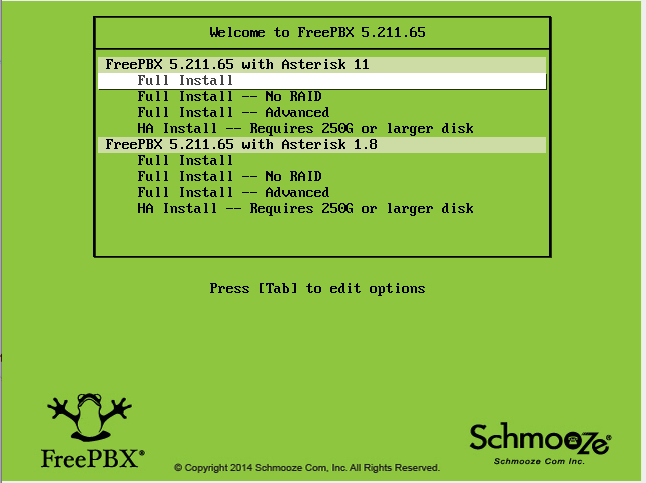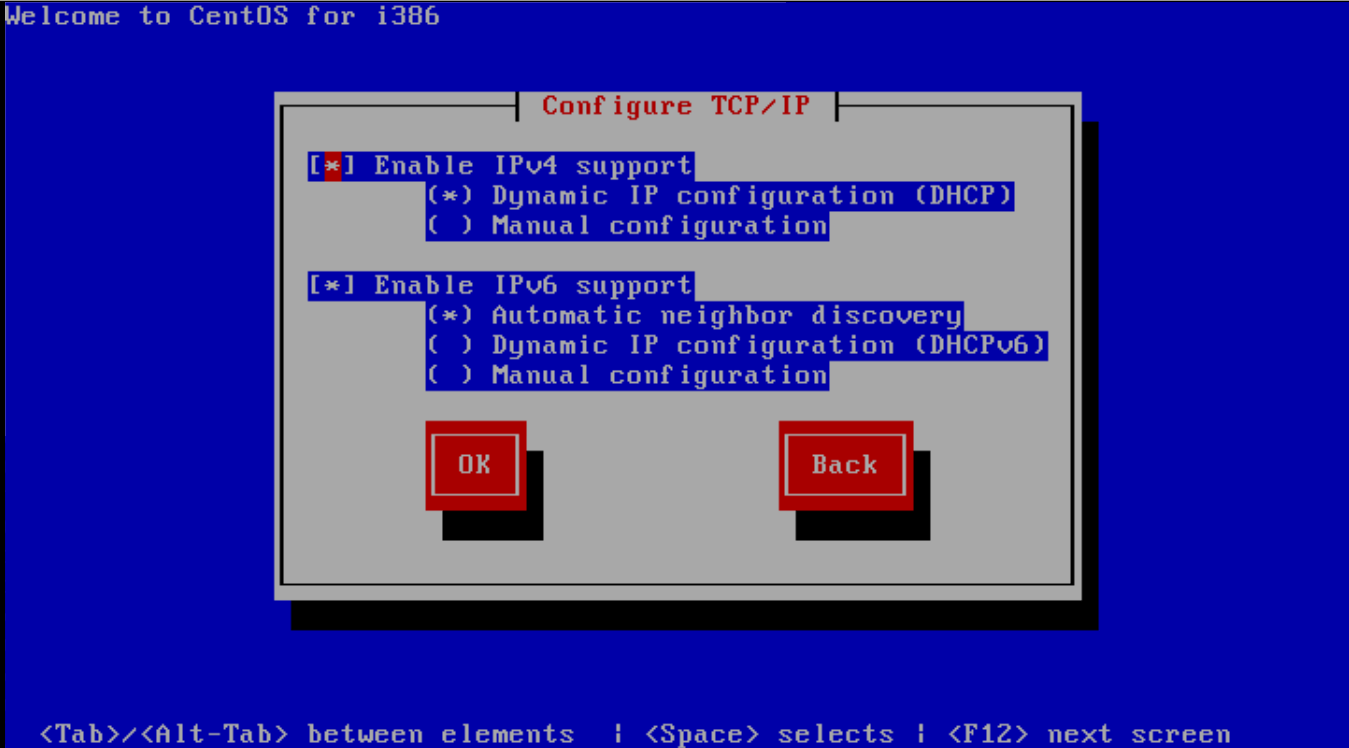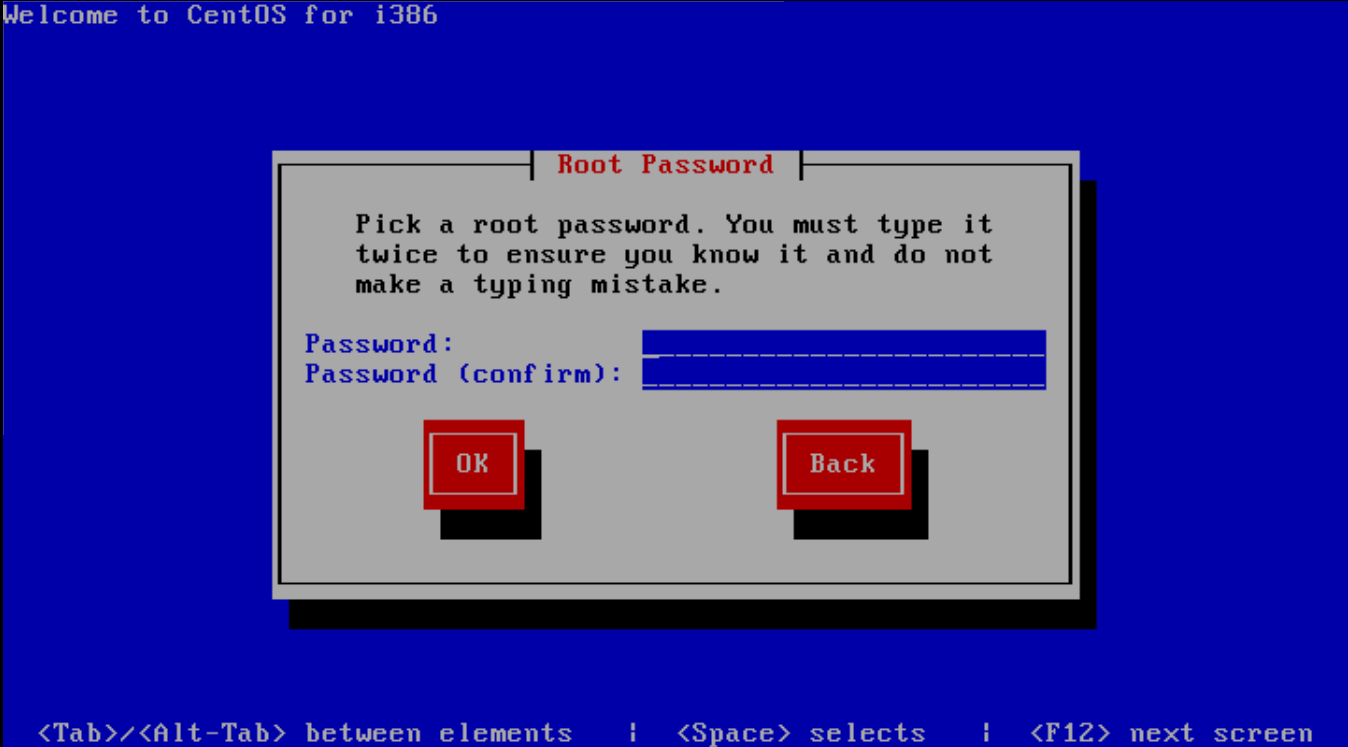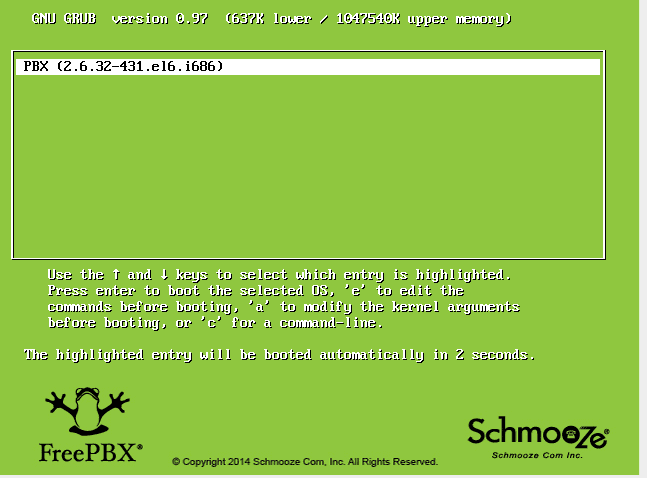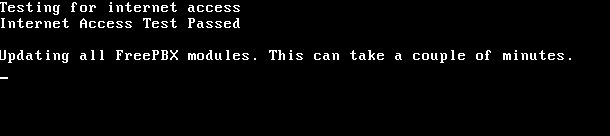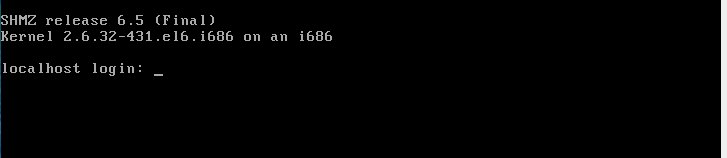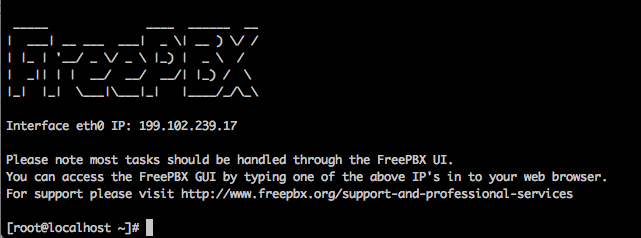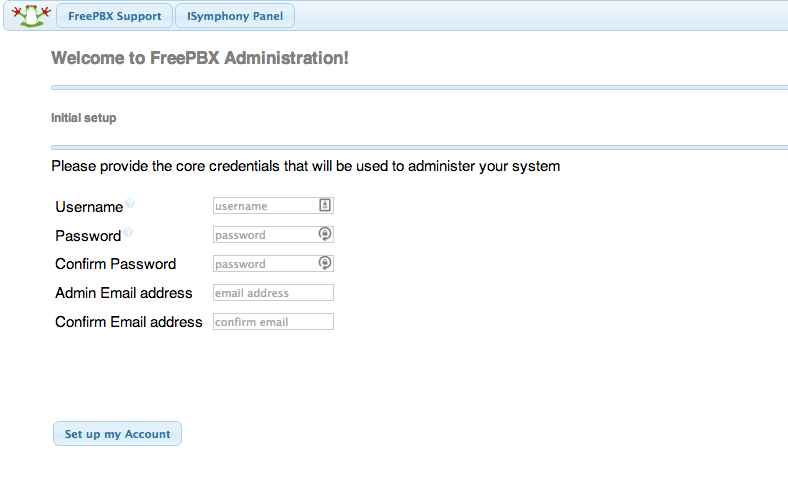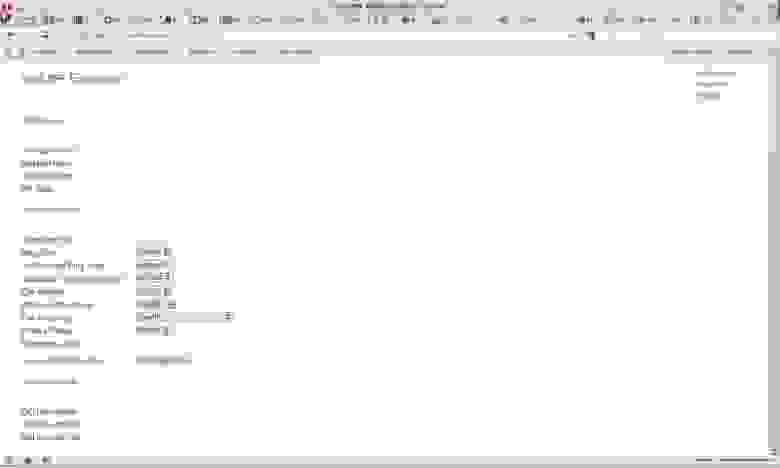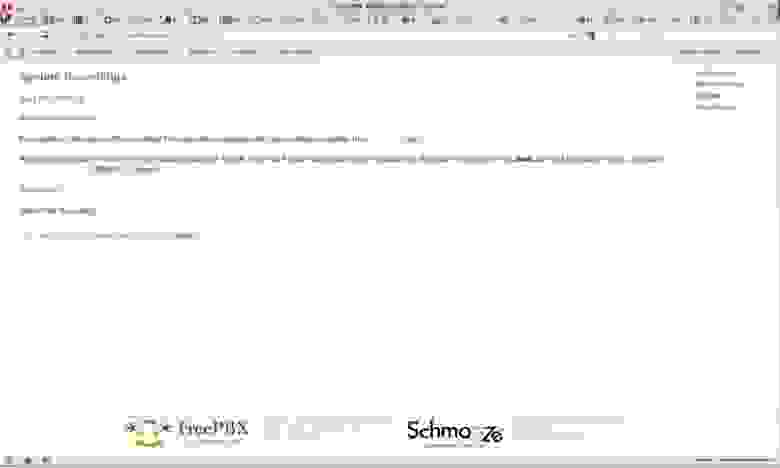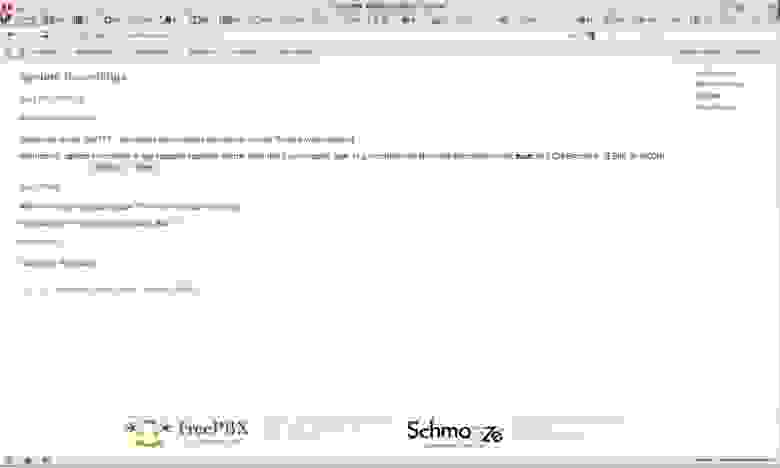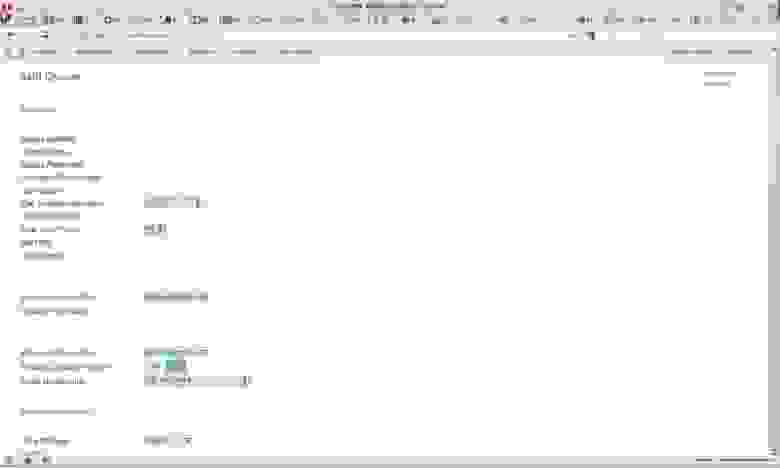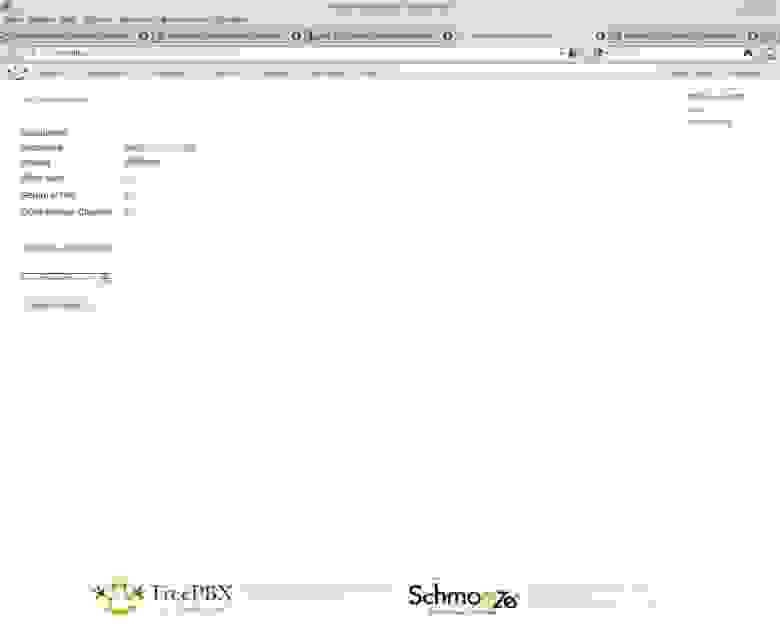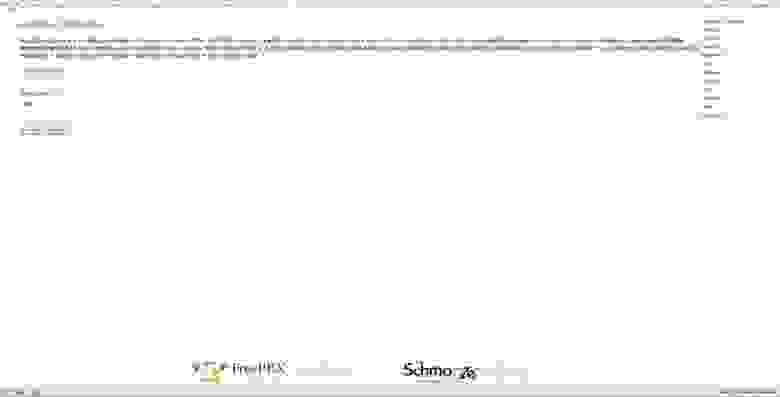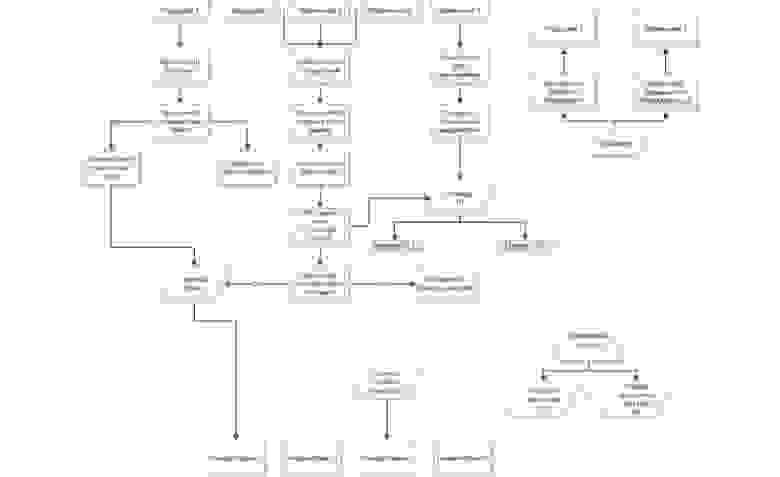Asterisk под Windows: как скачать, установить и настроить через FreePBX за 15 минут
Бытует мнение, что для того, чтобы установить Asterisk, сначала нужно установить Linux на компьютер, или сервер. А что делать, если отказ от Windows невозможен? Просто установите Asterisk под Windows!
Для этого нам понадобится:
1. Скачать бесплатную программу VirtualBox по этой ссылке,
2. Скачать готовый образ Asterisk для VirtualBox от нашей команды по этой ссылке,
3. Чай или кофе, чтобы расслабиться пока скачиваются эти два дистрибутива.
После загрузки:
• Устанавливаем VirtualBox: Всё время жмем далее и со всем соглашаемся;
• Далее в окне программы нажимаем «Файл» > «Импорт конфигураций». Указываем путь до скачанного образа;
• После импорта нам останется запустить получившуюся виртуальную машину и приступать к настройке телефонии в офисе.
Что Вы получите:
В итоге Вы получите полнофункциональную систему телефонии Asterisk 13 с WEB интерфейсом FreePBX 14. Система телефонии работает под Windows.
Логины и пароли для готового образа FreePBX:
Web: admin / helloasterisk
SSH: root / helloasterisk
Видео по установке Asterisk под Windows:
Смотрите также: Продуманная настройка входящей связи
Что еще нужно сделать для телефонизации офиса?
Конечно же, дать пользователям телефонии и руководству удобный русскоязычный доступ к статистике и записям звонков.
Для чего?
Обычно, Директору, секретарю, или начальникам отделов требуется смотреть статистику звонков. Также им необходимо искать и прослушивать записи разговоров.
В решении этой задачи Вам поможет Windows программа HelloAsterisk.
Посмотрите обзор поиска звонков в программе HelloAsterisk:
Скачать программу HelloAsterisk Вы можете на этом сайте.
Присоединяйтесь к нам в соц. сетях:
https://vk.com/bolsheats
https://www.facebook.com/groups/1646205275419845/
Preparation
- Download the latest SNG7 ISO file from http://www.freepbx.org/downloads
(Current ISO image link: https://downloads.freepbxdistro.org/ISO/SNG7-PBX16-64bit-2204-1.iso ) - Convert the ISO image into a bootable media
- For USB bootable drive read the guide section USB bootable media creation below
- To burn it into a Disk on Windows 7 and higher PC, right-click on the file and select «open with,» and then select Windows Disc Image Burner. For computers running other operating systems, Google search for how to convert ISO to CD, and you’ll find plenty of instructions.
- Insert the media into the server to be used, WARNING: EVERYTHING ON THE COMPUTER WILL BE DELETED AND REPLACED WITH THE SNG7 DISTRO.
- Configure the computer to boot from your bootable media with the FreePBX installer, if not loading enter your BIOS settings to select the adequate media to use
- It’s highly recommended you are connected to the internet when running the installer.
This tool will assist you to create a bootable USB drive to install any ISO or .tgz file-based image.
- Download Balena etcher from the official page: https://www.balena.io/etcher/
- Follow the instructions as mentioned here
- Once the process finishes, unplug USB and connect it into the server where you want to install the PBX system.
Installation methods
The installer will begin with a prompt to select the Asterisk and FreePBX Version you wish to install. Note: The image for 15 and 16 installations are similar, except for the version number, so please assume similar steps for both versions.
- We always recommend using the Recommended Option as displayed on your current ISO install.
- FreePBX XX Installation (Asterisk XX) — This is the usual option. It will get DHCP-assigned IP address. If the computer has two hard drives installed, both drives will be wiped and SNG7 will automatically set up a RAID 1 mirror using the two drives. Having two drives is recommended. as this will allow the PBX to continue normal operation if one of the drives has a failure.
- FreePBX XX Advanced Installation — Use this option if you want to setup custom disk and raid, remove LVMs, setup networking settings as the default Installation above assumes DHCP for the install and once installed you can always change the network settings.
- Advanced and Troubleshooting Options — Use this to run memory test and other Linux tools.
After selecting FreePBX XX Installation (Asterisk XX) option, installer will ask for the output method that needs to be used. Choose between one of the following options:
FreePBX installation → Fully Automatic Installation (Recommended)
This will install method will attempt to request a DHCP IP address, then it will set the default root password to «SangomaDefaultPassword» (without quotes)
Output to VGA
Choose this method in case your server or appliance comes with a display port (VGA, HDMI, etc)
Output to Serial
Choose this method in case your server has only a console cable, all our appliances possess at least this port; refer to the Serial port connection guide for instructions on how to connect using this method.
Graphical installation (and its variants)
Choose the output method to display the elements to complete the installation setup. All graphic installs will show similar screens, as below in the Graphic install screens section:
Output to VGA
Use this option if you are installing on a machine that only has a VGA, DVI or HDMI video output. Some appliances have a video port.
VNC-based install (Serial and VGA output)
This option will require the PBX to have a valid network connection, it will attempt to obtain an IP address, then it will start a VNC service to connect remotely, and finally it will show the instructions to connect using a VNC client.
You can connect using a VNC client such as UltraVNC or TightVNC using the IP and port mentioned in the screenshot above.
VNC installation has two variants:
Installation via VNC — Output to Serial Console
Use this option if you are installing on a machine that only has a Serial Console port such as Sangoma PBX 25, 40, 300, and 1000s. The window mentioned above will be displayed indicating the VNC settings to use to connect the client to the SNG7 installation.
Installation via VNC — Output to Serial and VGA
Use this option if you are installing on a machine that only has Serial Console port and display Port such as VGA, DVI or HDMI and you want the system to output to both video sources such as Sangoma PBX 40, 60, 100 and 400’s.
In this mode the video source will be output to both your Serial Console and Video port once the software has been installed but you will need to use VNC to complete the install process as it can not output to VGA, DVI or HDMI video source and serial port during install. It will only output to both once the software is installed.
Graphic install screens
- The installer will now start
- The installer will copy all required files in the background, but won’t finish until you set the root password. Click on the root password box to set your root password.
- Type in your root password and confirm it a second time and click on the Done option in the top left screen.
- During installation of FreePBX package itself can take 15 or more minutes to install and does requires access to the internet so depending on your internet speeds it can take awhile to install so be patient.
- Once the install has completed it will ask you to reboot. Click on reboot button as seen below, your system is now installed.
Final steps
Once the server reboots you will be able to log in using one of the following methods:
- Keyboard and Monitor (direct terminal on the server)
- Serial port, if server do not possess a display port
- SSH (you need to know the IP of the server to enter with a client like Putty)
- Via browser (you need to also know the IP of the server to access the FreePBX web interface).
Methods 1 to 3 will allow you to log in using the username «root» (without quotes), and the password you selected earlier. Depending on the installation option chosen above your password can be «SangomaDefaultPassword» (without quotes) or the one you set up yourself.
Use any of the methods above to activate your deployment. Note: you may require to at least update sysadmin module in order to be able to activate the deployment under certain conditions
Update sysadmin module
If you are reactivating an existing deployment ID, or using a PBXact or other no OSS system type deployment; you may encounter an error mentioning that PBXACT Licence is not supported on FreePBX 15.
This issue was fixed on a new upgrade so please use this command via SSH:
fwconsole ma downloadinstall sysadmin
This will download other required modules, that will let you proceed to next step:
Activate installation
The following steps will assume you already have a valid deployment ID and will use SSH to perform the activation of the PBX. If you already know the IP of your server you can either enter via SSH using a client like Putty, or you can use the terminal either via display port or serial connection.
Via SSH
Once you login into the server you’ll see something similar to this screen:
To activate the FreePBX installation enter the following command
fwconsole sa activate XXXXX # Activate deployment XXXXX
PBXAct systems
If you possess a deployment ID for an enterprise PBXact solution, you can use the same command above to perform the activation. This will start the process to convert the FreePBX base distro into PBXact.
The activation will install additional RPMs and change settings for modules and web GUI behind the scenes. This process can take from 3-10 minutes depending on your server specs and connectivity speeds.
When completed you can run the following End of Line testing and all checks should come back Passed. If you have any failed checks wait 5 minutes and run again. If you still have failed checks please open a support ticket here.
fwconsolefwconsole sa eol
If all tests were passed, you should see something similar to this image:
Web GUI configuration
You will need to know the IP address of the PBX server in order to enter via your web browser, if not sure log in to the server directly or via serial cable to know the assigned IP.
Go to another computer on the same network and enter the IP address of the new PBX into your web browser.
- Set up the web GUI username, password, notification and automatic update settings.
Note: These passwords do not change the Root password! They are only used for access to the FreePBX web interface.
- Once submitted you can log in to the admin panel with the username and password set up on the step above. The main FreePBX screen will offer you four options:
- FreePBX Administration will allow you to configure your PBX. Use the admin username and admin password you configured in the step above to login. This section is what most people refer to as «FreePBX.»
- User Control Panel is where a user can log in to make web calls, set up their phone buttons, view voicemails, send and receive faxes, use SMS & XMPP messaging, view conferences, and more, depending on what you have enabled for the user, see User Control Panel (UCP) 14+ for more information.
- Operator Panel is a screen that allows an operator to control calls (needs additional licensing)
- Get Support takes you to a web page about various official support options for FreePBX.
Congratulations! You have successfully installed the FreePBX Distro
For information, please see our wiki on Configuring Your PBX.
Данные инструкции помогут вам легко и быстро установить FreePBX.
1. Скачайте файл ISO с http://schmoozecom.com/distro-download.php.
2. Запишите файл ISO на DVD или CD. На компьютере под управлением Windows 7 щелкните правой кнопкой мыши на файле и выберите «Открыть с помощью», а затем выберите Средство записи образов дисков Windows. Если вы используйте компьютер под управлением другой операционной системы, найдите в Google инструкцию по записи файла ISO на CD.
3. Выберите компьютер для установки дистрибутива FreePBX. ВСЕ ДАННЫЕ НА ЭТОМ КОМПЬЮТЕРЕ БУДУТ УДАЛЕНЫ ИЛИ ЗАМЕНЕНЫ ДИСТРИБУТИВОМ FREEPBX. Настройте компьютер для загрузки файлов с DVD или CD. Вставьте DVD или СD в компьютер и включите его.
ПРИМЕЧАНИЕ: Для запуска установки компьютер должен быть подключен к Интернету
Если ваш установщик использует USB накопитель, при установке может возникнуть ошибка «kickstart». Если это произошло, не стоит беспокоиться! Просто нажимайте ENTER при появлении подсказок, и все будет работать нормально.
4. Установка начнется с выбора версии Asterisk.
Варианты установки
- Полная установка
Это обычный вариант. Если на компьютере два жестких диска, вся информация на них будет стерта, а дистрибутив FreePBX автоматически создаст RAID 1 на основе двух дисков. Рекомендуется использовать два диска, так как это позволит PBX продолжать нормальное функционирование, если один из них выйдет из строя.
- Полная установка — Без RAID
Эта опция устанавливает дистрибутив FreePBX без автоматического конфигурирования RAID 1
- Полная установка — Продвинутая
Эта опция позволяет вручную делить диск и том RAID
- HA Install — Требует 250 или более гигабайт свободного места
Выберите эту опцию, если позже вы хотите купить и воспользоваться функцией высокой доступности для создания зеркального сервера для резервного копирования дистрибутива FreePBX
5. Во время скачивания установочного файла из интернета в системе откроется окно получения данных. Это займет 3-5 минут.
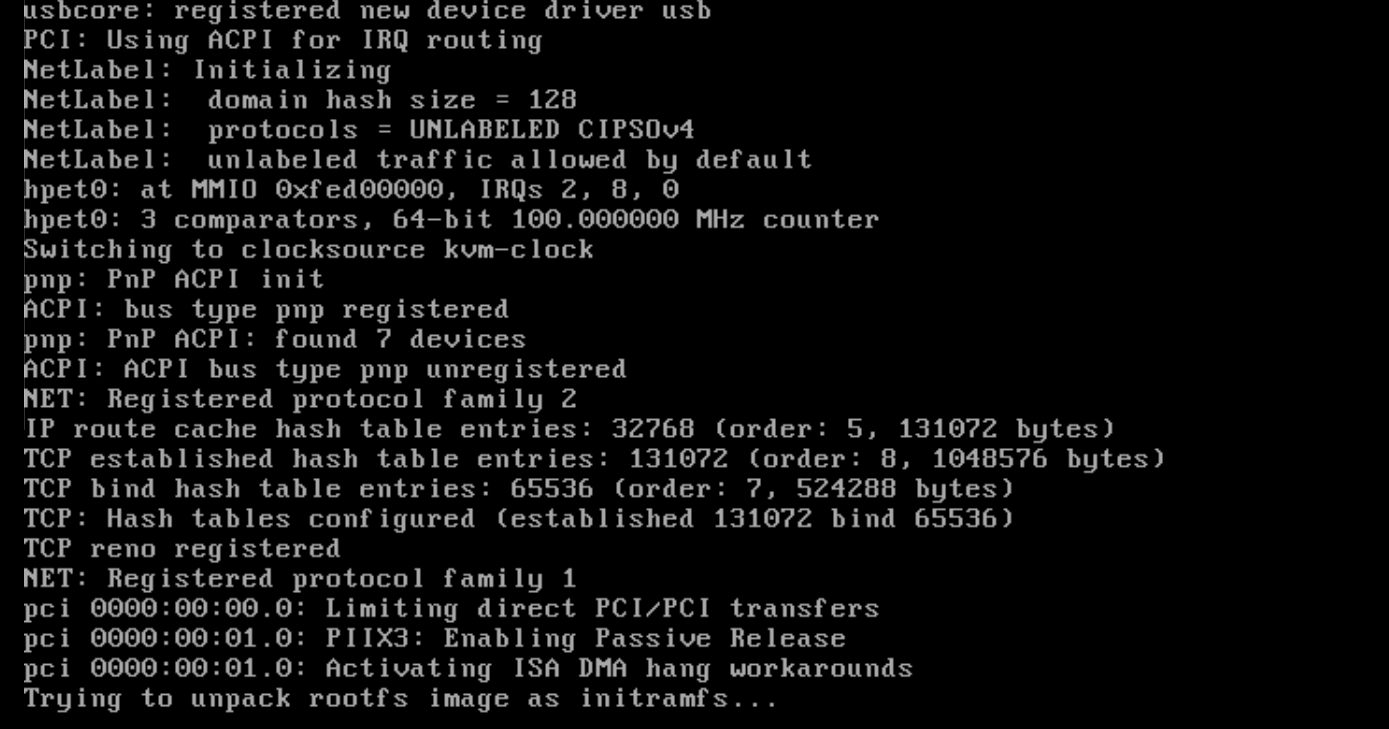
6. После загрузки системы вы увидите варианты настройки сети. Настроек по умолчанию в большинстве случаев достаточно, поэтому нажимайте TAB, пока красное окошко «OK» не станет белым, а затем нажмите ENTER. Вы также можете выбрать ручную настройку сетевого соединения, если необходимо.
После нажатия «ОК» система настроит Сетевые Подключения.
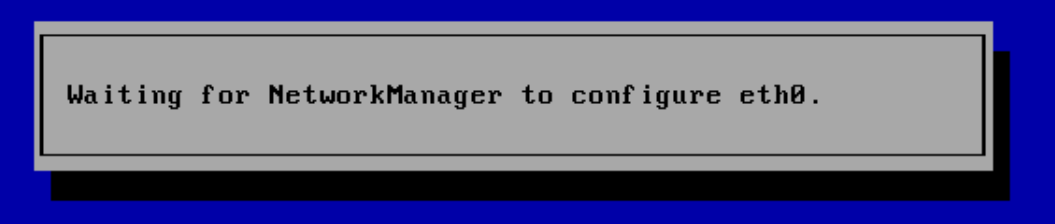
7. Далее откроется окно «Выбор часового пояса». Если ваши часы используют время GMT (большинство не используют), нажмите пробел. Затем нажмите TAB, чтобы перейти к выбору часового пояса. Используйте стрелки «вверх» и «вниз» для выбора часового пояса, в котором вы будете использовать систему, а затем нажимайте TAB, пока красная кнопка «ОК» не станет белой. Нажмите ENTER.
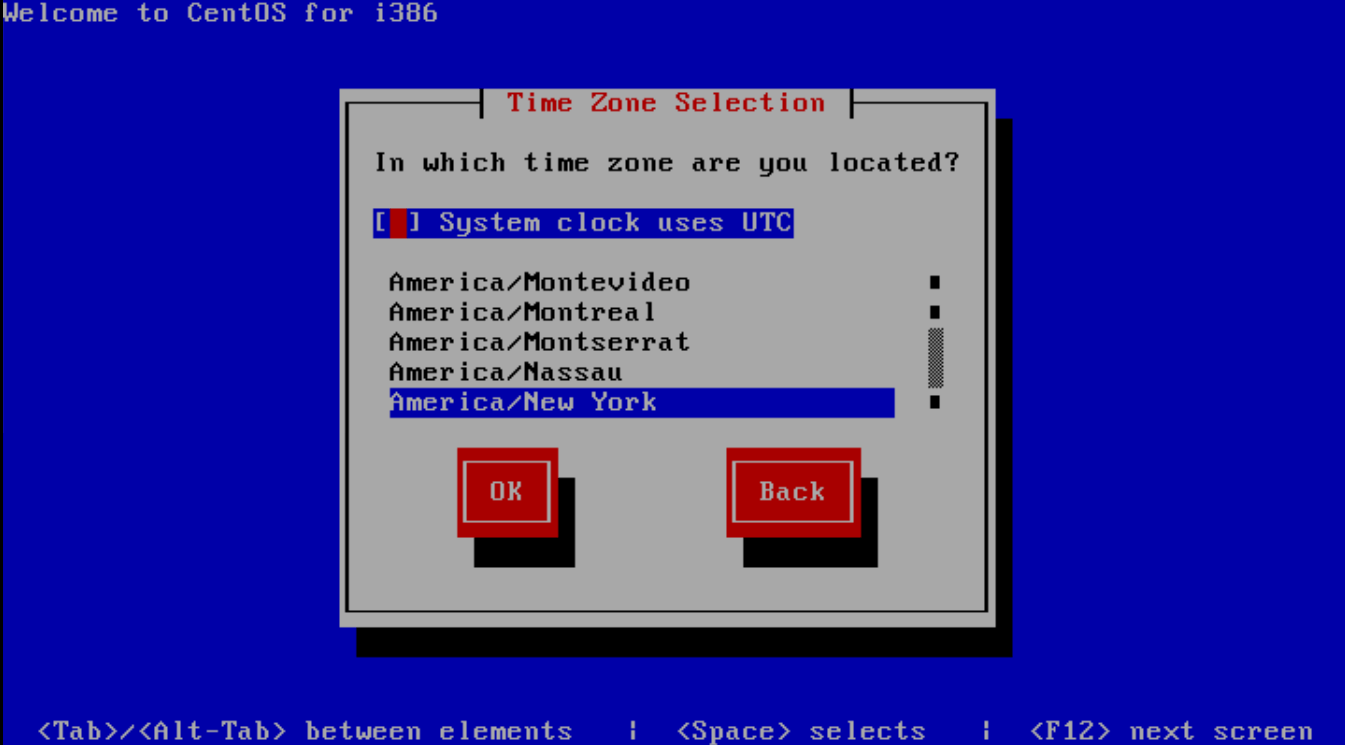
8. Установщик попросит вас установить пароль учетной записи root. Пароль учетной записи root — это пароль, который вы будете использовать позже, чтобы зайти в командную строку Linux. Очень важно выбрать безопасный пароль. Введите пароль, нажмите TAB, введите пароль еще раз, опять нажмите TAB, а затем ENTER.
9. Установщик проведет проверку зависимостей, отформатирует жесткий диск, а затем запустит установку пакета. Перед началом установки возможна задержка, так что будьте терпеливы. В конце установки высветится индикатор выполнения, который отображает прогресс установки и оставшееся до конца установки время. Этот процесс может занять от 20 до 30 минут, затем будет выполнена перезагрузка.
10. После перезагрузки будет установлено и обновлено несколько дополнительных пакетов. Это займет 10-15 минут.
11. После завершения вам будет предложено ввести логин. Вы можете войти в систему, указав имя пользователя «root» без кавычек, и пароль учетной записи root, указанный ранее.
12. После входа вы увидите IP-адрес вашего PBX, как показано ниже.
13. Введите этот IP адрес в адресную строку браузера на другом компьютере этой же сети. Если вы делаете это впервые, вам будет предложено создать учетную запись с правами и паролем администратора. Это имя пользователя и пароль будут использоваться для доступа к экрану настроек FreePBX. Примечание: эти пароли не меняют пароль учетной записи root! Они используются только для доступа к веб-интерфейсу FreePBX.
14. Основной экран FreePBX содержит четыре опции:
- Администратор PBX позволяет вам настроить PBX. Для входа используйте учетную запись с правами администратора и пароль администратора. Именно этот раздел большинство людей называют «FreePBX.»
- Панель управления пользователя
- Панель оператора — это экран, который позволяет оператору управлять звонками
- Официальная поддержка FreePBX:
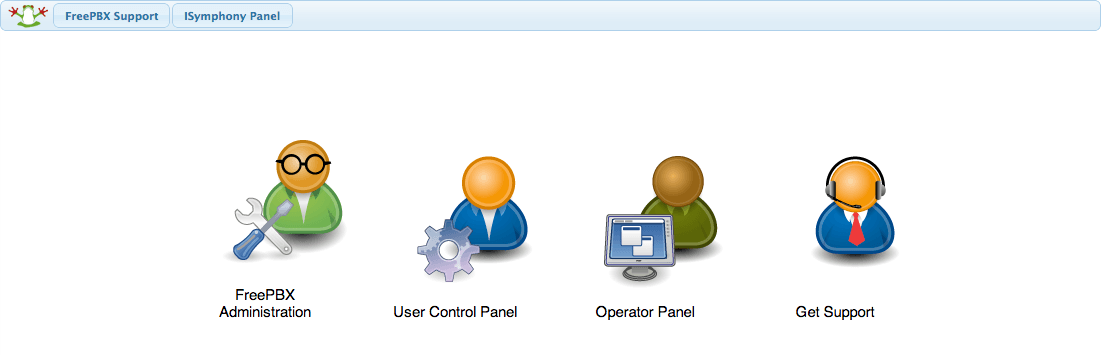
15. Установка дистрибутива FreePBX завершена.
Настройка Asterisk с нуля не займет очень много времени даже у непрофессионала. Asterisk – программное обеспечение телефонии, которое превосходит по всем функциям другие серверы для осуществления ATC.
Лицензия Asterisk свободная, что позволяет пользоваться этой программой многим людям.
С каждым годом Астериск все больше и больше развивается, благодаря увеличению ресурсов.
Программа необходима с целью формирования АТС и серверов телефонии. У нее много различных функций, Asterisk может поддерживать VoIP-протоколы и имеет возможность распределения звонков, работы автоответчиков, отправки текстовых сообщений, видео, есть голосовое меню и почта. В статье будет рассмотрена установка с нуля.
Freepbx: настройка с нуля
Интерфейс Freepbhx нужен для более простой настройки Asterisk и управления VoIP-телефонией. Главное преимущество – человеку не надо исправлять самому все текстовые файлы. Эта программа помогает переводить язык программы в виде текста, который поймет пользователь. Для настройки Freepbhx надо установить программу на компьютер.
Для того чтобы установить интерфейс, требуется:
- Скачать FreePBX 13 Distro. Выбирать версию, опираясь на программное обеспечение компьютера.
- Записать образ системы на диск, используя утилиты.
- Изменить параметры загрузки системы.
- С этого диска загрузить машину.
- Выбрать версию PBX.
- Выбрать режим Full install
- Нажать ВК.
- Придумать и установить пароль.
- Перезагрузить компьютер и заходить в аккаунт как пользователь с root-правами.
Установка и настройка окажется простой, если соблюдать пошагово инструкцию.
Если нужна только VoIP-сеть, то можно установить только asterisk. Но лучшим вариантом станет установка трех пакетов.
Драйвер dahdi используется при цифровом оборудовании. Для обмена данными с периферийным оборудованием нужен драйвер. Принцип настройкиAsterisk заключается в следующем:
сервер Asterisk<->chan_dahdi<-> Драйвер dahdi<-> Карта <-> Телефон/Коммутатор/Телефонная сеть
Библиотека libpri необходима для использования TDM-интерфейсов ISDN: PRI (PrimaryRateInterface) и BRI (BasicRateInterface). Libri делится на каналы по времени – Time Division Multiplexing.
Можно рассмотреть установку Asterisk из исходников. Такой способ установки дает возможность установить Asterisk с нуля.
Важно! Есть несколько условий для установки и настройки программы.
- Версия ядра системы должна быть не ниже 2.6.
- Обязательное наличие файлов заголовков в системе.
- Присутствие компилятора gccctermcap и openssl.
Проверив все эти моменты, можно приступать к установке. Для этого надо перейти на сайте в Download и загрузить такие архивы:
- «asterisk»
- «asterisk-sounds»
- «asterisk-addons»
- «zaptel»
- «libpri»
После этого скопировать файлы на сервер и разместить их в папке «/usr/src/.».
Далее надо запустить терминал в сервере.
Затем распаковать каждый архив командой «tar-xzf<имя >tar.gz».
Потом перейти в каждую папку при помощи команды «cd<имя>».
Закончив, надо выполнить определенные команды для настройки:
- «./configure» (это подготовит программу к сборке)
- «make» (команда для сборки)
- «makeinstall» (установка программы)
Для установки необходимых пакетов не нужно прилагать особых усилий. Астериск обладает автоматизацией пакетов, поэтому для этого нужен скрипт install_prereq, который можно найти в подкаталоге contrib/scripts, где есть исходные коды.
Нужно зайти в этот подкаталог и запустить скрипт. С помощью него необходимые пакеты будут установлены.
Таким образом, при соблюдении всех действий Asterisk для чайников будет готов.
Как настроить Asterisk на Ubuntu
Соблюдая пошаговую инструкцию, можно просто установить Asterisk на Ubuntu:
- Надо скачать на Ubuntu.
- Установить пакеты для корректной сборки DAHDI и LibPRI.
- Загрузить исходник (необходимо ввести «wget…» вместе со ссылкой на загрузку.
- Распаковать программу при помощи команды «tarzxvf».
- Зайти в директорию с Asterisk.
- Ввести «contrib/scripts/install_prereqinstall», чтобы загрузить утилиты из Asterisk.
- Для запуска программы надо написать эту команду, добавив «-unpackaged».
- Повторно зайти в каталог с программой.
- Заставка появится при вводе «. /configure».
- Повторить все то же самое, что делают при запуске Asterisk.
Запуск Asterisk:
- Открыть конфигурационный файл: vi /etc/asterisk/asterisk.conf.
- Создать учетную запись asterisk в системе: useraddasterisk–m.
- Задать права: chown -R asterisk:asterisk /var/log/asterisk.
- Проверить конфигурацию: asterisk –c.
Запуск Астериск из скриптов загрузки:
su — asterisk -c asterisk
Сборка chanh323:
[asterisk@newtmp]$ cd asterisk-1.0.1
[asterisk@new asterisk-1.0.1]$ cd channels/h323
[asterisk@new h323]$ make
g++ -g -c -fno-rtti -o ast_h323.o -march=i686 -DPBYTE_ORDER=PLITTLE_ENDIAN -DN
DEBUG -DDO_CRASH —
DDEBUG_THREADS -pipe -Wall -fPIC -DP_LINUX -D_REENTRANT -D_GNU_SOURCE -DP_HAS_S
EMAPHORES -DP_SSL —
DP_PTHREADS -DPHAS_TEMPLATES -DPTRACING -DP_USE_PRAGMA -I../../include
-I/home/asterisk/pwlib/include/ptlib/unix -I/home/asterisk/pwlib/include
-I/home/asterisk/openh323/include -Wno-missing-prototypes -Wno-missing-declarations ast_h323.cpp
chan_h323.h:31: warning: `sockaddr_inbindaddr’ defined but not used arcr libchanh323.a ast_h323.o
[asterisk@new h323]$
[asterisk@new h323]$ cd ../..
Как установить Asterisk на Windows
- Скачать VirtualBox.
- Скачать Asterisk для VirtualBox.
- Установить VirtualBox.
- Нажать везде «Согласен».
- Нажать «Файл», а потом «Импорт конфигураций».
- Запустить машину и провести остальные настройки.
Совет! Более подробно с настройкой телефонии Астериск можно ознакомиться здесь:
Чтобы скачать пакеты голосовых сообщений, надо:
- Перейти в папку «contrib/scripts/» с помощью команды «cd».
- Открыть «get_mp3_source.sh».
- Ввести «makeinstall».
- Открыть консоль Asterisk.
- Сделать файлы при помощи «makesamples».
- Запустить функцию «service asterisk start».
Основным конфигурационным файлом является asterisk.conf. Отсюда берется информация о местоположении файлов в системе.
Файл конфигурации, который пригодится для набора некоторых команд:
- conf (голосовые почтовые ящики при команде VoiceMail).
- conf (конфедерация, применяемая установкой Festival).
- conf (структура, необходимая для указания AlarmReceiver).
- conf (настройка тонов с указанием Playtones).
- conf (конфигурация, которая используется командой DUNDiLookup).
- conf (конфигурация для того, чтобы установить очередь звонков и их параметров для команды Queue).
Файлы конфигурации каналов Asterisk:
- conf (канал IАX2).
- conf (канал SIP).
- conf (канал DАHDi).
Частые ошибки в установке и настройке Asterisk
- Не отключены анонимные звонки и использован контекст для плана нумерации.
Если не планируется принимать анонимные звонки, надо их отключить.
sip.conf [general] allowguest=no
- Отсутствие библиотеки sqlite или ее компонентов для разработчиков для сборки программ.
Чтобы решить эту проблему, надо использовать CentOS с пакетом sqlite-devel: yum -y install sqlite-devel
- Не получается зарегистрировать Asterisk на сервере ru.
Для решения этой проблемы надо проверить правильность ввода пароля, SIP ID. Также необходимо проверить, как сотрудник создан в «Личном кабинете»: правильно или нет.
- Отклонение входящего вызова Астериксом.
Надо проверить, находится ли пользователь в регистрации. Необходимо ввести команду sipshowregistry в консоле Астериск.
- Прохождение звука через одну сторону.
Нужно выбрать либо поддержку nat в Asterisk, либо поддержку SIP. Второй вариант решения проблемы – установка directmedia=nonat. Еще одним способом станет установка debug в Asterisk, с помощью которого можно будет отслеживать все запросы и аудио-трафик.
- Не получается исходящему вызову пройти.
Для этого надо написать: exten => _XXXXXX,1,Dial(DAHDI/g1/${EXTEN})
Изменив номер, можно решить проблему.
Заключение
Настройка Asterisk с нуля не окажется трудной как специалисту, так и новичку. Asterisk является отличным решением компьютерной телефонии.
Сервис работает на многих операционных системах, которые можно подобрать под версию ядра системы пользователя. Астериск обладает множеством функций, таких как конференц-связь, голосовая почта, Calldetailrecord и другие.
Астериск доступен в Ubuntu, но его также можно установить и на Windows.
Для удобства можно использовать Freepbx, так как это функциональный интерфейс для настройки Астериска. Он переводит текст программы на понятный язык, что облегчает задачу. С помощью данной программы можно легко менять количество абонентов, так как платформа очень гибкая и многое позволяет.
Не надо ставить лишние пробелы и ошибаться в написании команд. Совсем незаметные ошибки могут не допустить работу программы.
Разобравшись в этой системе, можно получить много новых возможностей, которые не были доступны всем раньше.
Время на прочтение
9 мин
Количество просмотров 343K
Данная статья является продолжением статьи по установке системы.
Наконец тем или иным образом у нас появился установленный Asterisk и FreePBX.
Опишу ситуацию немного подробнее для сравнения подойдет ли Вам наша схема работы. Мы небольшой интернет провайдер, нам нужна запись разговоров, очереди звонков на городские и мобильные телефоны, голосовое меню рассказывающее про акции с выбором в какой отдел попасть, и возможность быстро поставить перед всем этим сообщение об авариях на определенных улицах города, чтобы люди не перенапрягали тех поддержку, причем желательно бесплатно. Чтобы не покупать дорогие шлюзы мы решили сменить городские телефонные номера и купить пару номеров + десяток каналов у провайдера ip-телефонии. Кто то скажет что это ненадёжно и т.д. Только скажите- какая разница интернет провайдеру на городские телефоны, если у него упал весь интернет? Зато это дешево. Подключение нам обошлось всего то в 38 $, каждый телефонный номер в 2$ и линия в 1,2$ в месяц. После чего мы получили настройки даже без авторизации и к нашему ip адресу привязали аккаунт. Сразу хотелось бы оговорить как будет построена эта статья, чтобы не перегружать её тоннами скринов я опишу создание каждого элемента по одному разу(что советую проделать т.к. они понадобятся для ваших же последующих экспериментов), а потом уже распишу схему что на что ссылается в нашей схеме работы. Наверняка схема у вас будет другая, но зато сможете понять смысл. Описывать буду только те элементы, которые непосредственно понадобились при настройке.
Теперь самое время завести транк:
Для наглядности я буду писать на английском т.к. интерфейс переведен кусками и достаточно загадочно. Заходим в Connectivity> Trunks > Add SIP Trunk.
В правом углу будет список уже созданных вами транков. Открыв новый я заполнил произвольно название — Trunk Name, назвав его Vega(Vegatelecom наш провайдер). Outbound CallerID вписав номер в формате 380652ХХХХХХ как его и выдает наш оператор, это номер с которого будут исходящие вызовы, если его не задать то позвонить с использованием этого транка не получалось, говорил все линии заняты. В Outgoing Settings заполнил ещё одно поле Trunk Name и ввёл настройки которые дал провайдер:
host=93.178.205.29
type=peer
disallow=all
allow=alaw&ulaw&g729
nat=no
canreinvite=nonat
insecure=invite
dtmfmode=rfc2833
Внизу нажал кнопочку Submit Changes и получил созданный транк.
Теперь нужно выбрать куда же мы будем принимать звонки. Заходим Applications > Extension> Generic SIP Device > Submit
User Extension — внутренний номер данного телефона, софтфона или чего вы там будете подключать. Мы использовали 100,101 и т.д.
Display Name — отображаемое имя
Обязательно в секции This device uses sip technology. заполните поле secret — это пароль.
Поля Recording Options включают запись этого телефона:
Inbound External Calls Always = Входящие внешние звонки
Outbound External Calls? Always = Исходящие внешние звонки
Inbound Internal Calls? Always = Входящие внутренние звонки
Outbound Internal Calls? Always = Исходящие внутренние звонки
On Demand Recording? Disable Запись по запросу
Внизу жмём Submit.
Далее немного отвлечемся и настроим софтфон, тоесть программу для совершения звонков с компьютера. Их достаточно много (EyeBeam, SJ-phone, Zoiper). Я покажу на примере EyeBeam.
После установки программы под Windows запускаем, заходим в настройках в Sip Accounts и редактируем первый из них.
Чтобы он заработал нам нужно ввести Display Name = User 1, User Name = 100, Password = ******, Domain = ip-вашего сервера. Остальные настройки можно не трогать. Вы можете создать несколько абонентов с номерами 101-102 или любыми другими, запустить на нескольких компьютерах несколько телефонов и уже попробовать позвонить с одного клиента на другой, соответственно по номерам 100-101-102 и т.д.
Но мы же хотим позвонить на наши свеже-купленные номера.
Заходим Connectivity>Inbound Routes
Description — Описание маршрута(Имя)
DID Number — Очень полезное поле, задав его вы можете отфильтровать звонки с какого то конкретного номера. Остановимся на нём подробнее. В нашем случае по 1 транку заходит 2 номера телефона, допустим нам нужно чтобы звонок по первому номеру уходил к первому оператору а звонок со второго номера уходил на второго оператора. Заходим на сервер телефонии через SSH, ну или физически если там есть монитор, логинимся под рутом и запускаем Asterisk CLI командой asterisk -r. Звоним на один из номеров которые мы подключили в транке. Смотрим одну из первых появляющихся строк вида: Executing [380652******@from-trunk-sip-vega:2] Goto(«SIP/vega-000000e4″, «from-trunk,380652******,1″) in new stack. после фразы from-trunk, мы видим какой DID у данного номера, наш провайдер отдает номер в таком формате, если это будет GSM шлюз в виде модема huawei, то там будет написан его IMEI, в любом случае если мы создадим маршрут с указанием этого номера, он будет отвечать за звонки именно на него. В данном примере предлагаю оставить поле пустым для универсальности. Т.е. система будет передавать все звонки со всех транков на указанное дальше Destination.
CallerID Number — работает похоже но уже с номерами звонящих. В подсказках видно что можно указывать например Blocked, следовательно звонки с заблокированных телефонных номеров будут передаваться в нужное нам Destination. По традиции оставляем пустым.
Set Destination — главное поле в котором мы наконец то укажем куда же пойдут звонки, можно выбрать очередь или допустим конкретный extension, выберем extension 100 который мы создали ранее и подключили в софтфон.
Теперь если вы позвоните на номер который заведен в транке, то у вас зазвонит софтфон. Поздравляю! Вы совершили первый успешный звонок.
Пора бы задуматься над тем чтобы мы могли позвонить кому нибудь.
Заходим Connectivity>Outbound Routes>
Route Name — имя маршрута
Dial Patterns that will use this Route — тут можно задать маршрут на определенные номера, опять же наш провайдер поддерживает набор в любом виде, можно набирать с кодом города, можно без него, все эти маршруты прописаны у него, тогда ничего прописывать не будем и поставим в поле match pattern — . Да, просто точку. Это будет означать — посылать все набранные номера как есть.
Наконец в Trunk Sequence for Matched Routes указываем транки через которые будет выходить звонок, в нашем случае vega.
Если теперь позвонить на какой нибудь номер телефона с софтфона звонок пойдет через транк, с указанного в транке номера.
Пора подумать о голосовом меню и очередях звонков.
Тут то и начинается самое интересное. Нам для голосового меню нужно много записей. Забегая вперед опишу принцип. У меня лично возникла проблема по их надиктовке, но я нашел замечательный выход. Сначала создаем много много записей (ниже расскажу как), надиктовываем их противным шепелявым голосом, потом включаем замечательную функцию изменения записи по звонку на номер, далее заходите в Admin >Feature codes, снизу Recordings там будут присутствовать все коды на которые можно позвонить с условными названиями записей которые вы им дадите. Таким образом, распечатав этот кусок на бумаге его можно выдать особе женского пола чтобы она звонила туда, слушала что вы там надиктовали и перезаписывала мелодичным голосом до тех пор пока ей не начнет нравиться. Ещё огромный плюс сего мероприятия в том, что эти записи уже могут использоваться в готовом голосовом меню, то есть менять можно на горячую, не останавливая работы телефонии и звонящих абонентов. Таким же образом можно реализовать функцию оповещения об авариях для неквалифицированного персонала. Например создав запись с названием авария, длительностью 1 секунда и тишиной внутри, можно повесить его в самое начало вашего меню. Если случается авария то оператор тех поддержки может позвонить на номер данного файла — надиктовать улицы на которых ведется ремонт, а по окончании ремонта позвонить туда и помолчать в трубку 1 секунду.
Итак надиктовка! Заходим Admin > System Recordings —
Тут можно залить файл с записью, а можно ввести номер своего Extension, нажать кнопочку Go, позвонить на номер *77 с софтфона или чего то подключенного к серваку в виде телефона и надиктовать то что нужно, после этого ввести имя Name this Recording:, и нажать кнопочку Save, запись появиться в правом углу.
Зайдя в запись можно выбрать обалденную функцию о применении которой я писал выше — Link to Feature Code поставить галочку. Теперь позвонив на этот код её можно перезаписать.
Где хранится полный список этих кодов которые вы включили — Admin> Feature Code:
Впереди по курсу очереди звонков Aplication > Queues:
Queue Number — номер очереди на который будет идти звонок.
Queue Name — имя очереди.
Static Agents: Тут можно выбрать extensions(или другие функции типа MiscDestinations, ходят легенды что если написать туда номер мобильного и в конце поставить значек #, оно будет переключать туда, но у меня почему то не получилось) которые постоянно находятся в этой очереди, соответственно на них всегда будут идти звонки.
Dynamic Members: Уже интереснее… Я буду использовать это для начальника службы СТП т.к. он на телефоне сидит, но не всегда имеет время отвечать абонентам, чтобы лишний раз его не дергали можно обеспечить вход и выход из очереди, также это может понадобится если допустим оператор работает на 2 отдела и периодически переключается из очереди отдела продаж, в очередь поддержки или что то в этом роде. Добавив сюда extension мы мало что получим — чтобы подключиться к очереди надо набрать на телефоне №очереди* (у нас 1000) и потом набрать свой extension и #, после чего будет сообщено что вы подключены к очереди и будете принимать звонки из неё. Для выхода из неё я набираю 1000** потом свой номер 100# — после чего слышу, что от очереди меня отключили.
Ring Strategy: стратегия дозвона, позволю себе облениться и прикреплю скриншот с русским переводом.
Join Announcement: Тут можете выбрать одну из записей, достаточно удобно если у вас звонок попадает с какого то номера на очередь звонков в которой надо всего лишь поприветствовать клиента и назвать имя компании в которую он звонит, далее клиент ожидает соединения с оператором.
Call Recording: формат записи звонков в очереди, у меня wav.
Max Wait Time: время максимального нахождения в очереди, после которого абоненту посоветуют позвонить позднее.
Agent Timeout: Время в течении которого будет звонить телефон оператора. Если стоит линейная стратегия дозвона, то после данного промежутка времени будет переключение на следующего оператора.
Retry: Через сколько секунд пробовать позвонить оператору снова. Важная галка если делать очереди со звонком на мобильный, когда надо чтобы телефон позвонил один раз в течении скольких то секунд и чтобы оператор мог сбросить вызов, после чего звонок пойдёт на назначение при не ответе — там нужно выбрать без повтора.
Agent Announcement: Тут можно выбрать сообщение которое будет сообщаться оператору в трубку, перед тем как его соединит с абонентом, например если оператор сидит в 2-3 очередях одновременно — ему может говорить с какой именно очереди на него пришел звонок.
Frequency: Насколько часто сообщать абоненту его номер в очереди.
Announce Position: Сообщать позицию в очереди или нет.
Для создание приветствия заходим Applications-Announcements:
Тут всё очень просто.
Description: Название.
Recording: Выбор записи которая будет произнесена.
Repeat: Количество повторов.
Allow Skip: Разрешать пользователю сбрасывать приветствие нажатием клавиш.
Destination after playback: Куда переводить звонок после окончания приветствия.
Интересная функция Applications-Follow Me:
Создается на основе какого либо Extension и даёт возможность переадресовывать звонок куда либо ещё. Используется когда к примеру вас нет на месте, на ваш телефон переключили какого то абонента, а вы ушли на обед, эта менюшка может переключить звонок на ваш личный мобильный телефон и заодно решить проблему когда согласно политике дозвона через транк который будет звонить вам передается как имя звонящего номер абонента который собственно и звонит. Тогда транк ругается что недопустимый CID, тоесть номер звонящего. Внизу есть настройка Change External CID Configuration, тут можно выбрать нужный режим чтобы ваш транк заработал. Очень распространённая проблема кстати на многих форумах. Детально останавливаться на настройках не буду т.к. они дублируют многие настройки очереди описанные выше.
Создаём голосовое меню Applications-IVR:
IVR Name — Имя
IVR Description — Описание
Announcement — Приветствие которое будет произноситься.
Direct Dial — Прямой набор номера Extension, если он известен звонящему.
Timeout — Время в секундах после окончания приветствия, по истечении которого будет переключено на Destination по таймауту.
Invalid Retries — Количество попыток неправильного набора цифр.
Invalid Retry Recording — Запись воспроизводимая при неправильном наборе.
Append Original Annoucement — Воспроизводить главное приветствие после сообщения о неправильном наборе цифр.
Invalid Recording — Сообщение которое воспроизведется после исчерпания попыток неправильного ввода, но до переключения на назначения при неправильных попытках ввода.
Invalid Destination — Куда закинуть абонента который нажимал много неправильных кнопок.
Timeout Retries — Количество повторов меню после истечения таймаута.
Timeout Retry Recording — Сообщение после истечения таймаута и до сообщения попробовать снова.
Append Original Annoucement — Добавлять оригинальное сообщение меню после сообщения о таймауте.
Timeout Recording — Сообщение после сообщения о таймауте и до отправления абонента по назначению по таймауту.
Timeout Destination — Куда переключать по таймауту.
IVR Entries — Тут задаются по каким номерам куда перенаправлять.
Заходим Applications — Misc Destination:
Description: Название
Feature Code: Код по которому будет вызываться. У меня монтажники с личными мобильными забиты на 30Х номера.
Feature Status: Вкл\Выкл.
Destination: назначение. Тут у меня выбраны Misc Destination с телефонами монтажников, и потом на каждого созданы очереди в статических агентах которых, указаны как раз номера Misc Application. Сделано это для того, чтобы если монтажник не взял трубку, можно было переключить на кого нибудь ещё.
Applications — Time Group даже описывать нечего, только упомяну что вначале создается одна запись допустим время работы офиса в будние с 8.00 до 17.00, потом сохраняется, открывается ещё раз справа и тогда появляется кнопка — чтобы добавить дополнительный временной промежуток, например ещё и в субботу с 10.00 до 15.00.
После создания Time Group можно создать Applications — Time Condition:
Time Condition name: Имя.
Time Group: выбирается группа из прошлого меню.
Ну и 2 направления — если совпадает и если не совпадает.
Чтобы наглядно показать как это всё работает у меня покажу схему:
Я не претендую на правильность того что сделал. Ещё 2 месяца назад я ничего не знал о телефонии. Когда искал в рунете статьи, не смог найти чего то масштабного, что помогло бы мне настроить телефонию до состояния — оно работает. Так что возможно тут много ошибок и работает оно не оптимально, но во всяком случае надеюсь поможет новичку настроить сервер до рабочего состояния.